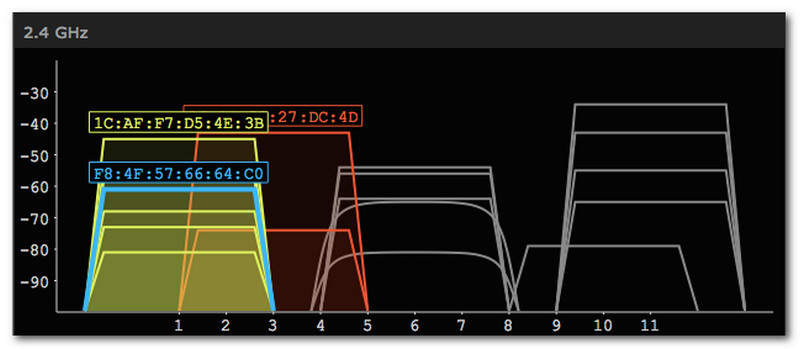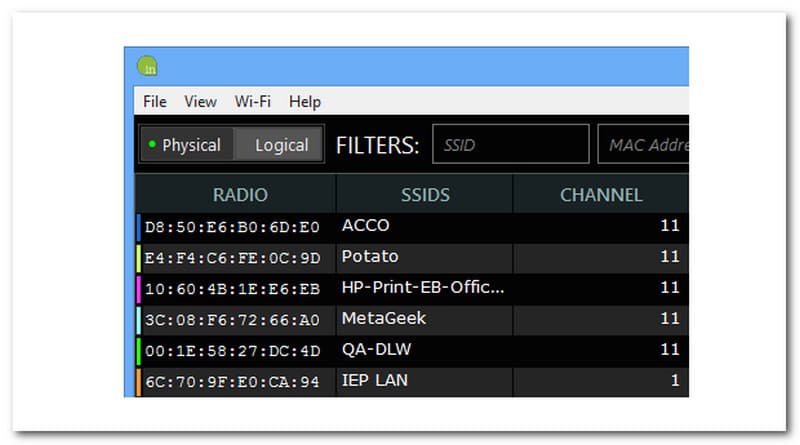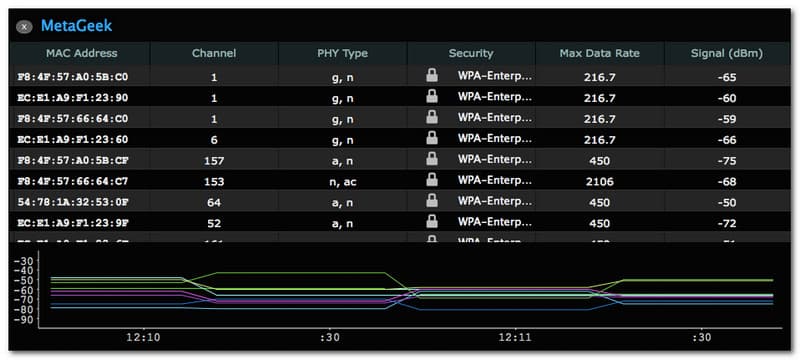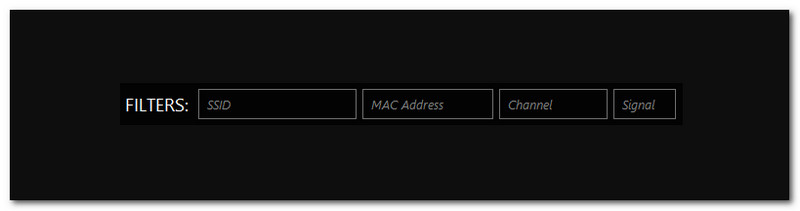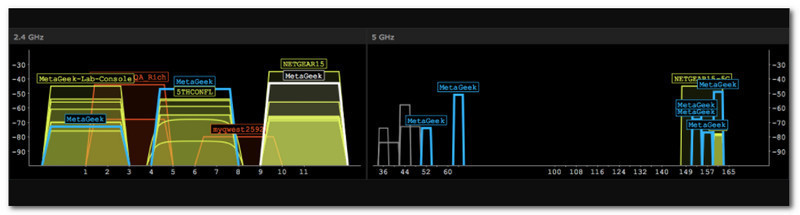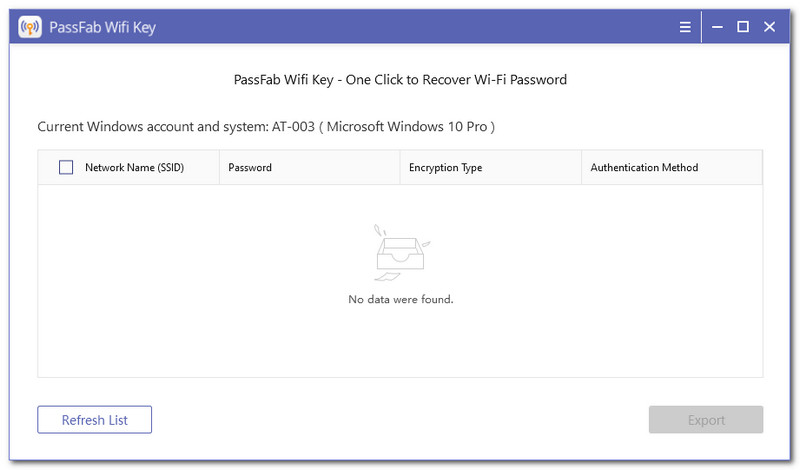Несколько публикаций назад я обещал вам уважаемые посетители, что в ближайшей статье расскажу о том, как пользоваться программой inSSIDer. Так вот, она перед вами. Для тех кто не знает скажу, что эта программа предназначена для диагностики Wi-Fi сетей и загруженности каналов. Утилита проинформирует Вас не только о скорости и загруженности Wi-Fi сети, но и поможет узнать силу сигнала (RSSI), идентификатор SSID (имя сети), степень защиты беспроводного режима (WPA/WPA2), MAC-адрес точки доступа, производителя устройства и много еще чего интересного и полезного.
Программа поможет Вам измерять уровень беспроводного Wi-Fi сигнала дома или в офисе. После проведения диагностики программой inSSIDer вы сможете выбрать свободный или менее загруженный канал с максимальной скоростью и минимальными помехами.
Кстати, программа может информировать только по беспроводным сетям Wi-Fi (IEEE 802.11a/b/g/n), которые работают в частотном диапазоне 2,4 и 5 ГГц. Что же касается других устройств и бытовых приборов (беспроводная радионяня, СВЧ-печи, устройства Bluetooth), которые создают помехи в беспроводной сети, то информацию по ним утилита не даст (о том, что создает помехи в беспроводной сети Wi-Fi и какими правилами нужно руководствоваться для создания устойчивой связи я писал здесь).
Следует помнить, что к использованию в странах СНГ открыто 13 каналов (из них 1,6, 11 канал не пересекаются), а в США и в некоторых других странах на два меньше, то есть 11. Значит если беспроводной Wi-Fi адаптер установленный в устройстве (компьютер, телефон, планшет…) создавался для использования на территории США, то для его работы нужно использовать каналы только с 1 по 11. То есть, если будет установлен на маршрутизаторе 12-й или 13-й канал, то такой беспроводной клиент (телефон, планшет…) не увидит точку доступа.
Надеюсь у меня получилось убедить вас в том, что эту программу просто необходимо держать в своем арсенале дома или в офисе. Итак, ближе к делу.
Инструкция по программе inSSIDer.
Первым делом нужно скачать и установить программу inSSIDer на компьютер у которого есть беспроводной Wi-Fi адаптер. Скачать программу для своей версии операционной системы (Windows XP/7, Android…) можно с официального сайта. Я скачал версию программы inSSIDer для NetBooks потому, что именно на этом устройстве у меня есть Wi-Fi адаптер (через него будет выполняться сканирование сети).
В зависимости от вашей ОС и выбранной вами версии, интерфейс программы может немного отличатся от той что выбрал я, но это не должно вызвать у вас каких-то трудностей, ведь все они работают по одному принципу.
- Скачать с официального сайта (MetaGeek) свежую версию программы inSSIDer.
- Скачать пакет с официального сайта Microsoft. NET Framework 4.6.
Кстати, Windows 10 поставляется с предварительно установленным .NET Framework 4.6, поэтому устанавливать этот пакет необязательно. Этот пакет неприменим для Windows 10 и не может быть установлен в данной системе. Я не буду расписывать установку программы, потому что ничего сложного в этом нет. Скажу только, что перед ее установкой может потребоваться установить NET Framework.
Microsoft .NET Framework — это набор библиотек и системных компонентов, которые необходимы для работы приложений, основанных на архитектуре NET Framework.
О необходимости установки этого набора библиотек Вас оповестит перед установкой программы inSSIDer вот такое окно (если установка NET Framework не нужна, ставите саму программу).

Чтобы установить NET Framework нужно кликнуть по кнопке «Yes» и на сайте Microsoft найти и установить необходимый пакет. Если разобраться не сможете, воспользуйтесь ссылкой которую я разместил выше. Установка пакета NET Framework займет немало времени. Поэтому запускайте саму установку и идите пить чай. Ход выполнения вы можете видеть на изображении ниже.

После того как вы установите набор библиотек и системных компонентов, можете приступать к установке программы inSSIDer. Дальше я уже буду рассказывать исходя из того, что утилита у вас уже готова к работе.
Диагностика Wi-Fi с помощью программы inSSIDer.
Программа поддерживает два диапазона (2,4 и 5 ГГц) и выводит в таблицу весь список обнаруженных Wi-Fi сетей со всеми характеристиками (MAC-адрес, имя сети (SSID), силу сигнала (RSSI) и так далее). Если нужно, то можно подключить GPS-приемник и привязать данные к географическим координатам, чтобы потом все это дело экспортировать в KML-файл. А вот собственно и сама программа.
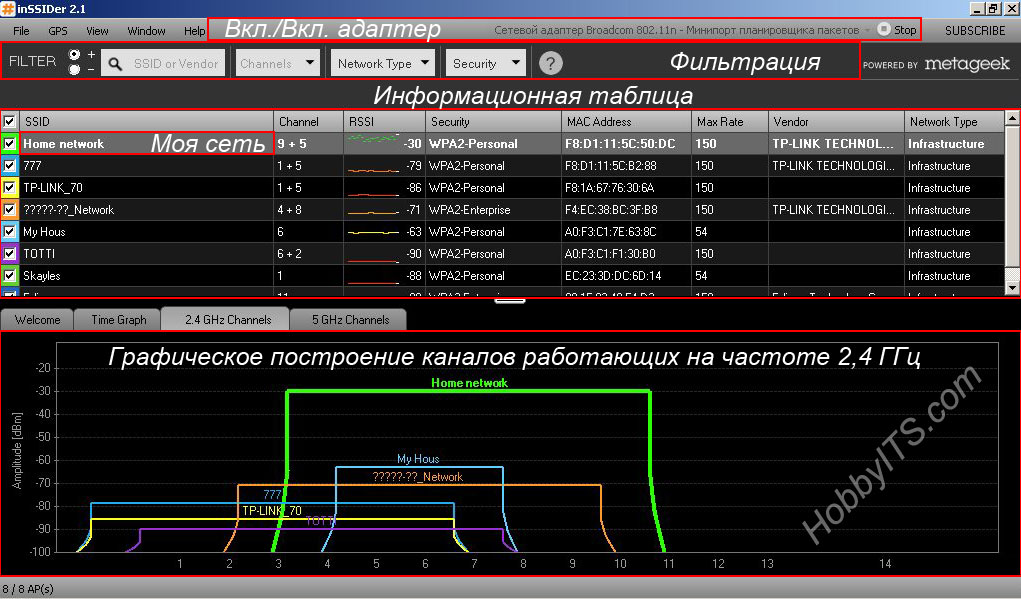
В самом верху окна программы отображается название сетевого адаптера (в моем случае это Broadcom), через который будет выполняться сканирование беспроводной сети. C помощью кнопки «Stop/Start» можно остановить/запустить сканирование беспроводной Wi-Fi сети.
Фильтрация в программе inSSIDer.
Чуть ниже находиться область фильтрации, которая дает возможность отсортировать ненужную нам информацию. При помощи радио-кнопок «+» и «-» можно включить в фильтрацию или исключить из неё.
SSID — введите производителя (ASUS, ZyXEL, TP-Link…) по которому нужно фильтровать устройства в сети. Например, введите «ASUS» и нажмите клавишу ввод (ENTER), а затем введите «HomeWork». В результате будут отображаться беспроводные сети на базе оборудования «ASUS» с именем SSID «HomeWork».
Кстати, если вам нужен справочник по сочетаниям клавиш на клавиатуре, то скачать его можно здесь, а если вы хотите научится разделять их по группам, то вам сюда.
Channels (каналы) — выберите необходимый диапазон частоты (2,4 или 5 ГГц) по которому нужно отфильтровать сеть. Можно также ввести в поле через дефис (1-7, 5-9…) номера каналов в диапазоне которых вы хотели бы получить информацию. Если введете номера через запятую (3, 5,7…), то получите информацию по каждому из них.
Например, если вы введете «1-7», то в таблице будут отображаться только сети которые используют каналы с 1 по 7. А если напишите номера через запятую «3, 7, 10», то получите информацию по каждому каналу.
Network Type (Тип сети) — фильтрация по типу сети. Можно сделать отбор по одному из двух типов сети Infrastructure или Adhock (сети Peer-to Peer, IBSS ). Если не выполнять отбор по какому-либо типу, то будут отображаться в таблице все доступные типы сетей.
Security (безопасность) — с помощью этого выпадающего списка можно отобрать сети с интересующей вас степенью защиты (WPA-Personal, WPA2-Enterprise и так далее).
Информационная и графическая таблица в программе inSSIDer.
Программа содержит в себе таблицу с данными по окружающим вас беспроводным сетям, графическое поле с амплитудой беспроводной сети на том или ином канале (2, 4 и 5 ГГц), а так же временной график движения и пересечения радиоволн. Информационная таблица состоит из нескольких очень важных столбцов:
- SSID — имя сети.
- Channel — канал(ы) на котором работает беспроводная сеть.
- RSSI (Signal) — уровень сигнала (чем меньше цифра, тем лучше сигнал).
- Security — какой тип защиты используется в беспроводной сети.
- MAC Address — физический адрес Wi-Fi маршрутизатора.
- Max Rate — Максимальная скорость сетевого устройства.
Отключить ненужный по вашему мнению столбец можно в главном меню программы. Для этого нужно кликнуть по пункту View и снять галочку напротив названия невостребованного столбца. Во вкладках графических окон диапазонных частот 2,4 и 5 ГГц отображаются каналы на которых работают перечисленные в SSID беспроводные сети. Визуальное воспроизведение беспроводных сетей построено в виде трапеции.
Моя сеть Home network использует каналы 5 и 9. Канал под номером 5 установлен мной в ручном режиме в настройках маршрутизатора, а канал под номером 9 автоматически подключен системой сетевого устройства, чтобы максимально покрыть беспроводную зону. Нужно сказать, что каждый из выбранных каналов захватывает в работу сети еще два канала с обеих сторон. В моем случае канал под номером 5 захватывает в работу 3,4 (5) 6,7 и канал под номером 9 захватывает 7,8 (9) 10,11. На изображении ниже моя сеть Home network в виде трапеции отображена зеленым цветом.
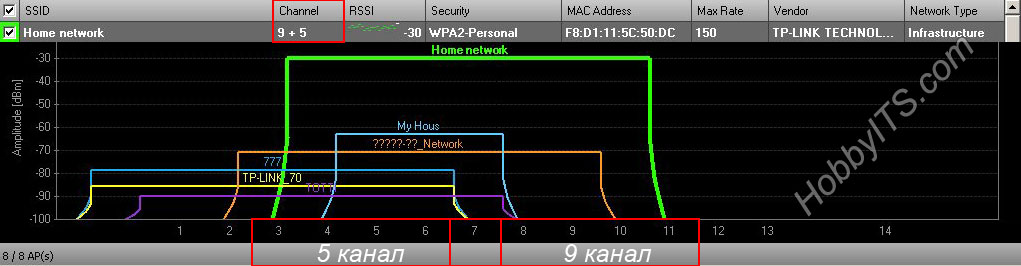
Как видите сигнал беспроводной сети в моем случае очень хороший, об этом говорят значения в строке RSSI (чем меньше цифра, тем лучше сигнал). Кроме этого за уровнем сигала и его пересечением с другими беспроводными сетями можно наблюдать на «Временном графике» (Time Graph). Наблюдая за графиком вы сможете более точно определить где у вас лучше сигнал.
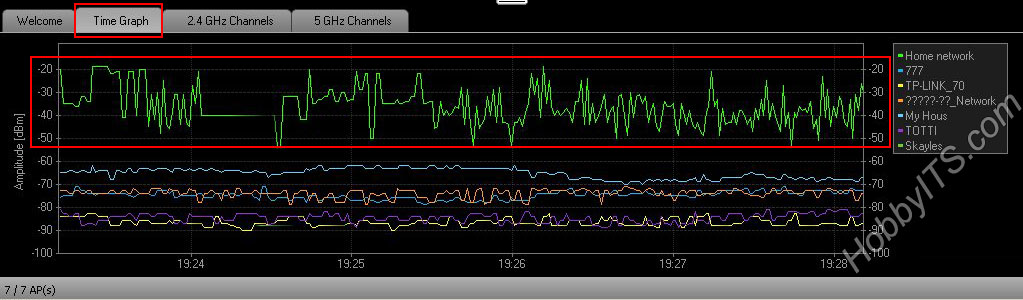
На графике видно, что моя сеть не пересекается с какой-нибудь другой сетью. Поэтому мне изменять канал в беспроводной сети маршрутизатора не нужно. Но если у вас сигнал плохой, да к тому же пересекается с другими беспроводными сетями, то вам нужно поэкспериментировать с каналами. Для того чтобы изменить канал, нужно войти в настройки своего беспроводного Wi-Fi маршрутизатора и изменить номер канала.
Как изменить номер канала в WI-Fi маршрутизаторе.
Думаю вы поняли, что нужно выбрать такой канал, на котором будет как можно меньше других источников. Кстати, если ваш маршрутизатор делит канал с другим источником, у которого сигнал очень хороший, а свободного места для вашей беспроводной сети нет, то лучше перейти на другой занятый канал, где у источника сигнал похуже. Лучше делить канал с источником у которого сигнал хуже, потому что в вашей сети будет помех меньше.
Итак, чтобы войти в административную панель маршрутизатора, нужно в адресной строке Вашего браузера ввести IP маршрутизатора. Как правило, по умолчанию это IP адрес 192.168.0.1 или 192.168.1.1, а уточнить это можно в документации к маршрутизатору или на этикетке, которая приклеена к нижней панели. В зависимости от производителя, меню административной панели может отличаться, поэтому я просто скажу, что вам нужно выбрать «Настройки беспроводного режима» или что-то похожее по смыслу и изменить канал.

Для примера, я изменил свой рабочий канал 5 на 8. Кстати, иногда имеет смысл поставить каналы в автоматический режим и тогда маршрутизатор сам определит оптимальные каналы для его работы. Но это актуально не всегда, да и не все маршрутизаторы поддерживают этот режим. После того, как выбрали канал, не забудьте нажать кнопку «Сохранить» и перезагрузить свое сетевое устройство. На изображении ниже вы можете видеть насколько хуже стал сигнал в моей беспроводной сети.
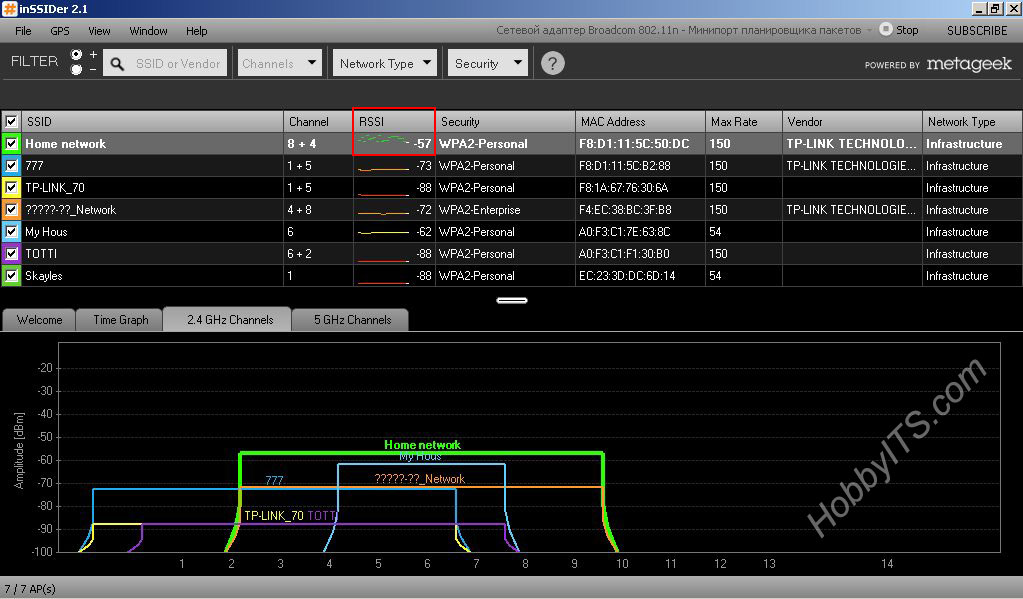
Сигнал скорее всего стал хуже потому, что моя сеть «Home network» стала делить канал с другой сетью «Network» (оранжевый цвет трапеции). На изображении это хорошо видно на каналах 2 и 10. Я конечно же верну работу своей беспроводной сети в исходное состояние. Теперь вы знаете как пользоваться inSSIDer и как поменять канал Wi-Fi.
Читайте также
- 6 самых популярных программ для 3D-моделирования
- ТОП-10 лучших программ для скриншотов
- InVideo: профессиональный онлайн-сервис создания видео для социальных сетей, презентаций, рекламы и другого видеоконтента.
Посторонние радиосигналы являются для беспроводной сети помехами, с которыми ей постоянно приходится бороться и часто причиной становятся соседние Wi-Fi маршрутизаторы. В виде аналогии можно представить движение транспорта по дороге, если вы видите что на одной полосе движения, много транспорта и движение по ней идет медленно, вы конечно же займете полосу, где машин меньше, а движение быстрее. Этим мы и займемся в данном уроке, а определить оптимальную полосу, или как в нашем случае WiFi канал, поможет бесплатная программа под название inSSIDer.
И первым делом заходим на официальный сайт разработчиков программы inSSIDer, это http://www.metageek.net download inSSIDer for HOME (Windows Vista, 7, 8 ) или inSSIDer 2 (XP, NetBooks)
Я её устанавливать не буду, так как у меня есть портативная версия, кстати, данная программа не привязывается к операционной системе, поэтому вы можете смело скопировать папку с программой из Program Files себе на флешку и потом удалить её из системы. С флешки она так же будет работать!
На стационарном компьютере запускать программу нет смысла, так как ей нужен Wi-Fi адаптер, через который она будет сканировать Wi-Fi сети, по этому я подключусь к ноутбуку через удаленный доступ, через программу RAdmin.
Запускаем программу inSSIDer через exe-шный файл и первым делом у нас отображается Wi-Fi адаптер, через который будет выполняться сканирование Wi-Fi сетей. Переходим в пункт NETWORKS, т.е. сети и здесь перед нами появляется таблица со следующими столбцами:
SSID – имя сети
Signal – уровень сигнала
Channel – канал, на котором работает данная сеть
Security – тип защиты сети
MAC-address – физический адрес Wi-Fi роутера
В окнах 2,4 GHz и 5 GHz отображаются каналы работающие на данных частотах, а в правом окне, сведения о выбранном сетевом подключении и график изменение его сигнала.
И так, моё сетевое подключение sys-team-admin у меня выбраны каналы 5 и 9. У меня 5 канал введен вручную, а 9 система выбрала автоматически, чтобы покрыть большую область задействованных каналов. В общем, если мы выберем мое сетевое подключение то на графике 2,4 GHz, в виде трапеции отображается область каналов, которые может использовать роутер для передачи информации. Хотя у меня указано, что роутер настроен работать на каналах 5 и 9, каждый из этих каналов захватывает соседние 2 канала с левой и правой стороны, т.е. 5 захватывает 3,4,5,6,7, а 9 захватывает 7,8,9,10,11. По этому система и выбрала автоматически вторым каналом, канал 9, так как он увеличивает непрерывную область используемых каналов связи.
Серыми линиями отображаются каналы и текущий уровень сигнала соседних Wi-Fi сетей, отсюда мы видим, что наша область пересекает довольно много каналов, которые используют другие устройства.
В окне справа можем увидеть надписи:
Co- Channel – здесь отображается количество сетей, которые настроены на использование абсолютно одинаковых каналов
Overlapping – здесь отображается количество сетей у которых каналы пересекаются
Так вот, нам нужно выбрать такой канал, на котором будет как можно меньше пересечений с другими сетями, в моем случае было бы оптимальным образом выбрать канал 11, так как на нем практически никого нет, по этому я так и сделаю (192.168.0.1 Расширенные настройки Основные настройки Канал 11 Изменить)
Теперь мы видим, что сейчас у меня одна перекрывающаяся сеть и одна аналогично настроенная, но так как уровень сигнала у них очень слабый, поэтому они мне не помешают, опять же, желтым пунктиром отображается уровень сигнала аналогично настроенной сети, а красным пересекающиеся сети.
Ну и на последок еще пару советов:
1) Если вы делите канал с несколькими источниками, но сигнал у них плохой, то лучше остаться на нем, нежели делить канал с одним источником, но у которого сигнал хороший, так как из-за этого помех будет больше
2) Использовать каналы с 1 по 11 — если некоторые устройства не видят точку доступа, возможно они не поддерживают работу на данном канале, так что лучше выбирать каналы с 1 по 11, хотя у меня роутер поддерживает с 1 по 13.
Скачать видеоурок и инструкцию
Данный материал заимствован с сайта http://hobbyits.com/
Оригинал статьи
Как пользоваться программой inSSIDer (диагностика WI-FI сети)
Автор: Нестерук Дмитрий | Опубликовано: 30-10-2013
Несколько публикаций назад я обещал вам уважаемые посетители, что в ближайшей статье расскажу о том, как пользоваться программой inSSIDer. Так вот, она перед вами. Для тех кто не знает скажу, что эта программа предназначена для диагностики Wi-Fi сетей и загруженности каналов. Утилита проинформирует Вас не только о скорости и загруженности Wi-Fi сети, но и поможет узнать силу сигнала (RSSI), идентификатор SSID (имя сети), степень защиты беспроводного режима (WPA/WPA2), MAC-адрес точки доступа, производителя устройства и много еще чего интересного и полезного.
Программа поможет Вам измерять уровень беспроводного Wi-Fi сигнала (о том как работает беспроводная сеть Wi-Fi/WiMAX читайте тут) дома или в офисе. После проведения диагностики программой inSSIDer вы сможете выбрать свободный или менее загруженный канал с максимальной скоростью и минимальными помехами.
Кстати, программа может информировать только по беспроводным сетям Wi-Fi (IEEE 802.11a/b/g/n), которые работают в частотном диапазоне 2,4 и 5 ГГц. Что же касается других устройств и бытовых приборов (беспроводная радионяня, СВЧ-печи, устройства Bluetooth), которые создают помехи в беспроводной сети, то информацию по ним утилита не даст (о том, что создает помехи в беспроводной сети Wi-Fi и какими правилами нужно руководствоваться для создания устойчивой связи я писал здесь).
Следует помнить, что к использованию в странах СНГ открыто 13 каналов (из них 1,6, 11 канал не пересекаются), а в США и в некоторых других странах на два меньше, то есть 11. Значит если беспроводной Wi-Fi адаптер установленный в устройстве (компьютер, телефон, планшет…) создавался для использования на территории США, то для его работы нужно использовать каналы только с 1 по 11. То есть, если будет установлен на маршрутизаторе 12-й или 13-й канал, то такой беспроводной клиент (телефон, планшет…) не увидит точку доступа.
Надеюсь у меня получилось убедить вас в том, что эту программу просто необходимо держать в своем арсенале дома или в офисе. Итак, ближе к делу.
Инструкция по программе inSSIDer.
Первым делом нужно скачать и установить программу inSSIDer на компьютер у которого есть беспроводной Wi-Fi адаптер. Скачать программу для своей версии операционной системы (Windows XP/7, Android…) можно с официального сайта. Я скачал версию программы inSSIDer для NetBooks потому, что именно на этом устройстве у меня есть Wi-Fi адаптер (через него будет выполняться сканирование сети).
В зависимости от вашей ОС и выбранной вами версии, интерфейс программы может немного отличатся от той что выбрал я, но это не должно вызвать у вас каких-то трудностей, ведь все они работают по одному принципу.
Скачать с официального сайта (MetaGeek) свежую версию программы inSSIDer.
Скачать пакет с официального сайта Microsoft .NET Framework 3.5 SP1
Я не буду расписывать установку программы, потому что ничего сложного в этом нет. Скажу только, что перед ее установкой может потребоваться установить NET Framework.
Microsoft .NET Framework — это набор библиотек и системных компонентов, которые необходимы для работы приложений, основанных на архитектуре NET Framework.
О необходимости установки этого набора библиотек Вас оповестит перед установкой программы inSSIDer вот такое окно (если установка NET Framework не нужна, ставите саму программу).
Чтобы установить NET Framework нужно кликнуть по кнопке «Yes» и на сайте Microsoft найти и установить необходимый пакет. Если разобраться не сможете, воспользуйтесь ссылкой которую я разместил выше. Установка пакета NET Framework займет немало времени. Поэтому запускайте саму установку и идите пить чай. Ход выполнения вы можете видеть на изображении ниже.
После того как вы установите набор библиотек и системных компонентов, можете приступать к установке программы inSSIDer. Дальше я уже буду рассказывать исходя из того, что утилита у вас уже готова к работе.
Диагностика WI-Fi с помощью программы inSSIDer.
Программа поддерживает два диапазона (2,4 и 5 ГГц) и выводит в таблицу весь список обнаруженных Wi-Fi сетей со всеми характеристиками (MAC-адрес, имя сети (SSID), силу сигнала (RSSI) и так далее). Если нужно, то можно подключить GPS-приемник и привязать данные к географическим координатам, чтобы потом все это дело экспортировать в KML-файл. А вот собственно и сама программа.
В самом верху окна программы отображается название сетевого адаптера (в моем случае это Broadcom), через который будет выполняться сканирование беспроводной сети. C помощью кнопки «Stop/Start» можно остановить/запустить сканирование беспроводной Wi-Fi сети.
Фильтрация в программе inSSIDer.
Чуть ниже находиться область фильтрации, которая дает возможность отсортировать ненужную нам информацию. При помощи радио-кнопок «+» и «-» можно включить в фильтрацию или исключить из неё.
SSID — введите производителя (ASUS, ZyXEL, TP-Link…) по которому нужно фильтровать устройства в сети. Например, введите «ASUS» и нажмите клавишу ввод (ENTER), а затем введите «HomeWork». В результате будут отображаться беспроводные сети на базе оборудования «ASUS» с именем SSID «HomeWork».
Кстати, если вам нужен справочник по сочетаниям клавиш на клавиатуре, то скачать его можно здесь, а если вы хотите научится разделять их по группам, то вам сюда.
Channels (каналы) — выберите необходимый диапазон частоты (2,4 или 5 ГГц) по которому нужно отфильтровать сеть. Можно также ввести в поле через дефис (1-7, 5-9…) номера каналов в диапазоне которых вы хотели бы получить информацию. Если введете номера через запятую (3, 5,7…), то получите информацию по каждому из них.
Например, если вы введете «1-7», то в таблице будут отображаться только сети которые используют каналы с 1 по 7. А если напишите номера через запятую «3, 7, 10», то получите информацию по каждому каналу.
Network Type (Тип сети) — фильтрация по типу сети. Можно сделать отбор по одному из двух типов сети Infrastructure или Adhock (сети Peer-to Peer, IBSS ). Если не выполнять отбор по какому-либо типу, то будут отображаться в таблице все доступные типы сетей.
Security (безопасность) — с помощью этого выпадающего списка можно отобрать сети с интересующей вас степенью защиты (WPA-Personal, WPA2-Enterprise и так далее).
Информационная и графическая таблица в программе inSSIDer.
Программа содержит в себе таблицу с данными по окружающим вас беспроводным сетям, графическое поле с амплитудой беспроводной сети на том или ином канале (2, 4 и 5 ГГц), а так же временной график движения и пересечения радиоволн. Информационная таблица состоит из нескольких очень важных столбцов:
- SSID — имя сети.
- Channel — канал(ы) на котором работает беспроводная сеть.
- RSSI (Signal) — уровень сигнала (чем меньше цифра, тем лучше сигнал).
- Security — какой тип защиты используется в беспроводной сети.
- MAC Address — физический адрес Wi-Fi маршрутизатора.
- Max Rate — Максимальная скорость сетевого устройства.
Отключить ненужный по вашему мнению столбец можно в главном меню программы. Для этого нужно кликнуть по пункту View и снять галочку напротив названия невостребованного столбца. Во вкладках графических окон диапазонных частот 2,4 и 5 ГГц отображаются каналы на которых работают перечисленные в SSID беспроводные сети. Визуальное воспроизведение беспроводных сетей построено в виде трапеции.
Моя сеть Home network использует каналы 5 и 9. Канал под номером 5 установлен мной в ручном режиме в настройках маршрутизатора, а канал под номером 9 автоматически подключен системой сетевого устройства, чтобы максимально покрыть беспроводную зону. Нужно сказать, что каждый из выбранных каналов захватывает в работу сети еще два канала с обеих сторон. В моем случае канал под номером 5 захватывает в работу 3,4 (5) 6,7 и канал под номером 9 захватывает 7,8 (9) 10,11. На изображении ниже моя сеть Home network в виде трапеции отображена зеленым цветом.
Как видите сигнал беспроводной сети в моем случае очень хороший, об этом говорят значения в строке RSSI (чем меньше цифра, тем лучше сигнал). Кроме этого за уровнем сигала и его пересечением с другими беспроводными сетями можно наблюдать на «Временном графике» (Time Graph). Наблюдая за графиком вы сможете более точно определить где у вас лучше сигнал.
На графике видно, что моя сеть не пересекается с какой-нибудь другой сетью. Поэтому мне изменять канал в беспроводной сети маршрутизатора не нужно. Но если у вас сигнал плохой, да к тому же пересекается с другими беспроводными сетями, то вам нужно поэкспериментировать с каналами. Для того чтобы изменить канал, нужно войти в настройки своего беспроводного Wi-Fi маршрутизатора и изменить номер канала.
Как изменить номер канала в WI-Fi маршрутизаторе.
Думаю вы поняли, что нужно выбрать такой канал, на котором будет как можно меньше других источников. Кстати, если ваш маршрутизатор делит канал с другим источником, у которого сигнал очень хороший, а свободного места для вашей беспроводной сети нет, то лучше перейти на другой занятый канал, где у источника сигнал похуже. Лучше делить канал с источником у которого сигнал хуже, потому что в вашей сети будет помех меньше.
Итак, чтобы войти в административную панель маршрутизатора, нужно в адресной строке Вашего браузера ввести IP маршрутизатора. Как правило, по умолчанию это IP адрес 192.168.0.1 или 192.168.1.1, а уточнить это можно в документации к маршрутизатору или на этикетке, которая приклеена к нижней панели. В зависимости от производителя, меню административной панели может отличаться, поэтому я просто скажу, что вам нужно выбрать «Настройки беспроводного режима» или что-то похожее по смыслу и изменить канал.
Для примера, я изменил свой рабочий канал 5 на 8. Кстати, иногда имеет смысл поставить каналы в автоматический режим и тогда маршрутизатор сам определит оптимальные каналы для его работы. Но это актуально не всегда, да и не все маршрутизаторы поддерживают этот режим. После того, как выбрали канал, не забудьте нажать кнопку «Сохранить» и перезагрузить свое сетевое устройство. На изображении ниже вы можете видеть насколько хуже стал сигнал в моей беспроводной сети.
Сигнал скорее всего стал хуже потому, что моя сеть «Home network» стала делить канал с другой сетью «Network» (оранжевый цвет трапеции). На изображении это хорошо видно на каналах 2 и 10. Я конечно же верну работу своей беспроводной сети в исходное состояние. Теперь вы знаете как пользоваться inSSIDer и как поменять канал Wi-Fi.
На этом все, уважаемые посетители. Подписывайтесь на анонсы статей блога, впереди будет еще много интересного. Надеюсь статья была для вас полезной и легкой к восприятию. До встречи на страницах блога. Пока!
С уважением, Дмитрий.
InSSIDer — программа для сканирования беспроводных сетей Wi-Fi с целью получения о них различной технической информации. По словам разработчиком, утилита InSSIDer является эффективным средством для обнаружения неполадок в работе Wi-Fi-соединения в условиях концентрированности беспроводных роутеров на небольшом участке (офисные здания, многоквартирные дома).
Программа InSSIDer предназначена для работы в операционных системах Windows Vista, 7, 8 и 10 разрядностью 32 и 64-бит. Русский язык приложением не поддерживается.
Утилита InSSIDer является своеобразным программным сканером Wi-Fi-сигналов от расположенных в пределах досягаемости роутеров (или других устройств, способных вещать Wi-Fi, например — любой смартфон с включенной функцией раздачи интернета). Количество обнаруживаемых беспроводных сетей зависит, в первую очередь, от мощности имеющегося в распоряжении пользователя Wi-Fi-адаптера. Программа может работать с любыми типами Wi-Fi-адаптеров — PCI/PCI-E/PCMCIA (встроенные в ноутбуки или подключаемые к материнской плате ПК) и внешними USB 2.0 и USB 3.0 устройствами.
Программа InSSIDer помогает пользователю решать следующие задачи:
- Оценка окружающей обстановки в Wi-Fi-радиоэфире
При помощи утилиты InSSIDer пользователь сможет обнаружить все доступные поблизости беспроводные точки доступа, вещающие в пределах частот от 2.4 ГГц до 5 ГГц, и получить о них критически важные данные в удобном для просмотра виде (визуализированные графики, таблицы и т.д.) — мощность сигнала, примерное местоположение оборудования, тип установленной защиты, скорость передачи данных и другие.
Полученная информация поможет оценить уровень радиопомех, создаваемый близрасположенным Wi-Fi-оборудованием, ознакомиться с открытыми настройками беспроводных точек доступа и придти к пониманию того, почему Wi-Fi-соединение на компьютере работает не как, как ожидалось.
- Увеличение уровня сетевой безопасности
Утилита InSSIDer позволяет:
- Переименовывать (только у себя на компьютере) обнаруженные точки доступа по собственному усмотрению для удобного просмотра и исключения риска подключения к другим сетям с аналогичным названием.
- Обнаруживать мошеннические точки доступа, маскирующиеся под доверенные беспроводные Wi-Fi-сети путем смены MAC-адреса, установки аналогичных SSID и прочих манипуляций с настройками.
- Обнаруживать различные сетевые угрозы безопасности как, например, «Man-in-the-Middle» (атака посредника или «человек посередине»).
- И другие.
Таким образом, утилита InSSIDer может использоваться в качестве вспомогательного инструмента обеспечения сетевой безопасности.
- Правильная конфигурация собственной Wi-Fi-сети
После внимательного изучения окружающей обстановки в Wi-Fi-радиоэфире пользователь сможет правильно настроить собственное беспроводное соединение для улучшения качества его работы. Программа поможет выбрать оптимальное количество Wi-Fi-каналов, найти наиболее подходящее место для установки роутера и выполнить другие манипуляции, связанные с конфигурацией Wi-Fi-сети в текущих условиях.
- Мониторинг мощности сигнала
Среди прочего в приложении реализовано средство мониторинга мощности беспроводных сигналов в заданном промежутке времени. Утилита строить соответствующие графики и хранит их. В любой момент пользователь может обратиться к сохраненным данным для анализа состояния Wi-Fi-соединения с целью выявления причин ухудшения сигнала.
Самый подробный обзор InSSIDer для анализа медленной интернет-сети Wi-Fi
Длительное интернет-соединение может принести множество проблем. Подключение к Интернету является важным элементом, который нам нужен для продуктивной работы. Однако, имея много пользователей, которые подключены к вашей сети. Распределение мегабайт меньше из-за большого количества пользователей вашего интернета. Поэтому нам нужно что-то с этим делать, если это так. Теперь большой вопрос, как мы можем сделать это возможным? Не волнуйтесь, потому что у нас есть отличное программное обеспечение для решения этой проблемы. В этом посте мы рассмотрим великие InSSIDer. В этой статье рассматривается его способность уменьшать скорость медленного интернет-соединения. Кроме того, мы также увидим, насколько это эффективный инструмент, который мы можем использовать для анализа нашей сети Wi-Fi. Таким образом, теперь мы рассмотрим все функции, которыми мы можем наслаждаться с этим медленным победителем WiFi без дальнейшего обсуждения.
1. Наш вердикт
Давайте начнем этот обзор с вердикта, основанного на опыте разных пользователей InSSIDer. Пожалуйста, взгляните на плюсы, минусы и общую оценку, основанную на опыте. Эта часть может определить наше обобщение с точки зрения программного обеспечения InSSIDer.
- Плюсы
- Все программы высокопроизводительны.
- Обладают огромной скоростью сигнала.
- Он предоставляет достоверную информацию о вашей сети Wi-Fi.
- Обновления происходят часто.
- Минусы
- Некоторые ошибки возникают в последней версии.
- Metageek InSSIDer plus платный.
- В нем отсутствуют расширенные функции.
Общий рейтинг
InSSIDer обладает нервными свойствами, полезными для всех нас. Хотя он не включает в себя сверхпродвинутые функции, как другие программы, все функции, которые он предлагает, эффективны и просты в использовании. С другой стороны, все эти функции поставляются с очень безопасной программой для получения процессов без вредоносных программ. Таким образом, эти функции и детали являются огромным фактором в обеспечении отличного пользовательского опыта. В целом, программное обеспечение впечатляет тем, что предоставляет услуги всем пользователям.
9.2 Общий
Функции:9.2
Безопасность:9.1
Пользовательский опыт:9.3
2. Что такое InSSIDer?
InSSIDer
Цена: Бесплатно
Платформа: Windows, macOS, Android и iOS.
InSSIDer это отличный инструмент, который может устранить все проблемы с сетями Wi-Fi. Это программное обеспечение является важным инструментом, который мы можем использовать для понимания каждой детали нашей сети Wi-Fi. Мы можем использовать InSSSIDer с Mac, Android и iOS. Это означает, что мониторинг и анализ нашей интернет-сети теперь возможен с помощью различных устройств, которые вы используете в настоящее время. В качестве обзора InSSIDer предлагает очень простые, но мощные функции, которые даже начинающие пользователи могут использовать без каких-либо сложностей. В этой части мы приводим список его основных функций, которыми мы можем пользоваться с этим программным обеспечением.
Основные особенности
Вот список основных функций InSSIDer. Эти функции поставляются с простыми шагами, но практичны в нашей работе. Кроме того, мы уточним, в чем суть каждого компонента для всех пользователей. Мы узнаем больше об их деталях и описаниях.
◆ Визуализация сети Wi-Fi.
◆ Анализ сети Wi-Fi.
◆ Фильтры InSSIDer.
◆ Цвет InSSIDer.
◆ Повышение безопасности и скорости сети Wi-Fi.
3. Обзор InSSIDer
Визуализация сети Wi-Fi
InSSIDer известен как один из лучших инструментов визуализации WiFi. Это программное обеспечение позволит вам понять, как эффективно работают интернет-сети. Кроме того, это также может помочь вам увидеть и визуализировать, как чужая сеть Wi-Fi взаимодействует с вашей сетью. С другой стороны, одна из основных целей InSSIDer — дать нам возможность визуализировать информацию о нашей сети Wi-Fi. Вот почему теперь мы можем видеть такие детали, как канал и мощность сигнала сети, с помощью этого программного обеспечения.
Анализ сети Wi-Fi
Еще одна деталь, которую нам нужно знать об InSSIDer, заключается в том, что он предназначен не только для просмотра всей информации, но и для ее анализа. Это программное обеспечение подходит для анализа каждой детали конфигурации нашей сети WiFi. Эта функция включает в себя изменение настроек канала, уровня сигнала и влияние вашего соседнего WiFi-соединения.
Фильтры InSSIDer
Фильтры InSSIDer — один из фантастических элементов, которыми обладает это программное обеспечение. Используя эту функцию, мы можем отфильтровать SSID, MAC-адрес, настройки канала и мощность сети. Эти детали необходимы, чтобы мы знали о нашей сети Wi-Fi. С другой стороны, настроить эту информацию также можно, щелкнув X рядом с текстом фильтра.
Цвета InSSIDer
Символы, особенно цвета, — это фантастический элемент, который мы можем использовать для представления чего-либо. InSSIDer кодирует каждую сеть цветом. Эта цветовая схема является последовательной. Чтобы понять эти разные цвета, вот значения каждого из них.
Радуга: Невыбранные сети без группировки применены.
Белый: Радио выбрано в группе ESSID.
Синий: Выбрана группа радио или группа ESSID.
Серый: Не выбранная сеть.
Желтый: Совместное использование канала из другой сети.
Повышение безопасности и скорости сети Wi-Fi
Отличительной особенностью InSSiDer является его способность изменять настройки вашей сети WiFi. С помощью этого программного обеспечения вы можете внести некоторые изменения в улучшение нашей сети Wi-Fi. Это важная функция, поскольку наша сеть требует настройки и модификации в целях безопасности.
Дополнительные функции
Теперь мы можем видеть выдающиеся функции InSSIDer. Тем не менее, есть больше функций, которыми мы можем наслаждаться с этим фантастическим программным обеспечением. Вот три основные дополнительные функции, которыми мы можем пользоваться помимо функций, указанных выше.
◆ Детекторы адаптера InSSIDer.
◆ Сканер локальной сети.
◆ Просмотр информации о сети WiFi.
Безопасно ли использовать InSSIDer?
Многие пользователи не имеют никаких сообщений о нежелательных вредоносных программах, исходящих от программного обеспечения. Это потому, что разработчики следят за тем, чтобы все программы и оборудование, которые они предоставляют, были безопасными и эффективными. Поэтому мы гарантируем вам, что InSSIDer безопасен в использовании.
Что лучше для вас?
Может быть много программного обеспечения, которое может помочь нам управлять, устранять неполадки и визуализировать нашу сеть Wi-Fi. Тем не менее, InSSIDer по-прежнему остается лучшим благодаря своей эффективности. Если у нас есть InSSIDer против NetSpot, мы увидим, как они немного похожи, но с точки зрения производительности InSSIDer может выиграть.
4. Часто задаваемые вопросы об обзоре InSSIDer
Что означает InSSIDer EXE?
InSSIDer EXE точно такой же, как InSSIDer. Это программное обеспечение, которое показывает все детали и информацию, которые нам нужно знать о наших точках доступа в Интернет WiFi. Эта функция включает в себя отображение ширины канала, уровня сигнала InSSIDer и генерации WiFi. Максимальная скорость, и безопасность сети WiFi тоже.
Какой сетевой канал WiFi может обнаружить inSSIDer?
Одной из замечательных особенностей InSSIDer является его способность выделять цветом каждую сеть и группу сетей. Таким образом, InSSIDer может обнаруживать даже каналы 1-14, обычно с частотным диапазоном 2,4 ГГц. Кроме того, канал 36-165 имеет частотный диапазон 5 ГГц.
Какова максимальная скорость в InSSIDer?
Максимальная скорость InSSIDer — сеть 802.11b. Это эквивалентно 2 или 11 Мбит/с. Важно помнить об этой информации, потому что у нас возникают проблемы, когда мы превышаем максимальную скорость программного обеспечения.
Что такое точка доступа поставщика в InSSIDer?
InSSIDer, как бесплатный сканер Wi-Fi, который может отслеживать SSID, безопасность и другие параметры ближайших точек доступа. Он может отображать поставщика оборудования для доступа. Но это не указывает на скорость передачи данных вашего соединения.
Как скачать InSSIDer?
Чтобы загрузить InSSIDer, вам просто нужно посетить эту страницу: https://www.metageek.com/downloads/, а затем нажать кнопку загрузки, чтобы загрузить и установить этот инструмент на свой компьютер с Windows или Mac. После этого вам нужно будет создать бесплатную учетную запись MetaGeek для входа во все сервисы MetaGeek, включая инсайдерские.
5. Лучшая альтернатива — PassFab WiFi Key
PassFab Wi-Fi ключ
Цена: Бесплатно
Платформа: Окна
InSSIDer обладает одними из самых интересных и полезных функций, которые мы можем использовать в нашей сети Wi-Fi. Однако программная альтернатива по-прежнему необходима из-за нескольких причин, с которыми мы можем столкнуться при ее использовании. В связи с этим мы познакомим вас с PassFab Wi-Fi ключ. Это отличное программное обеспечение предлагает множество функций для удобного изменения и мониторинга нашей сети Wi-Fi. Это отличный инструмент, который мы можем использовать для облегчения медленного интернет-соединения, отслеживая, кто использует ваш интернет.
Кроме того, одной из ценных функций, которыми мы можем наслаждаться, является возможность без каких-либо осложнений восстановить утерянный или забытый пароль WiFi. Это фантастическая функция, которая может быть полезна для всех нас. Кроме того, есть больше функций, которые мы можем получить от PassFab WiFi Key. Ниже приведены дополнительные функции, которые мы можем получить с помощью этого программного обеспечения.
Основные особенности
◆ Восстановление пароля WiFi.
◆ Поиск сети Wi-Fi.
◆ Простой экспорт паролей и данных WiFi.
◆ Детектор безопасности беспроводной сети.
Заключение
Как мы видим, все эти функции InSSIDer оказывают огромное влияние на всех пользователей. Мы надеемся, что эта статья поможет нам предотвратить длительное подключение к Интернету. Это просто возможно с помощью отличного программного обеспечения, такого как InSSIDer. В этом посте рассказывается, как InSSIDer может помочь во многих аспектах. Это включает в себя анализ и улучшение нашей безопасности WiFi, и это может даже повлиять на скорость интернет-соединения. Мы надеемся, что все детали помогут вам понять, почему InSSIDer является таким выдающимся программным обеспечением. Пожалуйста, посетите наш веб-сайт для более полезных статей.
Вам это помогло?
267 Голоса
ДАСпасибо за то, что дали нам знать!НетСпасибо за то, что дали нам знать!