Содержание
- Управляем ПК без мыши
- Управление курсором
- Управление рабочим столом и «Панелью задач»
- Управление окнами
- Вызов «Диспетчера задач»
- Вызов основных элементов ОС
- Блокировка и перезагрузка
- Заключение
- Вопросы и ответы
В ситуацию, когда мышь напрочь отказывается работать, попадал практически каждый пользователь. Не все знают, что компьютером можно управлять и без манипулятора, поэтому вся работа останавливается и организуется поход в магазин. В этой статье мы поговорим, как можно выполнить некоторые стандартные действия без использования мыши.
Управляем ПК без мыши
В наш обиход уже давно вошли различные манипуляторы и другие средства ввода. Сегодня компьютером управлять можно даже с помощью прикосновений к экрану или вовсе обычными жестами, но так было не всегда. Еще до изобретения мыши и трекпада все команды выполнялись с помощью клавиатуры. Несмотря на то что техника и разработка ПО достигли довольно высокого уровня, возможность применения сочетаний и одиночных клавиш для вызова меню и запуска программ и управляющих функций операционной системы осталась. Этот «пережиток» и поможет нам протянуть какое-то время до покупки новой мыши.
Читайте также: 14 горячих клавиш Windows для ускорения работы на ПК
Управление курсором
Самый очевидный вариант – заменить мышь клавиатурой для управления курсором на экране монитора. В это нам поможет нумпад – цифровой блок справа. Для того чтобы использовать его в качестве управляющего средства, необходимо произвести некоторые настройки.
- Нажимаем сочетание клавиш SHIFT+ALT+NUM LOCK, после чего раздастся звуковой сигнал и на экране появится диалоговое окно функции.
- Здесь нам нужно перенести выделение на ссылку, ведущую в блок настроек. Делаем это с помощью клавиши TAB, нажав ее несколько раз. После того как ссылка выделится, жмем «Пробел».
- В окне настроек все той же клавишей TAB переходим к ползункам управления скоростью перемещения курсора. Стрелками на клавиатуре выставляем максимальные значения. Сделать это необходимо, так как по умолчанию указатель двигается очень медленно.
- Далее переключаемся на кнопку «Применить» и нажимаем ее клавишей ENTER.
- Закрываем окно однократным нажатием комбинации ALT+F4.
- Снова вызываем диалоговое окно (SHIFT+ALT+NUM LOCK) и способом, описанным выше (перемещение клавишей TAB), жмем кнопку «Да».
Теперь можно управлять курсором с нумпада. Все цифры, кроме нуля и пятерки, определяют направление движения, а клавиша 5 заменяет левую кнопку мыши. Правую кнопку заменяет клавиша вызова контекстного меню.

Для того чтобы отключить управление можно нажать NUM LOCK или совсем остановить выполнение функции вызовом диалогового окна и нажатием кнопки «Нет».
Управление рабочим столом и «Панелью задач»
Поскольку скорость перемещения курсора с помощью нумпада оставляет желать лучшего, можно применить другой, более быстрый способ открытия папок и запуска ярлыков на рабочем столе. Делается это сочетанием клавиш Win+D, которое «кликает» по десктопу, тем самым активируя его. При этом на одном из значков появится выделение. Перемещение между элементами осуществляется стрелками, а запуск (открытие) – клавишей ENTER.
Если доступу к значкам на рабочем столе мешают открытые окна папок и приложений, то очистить его можно с помощью комбинации Win+M.
Для перехода к управлению элементами «Панели задач» нужно нажать уже знакомую нам клавишу TAB, находясь на рабочем столе. Панель, в свою очередь, также состоит из нескольких блоков (слева направо) – меню «Пуск», «Поиск», «Представление задач» (в Win 10), «Область уведомления» и кнопка «Свернуть все окна». Также здесь могут находиться и пользовательские панели. Переключение между ними осуществляется клавишей TAB, перемещение между элементами – стрелками, запуск – ENTER, а раскрытие выпадающих списков или сгруппированных элементов – «Пробелом».
Управление окнами
Переключение между блоками уже открытого окна папки или программы – списком файлов, полями ввода, адресной строкой, областью переходов и прочими — осуществляется все той же клавишей TAB, а перемещение внутри блока – стрелками. Вызвать меню «Файл», «Правка» и т.д. – можно клавишей ALT. Контекст раскрывается нажатием стрелки «Вниз».
Закрываются окна по очереди комбинацией ALT+F4.
Вызов «Диспетчера задач»
«Диспетчер задач» вызывается сочетанием CTRL+SHIFT+ESC. Далее с ним можно работать, как с простым окном – переключаться между блоками, открывать пункты меню. Если требуется завершить какой-либо процесс, то сделать это можно клавишей DELETE с последующим подтверждением своего намерения в диалоговом окне.
Вызов основных элементов ОС
Далее перечислим комбинации клавиш, помогающих быстро перейти к некоторым основным элементам операционной системы.
- Win+R открывает строку «Выполнить», из которой с помощью команд можно открыть любое приложение, в том числе и системное, а также получить доступ к различным управляющим функциям.
- Win+E в «семерке» открывает папку «Компьютер», а в «десятке» запускает «Проводник».
- WIN+PAUSE дает доступ к окну «Система», откуда можно перейти к управлению параметрами ОС.
- Win+X в «восьмерке» и «десятке» показывает системное меню, открывающее дорогу к другим функциям.
- Win+I дает доступ к «Параметрам». Работает только в Windows 8 и 10.
- Также только в «восьмерке» и «десятке» работает вызов функции поиска сочетанием клавиш Win+S.
Блокировка и перезагрузка
Перезагрузка компьютера осуществляется с помощью всем известной комбинации CTRL+ALT+DELETE или ALT+F4. Также можно зайти в меню «Пуск» и выбрать нужную функцию.
Подробнее: Как перезагрузить ноутбук с помощью клавиатуры
Экран блокировки вызывается сочетанием клавиш Win+L. Это самый простой из доступных способов. Есть одно условие, которое необходимо выполнить для того, чтобы данная процедура имела смысл – установка пароля учетной записи.
Подробнее: Как заблокировать компьютер
Заключение
Не стоит паниковать и впадать в уныние при отказе мыши. Управлять ПК без труда можно и с клавиатуры, главное, запомнить комбинации клавиш и последовательность некоторых действий. Информация, представленная в данной статье, поможет не только временно обойтись без манипулятора, но и значительно ускорить работу с Windows в нормальных рабочих условиях.
Как без мышки управлять компьютером с клавиатуры? Довольно часто бывает, что компьютерная мышь начинает глючить из-за определённой поломки. То колёсико не работает, то вообще она перестаёт подчинятся. Но, если у вас именно настольный компьютер, а не ноутбук, то «Touchpad» у вас отсутствует. Разумеется, есть возможность начать управление и переключение окошек с применения горячие клавиши (Tab, Alt + Tab, стрелочки). Но, что делать, если вам необходим именно курсор мышки?
«>
Для этих целей я подобрал для вас небольшое руководство. Оно вам поможет в трудную минуту, тем более, мышь обычно ломается в самый неподходящий момент. В этом случае пользователю помогут горячие клавиши Alt (слева) + Shift (слева) + Num Lock.
Должен вам напомнить, что по данным кнопочкам необходимо кликать по очереди с удержанием. Но, бывает, что нажимать на них необходимо одновременно, пока появится оповещение, или сигнал звуком с системного блока. Оповещения обычно сообщают что-то подобное:
Нам необходимо нажать на «Да», или на «Ввод». После этого, клавиатура принимает управление возможностями мышки на себя. Управление находится справа, в области цифр.
Что означают кнопки клавиатуры?
- Цифры с 1 по 9 – занимаются управлением курсором мышки;
- Сочетание кнопок Shift и Ctrl может сделать быстрее, или медленнее движение курсора;
- Кнопочка 5 означает клик мыши. Если вам необходимо два раза кликнуть по нужному объекту, необходимо 2 раза по-быстрому кликнуть по данной клавише;
- Краткое тире запускает правую клавишу мышки;
- / данный знак необходим, чтобы включить левую клавишу мышки;
- 0 нужен затем, чтобы вам было легче удерживать клавишу мышки;
- + имитирует двойное нажатие;
- — помогает отпускать кнопочки.
Честно говоря, это не так удобно, как можно подумать, но, делать нечего. Если ваша мышь совсем не реагирует, подойдут и эти методы.
Всё это хорошо, но, всё же, данные методы неудобны. Поэтому, с утра лучше сходить в компьютерный магазин и купить приличную мышь.
Вывод: вы теперь имеете представление, как без мышки управлять компьютером с клавиатуры. Теперь вы знаете, что это возможно. Успехов!

Эта заметка может быть полезна в тех случаях, когда вы столкнулись с какими-то серьезными ошибками в процессе установки Windows, при обновлении драйверов, при подключ. и настройке нового оборудования. В общем, во всех тех случаях, когда курсор мышки не двигается (или его попросту нет в видимой части экрана).
Заранее скажу, что без мышки можно выполнить далеко не все действия и операции, и не во всех приложениях (однако большинство всех самых распространённых — всё же можно!).
*
Ремарка: заметку меня побудил написать один знакомый, который попросил установить драйвер с диска, т.к. не знал как это сделать при неработающей мышке… (он переустановил Windows). Разумеется, после запуска инсталлятора — мышка начала бегать (и дальше он уже сам… 😉).
Кстати, как это сделать (запустить установщик): используем сочетание Win+E — открываем проводник, затем несколько раз нажимаем Tab и при помощи стрелочек выбираем диск, нажимаем Enter. Далее находим таким образом папку и запускаем установщик…
📌 Важно!
Если у вас ноутбук — попробуйте включить тачпад. Даже если внешняя мышка не работает — тачпад обычно всегда откликается…
*
Содержание статьи
- 1 Основные азы работы в Windows без мышки
- 1.1 Как открыть меню ПУСК и запустить приложение
- 1.2 Как свернуть открытое окно (программу), переключиться на другое окно
- 1.3 Как вызывать доп. контекстное меню (которое доступно по правой кнопки мыши)
- 1.4 Как поставить флажок (галочку)
- 1.5 Как открыть диспетчер задач/устройств, панель управления, командную строку и т.д.
- 1.6 Как выключить или перезагрузить компьютер (без выдергивания шнура питания)
- 1.7 Как кнопками клавиатуры управлять курсором мыши (чтобы клавиатура «стала» мышкой)
- 1.8 Самые нужные сочетания клавиш
→ Задать вопрос | дополнить
Основные азы работы в Windows без мышки
Как открыть меню ПУСК и запустить приложение
Нажмите клавишу Win (находится возле пробела, напоминает окно ⊞), затем несколько раз Tab (значок ↹). Далее останется стрелочками (→, ↓) выбрать нужное приложение и нажать Enter.
Как вызвать меню ПУСК
Клавиатура и клавиши
*
Как свернуть открытое окно (программу), переключиться на другое окно
Простое сворачивание активного окна: нажать Win+стрелочку вниз (↓). Либо Win+D — сворачивает все окна сразу.
Если окно вам больше не нужно: можно его закрыть, нажав на Alt+F4
Для того, чтобы перекл. на другое окно: нажмите Win+Tab, затем выберите стрелочками другое окно и Enter. Также можно нажать на Alt+Tab.
Альтернативный вариант: сначала свернуть все окна Win+D, затем нажать неск. раз Tab чтобы выбрать окно на панели задач и Enter для его открытия…
Win+TAB, затем выбрать стрелочкой окно и нажать Enter
*
📌 В помощь!
Как свернуть игру, приложение (чтобы появился раб. стол) // И что делать, если окно не сворачивается — https://ocomp.info/kak-svernut-igru.html
*
Как вызывать доп. контекстное меню (которое доступно по правой кнопки мыши)
Нажать Shift+F10 (на ноутбуках и клавиатурах с доп. функциями возможно сочетание: Shift+Fn+F10). Затем в меню выбрать при помощи стрелок нужный пункт и нажать на Enter.
Удаление устройств (Shift+Fn+F10)
*
Как поставить флажок (галочку)
Если нужно в каком-то меню поставить флажок/галочку (например, согласиться с установкой драйвера) — нажмите Tab и стрелочки, чтобы выбрать этот элемент, а затем нажмите «Пробел», чтобы он был отмечен.
См. пример ниже. 👇
Чтобы поставить галочку в этом меню — нажмите пробел на клавиатуре
*
Как открыть диспетчер задач/устройств, панель управления, командную строку и т.д.
Нажмите сочетание Win+R, в левом углу появиться окно «Выполнить» — в него нужно написать одну из следующих команд:
- для вызова диспетчера задач: taskmgr и нажать Enter;
- для вызова диспетчера устройств: devmgmt.msc;
- для управления дисками: diskmgmt.msc;
- для перехода в командную строку: CMD;
- для открытия контрольной панели управления: control;
- 📌 другие полезные команды представлены тут: https://ocomp.info/spisok-komand-vyipolnit.html
- 📌 Если у вас Windows 10/11 — то для входа в параметры системы нажмите сочетание Win+i.
Запуск диспетчера устройств — devmgmt.msc
*
Как выключить или перезагрузить компьютер (без выдергивания шнура питания)
По порядку:
- 1. Win+D — сворачивание всех окон;
- 2. Alt+F4 — чтобы вызвать окно завершения работы;
- 3. Стрелочки — выбор действия;
- 4. Enter — подтверждение действия.
📌 В помощь!
Как выключить или перезагрузить ноутбук с помощью клавиатуры: https://ocomp.info/shutdown-noutbuk-s-klaviaturyi.html
Завершение работы Windows
*
Как кнопками клавиатуры управлять курсором мыши (чтобы клавиатура «стала» мышкой)
Вопрос звучит «невпопад», но интересно…
Сразу предупрежу — что данный способ может работать не на всех устройствах (например, на некоторых ноутбуках просто-напросто нет кнопки NumLock (искать ее нужно на правой части клавиатуры, рядом с цифрами)).
Сочетание для вкл. управления указателем мышки: левый Alt + левый Shift + NumLock
Далее нужно нажать на Enter для подтверждения операции.
Левый Alt + левый Shift + NumLock
Затем можно управлять курсором с помощью цифрового блока клавиатуры (который справа):
- цифры 1–9 — отвечают за перемещение курсора (также можно использовать стрелочки);
- «+» — двойной клик ЛКМ (левой кнопки мыши) по элементу, на котором стоит курсор;
- «/» — обычный одинарный клик ЛКМ;
- «-» — одинарный клик ПКМ (правой кнопки мыши);
- «0» — зажать кнопку мыши;
- «-» — отпустить удерживание мыши.
Цифровой блок
*
Самые нужные сочетания клавиш
- открыть окно проводника: Win+E;
- вставить смайл (Windows 10/11): Win+. (или Win+ю);
- выделить весь текст (все файлы) на странице (в папке) — Ctrl+A (для выделения абзаца: Shift + Ctrl + Стрелка вверх/низ);
- скопировать в буфер обмена выделенный элемент — Ctrl+C;
- вставить из буфера скопированный ранее элемент — Ctrl+V;
- поиск: Ctrl+F;
- отмена последнего действия: Ctrl+Z;
- сохранение документа/файла: Ctrl+S;
- открыть документ/файл: Ctrl+O;
- распечатать документ/файл: Ctrl+P;
- переименовать файл (в проводнике) //сначала его необходимо выбрать: F2;
- удалить строку/файл/выделенный элемент: Delete.
*
📌 В помощь!
1) Таблицы сочетаний клавиш на клавиатуре: для работы с текстом, ввода спец-символов, горячие клавиши Windows — https://ocomp.info/tablitsyi-sochetaniy-klavish.html
2) Кнопка Win на клавиатуре: полезные сочетания клавиш с ней, и как можно ее отключить — https://ocomp.info/knopka-win-na-klaviature.html
*
На сим пока всё, дополнения приветствуются!
Успехов!
👋


Полезный софт:
-
- Видео-Монтаж
Отличное ПО для создания своих первых видеороликов (все действия идут по шагам!).
Видео сделает даже новичок!
-
- Ускоритель компьютера
Программа для очистки Windows от «мусора» (удаляет временные файлы, ускоряет систему, оптимизирует реестр).
- Управление мышкой при помощи клавиатуры
- Управление компьютером с телефона
При неполадках в работе мышки или полного ее выхода из строя большинство простых пользователей ПК не представляют, как управлять компьютером. Однако в операционных системах Windows всё для этого предусмотрено. И это не только возможность управления посредством горячих клавиш, но и наличие специальной функции, при помощи которой управление курсором мыши можно также осуществлять при помощи клавиатуры.
Кроме того, управлять компьютером можно и при помощи любого современного смартфона, для чего нужно установить специальную программу (как на компьютер, так и на телефон).
Управление мышкой при помощи клавиатуры
Даже если выбрать способ управления компьютером при помощи смартфона, сначала нужно как-то найти и скачать специальную программу. На телефоне это сделать не сложно, а на компьютере без мышки — довольно трудно. В любом случае первое, что требуется сделать — активировать функцию управления курсором мыши посредством клавиатуры.
Рассказываем, как ее включить без использования мышки. Инструкция для Windows 7:
- Откройте меню «Пуск» (клавиша «Win»), затем при помощи стрелок на клавиатуре выберите элемент «Специальные возможности» и нажмите «Enter».

- В открывшемся окне нажимайте клавишу «Tab» до тех пор, пока в фокусе не окажется элемент «Упрощение работы с мышью». Нажмите «Enter» для перехода в этот раздел «Центра специальных возможностей».
- Вновь при помощи клавиши «Tab» переместите фокус на флажок «Включить управление указателем мыши», затем нажмите «Пробел», что включить данную опцию.
С этого момента для управления указателем мыши можно использовать следующие клавиши:
- Перемещение влево/вправо/вниз/вверх: Num 4/6/2/8, соответственно (Num — числовые клавиши в правой части клавиатуры). Если не работает, включите/отключите «Num Lock».
- Нажатие (клик) левой кнопкой мыши — клавиша «/» (слеш) или «÷» (деление).
- Клик правой кнопкой мыши — клавиша «—» (минус).
Инструкция для Windows 10:
- Нажмите «Win + S» в любом месте экрана, затем впишите в отобразившуюся поисковую строку — «управлять указателем». Выберите стрелками на клавиатуре элемент «Управлять указателем мыши с клавиатуры…» и нажмите «Enter».
- Нажимайте клавишу «Tab», пока переключатель «Откл.» не окажется в фокусе.
- Выбрав его, нажмите «Пробел». Снизу отобразятся дополнительные параметры. Рекомендуем увеличить скорость перемещения и ускорение указателя, иначе курсор будет двигаться очень медленно. Для фокусировки на ползунках можно использовать клавишу «Tab», для его перемещения — стрелки клавиатуры.
Клавиши для управления указателем мышки в Windows 10 такие же, что и в Windows 7.
Управление компьютером с телефона
Теперь, когда появилась возможность двигать курсор и кликать мышью, можно запустить браузер, скачать и установить программу, которая облегчит управление компьютером. Такие приложения могут использовать не только пользователи, оставшиеся без мышки, но и вообще все. Ведь эти программы позволяют организовать удаленное управление компьютером посредством смартфона.
Remote Mouse
Remote Mouse — бесплатная программа с говорящим названием. Предназначена для «превращения» смартфона или планшета под управлением iOS или Android в беспроводную мышку (фактически, мобильное устройство становится тачпадом ноутбука). Интерфейс приложения выполнен на английском языке, но никаких сложностей в ее использовании нет. Основное требование — и мобильное устройство, и компьютер должны быть подключены к одной сети Wi-Fi. Дальнейшие действия:
- Установите программу Remote Mouse на компьютер и на телефон (есть версии для Android и iOS). Запустите ее на обоих устройствах.
- Серверный (компьютерный) модуль программы представляет собой миниатюрное окно с настройками подключения. Она может генерировать QR-код для последующего подключения к ПК. При необходимости можно установить пароль, который нужно будет вводить со смартфона при каждом подключении.
- Запустите приложение на смартфоне, в окне «Выберите компьютер» должно будет отобразиться сетевое имя компьютера — тапните по нему один раз:
- Remote Mouse подключится к компьютеру, и им сразу же можно будет управлять. Программа позволяет не только перемещать указатель мыши и выполнять клики, но и вводить текст в любое открытое приложение на компьютере, а также переключаться между открытыми окнами.
Главный недостаток Remote Mouse — наличие рекламы (вплоть до показа рекламных видеороликов) в мобильном приложении. Кроме того, в бесплатной версии не работают такие функции, как, управление открытыми окнами и запущенным в текущий момент медиапроигрывателем, эмуляция нажатий специальных (Fn, Ctrl и др.) и комбинаций клавиш Windows.
Monect
Monect — аналог предыдущей программы, также предназначенный для удаленного управления компьютером. Как и Remote Mouse, Monect состоит из двух функциональных модулей — серверного (для ПК) и клиентского (для мобильных устройств). Предусмотрены версии для iOS и Android.
Главное преимущество Monect над Remote Mouse — наличие функции удаленного управления компьютером с передачей на телефон/планшет изображения с монитора, а также возможность использования программы в качестве игрового девайса. Эта функция бесполезна для пользователей, нуждающихся только в контроле указателем мыши и клавиатура, однако очень полезна для геймеров. Если игра поддерживает управление джойстиком, рулем или другим игровым приспособлением, то в нее можно будет играть при помощи смартфона.
Использование Monect:
- Установите и запустите программу на компьютере и мобильном устройстве.
- В основном окне мобильного приложения коснитесь кнопки «Подключить» в правом нижнем углу.
- Выберите «Wi-Fi» в качестве способа обмена данными, коснувшись соответствующего значка. В центре экрана будет отображено имя компьютера в сети — тапните по нему, чтобы выполнить подключение.
- На экране телефона/планшета отобразится виртуальный тачпад, водите по нему пальцем, чтобы управлять курсором мыши. В нижней части экрана расположены три кнопки — используйте их для кликов (правая, средняя (колесико) и левая кнопки мыши). Ползунок в левой части экрана служит для эмуляции прокрутки колесиком мыши.
- Если перейти во вкладку «Утилиты» и запустить функцию «Удаленный рабочий стол», то на экране мобильного устройства отобразится изображение с монитора, и компьютером также можно будет управлять
У Monect также имеется платный функционал, но бесплатной версии вполне достаточно для решения главной задачи — управления компьютером без мышки.
Компьютер и его комплектующие дают сбой, как правило, в самый неподходящий момент. И если в случае поломки железа продолжить работу не получится, то в случае выхода из строя периферийных устройств ещё не всё потеряно. В этой статье речь пойдёт о том, как управлять курсором, если компьютерная мышь перестала работать.
Работать на ПК или ноутбуке можно и без мыши.
Управление компьютером при помощи клавиатуры
Существует возможность управления курсором при помощи клавиатуры. Тут нет ничего сложного.
- Для начала работы в этом режиме нажмите: левый Alt + левый Shift + Num Lock.
- После чего появится окно, в котором система запросит разрешение на управление курсором мыши с клавиатуры. Нажмите кнопку «Да». Тут же есть доступ в меню специальных возможностей, где вы сможете откорректировать чувствительность курсора и отключить или настроить горячие клавиши по своему усмотрению.
- Как только вы запустите этот режим, в системном трее (правый нижний угол) появится миниатюрное изображение компьютерной мыши. Оно говорит о том, что режим успешно запущен.
- Для отключения этого режима повторите сочетание клавиш из первого пункта.
После проделанных выше действий система предоставит вам возможность управлять курсором без помощи мыши. Для работы вы будете использовать следующие клавиши панели Num Lock:
- 1–9 (за исключением 5) — для перемещения курсора. Например, кнопки 4 и 6 отвечают за перемещение влево и вправо (на некоторых моделях клавиатур на этих кнопках изображены стрелки с направлением движения);
- «+» — равносильно двойному клику;
- «/» — использование ЛКМ (левой кнопки мыши);
- «-» — использование ПКМ (правой кнопки мыши);
- «*» — режим одновременного использования левой и правой кнопки мыши;
- «0» — зажимание кнопки мыши;
- «-» — отпускает удерживание мыши.
На самом деле, этот режим просто эмуляция (имитация) мышки за счёт панели Num Lock. Использовать его совсем нетрудно — немного практики и вы быстро освоитесь.
Горячие клавиши
Работать с горячими клавишами не ново, но для неопытных пользователей компьютера это будет целой проблемой. Мы приведём ряд самых популярных комбинаций горячих клавиш.
- Ctrl+C —Копировать;
- Ctrl+V —Вставить;
- Ctrl+X —Вырезать;
- Ctrl+A —Отметить все;
- Ctrl+F —Поиск;
- Ctrl+Z— Отмена последних действий;
- Ctrl+Y —Повтор последних действий;
- Alt+F4 —Завершить работу приложения;
- Alt+Tab —Переключение между элементами;
- F5 —Обновление активного элемента или рабочего стола;
- Ctrl+S —Сохранение;
- Ctrl+N —Создать документ;
- Ctrl+O —Открыть;
- Ctrl+P —Распечатать;
- Ctrl+W —Можно закрыть/открыть файл или папку;
- WindowsKey+E — Открывает Проводник;
- F1 —Справка;
- F7 —Проверка орфографии;
- F12 —Сохранить как…;
- Power —Выключить компьютер;
- Alt+PrtScr — Снимок активного окна;
- Win+D — Свернуть все окна;
- Alt+Enter — Отключение/включение полноэкранного режима;
- F2 — Переименовать объект;
- Shift+Delete — Удаление объекта, минуя корзину;
- Ctrl+Esc — Пуск.
Подобное количество комбинаций достаточно сложно запомнить — по этой причине предыдущий метод будет практичнее для неопытных пользователей Windows. Как показывает практика: чем больше человек проводит времени за компьютером, тем чаще он использует горячие клавиши. Если запомнить хотя бы часть из них, работа сразу станет продуктивней. Однако вышеперечисленный список — не полный перечень горячих клавиш. Для просмотра всех доступных комбинаций вы можете перейти в справку Windows.
Назначение ярлыкам горячих клавиш
Этот способ подразумевает предварительную подготовку и не подойдёт пользователям, у которых мышка отказала неожиданно. Суть его в том, что для каждого ярлыка можно назначить любую, не занятую системой комбинацию клавиш. Для этого надо проделать следующие шаги:
- Кликните правой кнопкой мышки по интересующему вас ярлыку.
- Перейдите в свойства.
- Щёлкните по полю с названием «Быстрый ввод» и зажмите удобную комбинацию клавиш.
- Нажмите Ок.
Вот и всё. При большом количестве свободного времени можно назначить горячие клавиши практически для всех ярлыков на вашем компьютере. Это поможет частично избежать использования мышки.
Как управлять ноутбуком без помощи мышки
Управлять ноутбуком без помощи мышки очень просто — сами разработчики об этом позаботились, придумав тачпад (англ. touchpad: touch — касаться, pad — подушечка). Это устройство расположено ниже клавиатуры и представляет собой небольшой прямоугольник, обычно оснащённый кнопками. Пользоваться тачпадом несложно, но требуется некоторая сноровка с манипуляцией курсором. В остальном от мышки он ничем не отличается.
Если же случится так, что у вас сломана и мышка, и тачпад, то методы управления курсором у ноутбука и простого компьютера одинаковые.
Надеемся, статья была информативной и дала ответы на все ваши вопросы касательно управления компьютером без использования мышки.
Как управлять компьютером без мышки
Как производить управление компьютером без мышки? Эмуляция мыши с помощью клавиатуры. Для запуска режима эмуляции, нажмите последовательное сочетание клавиш: Left Alt + Left Shift + NumLock. В открывшемся диалоговом окне нажимаем кнопку «Да» и после этого режим эмуляции мыши начнет действовать.
Ваша мышь неожиданно вышла из строя? Не беда! Выручат встроенные возможности Windows и, конечно же, клавиатура.
Эмуляция мыши
«Горячие» клавиши расположены на цифровой клавиатуре справа. Центральные «номерные» кнопки не используется. Для ноутбука используется малая цифровая клавиатура (та, которая справа).
Как работать без мышки
Текущее состояние и активность всех описанных команд отображается в системном трее.
Комбинации «горячих» клавиш Windows
«Горячие» клавиши компьютера, которые используются чаще всего:
- Enter — двойной щелчок;
- Delete — удаляет объект.
Другие часто используемые комбинации:
- Win+B — переключает фокус в системный трей. Далее можно использовать клавиши со стрелками для выбора, Enter для имитации двойного щелчка, а Shift + F10 для имитации клика правой кнопкой;
- Win+E — запуск проводника;
- Win+F — запускает проводник с отображением панели поиска;
- Win+R — открывает диалог «Запуск программы»;
- Shift+F10 — отображение контекстного меню текущего объекта;
- Win+L — блокирует компьютер.
Помните, что для клавиш не имеет значение раскладка клавиатуры. Она может быть как русской, так и английской. Поэтому сочетание Win+R в английской раскладке делает тоже самое, что и Win+К в русской.
Назначение горячих клавиш ярлыкам
Если вы не уверены, что запомните все комбинации горячих клавиш — сделайте себе подсказку в виде заставки на рабочий стол. Если что-то забыли, то нажимаете Win+D и перед появится вами список.
Для закрепления информации о том, как управлять курсором без мышки, выполните несколько упражнений:
- выбираем ярлык на рабочем столе, (например, антивирус) и назначаем для него сочетание клавиш;
- запустите программу с помощью ярлыка;
- активируем режим эмуляции;
- отключаем мышку от компьютера;
- выполняйте несколько операций: откройте папку, создайте текстовый документ, откройте диспетчер задач, заблокируйте ПК и т.п.).
Ну а если невмоготу, читайте «Как выбрать мышку»
Как управлять компьютером без мышки
Не все пользователи современной техники знают, как управлять компьютером без мышки. Разработчики безусловно предусмотрели тот факт, что пользователь по какой-либо причине не сможет управлять мышкой. Для таких ситуаций существуют иные способы, которые помогут свободно осуществлять управление компьютером без мышки.
Сначала вам потребуется активировать особый режим под названием «эмуляция». При включении данного режима, курсором, который обычно работает при движении и щелчках мышки, можно управлять через клавиатуру.
Содержание:
- Активация эмулятора мыши
- Способ 1: горячие клавиши
- Способ 2: как управлять курсором без мыши
- Как выключить компьютер без мышки?
Активация эмулятора мыши
Активировать эмулятор мыши, отвечающий за функцию управления системой с клавиатуры возможно следующим образом:
- Клавиши Lеft Аlt, Left Shift и NumLock при сочетании откроют диалоговое окно «указатели мыши».
- В появившемся окне у пользователя запрашивают разрешение для активации управления указателем мыши с клавиатуры. На заданный вопрос отвечаем «да».
- Далее требуется перейти в «Центр возможностей» и выбрать пункт, отвечающий за настройки кнопки мыши. В открытом окне также можно обозначить все параметры для комфортной работы, например, скорость, с которой будет передвигаться указатель мышки.
Важно! В работе с ноутбуком следует знать, что использовать можно только управление клавиатурой справа. Описанный выше способ использования компьютера без мышки, также подходит и для лэптопов, у которых не работает мышка и тачпад.
Если вы проделали все вышеуказанные действия правильно, то на экране компьютера отобразится значок мышки. Он будет занимать свое место в системном трее или, как его еще называют, области для уведомлений. Если режим эмуляции вам больше не требуется, то его отключение осуществляется той же комбинацией кнопок на клавиатуре, использовавшихся при включении данной функции.
После успешного включения режима эмуляции, следует разобраться, как именно пользоваться компьютером без мышки. Без исправной мышки, работа может осуществляться двумя способами: используя специальный перечень полезных горячих клавиш или же уже назначенными клавишами. Давайте детально рассмотрим данные способы управления.
Способ 1: горячие клавиши
Для полного понимания того, как работать на компьютере без мыши, потребуется выучить горячие клавиши. Данные комбинации помогают открывать окна, командные строки, закрывать документы или же удалять файлы. Мы подобрали для вас самые полезные комбинации клавиш, которые помогут полноценно использовать компьютерную технику даже при отсутствии мышки:
- Alt + Tab помогает перемещаться по открытым окнам, запущенным программам.
- Если добавить к вышеупомянутой программе Shift, то перемещение по открытым программам будет проходить в обратную сторону.
- Enter – отвечает за двойной щелчок мышки и открытие объектов.
- F10 служит для активации строки меню.
- При помощи Alt +F4 можно закрыть окно, которым пользовались на момент работы.
- Значок Windows на клавиатуре в комбинации с буквой M (на английской раскладке) поможет вам закрыть все текущие окна, кроме того, с которым осуществляется работа.
- Если зажать Shift в комбинации с верхней или же нижней стрелкой, то можно выделить важную область по вертикали.
- Shift и боковые стрелки помогут выделить строку по горизонтали.
- Ctrl + C отвечает за копирование выделенной информации в буфер обмена.
- Ctrl + V помогут продублировать скопированный объект.
- Обновление любой страницы можно осуществить при помощи клавиши F5.
- Backspace поможет сделать шаг назад.
- Сочетание клавиш Win + L отвечает за блокировку устройства.
- F12 отвечает за сохранение выбранных объектов.
- Ctrl + O открывает новые документы.
- Меняем O на N, тем самым создав новый документ.
Важно! В использовании клавиатуры не имеет значения какая раскладка у вас стоит. Горячие клавиши не зависят от того, русский у вас язык или же английский. Это значит, что, к примеру, сочетание Ctrl + V будет означать тоже самое, что и Ctrl + М (на русском).
Способ 2: как управлять курсором без мыши
Если с горячими клавишами все понятно, то как управлять курсором без мышки в случае ее поломки? Конечно же, разработчики современной техники предусмотрели и это. За курсор на экране может отвечать не только мышь или же тачпад, но и особые клавиши. Разберемся подробнее:
- Как уже говорилось выше, NumLock является самой первой клавишей, которая помогает нам работать без мышки. NumLock отвечает за запуск «эмуляции».
- Цифры от 0 до 5, расположенные отдельно на клавиатуре справа служат для того, чтобы передвигать курсор. Если зажимать данные клавиши, то курсор будет перемещаться по рабочему столу вертикально и горизонтально.
- Цифра пять справа отвечает за клик мышки.
- Двойное нажатие на плюс равноценно двум кликам.
- Клавиша «/» означает переход на левую кнопку мышки.
- «-» наоборот активизирует правую часть.
- Ноль способен выполнять функцию залипания, удерживания всех кнопок.
- «*» означает включение всех долей мышки.
Важно! Все клавиши, которые отвечают за то, как пользоваться клавиатурой вместо мыши, располагаются справа в части, которая называется «дополнительная клавиатура».
Управление курсором с клавиатуры уже изначально установлено на компьютере, а задачи привязаны к нужным кнопкам. Вы можете воспользоваться заводскими настройками, а можете отрегулировать их под себя. В Windows XP потребуется всего лишь найти в нижнем правом углу значок мышки и кликнуть по нему. Тогда откроется панель «Специальные возможности», где потребуется выбрать «Mышь». Далее нажимаете на кнопку “Настроить” и можете отрегулировать такие параметры, как скорость перемещения курсора, отображение режима управления на главном экране и другие отмеченные там пункты.
В седьмом Виндовс данные настройки можно найти в панели «Пуск». Для быстрого поиска введите «Изменение параметров мыши», а после «Настройка ее параметров».
Как выключить компьютер без мышки?
Все пользователи компьютеров, конечно же, знают о том, как правильно выключить устройство. Для этого существует несколько способов:
- Через панель управления «Пуск» и далее «Выключить».
- Нажатие кнопки питания, позволит как отключить, так и включить компьютер без мышки. Такое отключение является экстренным и отрицательно влияет на компьютер.
- Если говорить о ноутбуках, то это простое закрытие крышки при определенных настройках.
Но знают ли многие о том, как выключить компьютер без мышки? Системные разработчики предусмотрели особые комбинации клавиш, которые помогут выключить ПК. Существует два наиболее распространенных способа осуществить данное действие, не используя мышку:
- Нажать на клавиатуре значок «Windows», после чего откроется панель задач. При помощи курсоров на клавиатуре стоит выбрать «выключить компьютер», а для завершения выбора команды нажать «Enter».
- Второй способ заключается в зажатии горячих клавиш Alt и F4, которые вызовут командное окно «завершение работы Windows». Навигационными клавишами выбираете нужное вам действие и подтверждаете его.
У нас есть еще парочка распространённых способов, с помощью которых вы сможете выключить компьютер без мыши:
- Сочетание клавиш Win + X, вызывающее командную панель. В его списке есть функция завершения сеанса, выключение компьютерной системы. Такой метод подходит для операционной системы Windows 10.
- Распространенное среди всех пользователей современной техники сочетание клавиш CRL+ALT+DEL также способно помочь выключить компьютер без мышки. В устаревших версиях Windows эта комбинация вызывала диспетчерскую панель задач, но начиная с седьмой версии ПО «CRL+ALT+DEL» открывает специальное меню, где находятся задачи, а также отдельная кнопка выключения в правом нижнем углу.
- Специальная команда «Shutdown», вызывается при помощи комбинации Win + R. Слово «Shutdown» требуется вписать в появившейся командной строке. У этой функции существует несколько возможностей, которые зависят от прописанной команды. Данные параметры отвечают за выставление времени на завершение сеанса или же для отмены предшествующих команд.
- Специальная программа PSSHUTDOWN, которая также помогает выключить компьютер без участия мышки.
Как оказалось, без компьютерной мыши вполне возможно полноценно работать на ПК. В этом нет ничего сложного, требуется лишь знать какие клавиши отвечают за перемещение курсора, выучить пару нужных команд и горячих клавиш для более простого использования. Надеемся, что мы дали вам ответ на вопрос о том, как управлять компьютером без мышки.
Как управлять компьютером без мышки
Не все пользователи современной техники знают, как управлять компьютером без мышки. Разработчики безусловно предусмотрели тот факт, что пользователь по какой-либо причине не сможет управлять мышкой. Для таких ситуаций существуют иные способы, которые помогут свободно осуществлять управление компьютером без мышки.
Сначала вам потребуется активировать особый режим под названием «эмуляция». При включении данного режима, курсором, который обычно работает при движении и щелчках мышки, можно управлять через клавиатуру.
Активация эмулятора мыши
Активировать эмулятор мыши, отвечающий за функцию управления системой с клавиатуры возможно следующим образом:
- Клавиши Lеft Аlt, Left Shift и NumLock при сочетании откроют диалоговое окно «указатели мыши».
- В появившемся окне у пользователя запрашивают разрешение для активации управления указателем мыши с клавиатуры. На заданный вопрос отвечаем «да».
- Далее требуется перейти в «Центр возможностей» и выбрать пункт, отвечающий за настройки кнопки мыши. В открытом окне также можно обозначить все параметры для комфортной работы, например, скорость, с которой будет передвигаться указатель мышки.
Важно! В работе с ноутбуком следует знать, что использовать можно только управление клавиатурой справа. Описанный выше способ использования компьютера без мышки, также подходит и для лэптопов, у которых не работает мышка и тачпад.
Если вы проделали все вышеуказанные действия правильно, то на экране компьютера отобразится значок мышки. Он будет занимать свое место в системном трее или, как его еще называют, области для уведомлений. Если режим эмуляции вам больше не требуется, то его отключение осуществляется той же комбинацией кнопок на клавиатуре, использовавшихся при включении данной функции.
После успешного включения режима эмуляции, следует разобраться, как именно пользоваться компьютером без мышки. Без исправной мышки, работа может осуществляться двумя способами: используя специальный перечень полезных горячих клавиш или же уже назначенными клавишами. Давайте детально рассмотрим данные способы управления.
Способ 1: горячие клавиши
Для полного понимания того, как работать на компьютере без мыши, потребуется выучить горячие клавиши. Данные комбинации помогают открывать окна, командные строки, закрывать документы или же удалять файлы. Мы подобрали для вас самые полезные комбинации клавиш, которые помогут полноценно использовать компьютерную технику даже при отсутствии мышки:
- Alt + Tab помогает перемещаться по открытым окнам, запущенным программам.
- Если добавить к вышеупомянутой программе Shift, то перемещение по открытым программам будет проходить в обратную сторону.
- Enter – отвечает за двойной щелчок мышки и открытие объектов.
- F10 служит для активации строки меню.
- При помощи Alt +F4 можно закрыть окно, которым пользовались на момент работы.
- Значок Windows на клавиатуре в комбинации с буквой M (на английской раскладке) поможет вам закрыть все текущие окна, кроме того, с которым осуществляется работа.
- Если зажать Shift в комбинации с верхней или же нижней стрелкой, то можно выделить важную область по вертикали.
- Shift и боковые стрелки помогут выделить строку по горизонтали.
- Ctrl + C отвечает за копирование выделенной информации в буфер обмена.
- Ctrl + V помогут продублировать скопированный объект.
- Обновление любой страницы можно осуществить при помощи клавиши F5.
- Backspace поможет сделать шаг назад.
- Сочетание клавиш Win + L отвечает за блокировку устройства.
- F12 отвечает за сохранение выбранных объектов.
- Ctrl + O открывает новые документы.
- Меняем O на N, тем самым создав новый документ.
Важно! В использовании клавиатуры не имеет значения какая раскладка у вас стоит. Горячие клавиши не зависят от того, русский у вас язык или же английский. Это значит, что, к примеру, сочетание Ctrl + V будет означать тоже самое, что и Ctrl + М (на русском).
Способ 2: как управлять курсором без мыши
Если с горячими клавишами все понятно, то как управлять курсором без мышки в случае ее поломки? Конечно же, разработчики современной техники предусмотрели и это. За курсор на экране может отвечать не только мышь или же тачпад, но и особые клавиши. Разберемся подробнее:
- Как уже говорилось выше, NumLock является самой первой клавишей, которая помогает нам работать без мышки. NumLock отвечает за запуск «эмуляции».
- Цифры от 0 до 5, расположенные отдельно на клавиатуре справа служат для того, чтобы передвигать курсор. Если зажимать данные клавиши, то курсор будет перемещаться по рабочему столу вертикально и горизонтально.
- Цифра пять справа отвечает за клик мышки.
- Двойное нажатие на плюс равноценно двум кликам.
- Клавиша «/» означает переход на левую кнопку мышки.
- «-» наоборот активизирует правую часть.
- Ноль способен выполнять функцию залипания, удерживания всех кнопок.
- «*» означает включение всех долей мышки.
Важно! Все клавиши, которые отвечают за то, как пользоваться клавиатурой вместо мыши, располагаются справа в части, которая называется «дополнительная клавиатура».
Управление курсором с клавиатуры уже изначально установлено на компьютере, а задачи привязаны к нужным кнопкам. Вы можете воспользоваться заводскими настройками, а можете отрегулировать их под себя. В Windows XP потребуется всего лишь найти в нижнем правом углу значок мышки и кликнуть по нему. Тогда откроется панель «Специальные возможности», где потребуется выбрать «Mышь». Далее нажимаете на кнопку “Настроить” и можете отрегулировать такие параметры, как скорость перемещения курсора, отображение режима управления на главном экране и другие отмеченные там пункты.
В седьмом Виндовс данные настройки можно найти в панели «Пуск». Для быстрого поиска введите «Изменение параметров мыши», а после «Настройка ее параметров».
Как выключить компьютер без мышки?
Все пользователи компьютеров, конечно же, знают о том, как правильно выключить устройство. Для этого существует несколько способов:
- Через панель управления «Пуск» и далее «Выключить».
- Нажатие кнопки питания, позволит как отключить, так и включить компьютер без мышки. Такое отключение является экстренным и отрицательно влияет на компьютер.
- Если говорить о ноутбуках, то это простое закрытие крышки при определенных настройках.
Но знают ли многие о том, как выключить компьютер без мышки? Системные разработчики предусмотрели особые комбинации клавиш, которые помогут выключить ПК. Существует два наиболее распространенных способа осуществить данное действие, не используя мышку:
- Нажать на клавиатуре значок «Windows», после чего откроется панель задач. При помощи курсоров на клавиатуре стоит выбрать «выключить компьютер», а для завершения выбора команды нажать «Enter».
- Второй способ заключается в зажатии горячих клавиш Alt и F4, которые вызовут командное окно «завершение работы Windows». Навигационными клавишами выбираете нужное вам действие и подтверждаете его.
У нас есть еще парочка распространённых способов, с помощью которых вы сможете выключить компьютер без мыши:
- Сочетание клавиш Win + X, вызывающее командную панель. В его списке есть функция завершения сеанса, выключение компьютерной системы. Такой метод подходит для операционной системы Windows 10.
- Распространенное среди всех пользователей современной техники сочетание клавиш CRL+ALT+DEL также способно помочь выключить компьютер без мышки. В устаревших версиях Windows эта комбинация вызывала диспетчерскую панель задач, но начиная с седьмой версии ПО «CRL+ALT+DEL» открывает специальное меню, где находятся задачи, а также отдельная кнопка выключения в правом нижнем углу.
- Специальная команда «Shutdown», вызывается при помощи комбинации Win + R. Слово «Shutdown» требуется вписать в появившейся командной строке. У этой функции существует несколько возможностей, которые зависят от прописанной команды. Данные параметры отвечают за выставление времени на завершение сеанса или же для отмены предшествующих команд.
- Специальная программа PSSHUTDOWN, которая также помогает выключить компьютер без участия мышки.
Как оказалось, без компьютерной мыши вполне возможно полноценно работать на ПК. В этом нет ничего сложного, требуется лишь знать какие клавиши отвечают за перемещение курсора, выучить пару нужных команд и горячих клавиш для более простого использования. Надеемся, что мы дали вам ответ на вопрос о том, как управлять компьютером без мышки.
Работаем на компьютере без мыши
Управляем ПК без мыши
В наш обиход уже давно вошли различные манипуляторы и другие средства ввода. Сегодня компьютером управлять можно даже с помощью прикосновений к экрану или вовсе обычными жестами, но так было не всегда. Еще до изобретения мыши и трекпада все команды выполнялись с помощью клавиатуры. Несмотря на то что техника и разработка ПО достигли довольно высокого уровня, возможность применения сочетаний и одиночных клавиш для вызова меню и запуска программ и управляющих функций операционной системы осталась. Этот «пережиток» и поможет нам протянуть какое-то время до покупки новой мыши.
Управление курсором
Самый очевидный вариант – заменить мышь клавиатурой для управления курсором на экране монитора. В это нам поможет нумпад – цифровой блок справа. Для того чтобы использовать его в качестве управляющего средства, необходимо произвести некоторые настройки.
- Нажимаем сочетание клавиш SHIFT+ALT+NUM LOCK, после чего раздастся звуковой сигнал и на экране появится диалоговое окно функции.
Здесь нам нужно перенести выделение на ссылку, ведущую в блок настроек. Делаем это с помощью клавиши TAB, нажав ее несколько раз. После того как ссылка выделится, жмем «Пробел».
В окне настроек все той же клавишей TAB переходим к ползункам управления скоростью перемещения курсора. Стрелками на клавиатуре выставляем максимальные значения. Сделать это необходимо, так как по умолчанию указатель двигается очень медленно.
Далее переключаемся на кнопку «Применить» и нажимаем ее клавишей ENTER.
Теперь можно управлять курсором с нумпада. Все цифры, кроме нуля и пятерки, определяют направление движения, а клавиша 5 заменяет левую кнопку мыши. Правую кнопку заменяет клавиша вызова контекстного меню.
Для того чтобы отключить управление можно нажать NUM LOCK или совсем остановить выполнение функции вызовом диалогового окна и нажатием кнопки «Нет».
Управление рабочим столом и «Панелью задач»
Поскольку скорость перемещения курсора с помощью нумпада оставляет желать лучшего, можно применить другой, более быстрый способ открытия папок и запуска ярлыков на рабочем столе. Делается это сочетанием клавиш Win+D, которое «кликает» по десктопу, тем самым активируя его. При этом на одном из значков появится выделение. Перемещение между элементами осуществляется стрелками, а запуск (открытие) – клавишей ENTER.
Если доступу к значкам на рабочем столе мешают открытые окна папок и приложений, то очистить его можно с помощью комбинации Win+M.
Для перехода к управлению элементами «Панели задач» нужно нажать уже знакомую нам клавишу TAB, находясь на рабочем столе. Панель, в свою очередь, также состоит из нескольких блоков (слева направо) – меню «Пуск», «Поиск», «Представление задач» (в Win 10), «Область уведомления» и кнопка «Свернуть все окна». Также здесь могут находиться и пользовательские панели. Переключение между ними осуществляется клавишей TAB, перемещение между элементами – стрелками, запуск – ENTER, а раскрытие выпадающих списков или сгруппированных элементов – «Пробелом».
Управление окнами
Переключение между блоками уже открытого окна папки или программы – списком файлов, полями ввода, адресной строкой, областью переходов и прочими — осуществляется все той же клавишей TAB, а перемещение внутри блока – стрелками. Вызвать меню «Файл», «Правка» и т.д. – можно клавишей ALT. Контекст раскрывается нажатием стрелки «Вниз».
Закрываются окна по очереди комбинацией ALT+F4.
Вызов «Диспетчера задач»
«Диспетчер задач» вызывается сочетанием CTRL+SHIFT+ESC. Далее с ним можно работать, как с простым окном – переключаться между блоками, открывать пункты меню. Если требуется завершить какой-либо процесс, то сделать это можно клавишей DELETE с последующим подтверждением своего намерения в диалоговом окне.
Вызов основных элементов ОС
Далее перечислим комбинации клавиш, помогающих быстро перейти к некоторым основным элементам операционной системы.
-
Win+R открывает строку «Выполнить», из которой с помощью команд можно открыть любое приложение, в том числе и системное, а также получить доступ к различным управляющим функциям.
Win+E в «семерке» открывает папку «Компьютер», а в «десятке» запускает «Проводник».
WIN+PAUSE дает доступ к окну «Система», откуда можно перейти к управлению параметрами ОС.
Win+X в «восьмерке» и «десятке» показывает системное меню, открывающее дорогу к другим функциям.
Win+I дает доступ к «Параметрам». Работает только в Windows 8 и 10.
Также только в «восьмерке» и «десятке» работает вызов функции поиска сочетанием клавиш Win+S.
Блокировка и перезагрузка
Перезагрузка компьютера осуществляется с помощью всем известной комбинации CTRL+ALT+DELETE или ALT+F4. Также можно зайти в меню «Пуск» и выбрать нужную функцию.
Экран блокировки вызывается сочетанием клавиш Win+L. Это самый простой из доступных способов. Есть одно условие, которое необходимо выполнить для того, чтобы данная процедура имела смысл – установка пароля учетной записи.
Заключение
Не стоит паниковать и впадать в уныние при отказе мыши. Управлять ПК без труда можно и с клавиатуры, главное, запомнить комбинации клавиш и последовательность некоторых действий. Информация, представленная в данной статье, поможет не только временно обойтись без манипулятора, но и значительно ускорить работу с Windows в нормальных рабочих условиях.

Добавьте сайт Lumpics.ru в закладки и мы еще пригодимся вам.
Отблагодарите автора, поделитесь статьей в социальных сетях.

Как работать без мышки с помощью клавиатуры
Автор:
Обновлено: 29.05.2018
Согласно статистике, одним из наиболее часто заменяемых периферийных устройств персонального компьютера является мышь. Кроме того, у большинства моделей материнских плат сохранились разъемы PS/2, сиреневый – для клавиатуры, зеленый – для мыши. При отключении устройства из этого разъема и его повторном включении, в противовес USB, требуется перезагрузка операционной системы. Можно ли работать с компьютером без мыши, к примеру, его перезапустить или выключить? Да, можно.
Как работать без мышки с помощью клавиатуры
Для использования персонального компьютера без мыши имеется несколько основных способов:
- работа с комбинациями клавиш (сочетания клавиш, «горячие» клавиши, «ускорители»);
- запуск эмулятора мыши с клавиатуры;
- использование «тач-панели» или «скролл-болла»;
- использование обработчика команд (для Windows 95 – 7), или «PowerShell» (для Windows 8 – 10);
- использование дополнительного программного обеспечения (программных оболочек, коммандеров, shell).
Содержание
- Работа с ускорителями
- Запуск эмулятора мыши
- Видео — Как без мышки управлять курсором
- Использование «тач-панели» или «скролл-болла»
- Использование обработчика команд
- Использование дополнительного программного обеспечения
- Видео — Как скачать и работать с FAR Manager
- Заключение
Работа с ускорителями
Условно горячие клавиши можно разделить на следующие группы:
- Локальная группа (в активном окне программного обеспечения).
- Глобальная программная группа (в любом окне программного обеспечения).
- Глобальная группа операционной системы.
Клавиши клавиатуры по функциональным группам
Описания сочетаний и результатов из выполнения первых двух групп определяются конкретным программным обеспечением. Например, сочетание клавиш «Ctrl+N» в окне браузера Google Chrome создаст новую вкладку, а в игре «TES4» – перейти в режим скрытности и использовать активное заклинание. Для каждого продукта могут быть использованы собственные сочетания, узнать которые можно в справках о программе, либо руководствах.
В статье рассмотрим глобальную группу операционной системы. Прежде всего, стоит упомянуть о клавишах-модификаторах. Обычно, это нижний левый угол клавиатуры, куда входят «Shift», «Ctrl», «Win», «Alt». Практически все операции производятся с помощью указанных кнопок.
Клавиши модификаторы находим в левом углу клавиатуры
Основные сочетания для работы с системой приведены в таблице.
| Клавиши | Действие |
|---|---|
| Ctrl+Tab | Смена закладки одной программы (например, браузера) |
| Ctrl+Shift | Смена языка |
| Ctrl+Alt+Del | Запуск системного окна безопасности Windows |
| Ctrl+Shift+Escape | Запуск диспетчера задач |
| Ctrl+Esc (или Win) | Развертывание меню «Пуск» |
| Ctrl+F (или Win+F) | Открытие окна поиска |
| Ctrl+C (или Ctrl+Insert) | Копирование файла/директории |
| Ctrl+V (или Shift+Insert) | Вставка файла/директории |
| Ctrl+W | Закрытие текущей вкладки программы (например, браузера) |
| Ctrl+Shift+N | Создание новой папки |
| Alt+F4 | Закрытие окна активной программы / выключение (а так же перезапуск, переход в режим гибернации) рабочей станции |
| Alt+Space (пробел) | Запуск системного ока программы (закрыть/свернуть/восстановить) |
| Alt+Enter (Ввод) | Открытие свойств выделенного объекта (файла/директории) |
| Alt+Tab | Переключение на другую запущенную программу/окно |
| Win+D | Свернуть все окна |
| Win+E | Запуск проводника Windows |
| Win+Break | Запуск «Свойств системы» |
Важно! При использовании клавиш-модификаторов помните, что они продублированы в правой части клавиатуры, однако некоторые комбинации клавиш срабатывают только при использовании левых.
Запуск эмулятора мыши
Шаг 1. Используйте ускоритель «Alt+Shift+NumLock».
Нажимаем сочетание клавиш «Alt+Shift+NumLock»
Важно! Это именно тот случай, когда нужно использовать модификаторы в левой части клавиатуры.
Шаг 2. В окне запроса, используя кнопки навигации (стрелки «вправо» и «влево») выделите кнопку «Да» и нажмите «Ввод».
Используя стрелки «вправо» и «влево», выделяем кнопку «Да», нажимаем «Ввод»
На заметку! При выделении кнопки, внутри ее границ появляется рамка из точек. Для выбора нужного ответа можно использовать комбинацию «Alt+Д» или «Alt+Н». Все кнопки Windows, а так же пункты меню имеют в своем составе подчеркнутую букву. Используя модификатор «Alt», и, нажав соответствующую кнопке букву, Вы сможете обходиться без мыши. При должной сноровке использование модификаторов увеличивает скорость работы с компьютером.
Шаг 3. После подтверждения запуска службы, в «трее» должна появиться иконка мыши. Теперь Вы сможете управлять указателем с помощью кнопок на цифровой клавиатуре.
В трее появится значок мыши, которой можно управлять с помощью кнопок на цифровой клавиатуре
Значения кнопок приведены в таблице.
| Клавиша | Действие |
|---|---|
| 1 | Движение по диагонали вниз |
| 2 | Движение вниз |
| 3 | Движение по диагонали вниз вправо |
| 4 | Движение вправо |
| 5 | Одинарный щелчок |
| 6 | Движение влево |
| 7 | Движение по диагонали вверх влево |
| 8 | Движение вверх |
| 9 | Движение по диагонали вверх вправо |
| / | Включение режима левой кнопки мыши |
| — | Включение режима правой кнопки мыши |
| * | Переключение режима кнопки мыши в обоих направлениях |
| + | Двойной щелчок |
Видео — Как без мышки управлять курсором
Использование «тач-панели» или «скролл-болла»
«Тач-панель» – устройство для работы с курсором. Самым ярким представителем использования «тач-панели» является смартфон, или планшетный компьютер, которые, собственно, и являются этим устройством. Водя пальцем по экрану, Вы можете управлять курсором. Данный способ работы без мыши подходит некоторым моделям ноутбуков и моноблоков.
Важно! Не стоит путать «тач-панель» и «тач-пад». «Тач-пад» является отдельным от экрана устройством-манипулятором. «Тач-панель» – встроена в монитор.
На некоторых современных моделях клавиатур присутствует аналог мыши – «скролл-болл». Он представляет собой утопленный в корпусе подвижный шар. Водя по нему ладонью, Вы можете передвигать курсор по экрану монитора. Эмуляция щелчка мыши производится посредством нажатия на шар, либо по использованию специальных кнопок, имитирующих кнопки мыши.
Работа на компьютере с помощью «скролл-болл»
Использование обработчика команд
Обработчик команд – наследство эпохи дисковой операционной системы (DOS, MS-DOS), когда у ОС персональных компьютеров не было пользовательского интерфейса. Работы происходила путем последовательного набора команд.
Шаг 1. Для запуска обработчика воспользуйтесь ускорителем «Win+R». В появившемся приложении введите команду «cmd».
Вызываем обработчик команд сочетанием клавиш «Win+R», вводим команду «cmd», нажимаем «Enter»
Шаг 2. Используйте заранее заданные ключи для управления компьютером.
Окно обработчика команд
Список основных команд для работы с операционной системой представлен в таблице.
| Команда | Результат выполнения |
|---|---|
| cd (chdir) | Смена директории |
| cls | Обнуление интерфейса интерпретатора |
| copy | Копирование файла/папки |
| del | Перемещение файла/папки в корзину |
| dir | Просмотр содержимого директории |
| erase | Удаление файла/папки без посредства корзины |
| exit | Закрытие командной строки |
| help | Вызов справки |
| ipconfig | Вывод данных о настройке сетевого адаптера |
| logoff | Выход из активного пользователя (завершение сеанса) |
| md | Создание новой директории |
| move | Перемещение файла/папки в другую директорию |
| ren | Изменение имени файла/папки |
| shutdown | В зависимости от использованного ключа – перезагрузка, завершение работы Windows, либо выход из активного пользователя (завершение сеанса) |
| systeminfo | Представление данных о системе |
Важно! Помощь по каждой из команд (синтаксис, правила последовательности, ключи) доступны по вводу запроса следующего вида: «[ключ команды] help» (например, shutdown help). Обратите внимание на регистры написания ключей. Собственно ключевые фразы на восприимчивы к регистру, а имена файлов/папок – восприимчивы.
Помощь по каждой из команд вводим по запросу следующего вида «[ключ команды] help», например, shutdown he
Читайте также полезную информацию в новой статье — «Как управлять компьютером без мышки».
Использование дополнительного программного обеспечения
Программные оболочки являются наследием эпохи дисковой операционной системы (DOS, MS-DOS). По сути, это графический интерфейс для обработчика команд. В современных системах в нем можно работать, как используя мышь, так и без нее. Рассмотрим основные возможности на примере «FAR Manager».
Шаг 1. Скачайте и установите программу на компьютер, следуя инструкции установщика.
Скачиваем программу FAR Manager
Шаг 2. Запустите приложение с использованием соответствующего ярлыка.
Щелкаем дважды на ярлык программы FAR Manager
На заметку! Для удобства программный интерфейс разделен на две части. Эти половины независимы друг от друга. В каждой из них Вы можете открыть собственную директорию и производить копирование, или сравнение файлов.
Шаг 2. Для раскрытия определенной директории на текущем жестком диске используйте кнопки навигации (стрелки дополнительной клавиатуры) и кнопкой «Ввод».
Важно! В каждой директории первым в списке идет символ «..», который соответствует выходу в каталог уровня выше, чем текущий. Например, на картинке изображен каталог «C:Program Files (x86)Far». По нажатию на символ «..» Вы попадете в каталог «C:Program Files (x86)». По повторному нажатию – в каталог «C:».
Для раскрытия определенной директории используем стрелки дополнительной клавиатуры и кнопку «Ввод»
Шаг 3. Для смены диска в левой части экрана воспользуйтесь комбинацией «Alt+F1», в правой – «Alt+F2».
Для смены диска в левой части экрана используем комбинации клавиш «Alt+F1», в правой – «Alt+F2»
На заметку! Цифры в нижней части интерфейса соответствуют порядковому номеру функциональных клавиш (от «F1» до «F10») и описывают действие по комбинации «Alt+функциональная клавиша». Существуют русифицированные оболочки, но, на всякий случай, дадим описание действия ускорителей и горячих клавиш:
- «Alt+F1» – переход на иной жесткий диск/сетевой ресурс в левой части интерфейса;
- «Alt+F2» – переход на иной жесткий диск/сетевой ресурс в правой части интерфейса;
- «F3» – просмотр файла, без возможности его редактирования (обычно используют только для текстовых, или строковых файлов);
- «F4» – редактирование файла;
- «F5» – копирование выделенного файла/папки в директорию, открытую во второй половине программного интерфейса (метод копировать-вставить);
- «Alt+F5» – печать файла;
- «F6» – переименование файла/папки, или их перенос в директорию, открытую во второй половине программного интерфейса (метод вырезать-вставить);
- «F7» – создание новой директории;
- «Alt+F7» – поиск файла/папки по имени;
- «Alt+Delete» – деинсталляция папки/файла;
- «F10» – завершение работы с оболочкой.
Шаг 4. Для выделения нескольких файлов/папок следует выделить нужную строку, зажать кнопку «Shift» и перейти на соседнюю строку. Наименование выделенного элемента изменяет свой цвет на желтый.
Для выделения нескольких файлов/папок, выделяем нужную строку, зажимаем кнопку «Shift» и переходим на соседнюю строку
Важно! Программы, подобные FAR Manager существуют для каждой операционной системы, например, Commander для MAC, midnight commander для систем на базе Linux, Volkov commander для DOS и Windows. Создаются они по одному принципу, даже функциональное значение клавиш одинаково для всех.
Видео — Как скачать и работать с FAR Manager
Заключение
Мы рассмотрели пять техник работы с персональным компьютером без мыши. Все методики можно назвать кроссплатформенными, то есть работающими на операционных системах разных производителей, с несущественными различиями. Старайтесь научиться работать со станциями в любых условиях и режимах – это существенно помогает во время форс-мажорных обстоятельств.
Рекомендуем похожие статьи
Включив управление указателем с клавиатуры, вы можете перемещать указатель мыши с помощью цифровой клавиатуры.
Как включить управление указателем с клавиатуры
-
Откройте Центр простоты. Для этого нажмите кнопку «Пуск»
панели управления,выберите «Удобство доступа» и «Центр.
-
Выберите элемент Облегчение работы с мышью.
-
В разделе Управлять мышью с помощью клавиатуры установите флажок Включить управление указателем с клавиатуры.
Управление указателем с клавиатуры
Включив управление указателем с клавиатуры, вы можете перемещать указатель мыши с помощью цифровой клавиатуры.
|
Чтобы переместить указатель мыши |
Нажатие |
|---|---|
|
Вверх и влево |
7 |
|
Вверх |
8 |
|
Вверх и вправо |
9 |
|
Влево |
4 |
|
Вправо |
6 |
|
Вниз и влево |
1 |
|
Вниз |
2 |
|
Вниз и вправо |
3 |
Выбор кнопки мыши
Прежде чем выбирать элементы на экране с помощью клавиатуры, необходимо выбрать активную кнопку мыши: левую, правую или обе.
|
Задача |
Нажатие |
|---|---|
|
Выбрать левую кнопку мыши |
Косая черта (/) |
|
Выбрать обе кнопки |
Звездочка (✲) |
|
Выбрать правую кнопку мыши |
Минус (-) |
Примечание: Выбранная кнопка мыши будет оставаться активной, пока вы не выберите другую кнопку.
Выбор элементов с помощью клавиатуры
После того как вы выбрали кнопку, вы можете выбирать элементы на экране.
|
Задача |
Действия |
|---|---|
|
Щелкнуть элемент |
Выбрав левую кнопку мыши в качестве активной, наведите указатель на элемент и нажмите клавишу с цифрой 5 |
|
Щелкнуть элемент правой кнопкой мыши |
Выбрав правую кнопку мыши в качестве активной, наведите указатель на элемент и нажмите клавишу с цифрой 5 |
|
Дважды щелкнуть элемент |
Выбрав левую кнопку мыши в качестве активной, наведите указатель на элемент и нажмите клавишу со знаком «плюс» (+) |
Перетаскивание элементов с помощью клавиатуры
Чтобы нажимать, удерживать и отпускать активную кнопку мыши, можно использовать цифровую клавиатуру Это полезная функция, если требуется перетащить элемент.
|
Задача |
Действия |
|---|---|
|
Перетащить элемент |
Наведите указатель на элемент и нажмите клавишу с цифрой 0 |
|
Отпустить элемент |
Наведите указатель на место, куда необходимо переместить элемент, и нажмите десятичную точку (.) |
Примечания:
-
Чтобы нажимать, удерживать и отпускать активную кнопку мыши, можно использовать цифровую клавиатуру Это полезная функция, если требуется перетащить элемент.
-
Чтобы изменить такие параметры, как скорость перемещения указателя и звуковое оповещение о включении управления указателем с клавиатуры, в Центре специальных возможностей, в разделе Управлять мышью с помощью клавиатуры, выберите элемент Настройка управления указателем.
Нужна дополнительная помощь?
Загрузить PDF
Загрузить PDF
Из этой статьи вы узнаете, как пользоваться компьютером без мыши. Это можно сделать с помощью функции «Кнопки мыши» на некоторых компьютерах с Windows и на всех компьютерах Mac, или с помощью сочетаний клавиш и клавиш со стрелками.
-
1
Используйте основные сочетания клавиш. Используйте клавиши со стрелками и клавишу ↵ Enter, чтобы перемещаться в активном окне и выбирать элементы, соответственно. Если нажать клавишу с буквой, когда на экране отображается рабочий стол или окно приложения Windows (например, окно Проводника), будет выбран элемент, название которого начинается с этой буквы. Далее представлены основные сочетания клавиш: [1]
- Alt+Tab ↹ — переключиться между открытыми окнами;
- Alt+F4 — закрыть открытую программу или окно;
- ⊞ Win+D — свернуть все открытые окна, чтобы отобразить рабочий стол;
- Ctrl+Esc — открыть меню «Пуск»;
- ⊞ Win+E — открыть Проводник;
- ⊞ Win+X — открыть меню с дополнительными настройками;
- ⊞ Win+I — открыть настройки;
- ⊞ Win+A — открыть Центр действий.
-
2
Убедитесь, что на клавиатуре есть цифровая клавиатура (панель). Если справа на клавиатуре нет панели с клавишами с цифрами (в дополнение к клавишам с цифрами в верхней части клавиатуры), вы не сможете использовать этот метод.
- Но можно пользоваться сочетаниями клавиш, которые перечислены на предыдущем шаге.
-
3
Откройте меню «Пуск»
. Для этого нажмите клавишу ⊞ Win (клавиша с логотипом Windows).
- Также можно нажать Ctrl+Esc, чтобы открыть меню «Пуск».
-
4
Введите центр специальных возможностей. Начнется поиск Центра специальных возможностей.
-
5
Выберите Центр специальных возможностей. Используйте клавиши со стрелками, чтобы выбрать эту опцию в верхней части меню «Пуск», а затем нажмите ↵ Enter. Откроется Центр специальных возможностей.
-
6
Выберите Облегчение работы с клавиатурой. Это ссылка в центре окна. Нажмите клавишу ↓, чтобы выбрать эту ссылку, а затем нажмите ↵ Enter, чтобы открыть ее.
-
7
Выберите Настройка управления указателем. Вы найдете эту синюю ссылку в верхней части страницы. Перейдите к этой ссылке с помощью клавиши ↓, а затем нажмите ↵ Enter.
-
8
Активируйте управление указателем с клавиатуры. Нажимайте клавишу ↓ до тех пор, пока не будет выбрана опция «Включить управление указателем мыши с клавиатуры», а затем нажмите клавишу +.
-
9
Прокрутите вниз до раздела «Скорость перемещения указателя». Нажимайте клавишу ↓ до тех пор, пока не будет выбран ползунок «Наибольшая скорость» в разделе «Скорость перемещения указателя».
-
10
Задайте скорость перемещения указателя. Как только вы установите одно значение, нажмите клавишу Tab ↹, чтобы перейти к следующему:
- «Наибольшая скорость» — определяет скорость перемещения указателя. Нажмите клавишу →, чтобы увеличить скорость перемещения указателя, или нажмите ←, чтобы уменьшить ее. Это значение должно быть достаточно высоким (например, 75 % и выше).
- «Ускорение» — определяет, как быстро скорость перемещения указателя достигнет максимального значения. Нажмите клавишу →, чтобы увеличить ускорение, или ←, чтобы уменьшить его. Это значение должно составлять около 50 %.
-
11
Нажмите OK. Эта кнопка находится внизу окна. Теперь указателем мыши можно управлять с клавиатуры.
-
12
Используйте цифровую панель для управления указателем. С помощью клавиш 4, 8, 6 и 2 указатель мыши можно перемещать влево, вверх, вправо и вниз, соответственно.
- Используйте клавиши 1, 7, 9 и 3, чтобы перемещать указатель мыши по диагонали (под углом 45°).
- Если указатель мыши не двигается, нажмите Num (или Fn+Num на некоторых клавиатурах), а затем еще раз попробуйте переместить указатель мыши.
-
13
Нажмите клавишу 5, чтобы имитировать щелчок левой кнопкой мыши. Вы найдете эту клавишу в центре цифровой клавиатуры.
- Если при нажатии на 5 раскрывается меню, нажмите / на цифровой клавиатуре, чтобы отключить эту функцию. Теперь 5 будеть имитировать левую кнопку мыши.
-
14
Откройте контекстное меню. На любой клавиатуре для компьютера с Windows есть клавиша контекстного меню, которая помечается символом ☰. Если выбран элемент (например, значок), нажмите на эту клавишу, чтобы открыть контекстное меню (имитация щелчка правой кнопкой мыши).
- Имейте в виду, что если вы не выбрали какой-нибудь элемент с помощью клавиши 5, нажатие на клавишу «☰» приведет к тому, что в углу экрана откроется стандартное контекстное меню.
Реклама
-
1
Используйте основные сочетания клавиш. Используйте клавиши со стрелками и клавишу ⏎ Return, чтобы перемещаться в активном окне и выбирать элементы, соответственно. Далее представлены основные сочетания клавиш:[2]
- ⌘ Command+Q — закрыть программу или активное окно;
- ⌘ Command+Space — открыть панель поиска Spotlight в центре экрана;
- ⌘ Command+Tab ↹ — перейти в следующее окно;
- ⌘ Command+N — открыть новое окно Finder, если вы находитесь на рабочем столе;
- Alt+F2, а затем ⌘ Command+L — открыть системные настройки;
- Ctrl+F2 — выбрать меню Apple (нажмите ⏎ Return, чтобы открыть его).
-
2
Откройте окно «Параметры универсального доступа». В зависимости от модели компьютера Mac используйте одно из следующих сочетаний клавиш:[3]
- MacBook с Touch ID: быстро нажмите на Touch ID три раза;
- MacBook без Touch ID: нажмите Fn+⌥ Option+⌘ Command+F5;
- iMac (настольный компьютер Mac): нажмите ⌥ Option+⌘ Command+F5.
-
3
Активируйте функцию «Кнопки мыши». Нажмите на Touch ID три раза (на MacBook с Touch ID) или нажмите ⌘ Command+⌥ Option+F5 (на всех остальных компьютерах Mac).
- Также можно использовать клавишу ↓, чтобы выбрать опцию «Включить Кнопки мыши», а затем нажмите клавишу ⏎ Return (или пробел на некоторых компьютерах), чтобы активировать ее.
-
4
Откройте окно «Параметры универсального доступа». Так можно отключить функцию «Кнопки мыши» с помощью сочетания клавиш, которое вы использовали для включения этой функции.
- К сожалению, вы не сможете ввести текст, если функция «Кнопки мыши» активирована.
-
5
Переместите указатель мыши. С помощью клавиш U, 8, O и K указатель можно переместить влево, вверх, вправо или вниз, соответственно.
- Нажмите клавишу J, 7, 9 или L, чтобы переместить указатель по диагонали (под углом 45°) вниз влево, вверх влево, вверх вправо или вниз вправо, соответственно.
-
6
Нажмите 5. Клавиша 5 имитирует левую кнопку мыши.
- Также можно удерживать Control и нажать 5, чтобы имитировать щелчок правой кнопкой мыши.
-
7
Имитируйте удержание левой кнопки мыши. Разместите указатель над значком, а затем нажмите клавишу M, чтобы «захватить» этот значок — теперь его можно перетащить с помощью соответствующих клавиш.
- Это пригодится, когда нужно будет открыть некоторые меню, например, меню Корзины.
- Нажмите ., чтобы «освободить» значок.
Реклама
Об этой статье
Эту страницу просматривали 176 981 раз.




































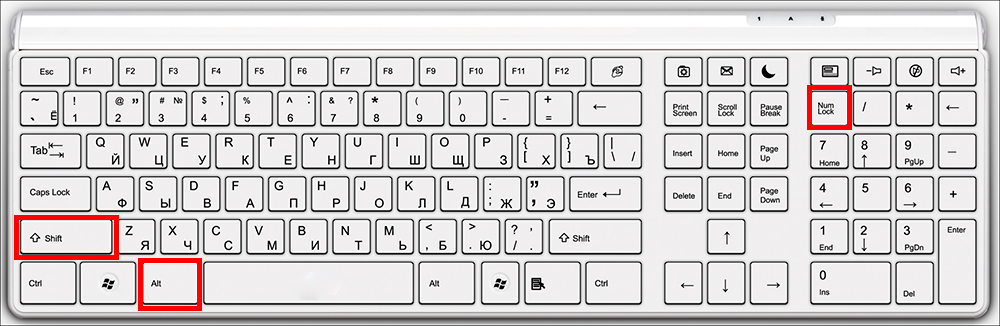
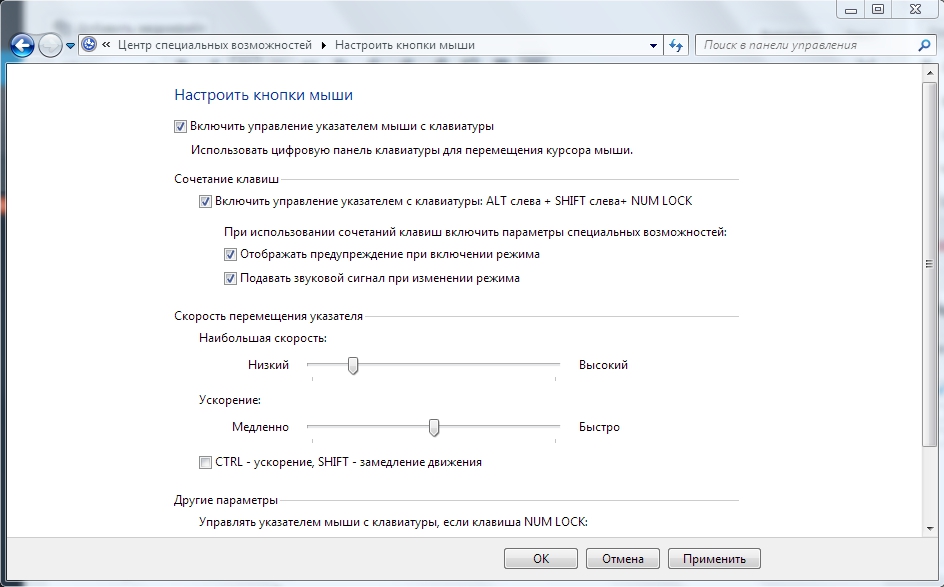

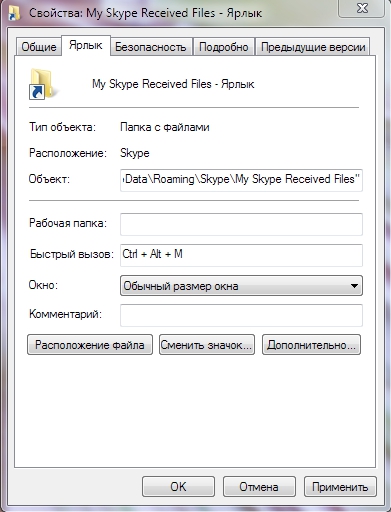













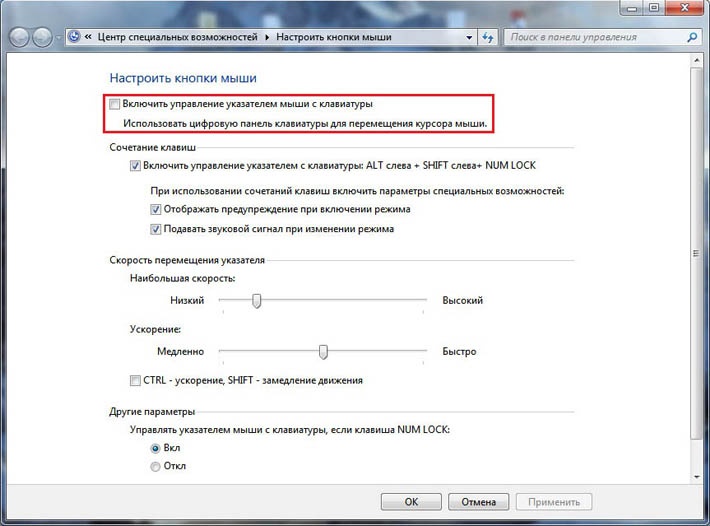


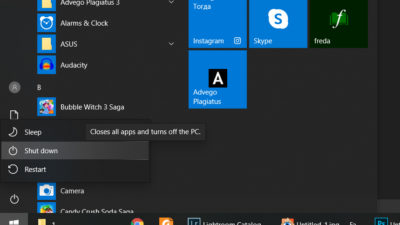
















![Помощь по каждой из команд вводим по запросу следующего вида «[ключ команды] help», например, shutdown he](https://pc-consultant.ru/wp-content/uploads/2018/04/Pomoshh-po-kazhdoj-iz-komand-vvodim-po-zaprosu-sleduyushhego-vida-klyuch-komandy-help-naprimer-shutdown-he.jpg)





 панели управления,выберите «Удобство доступа» и «Центр.
панели управления,выберите «Удобство доступа» и «Центр.




















