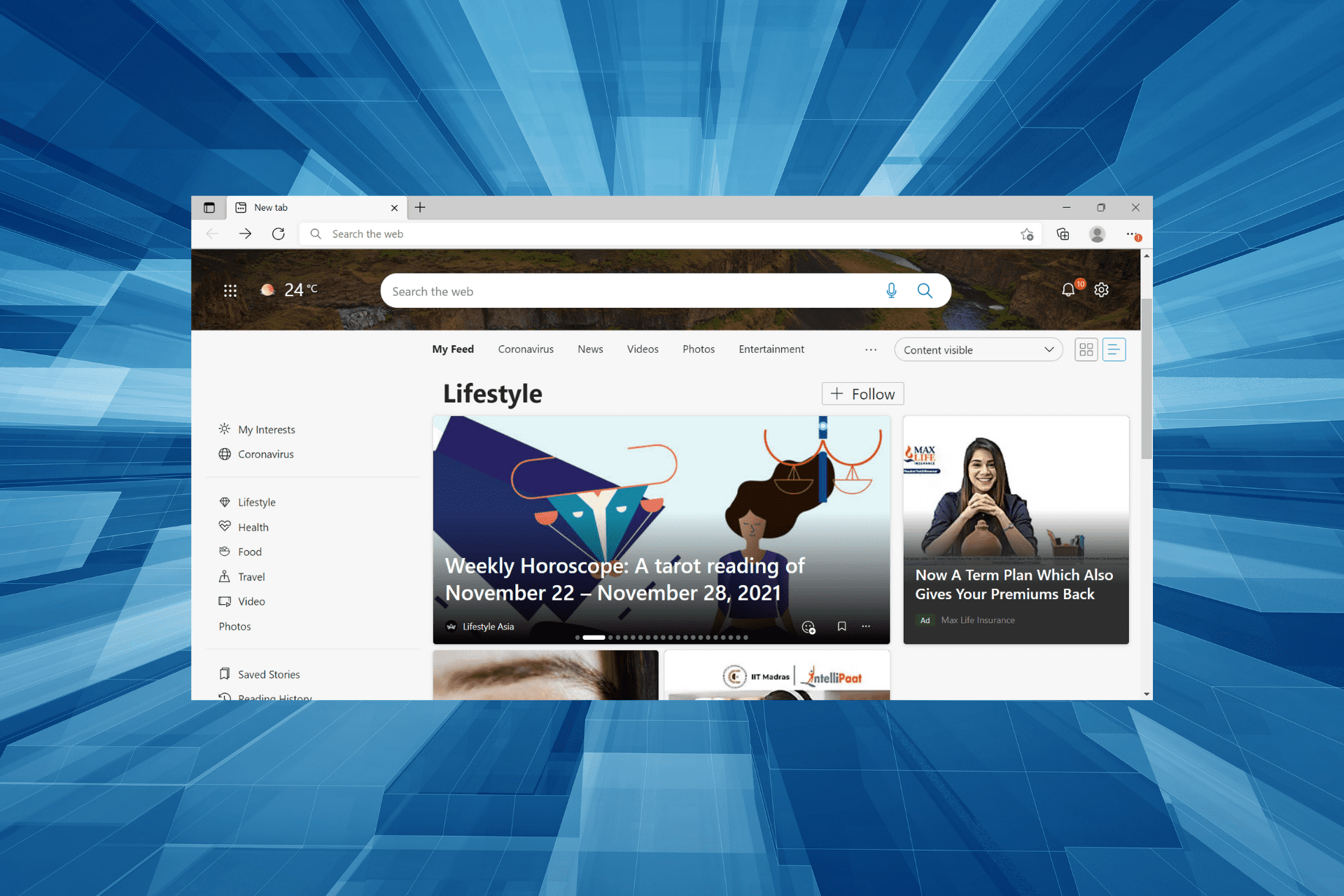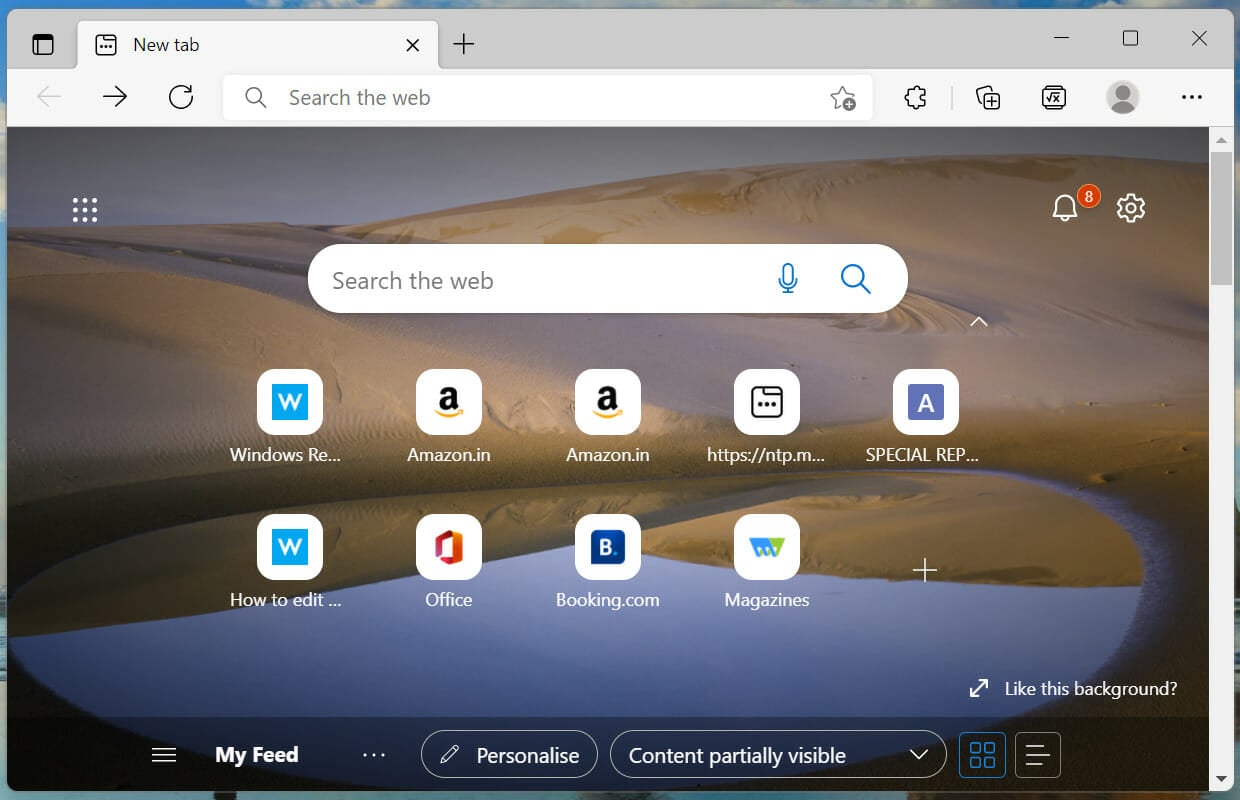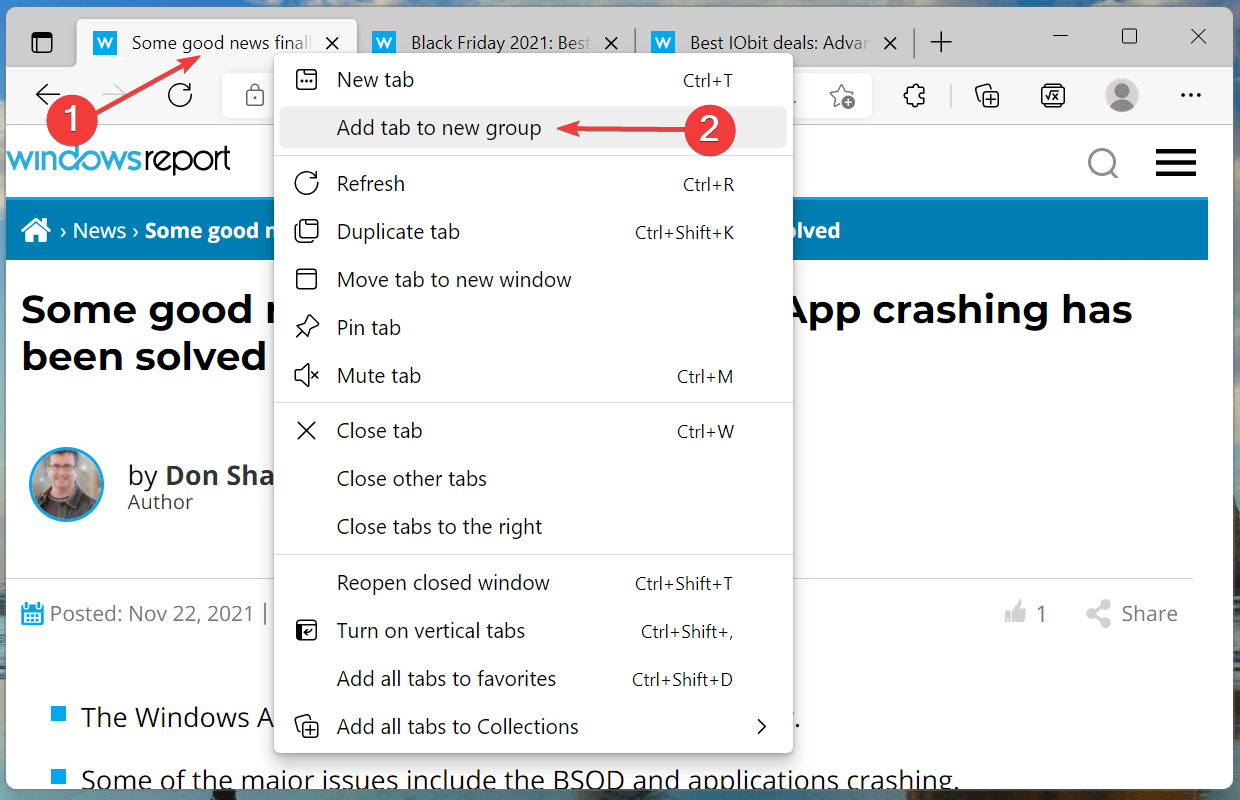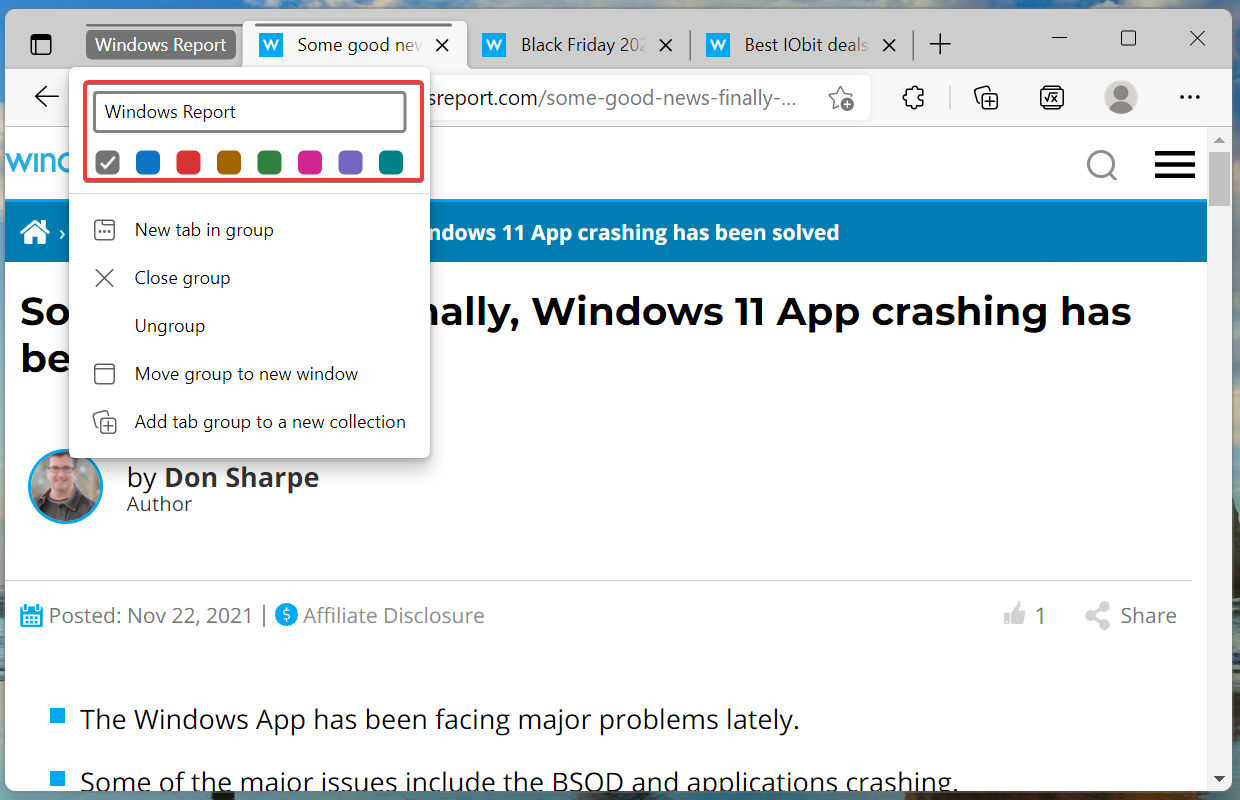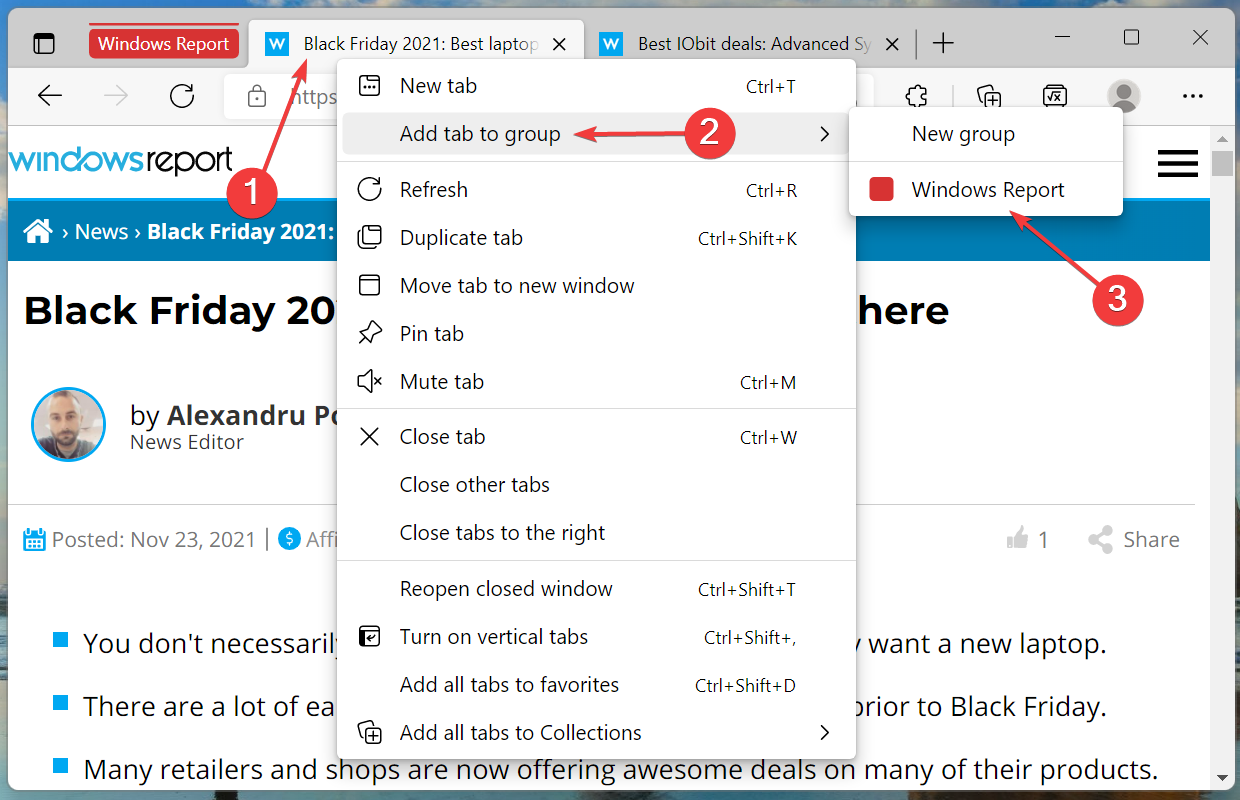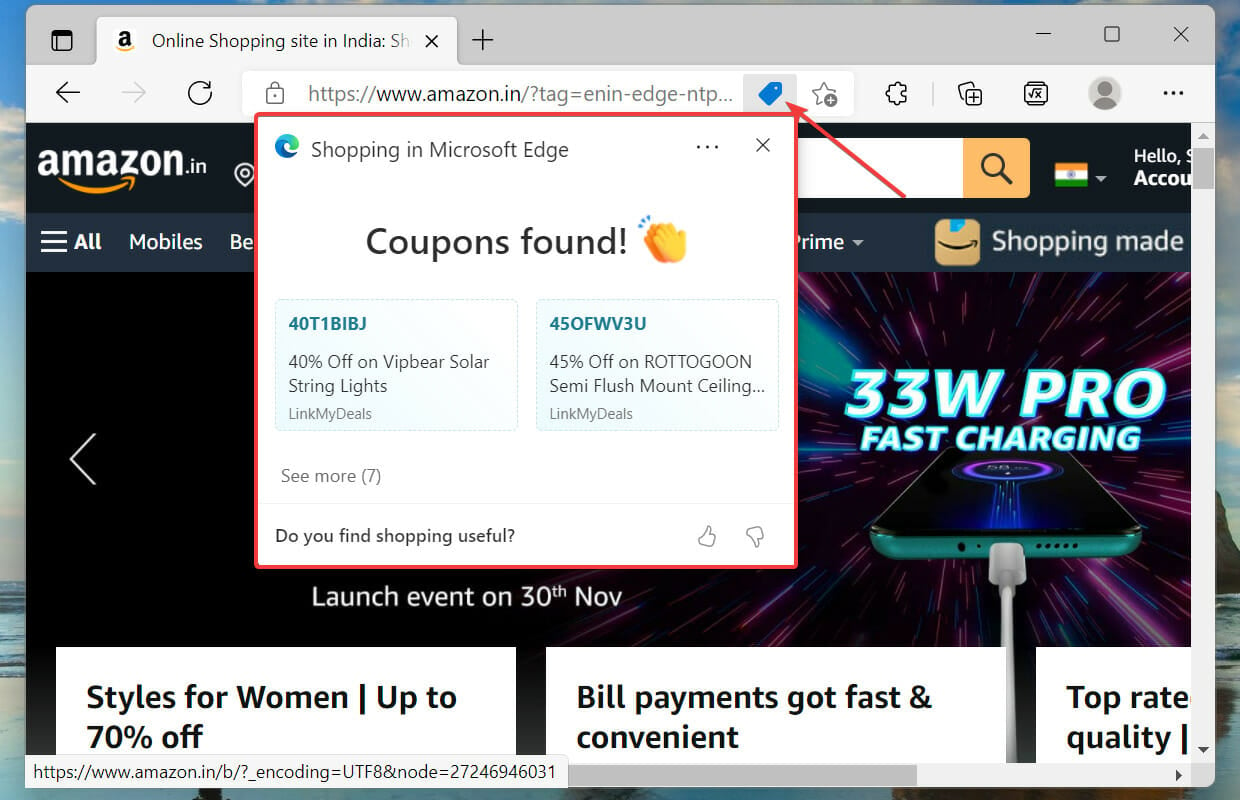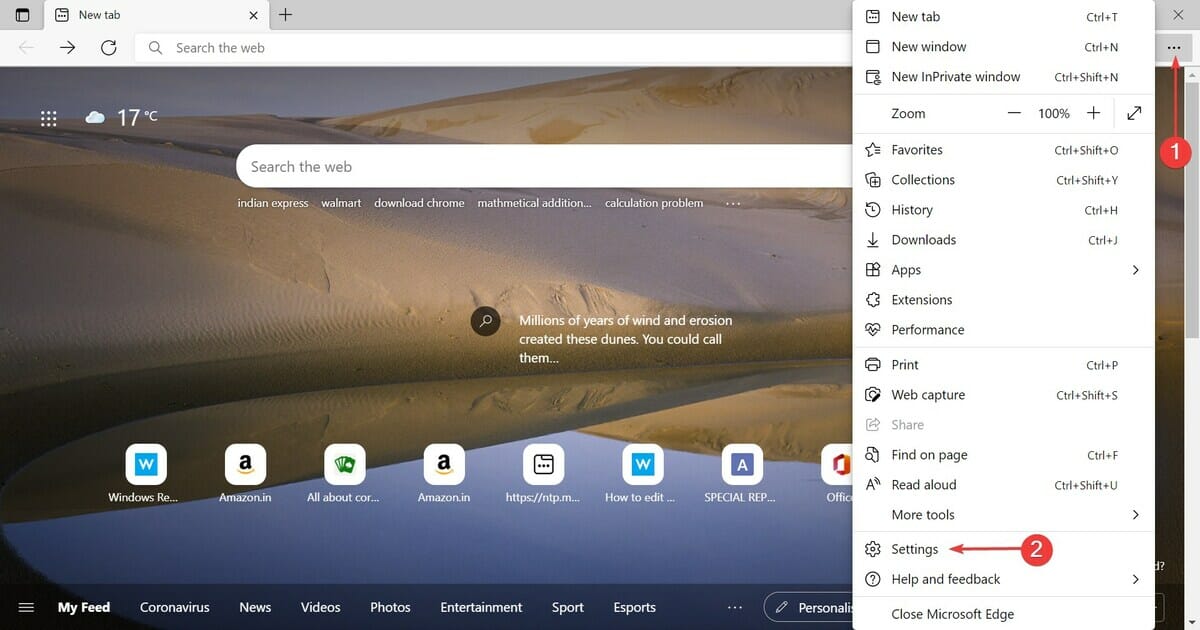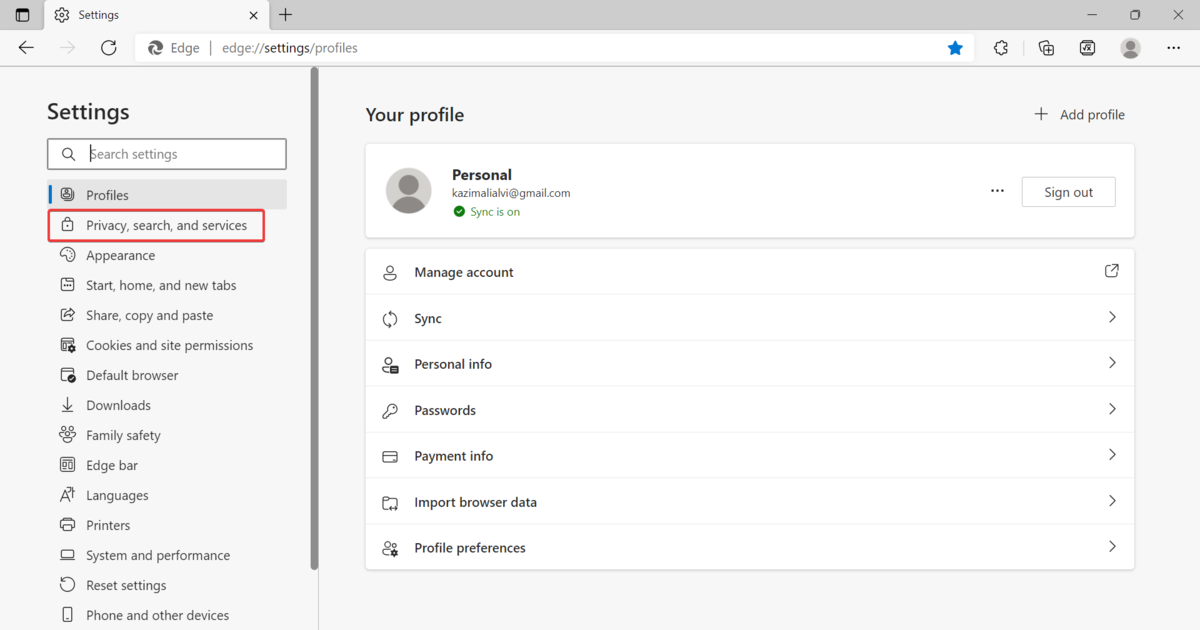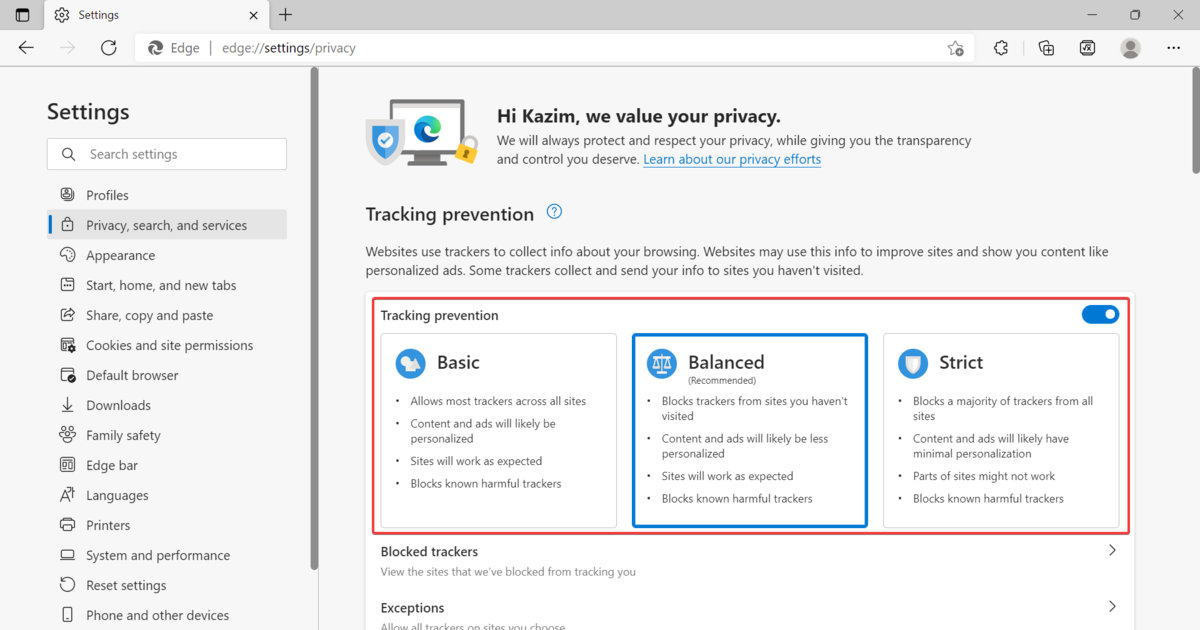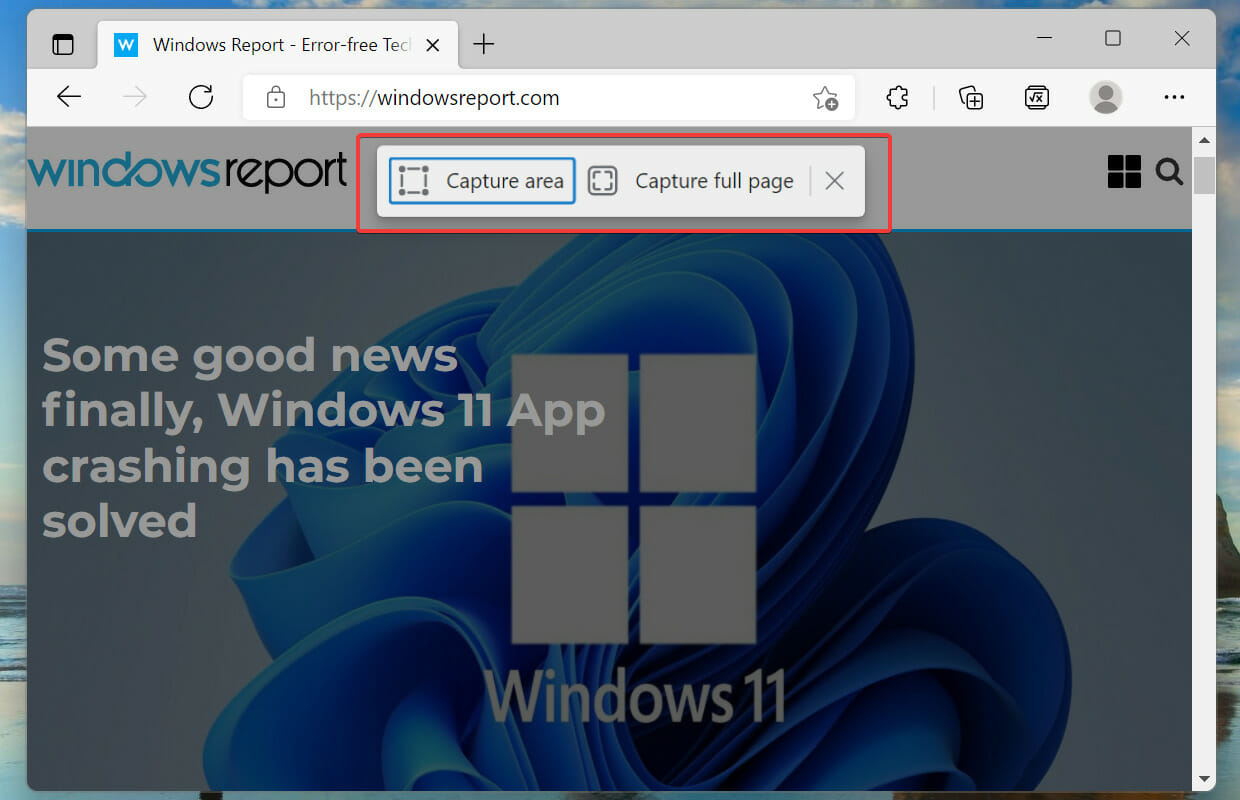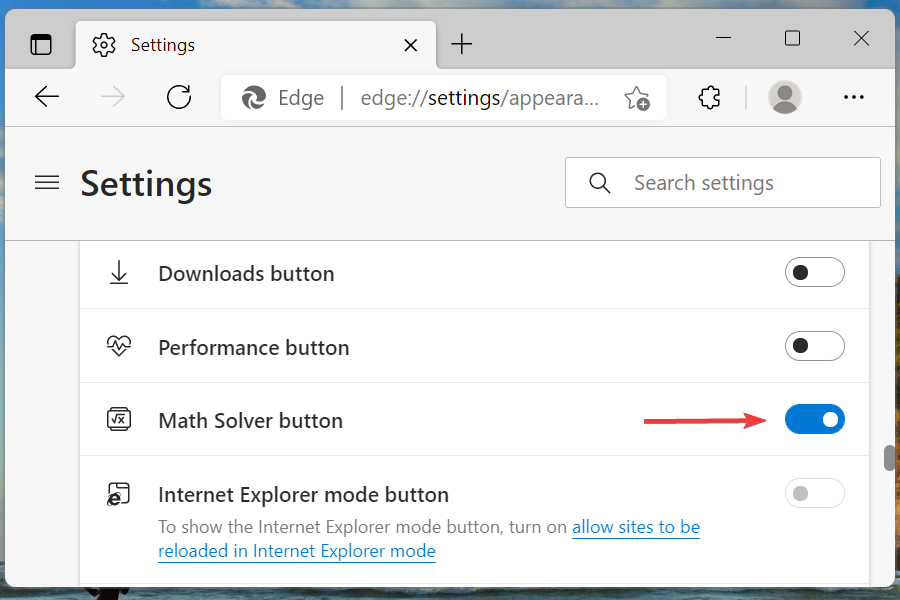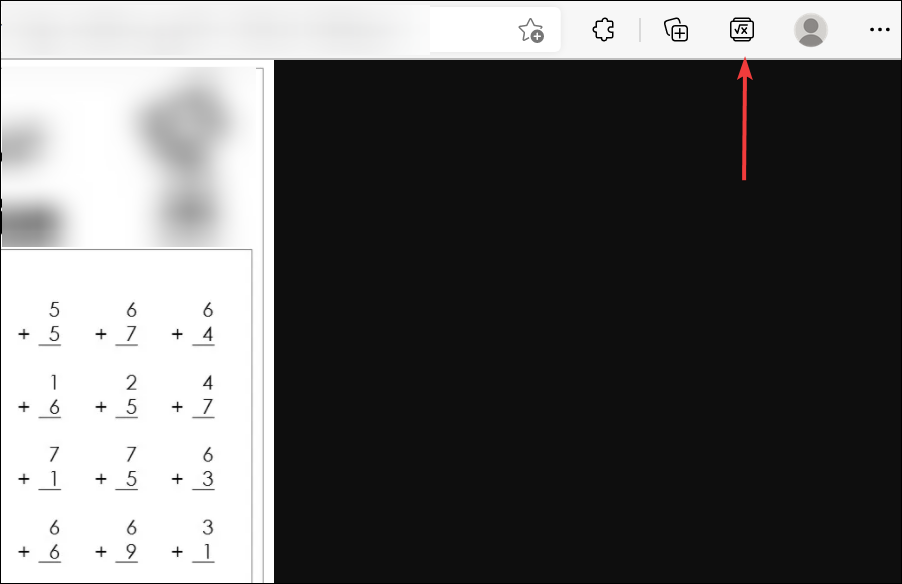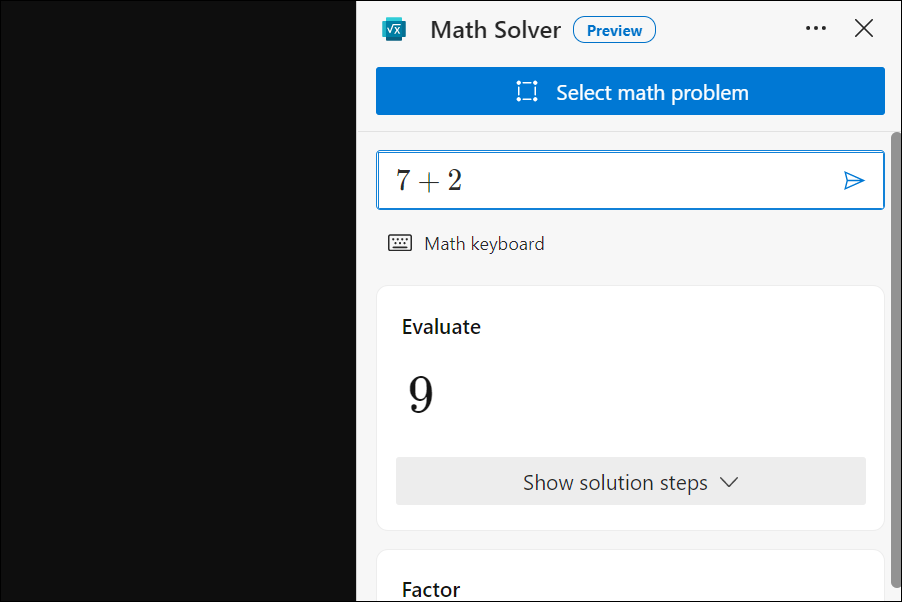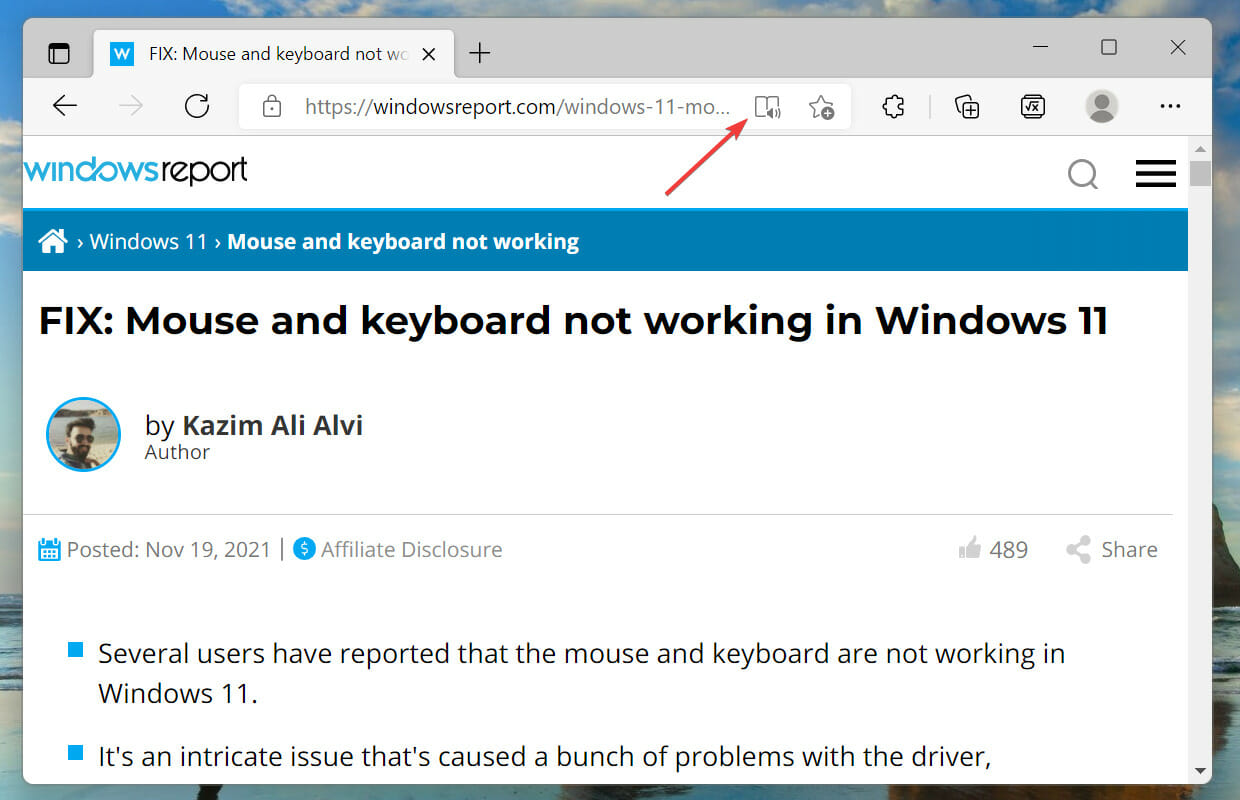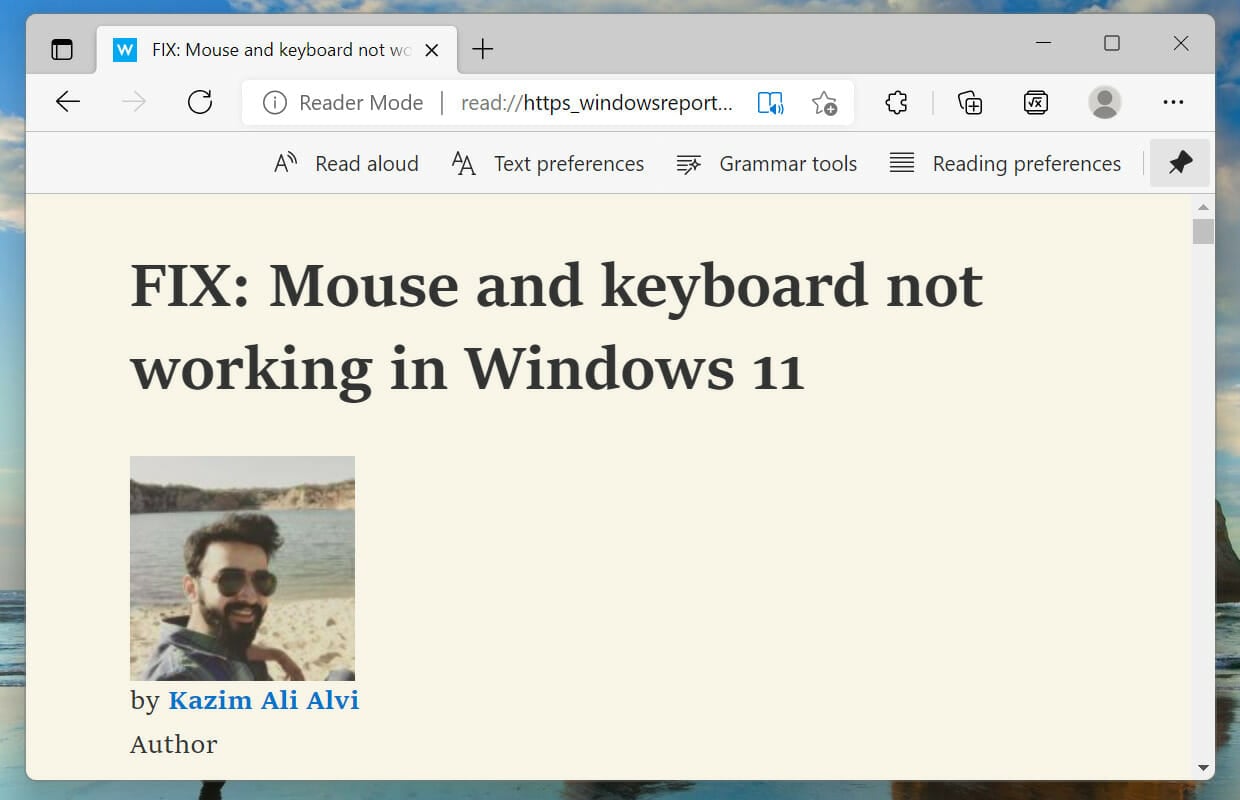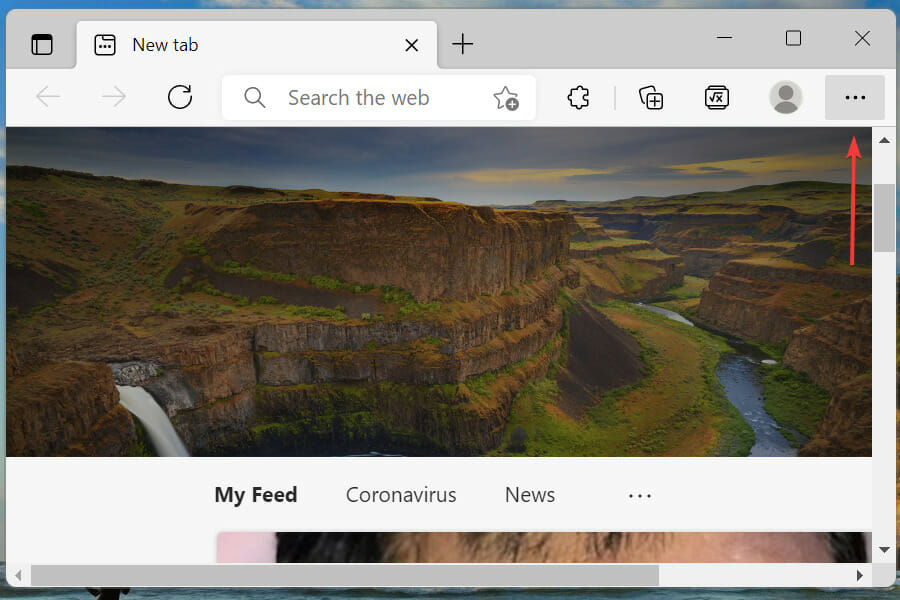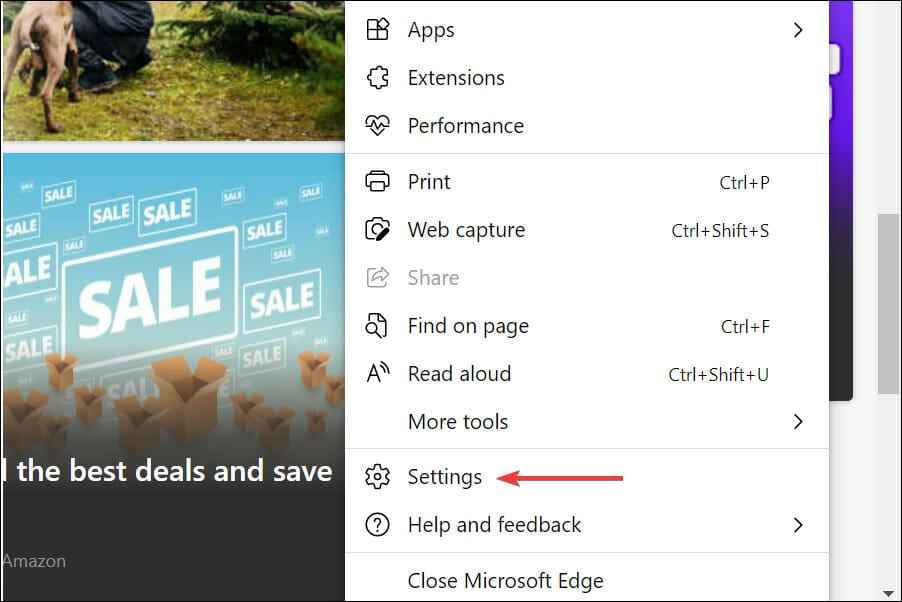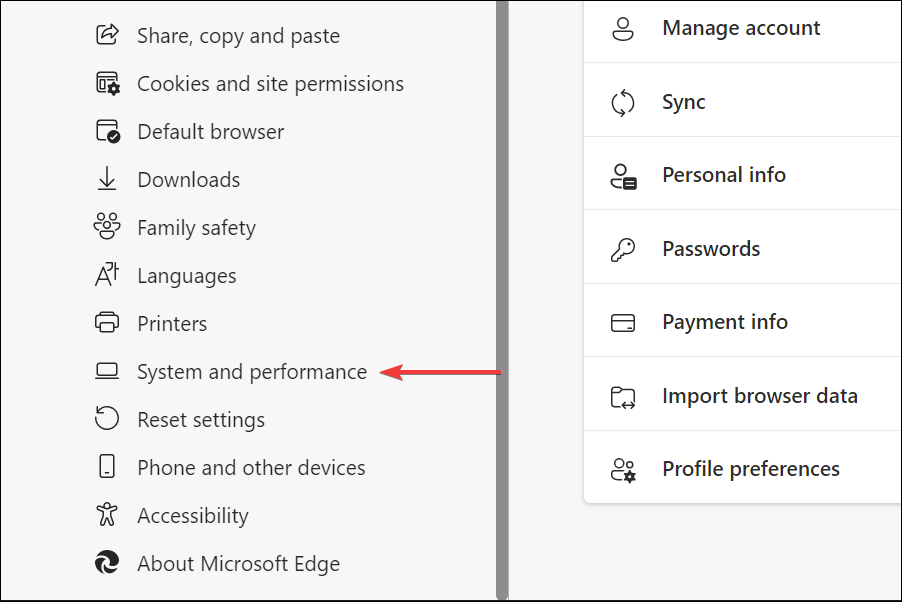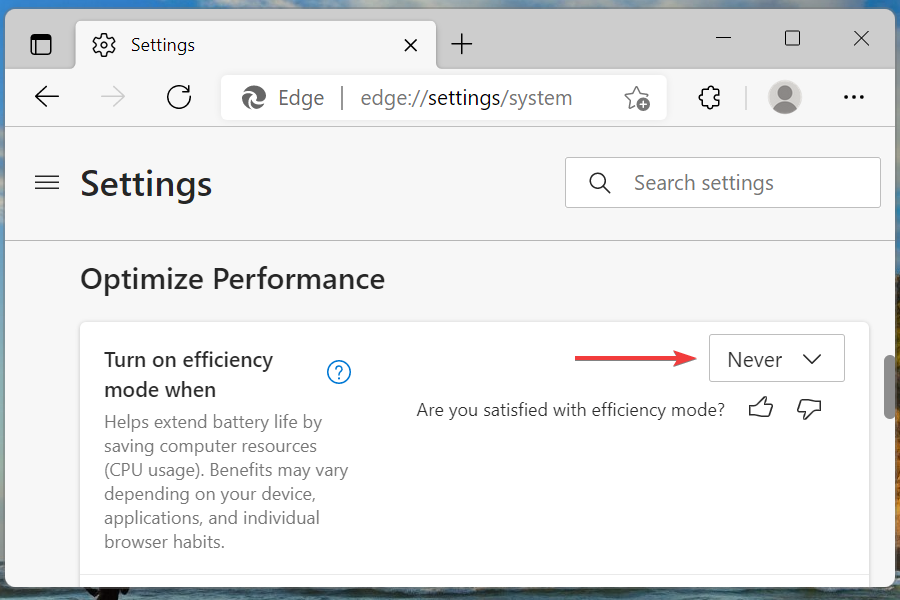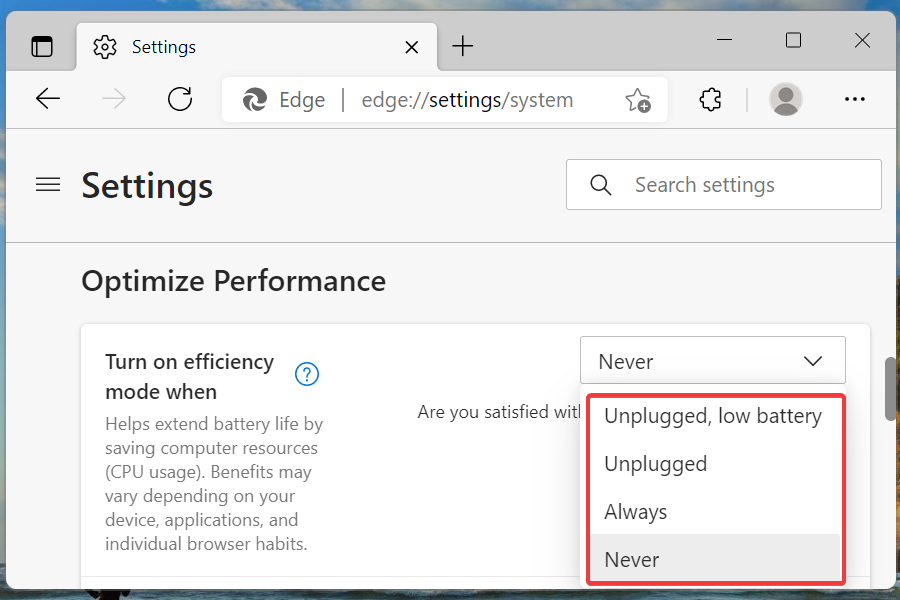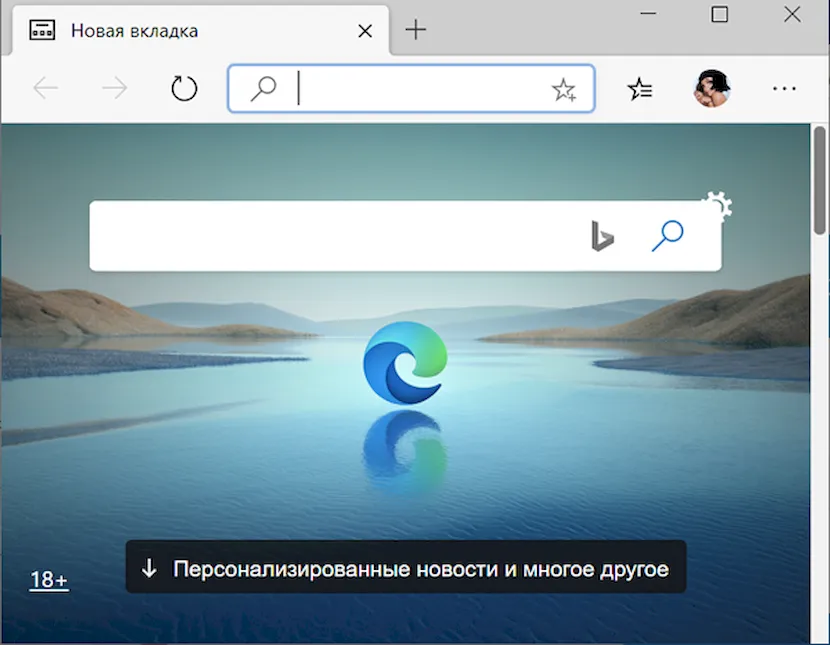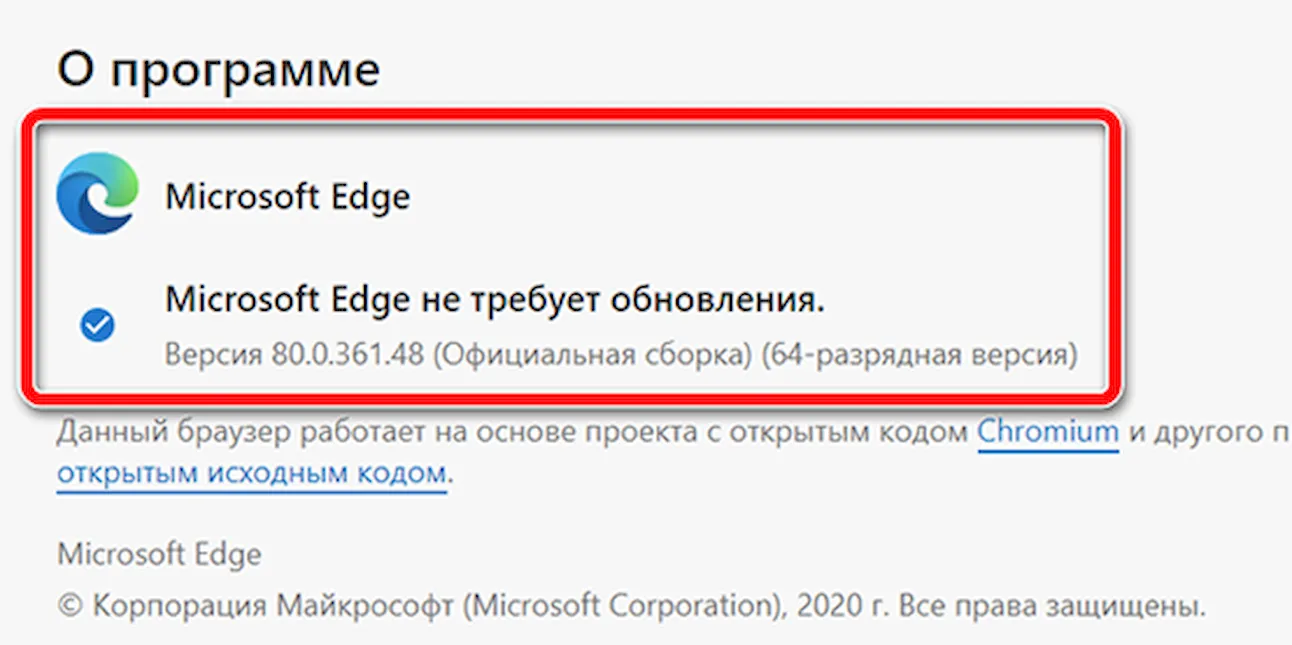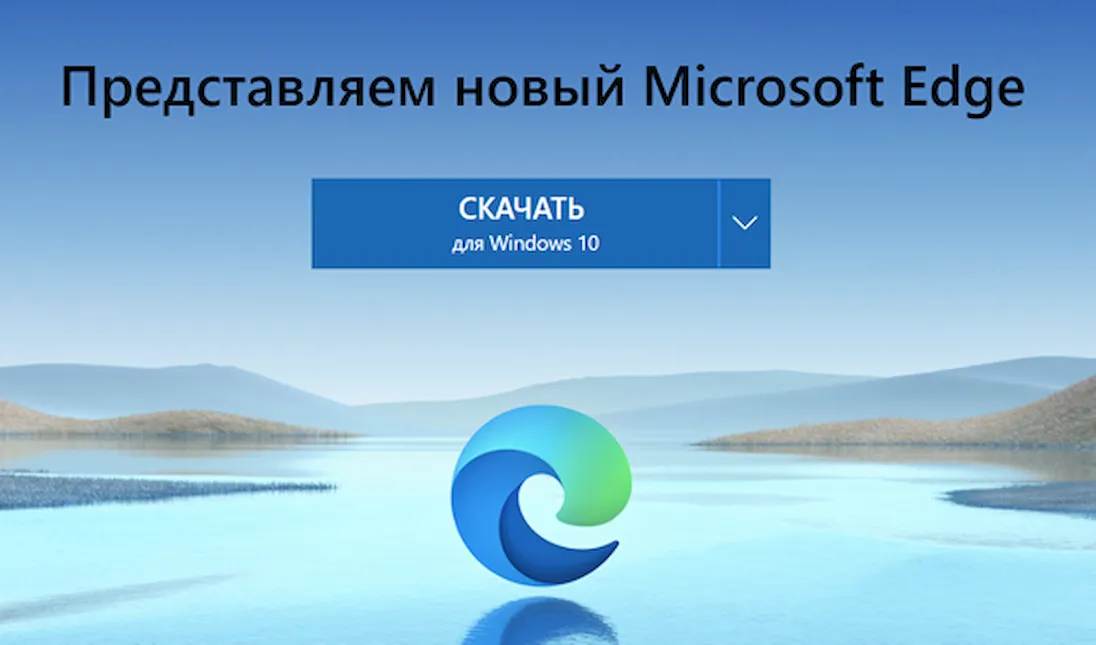Популярные разделы
Можно легко выполнить переход с Google Chrome
Вы можете быстро импортировать избранное, пароли и другие данные браузера в Microsoft Edge. Чтобы приступить к работе, просто введите edge://settings/importData в адресной строке Microsoft Edge.
Попробовать Microsoft Edge
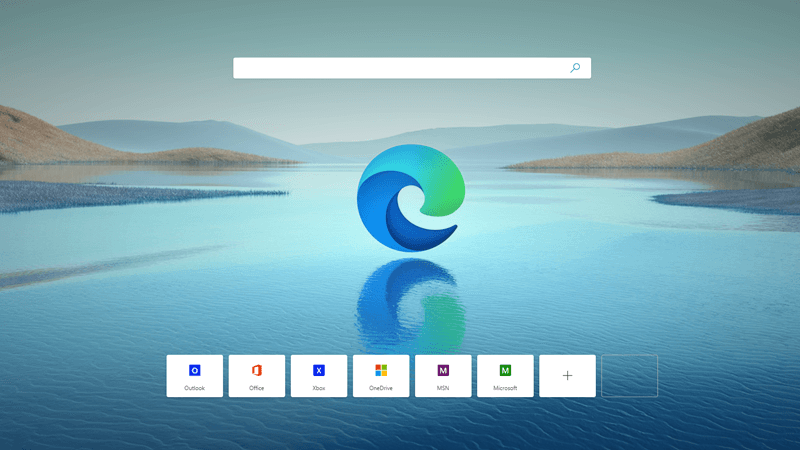
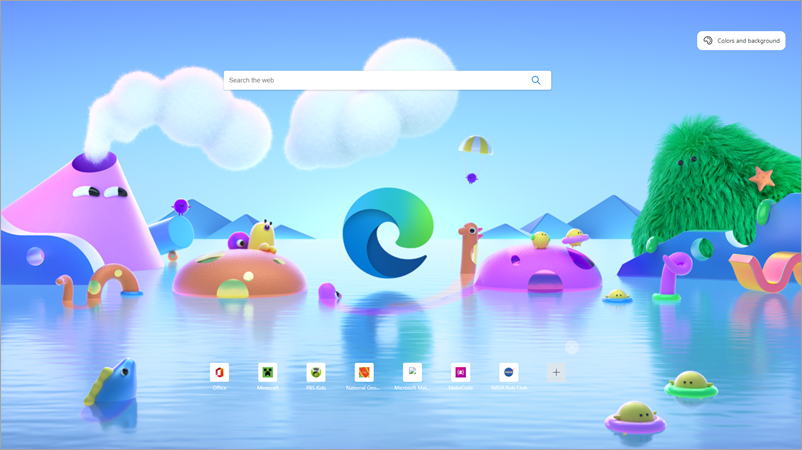
Режим просмотра только для детей
Детский режим в Microsoft Edge — это интерфейс браузера, предназначенный специально для безопасного просмотра веб-страниц детьми. Он содержит контент, соответствующий возрасту, и средства контроля конфиденциальности, что избавляет вас от волнений, когда ваши дети находятся в Интернете.
СВЕДЕНИЯ О РЕЖИМЕ «ДЕТИ» В MICROSOFT EDGE
by Kazim Ali Alvi
Kazim has always been fond of technology, be it scrolling through the settings on his iPhone, Android device, or Windows. And at times, unscrewing the device to take… read more
Updated on March 30, 2022
- Microsoft Edge, one of the most used browsers, is finally out for Windows 11.
- Apart from a sleek and appealing interface, it offers a plethora of features to keep you engrossed and boost the browser’s performance.
- Find out about all such features, and why you should switch to Microsoft Edge.
You deserve a better browser ! 350 million people use Opera daily, a fully-fledged navigation experience that comes with various built-in packages, enhanced resource consumption and great design.Here’s what Opera can do:
- Easy migration: use the Opera assistant to transfer exiting data, such as bookmarks, passwords, etc.
- Optimize resource usage: your RAM memory is used more efficiently than Chrome does
- Enhanced privacy: free and unlimited VPN integrated
- No ads: built-in Ad Blocker speeds up loading of pages and protects against data-mining
- Download Opera
Microsoft Edge, a web browser, was initially released in 2015 for Windows 10 and in the subsequent years for other operating systems. And, with the release of Windows 11, the spotlight has once again shifted towards Microsoft Edge.
With the introduction of a bunch of new features, a user-friendly UI, and other changes, Edge is one of the best browsers available out there, along browser like Opera or Chrome.
Microsoft has also been pushing users to set Edge as the default web browser in Windows 11, and also lists it as the Microsoft recommended browser.
Let’s now understand the changes that were introduced in Edge, how it performs as compared to other browsers, and how to use it.
How does Microsoft Edge perform compared to other web browsers?
Those who have used Edge in the previous operating system must have noticed how it doesn’t hog the system resources, and the response time is comparable with other browsers.
When we consider privacy, Edge again emerges as the clear winner owing to its intelligent screening system. However, it does not release regular updates as frequently, thus losing out by a small margin when it comes to security.
Why do Microsoft Edge and Google Chrome look similar?
Several users unaware of the intricacies of browsers were unable to decipher why the two browsers, Google Chrome and Microsoft Edge, looked similar. The answer is that both these browsers are based on Chromium, an open-source codebase.
The features, rendering engine, and extensions are all very similar in the two browsers. A website designed for one browser will work perfectly well on all the others based on Chromium. Some other browsers that work on Chromium include Opera, Samsung Internet amongst others.
What features to look out for in Windows 11’s Microsoft Edge?
1. Sleek appearance
The new Microsoft Edge in Windows 11 offers a sleek appearance, one that’s a lot more pleasant. With curved edges when not in full-screen mode to some minor changes in the context menu and the main menu, Edge has come a long way.
How something appeals to the eye is one of the major aspects, and Edge has got that right. Also, all the options are optimally spaced which makes navigating through them simpler and quicker.
The many add-ons that we will be discussing in the following sections, show up automatically when the relevant pages are opened.
For instance, the coupons option appears next to the address bar when you open a website that sells services or products or the reading mode when a relevant webpage is opened.
2. Enhanced performance
Microsoft Edge in Windows 11 is a lot faster compared to the previous operating systems. This can be attributed to the fact that it is now being pushed as the default browser, and has to offer better performance or at least at par with Chrome.
And, Microsoft doesn’t disappoint you here! Navigating through Edge is quicker, probably because of the optimally placed icons as well, but speed is indeed a factor here.
Also, it doesn’t hog the system resources like Chrome, thus ensuring its smooth functioning as well as that of the other functioning apps.
3. Helps club similar apps together
If you use multiple apps at once, Microsoft Edge in Windows 11 allows you to club them under groups. The best part, these groups can have specific names and colors to easily identify them.
This will help sort apps based on use or operation and will save time navigating through them. The feature to group tabs has been available on Chrome and works almost the same way.
How to club tabs under groups in Windows 11’s Microsoft Edge?
- Right-click on the tab that you want to add to the group, and select Add tab to new group from the context menu.
- Now, add a name and choose a color for the group.
- Next, right-click on the other tabs that you want to add to the same group, hover the cursor over Add tab to group, and select the one that you created earlier from the list of options that appear.
4. Finds the right coupon for you while purchasing
There are a bunch of coupons that let you save money while making a purchase, both online and offline. Microsoft Edge in Windows 11 takes care of the former. When you open a website that supports payments and offers coupons, Edge will list the option near the address bar.
Now, you don’t have to search the web for coupons, rather they will all be presented to you. Save money without having to put in any effort, could it get any better!
5. Keeps your data private and secure
Browsing through the web, although fun, carries a severe risk when you download stuff from unreliable websites. There have been multiple instances of users downloading malware or virus, or even software that corrupt the data stored on the drive.
Hence it becomes imperative that the browser offers some level of protection against such attacks and warns you of these websites. Also, some websites collect your browsing data to offer customized ads amongst other uses, which many users prefer not to share.
Microsoft Edge in Windows 11 is a one-stop solution to all these problems. It offers a tracking prevention feature, which when enabled, would limit the data shared with the website.
Some PC issues are hard to tackle, especially when it comes to corrupted repositories or missing Windows files. If you are having troubles fixing an error, your system may be partially broken.
We recommend installing Restoro, a tool that will scan your machine and identify what the fault is.
Click here to download and start repairing.
Apart from the tracking mode, Edge also offers a security mitigation feature that secures your browsing and prevents malware attacks, besides the fact that you should always use a reliable antivirus.
How can I enable the tracking prevention in Windows 11’s Microsoft Edge?
- Click on the ellipsis near the top-right corner and select Settings from the list of options that appear.
- Select Privacy, search, and services from the tabs listed on the left.
- Now, choose the desired tracking mode.
6. Capturing screenshots just got easier with Microsoft Edge in Windows 11
While there are a bunch of ways you can capture a screenshot in Windows 11, Microsoft Edge offers a built-in tool that some find a tad more convenient. Apart from capturing screenshots, you can also use the markup feature to add annotations using Edge’s own tool.
It’s quick, simple, and allows you to capture both, the full screen, or a section of it. Here’s how you can do that:
How can I capture screenshots in Microsoft Edge?
- Navigate to webpage that you want to capture.
- Press Ctrl + Shift + S to launch the tool.
- Select whether you want to capture the whole screen or a certain area.
- In case you select the latter, drag the cursor to cover the section to capture.
7. Solve mathematical problems, from simple addition to the dreaded calculus
Students and even professionals, sometimes, come across equations or mathematical problems that they cannot comprehend. This is where the Math Solver feature in Microsoft Edge in Windows 11 comes into the picture.
It’s easy to use and can solve a wide variety of mathematical problems, ranging from simple additions to trigonometry and calculus. Also, it can read equations off a PDF or an image and solve them.
While you had to enable the specific flag for it earlier when it was in the preview phase, it’s not available for all and can be added to the Edge’s toolbar.
How can I use the Math Solver in Microsoft Egde?
- Type or paste the following in the address bar and hit Enter to launch the Microsoft Edge Settings:
edge://settings/appearance - Now, locate and enable the toggle for Math Solver option under Select which buttons to show on the toolbar.
- Go to the webpage with the mathmetical problem that you wish to solve, and click on the Math Solver button in the toolbar.
- Choose the option to select the maths problem.
- Drag the cursor over the problem and select Solve.
- Wait for Edge to list out the solution.
You can also manually enter the mathematical problem into the tool using the Type math problem option, however, the copying method is just as effective and saves considerable time.
8. Add pages to collections
As the name suggests, collections help you save the pages of interest that you might visit. It works similar to bookmarks but offers the option to add pages of a similar category under one heading.
This way you can create a collection of pages in Microsoft Edge in Windows 11, say for your vacation, or a shopping list, amongst other ideas. You can access the collections option from the toolbar or hit Ctrl + Shift + Y to launch it.
9. Immersive reading to lessen the strain on your eyes
We all spend a large part of our time reading on the Internet, and it’s no rocket science that looking at the screen for prolonged periods can cause strain to the eye. This is where the Immersive Reader mode comes into the picture.
In this mode, the text is spaced out a little and the background color is changed to warmer ones. This lessens the strain on the eye, similar to how the Kindle works. The best part, Microsoft Edge auto-detects the pages where the feature can be enabled and the option for it appears near the address bar.
Once you start using the Immersive Reader mode in Microsoft Edge in Windows 11, there’s no turning back. Enabling this mode at night when trying to sleep can come in handy.
How can I enable the Immersive Reader mode in Microsoft Edge?
- Go to the desired website and look for the Enter Immersive Reader button next to the address bar.
- You can either click on the button or press F9 to enter the immersive reading mode.
- Wait for the changes to reflect, it shouldn’t take more than a few seconds.
10. Efficiency mode to save power in Microsoft Edge
Efficiency mode in Microsoft Edge is a great feature that helps save power by reducing the CPU and memory usage of the system. With the feature enabled, the battery life will be extended.
On the contrary, this mode is bound to affect the animations and the video playback, so you will have to make a choice between battery life and performance. In case you choose the former, don’t hesitate to enable efficiency mode in Edge.
How can I enable efficiency mode in Edge?
- Click on the ellipsis near the top-right corner.
- Select Settings from the list of options that appear in the flyout menu.
- Next, select System and performance from the list of tabs on the left.
- Scroll down and click on the dropdown menu for Turn on efficiency mode when under Optimize Edge.
- Now, select the desired setting from the list options.
Should I switch to Microsoft Edge in Windows 11?
This would be an individual decision based on your requirements. While we have listed most of the key features of Microsoft Edge in Windows 11, there are certain aspects, as is the case with any browser or software for that matter, that draw users away.
Users have reported issues when changing the default search engine, problems with Adobe Flash content, password errors, amongst others in Edge. But, these problems can occur with any browser from time to time and are not a good enough reason to dump Edge.
We are not here to convince but do recommend you to try Microsoft Edge in Windows 11 before making the final call.
Edge has improved considerably over the years, added a plethora of features, designed a user-friendly interface, and doesn’t put a lot of load on the system, making it one of the best available options out there.
How can I remove Microsoft Edge as the default browser in Windows 11?
As expected, Microsoft Edge is set as the default browser in Windows 11, keeping in line with the theme and adaptive appearance.
However, you can easily change the default browser in Windows 11, though, the process is slightly different from the previous operating system.
That’s all there’s to Microsoft Edge in Windows 11. It’s not just a browser but a complete experience and is at par with the other options available out there.
You now know all the features to look for and to use them. Whether to use Edge as the default browser and for the browsing needs, remains an individual choice, but this article will surely shed some light on the subject and help you decide.
Tell us about your experience with Windows 11’s Microsoft Edge in the comments section below and the features that you use the most.
Still having issues? Fix them with this tool:
SPONSORED
If the advices above haven’t solved your issue, your PC may experience deeper Windows problems. We recommend downloading this PC Repair tool (rated Great on TrustPilot.com) to easily address them. After installation, simply click the Start Scan button and then press on Repair All.
Newsletter
by Kazim Ali Alvi
Kazim has always been fond of technology, be it scrolling through the settings on his iPhone, Android device, or Windows. And at times, unscrewing the device to take… read more
Updated on March 30, 2022
- Microsoft Edge, one of the most used browsers, is finally out for Windows 11.
- Apart from a sleek and appealing interface, it offers a plethora of features to keep you engrossed and boost the browser’s performance.
- Find out about all such features, and why you should switch to Microsoft Edge.
You deserve a better browser ! 350 million people use Opera daily, a fully-fledged navigation experience that comes with various built-in packages, enhanced resource consumption and great design.Here’s what Opera can do:
- Easy migration: use the Opera assistant to transfer exiting data, such as bookmarks, passwords, etc.
- Optimize resource usage: your RAM memory is used more efficiently than Chrome does
- Enhanced privacy: free and unlimited VPN integrated
- No ads: built-in Ad Blocker speeds up loading of pages and protects against data-mining
- Download Opera
Microsoft Edge, a web browser, was initially released in 2015 for Windows 10 and in the subsequent years for other operating systems. And, with the release of Windows 11, the spotlight has once again shifted towards Microsoft Edge.
With the introduction of a bunch of new features, a user-friendly UI, and other changes, Edge is one of the best browsers available out there, along browser like Opera or Chrome.
Microsoft has also been pushing users to set Edge as the default web browser in Windows 11, and also lists it as the Microsoft recommended browser.
Let’s now understand the changes that were introduced in Edge, how it performs as compared to other browsers, and how to use it.
How does Microsoft Edge perform compared to other web browsers?
Those who have used Edge in the previous operating system must have noticed how it doesn’t hog the system resources, and the response time is comparable with other browsers.
When we consider privacy, Edge again emerges as the clear winner owing to its intelligent screening system. However, it does not release regular updates as frequently, thus losing out by a small margin when it comes to security.
Why do Microsoft Edge and Google Chrome look similar?
Several users unaware of the intricacies of browsers were unable to decipher why the two browsers, Google Chrome and Microsoft Edge, looked similar. The answer is that both these browsers are based on Chromium, an open-source codebase.
The features, rendering engine, and extensions are all very similar in the two browsers. A website designed for one browser will work perfectly well on all the others based on Chromium. Some other browsers that work on Chromium include Opera, Samsung Internet amongst others.
What features to look out for in Windows 11’s Microsoft Edge?
1. Sleek appearance
The new Microsoft Edge in Windows 11 offers a sleek appearance, one that’s a lot more pleasant. With curved edges when not in full-screen mode to some minor changes in the context menu and the main menu, Edge has come a long way.
How something appeals to the eye is one of the major aspects, and Edge has got that right. Also, all the options are optimally spaced which makes navigating through them simpler and quicker.
The many add-ons that we will be discussing in the following sections, show up automatically when the relevant pages are opened.
For instance, the coupons option appears next to the address bar when you open a website that sells services or products or the reading mode when a relevant webpage is opened.
2. Enhanced performance
Microsoft Edge in Windows 11 is a lot faster compared to the previous operating systems. This can be attributed to the fact that it is now being pushed as the default browser, and has to offer better performance or at least at par with Chrome.
And, Microsoft doesn’t disappoint you here! Navigating through Edge is quicker, probably because of the optimally placed icons as well, but speed is indeed a factor here.
Also, it doesn’t hog the system resources like Chrome, thus ensuring its smooth functioning as well as that of the other functioning apps.
3. Helps club similar apps together
If you use multiple apps at once, Microsoft Edge in Windows 11 allows you to club them under groups. The best part, these groups can have specific names and colors to easily identify them.
This will help sort apps based on use or operation and will save time navigating through them. The feature to group tabs has been available on Chrome and works almost the same way.
How to club tabs under groups in Windows 11’s Microsoft Edge?
- Right-click on the tab that you want to add to the group, and select Add tab to new group from the context menu.
- Now, add a name and choose a color for the group.
- Next, right-click on the other tabs that you want to add to the same group, hover the cursor over Add tab to group, and select the one that you created earlier from the list of options that appear.
4. Finds the right coupon for you while purchasing
There are a bunch of coupons that let you save money while making a purchase, both online and offline. Microsoft Edge in Windows 11 takes care of the former. When you open a website that supports payments and offers coupons, Edge will list the option near the address bar.
Now, you don’t have to search the web for coupons, rather they will all be presented to you. Save money without having to put in any effort, could it get any better!
5. Keeps your data private and secure
Browsing through the web, although fun, carries a severe risk when you download stuff from unreliable websites. There have been multiple instances of users downloading malware or virus, or even software that corrupt the data stored on the drive.
Hence it becomes imperative that the browser offers some level of protection against such attacks and warns you of these websites. Also, some websites collect your browsing data to offer customized ads amongst other uses, which many users prefer not to share.
Microsoft Edge in Windows 11 is a one-stop solution to all these problems. It offers a tracking prevention feature, which when enabled, would limit the data shared with the website.
Some PC issues are hard to tackle, especially when it comes to corrupted repositories or missing Windows files. If you are having troubles fixing an error, your system may be partially broken.
We recommend installing Restoro, a tool that will scan your machine and identify what the fault is.
Click here to download and start repairing.
Apart from the tracking mode, Edge also offers a security mitigation feature that secures your browsing and prevents malware attacks, besides the fact that you should always use a reliable antivirus.
How can I enable the tracking prevention in Windows 11’s Microsoft Edge?
- Click on the ellipsis near the top-right corner and select Settings from the list of options that appear.
- Select Privacy, search, and services from the tabs listed on the left.
- Now, choose the desired tracking mode.
6. Capturing screenshots just got easier with Microsoft Edge in Windows 11
While there are a bunch of ways you can capture a screenshot in Windows 11, Microsoft Edge offers a built-in tool that some find a tad more convenient. Apart from capturing screenshots, you can also use the markup feature to add annotations using Edge’s own tool.
It’s quick, simple, and allows you to capture both, the full screen, or a section of it. Here’s how you can do that:
How can I capture screenshots in Microsoft Edge?
- Navigate to webpage that you want to capture.
- Press Ctrl + Shift + S to launch the tool.
- Select whether you want to capture the whole screen or a certain area.
- In case you select the latter, drag the cursor to cover the section to capture.
7. Solve mathematical problems, from simple addition to the dreaded calculus
Students and even professionals, sometimes, come across equations or mathematical problems that they cannot comprehend. This is where the Math Solver feature in Microsoft Edge in Windows 11 comes into the picture.
It’s easy to use and can solve a wide variety of mathematical problems, ranging from simple additions to trigonometry and calculus. Also, it can read equations off a PDF or an image and solve them.
While you had to enable the specific flag for it earlier when it was in the preview phase, it’s not available for all and can be added to the Edge’s toolbar.
How can I use the Math Solver in Microsoft Egde?
- Type or paste the following in the address bar and hit Enter to launch the Microsoft Edge Settings:
edge://settings/appearance - Now, locate and enable the toggle for Math Solver option under Select which buttons to show on the toolbar.
- Go to the webpage with the mathmetical problem that you wish to solve, and click on the Math Solver button in the toolbar.
- Choose the option to select the maths problem.
- Drag the cursor over the problem and select Solve.
- Wait for Edge to list out the solution.
You can also manually enter the mathematical problem into the tool using the Type math problem option, however, the copying method is just as effective and saves considerable time.
8. Add pages to collections
As the name suggests, collections help you save the pages of interest that you might visit. It works similar to bookmarks but offers the option to add pages of a similar category under one heading.
This way you can create a collection of pages in Microsoft Edge in Windows 11, say for your vacation, or a shopping list, amongst other ideas. You can access the collections option from the toolbar or hit Ctrl + Shift + Y to launch it.
9. Immersive reading to lessen the strain on your eyes
We all spend a large part of our time reading on the Internet, and it’s no rocket science that looking at the screen for prolonged periods can cause strain to the eye. This is where the Immersive Reader mode comes into the picture.
In this mode, the text is spaced out a little and the background color is changed to warmer ones. This lessens the strain on the eye, similar to how the Kindle works. The best part, Microsoft Edge auto-detects the pages where the feature can be enabled and the option for it appears near the address bar.
Once you start using the Immersive Reader mode in Microsoft Edge in Windows 11, there’s no turning back. Enabling this mode at night when trying to sleep can come in handy.
How can I enable the Immersive Reader mode in Microsoft Edge?
- Go to the desired website and look for the Enter Immersive Reader button next to the address bar.
- You can either click on the button or press F9 to enter the immersive reading mode.
- Wait for the changes to reflect, it shouldn’t take more than a few seconds.
10. Efficiency mode to save power in Microsoft Edge
Efficiency mode in Microsoft Edge is a great feature that helps save power by reducing the CPU and memory usage of the system. With the feature enabled, the battery life will be extended.
On the contrary, this mode is bound to affect the animations and the video playback, so you will have to make a choice between battery life and performance. In case you choose the former, don’t hesitate to enable efficiency mode in Edge.
How can I enable efficiency mode in Edge?
- Click on the ellipsis near the top-right corner.
- Select Settings from the list of options that appear in the flyout menu.
- Next, select System and performance from the list of tabs on the left.
- Scroll down and click on the dropdown menu for Turn on efficiency mode when under Optimize Edge.
- Now, select the desired setting from the list options.
Should I switch to Microsoft Edge in Windows 11?
This would be an individual decision based on your requirements. While we have listed most of the key features of Microsoft Edge in Windows 11, there are certain aspects, as is the case with any browser or software for that matter, that draw users away.
Users have reported issues when changing the default search engine, problems with Adobe Flash content, password errors, amongst others in Edge. But, these problems can occur with any browser from time to time and are not a good enough reason to dump Edge.
We are not here to convince but do recommend you to try Microsoft Edge in Windows 11 before making the final call.
Edge has improved considerably over the years, added a plethora of features, designed a user-friendly interface, and doesn’t put a lot of load on the system, making it one of the best available options out there.
How can I remove Microsoft Edge as the default browser in Windows 11?
As expected, Microsoft Edge is set as the default browser in Windows 11, keeping in line with the theme and adaptive appearance.
However, you can easily change the default browser in Windows 11, though, the process is slightly different from the previous operating system.
That’s all there’s to Microsoft Edge in Windows 11. It’s not just a browser but a complete experience and is at par with the other options available out there.
You now know all the features to look for and to use them. Whether to use Edge as the default browser and for the browsing needs, remains an individual choice, but this article will surely shed some light on the subject and help you decide.
Tell us about your experience with Windows 11’s Microsoft Edge in the comments section below and the features that you use the most.
Still having issues? Fix them with this tool:
SPONSORED
If the advices above haven’t solved your issue, your PC may experience deeper Windows problems. We recommend downloading this PC Repair tool (rated Great on TrustPilot.com) to easily address them. After installation, simply click the Start Scan button and then press on Repair All.
Newsletter

В этом обзоре подробно о текущих возможностях браузера Microsoft Edge (со временем они могут меняться, дополняться), настройках браузерах и дополнительная информация, которая может оказаться полезной, если вы решите полностью перейти на использование этого продукта. Также может быть интересным: Лучший браузер для Windows 10.
- Темы оформления
- Установка расширений Microsoft Edge
- Диспетчер задач браузера
- Полезные функции
- Настройки Microsoft Edge (закладки, пароли, родительский контроль, поисковая система и другое)
- Microsoft Edge для Android, iPhone, Mac OS и Linux
- Часто задаваемые вопросы
Темы оформления
В браузере Microsoft Edge вы можете настроить внешний вид, используя стандартные настройки или же установив сторонние темы оформления из магазина расширений: собственного магазина Майкрософт или же из Chrome Webstore — в части тем оформления второй вариант удобнее.
Для настройки оформления браузера без установки сторонних тем вы можете:
- Нажать по значку с изображением шестерёнки на стандартной главной странице браузера Microsoft Edge и выбрать макет страницы из предустановленных, а также задать пользовательские параметры (включить свой фон в окне браузера, отключить быстрые ссылки на главной странице).
- Зайти в Настройки — Внешний вид и выбрать в разделе «Стандартная тема» светлую, тёмную или системную тему оформления, задать масштаб в браузере.
- Раздел экспериментальных настроек (edge://flags) версии Edge для разработчиков содержит параметр edge-color-theme-picker, включающий выбор цветового акцента оформления браузера. Вероятно, эта возможность в будущем появится и в финальной версии и будет находиться в Настройки — Вешний вид.
Для установки сторонних тем оформления, как было отмечено выше, вы можете использовать:
- Магазин расширений (надстроек) Edge, но на момент написания этой статьи он очень неудобен для поиска тем оформления.
- Интернет-магазин Chrome, где темы оформления вынесены в отдельный раздел и исправно работают в Microsoft Edge.
Во втором случае при первой установке темы (или расширения) потребуется разрешить установку надстроек из магазина Chrome (появится запрос вверху окна браузера), после чего установить выбранную тему. Результат может выглядеть как на изображении ниже.
Если в дальнейшем вам потребуется удалить установленную пользовательскую тему зайдите в Меню — Настройки — Внешний вид и нажмите кнопку «Удалить» справа от пункта «Нестандартная тема».
Установка расширений
Также как и темы оформления, расширения для Microsoft Edge вы можете скачать в собственном магазине расширений («Надстройки Microsoft Edge») или из интернет-магазина Chrome, ссылки приведены в предыдущем разделе статьи.
Работа расширений не отличается от таковой в Google Chrome и других Chromium-браузерах, управление расширениями (удаление, отключение) доступно в меню — пункт «Расширения».
Диспетчер задач браузера
Как и в других Chromium-браузерах, в Microsoft Edge есть встроенный диспетчер задач, вызвать который можно комбинацией клавиш Shift+Esc (при активном окне браузера) или в меню — Другие инструменты — Диспетчер задач браузера.
В диспетчере задач браузера отображаются процессы вкладок, расширений, системных процессов Microsoft Edge и используемые ими ресурсы процессора, видеокарты (чтобы включить столбец, нажмите правой кнопкой мыши по заголовку столбцов в диспетчере и включите или отключите нужные пункты), сетевые ресурсы.
Для чего это может быть нужно? Например, если браузер стал сильно тормозить, или при открытии какого-либо сайта ноутбук заводит вентиляторы, мы можем выяснить в чём дело: увидеть, что какое-то расширение слишком активно использует ресурсы компьютера (и отключить его), заметить, что открытой вкладке требуется излишний объём памяти графического процессора (что может говорить о наличии майнера на сайте) и иным образом проанализировать происходящее. Подробнее на тему диспетчера задач в браузере в инструкции Что делать, если тормозит Google Chrome.
Дополнительные полезные функции
Среди интересных дополнительных возможностей браузера Microsoft Edge можно отметить:
- Панель Edge — новая функция браузера, подробно: Как включить, настроить и использовать панель Edge.
- Коллекции — открыть можно в меню или сочетанием клавиш Ctrl+Shift+Y. В коллекции можно добавлять страницы сайтов, заметки (для этого служит кнопка вверху панели коллекций), коллекциям можно задавать отдельные имена, чтобы группировать элементы по теме.
- Снимок страницы — также можно запустить в меню или сочетанием клавиш Ctrl+Shift+S, позволяет создать скриншот любой области страницы, в том числе и страницы полностью (с прокруткой).
- Прочесть вслух — доступно в меню и по сочетанию клавиш Ctrl+Shift+U, функция предназначена для чтения текста страницы вслух.
- Приложения (пункт в меню) — позволяет добавить поддерживающий такую возможность сайт в виде веб-приложения, которое будет запускаться без интерфейса браузера Microsoft Edge, как на скриншоте ниже. Если нажать правой кнопкой мыши по имени приложения в списке приложений браузера Edge, его можно закрепить в панели задач или меню Пуск Windows 10.
- Microsoft Edge поддерживает передачу медиа на устройства Chromecast и DIAL, опция доступна в меню, в разделе «Другие инструменты».
- Режим InPrivate — то же самое, что «Режим инкогнито» или «Анонимный режим» в других браузерах. Запустить можно в меню или сочетанием клавиш Ctrl+Shift+N.
- Режим чтения — убирает всё лишнее с сайта так, чтобы его было удобно читать. Запускается клавишей F9 (или Fn+F9 на некоторых ноутбуках), а также кнопкой с изображением книги в правой части адресной строки при открытом сайте.
- В разделе «Другие инструменты» также присутствует «Мастер закрепления на панели задач», чтобы закрепить часто используемые сайты в соответствующем расположении, опция сохранения веб-страниц, инструменты разработчика (можно также открыть клавишами Ctrl+Shift+I).
Настройки Microsoft Edge
Для входа в настройки браузера Edge, зайдите в меню (три точки справа вверху) и выберите пункт «Настройки» или введите в адресную строку браузера edge://settings/ и нажмите Enter.
Обратите внимание: навигация по разделам настроек осуществляется с помощью пунктов в панели слева. Эта панель может не отображаться, если окно браузера слишком узкое, в этом случае для её отображения нажмите по кнопке меню (три горизонтальные полосы слева от надписи «Параметры»).
Если вы не знаете, где находится та или иная настройки, всегда помните о возможности поиска — для этого предусмотрено поле справа вверху страницы параметров. Например, чтобы быстро найти, где можно изменить поисковую систему, введите «Поисковая система». Не забывайте, что как и в других Chromium-браузерах, в Edge есть экспериментальные настройки, доступные на странице edge://flags/
Настройка учетной записи, просмотр сохраненных паролей, данных автозаполнения, импорт закладок и других данных
В разделе настроек «Профили» вы можете:
- Включить или отключить синхронизацию с учетной записью Майкрософт, добавить новый профиль.
- Просмотреть сохраненные в браузере пароли (для просмотра потребуется ввести пароль администратора), а также включить или отключить предложение сохранять их, опцию автоматического входа на сайты с сохраненными данными.
- Настроить данные автозаполнения для оплаты и адресов.
- Выполнить автоматический импорт данных, включая закладки, настройки и другую информацию из браузеров, уже установленных на компьютере.
Избранное или работа с закладками
В разделе настроек «Ваш профиль», как было показано выше, вы можете извлечь данные из другого браузера, который также установлен на компьютере. Для импорта закладок из файла, который был экспортирован вручную в другом браузере (возможно, на другом компьютере) вы можете использовать следующий метод: откройте панель избранного в меню, нажатием по кнопке справа от адресной строки или с помощью клавиш Ctrl+Shift+O и выберите пункт «Импорт избранного».
Здесь, в панели управления избранным вы можете создавать и удалять папки, удалять дубликаты в закладках, экспортировать закладки, включить или отключить отображение панели закладок и кнопки «Избранное» справа от адресно строки браузера.
Панель избранного, при желании может быть закреплена в окне браузера так, чтобы отображалась всегда справа от открытых сайтов — может быть очень удобно на достаточно широких мониторах.
Параметры конфиденциальности и поиска
В этом разделе параметров вы можете включить или отключить блокировку отслеживания, а также задать уровень этой блокировки. Учитывайте, что «Строгая» блокировка — не всегда лучший вариант, например, для некоторых сайтов это вызовет необходимость постоянного повторного ввода логина и паролей. При необходимости вы можете задать исключения — сайты, для которых будет использоваться иной уровень блокировки отслеживания.
Эта же страница настроек позволяет очистить кэш, куки, журналы браузера и другие данные браузера Microsoft Edge — нажмите кнопку «Выбрать элементы для удаления» и выберите, что именно нужно очистить. Не торопитесь нажимать «Удалить сейчас», случайно можно очистить и что-то важное, например, сохраненные пароли.
Ниже вы найдёте следующие параметры:
- В разделе «Конфиденциальность» — отправлять запросы «Не отслеживать» (можно включить) и разрешить сайтам проверять, есть ли сохраненные методы оплаты (я бы не рекомендовал включать).
- Отправка диагностических данных — для обязательных диагностических данных выбор не предоставлен, а сбор необязательных в случае Windows 10 можно отключить в Параметры — Конфиденциальность — Диагностика и отзывы.
- Настройте веб-интерфейс так, как нужно вам — когда этот пункт включен, а на странице новой вкладке вы включили показ подходящих новостей и статей, собираемые данные используются для того, чтобы эти новости подходили именно вам.
- Раздел «Безопасность» позволяет включить или отключить проверку потенциально опасных файлов и сайтов, изменить адрес DNS (будет использоваться только в браузере, нужно отметить пункт «Выбрать поставщика услуг» и указать желаемого провайдера DNS. Если нужно изменить адрес DNS для всей системы используйте инструкцию Как изменить адрес DNS-сервера в Windows 10.
- Службы — в этом разделе можно включить или отключить веб-службы (их описание приведено под пунктами), а самый интересный пункт — «Адресная строка и поиск», в котором можно поменять поведение адресной строки (например, отключить подсказку при вводе), а также изменить поисковую систему: например, выбрать Google, Яндекс, DuckDuckGo или другой поисковик в качестве используемого при поиске через адресную строку.
Внешний вид
В этом разделе настроек собраны пункты, связанные с темой оформления, которые были рассмотрены выше в отдельном разделе статьи, а также дополнительные параметры внешнего вида браузера:
- Включение или отключение кнопки «Домой», а также задание сайта, который будет открываться при её нажатии.
- Включение и отключение кнопок в верхней строке браузера.
- Изменение размеров шрифтов и более подробные настройки отображаемых шрифтов.
При запуске
С помощью параметров в разделе «При запуске» вы можете задать, какие сайты будут открываться, когда вы запускаете Microsoft Edge. Возможные варианты:
- Стандартная новая вкладка.
- Возобновление с места остановки — открывает те вкладки, которые были открыты на момент выхода из браузера.
- Открыть определенную страницу или страницы — возможность ввести вручную набор страниц, которые всегда будут открываться при запуске браузера или нажать кнопку «Использовать все открытые вкладки», чтобы все открытые сайты автоматически попали в список.
Страница новой вкладки
При нажатии кнопки «Настроить» в этом разделе вы попадете на страницу новой вкладки Microsoft Edge с открытым меню параметров оформления и элементов для выбора макета страницы, языка содержимого и возможности включения пользовательского оформления.
Внизу новой вкладки можно нажать «Выбрать темы», чтобы указать, какие материалы из Интернета вы хотели бы видеть внизу новой вкладки.
Общий доступ, копирование и вставка
На момент написания этого обзора в указанном пункте настроек доступен лишь выбор типа копирования контента с сайтов: со ссылками (выбран по умолчанию) или в виде обычного текста без ссылок. Этот же параметр влияет и на копирование в адресной строке: если выбран параметр по умолчанию, то вместо адреса URL в буфер копируется заголовок страницы со ссылкой, иначе — только ссылка.
Файлы cookie и разрешения сайтов
Здесь можно задать разрешения для сайтов — смогут ли они получать доступ к камере, микрофону, сохранению куки-файлов, расположению, присылать уведомления и выполнять другие действия.
При нажатии на каждый из пунктов вы можете просмотреть, каким сайтам разрешения были даны, а для каких установлен запрет и, при необходимости, сбросить эти разрешения для выбранных сайтов.
Браузер по умолчанию
Содержит настройки для автоматической установки Microsoft Edge в качестве браузера по умолчанию, а также для изменения поведения Internet Explorer в случае, если в нём будет открыт несовместимый с IE сайт: по умолчанию в этом сценарии сайт будет автоматически открыт в Microsoft Edge, но при желании можно установить параметр «Никогда».
Последний пункт позволяет запускать Edge «в режиме Internet Explorer» для работы с сайтами, которые требуют именно этот браузер.
Загрузки
Раздел настроек служит для указания папки загрузок файлов по умолчанию, а также для включения или отключения опции отображения запроса о том, что делать с файлом при каждом скачивании — открыть его или сохранить в указанную папку.
Семейная безопасность
Раздел служит для работы с родительским контролем Windows 10 или с приложением Microsoft Family Safety, фильтра контента в Интернете и отслеживания действий ребёнка в сети.
Другие разделы настроек
Оставшиеся разделы настроек в браузере:
- Языки — выбор языка интерфейса браузера, предпочитаемого языка сайтов, включение или отключение предложения перевода, настройка проверки орфографии.
- Принтеры — пункт для перехода в настройки системных принтеров, которые могут использовать с браузером.
- Система — включение или отключение работы служб браузера в фоновом режиме, аппаратного ускорения и переход к системным настройкам прокси-сервера (Как отключить прокси-сервер в Windows 10).
- Сбросить настройки — полный сброс параметров Microsoft Edge с удалением кэша и данных.
- Телефон и другие устройства — информация для установки Microsoft Edge на другие устройства и необходимых действиях для синхронизации информации между устройствами.
- О программе — информация о браузере, его версии и разрядности, наличии обновлений (если обновления будут найдены, скачивание и установка начнутся автоматически).
Microsoft Edge для Android, iPhone, Mac OS и Linux
Браузер Microsoft Edge доступен не только для Windows 10 (и предыдущих версий), но и для других платформ: вы можете скачать Edge для смартфонов Android, iPhone и iPad, компьютеров Mac, все ссылки на загрузку находятся на официальной странице https://www.microsoft.com/ru-ru/edge
Версия для Linux пока не доступна на указанной странице, но её можно скачать в виде предварительной версии на отдельном сайте https://www.microsoftedgeinsider.com/ru-ru/download/ или из репозитория Майкрософт.
Используя одну и ту же учётную запись на разных устройствах с браузером Edge, вы можете синхронизировать закладки, пароли, историю просмотра, а также просматриваемые вкладки.
Часто задаваемые вопросы
В завершение список вопросов, связанных с Microsoft Edge, а точнее — ссылок на соответствующие ответы, по мере появления новых материалов, список будет пополняться:
- Как импортировать и экспортировать закладки (избранное) в Microsoft Edge
- Как удалить новый Microsoft Edge из Windows 10 (на базе Chromium) и вернуть старую версию. Способ, вероятно, может перестать работать в будущих версиях системы.
- Как отключить аппаратное ускорение графики и видео в Microsoft Edge.
Возможно, у вас уже появился вопрос? — задавайте в комментариях, ответ должен найтись.
WordPressWordPress темы
12 лучших тем WordPress для наращивания волос 🦱 2022
Фев 4, 2023 7
Какие лучшие шаблоны для наращивания волос WordPress? Мы отобрали лучшие темы для наращивания волос для WordPress.
Подробнее…
WordPress
6 лучших плагинов SoundCloud для WordPress 🥇 2022 (бесплатно…
Фев 3, 2023 10 0
Вы ищете лучшие плагины SoundCloud для WordPress? Мы вручную отобрали лучшие плагины WordPress SoundCloud в 2022 году. К ним относятся SoundCloud Mini Player,…
Подробнее…
WordPress
18 лучших спортивных тем WordPress ⚽️ 2022
Фев 3, 2023 116 0
Вы ищете лучшие спортивные темы WordPress? Ознакомьтесь с нашим экспертным выбором лучшей темы WordPress для спортивных клубов, спортивных лиг, спортивных…
Подробнее…
WordPressWordPress темы
22 лучших темы WordPress для портфолио 🏅 2022
Фев 2, 2023 206
Вы ищете лучшие темы WordPress для портфолио? Найдите лучшие темы портфолио WordPress в нашем списке шаблонов минимального портфолио, отобранном экспертами.
Подробнее…
WordPress
5 лучших плагинов перенаправления 404 для WordPress 🥇 2022…
Фев 2, 2023 10 0
Ознакомьтесь с нашим списком лучших плагинов WordPress 404 Redirect в 2022 году. Кроме того, ознакомьтесь с нашими экспертными решениями для решений…
Подробнее…
WordPress
9 лучших плагинов WordPress для пользовательских типов…
Фев 1, 2023 23 0
Наши экспертные решения включают настраиваемый тип записи WooCommerce, генератор настраиваемых типов сообщений, плагин пользовательской таксономии WordPress,…
Подробнее…
WordPressWordPress темы
16 лучших тем WordPress для демонстрации приложений 🥇 2022
Фев 1, 2023 178
Хотите шаблон витрины приложений WordPress? Мы выделяем лучшие мобильные приложения, веб-приложения, витрину продуктов, витрину, разработчиков приложений, целевую страницу приложения, магазин приложений, приложения и программное обеспечение, многоцелевые и бизнес-шаблоны, которые вы найдете!
Подробнее…
WordPress
19 лучших тем WordPress для криптовалют ₿🥇 2022
Янв 31, 2023 96 0
Проверьте наш экспертный выбор лучших шаблонов обмена криптовалютой WordPress.
Подробнее…
WordPress
9 лучших плагинов для викторин WordPress 🥇 2022 (бесплатно и…
Янв 31, 2023 28 0
Пытаетесь найти лучшие плагины WP Quiz? Ниже вы найдете наш экспертный выбор лучших плагинов WP Quiz для опросов, опросов, тестов, анкет, вопросов и ответов,…
Подробнее…
Microsoft отказывается от своей собственной версии Microsoft Edge и заменяет её новым браузером с тем же именем, но на основе Chromium, то есть движка веб-рендеринга с открытым исходным кодом, разработанного Google, который также является движком Chrome, Яндекс.Браузера, Opera, Amazon Silk и многих других браузеров.
Новый браузер очень похож на Google Chrome, но компания внедрила свои собственные настройки, чтобы он выглядел и воспринимался как прежняя версия Microsoft Edge для минимизации кривой обучения. Тем не менее, переход, одна из основных причин, по которой было принято решение использовать механизм Chromium, заключалась в улучшении совместимости веб-сайтов и расширений при одновременном снижении фрагментации для разработчиков.
Кроме того, использование инфраструктуры с открытым исходным кодом позволяет команде разработчиков создавать новые возможности. Например, последняя версия браузера теперь включает систему «предотвращения слежения», которая блокирует вредоносные онлайн-трекеры для защиты вашей конфиденциальности, а «Профили» позволяют делиться браузером с другими людьми, не изменяя ваших настроек.
Кроме того, у вас также есть «Коллекции», что является новой функцией в разработке, которая позволяет собирать контент из Интернета для организации исследования. А поддержка Progressive Web Apps (PWA) позволяет устанавливать веб-сайты как собственные приложения в Windows 10. Кроме того, принятие открытой модели позволяет компании расширить браузер на другие платформы, включая Linux, macOS, iOS и Android.
В этом руководстве по Windows 10 мы расскажем, как начать работу с новой версией Microsoft Edge, будь то устаревшая версия или другой браузер, такой как Chrome или Firefox.
Как установить Microsoft Edge Chromium
С 15 января 2020 года Microsoft начала медленное развертывание нового браузера с помощью Центра обновления Windows, а это означает, что проверка обновлений после даты выпуска обновит Microsoft Edge до последней версии. Однако, вы всегда можете загрузить и установить новый браузер вручную.
Проверьте, установлен ли новый Edge
Чтобы проверить, используете ли вы уже Chromium Edge, выполните следующие действия:
- Откройте Пуск.
- Выполните поиск Microsoft Edge и нажмите на верхний результат.
Совет: Microsoft Edge Chromium имеет новый сине-зеленый значок с волнообразной формой. Если вы видите синий значок с белым «е», то, скорее всего, вы используете старую версию. Однако, чтобы быть уверенным, продолжайте дальше.
- Нажмите кнопку с тремя точками в правом верхнем углу и выберите «Параметры».
- Нажмите Общие (если доступно).
- Если в разделе «Об этом приложении» указано «Microsoft EdgeHTML», то вы используете устаревшую версию браузера, поскольку новый браузер основан на механизме Chromium, а EdgeHTML больше не доступен.
Выполнив эти шаги, вы точно будете знать, нужно ли вам загружать и устанавливать новую версию Edge.
Автоматическая установка Edge
Чтобы проверить наличие обновлений для установки Microsoft Edge Chromium, выполните следующие действия.
Важно: изначально новый браузер доступен для скачивания вручную. Установка через Центр обновления Windows будет произведена позднее, и она будет постепенно внедряться. Если вы хотите перейти на Edge прямо сейчас, лучше всего использовать загрузку вручную.
- Откройте Параметры.
- Нажмите Обновление и безопасность.
- Нажмите Центр обновления Windows .
- Нажмите кнопку Проверить наличие обновлений.
После выполнения этих действий Центр обновления Windows должен автоматически загрузить и установить новую версию Edge.
Установка Edge вручную
Если версия Edge для Chromium недоступна через Центр обновления Windows, вы можете установить её вручную, выполнив следующие действия:
- Откройте веб- сайт загрузки Microsoft Edge.
- Нажмите кнопку Скачать.
- Дважды щелкните файл, чтобы запустить мастер и установить Microsoft Edge Chromium.
После того, как вы выполните эти шаги, новый браузер Edge будет установлен вместо прежней версии.
Завершите начальную настройку Edge
Чтобы завершить первоначальную настройку и начать работу с Chromium Edge, выполните следующие действия:
- Нажмите кнопку Начать.
- Выберите стиль новой вкладки:
- Вдохновляющий: устанавливает фоновое изображение на странице, которая включает в себя окно поиска и быстрый доступ к наиболее часто используемым веб-сайтам.
- Информационный: устанавливает фоновое изображение на странице с окном поиска, и вы получаете доступ к последним новостным заголовкам, отобранным Microsoft News.
- Концентрированный: этот параметр похож на «Вдохновенный», но без фонового изображения.
- Нажмите кнопку Далее.
- Оставьте тумблер включенным, чтобы синхронизировать данные браузера (избранное, пароли и настройки) между устройствами. (Если вам это не интересно, выключите тумблер.)
- (Необязательно) Нажмите Настроить параметры синхронизации.
- Выберите элементы, которые вы хотите синхронизировать.
Совет. Если вы хотите использовать другую учетную запись, нажмите кнопку Выйти, нажмите « Войти», чтобы синхронизировать данные, и укажите другую учетную запись Microsoft, чтобы продолжить.
- Нажмите кнопку Применить.
- (Необязательно) Отключите тумблер, чтобы Microsoft не могла использовать историю браузера для персонализации.
- Нажмите кнопку Подтвердить.
После выполнения этих шагов вы можете начать новый опыт с браузером Microsoft Edge на основе механизма Chromium.
Содержание
- Основные настройки браузера Microsoft Edge
- Тема и панель избранного
- Импорт закладок из другого браузера
- Начальная страница и новые вкладки
- Настройка режима «Чтение»
- Дополнительные параметры браузера Microsoft Edge
- Полезные мелочи
- Конфиденциальность и безопасность
- Вопросы и ответы
При знакомстве с новым браузером многие пользователи уделяют особое внимание его настройкам. Microsoft Edge в этом плане никого не разочаровал, и имеет всё необходимое для того, чтобы Вы могли с комфортом проводить время в Интернете. При этом в самих настройках долго разбираться не придется – всё наглядно и интуитивно понятно.
Скачать последнюю версию Microsoft Edge
Приступая к первичной настройке, желательно позаботиться об установке последних обновлений, чтобы иметь доступ ко всему функционалу Edge. С выходом последующих обновлений также не забывайте периодически просматривать меню параметров на предмет появления новых пунктов.
Для перехода в настройки откройте меню обозревателя и нажмите соответствующий пункт.
Теперь можно по порядку рассмотреть все параметры Edge.
Тема и панель избранного
Первой Вам предлагается выбрать тему окна браузера. По умолчанию установлена «Светлая», кроме которой доступна ещё и «Тёмная». Выглядит она так:
Если включить отображение панели избранного, то под основной рабочей панелью появится место, куда можно добавлять ссылки на любимые сайты. Делается это посредством нажатия на «Звёздочку» в адресной строке.
Импорт закладок из другого браузера
Эта функция придётся кстати, если до этого Вы пользовались другим обозревателем и там накопилось множество нужных закладок. Их можно импортировать в Edge, нажав соответствующий пункт настроек.
Здесь отметьте предыдущий Ваш браузер и нажмите «Импортировать».
Через несколько секунд все сохраненные ранее закладки переместятся в Edge.
Совет: если старый браузер не отображается в перечне, попробуйте перенести его данные на Internet Explorer, а с него уже можно будет всё импортировать на Microsoft Edge.
Начальная страница и новые вкладки
Следующим пунктом идёт блок «Открыть с помощью». В нём Вы можете отметить то, что будет отображаться при входе в обозреватель, а именно:
- начальная страница – будет отображаться только строка поиска;
- страница новой вкладки – её содержимое будет зависеть от настроек отображения вкладок (следующий блок);
- предыдущие страницы – откроются вкладки из предыдущей сессии;
- конкретная страница – можно самостоятельно указать её адрес.
При открытии новой вкладки может отображаться следующее содержимое:
- пустая страница со строкой поиска;
- лучшие сайты – те, которые Вы посещаете чаще всего;
- лучшие сайты и предлагаемое содержимое – кроме любимых сайтов, будут отображаться популярные в Вашей стране.
Под этим блоком есть кнопка для очистки данных браузера. Не забывайте периодически прибегать к этой процедуре, чтобы Edge не терял свою производительность.
Подробнее: Очистка популярных браузеров от мусора
Настройка режима «Чтение»
Этот режим включается нажатием по значку «Книга» в адресной строке. При его активации содержимое статьи открывается в удобном для чтения формате без элементов навигации сайта.
В блоке настроек «Чтение» Вы можете задать стиль фона и размер шрифта для указанного режима. Для удобства включите его, чтобы сразу видеть изменения.
Дополнительные параметры браузера Microsoft Edge
Раздел дополнительных настроек также рекомендуется посетить, т.к. здесь находятся не менее важные опции. Для этого нажмите кнопку «Просмотреть дополнительные параметры».
Полезные мелочи
Тут можно включить отображение кнопки домашней страницы, а также вписать адрес этой страницы.
Далее предлагается возможность использовать блокировку всплывающих окон и Adobe Flash Player. Без последнего на некоторых сайтах могут отображаться не все элементы и не работать видео. Также Вы можете активировать режим клавишной навигации, который позволяет перемещаться по веб-странице с помощью клавиатуры.
Конфиденциальность и безопасность
В этом блоке можно управлять функцией сохранения паролей, вписанных в формы данных и возможностью отправки запросов «Do Not Track». Последнее означает, что сайты будут получать запрос с просьбой не отслеживать Ваши действия.
Ниже можно задать новую службу поиска и включить предложение поисковых запросов по мере ввода.
Далее Вы можете настроить файлы «cookie». Тут действуйте на своё усмотрение, но помните, что «cookie» используются для удобства работы с некоторыми сайтами.
Пункт о сохранении лицензий защищённых файлов на Вашем ПК можно отключить, т.к. в большинстве случаев эта опция только засоряет жесткий диск ненужным мусором.
Функция прогнозирования страниц предполагает отправку данных о поведении пользователя в Microsoft, чтобы в дальнейшем браузер предугадывал Ваши действия, например, заранее загружая страницу, на которую Вы собираетесь перейти. Нужно это или нет – решать Вам.
SmartScreen напоминает работу сетевого экрана, предотвращающего загрузку небезопасных веб-страниц. В принципе, если у Вас установлен антивирус с такой функцией, то SmartScreen можно отключить.
На этом настройку Microsoft Edge можно считать оконченной. Теперь можно установить полезные расширения и с удобством бороздить просторы Интернета.
Последнее обновление означает, что Windows 11 получит немного больше визуального блеска, поскольку Microsoft Edge 102, по-видимому, привносит экспериментальный эффект «Mica» в большее количество областей веб-браузера. В то время как Mica или Fluent Design нигде не видно в Chrome, Microsoft Edge продолжает извлекать из этого выгоду.
Для непосвященных тема Mica в Windows 11 представляет собой непрозрачный эффект, который применяется к окнам или строкам заголовка. Вы можете увидеть обои рабочего стола через приложение, использующее Mica, и это выглядит очень красиво, если реализовано правильно. Это причудливый полупрозрачный эффект, но разница незначительна, а влияние на производительность минимально.
Если вы используете Windows 11, вы можете открыть проводник и использовать яркий фон рабочего стола, чтобы насладиться эффектом непрозрачности слюды. Microsoft Edge также поддерживает Mica и Fluent Design, но в большинстве случаев это незаметно. Начиная с Edge 102, можно включить улучшенную версию интеграции Mica и закругленных углов в браузере.
Как вы можете видеть на скриншоте выше, Mica теперь виден в строке заголовка, на полосе вкладок и даже на полосе закладок/избранного. Кроме того, вкладки Microsoft Edge теперь также имеют закругленные края. Интеграция Mica означает меньший удар по производительности по сравнению с Acrylic, и общая идея состоит в том, чтобы добавить блеска браузеру.
Чтобы попробовать новые визуальные эффекты Windows 11 в Edge, выполните следующие действия:
- Откройте Microsoft Edge > Настройки.
- Перейдите на вкладку Внешний вид.
- Включите два экспериментальных флага «Показывать визуальные эффекты Windows 11 в строке заголовка и на панели инструментов (предварительная версия)» и «Закругленные углы для вкладок браузера (предварительная версия)».
- Перезагрузите браузер.
После включения Edge автоматически добавит эффект Mica в строку заголовка и фон панели инструментов. Это видно, когда вы используете тему по умолчанию, но это также зависит от вашего устройства и настроек Windows.
Например, если на вашем устройстве отсутствуют необходимые драйверы графического процессора, вы не сможете использовать эту функцию. Microsoft говорит, что все еще работает над обновлением дизайна Windows 11 для Chromium Edge, и у вас могут возникнуть некоторые проблемы с производительностью.
Также стоит отметить, что в Windows 11 версии 22H2 Mica и Acrylic появятся во всех настольных приложениях (Win32).
Разработчики смогут выбирать между Mica, Acrylic и индивидуальным дизайном для строки заголовка своих настольных приложений. Ранее эта функция была доступна только для приложений UWP и настольных приложений, разработанных самой Microsoft.
Если вы сталкиваетесь со случайными ошибками в браузере или каким-либо другим непредвиденным поведением, вы можете быстро исправить это, переустановив браузер на своем компьютере. Однако Windows 11 не позволяет удалить Edge обычным путем через приложение «Настройки» или панель управления.
К счастью, есть быстрый обходной путь, включающий CMD, который вы можете использовать для удаления приложения с вашего компьютера.
Чтобы удалить Microsoft Edge с вашего компьютера с Windows, вам просто нужно выполнить команду в командной строке. Однако, прежде чем вы это сделаете, вам нужно будет найти установочный файл Edge в локальном хранилище.
Откройте новое окно Проводника, дважды щелкнув значок «Этот компьютер» или одновременно нажав клавиши Windows+ Eна клавиатуре.
После этого введите или скопируйте+вставьте указанный ниже каталог в адресную строку и нажмите Enter, чтобы продолжить.
C:Program Files (x86)MicrosoftEdgeApplicationТеперь дважды щелкните папку версии, чтобы продолжить.
Примечание. Версия может отличаться от показанной на снимке экрана.
После этого дважды щелкните папку «Установщик».
Теперь скопируйте местоположение, перейдя в адресную строку и одновременно нажав клавиши Ctrl+ Cна клавиатуре. Держите его под рукой, так как вы будете использовать его в дальнейших шагах.
Теперь перейдите в меню «Пуск» и введите «Терминал», чтобы выполнить поиск. После этого щелкните правой кнопкой мыши плитку «Терминал» и выберите параметр «Запуск от имени администратора».
Теперь на вашем экране появится окно UAC (Контроль учетных записей). Если вы не вошли в систему с учетной записью администратора, введите учетные данные для нее. В противном случае нажмите кнопку «Да», чтобы продолжить.
Теперь в окне терминала щелкните «шеврон» (стрелка вниз) и выберите параметр «Командная строка».
После этого введите или скопируйте+вставьте указанную ниже команду и нажмите Enter, чтобы выполнить ее.
cd <copied directory>Примечание. Замените заполнитель каталогом, который вы скопировали ранее в этом руководстве.
Затем введите или скопируйте+вставьте следующую команду и нажмите Enter, чтобы выполнить ее.
setup.exe –uninstall –system-level –verbose-logging –force-uninstallПосле успешного выполнения команды Microsoft Edge будет удален с вашего устройства. Теперь перезапустите устройство из меню «Пуск», чтобы полностью удалить все вспомогательные файлы.
Переустановите Microsoft Edge
Переустановка Microsoft Edge — простой процесс. Просто зайдите на официальный сайт, загрузите установщик и установите браузер с его помощью.
Сначала перейдите на сайт www.microsoft.com/edge в предпочитаемом вами браузере и нажмите кнопку «Загрузить Edge».
Затем нажмите кнопку «Загрузить» после опции «Windows 11». Это откроет отдельное окно на вашем экране.
Затем нажмите кнопку «Принять и загрузить».
После этого перейдите в каталог «Загрузки» и дважды щелкните .EXEфайл, который вы только что скачали.
Затем подождите, пока установщик загрузит Microsoft Edge на ваш компьютер.
После загрузки Edge он автоматически запустится на вашем экране.
Вот об этом, ребята. Используя вышеупомянутый метод, вы можете легко переустановить Microsoft Edge на свой компьютер, чтобы устранить ошибки или любое другое неожиданное поведение браузера.