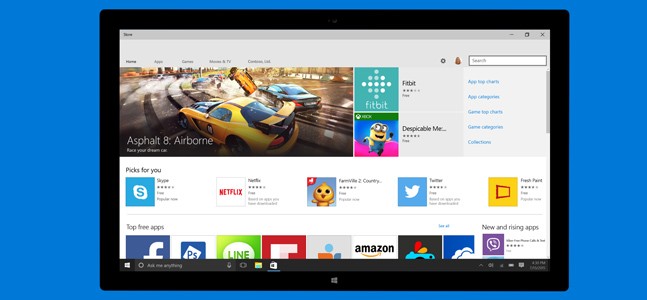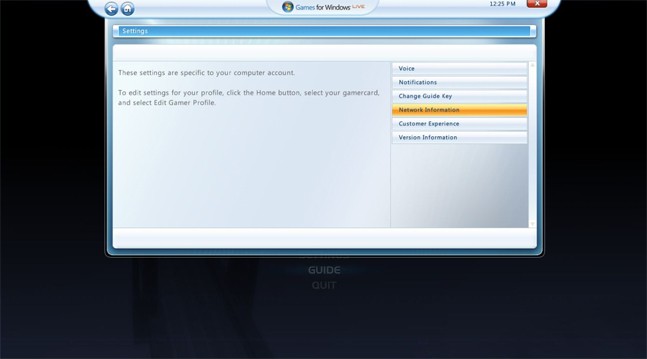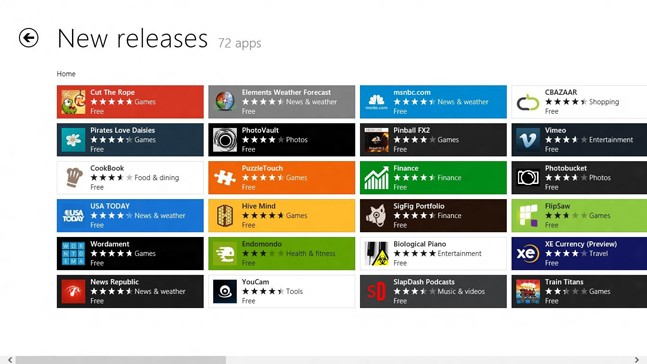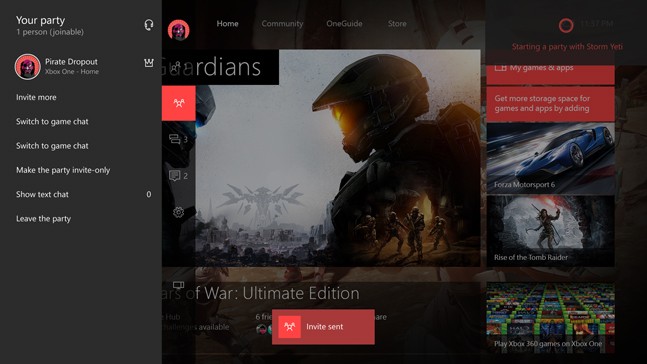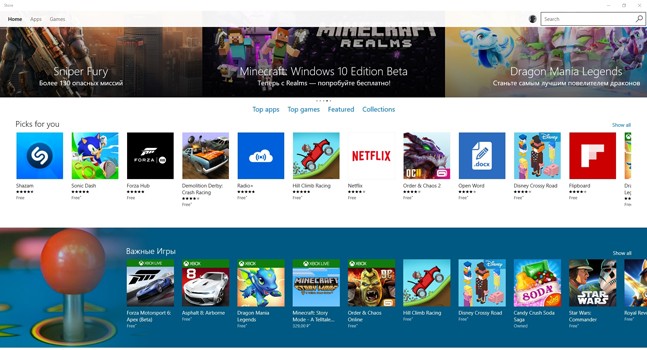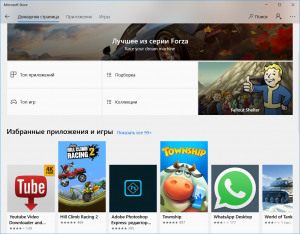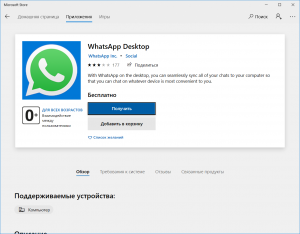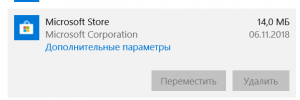Microsoft Store, earlier known as the Windows Store, is a centralized place from where consumers can download Apps and Games. While you can always download software outside Microsoft’s digital Store, there are a lot of them available in the Store. In this post, we have written our Quick Start Guide for Windows 10 Store to help you get started.
How to use Microsoft Store
The primary reason why Windows Store was renamed to Microsoft Store because it’s just about software any more. Microsoft also lists Hardware and Accessories, but it could be limited based on the country. Here is the list of topics we will cover in this post:
- Add/Remove Microsoft Account to Microsoft Store
- Install an application or game from the Microsoft Store
- Payment, Store Settings and My Library, and more
- Finding installed Apps and Managing them
When you launch the Store, the top menu displays popular categories such as Gaming, Entertainment, Productivity, and Deals. Under Home, you have a carousel displaying popular apps and games. Followed by it, you have Top Apps, Featured, Top Games, and Collections. As you keep using the Store, you will also receive personalized suggestions under the “Picks for you” section, top free apps, and so on.
1] Add/Remove Microsoft Account to Microsoft Store
The first thing you should know is that to use the Store, you need to use a Microsoft account. If you have created a Windows account that is linked with a Microsoft account, then you will be signed in using that account. If you want to use another account, you can always sign out and add a different Microsoft account.
- To switch the Microsoft account, click on the profile icon on the top right corner of the app store, and signout.
- Click on the Profile icon again and click on Sign-in. Now you can use a different account or an existing account.
That said, Microsoft store allows you to add multiple accounts as well. It can be your work or school account. If there is an app available on the Store which only works with your corporate or school account, then you can add them here, and then install the app.
2] How to install an application or game from the Microsoft Store
- Click on the search icon on the top left, next to the profile icon
- Type the app name and press the Enter key. You should see the app suggestion as you type.
- The search result will be categorized into Apps, Games, Xbox related items, etc.
- If you notice, there are two important filters available
- Department or Category such as Apps, Games, Movies, TV Shows, Membership and Avatar Items
- Available on PC/Xbox/HoloLens/Mobile
- Click on View All link to expand the search in the category
- Once you find the app, click on the Get button to start the installation to add to the cart.
- Later you can checkout and install them in bulk.
- If its paid application, you can make the payment during checkout.
Once installed, all the applications will be available in the Start Menu.
3] Payment, Store Settings and My Library, and more.
Like every other application, Microsoft Store has its settings. I recommend you should take a look at them and configure them according to your choice. Click on the three dots menu next to your profile and click on My Library. It will reveal all the apps you have ever owned with an option to sort by most recent, or sort by name. The menu on the left is what is incredibly useful. You have access to All Owned, Installed, Ready to Install, Downloads, Xbox Game Pass, and Xbox Live Gold.
Since the Store is linked to a Microsoft Account, when you click on Payment options, it will take you to the online Microsoft Account page. Whatever payment method is included, there will appear here when you make payment.
Read: Troubleshoot Microsoft Store payment failed errors.
The settings menu gives you access to some of the essential features such as the option to disable automatic updates, live tile settings, video autoplay, offline permissions, and the most important is to ask for the password for every purchase. Microsoft often shows suggestions and installs some apps as part of their default installation; we suggest you turn it off to stop installing unwanted apps.
4] Finding installed Apps and Managing them
When you install an application, it will appear under recently installed apps in the Start menu. You can also find them by clicking on the alphabetically sorted list. If you use an application often, I would recommend you to pin it to Start Menu or Taskbar or both.
When you right-click on any of the apps, you also get access to quick actions related to the app. So when I made a right-click on the Xbox Console companion app, I get immediate access to My games, messages, achievements, capture, Microsoft Store, trending, connect to console, and so on. Microsoft also offers a context menu that you can use to rate, review, and share the app with others.
To uninstall an application, you have a direct uninstall option. You can also install apps by going to Settings > Apps > Apps and Feature. Select any application you wish to remove, and then click on the uninstall button.
Microsoft keeps evolving Microsoft Store with every update. It is possible that the options might change a bit with time. While we plan to keep it updated if you see anything which is worth a change, let us know.
I hope the Quick Start Guide for Windows 10 Microsoft Store is helpful to you.
Read next: How to use Windows 10 – Beginners Guide.
Microsoft Store, earlier known as the Windows Store, is a centralized place from where consumers can download Apps and Games. While you can always download software outside Microsoft’s digital Store, there are a lot of them available in the Store. In this post, we have written our Quick Start Guide for Windows 10 Store to help you get started.
How to use Microsoft Store
The primary reason why Windows Store was renamed to Microsoft Store because it’s just about software any more. Microsoft also lists Hardware and Accessories, but it could be limited based on the country. Here is the list of topics we will cover in this post:
- Add/Remove Microsoft Account to Microsoft Store
- Install an application or game from the Microsoft Store
- Payment, Store Settings and My Library, and more
- Finding installed Apps and Managing them
When you launch the Store, the top menu displays popular categories such as Gaming, Entertainment, Productivity, and Deals. Under Home, you have a carousel displaying popular apps and games. Followed by it, you have Top Apps, Featured, Top Games, and Collections. As you keep using the Store, you will also receive personalized suggestions under the “Picks for you” section, top free apps, and so on.
1] Add/Remove Microsoft Account to Microsoft Store
The first thing you should know is that to use the Store, you need to use a Microsoft account. If you have created a Windows account that is linked with a Microsoft account, then you will be signed in using that account. If you want to use another account, you can always sign out and add a different Microsoft account.
- To switch the Microsoft account, click on the profile icon on the top right corner of the app store, and signout.
- Click on the Profile icon again and click on Sign-in. Now you can use a different account or an existing account.
That said, Microsoft store allows you to add multiple accounts as well. It can be your work or school account. If there is an app available on the Store which only works with your corporate or school account, then you can add them here, and then install the app.
2] How to install an application or game from the Microsoft Store
- Click on the search icon on the top left, next to the profile icon
- Type the app name and press the Enter key. You should see the app suggestion as you type.
- The search result will be categorized into Apps, Games, Xbox related items, etc.
- If you notice, there are two important filters available
- Department or Category such as Apps, Games, Movies, TV Shows, Membership and Avatar Items
- Available on PC/Xbox/HoloLens/Mobile
- Click on View All link to expand the search in the category
- Once you find the app, click on the Get button to start the installation to add to the cart.
- Later you can checkout and install them in bulk.
- If its paid application, you can make the payment during checkout.
Once installed, all the applications will be available in the Start Menu.
3] Payment, Store Settings and My Library, and more.
Like every other application, Microsoft Store has its settings. I recommend you should take a look at them and configure them according to your choice. Click on the three dots menu next to your profile and click on My Library. It will reveal all the apps you have ever owned with an option to sort by most recent, or sort by name. The menu on the left is what is incredibly useful. You have access to All Owned, Installed, Ready to Install, Downloads, Xbox Game Pass, and Xbox Live Gold.
Since the Store is linked to a Microsoft Account, when you click on Payment options, it will take you to the online Microsoft Account page. Whatever payment method is included, there will appear here when you make payment.
Read: Troubleshoot Microsoft Store payment failed errors.
The settings menu gives you access to some of the essential features such as the option to disable automatic updates, live tile settings, video autoplay, offline permissions, and the most important is to ask for the password for every purchase. Microsoft often shows suggestions and installs some apps as part of their default installation; we suggest you turn it off to stop installing unwanted apps.
4] Finding installed Apps and Managing them
When you install an application, it will appear under recently installed apps in the Start menu. You can also find them by clicking on the alphabetically sorted list. If you use an application often, I would recommend you to pin it to Start Menu or Taskbar or both.
When you right-click on any of the apps, you also get access to quick actions related to the app. So when I made a right-click on the Xbox Console companion app, I get immediate access to My games, messages, achievements, capture, Microsoft Store, trending, connect to console, and so on. Microsoft also offers a context menu that you can use to rate, review, and share the app with others.
To uninstall an application, you have a direct uninstall option. You can also install apps by going to Settings > Apps > Apps and Feature. Select any application you wish to remove, and then click on the uninstall button.
Microsoft keeps evolving Microsoft Store with every update. It is possible that the options might change a bit with time. While we plan to keep it updated if you see anything which is worth a change, let us know.
I hope the Quick Start Guide for Windows 10 Microsoft Store is helpful to you.
Read next: How to use Windows 10 – Beginners Guide.
Содержание
- Установка Windows Store
- Способ 1: Обычная установка
- Способ 2: Установка при возникновении ошибок
- Способ 3: Копирование файлов с другого ПК
- Способ 4: Обновление Windows
- Вопросы и ответы
«Магазин приложений» предоставляет своим пользователям много интересных программ и игр, которые устанавливаются в Windows. Сам Microsoft Store встроен по умолчанию во все версии этой ОС, но он может и отсутствовать по нескольким причинам. Если вам необходимо установить маркет с приложениями для Виндовс, эта статья для вас.
Установка Windows Store
В ходе случайного или намеренного удаления «Магазина» пользователь Windows 10 лишается возможности скачивания всех программных продуктов, представленных в нем. Отсутствовать Store может и в некоторых переработанных ручных сборках системы. В этом случае ситуация неоднозначна если из сборки удалены все файлы, отвечающие за работу сервисов Microsoft, нижеприведенные рекомендации могут не помочь. В этом случае рекомендуется установить чистую сборку или выполнить ее обновление.
Способ 1: Обычная установка
Этот вариант подойдет тем, у которых Windows Store отсутствует на компьютере в принципе. Если это повторная установка, желательно, чтобы удаление было полным и правильным. В противном случае возможно появление различных ошибок при переустановке.
- Откройте PowerShell с правами администратора. По умолчанию он запускает через правое нажатие мышкой на «Пуск».
- Скопируйте, вставьте следующую команду и нажмите Enter:
Get-AppxPackage *windowsstore* -AllUsers | Foreach {Add-AppxPackage -DisableDevelopmentMode -Register "$($_.InstallLocation)AppxManifest.xml"} - Как только процедура скачивания будет завершена, откройте «Пуск» и найдите «Store». Установленная программа должна будет отобразиться в меню.
Вы также можете вручную набрать в «Пуск» слово «store», чтобы отобразилось то, что было установлено.
- Если PowerShell выводит ошибку и инсталляция не произошла, впишите эту команду:
Get-AppxPackage -AllUsers | Select Name, PackageFullName - Из списка компонентов найдите «Microsoft.WindowsStore» — в следующем шаге вам нужно будет вставить скопированную команду из правого столбца.
- Вставьте команду ниже:
Add-AppxPackage -DisableDevelopmentMode -Register "C:Program FilesWindowsAPPSСКОПИРОВАННОЕ_ИМЯAppxManifest.xml"Вместо СКОПИРОВАННОЕ_ИМЯ вставьте то, что скопировали из правого столбца справа в предыдущем шаге. Все действия осуществляются мышью, стрелками и горячими клавишами Ctrl+C, Ctrl+V.

Проверьте, произошла ли установка, через поиск «Магазина» в «Пуске» методом, описанным в Шаге 3.
Способ 2: Установка при возникновении ошибок
Довольно часто у пользователя частично или целиком отказывается работать «Магазин приложений» так, что его не удается ни запустить, ни переустановить. Для этих ситуаций у нас есть отдельная статья, помогающая решить возникающие ошибки.
Подробнее: Устранение проблем с запуском Windows Store
Способ 3: Копирование файлов с другого ПК
Если у вас под рукой есть виртуальная система с Windows 10, другой ПК с этой системой или вы можете попросить друга выручить вас, этот метод установки должен помочь, когда предыдущие действия не возымели успеха.
- Перейдите по пути:
C:Program FilesWindowsAppsЕсли вы не видите папку, значит у вас не включено отображение скрытых папок. Для включения этого параметра следуйте инструкции по ссылке ниже.
Подробнее: Отображение скрытых папок в Windows 10
- Скопируйте следующие папки (цифры после названия папки в вашем случае могут быть другие, это неважно):
- Microsoft.WindowsStore_11805.1001.42.0_neutral_split.language-ru_8wekyb3d8bbwe
- Microsoft.WindowsStore_11805.1001.42.0_neutral_split.scale-100_8wekyb3d8bbwe
- Microsoft.WindowsStore_11805.1001.42.0_x64__8wekyb3d8bbwe
- Microsoft.WindowsStore_11805.1001.4213.0_neutral_~_8wekyb3d8bbwe
- Microsoft.StorePurchaseApp_11805.1001.5.0_neutral_split.language-ru_8wekyb3d8bbwe
- Microsoft.StorePurchaseApp_11805.1001.5.0_neutral_split.scale-100_8wekyb3d8bbwe
- Microsoft.StorePurchaseApp_11805.1001.5.0_x64__8wekyb3d8bbwe
- Microsoft.StorePurchaseApp_11805.1001.513.0_neutral_~_8wekyb3d8bbwe
- Microsoft.Services.Store.Engagement_10.0.1610.0_x64__8wekyb3d8bbwe
- Microsoft.Services.Store.Engagement_10.0.1610.0_x86__8wekyb3d8bbwe
- Microsoft.NET.Native.Runtime.1.7_1.7.25531.0_x64__8wekyb3d8bbwe
- Microsoft.NET.Native.Runtime.1.7_1.7.25531.0_x86__8wekyb3d8bbwe
- Microsoft.VCLibs.20.00_12.0.21005.1_x64_8wekyb3d8bbwe
- Microsoft.VCLibs.20.00_12.0.21005.1_x86_8wekyb3d8bbwe
Папок «Microsoft.NET.Native.Runtime» может быть несколько, копируйте последние версии. Определяется версия по первым двум цифрам. На примере выше это версия 1.7.
- Вставьте скопированные папки в это же место, но уже на вашем компьютере с отсутствующим «Магазином». Если Проводник попросит заменить некоторые файлы — соглашайтесь.
- Откройте PowerShell и впишите команду:
ForEach ($folder in get-childitem) {Add-AppxPackage -DisableDevelopmentMode -Register "C:Program FilesWindowsApps$folderAppxManifest.xml"}

Проверьте, получилось ли восстановить работоспособность приложения, отыскав его в «Пуск» по примерам Способа 1.
Способ 4: Обновление Windows
Относительно радикальным, но действенным способом может оказаться обновление Windows. Для этого вам потребуется образ системы вашей разрядности, редакции и версии не ниже текущей.
- Чтобы узнать все параметры текущей сборки, откройте «Пуск» > «Параметры».
- Следом перейдите в раздел «Система».
- Из списка выберите «О системе».
- В правой части найдите строки «Тип системы» (разрядность), «Выпуск» (Home, Pro, Enterprise) и «Версия».
На нашем примере понадобится скачать образ с Windows 10 Pro, x64, 1803 или выше.
- Распакуйте ISO-образ архиватором и запустите установщик «Setup.exe».
- Выполните установку обычным способом, на этапе «Выберите тип установки» указав «Обновление».

В этом случае ваши файлы и папки не будут удалены, а работа Microsoft Store восстановится.
Мы рассмотрели 4 способа установки Microsoft Store на ПК. Они должны помочь большинству пользователей, желающих установить «Магазин» с нуля, переустановить его и исправить ошибки.
Еще статьи по данной теме:
Помогла ли Вам статья?
Были ли сведения полезными?
(Чем больше вы сообщите нам, тем больше вероятность, что мы вам поможем.)
(Чем больше вы сообщите нам, тем больше вероятность, что мы вам поможем.)
Насколько вы удовлетворены качеством перевода?
Что повлияло на вашу оценку?
Моя проблема решена
Очистить инструкции
Понятно
Без профессиональной лексики
Полезные изображения
Качество перевода
Не соответствует интерфейсу
Неверные инструкции
Слишком техническая информация
Недостаточно информации
Недостаточно изображений
Качество перевода
Добавите что-нибудь? Это необязательно
Спасибо за ваш отзыв!
×
Microsoft взяла пример с Apple, когда они запустили Магазин Windows с Windows 10 и более поздними версиями. переименовал его в Microsoft Store. Это единое место для поиска, загрузки и обновления всех приложений и служб. Точно так же, как вы ищете приложения в Google Play Store или Apple App Store. Конечно, вам нужно знать некоторые хитрости, чтобы разумно использовать Microsoft Store на вашем компьютере с Windows 10.
Я поделюсь некоторыми полезными советами и рекомендациями о том, как максимально эффективно использовать Магазин Windows (теперь Microsoft Store). Без лишних слов, давайте начнем.
1. Как изменить место загрузки
Когда вы устанавливаете приложение из Microsoft Store, оно по умолчанию устанавливается на диск C. Здесь вы также установили операционную систему Windows. Вы можете установить, скажем, игру или приложение на другой диск. Это может быть связано с конфиденциальностью и безопасностью или нехваткой места на исходном диске.
Проблема в том, что Microsoft Store Windows не уведомит вас о том, что в папке не осталось места. Начнется загрузка, и то, когда она достигнет предела. Затем вы будете уведомлены. Это может быть очень неприятно и пустой тратой времени.
Нажмите клавишу Windows + ярлык I, чтобы открыть «Настройки», и выберите «Система».
Нажмите «Изменить место сохранения нового контента» в разделе «Хранилище» на левой боковой панели.
Здесь вы можете изменить расположение диска по умолчанию, на котором будут установлены новые приложения. Однако этот параметр не повлияет на старые и уже установленные приложения. Вы также можете изменить расположение файлов других типов.
2. Как загружать и устанавливать приложения и игры
Когда вы загружаете приложение или программу из Интернета, вам необходимо установить ее с помощью исполняемого файла EXE. Microsoft Store упрощает этот процесс. Найдите свое любимое приложение или игру и нажмите кнопку «Получить» справа, чтобы начать процесс.
Если соответствующее приложение или игра уже установлены на вашем компьютере, вы увидите «Запустить» вместо «Получить». Это откроет приложение.
Если приложение или игра платные, вы увидите цену в местной валюте. Вы можете купить, добавить в корзину, добавить в список желаний, чтобы купить позже, или купить и подарить игру близкому человеку. Аккуратный.
Вы не можете удалять приложения и игры напрямую из Microsoft Store. Хотя так было бы проще.
3. Как открыть установленные приложения
В Windows 10 легко открывать установленные приложения. Их можно найти в меню «Пуск». Чтобы сделать это еще проще, вы можете закрепить его на панели задач или в самом меню «Пуск». Таким образом, вам не придется искать приложение. При этом открывать установленные приложения из Microsoft Store не имеет смысла.
4. Как удалить или переустановить приложения и игры
Снова откройте «Настройки» (клавиша Windows + сочетание клавиш I) и нажмите «Приложения».
Вы можете найти свои любимые приложения здесь и либо удалить их напрямую, либо нажать «Дополнительные параметры». Давайте погрузимся глубже.
Нажав кнопку «Переместить», вы сможете изменить каталог, в котором установлено приложение. Это делает очень простым и удобным управление и перемещение приложений.
Здесь есть три варианта. Одним из них является Terminate, который закроет приложение, если вы не можете сделать это нормально. Второй — «Сброс», который вернет приложение в исходное состояние, каким оно было при первой установке. Третий — Uninstall, который мы также видели ранее.
Перед удалением и повторной установкой приложения рекомендуется сбросить его. Это удалит весь кеш и другие файлы, что даст вам новую или чистую установку. Иногда старые данные могут мешать работе приложения. Чтобы переустановить, вернитесь к источнику, которым является Магазин Microsoft.
5. Как добавить друзей
Вы не можете добавлять друзей напрямую через Microsoft Store. Для этого вам нужно будет открыть Xbox.com. Вы также не можете добавить более 1000 друзей на Xbox на данный момент. Вот отличный гид о том, как добавить друзей на Xbox One и в приложении Xbox.
Посетите Xbox.com
Каждое приложение или программное обеспечение, которое вы загружаете непосредственно с сайта, поставляется с EXE или исполняемым файлом. Вы дважды щелкните по нему, чтобы начать процесс установки. Это был основной процесс до появления Магазина Windows. Если вам нужен EXE-файл по какой-либо причине, вы не можете найти его напрямую, потому что Магазин Windows устанавливает пакет приложенияаналогично Ubuntu, вместо использования EXE-файла.
Откройте диспетчер задач, нажав клавиши Ctrl+Shift+Esc, и на вкладке «Сведения» щелкните правой кнопкой мыши имя файла app.exe, чтобы выбрать «Открыть расположение файла». Теперь вы должны увидеть исполняемый файл в новой папке. Однако этот трюк не всегда срабатывает.
Окно в другой мир
Microsoft Store в Windows 10 предлагает возможность исследовать мир приложений с помощью удобного и простого в использовании интерфейса. Эти простые, но эффективные советы помогут вам получить максимальную отдачу от вашего опыта.
Далее: не видите приложение Windows в меню «Пуск»? Вот как решить эту ошибку.
Post Views: 40
Ключевые слова:
#
Что такое Microsoft Store (полный обзор)
Microsoft Store был запущен в качестве основного магазина приложений в Windows 8, но быстро стал основной платформой для распространения всех видов приложений для Windows 10.
Независимо от того, посещали ли вы когда-либо Магазин Microsoft или нет, данная информация будет вам интересна.
Что такое Microsoft Store?
Microsoft Store — это цифровой магазин для пользователей Windows. Он предлагает все виды цифрового контента для скачивания в одном месте, имеются платные и бесплатные приложения.
Первоначально известный как Windows Store, магазин был переименован в Microsoft Store в прошлом году.
Как я могу получить доступ к Microsoft Store?
Магазин Microsoft включен в Windows 10 по умолчанию. Вы можете найти его на панели задач или выполните поиск по ключевому слову «store», чтобы найти приложение Microsoft Store.
Если вы не используете Microsoft Account в Windows 10, вы все равно сможете просматривать и устанавливать большинство бесплатных приложений. Но вам нужно будет войти в систему, чтобы загрузить платный контент. Вы также можете просмотреть веб-сайт Microsoft Store, содержащий дополнительные элементы.
Просмотр в магазине Microsoft
Открыв Microsoft Store, вы увидите домашнюю страницу. Она сообщает о скидках, новых приложениях и т.д.
Если вас интересует определенный тип контента, используйте вкладки вверху, чтобы перейти к определенной категории.Также вы можете использовать функцию поиска в верхнем правом углу, чтобы найти то, что вы ищете.
Большинство функций должны быть знакомы любому, кто использовал другой магазин приложений. Вы увидите краткое описание и рейтинг в верхней части каждой страницы приложения, а также скриншоты, связанные приложения и отзывы ниже на странице. Магазин также показывает, на каких устройствах работает приложение, некоторые работают на Xbox One или Microsoft HoloLens.
Чтобы скачать бесплатное приложение, просто нажмите «Получить». Платные приложения потребуют от вас входа в свою учетную запись Microsoft и использования формы оплаты, которую вы настроили. Загрузив приложение, найдите его в меню «Пуск».
Что доступно в Магазине Windows?
Не думайте, что в магазине доступны только приложения. Microsoft собрала множество своих сервисов в одном месте в следующих категориях:
1. Приложения.
2. Игры — в магазине представлены игры, в которые можно играть на смартфоне или ПК, а также множество игр, совместимых с Xbox One. Благодаря сервису Xbox Play Anywhere вы можете купить их один раз и играть на обеих платформах.
3. Устройства — также доступно оборудование, в том числе устройства Microsoft Surface, очки виртуальной реальности, контроллеры Xbox и многое другое.
4. Фильмы и ТВ контент — Вы можете купить отдельные эпизоды или целые сезоны ТВ шоу.
5. Книги — Вы можете покупать книги и читать их с помощью Edge на рабочем столе или телефоне.
6. Расширения для Edge — Microsoft Edge поддерживает небольшое количество расширений по сравнению со своими конкурентами, которые вы можете установить через Microsoft Store.
Есть ли преимущество в приложениях Магазина Windows?
Возможно, вам интересно, какое преимущество загруженных приложений из Microsoft Store, по сравнению загруженного ПО из Интернета. Ответ на этот вопрос зависит от ваших потребностей и конкретных приложений, которые вы используете, но плюсы приложений из магазина все же есть:
1. Удобство при установке — вам не нужно искать конкретную страницу, откуда можно скачать программное обеспечение, или беспокоиться о том, чтобы попасть на поддельные веб-сайты.
2. Автоматические обновления
3. Повышенная безопасность. Хранение приложений в песочнице. Microsoft проверяет приложения перед их публикацией в Магазине.
Есть ли поддельные приложения?
Некоторое время у Microsoft Store была огромная проблема с поддельными приложениями. При поиске популярных программ, таких как VLC или iTunes, выходили десятки приложений копий, за которые брали деньги. К счастью, эта проблема в значительной степени исчезла, и Microsoft Store теперь намного безопаснее. Однако это не означает отсутствие вредоносного ПО, поэтому будьте осторожны. Не загружайте приложение, не прочитав сначала отзывы о нем и не проверив его создателя в Интернете. Также будьте осторожны с разрешениями, которые вы предоставляете приложениям, которые вы устанавливаете.
Меню Магазина Microsoft
Нажмите трехточечную кнопку «Меню» в правом верхнем углу приложения Microsoft Store, чтобы найти некоторые параметры. Выберите «Загрузки и обновления», чтобы проверить наличие последних версий ваших приложений. Магазин обновит их автоматически в фоновом режиме.
В настройках вы можете отключить автоматическое обновление приложений, отключить защиту паролем для покупок и многое другое. А «Моя библиотека» позволяет проверять все ваши приложения и игры, установленные в вашей системе или готовые к установке.
Возможно вам будет интересно:
КАК БЕЗОПАСНО СКАЧАТЬ ОРИГИНАЛЬНЫЙ ОБРАЗ WINDOWS 7, 8, 10 В НЕСКОЛЬКО КЛИКОВ
КАК ОТКЛЮЧИТЬ ФОНОВЫЕ ПРИЛОЖЕНИЯ В WINDOWS 10?
Чтобы открыть Microsoft Store в Windows 10, щелкните значок Microsoft Store на панели задач. Если вы не видите значок Microsoft Store на панели задач, возможно, он откреплен. Чтобы закрепить его, нажмите кнопку «Пуск», введите Microsoft Store, нажмите и удерживайте (или щелкните правой кнопкой мыши) Microsoft Store, затем выберите «Дополнительно»> «Закрепить на панели задач».
Есть ли в Windows 10 магазин приложений?
Windows 10 поставляется с некоторыми уже встроенными приложениями, такими как Skype и OneDrive, но в магазине Windows их гораздо больше. Что бы вы ни делали со своим компьютером, для этого есть приложение. Чтобы получить доступ к Магазину Windows, нажмите кнопку «Пуск» и выберите «Магазин».
Нужна ли вам учетная запись Microsoft для использования магазина Microsoft?
Вы по-прежнему можете войти в свою учетную запись Microsoft только для Магазина, не переходя на полную учетную запись Microsoft. Однако процесс не так уж очевиден. Для этого выполните следующие действия: Запустите Магазин из меню «Пуск».
Что такое Microsoft Store Windows 10?
Microsoft Store — это приложение для Windows 10, которое позволяет устанавливать приложения и игры, покупать цифровые мультимедиа и устройства Microsoft.
Как установить Microsoft Store в Windows 10?
Переустановите приложение
- Нажмите клавишу с логотипом Windows + x.
- Выберите Windows PowerShell (администратор)
- Выберите «Да».
- Скопируйте и вставьте команду: Get-AppXPackage * WindowsStore * -AllUsers | Foreach {Add-AppxPackage -DisableDevelopmentMode -Register «$ ($ _. InstallLocation) AppXManifest.xml»}
- Нажмите Ввод.
- Перезагрузите компьютер.
21 ян. 2018 г.
Почему магазин Microsoft такой плохой?
Сам Microsoft Store не обновлялся новыми функциями или изменениями более двух лет, и последнее крупное обновление фактически сделало работу магазина еще хуже, сделав веб-страницы нативных страниц продуктов, что значительно замедлило работу с Магазином. … Вот несколько примеров того, почему приложение Microsoft Store такое плохое.
Как мне загружать приложения в Windows 10 без магазина приложений?
Теперь выполните следующие действия:
- Ссылка на MS Store для установщика приложений — скопируйте и вставьте эту ссылку в поле поиска на веб-сайте и выберите «Розничная торговля» в меню справа.
- Загрузите эти файлы с сайта: Microsoft. …
- Откройте powershell в папке, в которой находятся файлы (перейдите в папку и нажмите Alt + F + S + A)
- Введите Add-AppxPackage.
Можно ли получить магазин приложений на ПК?
App Store — это магазин приложений Apple, встроенный в iTunes, который позволяет загружать и устанавливать новые приложения для вашего iPhone или iPod. … Хотя существует общий магазин приложений для Mac, распространяющий приложения для Mac, он недоступен для пользователей Windows.
Могу ли я загружать приложения на свой компьютер?
Установить приложения просто. Просто используйте кнопку поиска на главном экране и нажмите Search Play для, как описано в шаге 4. Это откроет Google Play, где вы можете нажать «Установить», чтобы получить приложение. У Bluestacks есть приложение для Android, поэтому вы можете синхронизировать установленные приложения между вашим ПК и устройством Android, если это необходимо.
Нужна ли мне учетная запись Microsoft для загрузки приложений?
Хотя вам может быть предложено использовать учетную запись Microsoft, в этом нет необходимости — вы можете использовать локальную учетную запись, но если вы решите загружать приложения из Магазина, вам будет предложено переключить ее на учетную запись Microsoft.
Как установить приложения Microsoft без магазина?
На странице «Выйти из S-режима» (или аналогичной), которая отображается в Microsoft Store, нажмите кнопку «Получить». После того, как вы увидите подтверждающее сообщение на странице, вы сможете устанавливать приложения не из Microsoft Store.
Как мне установить Windows 10 без учетной записи 2020?
Для этого выполните следующие действия:
- Войдите в свой компьютер с Windows 10, используя свою учетную запись Microsoft.
- Нажмите кнопку «Пуск» и выберите «Настройки».
- Выберите «Учетные записи» в окне настроек.
- Выберите параметр «Ваша электронная почта и учетные записи» на левой панели.
- Щелкните параметр «Вместо этого войдите в локальную учетную запись» на правой панели.
7 ян. 2017 г.
Где я могу получить ключ продукта Windows 10?
Обычно, если вы купили физическую копию Windows, ключ продукта должен быть на этикетке или карточке внутри коробки, в которой Windows была установлена. Если Windows была предустановлена на вашем ПК, ключ продукта должен быть указан на наклейке на вашем устройстве. Если вы потеряли или не можете найти ключ продукта, обратитесь к производителю.
Как получить ключ продукта Windows 10?
Купить лицензию на Windows 10
Если у вас нет цифровой лицензии или ключа продукта, вы можете приобрести цифровую лицензию на Windows 10 после завершения установки. Вот как это сделать: нажмите кнопку «Пуск». Выберите «Настройки»> «Обновление и безопасность»> «Активация».
Стоит ли обновление до Windows 10?
С момента официального выпуска год назад Windows 10 была бесплатным обновлением для пользователей Windows 7 и 8.1. Когда эта халява закончится сегодня, вам технически придется выложить 119 долларов за обычную версию Windows 10 и 199 долларов за версию Pro, если вы хотите обновить.
Содержание
- Как работает Windows Store и что будет дальше?
- Прошлые попытки
- Новая задача
- Microsoft не рекомендует удалять Microsoft Store в Windows 10
- Что такое Microsoft store?
- Для чего нужна программа?
- Вывод
- Обзор: Новый Microsoft Store в Windows 11
- Как установить новый Microsoft Store в Windows 10 прямо сейчас
- Как получить новый Microsoft Store в Windows 10 прямо сейчас
- Примечание
Как работает Windows Store и что будет дальше?
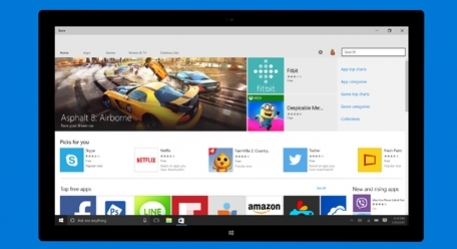
Многие пользователи Windows до сих пор смутно представляют, что есть Windows Store и зачем иметь с ним дело. Игры для ПК они привыкли покупать в Steam, GOG или Origin, настольные программы для работы — где угодно. Обычно напрямую у разработчиков и дистрибьюторов и очень редко — на централизованных площадках.
В связи с последними событиями — главным образом с объявлением Microsoft о новом курсе на объединение Xbox и Windows — мы расскажем о сервисе. Откуда он взялся, зачем нужен и чего Microsoft пытаются добиться с его помощью.
Кроме того напоминаем, что прямо сейчас у нас проходит масштабный спецпроект, в котором мы раздаем ключи от AAA-игр и проводим конкурсы с ценными призами!
Прошлые попытки
Само собой, первым делом вспоминаются эксперименты Microsoft с Games for Windows LIVE. Этот сервис загнулся еще во времена расцвета Xbox 360, но в нем были зачатки концепции нынешнего Store: та же возможность связать профили разных устройств под управлением одной ОС, собственный магазин игр.
Но был и ворох проблем. Новинки зачастую появлялись в магазине с опозданием, запускать их было не всегда удобно (приходилось продираться через прорву лишних меню), а отдельные не самые новые игры вообще не удавалось привязать к системе.
В тот раз Microsoft просто не удалось убедить пользователей (да и, кажется, себя), что в сервисе есть необходимость, и GFWL долго оставался в полумертвом состоянии, время от времени напоминая о себе, когда игроки бежали на форумы жаловаться: «Как же эта штука бесит!»
Спустя годы вышла Windows 8, и Microsoft сделала первый большой шаг к унификации своих операционок для настольных и мобильных устройств. Как раз в Windows 8 появился плиточный интерфейс Metro, оптимизированный под «пальцевое» управление на планшетах и заменивший меню «Пуск». Тогда же встала острая необходимость в особых приложениях, заточенных под новый интерфейс, и в отдельной системе для их курирования.
Так появился Windows Store — тогда еще как своего рода ответ App Store. Но простая площадка для распространения программных пакетов самой Microsoft, а также софта от сторонних производителей — не самое интересное зрелище. Проблемы оставались те же: не самая высокая скорость обновления ассортимента, а также общее непонимание того, зачем сервис нужен. Как ни крути, ПК-приложениями большинство продолжало пользоваться по-старому, а планшеты на Windows оставались штукой глубоко нишевой.
Новая задача
Что было дальше? Сначала появился Xbox One, затем Microsoft стала показывать первые прототипы HoloLens, и, наконец, вышла Windows 10 — теперь уже как универсальная платформа для всех устройств Microsoft, будь то мобильники или настольные ПК.
С января 2015 года Microsoft стала активно уделять внимание интеграции Windows 10 с сервисами Xbox, правда, лишь в отдельных аспектах: с любого устройства на Windows можно было связаться с друзьями из Xbox Live, а также транслировать на ПК с «десяткой» геймплей с консоли (не наоборот). Последнее — штука специфическая, и далеко не все придали этому значение, однако это был первый шаг.
Зимой же этого года в сеть просочилась информация о том, что почти все эксклюзивы для Xbox в конце концов выйдут на Windows 10 (но не на предыдущих версиях — это важно!). Подозрения подтвердились: Microsoft решила окончательно «поженить» две свои игровые платформы, и связующим звеном между ними теперь служит как раз Windows Store.
В конце концов магазин стал не просто магазином, но платформой, связывающей ПК, Xbox, мобильные устройства и, в перспективе, HoloLens. С летним обновлением, носящим название Anniversary Update, эта связь окрепнет. Так, для компьютерных игр в Xbox Live появится собственный раздел. Все ролики, записанные на консоли, можно будет легко перенести на ПК. Ну и не забывайте про универсальные приложения: в марте стало известно, что к концу лета приложения, написанные для Windows 10, можно будет запускать на Xbox One.
Конечно, у Windows Store есть проблемы. Распространяемые через него приложения для Windows 10 строятся на архитектуре Universal Windows Platform и по сравнению с традиционными десктопными приложениями пока несколько ограничены. Так, например, во многих играх нет поддержки SLI и CrossFire, а также невозможно отключить VSync. Все это обещают поправить в будущем.
Представители Microsoft утверждают, что выход найдется, но пока приходится мириться. Консолям и консольным приложениям закрытость была свойственна всегда, и потому воспринимать это странное свойство стоит скорее не как попытку что-то у нас отнять, а как побочный эффект долгого и сложного процесса сближения платформ, о котором прежде никто даже не заикался.
Возможность связать все свои устройства, а заодно интегрировать ПК и консольный гейминг в теории кажется замечательной. Уже сейчас можно игру, купленную для Xbox One, запустить на PC с Windows 10, и наоборот (отсюда и более высокие «иксбоксовские» цены в Windows Store). При условии, конечно, что эта игра уже есть в общей библиотеке: Quantum Break, Rise of the Tomb Raider, Gears of War: Ultimate Edition — это само собой, а остальное добавится в будущем.
Не все гладко, но пока к Windows Store нужно отнестись как к инвестиции в интересное и, честно говоря, вполне удобное будущее, где Windows 10 и Xbox больше не пытаются друг с другом конкурировать. Если мы к этому будущему когда-нибудь придем, то только так — небольшими шагами.
Источник
Microsoft не рекомендует удалять Microsoft Store в Windows 10
Пользователи и администраторы Windows, которые не пользуются Microsoft Store, могут удалить системный компонент с помощью сторонних инструментов, например воспользовавшись Geek Uninstaller или PowerShell. Некоторые сторонние приложения запрещают удалять магазин приложений, в частности O&O AppBuster.
13 ноября компания Microsoft опубликовала новую статью на портале поддержки под названием «Перемещение, удаление или переустановка приложения Microsoft Store не поддерживается». В этом материале компания рекомендует не перемещать и не удалять магазин приложений.
В Windows 10 мы не рекомендуем удалять или перемещать приложение Microsoft Store.
Microsoft напоминает пользователям, что в Windows 10 не предусмотрен официальный способ для переустановки Microsoft Store, если приложение было удалено с устройств Windows 10.
Компания сообщает, что единственная доступная возможность для администраторов – сбросить или переустановить операционную систему:
Если вы каким-либо образом удалили Microsoft Store и хотите переустановить его, единственным поддерживаемым Корпорацией Майкрософт методом является сбросить или переустановить операционную систему, что приведет к переустановке Microsoft Store.
Microsoft пропускает тот факт, что администраторы могут снова зарегистрировать Microsoft Store, запустив PowerShell с повышенными правами и выполнив соответствующую команду.
После выполнения этих действия, вы сможете снова получить доступ к Microsoft Store.
Microsoft отмечает, что у IT-специалистов есть несколько способов, чтобы настроить, ограничить или заблокировать доступ к Microsoft Store для клиентских компьютеров. Удаление магазина с помощью PowerShell не рекомендуется, потому что операция необратима.
В статье «Настройка доступа к Microsoft Store» перечислено несколько методов управления доступом к приложению:
В документе поддержки приводится описание каждого из этих методов.
Источник
Что такое Microsoft store?
Приложение с данным названием могут встретить пользователи операционной системы Windows 10 на своих компьютерах. В Windows 8.1 оно то же было, просто назвалось несколько иначе – Магазин.
В данной статье мы расскажем что это такое, откуда оно взялось и для каких целей нужно.
Для чего нужна программа?
Microsoft store является официальным магазином приложений для операционной системы Windows 10. В нем можно встретить как бесплатные программы и игры, так и платные. Данный магазин является стандартным приложением Windows 10 и устанавливается на ваш компьютер вместе с операционной системой.
Главное окно Microsoft store
Аналогичные магазины есть и на других популярных операционных системах. В Android это Play Маркет, а на iOS это App Store.
Если Microsoft store нужен только для поиска и скачивания приложений, то некоторые могут посчитать данную программу бесполезной, ведь те же самые игры и программы можно без проблем скачивать в интернете через браузер или торрент.
Установка программы из Microsoft store
Это не совсем так. У Microsoft store есть несколько неоспоримых плюсов, а именно:
Из минусов можно отметить лишь то, что некоторых программ вы в ней можете просто не найти. Но это будет исправлено со временем, так как база приложений в Microsoft store постоянно расширяется.
Вывод
Microsoft store является официальным стандартным приложением Windows, которое представляет из себя большой каталог как платных так и бесплатных программ и игр. Для платных приложений периодически проводятся различные акции и распродажи.
Пытаться удалить его не стоит, так как привычным способом вы этого сделать не сможете. Отключить Microsoft store можно через редактор локальных групповых политик или через реестр.
Отсутствие возможности удалить Microsoft store привычным способом
Источник
Обзор: Новый Microsoft Store в Windows 11
Компания Microsoft официально выпустила Windows 11 5 октября 2022 года, а мы продолжаем знакомить читателей с новыми функциями, и улучшениями новой операционной системы.
Все выводы в нашем обзоре основаны на анализе сборок Windows 11, версия 21H2 build 22000.194 и Windows 10, версия 21H2 build 19044.1266. Важно отметить, что Microsoft может вносить коррективы даже после релиза с помощью системы накопительных обновлений.
Новый Microsoft Store уже появился в Windows 11 и чуть позже станет доступен в Windows 10. На данный момент имеет смысл отдельно обсудить витрины приложений, присутствующие в обеих операционных системах. В Windows 10 при запуске открывается домашняя страница, содержащая карусель избранных приложений и список категорий на верхней панели.
Вы можете добавить рабочую или учебную учетную запись, кликнув по значку профиля в правом верхнем меню или использовать меню «три точки», чтобы получить доступ к различным разделам, таким как Загрузки и обновления, Настройки, Моя библиотека и Список желаний.
При просмотре отдельных страниц, доступных в меню «три точки», первое, что бросается в глаза — большое количество свободного пространства. Как видно на скриншоте, Microsoft явно выбрала не самый эффективный способ отображения информации.
При выборе опции «Приобретено» отображается веб-страница со списком приложений, которые вы купили. Странно, что эта информация не представлена в самом приложении Microsoft Store. Очень неудобно, когда приходится входить в учетную запись в браузере только для того, чтобы увидеть приложения, на которое были потрачены деньги. То же самое происходит при выборе опций Посмотреть учетную запись или Способы оплаты. Возможно, это сделано из соображений безопасности, но в целом такая реализация предоставляет не самое лучшее взаимодействие с точки зрения конечного пользователя.
Использование основных функций магазина приложений не вызывает сложностей. Просто введите поисковый запрос, чтобы посмотреть релевантные результаты. Используйте фильтры, чтобы ограничить результаты отдельными категориями приложений или типом используемого устройства. Установить приложение из результатов поиска с помощью контекстного меню не получится — вы должны посетить страницу приложения, чтобы это сделать.
Если говорить о страницах отдельных приложений, то большую часть экранного пространства огромный баннер, описание и рейтинг приложения, а также опции установки и добавления в список желаний. Вам приходится активно пользоваться прокруткой, чтобы посмотреть отзывы пользователей, подробный описания, снимки экрана, системные требования и другую информацию. И снова пространство используется не лучшим образом.
При скачивании приложения отображается информация о загрузке. Скорость скачивания указывается в Кб/с или Мб/с вместо КБ/с или МБ/с соответственно, что может быть непривычно. Если размер приложения составляет 8 МБ, то отображение скорости загрузки в МБ/с значительно упрощает расчет оставшегося для загрузки приложения времени. В текущей реализации приходится выполнять в уме арифметические операции, чтобы оценить оставшееся время.
Переходя к обновленному Microsoft Store Windows 11 можно сразу заметить, что стартовая страница была полностью переработана. Карусель, рекламирующая избранные приложения, стала более заметной и менее загроможденной. Панель категорий в верхней части была удалена. Это не должно сильно беспокоить пользователей, которые привыкли пользоваться поисковой строкой, чтобы найти нужные приложения.
Microsoft поработала над внешним видом нового Microsoft Store. Здесь вы встретите много визуальных эффектов в стиле Acrylic и анимаций при наведении курсора на различные элементы, например на тематические подборки приложений или на кнопку Подробнее. Разработкой нового Microsoft Store руководил Руди Хьюн (Rudy Huyn), поэтому качество приложения оказалось на высоком уровне. Хьюн известен как разработчик неофициальных клиентов для сервисов Windows Phone, таких как 6tag и 6snap.
Новый Microsoft Store лишился меню «три точки», а его функции теперь доступны либо по клику по иконке профиля, либо на левой боковой панели. К сожалению, при выборе опций Управление учетной записью и устройствами и Методы оплаты по-прежнему открываются отдельные веб-страницы. Хотелось бы, что Microsoft пересмотрела свой подход.
Тем не менее, не обошлось и без полезных улучшений интерфейса. Теперь почти вся страница с настройках умещается на экране устройства и больше не нужно пользоваться прокруткой, как в Windows 10. Пространство на экране используется более эффективно. Видимо, Microsoft прекрасно понимает, что интерфейс в Windows 10 оказался не таким уж удачным.
Страница «Библиотека» тоже была переработана и эффективно используется большую часть ширины экрана. Еще осталось много свободного пространство, но это сделано намеренно, для более аккуратного внешнего вида интерфейса. Microsoft решила не загромождать экран всевозможной информацией, большая часть которой будет бесполезной. Вы можете кликнуть меню «три точки», чтобы получить доступ к дополнительным параметрам: закреплении на панели задач и функции Поделиться. Не лишним бы получить немного больше информации, например об установленном размере отдельных приложений, но отсутствие этих данных не является критической проблемой.
Удалить приложения со страницы Библиотека по-прежнему не получится, что является большим упущением с точки зрения удобства использования.
Microsoft также улучшила поиск в Microsoft Store в Windows 11. В верхней части экрана по центру расположилась полноразмерная панель поиска. Данное изменение хорошо согласуется с другими элементами интерфейса ОС, выровненными по центру, например с панелью задач. Это более логичное расположение панели поиска, чем маленький значок в правом-верхнем углу, как в Windows 10.
Интерфейс результатов поиска также значительно изменился. Наиболее релевантный результат отображается на видном месте в верхней части. Вы можете сразу установить приложение, не открывая отдельную его страницу в магазине. Другие подходящие приложения показаны снизу, и вы можете видеть часть из них, не прибегая к прокрутке. Вы также можете воспользоваться опцией Фильтры в правом-верхнем углу, чтобы посмотреть расширенные параметры.
Страница отдельных приложений также претерпела серьезные изменения. Информация, занимавшая много места в Microsoft Store в Windows 10, была аккуратно перемещена на панель слева. Другая важная информация, в частности подробные описания, скриншоты, подробные оценки и обзоры, была перемещена вправо. Теперь пространство используется эффективнее, и пользователю доступно больше полезной информации без необходимости прокрутки.
К сожалению, скорость загрузки по-прежнему отображается в Кб/с и Мб/с, но к этому можно привыкнуть.
В скором времени в Microsoft Store появится масса других приложений, в том числе игровые проекты из Epic Games Store и браузеры, конкурирующие с Edge, такие как Opera и Яндекс.Браузер. Также важно напомнить, что теперь Редмонд больше не удерживает часть дохода разработчика, если он решает использовать стороннюю систему монетизации вместо стандартной, предлагаемой Microsoft.
Мы уже обсудили многие преимущества обновленного Microsoft Store и настало время поговорить о негативных сторонах. На данный момент площадка так и не поддерживает приложения для Android. Когда Microsoft официально анонсировала Windows 11 в июне, она сделала большой акцент на поддержке приложений Android благодаря партнерству с Amazon. Однако, данное возможности нет в первоначальной версии Windows 11, которая вышла 5 октября.
Поддержка приложений Android отсутствует даже в рамках программы предварительной оценки Windows, и Microsoft не называет конкретные даты, используя расплывчатую формулировку «скоро». К моменту добавления поддержки Android-приложений Windows 11 уже долгое время будет общедоступной. Поскольку Windows 11 будет получать одно крупное обновление функций в год, неизвестно, будет ли Microsoft добавлять эту возможность в виде накопительных обновлений или нам придется ждать целый год.
В любом случае, текущая реализации Microsoft Store в Windows 11 вызывает только положительные эмоции. Microsoft поработала над ошибками и устранила многие недочеты интерфейса витрины в Windows 10. Обновление оказалось очень масштабным. Конечно, не все работает идеально, но теперь площадка должны развиваться более быстрыми темпами, потому что обновления Microsoft Store не привязаны к обновлениям ОС.
Политика Microsoft в отношении открытости и простоты распространения ПО через площадку, вероятно, привлечет многих разработчиков. Конечно, все бы было более грандиозным, если бы Microsoft Store поставлялся с поддержкой приложений Android. За исключением нескольких незначительных проблем Microsoft отлично потрудилась, чтобы переработать интерфейс площадки и сделать его более удобным в использовании.
Источник
Как установить новый Microsoft Store в Windows 10 прямо сейчас
Когда Microsoft анонсировала новый Microsoft Store в Windows 11, компания дала понять, что обновленная витрина появится также и в Windows 10. 27 октября 2022 года Редмонд стал поставлять новый Microsoft Store на устройства Windows 10, подключенные к каналу предварительного выпуска (Release Preview) программы предварительной оценки Windows Insider. Доступность магазина приложений на инсайдерских устройствах может означать, что в скором времени новый Microsoft Store будет предложен пользователям стабильных версий Windows 10.
Пользователи Windows 10, которые не хотят ждать, могут загрузить новое приложение Store прямо сейчас. Обновить Microsoft Store можно на любой поддерживаемой версии Windows 10, включая стабильные версии. Руди Хейн (Rudy Huyn), «главный архитектор» Microsoft Store, подтвердил в твиттере развертывание нового Microsoft Store.
Как получить новый Microsoft Store в Windows 10 прямо сейчас
Теперь, когда оба пакета загружены, пора обновлять Microsoft Store.
Примечание
Если вы получили сообщение об ошибке, как нас скриншоте ниже, откройте каталог загрузок и дважды щелкните файл Microsoft.UI.Xaml.2.7_7.2109.13004.0_x64__8wekyb3d8bbwe.Appx, затем повторите попытку.
Новый магазин приложений будет успешно установлен, и вы можете его сразу протестировать.
Новый Microsoft Store имеет другой дизайн и поддерживает программы Win32, такие как Firefox, Adobe Acrobat Reader DC или Sysinternals Suite, которые теперь можно установить прямо из Магазина.
При тестировании загрузка Microsoft Store прошла успешно. Приложения и программы Win32 теперь можно загрузить из нового магазина Microsoft Store, работающего на стабильной версии Windows 10.
А вы будете использовать новый Microsoft Store?
Источник
Большинство пользователей-новичков, использующих на ПК различные программы, задаются вопросом, как правильно установить через Магазин приложений Microsoft Store на Windows 10. Поскольку сам магазин является встроенным сервисом и не требует специальной установки, рассмотрим последовательность действий по настройке требуемой утилиты, которая позволит скачивать платные и бесплатные программы и игры.
Где находится утилита?
Microsoft Store можно запустить через меню Пуск, так как именно там утилита и находится. Для этого пользователю необходимо зайти в меню ПК, найти через строку поиска введенное название приложения и открыть его.
Как установить Windows Store
Если пользователь нечаянно удалил программу из магазина или требуется переустановить ее из-за возникших ошибок – прерывания процесса, неудачной предыдущей попытки установки, использования «любительской» сборки операционной системы в виде неофициальной версии утилиты – то нужно выполнить ряд последовательных шагов по восстановлению приложения.
Обычная установка
Если Виндовс-утилиты Store нет на ПК или юзер намеренно удалил программу, то, чтобы ее переустановить, нужно будет правой кнопкой компьютерной мыши открыть в меню Пуск приложение PowerShell, и осуществить следующие действия:
- Запустить и открыть выбранную утилиту.
- Ввести в пустое поле открывшегося интерфейса строку команды: «Get-AppxPackage *windowsstore* -AllUsers | Foreach {Add-AppxPackage -DisableDevelopmentMode -Register «$($_. InstallLocation)AppxManifest.xml»}», без скобок.
- После начавшейся процедуры скачивания перезапустить компьютер.
- Как только перезапуск произойдет, и ПК включится, пользователь должен зайти снова в меню Пуска и найти там вкладку с названием программы – Microsoft Store.
При последовательном выполнении описанных шагов трудностей в обычном установлении приложения с PowerShell не возникнет.
Установка при возникновении ошибок
Если у пользователя возникла проблема, не дающая запустить утилиту, удалить или переустановить Store, то полностью восстановить функции и работу приложения поможет программа Microsoft Software Repair Tool. Для этого потребуется выполнить следующие действия:
- Запустить Microsoft Software Repair Tool, приняв условия пользовательского соглашения и нажав «Next».
- Дождаться открытия окна, в котором будет отображен процесс сканирования проблем, касающихся программного обеспечения.
- После сканирования и успешного устранения внутренних проблем Виндовс 10 нужно будет перезагрузить ПК.
- Включить компьютер снова, после перезагрузки должны полностью восстановиться функции Магазина.
Если предложенный вариант не подошел для ПК, то выручит еще одна утилита – Troubleshooter, которая разработана для выявления и устранения проблем, связанных с установкой Store. Для этого следует сделать такие шаги:
- Скачать программу Troubleshooter с официального сайта «Майкрософт».
- Запустить программу и нажать «Далее».
- После пройденной проверки данных пользователя и его ПК будет предоставлен отчет о функциях Store и имеющихся сбоях.
- Затем нужно перейти в «Панель управления» и открыть пункт по устранению неполадок.
- Выбрать в колонке слева функцию «Просмотр всех категорий».
- В окне, которое откроется, найти «Приложения из Магазина Windows».
- Процесс проверки неисправностей запустится автоматически; дождаться окончания, утилита самостоятельно исправит имеющиеся проблемы.
Если пользователю не подошел и второй способ, то помогут сброс и дальнейшая очистка кэша файлов Магазина «Майкрософт», основанная на таких действиях:
- Использовать нажатие горячих клавиш «Win+R», вызвать «Выполнить».
- В появившемся окне в строчке «Открыть» подтвердить команду (wsreset), после которой произойдет автоматический сброс, и запустится интерфейс.
- Как только сброс завершится, окно закроется, и утилита Store запустится.
Благодаря всем выполненным действиям стабильная работа должна будет восстановиться, и с приложением можно будет работать.
Копирование файлов с другого компьютера
Чтобы копировать файлы с других ПК, нужно применить способы установки утилиты, которые считаются самыми сложным, так как происходит вмешательство в программные файлы. Их использовать лучше в крайнем случае, если ни один из предложенных выше способов не подошел. Для этого требуется:
- Найти на системном диске раздел Program FilesWindowsApps.
В открывшейся папке скопировать на съемный носитель следующие файлы, подробно представленные в списке ниже:
- Services.Store.Engagement_10.0.1610.0_x64__8wekyb3d8bbwe;
- Services.Store.Engagement_10.0.1610.0_x86__8wekyb3d8bbwe;
- NET.Native.Runtime.1.7_1.7.25531.0_x64__8wekyb3d8bbwe;
- NET.Native.Runtime.1.7_1.7.25531.0_x86__8wekyb3d8bbwe;
- VCLibs.20.00_12.0.21005.1_x64_8wekyb3d8bbwe;
- StorePurchaseApp_11805.1001.513.0_neutral_~_8wekyb3d8bbwe;
- StorePurchaseApp_11805.1001.5.0_neutral_split.scale-100_8wekyb3d8bbwe;
- StorePurchaseApp_11805.1001.5.0_x64__8wekyb3d8bbwe;
- VCLibs.20.00_12.0.21005.1_x86_8wekyb3d8bbwe;
- WindowsStore_11805.1001.42.0_neutral_split.language-ru_8wekyb3d8bbwe;
- WindowsStore_11805.1001.4213.0_neutral_~_8wekyb3d8bbwe;
- WindowsStore_11805.1001.42.0_x64__8wekyb3d8bbwe;
- WindowsStore_11805.1001.42.0_neutral_split.scale-100_8wekyb3d8bbwe;
После копирования сбросить полученные файлы на «проблемный» ПК, загрузив по пути: «С: Program FilesWindowsApps».
- Открыть утилиту PowerShell, прописать (без скобок): «orEach ($folder in get-childitem) {Add-AppxPackage -DisableDevelopmentMode -Register «C:Program FilesWindowsApps$folderAppxManifest.xml»}».
- Нажать «Enter».
Затем нужно будет проверить в пусковом меню присутствие Магазина «Майкрософт», оно обязательно должно появиться. Для удобства пользования желательно поставить ярлык запуска на Рабочий стол.
Обновление Windows
Для того чтобы восстановить ряд приложений, включая Магазин, потребуется обновить саму систему Виндовс 10. Для этого нужно подключить носитель с заранее записанным ISO-образом, с которого была установлена текущая ОС, и выполнить такие шаги:
- Открыть файл образа и выбрать setup.exe.
- Запустить интерфейс, нажав «Обновление».
- Выбрать пункт «Далее», до начала установки.
После выполненных действий работа обновленного Виндовса восстановится. Такие простые шаги помогут сохранить файлы, установленные на основном диске, и восстановить стабильную работу магазина.
Удаление Магазина
Когда возникла необходимость удалить программу, то пользователь может воспользоваться PowerShell, выполнив несколько действий:
- Открыть утилиту и ввести следующее: «Get-AppxPackage –AllUsers».
- Найти в открывшемся списке приложений строчку: «Name: Microsoft.Windows Store».
- Скопировать значение, выскочившее напротив графы «PackageFullName».
- Пролистать окно вниз, в пределах поля написать: «Remove-AppxPackage» (скопированное из предыдущего пункта).
- Нажать «Enter», после чего утилита удалится.
Надеемся, что вам помогли наши советы, и трудностей в установке или восстановлении работы Microsoft Store на Windows 10 у вас не возникнет.
Этот материал написан посетителем сайта, и за него начислено вознаграждение.
Одна из главных претензий к Windows 10 LTSC состоит в том, что функции этой версии Windows 10 заметно урезаны по сравнению с обычной: в ней нет магазина приложений Microsoft Store, а также нет большинства UWP-приложений, многие из которых делают работу в Windows 10 намного удобнее. По правде говоря, список претензий от экспертов заметно шире и самую грамотную и аргументированную статью о том, что использовать Windows 10 LTSC на обычном ПК смысла нет, написал Вадим Стеркин — «10 мифов Windows 10 LTSC, которые никогда не умрут«.
Основной посыл статьи — некоторая отсталость версии LTSC в техническом плане от обычной Windows 10 Pro, мнимая стабильность по сравнению с обычными версиями, ведь кодовая база у этих ОС одинаковая. А дополнительно упоминается то, что «мусор» в виде предустановленных приложений в обычной Windows 10 Pro можно легко отключить.
рекомендации
3070 Gigabyte Gaming за 50 тр с началом
MSI 3050 за 25 тр в Ситилинке
3080 дешевле 70 тр — цены снова пошли вниз
3070 Gainward Phantom дешевле 50 тр
13700K дешевле 40 тр в Регарде
16 видов <b>4070 Ti</b> в Ситилинке — все до 100 тр
3060 Gigabyte Gaming за 30 тр с началом
13600K дешевле 30 тр в Регарде
4080 почти за 100тр — дешевле чем по курсу 60
12900K за 40тр с началом в Ситилинке
RTX 4090 за 140 тр в Регарде
Компьютеры от 10 тр в Ситилинке
3060 Ti Gigabyte за 42 тр в Регарде
3070 дешевле 50 тр в Ситилинке
С момента выхода статьи, посвященной Windows 10 LTSC версии 1809, прошло уже несколько лет и за это время произошли изменения, которые несколько перераспределили баланс сил между версиями. Во-первых, в плане актуальности Windows 10 LTSC 2021 ничем не отличается от Windows 10 Pro версии 21H2 и содержит все оптимизации под современные процессоры.
Во-вторых, обычная Windows 10 Pro за последние годы заметно «распухла», и накопила в себе не только предустановленные приложения, но и кучу рекламного мусора и «восхитительных функций», которые не только раздражают и занимают место на экране, но и снижают возможность системы к быстрому отклику и стабильной работе. Ведь это сотни взаимозависимых процессов, каждый из которых может аварийно завершиться, зависнуть, перезапуститься, вызвав всеми ненавистный «кружок ожидания» на рабочем столе или фриз в игре.
Да, это можно вычистить руками, как авгиевы конюшни, рискуя потерять стабильность или вовсе угробить систему, о чем я недавно писал в блоге «Оптимизируем Windows 10 версии 21H2 — быстро, эффективно и безопасно«. Степень полученного результата будет напрямую зависеть от прямоты ваших рук и затраченного времени. Но зачем, если уже есть максимально вычищенная от мусора и протестированная в Microsoft версия Windows 10 LTSC 2021?
Но остается еще пара проблем. Под каждой статьей про Windows 10 LTSC я постоянно вижу комментарии: «А как же без Microsoft Store?», «Вы лишаете себя возможности поиграть в Forza Horizon 4!». Для обычного пользователя и геймера отсутствие в Windows 10 LTSC Microsoft Store — главная помеха для ее использования. Вторая проблема — отсутствие UWP-приложений, среди которых есть полезные и удобные, например, «Записки», «Будильники и часы» или «Ваш телефон». И все чаще специфический софт для материнских плат или ноутбуков выпускается только в UWP виде.
И если мы сможем интегрировать Microsoft Store и UWP-приложения в Windows 10 LTSC 2021, то получим идеальную Windows 10 — без рекламного мусора и кучи ненужного софта, при этом ничем не ограниченную в плане функционала. Способов интегрировать Microsoft Store в Windows 10 LTSC существует несколько, и я выбрал из них самый простой и быстрый, доступный даже начинающему пользователю.
Уже три года на GitHub лежит небольшая утилита «LTSC-Add-MicrosoftStore» позволяющая интегрировать Microsoft Store в Windows 10 LTSC в пару кликов. Изначально она была написана для Windows 10 LTSC версии 1809, но проверив ее на Windows 10 LTSC 2021, я убедился, что она прекрасно работает и сейчас. Утилита представляет собой набор стандартных Appx от Microsoft и командный файл, управляющий их интеграцией.
Чтобы скачать ее, выбираем пункт «Releases».
И скачиваем архив zip, размером 70 МБ. Проверка скаченных файлов с помощью Microsoft Defender и сайта VirusTotal не находит ничего вредоносного.
Распаковав архив в любое удобное место, следует запустить от администратора командный файл Add-Store.cmd.
В результате его работы быстро установятся недостающие компоненты.
Дополнительно устанавливаются компоненты App Installer, Purchase App и Xbox identity. Пробуем запустить Microsoft Store и все получается.
Теперь мы можем доустановить нужные UWP-приложения прямо из Microsoft Store, а найти их проще всего через поиск. Я всегда использую «Записки» или Microsoft Sticky Notes.

Microsoft Sticky Notes устанавливается и прекрасно работает.
Теперь «Будильники и часы», которые тоже легко находятся и устанавливаются.
Можно легко установить и другой популярный софт, который многие пользователи используют постоянно, например, VLC media player. В этом плане Microsoft Store очень удобен, ведь вы получаете гарантированно безопасное приложение без нужды искать сайт его производителя среди множества сайтов, предлагающих «скачать без смс и регистрации».
Теперь можно попробовать установить какую-либо игру. Я выбрал «Реальные Шахматы».
И при запуске игра потребовала компонент ms-gamingoverlay, которого нет в Windows 10 LTSC.
С установленным Microsoft Store это не проблема, и я доустанавливаю Xbox Game Bar.

Игра запускается и работает.
Мы легко получили в Windows 10 LTSC Xbox Game Bar, который потребуют и некоторые другие игры.
Теперь нажатие сочетания клавиш Win+G вызывает корректно работающее окно Xbox Game Bar.
Все установленные нами компоненты работают в фоновом режиме, что сразу отражается на загрузке процессора и оперативной памяти.
В настройках конфиденциальности стоит отключить для них фоновый режим.
Теперь потребление ресурсов возвращается в норму: используется всего 1.2 ГБ ОЗУ, нагрузка на процессор и накопитель минимальна.
Итоги
В результате мы получаем быструю и стабильную Windows 10 LTSC 2021 с полным функционалом Windows 10 Pro, но сохранившую все плюсы своей редакции. Подобная система, в отличие от обычной Windows 10, даже способна шустро работать на жестком диске, как на системном накопителе.
Но в 2021 году, конечно, стоит купить SSD-накопитель даже для такой шустрой ОС. Например, быстрый, надежный и недорогой Samsung 970 EVO Plus (MZ-V7S250BW) объемом 250 ГБ из Регарда, который идеально подойдет на роль системного SSD.
А Samsung 970 EVO Plus (MZ-V7S1T0BW) объемом 1 ТБ не только позволит системе работать с быстрым откликом, но и вместит самые объемные новые игры.
А если ваш ПК или ноутбук не имеют слота M.2 — не беда, вы можете установить Samsung 870 EVO (MZ-77E1T0BW) с интерфейсом SATA III, уступающий в скорости M.2 NVME накопителям, но зато имеющий такую же великолепную надежность, которой славятся накопители Samsung, с временем наработки на отказ в 1500000 часов и заметно более низкие температуры.
Пишите в комментарии, что вы думаете по поводу Windows 10 LTSC, и станет ли для вас наличие у нее Microsoft Store и UWP-приложений поводом подумать о ее установке на игровой ПК?
Этот материал написан посетителем сайта, и за него начислено вознаграждение.