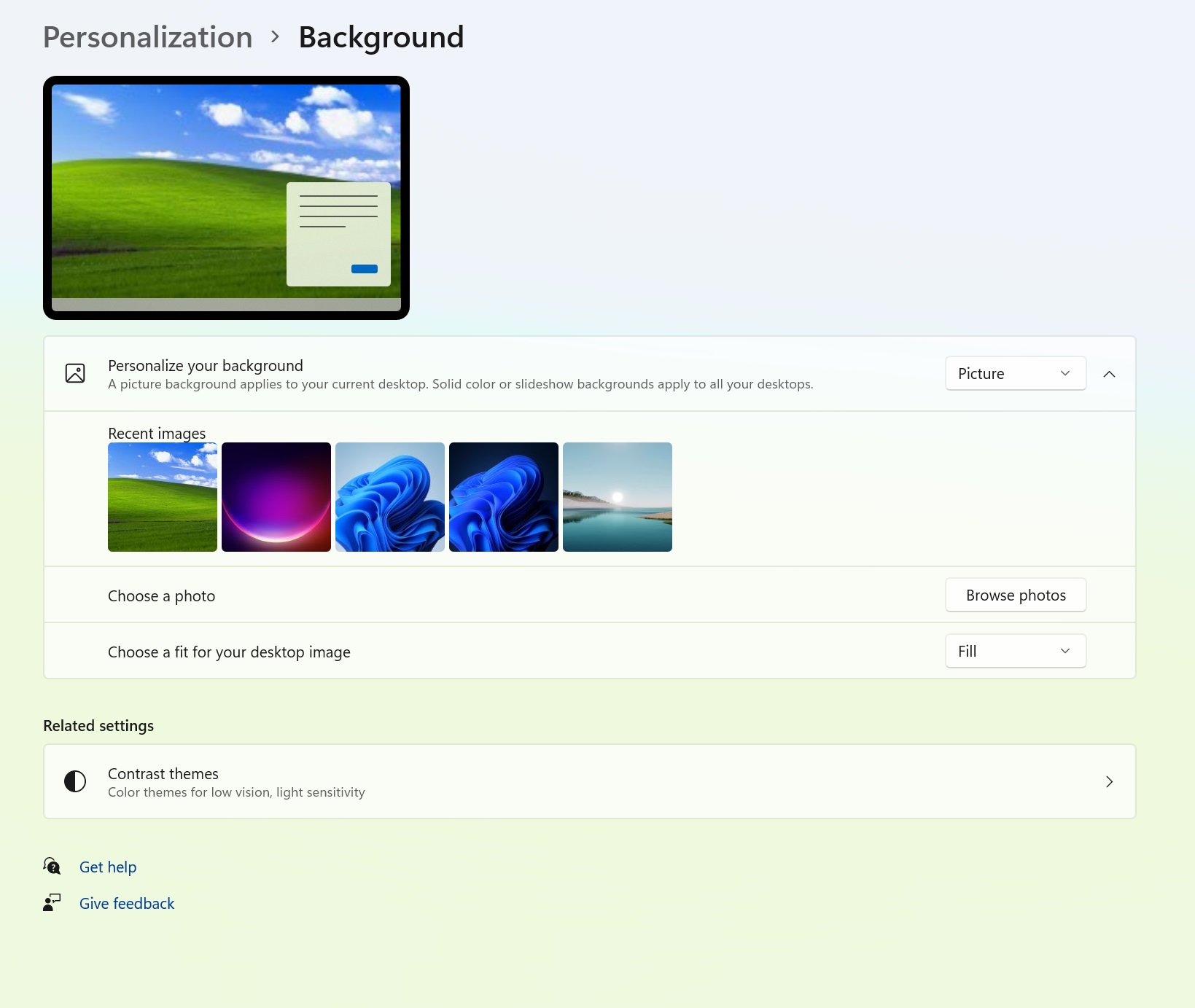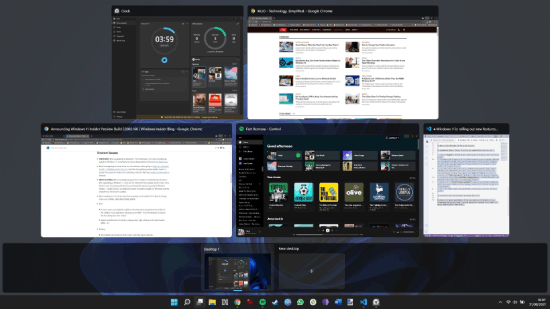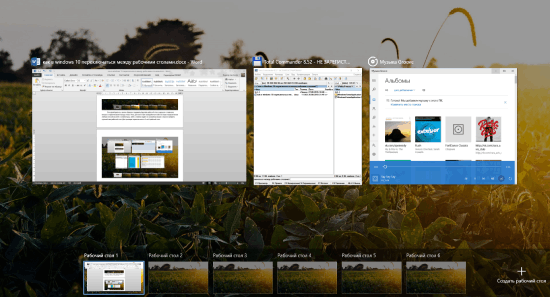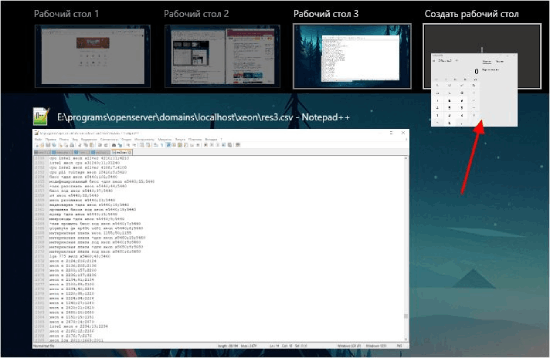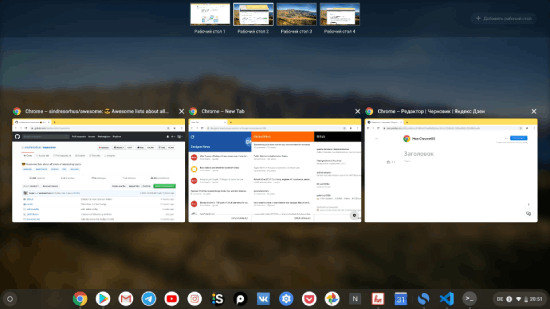Привет, друзья. В этой публикации предлагаю поговорить о виртуальных рабочих столах Windows 11. Новая операционная система не просто унаследовала их от Windows 10, в 11-й версии улучшена работа с ними – добавлен новый удобный способ переключения между столам в один клик, а также реализована возможность настройки для разных столов разных фоновых картинок. Давайте же посмотрим и на новинки рабочих столов Windows 11, и комплексно поговорим обо всех возможностях этой системной функции.
Итак, друзья, виртуальные рабочие столы, эта функция появилась впервые в Windows 10, дабы мы, пользователи могли более эффективно организовать активную работу на компьютере, распределяя её в зависимости от конкретных задач по разным рабочим столам. Обителью рабочих столов Windows 11, как и в Windows 10, является среда представления задач, запускаемая одной из предустановленных кнопок на системной панели задач или клавишами Win+Tab. В Windows 11 эта среда обрела лучшее юзабилити, она избавилась от функции временной шкалы, которая есть в Windows 10. И в представлении задач 11-й Windows область рабочих столов перенесена вниз. Перемещать окна приложений между рабочими столами в Windows 11, как и в Windows 10, можно обычным затаскиванием на нужный стол, а можно с помощью контекстного меню, вызываемого на окнах. В контекстном меню на окнах при необходимости можем настроить отображение нужных приложений синхронизировано на всех рабочих столах. А если это окно многовкладочного или многооконного приложения, как, например, браузер, то можем ещё решить, хотим ли, чтобы на всех столах такое приложение отображалось со всеми своими вкладками или окнами. Для создания нового рабочего стола в представлении задач жмём «Создать рабочий стол», либо используем клавиши Win+Ctrl+D.

Переключаться между виртуальными рабочими столами, как и в Windows 10, можно в представлении задач и клавишами Win+Ctrl+← и Win+Ctrl+→. Но в Windows 11 добавлен ещё один способ переключения между столами: при подведении курсора к кнопке представления задач на панели задач появляется панель рабочих столов. На этой панели и можно перейти на нужный стол буквально в один клик.
В представлении задач и на панели рабочих столов, появляющейся при подведении курсора к кнопке представления задач, можем управлять столами. Можем перемещать их местами, можем переименовывать их, это старые возможности из Windows 10. И есть новая возможность, появившаяся в Windows 11 – назначать столам разные фоновые картинки, т.е. обои. Чтобы установить для рабочего стола иной фон, переключившись на него, подводим курсор к кнопке представления задач, на этом столе вызываем контекстное меню и жмём «Выбрать фон».


Вот такой небольшой, но толковый апгрейд получили виртуальные рабочие столы в Windows 11. Ну и, друзья, если интересно, смотрите полный обзор новшеств Windows 11 в её инсайдерской сборке.
Windows 11 доступна уже сейчас, и, хотя она во многом похожа на Windows 10, обновленная операционная система предлагает множество новых функций, направленных на то, чтобы помочь вам лучше организовать и использовать свой компьютер. Хотя это не революция, а скорее усовершенствование. По сравнению с Windows 10 в Windows 11 есть одна интересная новая функция, о которой вам следует знать — виртуальные рабочие столы. В Windows 11 они называются просто рабочими столами и рассматриваются как копии вашего рабочего стола, которые вы можете создавать, настраивать и уничтожать по своему желанию. Эта функция виртуальных рабочих столов была фактически добавлена в Windows 10 некоторое время назад, но она никогда не была такой простой в использовании, как в Windows 11, где Microsoft размещает большую кнопку для доступа к вашим рабочим столам прямо на панели задач, расположенную рядом с кнопкой «Пуск». Эта новая кнопка называется «Представление задач», и хотя вы можете удалить ее с панели «Пуск» в Windows 11, щелкнув ее правой кнопкой мыши, выбрав «Параметры панели задач» и отключив кнопку «Просмотр задач», это полезная функция, которую стоит сохранить на панели задач. . Вы можете использовать несколько рабочих столов для управления своим рабочим процессом, отделить свою работу от любимых проектов и улучшить баланс между работой и личной жизнью. Ознакомьтесь с нашим пошаговым руководством ниже, чтобы узнать, как максимально эффективно использовать несколько рабочих столов в Windows 11.
Когда вы завершите чистую установку Windows 11, вы должны будете увидеть один рабочий стол, полный возможностей. Вот как создать больше и избавиться от них, если вы хотите сократить их количество. Наведите указатель мыши на кнопку «Просмотр задач» на панели задач или нажмите ее. Вы должны увидеть небольшой предварительный просмотр вашего текущего рабочего стола (ов), и если вы нажмете кнопку, вы также увидите предварительный просмотр приложений, которые вы открыли на своем текущем рабочем столе.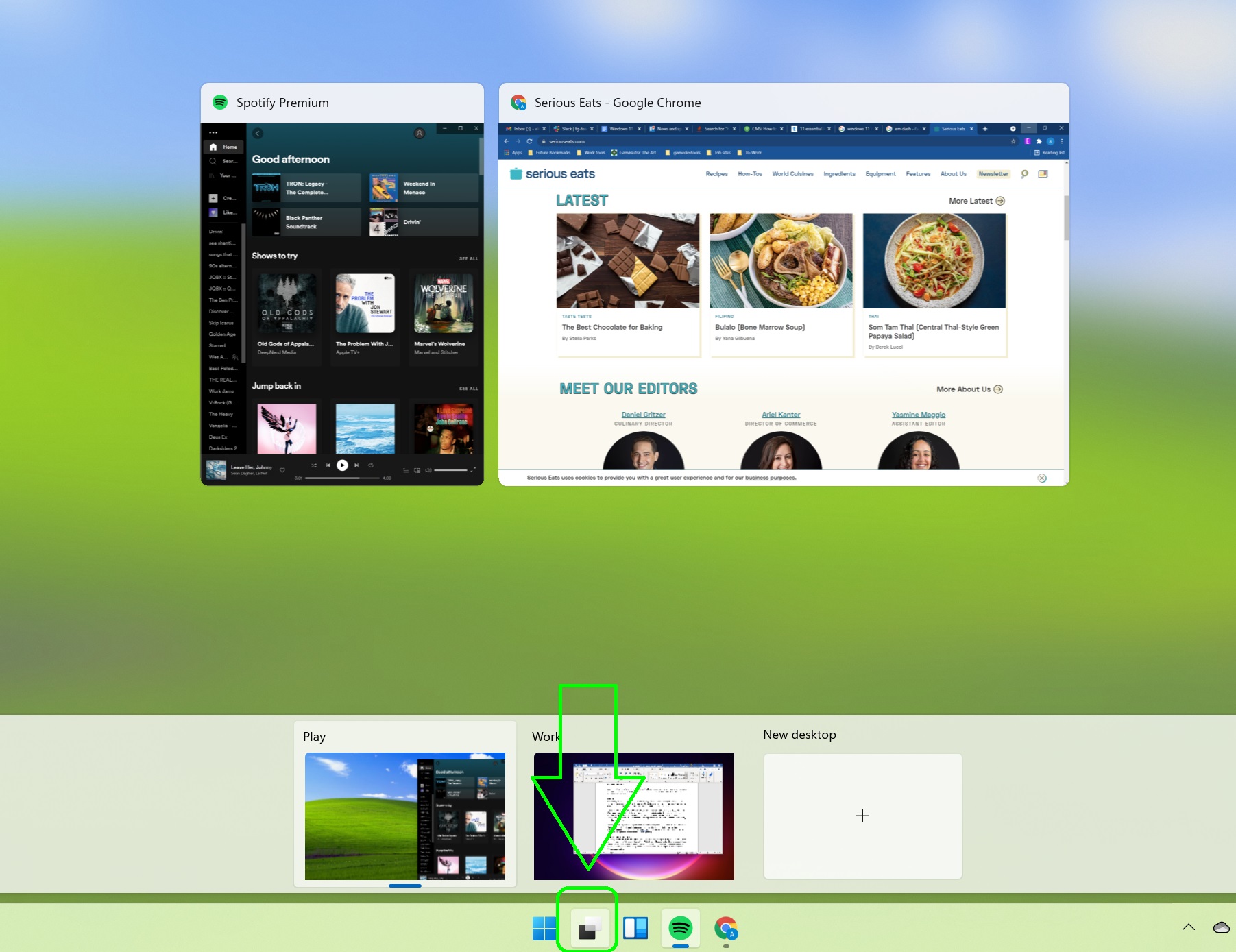
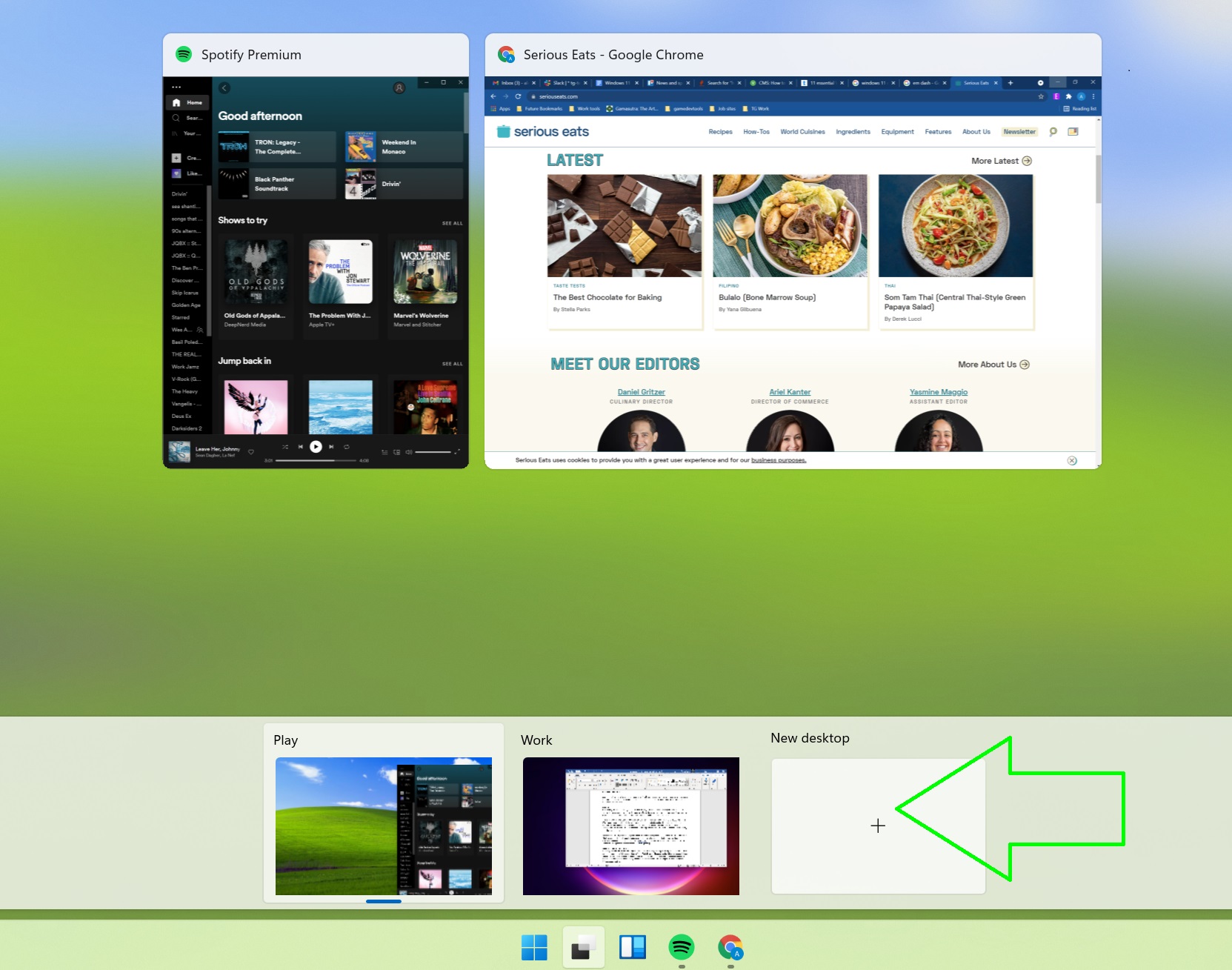
Как удалить рабочие столы в Windows 11
Если вы создали слишком много рабочих столов в Windows 11 и хотите сократить их количество, удалить их просто. Однако, если у вас только один рабочий стол, вы не сможете его удалить. Наведите указатель мыши на кнопку «Просмотр задач» на панели задач или нажмите ее.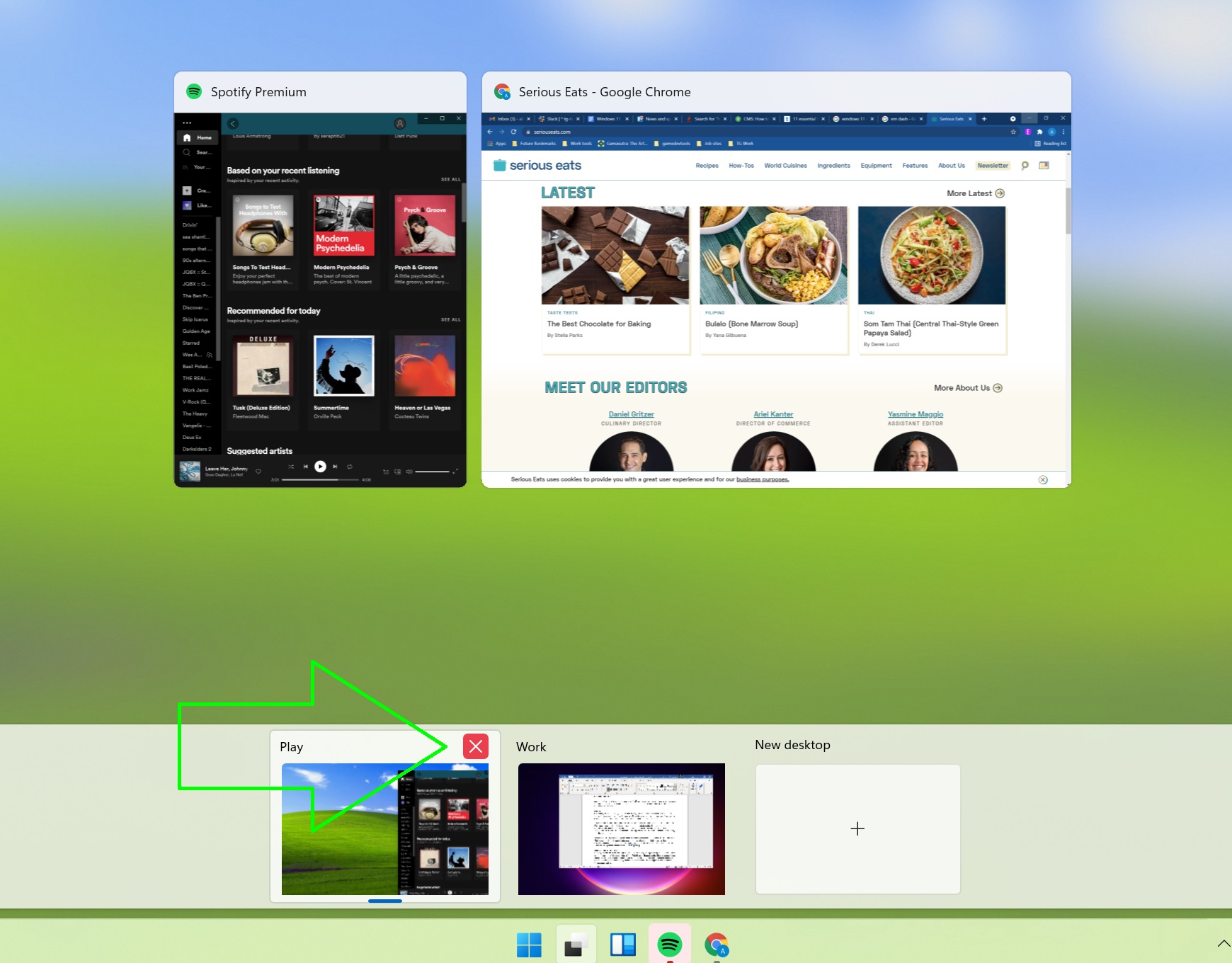
Как назвать свои рабочие столы с Windows 11
1. Наведите указатель мыши на кнопку «Просмотр задач» или нажмите ее, чтобы открыть предварительный просмотр ваших текущих рабочих столов. Щелкните прямо по имени рабочего стола, который хотите изменить. Кроме того, вы можете щелкнуть правой кнопкой мыши на рабочем столе и выбрать «Переименовать» в раскрывающемся меню.
Как установить собственный фон на рабочие столы с Windows 11
1. Наведите указатель мыши на кнопку «Просмотр задач» или нажмите ее, чтобы открыть предварительный просмотр ваших текущих рабочих столов.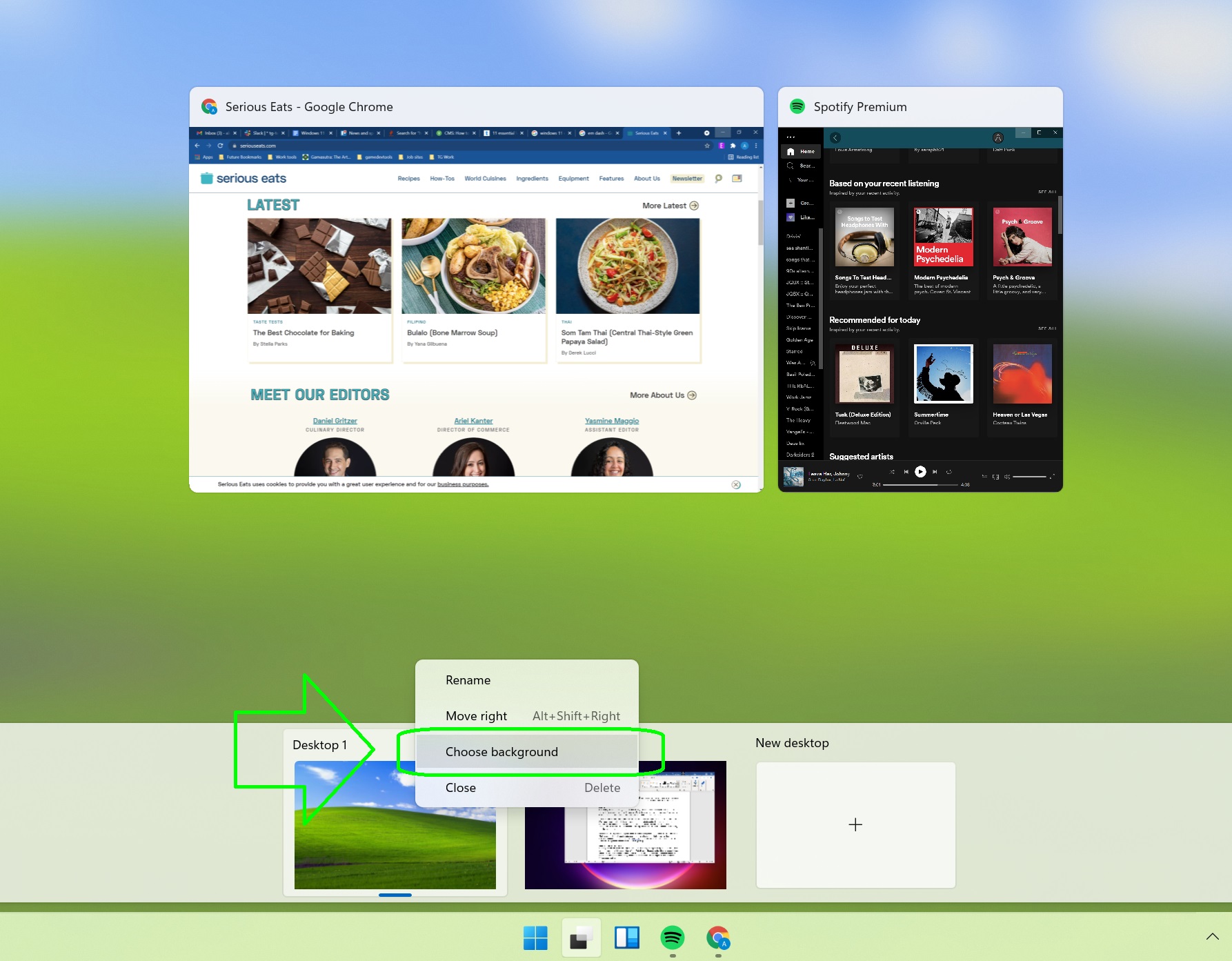
Как использовать одно и то же приложение на нескольких рабочих столах
Как уже отмечалось, если вы откроете одно и то же приложение на двух разных рабочих столах, Windows 11 по умолчанию будет рассматривать каждое как отдельный экземпляр. Если вы хотите, чтобы одно и то же приложение было открыто на нескольких рабочих столах и чтобы каждое приложение обращалось к одним и тем же данным — скажем, если у вас открыт Microsoft Word на двух рабочих столах и вы хотите, чтобы вы редактировали один и тот же документ на обоих, с внесением изменений между рабочими столами — вам понадобится специальная команда: 1. Нажмите кнопку «Просмотр задач»; это не сработает, если вы просто наведете на него указатель, поскольку вам нужен полный вид задач, который показывает, какие приложения вы открыли на своем текущем рабочем столе.

В этой инструкции подробно об использовании виртуальных рабочих столов Windows 11 — их создании, переименовании, настройке, переключении между рабочими столами.
Создание, удаление и настройка виртуальных рабочих столов
Создать новый виртуальный рабочий стол Windows 11 можно двумя быстрыми способами:
- Нажать по кнопке «Представление задач» в панели задач, а затем — по пункту создания нового рабочего стола.
- Нажать сочетание клавиш Win+Ctrl+D на клавиатуре, где Win — клавиша с эмблемой Windows (при этом вы автоматически перейдете на вновь созданный виртуальный рабочий стол).
Для предварительного просмотра содержимого разных рабочих столов достаточно поднести указатель мыши к кнопке «Представление задач», текущий рабочий стол будет иметь отметку внизу.
Удаление виртуального рабочего стола возможно следующими способами:
- Нажать горячие клавиши Win+Ctrl+F4 (будет удален активный виртуальный рабочий стол).
- Открыть представление задач, поднести указатель мыши к нужному рабочему столу и «Закрыть» его.
- Закрыть виртуальный рабочий стол, открыв его контекстное меню в представлении задач.
Доступные настройки виртуальных рабочих столов:
Доступные действия и горячие клавиши для работы с виртуальными рабочими столами
Сначала основные горячие клавиши, которые могут пригодиться:
- Win+Tab — открыть представление задач (Esc для выхода из просмотра задач)
- Win+Ctrl+D — создать новый виртуальный рабочий стол
- Win+Ctrl+стрелка влево или вправо — переключиться на предыдущий или следующий виртуальный рабочий стол.
- На тачпаде ноутбука — жест четырьмя пальцами слева направо или наоборот — переключение между виртуальными рабочими столами (при условии, что тачпад поддерживает такие жесты).
- Win+Ctrl+F4 — закрыть текущий виртуальный рабочий стол.
Для управления окнами программ на виртуальных рабочих столах используйте следующий подход:
- Откройте представление задач кнопкой в панели задач или сочетанием клавиш.
- Нажмите правой кнопкой мыши по миниатюре окна и выберите нужный пункт: «Переместить в» для перемещения на нужный виртуальный рабочий стол, «Показать это окно на всех рабочих столах» или «Показать окна этого приложения на всех рабочих столах», в зависимости от того, что именно требуется.
И, в завершение, ответ на частый вопрос: можно ли разместить разные значки на разных виртуальных рабочих столах. Ответ: нет, средства Windows 11 этого не позволяют (но теоретически это может быть возможно с помощью сторонних программ).
Видео
Пользуетесь ли вы виртуальными рабочими столами? Несмотря на то, что я лично считаю функцию полезной и удобной, сам себя так и не смог приучить к её регулярному использованию. Возможно, у читателей будет иной опыт.
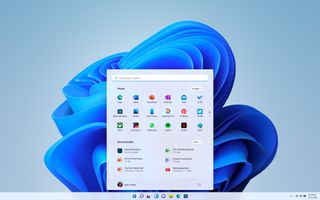
Windows 11 is available now, and while it’s quite similar to Windows 10 in many ways, the updated operating system does introduce a host of new features aimed at helping you better organize and utilize your PC.
While it’s less a revolution and more of a refinement compared to Windows 10, there is one neat new feature of Windows 11 that you should know about — virtual desktops. Within Windows 11, they’re just referred to as desktops, and they’re treated like copies of your desktop that you can create, customize, and destroy at will.
This virtual desktops feature was actually added to Windows 10 some time ago, but it was never as easy to use as it is on Windows 11, where Microsoft puts a big button for accessing your desktops right on the taskbar, nestled alongside the Start button.
- The best Windows laptops you can buy right now
- Windows 11 vs Windows 10: Here’s what’s new
- 11 essential Windows 11 shortcuts you need to know
This new button is called Task View, and while you can remove it from your Windows 11 Start bar by right-clicking the Start bar, selecting Taskbar Settings, and switching the Task View button off, it’s a useful feature that’s worth keeping on your taskbar. You can use multiple desktops to manage your workflow, separate your work from your pet projects, and improve your work/life balance.
Check out our step-by-step guide below to see how you can make the most of multiple desktops in Windows 11.
How to create desktops in Windows 11
When you complete a clean install of Windows 11, you should be looking at a single desktop brimming with possibilities. Here’s how to create more, and get rid of them when you want to pare down.
1. Hover over or click on the Task View button on the taskbar. You should see a small preview of your current desktop(s), and if you clicked the button you’ll also see a preview of the apps you have open on your current desktop.
2. Click the New Desktop button. Alternatively, use the keyboard shortcut Windows key + Ctrl + D. If you use the keyboard shortcut or the quick method of hovering over the Task View button and hitting «New desktop,» you’ll immediately switch over to looking at your new desktop. Otherwise, the new desktop will be added to your list of current desktops and you’ll have to navigate to it manually.
How to remove desktops in Windows 11
If you’ve created too many desktops in Windows 11 and want to pare down, it’s a simple process to remove them. However, if you only have one desktop you won’t be able to remove it.
1. Hover over or click on the Task View button on the taskbar.
2. Find the preview of the desktop you want to remove and click the X button in the top-right corner to delete it. Note that the X button only appears when you hover your mouse over it. If you’re having trouble, you can also right-click the desktop in question and select Close.
Every desktop you have open in Windows 11 is meant to function like its own desktop, which means you can give it a custom background and assign it a unique name.
Also, most apps by default will open different instances if you open them in different desktops — that is, if you open Microsoft Edge in one desktop to search for new wallpaper images, you won’t see Edge open in any other desktops. And if you do open Edge in another desktop, it will be a separate instance that won’t affect Edge anywhere else.
How to name your Windows 11 desktops
1. Hover over or click on the Task View button to bring up a preview of your current desktops.
2. Click directly on the name of the desktop you want to change. Alternatively, you could right-click the desktop and select «Rename» from the drop-down menu.
3. Type in the name you want to give it, and hit Enter. It’s as easy as that!
How to put custom backgrounds on your Windows 11 desktops
1. Hover over or click on the Task View button to bring up a preview of your current desktops.
2. Right-click on a desktop and select Choose Background from the drop-down menu. The Settings > Personalization > Background menu will pop up, allowing you to customize your background (using either a color, image or slideshow) and how it appears on your desktop.
How to use the same app across multiple desktops
As noted, if you open the same app in two different desktops Windows 11 will treat each as a separate instance by default.
If you want to have the same app open in multiple desktops and ensure each app is accessing the same data — say, if you have Microsoft Word open in two desktops and want to ensure you’re editing the same document in both, with changes carrying over between desktops — you’ll need to use a special command.
1. Click on the Task View button; this won’t work if you just hover your pointer over it, since you need the full Task View which shows which apps you have open in your current desktop.
2. Right-click the app you want to use in other desktops. Select «Show windows from this app on all desktops» if you want to ensure anything you have open in that app will be accessible across all your desktops.
You can also select «Show this window on all desktops» if you just want to open a single window in the selected app across all desktops. This is handy if, for example, you have a few spreadsheets open in Microsoft Excel and only want to work on one of them in your other desktops.
For more Windows 11 tips, check out our guides on how to customize the Windows 11 Start menu, how to enable Dark Mode in Windows 11, how to see your Wi-Fi password in Windows 11, how to boot into Windows 11 safe mode, how to change the default browser in Windows 11, and how to enable God Mode in Windows 11 or 10.
Get instant access to breaking news, the hottest reviews, great deals and helpful tips.
Alex Wawro is a lifelong tech and games enthusiast with more than a decade of experience covering both for outlets like Game Developer, Black Hat, and PC World magazine. A lifelong PC builder, he currently serves as a senior editor at Tom’s Guide covering all things computing, from laptops and desktops to keyboards and mice.
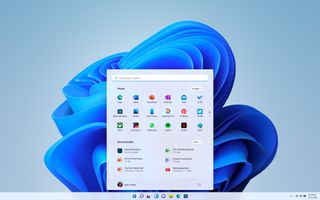
Windows 11 is available now, and while it’s quite similar to Windows 10 in many ways, the updated operating system does introduce a host of new features aimed at helping you better organize and utilize your PC.
While it’s less a revolution and more of a refinement compared to Windows 10, there is one neat new feature of Windows 11 that you should know about — virtual desktops. Within Windows 11, they’re just referred to as desktops, and they’re treated like copies of your desktop that you can create, customize, and destroy at will.
This virtual desktops feature was actually added to Windows 10 some time ago, but it was never as easy to use as it is on Windows 11, where Microsoft puts a big button for accessing your desktops right on the taskbar, nestled alongside the Start button.
- The best Windows laptops you can buy right now
- Windows 11 vs Windows 10: Here’s what’s new
- 11 essential Windows 11 shortcuts you need to know
This new button is called Task View, and while you can remove it from your Windows 11 Start bar by right-clicking the Start bar, selecting Taskbar Settings, and switching the Task View button off, it’s a useful feature that’s worth keeping on your taskbar. You can use multiple desktops to manage your workflow, separate your work from your pet projects, and improve your work/life balance.
Check out our step-by-step guide below to see how you can make the most of multiple desktops in Windows 11.
How to create desktops in Windows 11
When you complete a clean install of Windows 11, you should be looking at a single desktop brimming with possibilities. Here’s how to create more, and get rid of them when you want to pare down.
1. Hover over or click on the Task View button on the taskbar. You should see a small preview of your current desktop(s), and if you clicked the button you’ll also see a preview of the apps you have open on your current desktop.
2. Click the New Desktop button. Alternatively, use the keyboard shortcut Windows key + Ctrl + D. If you use the keyboard shortcut or the quick method of hovering over the Task View button and hitting «New desktop,» you’ll immediately switch over to looking at your new desktop. Otherwise, the new desktop will be added to your list of current desktops and you’ll have to navigate to it manually.
How to remove desktops in Windows 11
If you’ve created too many desktops in Windows 11 and want to pare down, it’s a simple process to remove them. However, if you only have one desktop you won’t be able to remove it.
1. Hover over or click on the Task View button on the taskbar.
2. Find the preview of the desktop you want to remove and click the X button in the top-right corner to delete it. Note that the X button only appears when you hover your mouse over it. If you’re having trouble, you can also right-click the desktop in question and select Close.
Every desktop you have open in Windows 11 is meant to function like its own desktop, which means you can give it a custom background and assign it a unique name.
Also, most apps by default will open different instances if you open them in different desktops — that is, if you open Microsoft Edge in one desktop to search for new wallpaper images, you won’t see Edge open in any other desktops. And if you do open Edge in another desktop, it will be a separate instance that won’t affect Edge anywhere else.
How to name your Windows 11 desktops
1. Hover over or click on the Task View button to bring up a preview of your current desktops.
2. Click directly on the name of the desktop you want to change. Alternatively, you could right-click the desktop and select «Rename» from the drop-down menu.
3. Type in the name you want to give it, and hit Enter. It’s as easy as that!
How to put custom backgrounds on your Windows 11 desktops
1. Hover over or click on the Task View button to bring up a preview of your current desktops.
2. Right-click on a desktop and select Choose Background from the drop-down menu. The Settings > Personalization > Background menu will pop up, allowing you to customize your background (using either a color, image or slideshow) and how it appears on your desktop.
How to use the same app across multiple desktops
As noted, if you open the same app in two different desktops Windows 11 will treat each as a separate instance by default.
If you want to have the same app open in multiple desktops and ensure each app is accessing the same data — say, if you have Microsoft Word open in two desktops and want to ensure you’re editing the same document in both, with changes carrying over between desktops — you’ll need to use a special command.
1. Click on the Task View button; this won’t work if you just hover your pointer over it, since you need the full Task View which shows which apps you have open in your current desktop.
2. Right-click the app you want to use in other desktops. Select «Show windows from this app on all desktops» if you want to ensure anything you have open in that app will be accessible across all your desktops.
You can also select «Show this window on all desktops» if you just want to open a single window in the selected app across all desktops. This is handy if, for example, you have a few spreadsheets open in Microsoft Excel and only want to work on one of them in your other desktops.
For more Windows 11 tips, check out our guides on how to customize the Windows 11 Start menu, how to enable Dark Mode in Windows 11, how to see your Wi-Fi password in Windows 11, how to boot into Windows 11 safe mode, how to change the default browser in Windows 11, and how to enable God Mode in Windows 11 or 10.
Get instant access to breaking news, the hottest reviews, great deals and helpful tips.
Alex Wawro is a lifelong tech and games enthusiast with more than a decade of experience covering both for outlets like Game Developer, Black Hat, and PC World magazine. A lifelong PC builder, he currently serves as a senior editor at Tom’s Guide covering all things computing, from laptops and desktops to keyboards and mice.
Необычным способом являются рабочие инструменты, функционирующие в виртуально режиме. Организация сферы деятельности с компьютером, используя любые формы, приемлема. Вариант ОС позволил сделать необходимое множество столов. Переключение рабочих столов Windows 11 имеет свои возможности применения.
В прошлом варианте операционной системы имелась опция, стала лучше. Виртуальными толами являются файловые знаки, программные обозначения, находящиеся на интерфейсе Windows. Является основным экраном, который изображает на плоскую, фоновую картинку. Там находится стол. Пользователь контролирует процесс полностью.
Работа в один момент разрешает произвести хаос на рабочем столе. Для решения нужно использовать возможности ОС для системных разработок. Виртуальный стол потребует функционального применения. Управление – несложное действие, проводимое с имеющими ресурсами. Примером является стол для проведения рабочих операций, второй предусмотрен хранения информации, позволяющей отдыхать, другой стол для индивидуальных возможностей.
Можно пользоваться любыми контекстами, чтобы размещать, организовывать программное действие и функцию приложений. Говорят, что идейное существование похоже на вкладочные виды, за основу взята ОС. Множество рабочих столов также существует для удобства и понимания целей процесса.
Возможности рабочих столов
Используются возможности переключения в Windows 11. Несколько рабочих столов для удобства переключают функциональным применением информации. Происходит пользование с комфортом при полном наборе опций. Сохраняется единая идея информационного хранения на ресурсе. Нужно использовать данную возможность для восстановления функций столов. Пользователь самостоятельно контролирует процесс.
Реализация возможностей является обязательным шансом для выравнивания количества рабочих столов, правильной организации рабочего пространства виртуальной зоны. Пользователь знакомится с ценной и полезной информацией по переключению.
Как создать рабочий стол
Чтобы начать пользоваться рабочими столами в Windows 11 их нужно предварительно создать. При добавлении происходят настройки компьютерной среды для использования. Необходимо делать курсорным наведением мыши выбор просмотра задач, расположенной на панели. Знаки виджетов, поисковые элементы внутри хранят нужное. Для создания нужно из перечня найти пункт. Несложная функция будет заменять остальные. Удобство при переключении достигается.
В меню нажимают добавление стола. Повторение функции происходит необходимое количество раз, требующееся для создания виртуального рабочего стола. Можно менять столы. Добавляется по желанию. Ограничений не существует. Появляется шанс разработки индивидуального формата. Добавляются собственные столы, чтобы выполнять любые решения для деятельности. Форматы сохраняются и меняются переключением. Рабочие режимы помогают использовать разные зоны для работы.
Для просмотра информации на виртуальном компьютерном столе наведением мыши на просмотр задач происходит появление в ответном меню всплывающего элемента. При настройке пишут название стола. Новое имя пишется по умолчанию от Windows. Присвоение своих наименований приведет к упорядочиванию. Для эффективной организации осуществляют переименование.
Как быстро переключаться между рабочими столами
Множество столов в Windows 11 пригодно. При создании находят вариант изменении рабочего стола. Открывают возможности, главные положительные опции, оперируя данными, относящиеся к версии ОС. Клавишной комбинацией происходит переключение с использованием клавишного сочетания Windows + Tab, чтобы обеспечить максимальный доступ. Таким образом, происходит переключение между рабочими столами в Windows 11.
Через панель задач
Выбирают на панели задач опцию представления рабочего стола. При открывании отмечаются способы применения. Находят представление для реализации функций. Панель задач является основной опцией при переключении. Выбор остается за пользователем.
Настройка виртуальных рабочих столов
Виртуальный стол на экране удобно расположены, оформлены элементы. Нужно заказать различные столы, обеспечив доступ к экрану для получения завершения, применяя комбинационное клавишное сочетание Windows + Tab.
При экранном открытии происходит перетаскивание мышью на стол из перечня снизу с изменением порядка, перемещения, вкладочное упорядочивание браузера становится понятным. Совершают с рабочего стола информационное перетаскивание на иной. Применяется многозадачная опция в рабочем режиме. Для перемещения с одного рабочего стола на иной снизу в программном перечне наведением мыши на стол находят позицию.
Расположение приложения находится там, куда его перемещают. Сверху будут находиться окна, которые перетаскивают мышью на иной стол. из перечня. Происходит использование экранного маневра – инструмента, разрешающего совершать перемещение с одного на другой стол, иными словами, в порядке слева направо. Применением клавишных наборов Windows + Control + стрелка справа для перехода к виртуальному пространству в правой стороне.
Выбирая клавиши Windows + Control + левой стрелкой, совершают выбор виртуального стола в левом направленни.
Изменение названий
Курсорным наведением мыши на окно задач происходит выбор. Щелчком кнопки мыши справа по столу происходит выбор опции переименования. Пишется имя. Это будет название стола. Наклеивают обои на каждый стол для удобного различения. Разные типы приемлемы.
Изменение фона
Для изменения внешнего облика требуется нажатие кнопочное нажатие справа, касаясь обоев. В меню находят функцию персонализации, видят нужные обои для рабочего стола.
Изменение порядка столов
Порядок нескольких рабочих столов в Windows 11 делается путем применения функции в режимом списке для упорядочивания данных. Выбирается очередность, способ переименования.
Как удалить рабочие столы
Для закрытия виртуального пространства применяют переключающий способ. Закрытием стола с целью выполнения задачи удаления убирают рабочий стол, выбранный в списке. Никаких трудностей не возникает в процессе выполнения задач. Можно навсегда закрыть и удалить виртуальный стол, используя функции. Из меню рабочего стола, следуя алгоритму, применяют в целях закрытия браузерное окно. Выполняются кнопочное нажатие окна задач, наведением мыши на рабочее пространство, необходимое для закрывания, выбирают путь.
Нажатием на «X» справа сверху в угловом пространстве при предварительном просмотре в режиме находят функцию. Имеется доступный вариант для закрывания виртуального пространства в ОС 11, используя правый щелчок кнопки мыши. Находят эскизное отражение и смотрят виртуальный стол. Нажимают закрывание. Имеется метод комбинационного применения окна + Ctrl + F4 на клавиатурной раскладке, поможет закрыть стол.
Находящаяся информация автоматически перетаскивается на иной рабочий стол при закрывании иного. Применяя методику «слева» совершают операцию. Не видно закрывание приложений, которые отрыты в момент переноса в иную сторону.
Функциональный режим виртуального рабочего стола Windows 11 с опциями будет работать по-разному. Значительно улучшается режим, появляется плавное, удобное изображение, легкий и простой интерфейс. Практичность, простота применима. Программа Windows 11 обеспечивает удобство и комфорт. Представлено улучшенный метод для формирования любых сред для каждой из задач для компьютерного применения. Уверенные действия помогают творить и использовать полный функционал пользователю. Для работы созданы все условия, подобные переключению и созданию рабочих столов.
На чтение 4 мин Просмотров 343 Опубликовано 18.05.2022
В операционной системе Windows может быть сразу же несколько рабочих столов со своими настройками. Один из них станет главным, а остальные – виртуальными, на которые можно быстро переключаться. В данной статье мы расскажем про создание нескольких рабочих столов в Windows 11 и нюансы работы с ними.
Содержание
- Создание, удаление и настройка виртуальных рабочих столов
- Переключение между рабочими столами в Windows 11
- Доступные действия и горячие клавиши для работы с виртуальными рабочими столами
- Видеоинструкция
Создание, удаление и настройка виртуальных рабочих столов
Данная функция появилась еще в Windows 10 и понравилась многим пользователям. Поэтому вполне логично, что разработчики перенесли ее в новую версию ОС.
Рядом с кнопкой «Пуск» должны находиться две иконки: Поиск и Представление задач. Нам интересна именно «Представление задач».
Если она там отсутствует, то кликните правой клавишей мыши по пустому месту и выберите «Параметры панели задач», а затем включите ползунок «Представление задач».
Теперь наведите курсор мыши на нужную иконку или кликните по ней, а затем выберите «Создать рабочий…».
Далее, с помощью иконки «Представление задач» можно изменить название каждого рабочего стола. Для этого кликните по ней, а потом по нынешнему заголовку и введите новый.
Еще вы можете выбрать другой фон. Для этого:
- Нажмите на иконку «Представление задач».
- Переместите курсор мыши на нужный рабочий стол.
- Щелкните по нему правой кнопкой.
- Нажмите на «Выбрать фон» в контекстном меню.
- Выберите понравившееся оформление в новом окне. Вы можете добавить свою картинку, переключиться на Слайд-шоу или взять сплошной цвет.
- Закройте это окно, как только все настроите. Изменения сохранятся автоматически.
Смена фона позволяет легко различать несколько рабочих столов.
Для удаления рабочих столов в Windows 11 достаточно открыть меню «Представление задач», навести курсор мыши на ненужный элемент и кликнуть по появившемуся значку в виде крестика.
На каждом рабочем столе вы можете запускать отдельный набор программ, например, на первом открыть браузер, на втором графический редактор и т. д, а затем быстро переключаться между ними. В операционной системе есть функция автоматического перезапуска программ при повторном входе в систему. Для ее активации:
- Нажмите Win + I и перейдите в «Учетные записи».
- Откройте подменю «Варианты входа».
- Пролистайте страницу до блока «Дополнительные параметры» и включите пункт «Автоматически сохранять мои…».
Переключение между рабочими столами в Windows 11
Логичный вопрос – а как переключаться между рабочими столами? Все делается с помощью той же самой иконке. Вам достаточно нажать на нее или просто навести курсор мыши, чтобы увидеть полный список доступных пространства. Далее, кликните по одному из них, чтобы быстро переключиться. А еще вы можете перетаскивать доступные элементы.
Доступные действия и горячие клавиши для работы с виртуальными рабочими столами
Упомянем несколько полезных горячих клавиш для использования данной функции:
- Win + Tab – просмотр ваших рабочих столов и запущенных программ.
- Ctrl + Win + D – быстрое создание нового рабочего стола. Важно отметить, что действие выполняется незаметно для пользователя.
- Ctrl + Win + F4 – удаление рабочего стола, который открыт в настоящий момент.
- Ctrl + Win + ← (стрелочка влево) – переключение на предыдущий рабочий стол.
- Ctrl + Win + → (стрелочка вправо) – переключение к следующему рабочему столу.
- Alt + Shift + ← – переместить текущий рабочий стол влево.
- Alt + Shift + → – переместить его направо.
Заодно упомянем полезную функцию. Вы можете быстро открыть одну программу на всех рабочих столах. Для этого:
- Запустите программу в текущем пространстве.
- Нажмите Win + D для вызова меню.
- Кликните правой кнопкой мыши по миниатюре программы.
- В контекстном меню выберите пункт «Показать это окно…».
Если одна программа включает в себя несколько активных окон, то в контекстном меню нужно выбрать «Показать окна этого приложения…».
А еще вы можете перетащить запущенную программу из открытого рабочего стола на любой из доступных.
Видеоинструкция
Мы постарались максимально подробно и понятно описать работу с несколькими рабочими столами в Windows 11. Но некоторым пользователям текстового руководства будет мало. В таком случае мы предлагаем вам ознакомиться с видеоинструкцией, доступной по этой ссылке:
Обратите внимание, что ролик разделен на несколько тем, между которыми можно легко переключаться.
Работаю системным администратором 10 лет. Программирую на PHP и Python. Способен объяснить технические моменты понятным языком.
Несколько рабочих столов, также называемые виртуальными рабочими столами, отлично подходят для организации вашей работы, особенно если вы работаете с небольшими мониторами или если вам нужно открыть слишком много вкладок одновременно. Вы можете открывать разные программы на каждом виртуальном рабочем столе, и да, вы можете создавать неограниченное количество рабочих столов. Это позволяет довольно легко, быстро и без проблем переключаться между рабочими столами, а не вкладками. Да, Windows позволяет запускать несколько рабочих столов на одном мониторе. Давайте узнаем, как вы можете создавать, использовать и управлять виртуальными рабочими столами в Windows 11.
Если вы уже использовали несколько рабочих столов на своем ПК с Windows, возможно, вы знаете, насколько это хорошо. И если вы еще не использовали его, потому что считаете, что с ними было бы неудобно обращаться, этот пост может вам помочь. Переключаться между рабочими столами действительно легко, если вы знаете, как это сделать. Давайте сначала узнаем, как создать виртуальный рабочий стол в Windows 11.
Как создать виртуальный рабочий стол в Windows 11
Создать новый виртуальный рабочий стол и управлять несколькими из них очень легко.
В Windows 10 в крайнем правом углу панели задач была небольшая кнопка для создания нового рабочего стола, именно так он выглядел тогда.
Но теперь в последней версии Windows 11 появился новый черно-белый значок «Представление задач» на панели задач, прямо рядом с опцией «Поиск». Чтобы создать новый рабочий стол, нажмите кнопку «Просмотр задач», и вы увидите опцию создания нового рабочего стола. Нажмите на знак +, и ваш новый рабочий стол будет создан. Теперь вы можете открывать новые вкладки на этом рабочем столе. Вы можете создать столько рабочих столов, сколько захотите.
Вот несколько советов и сочетаний клавиш, которые помогут вам управлять виртуальными рабочими столами и максимально эффективно использовать их.
1]Win + Tab — Просмотреть все открытые виртуальные рабочие столы
На самом деле есть два способа просмотреть все открытые виртуальные рабочие столы: сначала подвести курсор мыши к значку представления задач, а затем, нажав клавиши Win + Tab на клавиатуре. В то время как первый метод покажет вам только открытые рабочие столы, второй также покажет активные вкладки, открытые на этих рабочих столах. Вы также увидите числа на каждом рабочем столе, чтобы узнать, сколько из них открыто.
2]Win + Ctrl + D — открывает новый рабочий стол.
Хотя вы можете использовать основной метод и подвести курсор к значку представления задач и открыть новый рабочий стол, ярлыки всегда лучше, верно? Win + Ctrl + D — это сочетание клавиш для мгновенного открытия нового рабочего стола. Или вы также можете нажать Win + Tab, а затем выбрать параметр «Новый рабочий стол».
СОВЕТ: Вы также можете изменить сочетание клавиш для переключения между виртуальными рабочими столами.
3]Переместить вкладки на другой рабочий стол
Вы можете переместить любую из открытых вкладок на любой из открытых рабочих столов или даже на новый рабочий стол. Нажмите Win + Tab, чтобы просмотреть все открытые вкладки, перейдите на вкладку, которую вы хотите переместить, щелкните правой кнопкой мыши и выберите «Переместить на». Затем вы увидите параметры, выберите рабочий стол, на который вы хотите переместить вкладку. Вы также получите возможность отображать определенные окна на всех ваших рабочих столах.
4]Снимайте свои рабочие столы
Точно так же, как мы сделали для перемещения рабочих столов, нажмите Win + Tab, чтобы просмотреть все открытые рабочие столы, перейдите на рабочий стол, который вы хотите привязать, и щелкните правой кнопкой мыши. Выберите опцию Snap Left или Snap Right, и все готово. Вы можете проверить то же самое на Скриншоте №5.
5]Переименуйте рабочие столы
Рабочие столы по умолчанию называются Рабочий стол 1, Рабочий стол 2 и т. Д., Но вы можете переименовать их по своему усмотрению. Наведите курсор на представление задач, чтобы просмотреть все открытые вкладки, перейдите на вкладку, которую вы хотите переименовать, и щелкните правой кнопкой мыши. Выберите вариант «Переименовать» и дайте ему желаемое имя.
6]Измените фон открытого виртуального рабочего стола.
Чтобы изменить фон любого из ваших виртуальных рабочих столов, наведите указатель мыши на значок «Взять просмотр», перейдите на рабочий стол, для которого нужно изменить фон, и щелкните правой кнопкой мыши. Выберите вариант «Выбрать фон». Это приведет вас прямо к настройкам персонализации, где вы можете изменить фон. Разве не так быстро?
7]Переместите рабочие столы влево или вправо
Так же, как мы сделали для переименования или изменения фона наших виртуальных рабочих столов, переместите курсор к значку представления задач и щелкните по желаемой опции «Переместить влево» или «Переместить вправо». Кроме того, вы также можете использовать сочетания клавиш — Alt + Shift + Left и Alt + Shift + Right.
8]Просмотр программ / вкладок / приложений, открытых на определенном рабочем столе.
Это очень важно. Когда у нас открыто несколько рабочих столов на одном мониторе, мы, скорее всего, не сможем запомнить, какое приложение или программа открываются на каком рабочем столе. Итак, вот трюк: нажмите Win + Tab, чтобы просмотреть все открытые рабочие столы, а затем наведите курсор на каждый рабочий стол один за другим, и вы сможете увидеть каждую открытую программу / приложение или вкладку. Сортировано, да?
9]Закройте виртуальные рабочие столы.
Все очень просто. Наведите курсор на значок представления задач и нажмите кнопку «Закрыть» на рабочем столе, который вы хотите удалить или закрыть. Теперь, если вам интересно, будут ли закрыты все вкладки и программы, открытые на этом конкретном рабочем столе, нет. Все они будут перемещены / объединены на предыдущий рабочий стол. Например, если вы удалили Рабочий стол № 3, все ваши программы / вкладки, открытые на этом рабочем столе, будут автоматически перемещены на Рабочий стол № 2.
10]Многозадачность
На вашем ПК с Windows 10 есть настройка многозадачности, в которой вы можете изменить настройки виртуальных рабочих столов. Перейдите в «Настройки» (Win + I) -> Системы–> Многозадачность и нажмите «Рабочие столы». По умолчанию настройки сохраняются только на рабочем столе, который я использую, но вы можете настроить отображение каждого на всех рабочих столах в соответствии с вашими предпочтениями.
Как получить максимальную отдачу от виртуальных рабочих столов?
Виртуальные рабочие столы — одно из лучших дополнений к операционной системе Windows. Это удобно для тех, кто хочет организовать свои задачи, но не имеет настройки с несколькими мониторами. Лучший способ получить максимальную отдачу от виртуальных рабочих столов — это освоить сочетания клавиш. Их всего несколько, и вам не потребуется много времени, чтобы их запомнить. Прочтите наш пост о виртуальных рабочих столах: советы и хитрости.
Мы надеемся, что этот пост поможет вам максимально эффективно использовать виртуальные рабочие столы в Windows 11.
.