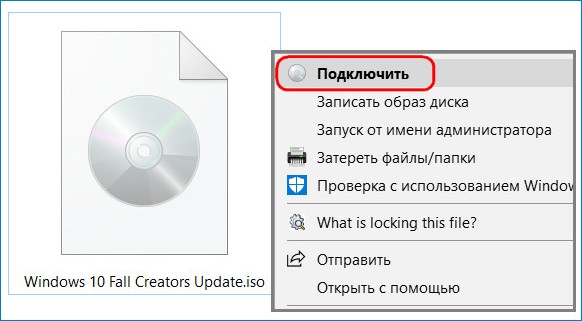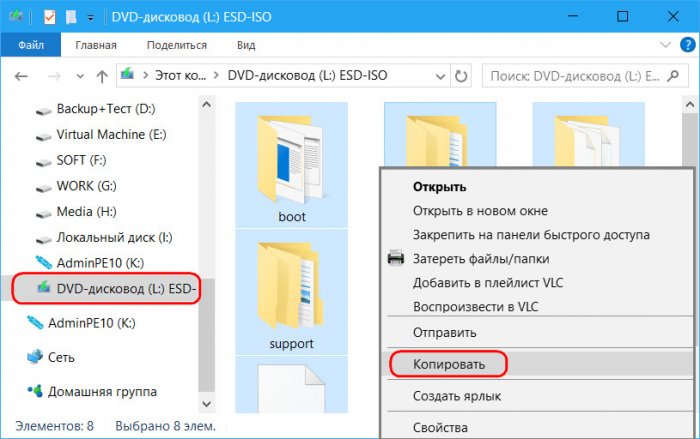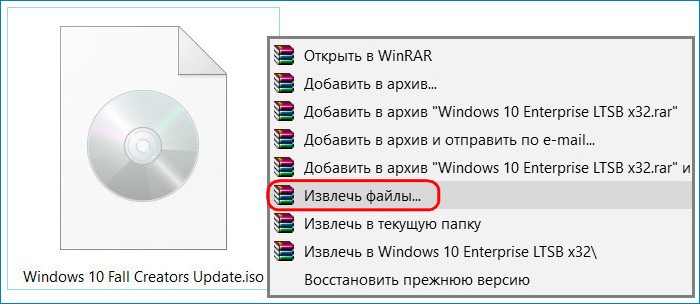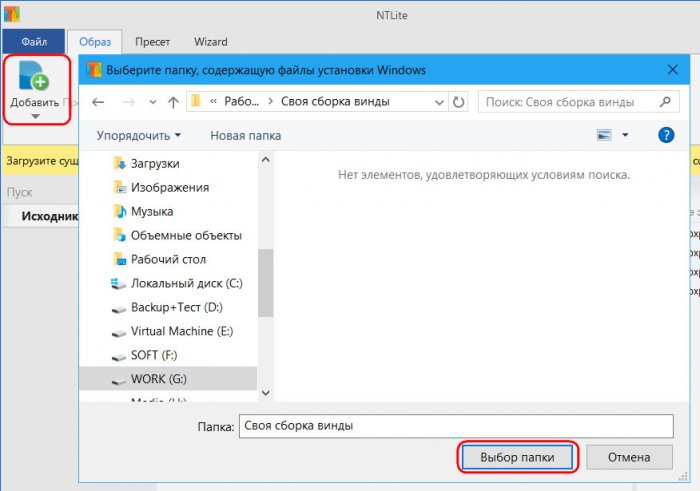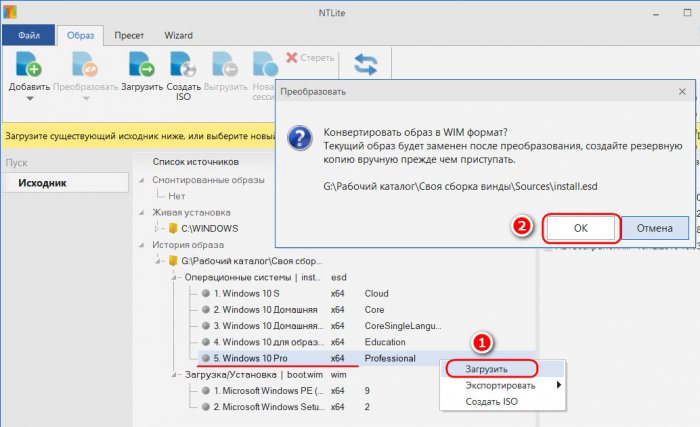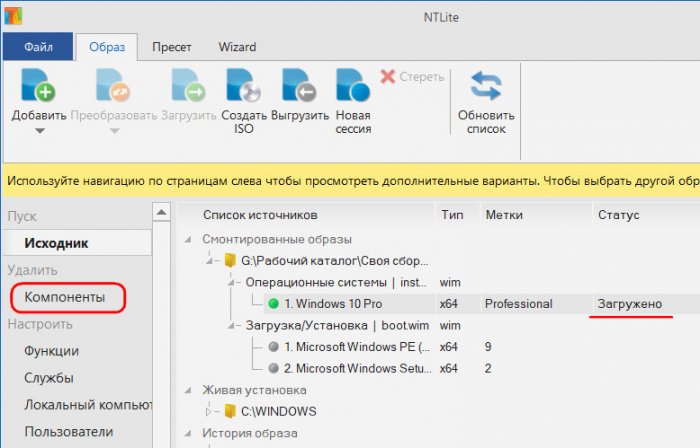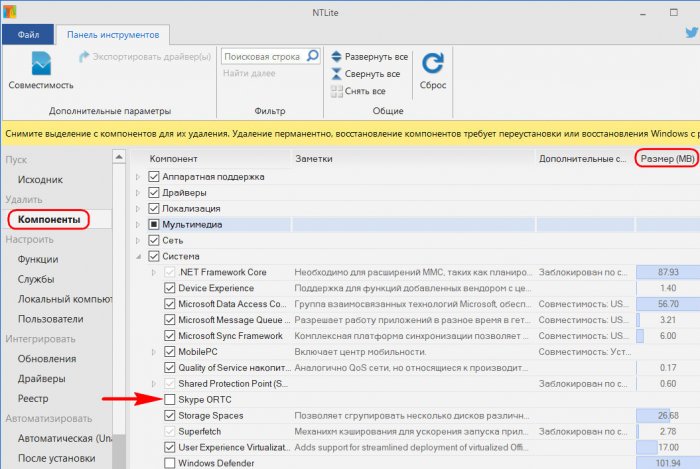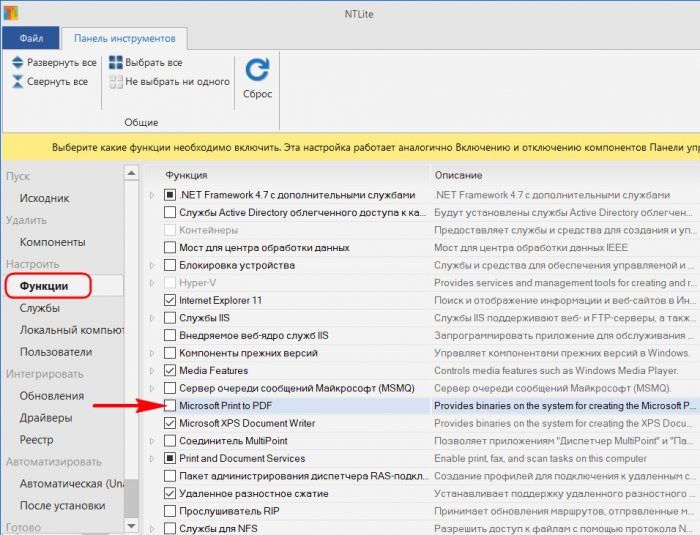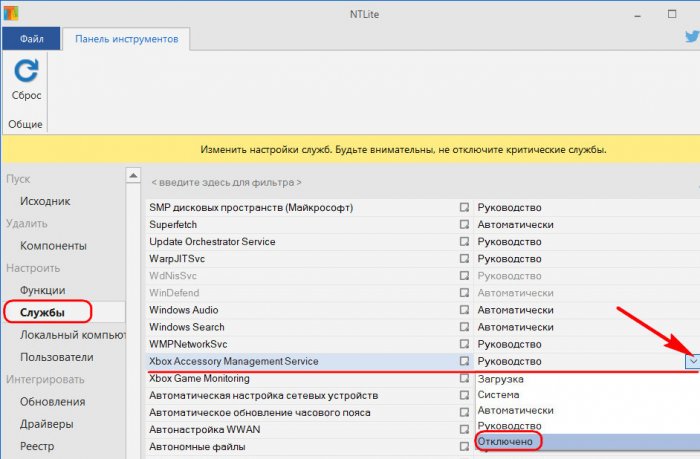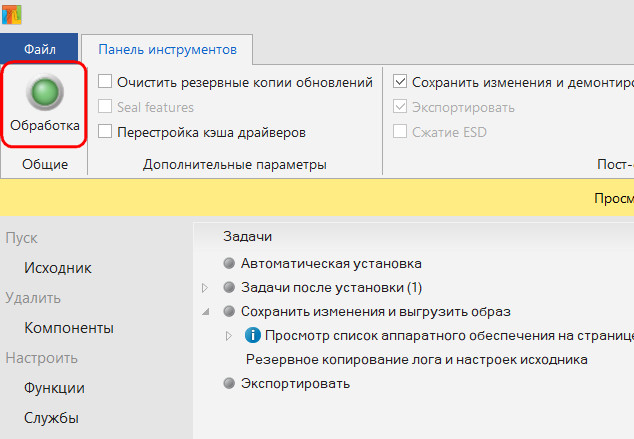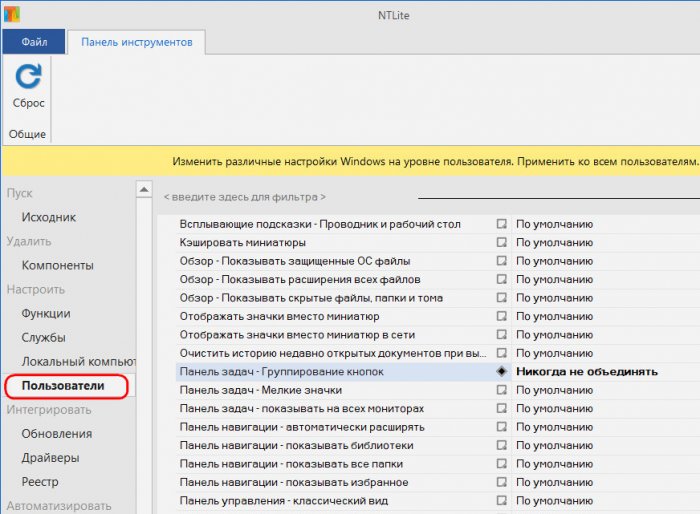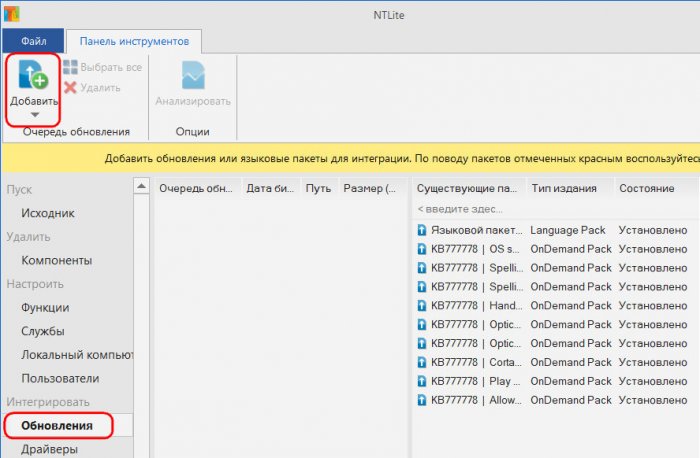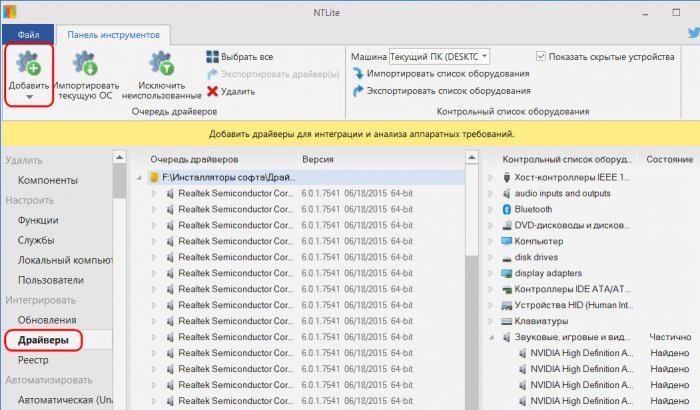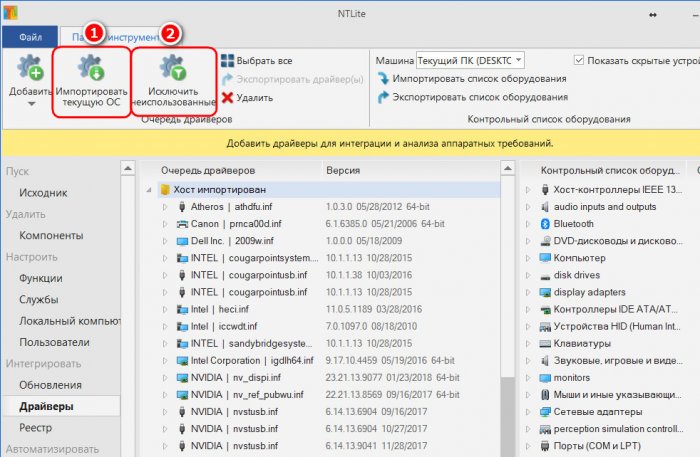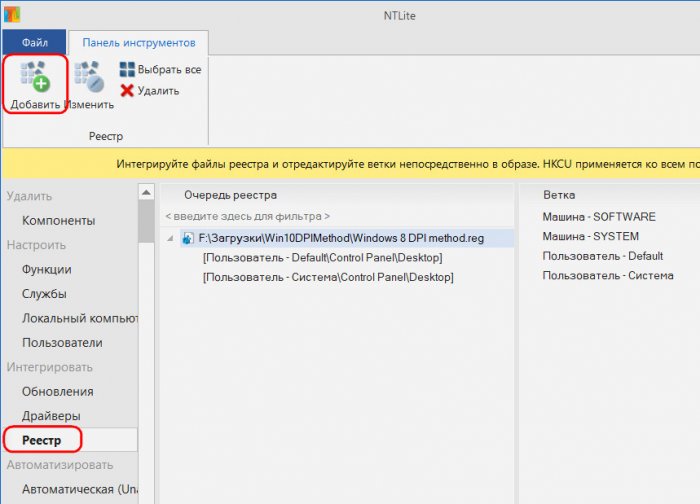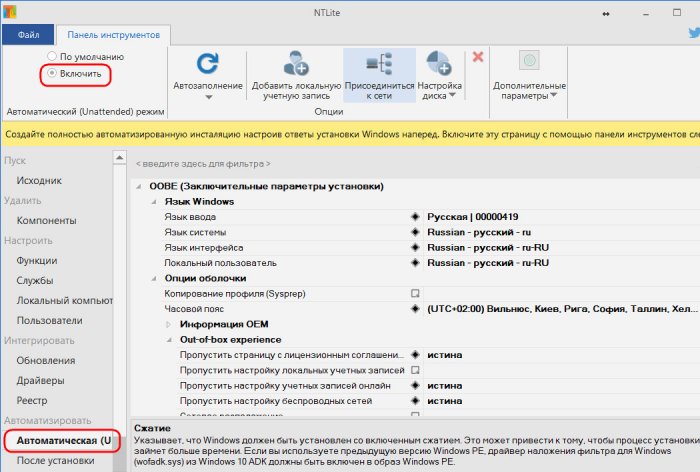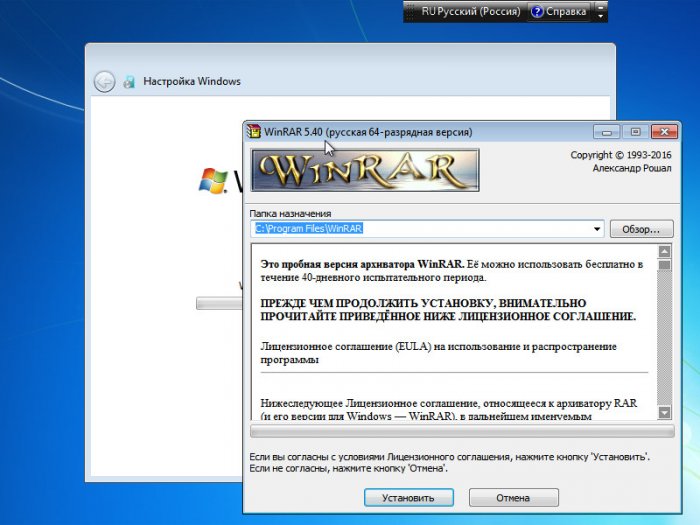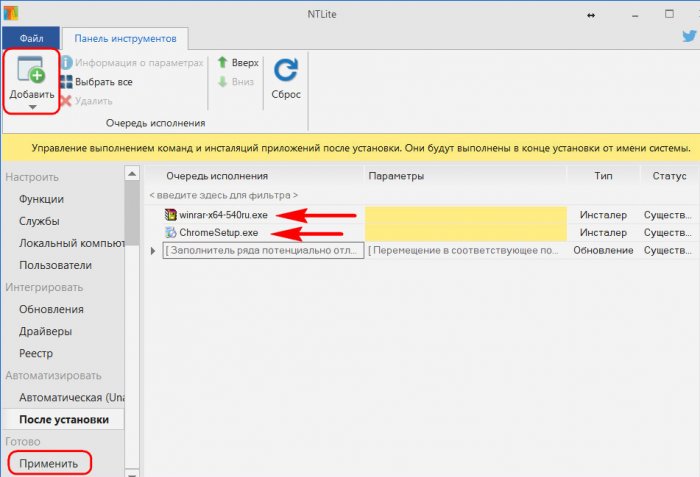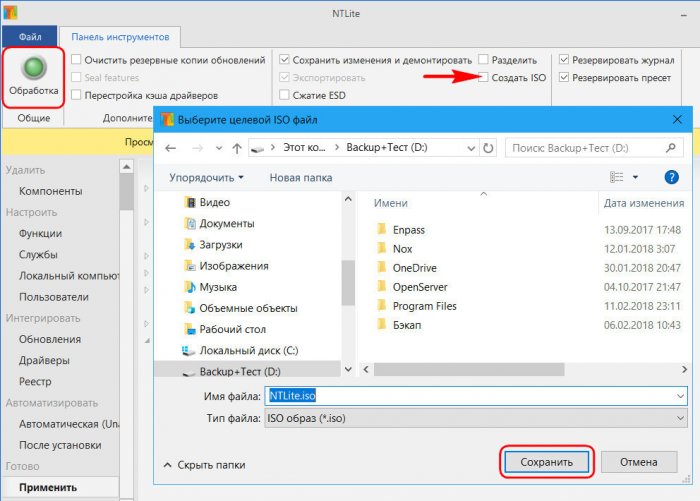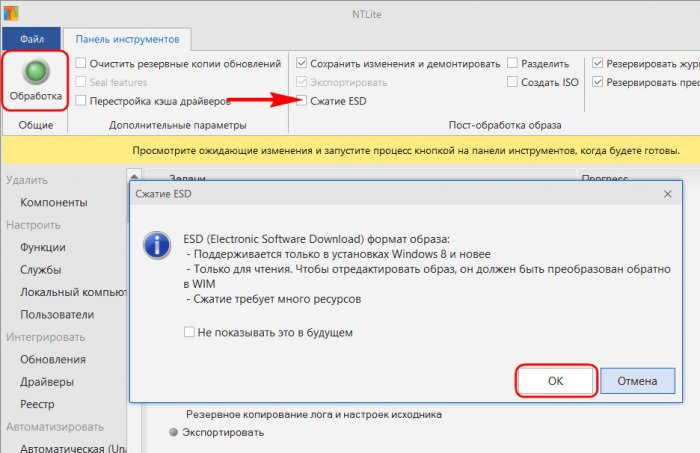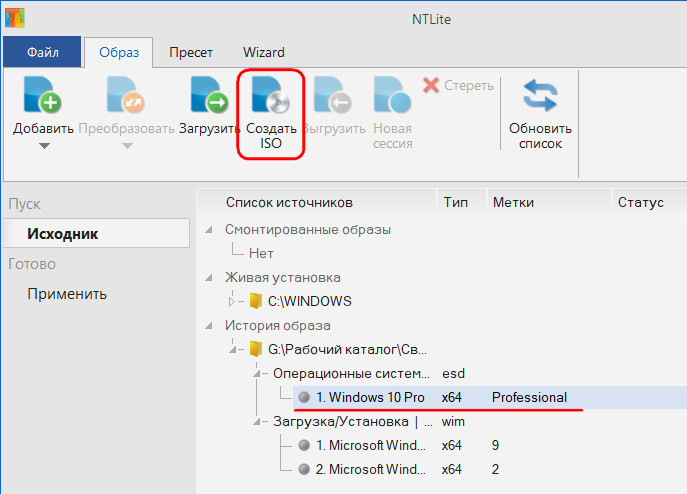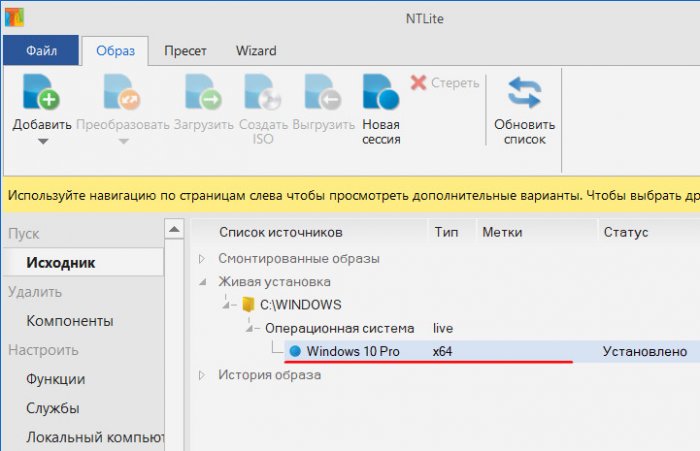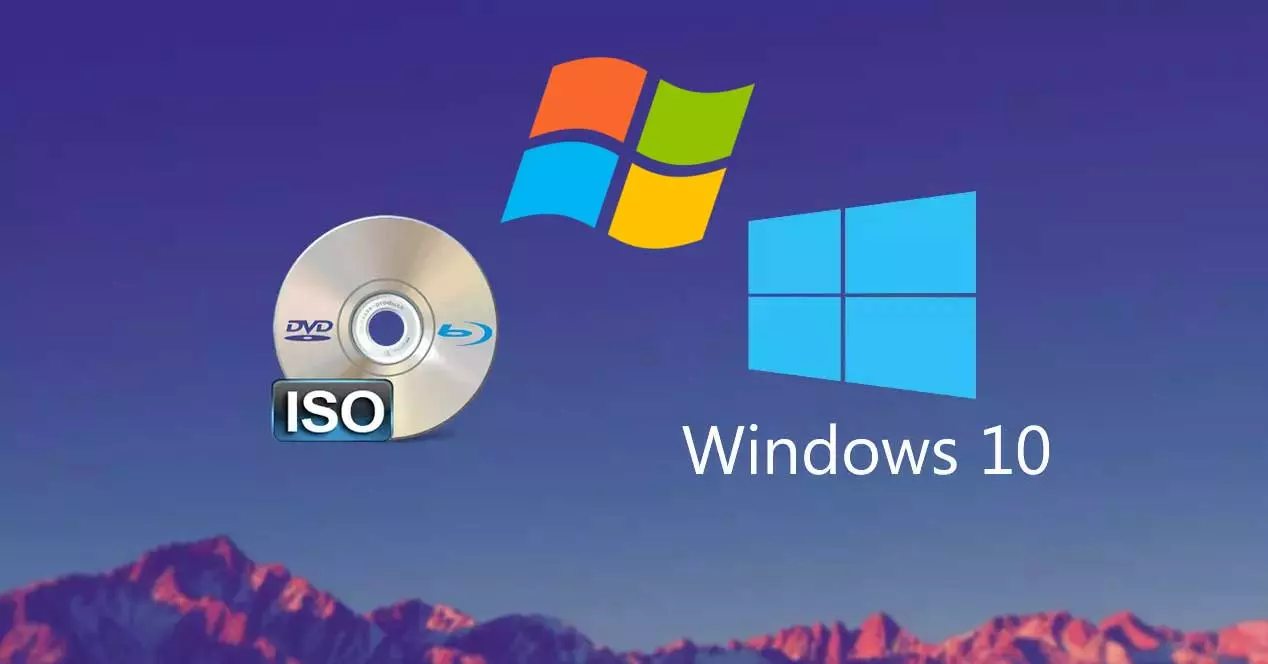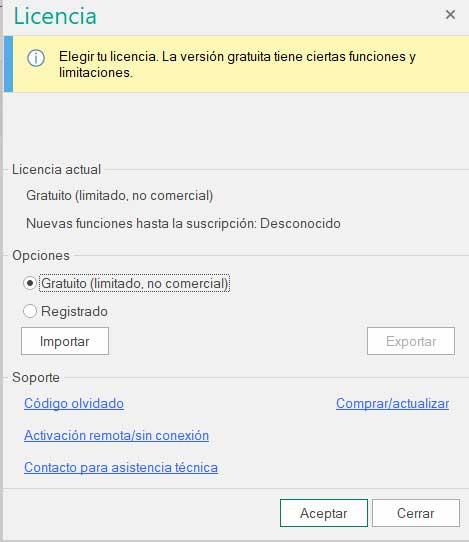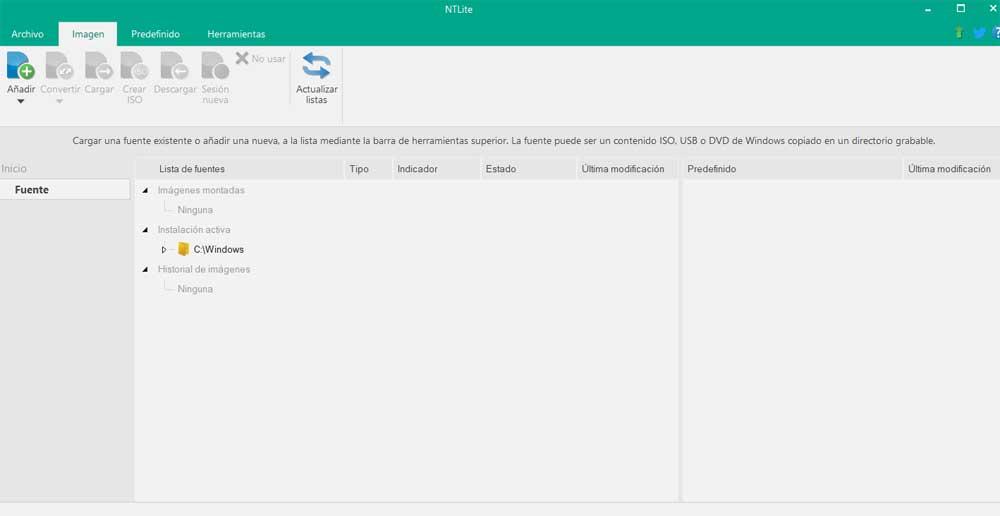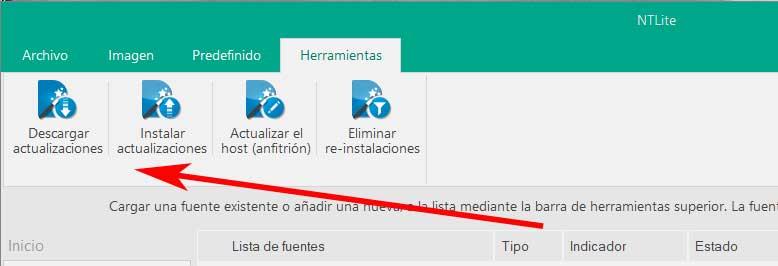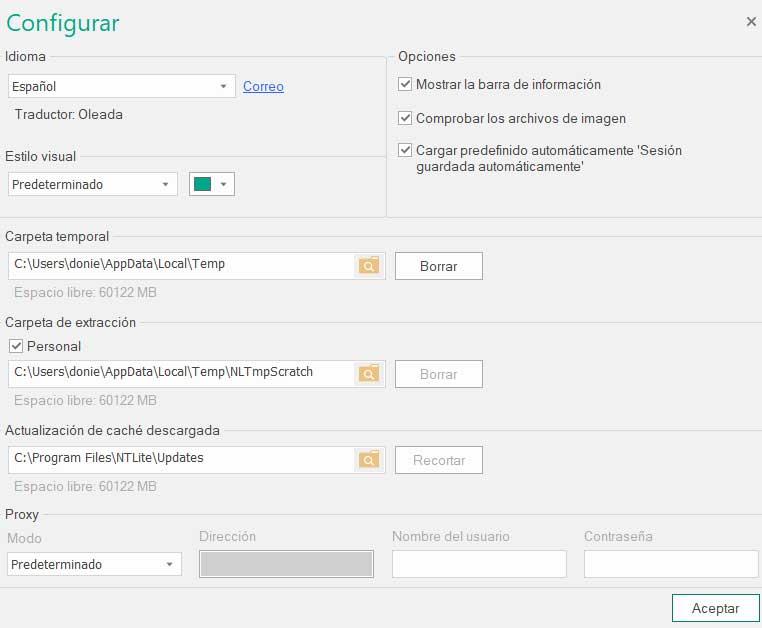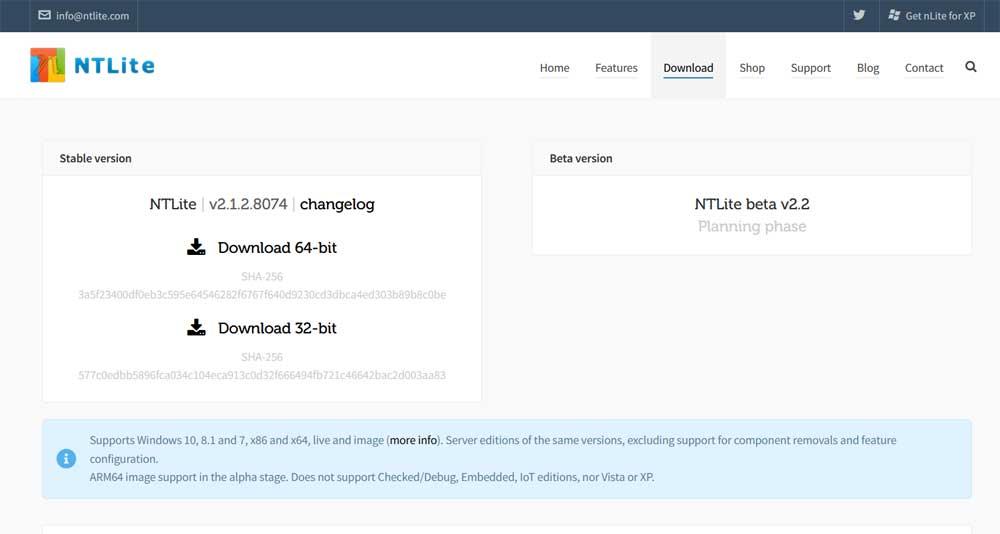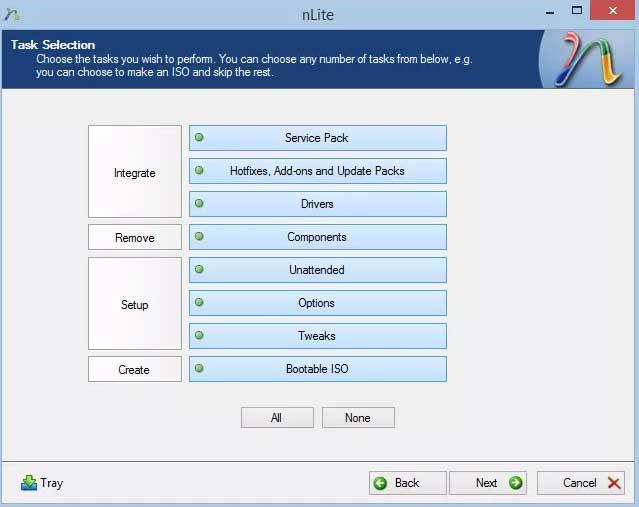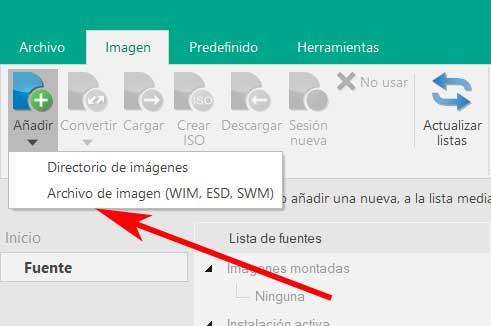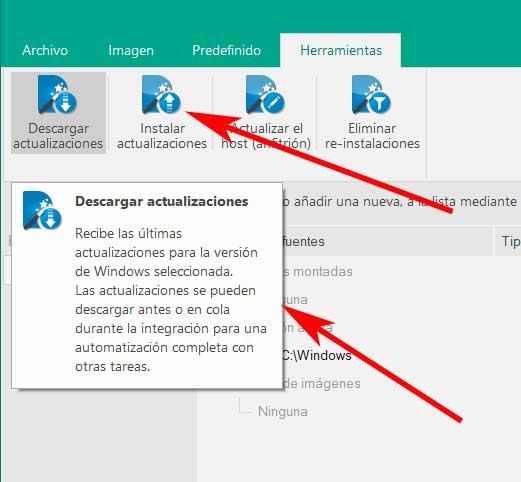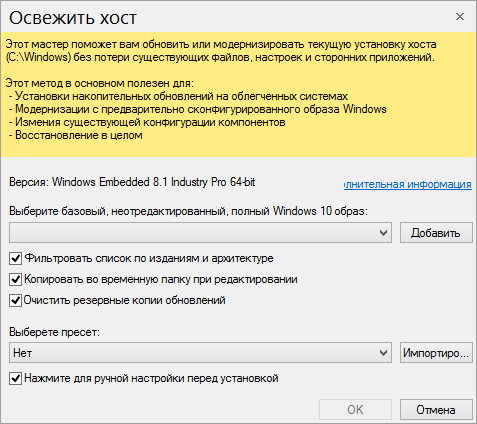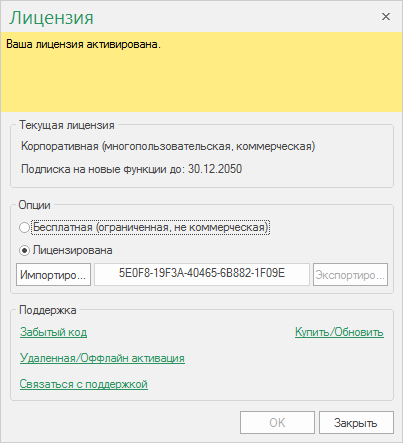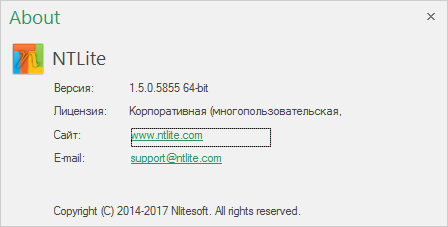Друзья, те из вас, кто использует для установки Windows не официальные её дистрибутивы, образы от Microsoft, а выложенные на торрент-трекерах модифицированные сборки, возможно, задавались вопросом – а как создаются такие сборки? Но если даже такой вопрос на ум не приходил, то наверняка многих после установки проблемной сборки посещало желание рассказать её горе-сборщику, что они о нём думают, и куда тому нужно идти. Так называемые облегчённые сборки – дистрибутивы с вырезанным или отключённым функционалом, предназначенные для маломощных компьютеров, оптимизированные для игр или прочих специфических задач, по части быстродействия редко когда ощутимо отличаются от обычных дистрибутивов. Зато такие сборки точно доставят проблем, когда понадобятся отсутствующие функции Windows. Как говорится, хочешь, чтобы было всё нормально – сделай дело сам. Ниже рассмотрим, как создаются модифицированные сборки системы с каким-то удалённым, а каким-то добавленным функционалом. И попытаемся собрать свой дистрибутив Windows с помощью программы NTLite.
В урезанных сборках, в принципе, нет ничего плохого. Но лишь при условии, что вырезана действительно ненужная часть дистрибутива, и система остаётся работоспособной по части взаимодействия с аппаратной начинкой и предоставлении доступа к основному функционалу. На 100% угадать, что нужно вырезать, а что оставить в системе, для большой аудитории, естественно, не получится. Но сделать это для себя, для пары-тройки имеющихся в доме компьютерных устройств можно. Для этого нужно точно знать, какой системный функционал никогда не пригодится. А, следовательно, необходимо хотя бы поверхностно разбираться в нём – какие компоненты и службы для чего нужны, что решают те или иные настройки Windows. Но это если вырезать функционал.
Делать первые шаги на поприще создания модифицированных сборок Windows можно ведь и без вырезания функционала системы. А, наоборот, с расширением её возможностей — с добавлением драйверов комплектующих (и даже периферии), с установкой полезных программ. Собственно, для этих целей и существует специальный софт типа NTLite.
О программе NTLite
Программа NTLite – это инструмент для создания модифицированных сборок Windows. Она позволят вырезать из дистрибутива определённый функционал, отключать системные службы, задавать определённые системные настройки, внедрять драйверы, обновления, твики реестра, сторонние программы. Она не является способом создания сборок с предустановленным сторонним софтом, как, например, подготовка Windows к развёртыванию в режиме аудита. Но NTLite – это мощнейший твикер дистрибутива с возможностью применения инструмента Post-Install для автоматического запуска процесса установки добавленных в такой дистрибутив сторонних программ.
NTLite — платная программа, перед покупкой лицензии можно опробовать её триал-версию на сайте
https://www.ntlite.com
***
Ну а теперь приступим непосредственно к созданию сборки. С помощью этой программы мы распакуем установочный образ Windows, проведём его настройку, а затем снова запакуем в пригодный для установки формат.
Распаковка исходника
Первым делом подготовим исходный ISO-образ с процессом установки Windows 7, 8.1 или 10. Либо монтируем ISO-файл для отображения в проводнике.
А затем копируем всё содержимое установочного диска в отдельную рабочую папку.
Либо извлекаем содержимое ISO с помощью архиватора. Кому как удобнее.
Добавление исходника
Запускаем программу NTLite. В её окне жмём «Добавить» и указываем путь к рабочей папке, куда мы скопировали (или распаковали) на предыдущем этапе содержимое ISO-исходника.
Увидим структуру компонентов этого ISO, в числе которых будут редакции той или иной версии Windows. Нам нужно выбрать одну из них. Все проделанные в дальнейшем настройки теперь будут касаться только выбранной редакции, и только она одна будет содержаться в модифицированном дистрибутиве, который мы получим по итогу проделанной работы. Выбираем редакцию, вызываем на ней контекстное меню, жмём «Загрузить». Если мы работаем с дистрибутивом Windows 8.1 и 10, нужно ещё дополнительно подтвердить операцию конвертирования образа из формата WIM в ESD.
NTLite проводит операции с WIM-образами – файлами install.wim, в которых содержатся установочные файлы Windows. И ESD-образы – сжатые файлы install.esd, в которых хранится дистрибутив версий системы 8.1 и 10 – программа в процессе загрузки будет преобразовывать в WIM-формат. Конвертирование образов из ESD в WIM – процедура небыстрая, придётся подождать. С образами Windows 7 в этом плане намного проще, поскольку они изначально существуют в WIM-формате. Так что, друзья, знакомство с возможностями NTLite лучше начать с создания модифицированных сборок «Семёрки». В таком случае не придётся конвертировать образ ни изначально из WIM в ESD, ни наоборот по завершении подготовки сборки для её упаковки в ISO.
- Примечание: в процессе конвертирования образа из ESD в WIM на слабых и усреднённых компьютерах может подгружаться процессор. В таком случае можно на время отключить защиту в реальном времени Защитника Windows или стороннего антивируса.
Когда WIM- или ESD-образ загрузится в окно программы NTLite, увидим сообщение об этом возле выбранной редакции. Также обнаружим, что на панели слева, кроме текущей вертикальной вкладки «Исходник», появилась масса других вкладок. Исследуем их по очереди. Переходим на вкладку «Компоненты».
Компоненты, функции и службы Windows
Во вкладке «Компоненты» можно отключать, соответственно, те или иные компоненты системы, снимая их галочки. Что здесь можно отключить? Аппаратную поддержку отдельных периферийных устройств типа модемов, ИК- и Bluetooth-модулей, смарт-карт и т.п., а также драйверы комплектующих, которые точно не будут подключены к тому ПК или ноутбуку, для которого готовится сборка. Также можно отключить такие компоненты как:
• Языки и раскладки клавиатуры;
• DVD-проигрыватель и мастер записи оптических дисков;
• Утилиты «Ножницы», «Заметки», «Диктофон», «Запись действий»;
• Распознавание речи, экранную клавиатуру;
• Дефолтные темы оформления, экранные заставки, виды курсоров мыши;
• Штатный Skype;
• Сетевые компоненты;
• Hyper-V;
• Центр мобильности;
• Защитник Windows;
• И пр.
Если стоит задача уменьшить вес самого дистрибутива, можно ориентироваться на отображаемый в последнем столбце таблицы вес компонентов. Компоненты Windows – это тот её функционал, который вырезается, а не отключается. Не все вырезанные из дистрибутива компоненты можно будет потом беспроблемно скачать в Интернете и внедрить в систему. Так что, проводя настройки во вкладке «Компоненты», нужно очень аккуратно обращаться со снятием галочек.
Во вкладке ниже «Функции» подобраны функции Windows, которые не вырезаются, но они могут быть отключены в дистрибутиве по умолчанию. Или, наоборот, включены, тогда как в официальном образе от Microsoft отключены. Как, например, NET Framework 3.5 или службы IIS. Из числа предустановленных функций отключить можно, если не будут использоваться:
• Гаджеты Windows 7;
• Штатные офисные игры («Косынка», «Паук», «Солитер» и т.п.);
• Windows Media Center, проигрыватель Windows Media, DVD-студию, компоненты планшетного ПК;
• Подсистему Linux;
• Службы XPS и PDF-принтер;
• Индексацию и внутрисистемный поиск;
• И т.п.
- Примечание: NTLite может предложить даже отключение Internet Explorer, однако делать этого не стоит. Отключение Internet Explorer может вызвать сбой в работе других приложений системы.
Чтобы отключить ту или иную функцию, необходимо убрать её галочку. Чтобы включить, галочку нужно установить.
Вкладка «Службы» позволяет отключить неиспользуемые службы Windows. Или, наоборот, включить те, что отключены по умолчанию. Для выбранной службы из выпадающего перечня в конце строки необходимо выбрать нужное значение, например, «Отключено».
Службы Windows – ещё один важный этап настройки дистрибутива, где нужно не переборщить с отключением. Без автозапуска определённых служб Windows может попросту не запустится. Тут нужно также чётко понимать, что и зачем мы отключаем.
Настройки
Во вкладке «Локальный компьютер» собраны некоторые системные настройки типа задания параметров файла подкачки, UAC, Центра обновлений и т.п. Задаются настройки либо выставлением положения «Включено/Отключено», либо указанием конкретных данных, как в случае с файлом подкачки.
Вкладка «Пользователи» — нечто лёгкого твикера для тонкой настройки юзабилити системы.
Обновления, драйверы, твики реестра
Во вкладке «Обновления» можем просмотреть перечень уже интегрированных в исходный дистрибутив обновлений, а также добавить новые пакеты обновлений.
Вкладка «Драйверы» служит для добавления, соответственно, драйверов. Нажав кнопку «Добавить», сможем указать программе NTLite папку с подборкой драйверов для конкретного устройства. Или, например, интегрировать в процесс установки Windows 7 универсальные драйверы USB 3.0.
Интересно, что при работе в той же версии системы и на том же компьютере, для которых и сборка готовится, можно не искать диски с драйверами, не скачивать их с официальных сайтов, а импортировать из текущей системы. Для этого необходимо нажать кнопку «Импортировать текущую ОС», а когда драйверы подгрузятся – кнопку «Исключить неиспользованные».
Если у нас есть какие-то твики системного реестра — REG-файлы с теми или иными настройками, можем и их внести в состав дистрибутива. И эти твики будут применены на этапе предварительной настройки системы вместе с установкой драйверов. В нашем случае, например, добавлен REG-файл смены метода масштабирования Windows 10 на тот, что был в версии 8.1.
Персонификация
Во вкладке «Автоматическая», если сборка делается для себя, можно установить некоторые персональные настройки как то:
• Язык, часовой пояс;
• Имя компьютера, ключ активации;
• Настройки сети;
• И т.п.
И тогда эти этапы установки пройдут автоматически. Эти настройки задаются выбором нужного значения в выпадающем списке или установкой положения «Истина/Ложь».
Установка сторонних программ
Вкладка «После установки» — это настройка функции Post-Install, череды автоматически запускающихся процессов инсталляции стороннего ПО. Внедрение софта в сборку Windows хоть в виде уже установленных программ, хоть в виде Post-Install — спорное улучшение, если мы говорим о компьютерах обычных пользователей. Версии программ быстро устаревают, и такие доработки, естественно, увеличивают вес дистрибутива. Тем не менее несколько программ-завсегдатаев типа браузера, архиватора, файлового менеджера внедрить можно. Функция Post-Install, реализованная программой NTLite, запускается на завершающем этапе предварительной настройки Windows. И на этом этапе — без интерфейса системы, без активности лишних служб и драйверов — установка программ проходит очень быстро.
- Примечание: друзья, если по причине внедрения стороннего софта ISO-образ установки Windows выйдет более 4 Гб, записать его на флешку для компьютеров с BIOS UEFI, которая должна быть отформатирована в FAT32, поможет утилита WinSetupFromUSB. Она предусматривает механизм обхода ограничений FAT32.
С помощью кнопки «Добавить» добавляем инсталляторы программ для Post-Install. В графе «Параметры» при желании для программ, которые не предусматривают попутной установки всякого хлама, можно указать их ключи тихой установки.
Когда все настройки будут произведены, можем жать внизу «Применить».
Упаковка модифицированной сборки в образ
Итак, модифицированный дистрибутив настроен, но ещё не готов. Все операции пока что только запланированы. Их нужно применить, а сам дистрибутив упаковать в образ.
Если мы просто нажмём зелёную кнопку «Обработка», изменения будут внесены, но они останутся в формате WIM-образа. Этот вариант хорош для случаев, когда есть флешка с записанным процессом установки «Семёрки». Нужно просто подменить исходный файл install.wim в папке «sources» на тот, что по итогу обработки образуется в рабочей папке, которую мы добавляли в окно программы.
Если такой флешки нет, пакуем дистрибутив «Семёрки» в образ ISO. Ставим галочку «Создать ISO», указываем путь и имя файла, жмём зелёную кнопку «Обработка».
Со сборками Windows 8.1 и 10 история немного иная. Ставим галочку «Сжатие ESD», подтверждаем, жмём кнопку «Обработка».
И только когда программа NTLite завершит конвертирование образа из WIM в ESD, запускаем создание ISO.
Тестирование
Свои экспериментальные сборки желательно предварительно тестировать на виртуальных машинах. Кстати, проверять возможности, которые предлагает NTLite, можно на уже рабочих системах Windows. Естественно, на тех, что внутри виртуальных машин. Когда мы запускаем NTLite, там уже по умолчанию в графе «Живая установка» значится образ текущей операционной системы.
Средствами программы его нельзя упаковать в образ WIM, ESD или ISO, но к нему можно применять всё то же, что и к установочным образам. И тестировать систему здесь и сейчас, чтобы выявить оптимальные варианты модификации.
Статьи на эту тему:
- Создание собственного настроенного дистрибутива Windows 10. Способ для опытных пользователей
- Создание собственного настроенного дистрибутива Windows 10. Простой способ для начинающих пользователей
Не секрет, что большинство дистрибутивов Windows, из тех, которые выкладываются на торрент-трекерах, являются пользовательскими сборками. Все эти сборки, пусть и условно, можно разделить на два типа. К первому типу относятся сборки с сохранёнными исходными системными компонентами и интегрированным в них сторонним программным обеспечением, ко второму типу относятся так называемые облегченные сборки, из которых вырезано добрая половина компонентов.
Не секрет и то, что именно такие легкие сборки доставляют пользователям больше всего проблем.
Изначально в Windows закладывается больше возможностей, чем это может понадобиться среднему пользователю, система, если можно так сказать, дается на вырост. И вот, если некий юзер захочет к своей системе что-то прикрутить, ранее неиспользуемые им компоненты окажутся даже очень кстати. А теперь представьте, что у этого самого юзера установлена облегченная сборка. Интересно знать, кого помянет он недобрым словом, создателя этой сборки или самого себя, такого недальновидного, умудрившегося повестись на обещанную легкость и производительность Lite-системы.
Так как же быть, может быть пользоваться только официальными сборками? Необязательно, особенно если у вас маломощный компьютер, просто иногда лучше сделать всё самому, то есть собрать образ Windows самостоятельно с учетом ваших нужд. Как это сделать, как раз будет изложено в этой статье. Создавать сборку мы предлагаем с помощью программы NTLite. Она платная, цена домашней версии составляет 40 долларов, кто не хочет платить, могут поискать в интернете пусть и не самые новые, но «вылеченные» и вполне рабочие версии.
Что такое NTLite
Программа NTLite — это мощный инструмент для создания модифицированных сборок Windows. С ее помощью вы можете удалить с дистрибутива системы всё то, что вам покажется лишним либо же напротив, добавить в него то, чего в нём не было изначально. NTLite позволяет удалять из образов системные компоненты, отключать службы, задавать настройки, интегрировать сторонний софт, твики реестра, драйвера и обновления.
Требует ли NTLite от сборщика каких-то знаний? Да. Необходимо по меньшей мере знать, каким целям служат те или иные компоненты, иначе можно на выходе получить глючную систему. Но это, если вы собрались облегчать сборку. Интеграция сторонних компонентов намного менее рискованна.
Создание собственной сборки Windows
Конструирование сборки проходит в три этапа. На первом производится распаковка образа Windows, на втором — его настройка в программе NTLite, на третьем этапе выполняется упаковка файлов в установочный образ. Первым делом распакуем архиватором установочный ISO-образ с Windows в отдельную папку. Пусть он называется data.
Запускаем NTLite, жмем кнопку «Добавить» и указываем путь к папке с распакованным ранее образом ISO. При этом в окне программы вы увидите структуру образа, в котором, кстати, могут быть несколько редакций. Мы будем работать с редакцией Windows 10 Pro. Кликаем по ней ПКМ и выбираем опцию «Загрузить». Если программа попросит подтвердить преобразование образа WIM в ESD, подтверждаем операцию. Процедура преобразования (загрузки) WIM или ESD образа займет некоторое время. По завершении процедуры в левой части окна программы вы увидите панель с несколькими вкладками. Пробежимся по ним по-быстрому.
Удаление и отключение компонентов и служб
В разделе «Компоненты» содержатся модули Windows, которые можно отключить, сняв с них галочки. Сюда входят предустановленные универсальные приложения вкупе с Защитником, компоненты аппаратной поддержки некоторых периферийных устройств и их драйвера, модули мультимедиа — темы, звуки, обои и прочее, сетевые службы и приложения, например, менеджер платежей NFC, системные компоненты — Hyper-V, подсистема Linux, редактор символов, теневое копирование и многое другое. Некоторые компоненты заблокированы по совместимости, это означает, что их нельзя удалить, но можно отключить в разделе «Функции». При удалении компонентов необходимо проявлять осторожность, внимательно знакомиться с описаниями, благо, они даются на русском языке.
В разделе «Функции» отключаются недоступные для удаления компоненты, например, NET Framework. Среди доступных для отключения модулей — офисные игры, гаджеты, клиент рабочих папок, индексация и поиск, подсистема Linux, WMC, службы IIS, PowerShell 2.0, PDF-принтер и Internet Explorer, отключать который, кстати, не рекомендуется, поскольку это может привести к неправильной работе других программ.
Раздел «Настройки» отвечает за включение/отключение различных настроек, действующих для всех пользователей системы, раздел «Службы» — за включение/отключение системных служб. Здесь, как и в «Компонентах» нужно быть внимательным, чтобы не отключить важную службу, без которой Windows даже не сможет запуститься. Особенно это касается служб во вкладке «Дополнительные службы».
Интеграция обновлений, драйверов и твиков реестра
Следующие три вкладки содержат инструменты для интеграции в дистрибутив обновлений, драйверов и твиков реестра. Если нужно добавить, скажем, новое обновление безопасности или языковой пакет, жмем кнопку «Добавить» и указываем путь к файлу CAB, MSU или EXE. В этом же разделе отображаются уже установленные пакеты. С драйверами всё аналогично, только драйвер должен быть распакован, поскольку NTLite понадобится его конфигурационный inf-файл. Точно так же в систему интегрируются твики реестра: жмем кнопку «Добавить» и указываем путь к файлам REG.
Персональные настройки и установка сторонних программ
Если сборка создается для себя, не будет лишним заглянуть в раздел «Автоматическая». Здесь задаются персональные настройки пользователя: имя компьютера, локализация, часовой пояс, сетевые настройки, опции оболочки, сжатие, параметры лицензирования (установка ключа и т.д.), выполняется настройка WinPE.
Если вы хотите интегрировать в образ стороннее программное обеспечение, сделать это можно будет в разделе «После установки» с помощью функции Post-Install. В этом также нет ничего сложного просто жмем уже знакомую кнопку «Добавить» и указываем путь к исполняемым файлам приложений. Процедура их установки будет поочередно запущена на раннем этапе установки сборки Windows. Дополнительно поддерживается установка с параметрами, — в поле «Параметры» прописываются нужные ключи, например, для тихой установки.
Сохранение настроек и упаковка сборки в образ
По большому счету это всё, осталось только применить заданные настройки и упаковать файлы модифицированной сборки в установочный образ. Переключаемся на вкладку «Применить» и определяемся с параметрами образа. При создании сборки Windows 7 всё можно оставить по умолчанию, если это будет сборка Windows 8.1 или 10, необходимо выбрать формат образа «Высокое сжатие», при котором WIM-образ преобразуется в ESD. После этого отмечаем галочкой чекбокс «Создать ISO».
Почти всё готово, можно приступать к упаковке. Присвоив сборке подходящее имя, жмём кнопку «Обработка». Если в вашей системе включен Защитник, NTLite попросит его отключить, так дело пойдет быстрее. Время создания сборки будет зависеть от количества заданных операций, причем большую часть времени займет конвертирование WIM в ESD (в Windows 8.1 и 10), в среднем вся процедура занимает от 40 минут до часа или более. По завершении вы получите готовый установочный образ, который можно записать на флешку или оптический диск.
Спешить устанавливать полученную сборку на свой компьютер, а тем более выкладывать ее на торрент или другой ресурс, однако, не стоит. Сначала нужно убедиться, что сборка рабочая, для чего необходимо протестировать ее на виртуальной машине. Впрочем, можно обойтись и без виртуальной машины. Если у вас есть свободный компьютер, с помощью NTLite вы можете модифицировать установленную на него Windows, выбрав в главном окне «Живая установка» и проделав всё то же самое, о чём было сказано выше. Правда, сохранить в отдельный образ ISO или ESD «живую» систему не получится, зато тестировать ее можно будет тут же на физической машине, выявляя наиболее подходящие варианты модификации.
Официальный сайт разработчика: www.ntlite.com
Загрузка…
Содержание
- 0.1 Открываем образ
- 0.2 Добавляем/удаляем ненужные компоненты
- 0.3 Меняем настройки системы
- 0.4 Отключение ненужных служб
- 1 Интеграция обновлений
- 1.1 Интеграция драйверов
- 1.2 Сборка ISO образа
Привет! Сегодня я хочу рассказать об одной любопытной программке, которая может быть весьма полезна для сисадмина. Скажу сразу, обзор будет немного “заочный”, поскольку я пользовался предыдущей версией программы – весьма успешно, а этой, более современной ещё не успел в полной мере насладиться. Но обязательно попробую.
Прежде всего оставлю ссылку на неплохой портал, откуда можно скачать приложения для Android на любой вкус и цвет, если по какой-то причине доступа в Play у вас нет. Ссылка вот: https://gadgetapps.org/prilozhenija/. Этим грешат, например, китайские телефоны с некоторыми прошивками, в которые этот самый Play прошивать приходится через TWRP.
Итак, продолжим обзор программы.
Называется эта штука – NTLite, предназначенную для глубокого редактирования содержимого дистрибутивов Windows 7,8,10… До этого я использовал версию NLite, предназначенную для XP. И предыдущая версия справлялась на УРА, по крайней мере мне удалось установить Windows XP + MSOffice 2003 на компьютер с жёстким диском объёмом всего 1 Гб! И при этом оставалось ещё около 300 Мбайт свободного места для вполне комфортной работы.
При помощи этой программы можно безжалостно вырезать неиспользуемые компоненты, драйверы из системы, а также интегрировать обновления и нужные себе драйверы, тем самым получить именно то, что нужно без излишеств.
Открываем образ
Добавляем распакованные установочные файлы Windows 7+. То есть нельзя просто скормить ISO, нужно предварительно всё куда-нибудь извлечь.

Добавляем/удаляем ненужные компоненты
Здесь все компоненты удобно сгруппированы по категориям. Некоторые опции заблокированы как обязательные, но большинство можно безжалостно отключить. Здесь уже нужно чётко понимать, под что собирается дистрибутив. Например, я для своих виртуальных сред, иногда использую дистрибутивы без большинства сетевых возможностей. Можно собрать без мультимедиа или поддержки устаревшего оборудования. А то и вовсе удалить все ненужные драйверы и интегрировать конкретные, например для планшета или ноутбука, получив максимально облегчённый дистрибутив.
Меняем настройки системы
Можно изменить ряд настроек по умолчанию, например отключить обновления, отключить автоматическую перезагрузку при крахе системы и так далее. Опций довольно таки много.
Отключение ненужных служб
Дальше можно отключить ненужные службы. Если отключаем компоненты, то, само-собой, часть служб окажется тоже незадействованной. И для экономии драгоценной оперативной памяти их можно убрать. Правда тут нужно понимать, что имеются зависимости и разруливать их придётся именно вам.
Например я столкнулся с такой неприятностью, что сканер на МФУ отказался работать, пока на хосте отключена служба “Определение оборудования оболочки”, вот уж неожиданность. Ну а такие службы как SSDP-обнаружение я вообще считаю откровенно вредными.
 Интеграция обновлений
Интеграция обновлений
На этом шаге можно интегрировать обновления Windows, что может быть весьма полезно. В частности, выходил ряд критичных обновлений безопасности для противостояния таким напастям, как WannaCry и т.д. Всё это лучше интегрировать заранее, если у системы не будет выхода в Интернет или доступа к серверу обновлений WSUS.
Интеграция драйверов
Пришла пора интегрировать драйверы. Что интересно, можно их интегрировать из текущей системы, то есть собирать дистрибутив со своего компьютера. Это, полагаю, поможет владельцам ноутбуков.
Сборка ISO образа
Пришла пора собрать ISO-шник. Надо сказать, что здесь происходит сохранение параметров, впоследствии можно отредактировать и что-то изменить в дистрибутиве. 
С первой попытки я что-то лишнего навырезал и систему на виртуалку поставить не смог, второй раз постараюсь быть повнимательнее.
Мы должны помнить, что современные операционные системы для ПК — это программы, которые одновременно полны и сложны. Во многом это связано с тем, что они состоят из большого количества элементов, которые заставляют всю работу работать в нашем оборудовании. Однако при установке такой операционной системы, как Windows , иногда нам приходится устанавливать или обновлять некоторые из этих компонентов самостоятельно. Это может стать несколько обременительной задачей, поэтому в этих строках мы постараемся облегчить вам задачу.
Это то, чего мы собираемся достичь с помощью приложения, которое существует уже много лет и по-прежнему имеет много последователей. В частности, мы говорим о программном обеспечении под названием nLite. Некоторые из вас, возможно, уже знают, что это приложение, которое пытается облегчить и автоматизировать процесс установки Системы Windows немного больше.
Таким образом, мы действительно собираемся значительно автоматизировать несколько раздражающий процесс, такой как обновление Windows. Это связано с тем, что в настраиваемом образе, который мы создаем с помощью nLite, многие дополнительные элементы включены в систему как таковые. Таким образом, все это будет установлено на нашем ПК само по себе, без необходимости взаимодействия с процессом установки.
Содержание
- Как nLite упрощает установку Windows на наш ПК
- NLite стартап
- Настроить и настроить работу nLite
- Как скачать nLite и использовать его в Windows
- Что такое vLite и как он связан с nLite
- Добавьте драйверы SATA в Windows XP ISO с помощью nLite
- Добавляйте обновления в ISO любой версии Windows
- Выбрать исходный образ системы
- Скачайте и установите обновления
Чтобы дать вам первоначальное представление о том, что дает нам эта программа, которую мы комментируем, давайте посмотрим, какова ее основная цель. Мы должны знать, что nLite — это совершенно бесплатные приложения, которые позволяют создавать Компакт-диски с пользовательскими установками Windows. Таким образом, программное обеспечение позволяет нам настраивать указанную установку, добавляя или удаляя компоненты с установочного диска операционной системы Redmond.
Таким образом, интеграция пакетов обновлений, таких как пакеты обновления или последние версии драйверов, автоматизирует процесс установки. В свою очередь, это позволяет нам включить официальный ключ продукта, а также пароль администратора и региональные настройки, среди прочего. Мы также должны помнить, что nLite позволяет нам автоматически устанавливать сторонние программы, чтобы мы могли отключиться.
Это программное решение, совместимое как со старыми версиями Windows, так и с XP, вплоть до текущей Windows 10. Поэтому для всего этого сначала нам нужно загрузить и установить программу на свой компьютер. Здесь стоит упомянуть, что мы живем за счет лицензий, которые они ставят бесплатную некоммерческую, чтобы иметь возможность тестировать и использовать ее.
Далее, как мы увидим в тех же строках, нам нужно добавить только те элементы, которые нам нужны, после того, как мы загрузили исходное изображение в программу.
NLite стартап
Таким образом, во время установка программы процесса, первое, что мы должны указать, — это тип имеющейся у нас лицензии. Как только это будет сделано, у нас будет доступ к основному интерфейсу nLite, чтобы начать работу с приложением.
На этом этапе все, что нам нужно сделать, это загрузить новый образ системы, с которой мы собираемся работать. Это то, что мы достигаем с помощью кнопки добавления, где мы выбираем файл, который хотим обработать, чтобы добавить или удалить пользовательские компоненты.
С другой стороны, в верхней части основного интерфейса приложения мы находим ряд меню, которые окажут большую помощь. Они предлагают нам все необходимое, чтобы иметь возможность настраивать Windows установочные файлы, с которыми мы будем здесь работать.
У нас есть возможность перейти в меню «Инструменты», чтобы быстрее обновить операционную систему Redmond. Это не позволяет нам добавлять самые последние версии системы к создаваемому нами образу.
Настроить и настроить работу nLite
В то же время это приложение, у которого есть несколько интересных параметров, которые позволят нам настроить его работу. Для этого нам нужно только перейти в меню «Файл» в главном интерфейсе программа и нажмите на Настройки кнопка. Это приведет нас к тому окну, которое нас интересует в данном случае. Оттуда у нас будет возможность немного настроить внешний вид интерфейса программы.
Однако здесь мы заинтересованы в том, чтобы указать nLite места на диске, которые мы хотим использовать для изображений, которые мы создаем. В то же время у нас есть возможность настроить прокси для загрузки изображений, которые мы загружаем из Интернета. В этом же разделе у нас есть возможность, если мы активируем ее, она автоматически проверяет персонализированные изображения, которые мы создаем.
Как скачать nLite и использовать его в Windows
Как только мы узнаем все, что мы вам рассказали, возможно, вы захотите попробовать это из первых рук. Для этого, как мы упоминали ранее, вам нужно будет только скачать программу с ее Официальном сайте . Мы уже говорили вам, что это программное решение, совместимое с большинством версий Windows, от XP до текущей Windows 10.
Мы сделаем это, чтобы иметь возможность загружать и устанавливать это приложение и создавать свои собственные настраиваемые устанавливаемые версии Windows. из этой ссылки . Что ж, мы помним, что если мы не собираемся использовать программное обеспечение в коммерческих целях, мы можем использовать его бесплатно на нашем компьютере.
Что такое vLite и как он связан с nLite
Может случиться так, что в какой-то момент, принадлежащий к тому же сектору программного обеспечения, вы слышали о программе под названием vLite. Это может вызвать некоторую путаницу, поэтому мы собираемся прояснить различия между вышеупомянутыми nLite и vLite. Для начала мы скажем вам, что оба программных решения преследуют одну и ту же цель, а именно позволить нам создавать собственные установки системы Windows.
Точно так же обе программы были с нами уже довольно много время , поэтому они использовались в прошлом со старыми версиями Microsoft программного обеспечения. Ну а главное различие между двумя Приложения заключается в том, что vLite был разработан для работы с Windows Vista. Но, учитывая небольшой успех этой версии операционной системы, правда в том, что эта конкретная программа не пошла дальше.
Вот почему vLite стал nLite, во многом из-за его схожести в работе, и что nLite продолжал развиваться, будучи совместимым с более современными версиями операционной системы.
Добавьте драйверы SATA в Windows XP ISO с помощью nLite
Одной из самых удачных возможностей nLite является возможность создания установочного компакт-диска для Windows XP операционная система с SATA драйверы. Таким образом, мы получаем устанавливаемый и настраиваемый ISO-образ с интегрированными драйверами ввода SATA и автозагрузкой. Таким образом можно избежать проблем совместимости с некоторыми дисками SATA.
Вот почему ниже мы покажем вам, как добиться того, что мы комментируем. Как легко представить, первое, что вам нужно сделать, это загрузить программу, как мы показали вам ранее. Точно так же мы должны учитывать, что драйверы SATA, которые мы хотим добавить в новый образ, который мы создаем, должны быть у нас под рукой. Если вы знаете их сначала, вам придется сохранить их в папке, чтобы позже добавить на установочный компакт-диск. Эти драйверы также можно скачать с официального сайта производителя.
Процесс прост, поскольку нам нужно только интегрировать пакеты драйверов, которые мы комментируем, в установочный образ, который мы создаем. Поэтому нам нужно только импортировать их и следовать указаниям мастера, пока nLite не создаст установочный диск Windows с уже загруженными драйверами.
Добавляйте обновления в ISO любой версии Windows
Как ты уже знаешь, Microsoft не перестает улучшать и обновлять Windows 10. Это процесс или работа, которая в прошлом также выполнялась с самыми старыми версиями операционной системы. Вот почему при создании пользовательского самозагружающегося установочного образа с помощью nLite лучшее, что мы можем сделать, — это добавить последние обновления к самому образу.
Выбрать исходный образ системы
Это то, что мы можем сделать с программа о которых мы говорили в этих строках, для любой версии Windows. Как вы понимаете, таким образом у нас будет гораздо более обновленный образ, и мы избавим себя от необходимости выполнять весь процесс обновления после установки системы. Именно об этом мы и хотим поговорить в этих строках.
Таким образом, первое, что мы делаем для достижения этого, что мы комментируем, — это выбираем изображение, с которым мы хотим здесь работать. Как мы уже говорили, это то, что мы можем выполнить с помощью кнопки «Добавить». Среди доступных вариантов, которые появляются в раскрывающемся списке, мы выбрали Добавить изображение .
Затем нам просто нужно выбрать файл с изображением, с которым мы будем иметь дело в этом разделе. Как уже известно обычным пользователям этой программы, после загрузки в приложение мы можем добавлять или удалять столько компонентов, сколько захотим. Здесь мы имеем в виду такие элементы, как драйверы, пакеты обновления старых версий Windows, сторонние приложения, учетные записи пользователей и т. Д.
Скачайте и установите обновления
Но в данном случае нас интересует не это, но мы собираемся добавить последние обновления, выпущенные самой Microsoft, в наш новый ISO . как только мы загрузили его в программу как таковую, нам нужно перейти в меню «Инструменты» в главном интерфейсе.
В этом разделе мы находим несколько вариантов, которые будут очень полезны для того, что мы ищем. Фактически, чтобы добавить соответствующие обновления к новому образу, этот процесс может быть выполнен самим nLite в автоматическом режиме. Следует отметить, что здесь мы находим две кнопки, которые нас интересуют для завершения процесса обновления. Первый, расположенный в крайнем левом углу раздела «Инструменты», помогает нам загружать локально последние обновления для выбранной Windows.
Как только загрузка как таковая будет завершена, мы сможем использовать вторую из кнопок, которые мы комментируем. Он находится справа от первого и отвечает за установку обновлений, загруженных ранее в новый образ, который мы создаем. Поэтому, чтобы завершить процесс, который мы здесь ищем, просто нажмите на Установить обновления .
Таким образом, у нас уже будет самая последняя версия из всех в новом устанавливаемом и персонализированном образе, который мы генерируем из Окон.
Содержание
- nLite: Подготовка дистрибутива
- Подготовка дистрибутива
- Как создать файл ответов для автоматической установки Windows 10 с помощью программы NTLite
- Файл ответов и программа NTLite
- Подготовительные действия
- Извлечение образа WIM/ESD
- Создание файла ответов
- Сохранение файла ответов
- Как с помощью программы NTLite создать собственную сборку Windows
- Что такое NTLite
- Создание собственной сборки Windows
- Удаление и отключение компонентов и служб
- Интеграция обновлений, драйверов и твиков реестра
- Персональные настройки и установка сторонних программ
- Сохранение настроек и упаковка сборки в образ
nLite: Подготовка дистрибутива




Процесс установки nLite я описывать не буду — там нет никаких подводных камней. По умолчанию вместе с программой устанавливаются и дополнительные языки интерфейса.
Подготовка дистрибутива
Для начала скопируйте дистрибутив операционной системы на жесткий диск. У меня на скриншотах дистрибутив размещен в E:XP_Source. Все дальнейшие операции nLite будет производить именно с этими файлами. После того, как дистрибутив скопирован, можно запускать nLite.
Как видите, у программы есть русский интерфейс. Впрочем, адекватность перевода в некоторых местах вызвала у меня полное недоумение — было тяжело понять о чем же все-таки идет речь. Так что я по ходу дела прокомментирую назначение отдельных элементов nLite. Также, в скобках будут указаны названия элементов английского интерфейса.
На первом этапе вам предлагается указать путь к дистрибутиву. Кнопка «Обзор» вам в этом поможет.
Стандартное диалоговое окно сюрпризов не таит. Выберите папку, в которую вы скопировали инсталляционные файлы.
nLite определит версию и язык операционной системы дистрибутива. В моем распоряжении был дистрибутив с уже интегрированным SP2, что и показал nLite.
Вот тут я, пожалуй, поясню о каких «Представлениях» идет речь. Нет, никто вам спектакль разыгрывать не будет 🙂 Речь идет о предустановках (presets) — настройках nLite, которые можно сохранять в файл. Если вы запускаете nLite впервые, то у вас еще нет предварительных установок.
Вот тут вы уже можете выбрать желаемые манипуляции с дистрибутивом. Мы выберем все и пойдем по порядку — сверху вниз. «Интеграция установочных пакетов» — это интеграция пакетов обновлений (service packs). С нее и начнем.
Как создать файл ответов для автоматической установки Windows 10 с помощью программы NTLite
Как максимально ускорить установку Windows, чтобы сократить время этого процесса и минимизировать свои действия в диалоговых окнах мастера установки? Если мы переустанавливаем операционную систему на своём компьютере, если на нём будет создаваться наша учётная запись Windows, можем сделать процесс установки максимально коротким, не отвлекающим нас на выборы действий на установочных этапах.
Процесс будет практически полностью проходить в автоматическом режиме. Всё, что от нас потребуется – это указать место установки Windows и отформатировать загрузочный и системный разделы. Ну или переразметить жёсткий диск, если этого требует ситуация. Такое возможно при условии помещения на установочный носитель некого файла ответов. А создать его можно, в частности, с помощью программы NTLite. Собственно, об этом всём и будет речь идти ниже: рассмотрим, как создать файл ответов для упрощённой установки системы на примере её актуальной версии Windows 10.
Файл ответов и программа NTLite
Файл ответов – это файл «autounattend.xml» , в нём содержится сценарий наших пользовательских выборов, которые мы должны сделать в процессе установки Windows. Этот файл создаётся специальными программными средствами, предназначенными для работы с дистрибутивом Windows, в нём программируются все наши выборы. Затем этот файл помещается на загрузочный носитель, в корень установочной флешки Windows. Собственно, чем файл ответов и примечателен: мы можем поместить его на флешку, и это будет адаптированный под нас автоматический процесс установки, а можем не использовать, удалив файл с флешки, и это будет обычный процесс установки со всеми его этапами и настройками.
Файл ответов создаётся, как упоминалось, программными средствами для редактирования дистрибутива Windows, в частности, программой NTLite. Это программа с большими возможностями, она позволяет тонко настроить под свои предпочтения системный образ для развёртывания – включить или отключить системные компоненты и службы, внести правки в реестр, добавить обновления и драйверы, программы для постинсталляции. И она позволяет создать и интегрировать в дистрибутив файл ответов. Не все из возможностей NTLite доступны бесплатно, но вот как-то так сложилось, что именно для создания максимально упрощённого процесса установки Windows с помощью файла ответов всё необходимое нам предлагается совершенно бесплатно. С помощью бесплатной версии NTLite установку Windows можно довести до практически полной автоматизации, оставив для интерактива только указание места установки. Такой процесс установки сам пройдёт начальные этапы.
Затем предложит нам этап выбора места установки Windows.
Далее пойдёт процесс копирования файлов Windows.
После него в процессе перезагрузки компьютера можем извлечь установочную флешку и отправиться куда-то ненадолго по своим делам. Настройка переустановленной Windows будет происходить полностью в автоматическом режиме. Пройдёт этап подготовки устройств компьютера.
Автоматически выполнится вход в системный профиль.
Будет, соответственно, настроен этот профиль.
И всё: по итогу на экране появится рабочий стол новой Windows.
У нас будет не просто автоматизированный процесс установки системы, но процесс ускоренный, лишённый её рутинных этапов выбора региональных параметров, выбора редакции системы, принятия лицензии, пропуска активации, указания настроек конфиденциальности и типа локальной сети, подключения аккаунта Microsoft и т.п. Все эти этапы мы настроим заранее в файле ответов, как и заранее в этом файле создадим системный профиль – свою локальную учётную запись Windows.
Подготовительные действия
Для создания файла ответов нам потребуется дистрибутив Windows, он должен быть тем же, что и будет использоваться для установки системы – той же её версии, включающий ту же её редакцию. Как упоминалось в начале, мы будем создавать файл ответов для установки Windows 10. И это будет её редакция Pro .
Также нам нужна программа NTLite , скачиваем её на официальном сайте:
При запуске программы выбираем бесплатную некоммерческую лицензию.
В качестве дистрибутива можем использовать как записанный на флешку установочный процесс, так и установочный ISO -файл. Последний подключаем для отображения в проводнике – в Windows 8.1 и 10 просто делаем по нему двойной клик, в Windows 7 монтируем сторонними программами.
Извлечение образа WIM/ESD
Нам нужно извлечь из дистрибутива непосредственно образ установки «Десятки» – файл «install» в формате WIM или ESD . В программе NTLite жмём кнопку «Добавить» и кликаем добавление файла образа.
В окошке проводника указываем путь к хранящемуся на установочной флешке или внутри смонтированного ISO -образа файлу «install.wim» или «install.esd» . Этот файл находится в папке «sources» .
В окне NTLite увидим содержимое добавленного образа «install», выбираем нужную нам редакцию, вызываем на ней контекстное меню, выбираем «Экспортировать», затем указываем формат – WIM или ESD . В нашем случае это первый.
Дальше нужно указать программе, куда она должна экспортировать образ. Для этого создаём в любом месте папку с любым названием и указываем её. В нашем случае это папка с названием «WIM-образы» .
После того, как программа завершит экспорт образа, можем убрать добавленный файл «install» из интерфейса программы, чтобы он не мешал. На его букве жмём контекстное меню и выбираем «Стереть».
Теперь мы будем работать только с экспортированным образом конкретной редакции Windows, в нашем случае это Windows 10 Pro. Дважды кликаем по образу редакции для его загрузки.
Когда загрузка завершится, а об этом будет свидетельствовать статус образа, зелёный маркер, и у нас появится слева панель с рабочими разделами, переключаемся на один из разделов этой панели – «Автоответы».
Далее будем работать уже только с этим разделом – в нем, собственно, и создаётся файл ответов.
Создание файла ответов
Для подготовки файла ответов нам нужно настроить ответы на запрашиваемые в установочном процессе Windows 10 действия и отключить отдельные этапы этого процесса. Напомним, наша цель – создание максимально автоматизированного установочного процесса. Тем не менее, каждый здесь может сам для себя решить, какие из этапов он хочет автоматизировать, а какие – нет. Наш пример – лишь образцово-показательный в рамках поставленной задачи.
Переключившись на раздел «Автоответы», вверху, на панели инструментов жмём «Включить», чтобы нам стали доступны операции этого раздела. Далее заполняем блок параметров «Локализация Windows»: везде, где показано на скриншоте, выставляем русский (или иной) язык, а также указываем часовой пояс. Для активации параметра и пролистывания его возможных значений по кругу используем либо двойной клик, либо нажатие пробела. Выбор языка (из-за того, что языков много) лучше делать мышью из выпадающего перечня в конце строки каждого из параметров. Далее жмём на панели инструментов кнопку добавления локальной учётной записи.
В этом окошке нам нужно подготовить нашу учётную запись. Её принадлежность к типу администраторов назначена по умолчанию. Всё, что нам нужно сделать здесь – это ввести имя пользователя и установить галочку автовхода. Пароль, если он нужен, мы создадим потом, уже в переустановленной Windows. На первых порах после новой установки пароль не нужен, ведь систему придётся часто перезагружать после установки драйверов, отдельного стороннего ПО, проведения некоторых системных настроек.
Далее заполняем блок параметров «Out-of-box experience». Это блок пропуска различных этапов установки Windows и настройки локальной сети. Здесь везде ставим значение «Истина», только в графе «Сетевое расположение» указываем тип локальной сети, в нашем случае это стандартно домашняя сеть.
Следующий блок параметров – «Персонификация». Здесь ставим значение «Истина» для параметра пропуска активации. Затем опускаемся ниже к блоку параметров «WindowsPE (Настройка установки) » и здесь выставляем русский (или другой) язык в параметрах выбора языка и раскладки. Это региональные и языковые параметры, которые мы обычно вводим на первом этапе установки Windows.
Далее в блоке «Настройки установки Windows» ставим значение «False» для параметров отправки отчёта статистики в Microsoft и включения динамического обновления. И последний блок — «Настройки пользователя», здесь ставим значение «Истина» для параметра пропуска лицензии. И жмём внизу на левой панели «Применить».
Сохранение файла ответов
Все необходимые параметры файла ответов настроены, теперь сохраним его. После того, как мы нажали «Применить», жмём вверху зелёную кнопку «Обработка». В области задач для образа указываем «Остановка перед сохранением» и «Не выполнять резервное копирование».
После того, как процесс обработки завершится, ищем файл ответов (напомним, это файл « autounattend.xml ») в той папке, куда мы извлекли образ WIM/ESD . В нашем случае это была папка «WIM-образы» .
Теперь осталось только скопировать этот файл в корень установочной флешки с Windows 10.
Как с помощью программы NTLite создать собственную сборку Windows
Не секрет, что большинство дистрибутивов Windows, из тех, которые выкладываются на торрент-трекерах, являются пользовательскими сборками. Все эти сборки, пусть и условно, можно разделить на два типа. К первому типу относятся сборки с сохранёнными исходными системными компонентами и интегрированным в них сторонним программным обеспечением, ко второму типу относятся так называемые облегченные сборки, из которых вырезано добрая половина компонентов.
Не секрет и то, что именно такие легкие сборки доставляют пользователям больше всего проблем.
Изначально в Windows закладывается больше возможностей, чем это может понадобиться среднему пользователю, система, если можно так сказать, дается на вырост. И вот, если некий юзер захочет к своей системе что-то прикрутить, ранее неиспользуемые им компоненты окажутся даже очень кстати. А теперь представьте, что у этого самого юзера установлена облегченная сборка. Интересно знать, кого помянет он недобрым словом, создателя этой сборки или самого себя, такого недальновидного, умудрившегося повестись на обещанную легкость и производительность Lite-системы.
Так как же быть, может быть пользоваться только официальными сборками? Необязательно, особенно если у вас маломощный компьютер, просто иногда лучше сделать всё самому, то есть собрать образ Windows самостоятельно с учетом ваших нужд. Как это сделать, как раз будет изложено в этой статье. Создавать сборку мы предлагаем с помощью программы NTLite. Она платная, цена домашней версии составляет 40 долларов, кто не хочет платить, могут поискать в интернете пусть и не самые новые, но «вылеченные» и вполне рабочие версии.
Что такое NTLite
Программа NTLite — это мощный инструмент для создания модифицированных сборок Windows. С ее помощью вы можете удалить с дистрибутива системы всё то, что вам покажется лишним либо же напротив, добавить в него то, чего в нём не было изначально. NTLite позволяет удалять из образов системные компоненты, отключать службы, задавать настройки, интегрировать сторонний софт, твики реестра, драйвера и обновления.
Требует ли NTLite от сборщика каких-то знаний? Да. Необходимо по меньшей мере знать, каким целям служат те или иные компоненты, иначе можно на выходе получить глючную систему. Но это, если вы собрались облегчать сборку. Интеграция сторонних компонентов намного менее рискованна.
Создание собственной сборки Windows
Конструирование сборки проходит в три этапа. На первом производится распаковка образа Windows, на втором — его настройка в программе NTLite, на третьем этапе выполняется упаковка файлов в установочный образ. Первым делом распакуем архиватором установочный ISO -образ с Windows в отдельную папку. Пусть он называется data .
Запускаем NTLite, жмем кнопку «Добавить» и указываем путь к папке с распакованным ранее образом ISO . При этом в окне программы вы увидите структуру образа, в котором, кстати, могут быть несколько редакций. Мы будем работать с редакцией Windows 10 Pro. Кликаем по ней ПКМ и выбираем опцию «Загрузить». Если программа попросит подтвердить преобразование образа WIM в ESD , подтверждаем операцию. Процедура преобразования (загрузки) WIM или ESD образа займет некоторое время. По завершении процедуры в левой части окна программы вы увидите панель с несколькими вкладками. Пробежимся по ним по-быстрому.
Удаление и отключение компонентов и служб
В разделе «Компоненты» содержатся модули Windows, которые можно отключить, сняв с них галочки. Сюда входят предустановленные универсальные приложения вкупе с Защитником, компоненты аппаратной поддержки некоторых периферийных устройств и их драйвера, модули мультимедиа — темы, звуки, обои и прочее, сетевые службы и приложения, например, менеджер платежей NFC , системные компоненты — Hyper-V , подсистема Linux , редактор символов, теневое копирование и многое другое. Некоторые компоненты заблокированы по совместимости, это означает, что их нельзя удалить, но можно отключить в разделе «Функции». При удалении компонентов необходимо проявлять осторожность, внимательно знакомиться с описаниями, благо, они даются на русском языке.
В разделе «Функции» отключаются недоступные для удаления компоненты, например, NET Framework . Среди доступных для отключения модулей — офисные игры, гаджеты, клиент рабочих папок, индексация и поиск, подсистема Linux , WMC , службы IIS , PowerShell 2.0 , PDF -принтер и Internet Explorer , отключать который, кстати, не рекомендуется, поскольку это может привести к неправильной работе других программ.
Раздел «Настройки» отвечает за включение/отключение различных настроек, действующих для всех пользователей системы, раздел «Службы» — за включение/отключение системных служб. Здесь, как и в «Компонентах» нужно быть внимательным, чтобы не отключить важную службу, без которой Windows даже не сможет запуститься. Особенно это касается служб во вкладке «Дополнительные службы».
Интеграция обновлений, драйверов и твиков реестра
Следующие три вкладки содержат инструменты для интеграции в дистрибутив обновлений, драйверов и твиков реестра. Если нужно добавить, скажем, новое обновление безопасности или языковой пакет, жмем кнопку «Добавить» и указываем путь к файлу CAB , MSU или EXE . В этом же разделе отображаются уже установленные пакеты. С драйверами всё аналогично, только драйвер должен быть распакован, поскольку NTLite понадобится его конфигурационный inf -файл. Точно так же в систему интегрируются твики реестра: жмем кнопку «Добавить» и указываем путь к файлам REG .
Персональные настройки и установка сторонних программ
Если сборка создается для себя, не будет лишним заглянуть в раздел «Автоматическая». Здесь задаются персональные настройки пользователя: имя компьютера, локализация, часовой пояс, сетевые настройки, опции оболочки, сжатие, параметры лицензирования (установка ключа и т.д.) , выполняется настройка WinPE .
Если вы хотите интегрировать в образ стороннее программное обеспечение, сделать это можно будет в разделе «После установки» с помощью функции Post-Install. В этом также нет ничего сложного просто жмем уже знакомую кнопку «Добавить» и указываем путь к исполняемым файлам приложений. Процедура их установки будет поочередно запущена на раннем этапе установки сборки Windows. Дополнительно поддерживается установка с параметрами, — в поле «Параметры» прописываются нужные ключи, например, для тихой установки.
Сохранение настроек и упаковка сборки в образ
По большому счету это всё, осталось только применить заданные настройки и упаковать файлы модифицированной сборки в установочный образ. Переключаемся на вкладку «Применить» и определяемся с параметрами образа. При создании сборки Windows 7 всё можно оставить по умолчанию, если это будет сборка Windows 8.1 или 10, необходимо выбрать формат образа «Высокое сжатие», при котором WIM -образ преобразуется в ESD . После этого отмечаем галочкой чекбокс «Создать ISO».
Почти всё готово, можно приступать к упаковке. Присвоив сборке подходящее имя, жмём кнопку «Обработка». Если в вашей системе включен Защитник, NTLite попросит его отключить, так дело пойдет быстрее. Время создания сборки будет зависеть от количества заданных операций, причем большую часть времени займет конвертирование WIM в ESD (в Windows 8.1 и 10) , в среднем вся процедура занимает от 40 минут до часа или более. По завершении вы получите готовый установочный образ, который можно записать на флешку или оптический диск.
Спешить устанавливать полученную сборку на свой компьютер, а тем более выкладывать ее на торрент или другой ресурс, однако, не стоит. Сначала нужно убедиться, что сборка рабочая, для чего необходимо протестировать ее на виртуальной машине. Впрочем, можно обойтись и без виртуальной машины. Если у вас есть свободный компьютер, с помощью NTLite вы можете модифицировать установленную на него Windows, выбрав в главном окне «Живая установка» и проделав всё то же самое, о чём было сказано выше. Правда, сохранить в отдельный образ ISO или ESD «живую» систему не получится, зато тестировать ее можно будет тут же на физической машине, выявляя наиболее подходящие варианты модификации.
- Start
- Remove
- Configure
- Integrate
- Automate
- Finish
Start
*use the tabs above to navigate this document
On this page Source list, Preset list and Tools
After starting the program, first page to open is the Start – Source page.
This page contains a Source list on the left and a Preset list on the right.
Also accessible is the Tools tab in the toolbar, more info below.
Alternatively, certain operations are available for automation via the command-line as well, more info on that by running “ntlite.exe /?”.
Source list
Contains a list of images, which are either mounted, installed or just previously added.
To add an image to the list either use the toolbar – Image – Add button or drag and drop the folder or a file from the File Explorer directly.
Double-click, or select and choose Load from the toolbar, on the desired image edition to load it.
After an image is loaded, more pages will be available on the left, details in the sections below.
Mounted images
For an image to be editable, it first needs to be mounted. This is done automatically on loading the image.
It consists of temporary virtual extraction of the image in the temporary folder.
This will not take space on the disk as normal files, these are just links.
Only after changing or integrating something to the image, does this take more space accordingly.
To unmount the image and clean the temporary folder, either Apply changes (explained in the section at the end), or right-click the mounted image and choose Unload.
Live install
Tool can also edit the already installed Windows (C:Windows). Same applies as with images, read the popup warnings carefully, as this applies directly to your currently installed operating system.
Extra info
The two image sizes right of images, for example 12000 | 8000, show the NTFS hard-linked on the left and disk/real size on the right.
Preset list
Contains a list of presets, XML files containing previous choices for a given session.
Last saved preset will be named “Auto-saved session” and usually on top of the list, copy in the root of the configured ISO/folder.
To use these files, first load an image. After loading an image, if there is a previously associated preset, it will be automatically loaded – this can be disabled in File – Settings.
To load a preset, same as with images, either double-click or select one and choose Load from the toolbar.
Load-Overwrite sets all the page choices to what is found on the loaded preset, while Load-Append loads one on top of another, without resetting to image defaults before loading a preset.
Multiple presets can also be loaded by selecting more than one preset at once using the CTRL+ method, then clicking on Load. This can be useful when combining multiple sessions at once.
Tools
Contained in the Source page toolbar, these are tool’s special case automations used to achieve a certain function faster. It is recommended to first get accustomed to the rest of the tool’s functionality.
Download Updates
More info.
Install Updates
This wizard helps you quickly install updates to your current installation, and just that in this mode. It uses the Updates page, described in the section below.
Host Refresh
This wizard helps you prepare and execute the Windows refresh feature, a migration to either the same or a different version of Windows.
It is useful when it comes to reinstalling Windows or feature upgrades, but don’t want to reinstall all your apps and reconfigure the settings, so Windows will on its own migrate your existing data.
For example this can be used to virtually return a removed component, fix broken installations, update lite OS without Windows Update, reapply lite OS with the latest tool fixes for a certain removal and so on.
In the wizard, make sure to provide the full, unedited ISO content of the targeted Windows version.
Optionally select your previous preset for auto-loading.
Once you press OK it will auto-load the selected image for editing.
Optionally add the latest updates and select changes as with any other image.
The Process button on the Apply page will be replaced with the Continue button, use that when ready to process and migrate.
More info on the introductory post.
Remove Reinstalls
Due to Windows 10 1903 changes, installing cumulative updates returns updated parts of removed components.
This wizard automates cleanup of those reinstalled component parts. Works only if the original component was removed by the build 6962 or newer.
Use Host Refresh to upgrade older lite installs to support this kind of cleanup.
Works with the free version as well, just run it on the machine you want to clean.
Cleanup can be started from the UI, or by using the tool parameter:
ntlite.exe /cleancu
*Windows 7 SP1 requires the SHA2 update (KB4474419) for NTLite to start.
Windows 8.1, 10 and 11 do not need anything extra installed.
Remove
Components
This page contains a list of detected removable Windows components for the loaded image.
To queue a component for removal, uncheck the checkbox on the left.
Most of the components are color-coded, indicating a member of the template in the menu.
Templates
Menu in the toolbar, unchecks sets of components for each level (Privacy -> Gaming -> Lite), Lite removing the most.
Checkbox color labels:
Green – Privacy
Blue – Gaming
Orange – Lite
Red – Not recommended to remove
Compatibility
Opened from the toolbar, these options help you protect the needed components from the removal, for a given feature set.
Enable those that you want protected, that will automatically lock the tied components from unchecking, thus and removal. Especially useful in combination with Templates.
Configure
Features
This page contains a list of configurable Windows features for the loaded image, same as would be in the Optional Features of your current installation’s Settings or Control Panel.
Green titles are already enabled on the image, simplifying the pending state change overview. State of each feature can also be read on the right.
Features On Demand (FOD)
Once any features is enabled, if not already existing, it will prompt the update cache location for the FOD CAB cache.
For example in the case of Windows 11, the FOD cache subdirectory 11.21H2.x64.FOD is under the Update Cache (see in File – Settings).
Take the correct FOD ISO for the loaded image, in this example: Windows 11 Language and Optional Features LoF ISO, copy its directory ‘LanguagesAndOptionalFeatures’ content to the FOD cache. Then you can enable those features.
Display language integration
For language packs, take the appropriate CAB file from FOD ISO, e.g. Microsoft-Windows-Client-Language-Pack_x64_de-de.cab for 64-bit German, and add it to the Updates page as a normal update.
All the language display packs start with ‘Microsoft-Windows-Client-Language-Pack’.
For other official FOD ISO links, see this post.
Settings
This page contains a list of various settings, tweaks and policies.
Change the option by either double-clicking it, or selecting the value from the drop-down on the right for a given row, or press the first letter of the value.
Services
This page contains a list of services, same as would be in Computer Management – Services.
Tied component for a selected service can be seen in the service description on the bottom.
If a tied component is queued for removal, or a service is known to break installation if misconfigured, the given service row will be disabled.
Extra Services
This page contains a list of driver and hidden services, these are not normally listed in Windows UI and should not be changed unless you know exactly what you’re doing.
It’s here mostly for completion and a general overview of driver payloads.
Integrate
On this page Updates, Drivers and Registry
Updates
This page integrates updates to an image, or installs updates to the currently installed system, depending what was loaded as the target on the Source page.
On the right is a list of existing packages in the target, those can be Updates, Language packs and Features.
Make sure to use the Analyze option from the toolbar after queuing all the updates, for any known missing dependencies or compatibility issues.
For EXE installers like .NET Framework or C++, use the Automate – Post Setup page instead, Updates page is just for truly integrate-able packages, extensions like MSU or CAB. Some EXE exceptions are Win7 SP1, WUAgent and IE11, those are supported by the Updates page.
Add – Latest Online Updates
More info.
Add – Templates – .NET Framework 3.5
In order to offline integrate .NET Framework 3.5 in Windows 10/11 images, use this option. It automatically pulls the needed package from the loaded image.
Language packs
More info.
Clean update backup
An option in the toolbar, used to remove the obsolete files, replaced by their updated versions.
It can be useful to significantly reduce the size of the updated target, to fit an image to the FAT32 4GB limit or to simply reduce the size of the installation. It removes the ability to uninstall current updates.
There are 3 modes of operation:
– DISM (Compatible) – in this mode it is using the Windows built-in function to clean updates. While it is the maximum compatible method, in terms of it having the least chances of breaking a future package installation, it can be quite slow and picky on its environment. If it denies to work in your particular target, try the Custom mode (not as compatible with future updates). DISM modes do not support Windows 7.
– DISM (ResetBase) – same as above, plus removes a bit more, with a higher risk of breaking updatability and Windows Reset of Win10 1903 and newer.
– Custom (Complete) – uses the custom engine for cleaning the old versions, while retaining the update compatibility in almost all of the cases. Report any issues and update with Host Refresh tool if stuck.
Update extraction
Depending on repeated sessions, available CPU cores and disk space, choose the integration performance improvement method:
– Standard – one by one update, extracted to temporary files (scratch dir), integrated, then temporary files gets deleted, the way it was done normally.
This requires the least disk space, but it is extracted and deleted on each update, slowest and wastes disk operations if you will use those updates again.
– Parallel extraction – extracts in parallel as many pending updates as CPU cores available (temp dir), because of that temporarily takes more disk space.
Space necessary is the same in total as the standard method, but it’s taken all at the same time to utilize the unused CPU cores.
Integrates one by one (parallel here not possible), then temporary files get deleted only on closing the tool.
The same updates will be reused from the temporary cache without re-extraction if the tool is not closed between sessions.
Cleanup of files is also in parallel for faster performance.
Faster than the standard method.
– Parallel extraction + Cache – same as above, with the differences that the extracted files are stored permanently in the Update extraction cache (File – Settings), and do not get deleted on closing the tool.
This enables much faster integration of the same updates between sessions, and much less wear on the drives.
Cache will be automatically maintained, if an entry from it is not accessed in 14 days, it gets automatically deleted on closing the tool.
To delete the entire cache, either do it manually or use the Erase button next to File – Settings – Update extraction cache.
Note the thousands of files in the cache, seems like a waste to delete reusable extracted packages for those integrating multiple times a month.
Recovery: if a future package installation breaks for any reason, on Windows 10 see up about Start – Tools – Host Refresh, to repair without a full reinstall.
Feature upgrades:
Windows images are designed such that existing image upgrades are only possible in these combinations:
1903 (build 18362) -> 1909 (build 18363)
2004 (build 19041) -> 2009 (build 19042) -> 21H1 (build 19043) -> 21H2 (19044) – and any combination in-between
The entire image package structure is different in that base image build jump from 18362 to 19041.
The offline/image upgrade from 1903/9 to 20H2/21H1/21H2 is not possible with update packages alone as they have a different base version, what you need to do is get the 2004, 2009 or 21H1 ISO.
Latest ISOs can be downloaded from Microsoft here for end users, if you have MSDN subscription, use that to get the oldest 2004 (20H2), then update it with latest updates and feature upgrade of choice.
Already deployed online/live installations follow the same rule, it’s just Windows Update downloads a new ISO in the background for those bigger jumps.
You can also use Host Refresh in that case to upgrade with an already adapted ISO.
Note that packages update images, while images cannot update images, they replace them.
Drivers
This page integrates drivers to an image, and can be used to check if all the needed drivers are covered for the loaded target.
Supported drivers are in the INF format, with the accompanying files in the folder as they came originally in the package.
You can import drivers from the host, or download from the internet.
If the driver is only available in the EXE format, extract it first – the method depends on the driver, sometimes just a switch, if you cannot find how, contact us.
Hardware list
Contained in an XML file which can be exported from any machine running the tool and using the File – Export Hardware List option.
To add another machine’s hardware list, use the Import button on the toolbar of the Drivers page, then select that machine from the drop-down.
This machine list is also reflected on the Components page, Compatibility list, to easily protect needed drivers for the targeted machine if removing components.
Reuse driver cache
An option in the toolbar, used to reduce the effective Windows size, utilizing NTFS links between identical driver files in cache and where deployed (e.g. System32). Most space saved when used on Live deployments with installed drivers.
Registry
This page applies registry (.reg) file content directly to an image, and provides an easy way to manually edit registry hives on the image.
It will automatically translate registry key paths to an appropriate location, just use it as a normal reg file.
HKEY_CURRENT_USER subkeys will be applied to all users.
Common
Directory subscription
Each of these pages have the option to Add – Directory containing relevant files, or Subscribe to such a directory.
While adding a directory once adds the files from it, he Subscribe option adds the link to the folder itself instead.
Such subscription refreshes the file list in that directory on preset reload or pressing Refresh on the toolbar for that page.
This can be useful when maintaining your own list of update, drivers or tweaks in a directory structure, or using NTLite in a script to reduce the need to adapt presets to new integration steps.
To see the list of subscribed directories, position the mouse over the Refresh button to see the tooltip.
To unsubscribe from a directory, right-click on any file from the said directory and choose Remove directory.
Remove directory will also remove any other files from that directory.
You can also manually edit the preset file before loading it and remove or change the relevant Directory elements.
Automate
On this page Unattended and Post-Setup
Unattended
This page automates setup choices for an image, so that the installation can be fully or partially automated.
First enable the page on the upper-left, check the extra options in the toolbar, then set the remaining options on the main list.
All options are queued to be executed on deployment of the loaded image.
Autofill
Set and overwrite available entries with the host machine data, where available, speeding up the process of setting up full automation.
All – fills the entire page and prompts for the first user creation
Windows PE – fills just the boot portion of the setup, leaving the OOBE prompts as set
Reset – resets the whole page back to defaults
Add local account
Create a local user account. Also has the option to enable the built-in Administrator account, and to auto-logon a user.
Join network
Join a network domain or a workgroup.
Configure disk
Easily setup disk partition layout with the recommended BIOS and UEFI presets with templates, or setup individual disk partitions.
‘Disk Template’
When wiping an entire disk, it is recommended to use the disk templates.
Select disk type by clicking on that row, depending if using an UEFI or BIOS machine.
If using a specific disk size, in gigabytes, move recovery image before or after it, button as a green arrow is on the right.
Disk size can also be extended, to use all available space. There is a yellow extend button on the right of the ‘Operating system’ partition.
If main partition is extended, recovery partition can only be before it. To switch back, enter any size for the Operating system partition.
Type 0 for size to remove a recovery partition.
‘Individual partition’
To format, or only automatically install to a particular partition without wiping the entire drive, it is possible with the ‘Individual partition’ option.
Make sure ‘Wipe disk’ is unchecked, set Partition mode to ‘Modify’ instead of ‘Create’.
Under ‘Format’ choose if you want to format it, and check ‘Install to this partition’ if you want to deploy to that one.
One partition has to be selected as the deployment target, or the setup will prompt for partition selection and automation will be lost.
Double check the main Unattended screen by typing in the filter ‘Wipe’, all of those should be set to ‘false’ already.
To restart the disk configuration, select the “Disk Configuration” element and choose Remove from the toolbar.
Be very careful when configuring formatting or wiping, that the disk and partition IDs are correct, maybe even pre-test in a virtual machine configured with the same disk layout.
OEM SetupComplete
When using an OEM product key in Windows 8 and newer, SetupComplete.cmd is normally not executed. Enable this option to include SetupComplete.cmd in the Unattended-RunSynchronous commands to be executed at the end of setup.
This cmd file is also used by the Post-Setup functionality, described below.
Copy to install image
Copy the answer file directly to the final image location (%WINDIR%Pantherunattend.xml). Use only if directly deploying an image to a partition, without Windows setup.
Copy to boot image
Copy the answer file directly to the setup boot image. Can help machines which otherwise do not apply Unattended settings on booting up this image.
Dual architecture
If using a 64-bit image, this also saves the 32-bit automation entries, and vice-versa. This is helpful when building multiple-architecture, All-In-One images, otherwise not necessary.
This also enables prompting the list of all editions on the image during the setup boot-up, otherwise setup will automatically pick the last configured edition.
Computer Name
Type or select ‘[Prompt]’ to enable changing the computer name through a prompt during Windows setup. Note that this option needs to be applied to each edition on the image, in case you are not installing the loaded/configured one.
Type or select ‘%SERIAL%’ to dynamically insert a computer serial number in its name during install. It can be combined with other letters, e.g. PREFIXHERE-%SERIAL%
Post-Setup
This page automates execution of apps and scripts at the end of an image installation, or directly after processing if used live.
Use the Add drop-down in the toolbar to add files, commands or see existing templates.
A file can be an installer, or a passive file, type of each can be seen in the Type column.
There are two boxes and toolbar tabs on the page, Machine and User. Machine entries run at the end of setup, before users are created, while User entries are ran on the first user logon.
It is recommended to use the User box, unless needed differently.
Note that if using an OEM product key, and Machine list does not run by default.
You can then enable the Unattended page – toolbar – OEM SetupComplete option.
Installers will be automatically copied and executed during deployment, then deleted from the temporary location.
Make sure all the installers have their correct silent switches set in the Parameters box, otherwise the installation will hang at the login screen if using a Machine list.
If installers have prompts, or require an existing user, use the User install queue instead (the lower box on the page, also as a User tab in the toolbar).
Registry (.REG) files will be automatically copied and applied at the end of setup.
While at first seems the same as Integrate – Registry, the difference is the real integration puts it directly in the image registry hives, while this one is delayed-applied at the end of Windows setup.
Reason being there are certain rare registry keys that are either reset during setup, or break the setup.
Passive files will not be executed, just copied and deleted after all the installers are done.
You can use passive files in the installer parameters, syntax listed on the passive file’s Parameters box as read-only ready for copying.
Finish
Apply
This page contains the final image processing options, the full list of pending changes, and the Process button to start applying all the queued changes to the loaded target.
Before actually pressing the Process button, review the pending changes on the right, and do some final choices on this page.
Saving mode
Choose between:
– Save the image, just saves the changes to the loaded edition, keeps the other ones.
– Save the image and trim editions, saves the changes and deletes other editions on the image, this can save a lot of space on the actual image if you don’t need other editions.
– Stop before saving the image, this applies the changes to the mount directory only, changes will not be saved to the actual image until you unload and tick save changes, or reapply in another session.
This is useful when doing multiple sessions to not need to wait for saving and remounting each time.
Remove non-essential editions
Provides the ability to manually select which editions to remove. You can also manually remove editions on the Source page directly by right-clicking it and choosing Delete.
Image format
When saving an image, choose the format.
Image process queue
With this option, selected current tasks can be multiplied to the other editions on the loaded image, not needing to manually do so for each edition.
For example you can select to integrate a driver to install.wim and also to boot.wim, or the same updates for Home and Pro edition, in one session.
Options
Create ISO option automates ISO creation at the end of the process. By ticking the checkbox you will be asked for a file destination.
Это достаточно длинное вступление предназначено для тех, кто не понимает, для чего это всё, собственно, нужно. Ну, а те, для кого подобные вопросы уже не стоят, могут пропустить вводную часть и приступить прямо к сути дела.
Как бы не старались говорливые и находчивые маркетологи из «Мелкомягкой» компания, пытаясь навязать нам очередную новую версию своей операционки, а старая добрая Windows XP ещё долго не собирается сдавать своих позиций. У старушки имеется куча жирных плюсов, которая перевешивает все «плюшки» и «навороты с бантиками» новых версий «форточек» — тут и достаточная стабильность и высокая производительность, и огромный набор привычного софта, большинство из которого пока ещё достаточно кривовато работает в Висте, несмотря на все заверения разработчиков (а про «Семёрку» уж и говорить не приходится), и весьма низкие по современным меркам требования к компьютерному железу — скажите, ну зачем, к примеру, Виста на стареньком «музейном экспонате» на складе или бухгалтерии какой-нибудь крошечной торговой компании? Удел этого раритета — обычная XP-ка. — да мало ли ещё доводов можно найти в её пользу?
Но есть и минусы. От долгого общения до боли привычный интерфейс XP-шных окошек уже вызывает стойкую тошноту, а всевозможные «лекарственные» Виста-паки, StyleXP и иже с ними приносят лишь временное облегчение и глюки в системе. Да и порядком надоела «работа напильником» и облизывание свежеустановленной операционки в попытках привести её к пригодному для употребления виду, настраивая всё под свои шаловливые ручки. Кроме того, постоянное удаление и отключение ненужного программного хлама и системных служб уже иногда начинает здорово раздражать — господа программисты из Micro$oft’а явно рассчитывали, создавая свой шедевр, на менталитет обычной среднестатистической американской домохозяйки и натолкали в Windows XP целую кучу различного мусора, который ни один российский «юзверь» в здравом уме пользовать не будет.
Судя по всему, я не один такой, и подобные досаждающие мелочи достали уже многих, поскольку интернет быстро заполняется различными самодельными сборками XP-шек, в которых большинство из подобных проблем уже отсутствует как класс. Кажется, выход найден?!
И вот я скачиваю очередную оригинальную поделку и тут же сливаю её в помойку, так как мой антивирусник просто заходится в истерике от того количества вирусов, троянов и прочей живности, которыми набиты системные файлы и сопутствующий софт в этой сборке. И так раз за разом.
И вдруг, ни моя Avira, ни Dr.WEB CureIt!, ни Norman Malware Cleaner не находят в очередном скачанном дистрибутиве никакой вредоносной пакости. Удача!
Быстро инсталлю новинку, наскоро набиваю самым необходимым софтом — тороплюсь выскочить в инет и поделиться этой удачей с друзьями, они тоже тратят нервные клетки и гигабайты трафика в таких же поисках. Сделал, подключаюсь…
Нет сети… То есть СОВСЕМ нет. Тупо смотрю минуту на всё это безобразие, а затем начинаю искать причину.
Причина находится весьма быстро — большинство сетевых служб отключено или заблокировано, а несколько важных файлов, ответственных за сеть, напрочь отсутствуют в системе. В гневе лезу с нетбука на страницу автора за объяснениями. И нахожу их в комментариях — оказывается данная сборка представлена исключительно как игровая, и сеть там просто вырезана за ненадобностью, о чём автор забыл упомянуть. (Видимо, именно поэтому и троянов в ней не оказалось)
Вдоволь наспотыкавшись о подобные препоны, начинаю задумываться — а почему бы мне самому не собрать свою собственную систему, такую, как надо именно мне? Чуток побродив по паутине начинаю понимать, что дело это весьма хлопотное и трудозатратное, да и знаний с опытом требует немалых. Что ж, значит, не судьба?
И тут как по заказу на глаза попадается небольшая программка — nLite. Читаю описание и не верю своим глазам — программа позволяет практически любому пользователю собрать свой собственный дистрибутив Windows XP, перетряхнуть его сверху донизу в поисках ненужного хлама и добавить необходимое, например, разные хотфиксы, сторонние темы оформления или драйвера именно под своё железо, чтобы не мучиться с ними после установки. А уж возможностей изменения различных настроек, с которыми после инсталла столько возни, тут хоть отбавляй! Итак, решено — ставлю и пробую создать свою и только свою Windows XP! Попутно разбираюсь с возможностями программы и набрасываю небольшую инструкцию по использованию этого чуда (забыл сказать, что чудо это абсолютно бесплатно).
Чуть серьёзно. nLite при всей своей внешней простоте таит в себе огромную мощь. Программа позволяет сделать с Windows XP практически всё, что угодно, и важно нигде не наделать ошибок. Впрочем, на каждом шагу программу сопровождают достаточно подробные и вменяемые пояснения о выполняемых действиях, и даже полный чайник, внимательно читая их и вооружившись двумя необходимыми устройствами — dev/hands и dev/head — сможет собрать свою версию «форточек». Основополагающий принцип в работе с nLite только один — НЕ УВЕРЕН В КАКОЙ-ЛИБО НАСТРОЙКЕ — НЕ ТРОГАЙ ЕЁ!
Итак, поехали! Скачиваем nLite с нашего сайта и пробует установить. Если всё прошло гладко и беспроблемно, просто наслаждаемся жизнью. Если инсталлятор начнёт ругаться, значит в вашей системе отсутствует .NET Framework 2.0, необходимый для работы программулины, и придётся его доустановить. Эту платформу используют многие приложения, так что может оказаться, что у вас она уже установлена. Кроме того, в Висту она интегрирована по умолчанию и в подавляющее число различных самодельных сборок Win-XP тоже уже встроена. Если же нет, то придётся докачивать — в интернете полно мест, откуда её можно слить. В крайнем случае можно зайти на сайт Micro$oft’а.
Всё установлено, ярлык к программе на рабочем столе присутствует. Идём в какой нибудь укромный уголок жёсткого диска (только не слишком укромный) и создаём там папочку для рабочих файлов. Как-нибудь обзываем её, чтобы нам было понятно, например, WinXP-nLite.
Забыл сказать, что для работы нам, естественно, потребуется какой-нибудь диск с дистрибутивом Windows XP (собственно то, что мы и будем обрабатывать), желательно, чтобы он был чистый и стандартный, а не какая-либо самосборка.
Заталкиваем диск с XP-шкой в дисковод и запускаем nLite. Появляется окно приветствия, где мы можем выбрать язык общения с программой, например, так:
Надо сказать, что в последних версиях русский перевод уже достаточно приличного качества и вполне пригоден для использования. Если же «великий и могучий» вас по какой-либо причине не устраивает — выбирайте, что вам по душе, благо выбор языков впечатляет. Выбрали, жмём Далее.
В следующем окне нам потребуется указать расположение установочных файлов Windows. Жмём на Обзор и тыкаем nLite носом в диск с дистрибутивом.
Затем показываем программе, куда всё надо складывать (помните, мы создавали папочку WinXP-nLite ?). После чего софтинка начинает работать и копирует с диска все нужные ей файлы в нашу папку. Кстати, скопировать при этом она может не только системные файлы, а вообще всё, что найдёт на диске, который мы ей подсунули — учтите это, заталкивая в привод DVD с какой-нибудь Win-самосборкой. По окончанию копирования перед нами предстаёт примерно такая картина:
Всё, нужные файлы скопированы в рабочую папку. Убираем диск, т.к. он больше не понадобится, жмём Далее. И видим вот такое окошко:
Если вы запускаете nLite в первый раз, то никаких записей в этом окне ещё не будет. Если же вы уже работали с программой, то возможно, у вас имеются какие-либо свои настройки операций, сохранённые в специальный файл, который можно подгрузить. Вообще nLite позволяет прервать процедуру создания дистрибутива практически в любой момент. Следует только сохранить все настройки в файл предустановок. Впоследствии, подгрузив этот файл, вы сможете продолжить работу с того места, где прервались. Кроме того, nLite автоматически сохраняет последнюю рабочую сессию, которую тоже можно загрузить. Жмём Далее и попадаем в окно выбора задач.
Именно в этом окне нам и требуется указать, какие именно насильственные действия мы планируем совершать над многострадальной XP-шкой в попытке создать свой собственный шедевр. Наводим курсор на кнопки, читаем выскакивающие комментарии и думаем, надо ли нам это или нет (На кнопке Автоматизация частенько выскакивает окошко с предупреждением — не обращайте особого внимания).
Выбирайте те задачи, которые нужны именно вам, а я отметил их все, чтобы рассмотреть все пункты в этой статье.
Интеграция сервис-пака
Всё просто — имеем, например Windows XP SP2 и хотим встроить в дистрибутив 3-й сервис-пак, чтобы не приходилось его потом каждый раз доустанавливать на проинсталленную систему. Скачиваем нужный сервис-пак с сайта Micro$oft’а, кидаем его в любое место на винчестере и указываем к нему путь с помощью кнопки Выбрать. Далее забота nLite. Умная софтинка сама его выташит и вставит в строящийся дистрибутив так как надо.
Небольшая ремарка для «кул-хацкеров». Если вы собрались интегрировать в XP-ку SP3, учтите, что ваш старый добрый кряк для второго сервис-пака уже не подойдёт, и наилучшим выходом здесь будет купить лиценизию. Понимаю, что слишком дорого, понимаю, что не стоит она того, и что нутро российского человека бунтует только от одной лишь мысли о (даже говорить страшно) ПОКУПКЕ СОФТА . Но всё таки…?
Читаем далее вторую часть статьи
Содержание
- nLite 1.4.9.3
- Аналоги программы
- NTLite 2.1.1.7917 на русском + лицензионный ключ
- Аналоги программы
- Система ⇒ NTLite Enterprise 1.5.0.5855
nLite 1.4.9.3
Nlite – утилита, предназначенная для того, чтобы создавать дистрибутивы операционных систем Виндовс. Начинать нужно с Виндовс 2000 и вплоть до десятой операционной системы. Здесь же имеются разные компоненты, настройки, что задаются пользователями. На данной странице каждый пользователь всего в пару кликов сможет программу скачать бесплатно.
Пароль ко всем архивам: 1progs
Правда, перед тем, как совершить то или иное действие, постарайтесь проанализировать какие могут после этого возникнуть последствия. Ведь если удалите компоненты необдуманно или отключите службы, то это способно повлечь проблемы, вплоть того, что система перестанет работать. Вернуть некоторые компоненты поле того, как удалили, уже будет невозможно, особенно, если вы уже окончательно установили систему.
Интерфейс программы удобный и графический, что немаловажно для пользователя. Так что, если искали нечто подобное, тогда можете попробовать приложение хоть сейчас. Главное – уметь правильно пользоваться программой, но тут ничего особенного нет, понадобятся лишь базовые знания, минимальные навыки.
Данная функциональная утилита подходит для Windows XP, для Windows 7 и для Windows 10.
Битая ссылка или обновилась версия программы? Напишите об этом в комментариях, обязательно обновим!
Аналоги программы
Похожие программы смотрите в наших подборках программ
Источник
NTLite 2.1.1.7917 на русском + лицензионный ключ
NTLite — удобная программа для модификации дистрибутивов операционной системы Виндовс. Благодаря этому приложению можно создавать свою сборку с заданными параметрами.
В бесплатной версии программы можно пользоваться полным функционалом всего 7 дней. Активация NTLite позволяет открыть все функциональные возможности. Скачать ключ NTLite можно на этом сайте.
Пароль ко всем архивам: 1progs
Основные возможности программы:
Данная программа позволяет изначально изменить настройки для устанавливаемой операционной системы. К примеру, есть возможность отключить отдельные службы, выбрать конкретные параметры для интерфейса, применить инструменты для производительности системы.
Если избавится от ненужных компонентов системы, то можно уменьшить общий размер установочного пакета. Это помогает сэкономить дисковое пространство, оптимизировать быстродействие Виндовс и так далее.
Также пользователь сможет использовать дополнительные инструменты для конфигурации некоторых параметров ОС. Программа NTLite станет отличным помощником для упрощения операций с дистрибутивом.
Приложение NTLite имеет интуитивно понятный пользовательский интерфейс. Есть поддержка русского и английского языка. Программа поддерживает модификацию отдельных дистрибутивов Виндовс, а также уже установленных.
Битая ссылка или обновилась версия программы? Напишите об этом в комментариях, обязательно обновим!
Аналоги программы
Похожие программы смотрите в наших подборках программ
Источник
Система ⇒ NTLite Enterprise 1.5.0.5855
NTLite — удобный инструмент для модификации дистрибутивов операционных систем семейства Windows — 7, 8, 8.1 и 10. Это дает вам возможность создать свою собственную сборку с заданными параметрами, набором компонентов и настроек (программы, драйвера, языки и т.д.). Кроме того, с помощью программы NTLite доступно встраивание в дистрибутив нужных обновлений и исправлений системы.
Избавившись от ненужных (по вашему мнению) компонентов системы, вы уменьшите общий размер установочного пакета, сэкономите дисковое пространство, оптимизируете быстродействие будущей операционки и др. Также вы можете воспользоваться и дополнительными инструментами для конфигурации некоторых настроек ОС, используя разнообразные встроенные твики.
Таким образом, если вы любите экспериментировать, выкладывая на форумах и торрент-ресурсах альтернативные сборки Windows, то NTLite станет вашим хорошим помощником, позволяя значительно упростить все операции с дистрибутивом.
Изменения в версии 1.5.0.5855:
ОС: Windows 10/8.1/8/7/Vista/XP
Скачать программу NTLite Enterprise 1.5.0.5855 x86 (16,97 МБ):
Скачать программу NTLite Enterprise 1.5.0.5855 x64 (17,07 МБ):
Источник