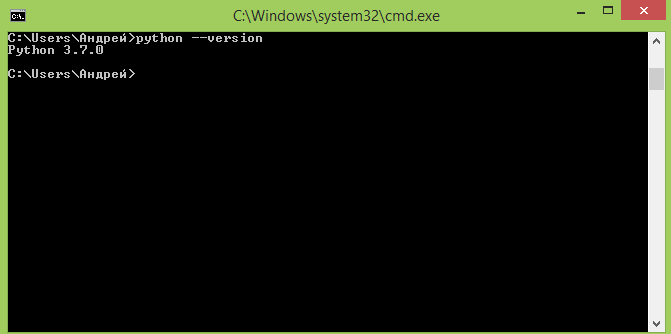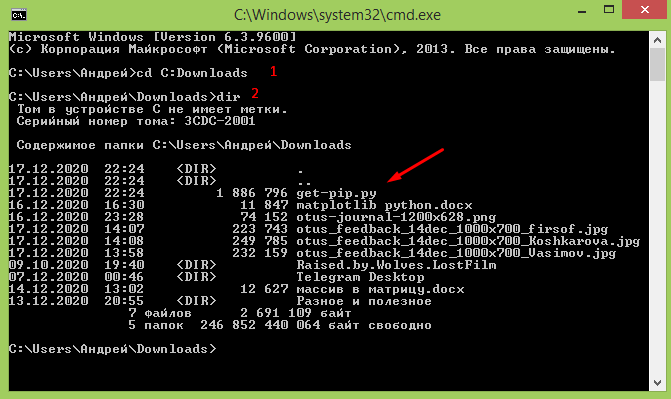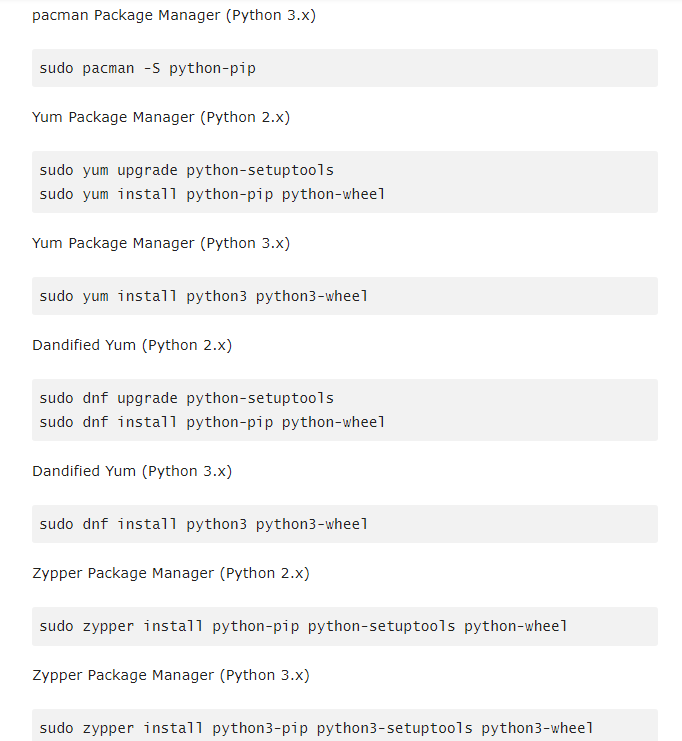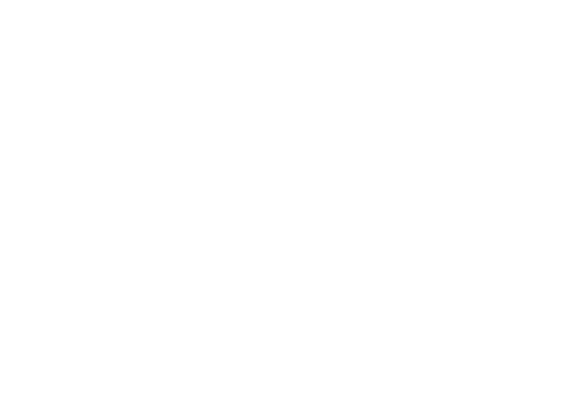User Guide
Running pip
pip is a command line program. When you install pip, a pip command is added
to your system, which can be run from the command prompt as follows:
.. tab:: Unix/macOS
.. code-block:: shell
python -m pip <pip arguments>
``python -m pip`` executes pip using the Python interpreter you
specified as python. So ``/usr/bin/python3.7 -m pip`` means
you are executing pip for your interpreter located at ``/usr/bin/python3.7``.
.. tab:: Windows
.. code-block:: shell
py -m pip <pip arguments>
``py -m pip`` executes pip using the latest Python interpreter you
have installed. For more details, read the `Python Windows launcher`_ docs.
Installing Packages
pip supports installing from PyPI, version control, local projects, and
directly from distribution files.
The most common scenario is to install from PyPI using :ref:`Requirement
Specifiers`
.. tab:: Unix/macOS
.. code-block:: shell
python -m pip install SomePackage # latest version
python -m pip install SomePackage==1.0.4 # specific version
python -m pip install 'SomePackage>=1.0.4' # minimum version
.. tab:: Windows
.. code-block:: shell
py -m pip install SomePackage # latest version
py -m pip install SomePackage==1.0.4 # specific version
py -m pip install 'SomePackage>=1.0.4' # minimum version
For more information and examples, see the :ref:`pip install` reference.
Basic Authentication Credentials
This is now covered in :doc:`topics/authentication`.
netrc Support
This is now covered in :doc:`topics/authentication`.
Keyring Support
This is now covered in :doc:`topics/authentication`.
Using a Proxy Server
When installing packages from PyPI, pip requires internet access, which
in many corporate environments requires an outbound HTTP proxy server.
pip can be configured to connect through a proxy server in various ways:
- using the
--proxycommand-line option to specify a proxy in the form
scheme://[user:passwd@]proxy.server:port - using
proxyin a :ref:`config-file` - by setting the standard environment-variables
http_proxy,https_proxy
andno_proxy. - using the environment variable
PIP_USER_AGENT_USER_DATAto include
a JSON-encoded string in the user-agent variable used in pip’s requests.
Requirements Files
«Requirements files» are files containing a list of items to be
installed using :ref:`pip install` like so:
.. tab:: Unix/macOS
.. code-block:: shell
python -m pip install -r requirements.txt
.. tab:: Windows
.. code-block:: shell
py -m pip install -r requirements.txt
Details on the format of the files are here: :ref:`requirements-file-format`.
Logically, a Requirements file is just a list of :ref:`pip install` arguments
placed in a file. Note that you should not rely on the items in the file being
installed by pip in any particular order.
In practice, there are 4 common uses of Requirements files:
-
Requirements files are used to hold the result from :ref:`pip freeze` for the
purpose of achieving :doc:`topics/repeatable-installs`. In
this case, your requirement file contains a pinned version of everything that
was installed whenpip freezewas run... tab:: Unix/macOS .. code-block:: shell python -m pip freeze > requirements.txt python -m pip install -r requirements.txt.. tab:: Windows .. code-block:: shell py -m pip freeze > requirements.txt py -m pip install -r requirements.txt -
Requirements files are used to force pip to properly resolve dependencies.
pip 20.2 and earlier doesn’t have true dependency resolution, but instead simply uses the first
specification it finds for a project. E.g. ifpkg1requires
pkg3>=1.0andpkg2requirespkg3>=1.0,<=2.0, and ifpkg1is
resolved first, pip will only usepkg3>=1.0, and could easily end up
installing a version ofpkg3that conflicts with the needs ofpkg2.
To solve this problem, you can placepkg3>=1.0,<=2.0(i.e. the correct
specification) into your requirements file directly along with the other top
level requirements. Like so:pkg1 pkg2 pkg3>=1.0,<=2.0
-
Requirements files are used to force pip to install an alternate version of a
sub-dependency. For example, supposeProjectAin your requirements file
requiresProjectB, but the latest version (v1.3) has a bug, you can force
pip to accept earlier versions like so:ProjectA ProjectB<1.3
-
Requirements files are used to override a dependency with a local patch that
lives in version control. For example, suppose a dependency
SomeDependencyfrom PyPI has a bug, and you can’t wait for an upstream
fix.
You could clone/copy the src, make the fix, and place it in VCS with the tag
sometag. You’d reference it in your requirements file with a line like
so:git+https://myvcs.com/some_dependency@sometag#egg=SomeDependency
If
SomeDependencywas previously a top-level requirement in your
requirements file, then replace that line with the new line. If
SomeDependencyis a sub-dependency, then add the new line.
It’s important to be clear that pip determines package dependencies using
install_requires metadata,
not by discovering requirements.txt files embedded in projects.
See also:
- :ref:`requirements-file-format`
- :ref:`pip freeze`
- «setup.py vs requirements.txt» (an article by Donald Stufft)
Constraints Files
Constraints files are requirements files that only control which version of a
requirement is installed, not whether it is installed or not. Their syntax and
contents is a subset of :ref:`Requirements Files`, with several kinds of syntax
not allowed: constraints must have a name, they cannot be editable, and they
cannot specify extras. In terms of semantics, there is one key difference:
Including a package in a constraints file does not trigger installation of the
package.
Use a constraints file like so:
.. tab:: Unix/macOS
.. code-block:: shell
python -m pip install -c constraints.txt
.. tab:: Windows
.. code-block:: shell
py -m pip install -c constraints.txt
Constraints files are used for exactly the same reason as requirements files
when you don’t know exactly what things you want to install. For instance, say
that the «helloworld» package doesn’t work in your environment, so you have a
local patched version. Some things you install depend on «helloworld», and some
don’t.
One way to ensure that the patched version is used consistently is to
manually audit the dependencies of everything you install, and if «helloworld»
is present, write a requirements file to use when installing that thing.
Constraints files offer a better way: write a single constraints file for your
organisation and use that everywhere. If the thing being installed requires
«helloworld» to be installed, your fixed version specified in your constraints
file will be used.
Constraints file support was added in pip 7.1. In :ref:`Resolver
changes 2020` we did a fairly comprehensive overhaul, removing several
undocumented and unsupported quirks from the previous implementation,
and stripped constraints files down to being purely a way to specify
global (version) limits for packages.
Installing from Wheels
«Wheel» is a built, archive format that can greatly speed installation compared
to building and installing from source archives. For more information, see the
Wheel docs , PEP 427, and PEP 425.
pip prefers Wheels where they are available. To disable this, use the
:ref:`—no-binary <install_—no-binary>` flag for :ref:`pip install`.
If no satisfactory wheels are found, pip will default to finding source
archives.
To install directly from a wheel archive:
.. tab:: Unix/macOS
.. code-block:: shell
python -m pip install SomePackage-1.0-py2.py3-none-any.whl
.. tab:: Windows
.. code-block:: shell
py -m pip install SomePackage-1.0-py2.py3-none-any.whl
To include optional dependencies provided in the provides_extras
metadata in the wheel, you must add quotes around the install target
name:
.. tab:: Unix/macOS
.. code-block:: shell
python -m pip install './somepackage-1.0-py2.py3-none-any.whl[my-extras]'
.. tab:: Windows
.. code-block:: shell
py -m pip install './somepackage-1.0-py2.py3-none-any.whl[my-extras]'
Note
In the future, the path[extras] syntax may become deprecated. It is
recommended to use PEP 508 syntax wherever possible.
For the cases where wheels are not available, pip offers :ref:`pip wheel` as a
convenience, to build wheels for all your requirements and dependencies.
:ref:`pip wheel` requires the wheel package to be installed, which provides the
«bdist_wheel» setuptools extension that it uses.
To build wheels for your requirements and all their dependencies to a local
directory:
.. tab:: Unix/macOS
.. code-block:: shell
python -m pip install wheel
python -m pip wheel --wheel-dir=/local/wheels -r requirements.txt
.. tab:: Windows
.. code-block:: shell
py -m pip install wheel
py -m pip wheel --wheel-dir=/local/wheels -r requirements.txt
And then to install those requirements just using your local directory of
wheels (and not from PyPI):
.. tab:: Unix/macOS
.. code-block:: shell
python -m pip install --no-index --find-links=/local/wheels -r requirements.txt
.. tab:: Windows
.. code-block:: shell
py -m pip install --no-index --find-links=/local/wheels -r requirements.txt
Uninstalling Packages
pip is able to uninstall most packages like so:
.. tab:: Unix/macOS
.. code-block:: shell
python -m pip uninstall SomePackage
.. tab:: Windows
.. code-block:: shell
py -m pip uninstall SomePackage
pip also performs an automatic uninstall of an old version of a package
before upgrading to a newer version.
For more information and examples, see the :ref:`pip uninstall` reference.
Listing Packages
To list installed packages:
.. tab:: Unix/macOS
.. code-block:: console
$ python -m pip list
docutils (0.9.1)
Jinja2 (2.6)
Pygments (1.5)
Sphinx (1.1.2)
.. tab:: Windows
.. code-block:: console
C:> py -m pip list
docutils (0.9.1)
Jinja2 (2.6)
Pygments (1.5)
Sphinx (1.1.2)
To list outdated packages, and show the latest version available:
.. tab:: Unix/macOS
.. code-block:: console
$ python -m pip list --outdated
docutils (Current: 0.9.1 Latest: 0.10)
Sphinx (Current: 1.1.2 Latest: 1.1.3)
.. tab:: Windows
.. code-block:: console
C:> py -m pip list --outdated
docutils (Current: 0.9.1 Latest: 0.10)
Sphinx (Current: 1.1.2 Latest: 1.1.3)
To show details about an installed package:
.. tab:: Unix/macOS
.. code-block:: console
$ python -m pip show sphinx
---
Name: Sphinx
Version: 1.1.3
Location: /my/env/lib/pythonx.x/site-packages
Requires: Pygments, Jinja2, docutils
.. tab:: Windows
.. code-block:: console
C:> py -m pip show sphinx
---
Name: Sphinx
Version: 1.1.3
Location: /my/env/lib/pythonx.x/site-packages
Requires: Pygments, Jinja2, docutils
For more information and examples, see the :ref:`pip list` and :ref:`pip show`
reference pages.
Searching for Packages
pip can search PyPI for packages using the pip search
command:
.. tab:: Unix/macOS
.. code-block:: shell
python -m pip search "query"
.. tab:: Windows
.. code-block:: shell
py -m pip search "query"
The query will be used to search the names and summaries of all
packages.
For more information and examples, see the :ref:`pip search` reference.
Configuration
This is now covered in :doc:`topics/configuration`.
Config file
This is now covered in :doc:`topics/configuration`.
Environment Variables
This is now covered in :doc:`topics/configuration`.
Config Precedence
This is now covered in :doc:`topics/configuration`.
Command Completion
pip comes with support for command line completion in bash, zsh and fish.
To setup for bash:
python -m pip completion --bash >> ~/.profile
To setup for zsh:
python -m pip completion --zsh >> ~/.zprofile
To setup for fish:
python -m pip completion --fish > ~/.config/fish/completions/pip.fish
To setup for powershell:
python -m pip completion --powershell | Out-File -Encoding default -Append $PROFILE
Alternatively, you can use the result of the completion command directly
with the eval function of your shell, e.g. by adding the following to your
startup file:
eval "`pip completion --bash`"
Installing from local packages
In some cases, you may want to install from local packages only, with no traffic
to PyPI.
First, download the archives that fulfill your requirements:
.. tab:: Unix/macOS
.. code-block:: shell
python -m pip download --destination-directory DIR -r requirements.txt
.. tab:: Windows
.. code-block:: shell
py -m pip download --destination-directory DIR -r requirements.txt
Note that pip download will look in your wheel cache first, before
trying to download from PyPI. If you’ve never installed your requirements
before, you won’t have a wheel cache for those items. In that case, if some of
your requirements don’t come as wheels from PyPI, and you want wheels, then run
this instead:
.. tab:: Unix/macOS
.. code-block:: shell
python -m pip wheel --wheel-dir DIR -r requirements.txt
.. tab:: Windows
.. code-block:: shell
py -m pip wheel --wheel-dir DIR -r requirements.txt
Then, to install from local only, you’ll be using :ref:`—find-links
<install_—find-links>` and :ref:`—no-index <install_—no-index>` like so:
.. tab:: Unix/macOS
.. code-block:: shell
python -m pip install --no-index --find-links=DIR -r requirements.txt
.. tab:: Windows
.. code-block:: shell
py -m pip install --no-index --find-links=DIR -r requirements.txt
«Only if needed» Recursive Upgrade
pip install --upgrade now has a --upgrade-strategy option which
controls how pip handles upgrading of dependencies. There are 2 upgrade
strategies supported:
eager: upgrades all dependencies regardless of whether they still satisfy
the new parent requirementsonly-if-needed: upgrades a dependency only if it does not satisfy the new
parent requirements
The default strategy is only-if-needed. This was changed in pip 10.0 due to
the breaking nature of eager when upgrading conflicting dependencies.
It is important to note that --upgrade affects direct requirements (e.g.
those specified on the command-line or via a requirements file) while
--upgrade-strategy affects indirect requirements (dependencies of direct
requirements).
As an example, say SomePackage has a dependency, SomeDependency, and
both of them are already installed but are not the latest available versions:
pip install SomePackage: will not upgrade the existingSomePackageor
SomeDependency.pip install --upgrade SomePackage: will upgradeSomePackage, but not
SomeDependency(unless a minimum requirement is not met).pip install --upgrade SomePackage --upgrade-strategy=eager: upgrades both
SomePackageandSomeDependency.
As an historic note, an earlier «fix» for getting the only-if-needed
behaviour was:
.. tab:: Unix/macOS
.. code-block:: shell
python -m pip install --upgrade --no-deps SomePackage
python -m pip install SomePackage
.. tab:: Windows
.. code-block:: shell
py -m pip install --upgrade --no-deps SomePackage
py -m pip install SomePackage
A proposal for an upgrade-all command is being considered as a safer
alternative to the behaviour of eager upgrading.
User Installs
With Python 2.6 came the «user scheme» for installation,
which means that all Python distributions support an alternative install
location that is specific to a user. The default location for each OS is
explained in the python documentation for the site.USER_BASE variable.
This mode of installation can be turned on by specifying the :ref:`—user
<install_—user>` option to pip install.
Moreover, the «user scheme» can be customized by setting the
PYTHONUSERBASE environment variable, which updates the value of
site.USER_BASE.
To install «SomePackage» into an environment with site.USER_BASE customized to
‘/myappenv’, do the following:
.. tab:: Unix/macOS
.. code-block:: shell
export PYTHONUSERBASE=/myappenv
python -m pip install --user SomePackage
.. tab:: Windows
.. code-block:: shell
set PYTHONUSERBASE=c:/myappenv
py -m pip install --user SomePackage
pip install --user follows four rules:
- When globally installed packages are on the python path, and they conflict
with the installation requirements, they are ignored, and not
uninstalled. - When globally installed packages are on the python path, and they satisfy
the installation requirements, pip does nothing, and reports that
requirement is satisfied (similar to how global packages can satisfy
requirements when installing packages in a--system-site-packages
virtualenv). - pip will not perform a
--userinstall in a--no-site-packages
virtualenv (i.e. the default kind of virtualenv), due to the user site not
being on the python path. The installation would be pointless. - In a
--system-site-packagesvirtualenv, pip will not install a package
that conflicts with a package in the virtualenv site-packages. The —user
installation would lack sys.path precedence and be pointless.
To make the rules clearer, here are some examples:
From within a --no-site-packages virtualenv (i.e. the default kind):
.. tab:: Unix/macOS
.. code-block:: console
$ python -m pip install --user SomePackage
Can not perform a '--user' install. User site-packages are not visible in this virtualenv.
.. tab:: Windows
.. code-block:: console
C:> py -m pip install --user SomePackage
Can not perform a '--user' install. User site-packages are not visible in this virtualenv.
From within a --system-site-packages virtualenv where SomePackage==0.3
is already installed in the virtualenv:
.. tab:: Unix/macOS
.. code-block:: console
$ python -m pip install --user SomePackage==0.4
Will not install to the user site because it will lack sys.path precedence
.. tab:: Windows
.. code-block:: console
C:> py -m pip install --user SomePackage==0.4
Will not install to the user site because it will lack sys.path precedence
From within a real python, where SomePackage is not installed globally:
.. tab:: Unix/macOS
.. code-block:: console
$ python -m pip install --user SomePackage
[...]
Successfully installed SomePackage
.. tab:: Windows
.. code-block:: console
C:> py -m pip install --user SomePackage
[...]
Successfully installed SomePackage
From within a real python, where SomePackage is installed globally, but
is not the latest version:
.. tab:: Unix/macOS
.. code-block:: console
$ python -m pip install --user SomePackage
[...]
Requirement already satisfied (use --upgrade to upgrade)
$ python -m pip install --user --upgrade SomePackage
[...]
Successfully installed SomePackage
.. tab:: Windows
.. code-block:: console
C:> py -m pip install --user SomePackage
[...]
Requirement already satisfied (use --upgrade to upgrade)
C:> py -m pip install --user --upgrade SomePackage
[...]
Successfully installed SomePackage
From within a real python, where SomePackage is installed globally, and
is the latest version:
.. tab:: Unix/macOS
.. code-block:: console
$ python -m pip install --user SomePackage
[...]
Requirement already satisfied (use --upgrade to upgrade)
$ python -m pip install --user --upgrade SomePackage
[...]
Requirement already up-to-date: SomePackage
# force the install
$ python -m pip install --user --ignore-installed SomePackage
[...]
Successfully installed SomePackage
.. tab:: Windows
.. code-block:: console
C:> py -m pip install --user SomePackage
[...]
Requirement already satisfied (use --upgrade to upgrade)
C:> py -m pip install --user --upgrade SomePackage
[...]
Requirement already up-to-date: SomePackage
# force the install
C:> py -m pip install --user --ignore-installed SomePackage
[...]
Successfully installed SomePackage
Ensuring Repeatability
This is now covered in :doc:`../topics/repeatable-installs`.
Fixing conflicting dependencies
This is now covered in :doc:`../topics/dependency-resolution`.
Using pip from your program
As noted previously, pip is a command line program. While it is implemented in
Python, and so is available from your Python code via import pip, you must
not use pip’s internal APIs in this way. There are a number of reasons for this:
- The pip code assumes that it is in sole control of the global state of the
program.
pip manages things like the logging system configuration, or the values of
the standard IO streams, without considering the possibility that user code
might be affected. - pip’s code is not thread safe. If you were to run pip in a thread, there
is no guarantee that either your code or pip’s would work as you expect. - pip assumes that once it has finished its work, the process will terminate.
It doesn’t need to handle the possibility that other code will continue to
run after that point, so (for example) calling pip twice in the same process
is likely to have issues.
This does not mean that the pip developers are opposed in principle to the idea
that pip could be used as a library — it’s just that this isn’t how it was
written, and it would be a lot of work to redesign the internals for use as a
library, handling all of the above issues, and designing a usable, robust and
stable API that we could guarantee would remain available across multiple
releases of pip. And we simply don’t currently have the resources to even
consider such a task.
What this means in practice is that everything inside of pip is considered an
implementation detail. Even the fact that the import name is pip is subject
to change without notice. While we do try not to break things as much as
possible, all the internal APIs can change at any time, for any reason. It also
means that we generally won’t fix issues that are a result of using pip in an
unsupported way.
It should also be noted that installing packages into sys.path in a running
Python process is something that should only be done with care. The import
system caches certain data, and installing new packages while a program is
running may not always behave as expected. In practice, there is rarely an
issue, but it is something to be aware of.
Having said all of the above, it is worth covering the options available if you
decide that you do want to run pip from within your program. The most reliable
approach, and the one that is fully supported, is to run pip in a subprocess.
This is easily done using the standard subprocess module:
subprocess.check_call([sys.executable, '-m', 'pip', 'install', 'my_package'])
If you want to process the output further, use one of the other APIs in the module.
We are using freeze here which outputs installed packages in requirements format.:
reqs = subprocess.check_output([sys.executable, '-m', 'pip', 'freeze'])
If you don’t want to use pip’s command line functionality, but are rather
trying to implement code that works with Python packages, their metadata, or
PyPI, then you should consider other, supported, packages that offer this type
of ability. Some examples that you could consider include:
packaging— Utilities to work with standard package metadata (versions,
requirements, etc.)setuptools(specificallypkg_resources) — Functions for querying what
packages the user has installed on their system.distlib— Packaging and distribution utilities (including functions for
interacting with PyPI).
Changes to the pip dependency resolver in 20.3 (2020)
pip 20.3 has a new dependency resolver, on by default for Python 3
users. (pip 20.1 and 20.2 included pre-release versions of the new
dependency resolver, hidden behind optional user flags.) Read below
for a migration guide, how to invoke the legacy resolver, and the
deprecation timeline. We also made a two-minute video explanation
you can watch.
We will continue to improve the pip dependency resolver in response to
testers’ feedback. Please give us feedback through the resolver
testing survey.
Watch out for
The big change in this release is to the pip dependency resolver
within pip.
Computers need to know the right order to install pieces of software
(«to install x, you need to install y first»). So, when Python
programmers share software as packages, they have to precisely describe
those installation prerequisites, and pip needs to navigate tricky
situations where it’s getting conflicting instructions. This new
dependency resolver will make pip better at handling that tricky
logic, and make pip easier for you to use and troubleshoot.
The most significant changes to the resolver are:
- It will reduce inconsistency: it will no longer install a
combination of packages that is mutually inconsistent. In older
versions of pip, it is possible for pip to install a package which
does not satisfy the declared requirements of another installed
package. For example, in pip 20.0,pip install "six<1.12"does the wrong thing, “successfully” installing
"virtualenv==20.0.2"
six==1.11, even thoughvirtualenv==20.0.2requires
six>=1.12.0,<2(defined here).
The new resolver, instead, outright rejects installing anything if it
gets that input. - It will be stricter — if you ask pip to install two packages with
incompatible requirements, it will refuse (rather than installing a
broken combination, like it did in previous versions).
So, if you have been using workarounds to force pip to deal with
incompatible or inconsistent requirements combinations, now’s a good
time to fix the underlying problem in the packages, because pip will
be stricter from here on out.
This also means that, when you run a pip install command, pip only
considers the packages you are installing in that command, and may
break already-installed packages. It will not guarantee that your
environment will be consistent all the time. If you pip install x
and then pip install y, it’s possible that the version of y
you get will be different than it would be if you had run pip in a single command. We are considering changing this
install x y
behavior (per :issue:`7744`) and would like your thoughts on what
pip’s behavior should be; please answer our survey on upgrades that
create conflicts.
We are also changing our support for :ref:`Constraints Files`,
editable installs, and related functionality. We did a fairly
comprehensive overhaul and stripped constraints files down to being
purely a way to specify global (version) limits for packages, and so
some combinations that used to be allowed will now cause
errors. Specifically:
- Constraints don’t override the existing requirements; they simply
constrain what versions are visible as input to the resolver (see
:issue:`9020`) - Providing an editable requirement (
-e .) does not cause pip to
ignore version specifiers or constraints (see :issue:`8076`), and if
you have a conflict between a pinned requirement and a local
directory then pip will indicate that it cannot find a version
satisfying both (see :issue:`8307`) - Hash-checking mode requires that all requirements are specified as a
==match on a version and may not work well in combination with
constraints (see :issue:`9020` and :issue:`8792`) - If necessary to satisfy constraints, pip will happily reinstall
packages, upgrading or downgrading, without needing any additional
command-line options (see :issue:`8115` and :doc:`development/architecture/upgrade-options`) - Unnamed requirements are not allowed as constraints (see :issue:`6628` and :issue:`8210`)
- Links are not allowed as constraints (see :issue:`8253`)
- Constraints cannot have extras (see :issue:`6628`)
Per our :ref:`Python 2 Support` policy, pip 20.3 users who are using
Python 2 will use the legacy resolver by default. Python 2 users
should upgrade to Python 3 as soon as possible, since in pip 21.0 in
January 2021, pip dropped support for Python 2 altogether.
How to upgrade and migrate
-
Install pip 20.3 with
python -m pip install --upgrade pip. -
Validate your current environment by running
pip check. This
will report if you have any inconsistencies in your set of installed
packages. Having a clean installation will make it much less likely
that you will hit issues with the new resolver (and may
address hidden problems in your current environment!). If you run
pip checkand run into stuff you can’t figure out, please ask
for help in our issue tracker or chat. -
Test the new version of pip.
While we have tried to make sure that pip’s test suite covers as
many cases as we can, we are very aware that there are people using
pip with many different workflows and build processes, and we will
not be able to cover all of those without your help.- If you use pip to install your software, try out the new resolver
and let us know if it works for you withpip install. Try:- installing several packages simultaneously
- re-creating an environment using a
requirements.txtfile - using
pip install --force-reinstallto check whether
it does what you think it should - using constraints files
- the «Setups to test with special attention» and «Examples to try» below
- If you have a build pipeline that depends on pip installing your
dependencies for you, check that the new resolver does what you
need. - Run your project’s CI (test suite, build process, etc.) using the
new resolver, and let us know of any issues. - If you have encountered resolver issues with pip in the past,
check whether the new resolver fixes them, and read :ref:`Fixing
conflicting dependencies`. Also, let us know if the new resolver
has issues with any workarounds you put in to address the
current resolver’s limitations. We’ll need to ensure that people
can transition off such workarounds smoothly. - If you develop or support a tool that wraps pip or uses it to
deliver part of your functionality, please test your integration
with pip 20.3.
- If you use pip to install your software, try out the new resolver
-
Troubleshoot and try these workarounds if necessary.
- If pip is taking longer to install packages, read :doc:`Dependency
resolution backtracking <topics/dependency-resolution>` for ways to
reduce the time pip spends backtracking due to dependency conflicts. - If you don’t want pip to actually resolve dependencies, use the
--no-depsoption. This is useful when you have a set of package
versions that work together in reality, even though their metadata says
that they conflict. For guidance on a long-term fix, read
:ref:`Fixing conflicting dependencies`. - If you run into resolution errors and need a workaround while you’re
fixing their root causes, you can choose the old resolver behavior using
the flag--use-deprecated=legacy-resolver. This will work until we
release pip 21.0 (see
:ref:`Deprecation timeline for 2020 resolver changes`).
- If pip is taking longer to install packages, read :doc:`Dependency
-
Please report bugs through the resolver testing survey.
Setups to test with special attention
- Requirements files with 100+ packages
- Installation workflows that involve multiple requirements files
- Requirements files that include hashes (:ref:`hash-checking mode`)
or pinned dependencies (perhaps as output frompip-compilewithin
pip-tools) - Using :ref:`Constraints Files`
- Continuous integration/continuous deployment setups
- Installing from any kind of version control systems (i.e., Git, Subversion, Mercurial, or CVS), per :doc:`topics/vcs-support`
- Installing from source code held in local directories
Examples to try
Install:
- tensorflow
hackingpycodestylepandastablibelasticsearchandrequeststogethersixandcherrypytogetherpip install flake8-import-order==0.17.1 flake8==3.5.0 --use-feature=2020-resolverpip install tornado==5.0 sprockets.http==1.5.0 --use-feature=2020-resolver
Try:
pip installpip uninstallpip checkpip cache
Tell us about
Specific things we’d love to get feedback on:
- Cases where the new resolver produces the wrong result,
obviously. We hope there won’t be too many of these, but we’d like
to trap such bugs before we remove the legacy resolver. - Cases where the resolver produced an error when you believe it
should have been able to work out what to do. - Cases where the resolver gives an error because there’s a problem
with your requirements, but you need better information to work out
what’s wrong. - If you have workarounds to address issues with the current resolver,
does the new resolver let you remove those workarounds? Tell us!
Please let us know through the resolver testing survey.
Deprecation timeline
We plan for the resolver changeover to proceed as follows, using
:ref:`Feature Flags` and following our :ref:`Release Cadence`:
- pip 20.1: an alpha version of the new resolver was available,
opt-in, using the optional flag
--unstable-feature=resolver. pip defaulted to legacy
behavior. - pip 20.2: a beta of the new resolver was available, opt-in, using
the flag--use-feature=2020-resolver. pip defaulted to legacy
behavior. Users of pip 20.2 who want pip to default to using the
new resolver can runpip config set global.use-feature(for more on that and the alternate
2020-resolver
PIP_USE_FEATUREenvironment variable option, see issue
8661). - pip 20.3: pip defaults to the new resolver in Python 3 environments,
but a user can opt-out and choose the old resolver behavior,
using the flag--use-deprecated=legacy-resolver. In Python 2
environments, pip defaults to the old resolver, and the new one is
available using the flag--use-feature=2020-resolver. - pip 21.0: pip uses new resolver by default, and the old resolver is
no longer supported. It will be removed after a currently undecided
amount of time, as the removal is dependent on pip’s volunteer
maintainers’ availability. Python 2 support is removed per our
:ref:`Python 2 Support` policy.
Since this work will not change user-visible behavior described in the
pip documentation, this change is not covered by the :ref:`Deprecation
Policy`.
Context and followup
As discussed in our announcement on the PSF blog, the pip team are
in the process of developing a new «dependency resolver» (the part of
pip that works out what to install based on your requirements).
We’re tracking our rollout in :issue:`6536` and you can watch for
announcements on the low-traffic packaging announcements list and
the official Python blog.
Using system trust stores for verifying HTTPS
This is now covered in :doc:`topics/https-certificates`.
pip — это система управления пакетами, которая используется для установки и управления программными пакетами, написанными на Python.
Прежде чем с помощью pip устанавливать python-пакеты, нужно сначала установить сам pip.
Python 3.4+
Начиная с Python версии 3.4, pip поставляется вместе с интерпретатором python.
Начало работы
Попробуем с помощью pip установить какой-нибудь пакет, например, numpy:
Linux:
sudo pip3 install numpy
На Windows:
pip3 install numpy
Может не сработать, написав: «python» не является внутренней или внешней командой, исполняемой программой или пакетным файлом (такого, скорее всего, не должно быть при установке pip вторым способом, но проверить не на чем).
Тогда нужно обращаться напрямую:
C:Python34ToolsScriptspip3.exe install numpy
Либо добавлять папку C:Python34ToolsScripts в PATH вручную (самому проверить не на чем, можете посмотреть на stackoverflow. У кого получится — напишите в комментарии).
Что ещё умеет делать pip
Пробежимся по основным командам pip:
pip help — помощь по доступным командам.
pip install package_name — установка пакета(ов).
pip uninstall package_name — удаление пакета(ов).
pip list — список установленных пакетов.
pip show package_name — показывает информацию об установленном пакете.
pip search — поиск пакетов по имени.
pip —proxy user:passwd@proxy.server:port — использование с прокси.
pip install -U — обновление пакета(ов).
pip install —force-reinstall — при обновлении, переустановить пакет, даже если он последней версии.
Для вставки кода на Python в комментарий заключайте его в теги <pre><code class=»python3″>Ваш код</code></pre>
Как любой серьёзный язык программирования, Python поддерживает сторонние библиотеки и фреймворки. Их устанавливают, чтобы не изобретать колесо в каждом новом проекте. Необходимы пакеты можно найти в центральном репозитории Python — PyPI (Python Package Index — каталог пакетов Python).
Однако скачивание, установка и работа с этими пакетами вручную утомительны и занимают много времени. Именно поэтому многие разработчики полагаются на специальный инструмент PIP для Python, который всё делает гораздо быстрее и проще.
Сама аббревиатура — рекурсивный акроним, который на русском звучит как “PIP установщик пакетов” или “Предпочитаемый установщик программ”. Это утилита командной строки, которая позволяет устанавливать, переустанавливать и деинсталлировать PyPI пакеты простой командой pip.
Если вы когда-нибудь работали с командной строкой Windows и с терминалом на Linux или Mac и чувствуете себя уверенно, можете пропустить инструкции по установке.
Устанавливается ли PIP вместе с Python?
Если вы пользуетесь Python 2.7.9 (и выше) или Python 3.4 (и выше), PIP устанавливается вместе с Python по умолчанию. Если же у вас более старая версия Python, то сначала ознакомьтесь с инструкцией по установке.
Правильно ли Python установлен?
Вы должны быть уверены, что Python должным образом установлен на вашей системе. На Windows откройте командную строку с помощью комбинации Win+X. На Mac запустите терминал с помощью Command+пробел, а на Linux – комбинацией Ctrl+Alt+T или как-то иначе именно для вашего дистрибутива.
Затем введите команду:
python --version
На Linux пользователям Python 3.x следует ввести:
python3 --version
Если вы получили номер версии (например, Python 2.7.5), значит Python готов к использованию.
Если вы получили сообщение Python is not defined (Python не установлен), значит, для начала вам следует установить Python. Это уже не по теме статьи. Подробные инструкции по установке Python читайте в теме: Скачать и установить Python.
Как установить PIP на Windows.
Следующие инструкции подойдут для Windows 7, Windows 8.1 и Windows 10.
- Скачайте установочный скрипт get-pip.py. Если у вас Python 3.2, версия get-pip.py должны быть такой же. В любом случае щелкайте правой кнопкой мыши на ссылке и нажмите “Сохранить как…” и сохраните скрипт в любую безопасную папку, например в “Загрузки”.
- Откройте командную строку и перейдите к каталогу с файлом get-pip.py.
- Запустите следующую команду:
python get-pip.py
Как установить PIP на Mac
Современные версии Mac идут с установленными Python и PIP. Так или иначе версия Python устаревает, а это не лучший вариант для серьёзного разработчика. Так что рекомендуется установить актуальные версии Python и PIP.
Если вы хотите использовать родную систему Python, но у вас нет доступного PIP, его можно установить следующей командой через терминал:
sudo easy_install pip
Если вы предпочитаете более свежие версии Python, используйте Homebrew. Следующие инструкции предполагают, что Homebrew уже установлен и готов к работе.
Установка Python с помощью Homebrew производится посредством одной команды:
brew install python
Будет установлена последняя версия Python, в которую может входить PIP. Если после успешной установки пакет недоступен, необходимо выполнить перелинковку Python следующей командой:
brew unlink python && brew link python
Как установить PIP на Linux
Если у вас дистрибутив Linux с уже установленным на нем Python, то скорее всего возможно установить PIP, используя системный пакетный менеджер. Это более удачный способ, потому что системные версии Python не слишком хорошо работают со скриптом get-pip.py, используемым в Windows и Mac.
Advanced Package Tool (Python 2.x)
sudo apt-get install python-pip
Advanced Package Tool (Python 3.x)
sudo apt-get install python3-pip
pacman Package Manager (Python 2.x)
sudo pacman -S python2-pip
pacman Package Manager (Python 3.x)
sudo pacman -S python-pip
Yum Package Manager (Python 2.x)
sudo yum upgrade python-setuptools
sudo yum install python-pip python-wheel
Yum Package Manager (Python 3.x)
sudo yum install python3 python3-wheel
Dandified Yum (Python 2.x)
sudo dnf upgrade python-setuptools
sudo dnf install python-pip python-wheel
Dandified Yum (Python 3.x)
sudo dnf install python3 python3-wheel
Zypper Package Manager (Python 2.x)
sudo zypper install python-pip python-setuptools python-wheel
Zypper Package Manager (Python 3.x)
sudo zypper install python3-pip python3-setuptools python3-wheel
Как установить PIP на Raspberry Pi
Как пользователь Raspberry, возможно, вы запускали Rapsbian до того, как появилась официальная и поддерживаемая версия системы. Можно установить другую систему, например, Ubuntu, но в этом случае вам придётся воспользоваться инструкциями по Linux.
Начиная с Rapsbian Jessie, PIP установлен по умолчанию. Это одна из серьёзных причин, чтобы обновиться до Rapsbian Jessie вместо использования Rapsbian Wheezy или Rapsbian Jessie Lite. Так или иначе, на старую версию, все равно можно установить PIP.
Для Python 2.x:
sudo apt-get install python-pip
Для Python 3.x:
sudo apt-get install python3-pip
На Rapsbian для Python 2.x следует пользоваться командой pip, а для Python 3.x — командой pip3 при использовании команд для PIP.
Как обновить PIP для Python
Пока PIP не слишком часто обновляется самостоятельно, очень важно постоянно иметь свежую версию. Это может иметь значение при исправлении багов, совместимости и дыр в защите.
К счастью, обновление PIP проходит просто и быстро.
Для Windows:
python -m pip install -U pip
Для Mac, Linux, или Raspberry Pi:
pip install -U pip
На текущих версиях Linux и Rapsbian Pi следует использовать команду pip3.
Как устанавливать библиотеки Python с помощью PIP
Если PIP работоспособен, можно начинать устанавливать пакеты из PyPI:
pip install package-name
Установка определённой версии вместо новейшей версии пакета:
pip install package-name==1.0.0
Поиск конкретного пакета:
pip search "query"
Просмотр деталей об установленном пакете:
pip show package-name
Список всех установленных пакетов:
pip list
Список всех устаревших пакетов:
pip list --outdated
Обновление устаревших пакетов:
pip install package-name --upgrade
Следует отметить, что старая версия пакета автоматически удаляется при обновлении до новой версии.
Полностью переустановить пакет:
pip install package-name --upgrade --force-reinstall
Полностью удалить пакет:
pip uninstall package-name
Содержание:развернуть
- Pip или pip3?
- Если pip не установлен
-
Windows
-
Linux (Ubuntu и Debian)
-
MacOS
- Как обновить PIP
- Команды PIP
- Пример работы с пакетами
PIP — это менеджер пакетов. Он позволяет устанавливать и управлять пакетами на Python.
Представьте себе ситуацию: вы собираете проект и подключаете множество сторонних библиотек для реализации своей задачи. Если это делать вручную, процесс выглядит примерно так:
- вы заходите на сайт, выбираете нужную версию пакета;
- скачиваете ее, разархивируете, перекидываете в папку проекта;
- подключаете, прописываете пути, тестируете.
Вполне вероятно, что эта версия библиотеки вообще не подходит, и весь процесс повторяется заново. А если таких библиотек 10? Устанавливать их вручную?
Нет 🙅🏻♂️
Менеджер пакетов PIP — решает данную проблему. Весь процесс установки пакета сводится к выполнению консольной команды pip install package-name. Несложно представить, сколько времени это экономит.
Если вы работали с другими языками программирования, концепция pip может показаться вам знакомой. Pip похож на npm (в Javascript), composer (в PHP) или gem (в Ruby).
Pip является стандартным менеджером пакетов в Python
Pip или pip3?
В зависимости от того, какая версия Python установлена в системе, может потребоваться использовать pip3 вместо pip.
Если вы не знаете какая версия Python установлена на вашей системе, выполните следующие команды:
python --version— для Python 2.xpython3 --version— для Python 3.xpython3.8 --version— для Python 3.8.x
Советуем использовать версию Python 3.6 и выше
Если команда «python» не найдена, установите Python по инструкции из предыдущей статьи.
Далее нужно убедиться, что сам PIP установлен и работает корректно. Узнать это поможет команда:
pip --version
Команда отобразит в консоли версию pip, путь до pip и версию python, для которой в дальнейшем будут устанавливаться пакеты:
pip 19.2.3 from /usr/local/lib/python3.8/site-packages/pip (python 3.8)
☝️ Важный момент: в зависимости от того, какую версию Python вы будете использовать, команда может выглядеть как pip , pip3 или pip3.8
Альтернативный вариант вызова pip:
python3.7 -m pip install package-name
Флаг -m сообщает Python-у запустить pip как исполняемый модуль.
Если pip не установлен
Pip поставляется вместе с Python, и доступен после его установки. Если по какой-то причине pip не установлен на вашей системе, установить его будет не сложно.
Windows
- Скачайте файл get-pip.py и сохраните у себя на компьютере.
- Откройте командную строку и перейдите в папку, в которой сохранен
get-pip.py. - В командной строке выполните команду:
python get-pip.pyилиpython3 get-pip.py. - PIP установлен 🎉!
Linux (Ubuntu и Debian)
Прежде, чем перейти к непосредственному описанию, хотим отметить, что все команды, описанные ниже, используются от имени root пользователя. Если же вы являетесь обычным пользователем на компьютере, то потребуется использовать команду sudo, чтобы получить привилегии root.
Для Питона 2-й версии, выполните команду:
apt-get install python-pip
Для Питона 3-ей версии:
apt-get install python3-pip
MacOS
- скачайте файл
get-pip.pyкомандойcurl https://bootstrap.pypa.io/get-pip.py -o get-pip.py; - запустите скачанный файл командой:
python get-pip.pyилиpython3 get-pip.py.
Должна появиться запись Successfully Installed. Процесс закончен, можно приступать к работе с PIP на MacOS!
Как обновить PIP
Иногда, при установке очередного пакета, можно видеть сообщение о том, что доступна новая версия pip.
WARNING: You are using pip version 19.2.3, however version 19.3.1 is available.
А в следующей за ней строке
You should consider upgrading via the 'python -m pip install --upgrade pip' command.
указана команда для обновления pip:
python -m pip install --upgrade pip
Команды PIP
Синтаксис pip выглядит следующим образом: pip + команда + доп. опции
pip <command> [options]
Со всеми командами pip можно ознакомиться, выполнив pip help . Информацию по конкретной команде выведет pip help <command>.
Рассмотрим команды pip:
pip install package-name— устанавливает последнюю версию пакета;pip install package-name==4.8.2— устанавливает пакет версии 4.8.2;pip install package-name --upgrade— обновляет версию пакета;pip download— скачивает пакеты;pip uninstall— удаляет пакеты;pip freeze— выводит список установленных пакетов в необходимом формате ( обычно используется для записи вrequirements.txt);pip list— выводит список установленных пакетов;pip list --outdated— выводит список устаревших пакетов;pip show— показывает информацию об установленном пакете;pip check— проверяет установленные пакеты на совместимость зависимостей;pip search— по введенному названию, ищет пакеты, опубликованные в PyPI;pip wheel— собирает wheel-архив по вашим требованиям и зависимостям;pip hash— вычисляет хеши архивов пакетов;pip completion— вспомогательная команда используется для завершения основной команды;pip help— помощь по командам.
Пример работы с пакетами
PIP позволяет устанавливать, обновлять и удалять пакеты на компьютере. Ниже попробуем разобраться с работой менеджера pip на примере парсинга названий свежих статей на сайте habr.com.
- установим нужные пакеты;
- импортируем пакет в свой скрипт;
- разберемся, что такое
requirements.txt; - обновим/удалим установленные пакеты.
Приступим 🙎🏻♂️
Шаг #1 Установка.
Для начала, нам необходимо установить beautifulsoup4 — библиотеку для парсинга информации с веб-сайтов.
pip3 install beautifulsoup4
pip найдет последнюю версию пакета в официальном репозитории pypi.org. После скачает его со всеми необходимыми зависимостями и установит в вашу систему. Если вам нужно установить определенную версию пакета, укажите её вручную:
pip3 install beautifulsoup4==4.8.2
Данная команда способна даже перезаписать текущую версию на ту, что вы укажите.
Также для работы beautifulsoup нам понадобится пакет lxml:
pip install lxml
☝️ Важный момент: по умолчанию pip устанавливает пакеты глобально. Это может привести к конфликтам между версиями пакетов. На практике, чтобы изолировать пакеты текущего проекта, создают виртуальное окружение (virtualenv).
Шаг #2 Импортирование в скрипте.
Для того чтобы воспользоваться функционалом установленного пакета, подключим его в наш скрипт, и напишем простой парсер:
from urllib.request import urlopen
from bs4 import BeautifulSoup
# скачиваем html
page = urlopen("https://habr.com/ru/top/")
content = page.read()
# сохраняем html в виде объекта BeautifulSoup
soup = BeautifulSoup(content, "lxml")
# Находим все теги "a" с классом "post__title_link"
all_a_titles = soup.findAll("a", { "class" : "post__title_link" })
# Проходим по каждому найденному тегу и выводим на экран название статьи
for a_title in all_a_titles:
print(a_title.text)
Шаг #3 requirements.txt.
Если вы просматривали какие-либо проекты Python на Github или где-либо еще, вы, вероятно, заметили файл под названием requirements.txt. Этот файл используется для указания того, какие пакеты необходимы для запуска проекта (в нашем случае beautifulsoup4 и lxml).
Файл requirements.txt создается командой:
pip freeze > requirements.txt
и выглядит следующим образом:
beautifulsoup4==4.8.2
lxml==4.4.2
soupsieve==1.9.5
Теперь ваш скрипт вместе с файлом requirements.txt можно сохранить в системе контроля версий (например git).
Для работы парсера в новом месте (например на компьютере другого разработчика или на удаленном сервере) необходимо затянуть файлы из системы контроля версий и выполнить команду:
pip install -r requirements.txt
Шаг #4 Обновление/удаление установленных пакетов.
Команда pip list --outdated выведет список всех устаревших пакетов. Обновить отдельно выбранный пакет поможет команда:
pip install package-name --upgrade
Однако бывают ситуации, когда нужно обновить сразу все пакеты из requirements.txt. Достаточно выполнить команду:
pip install -r requirements.txt --upgrade
Для удаления пакета выполните:
pip uninstall package-name
Для удаления всех пакетов из requirements.txt:
pip uninstall -r requirements.txt -y
Мы разобрали основы по работе с PIP. Как правило, этого достаточно для работы с большей частью проектов.
Python — очень популярный язык программирования. Именно поэтому он поддерживает множество дополнительных фреймворков и библиотек. Сторонние фреймворки устанавливаются, чтобы каждый раз не изобретать велосипед, а пользоваться уже готовыми и проверенными решениями. Но прежде чем установить требуемый пакет на Python, этот программный пакет еще нужно найти. Здесь поможет центральный репозиторий Питона —PyPI, он же Python Package Index, он же каталог Python-пакетов.
Но тут возникает небольшая проблема, так как скачивание, installing и работа с пакетами в ручном режиме — занятие довольно утомительное и небыстрое. Однако этих трудностей можно избежать, если использовать для инсталляции специальный инструмент, который называют PIP. С его помощью процесс упрощается и ускоряется.
Речь идет об утилите командной строки, позволяющей инсталлировать и деинсталлировать программные пакеты PyPI с помощью простейшей команды pip. Еще PIP («пип») называют системой управления программными пакетами, написанными на языке Python. Подразумеваются пакеты, которые находятся в центральном репозитории PyPI.
Чаще всего работа с PIP не вызывает проблем, особенно если у пользователя уже есть опыт работы с терминалом в операционной системе Windows, Linux, Mac.
Также стоит отметить, что для Python серии 3.4 и выше PIP уже установлен (installed), так как он устанавливается (installs) по умолчанию одновременно с Пайтоном. Именно поэтому для начала надо проверить версию Python, которая есть на компьютере. Седлать это несложно: просто запустите в терминале следующую команду:
python --version
Эта команда работает для Windows и Mac. Если у пользователя установлена операционная система Linux, то команда для Python 2 будет аналогичной, а вот для версии 3 будет немного отличаться:
python3 --version
Для тех, кто забыл: для запуска терминала командной строки нужно выполнить простые действия:
- для Windows — комбинация клавиш Win+X;
- для Mac — Command+пробел;
- для Linux — Ctrl+Alt+T (возможны различия в зависимости от установленного дистрибутива).
После выполнения вышеописанных действий пользователь получит информацию о текущей версии Питона, установленной в его операционной системе. Для Виндовс это может выглядеть следующим образом:
Если вы получили аналогичный результат, Python готов к работе. Если нет, его необходимо сначала установить (когда Пайтон не установлен, выдается сообщение «Python is not defined»).
Особенности PIP install для Python 3 на Windows
Ниже представлен алгоритм установки PIP для Пайтон 3. Этот алгоритм подходит, если на компьютере пользователя установлена ОС Windows 7/8.1/10.
Порядок действий:
- Скачивается инсталляционный скрипт get-pip.py. Для этого надо перейти по ссылке, нажать правой кнопкой мыши на любую часть экрана и выполнить «Сохранить как…». Скрипт можно сохранять в любую папку на усмотрение пользователя. Пусть это будет, к примеру, папка «Загрузки».
- Открывается командная строка и осуществляется переход к каталогу, куда скачан файлом
get-pip.py(в нашем случае это папка «Загрузки», но может быть и любая другая).
На картинке выше был открыт терминал, потом выполнен переход в папку «Загрузки» (использовалась команда cd). Просмотрев содержимое директории с помощью команды dir, мы удостоверились в том, что скрипт (файл) с именем get-pip и расширением .py в этой папке присутствует.
3. Запускается команда: python get-pip.py
Устанавливаем PIP на Mac
В последних версиях операционной системы Mac как Python, так и PIP уже установлены. Однако команда инсталляции через терминал все же существует:
sudo easy_install pip
Также можно воспользоваться утилитой командной строки Homebrew (она тоже должна быть установлена):
brew install python
Установка на Linux
Если пользователю достался Линукс-дистрибутив с предустановленным языком программирования Python3, получить PIP можно с помощью системного менеджера пакетов — это более практичный и эффективный способ.
Для Python3 и Advanced Package Tool это выглядит следующим образом:
sudo apt-get install python3-pip
Команды для других пакетных менеджеров — в списке ниже:
Обновление PIP для Python
Обновление позволяет всегда иметь свежую версию. Это важно с точки зрения безопасности.
Обновление PIP трудностей не вызывает. Для Windows все просто:
python -m pip install -U pip
Не менее сложен процесс и для операционных систем Mac и Linux:
pip install -U pip
Если разговор идет о текущих версиях Linux, нужна команда pip3.
Как работает PIP?
Когда все выполнено правильно, система готова к работе и позволят устанавливать программные пакеты pip (библиотеки, фреймворки) непосредственно из репозитория PyPI:
pip install package-name
При необходимости можно установить и конкретную версию интересующего пакета (а не последнюю, как это происходит по умолчанию):
pip install package-name==1.0.0
Также можно выполнить поиск определенного пакета:
pip search "your_query"
Или посмотреть детали о пакете, который уже инсталлирован:
pip show package-name
Вдобавок к этому, есть вероятность просмотра всех инсталлированных программных пакетов:
pip list
Удаление тоже не вызывает затруднений:
pip uninstall package-name
Пример
Команды ниже производят установку известнейшей Пайтон-библиотеки с открытым исходным кодом NumPy:
Для Линукс:
sudo pip3 install numpy
Для Виндовс:
pip3 install numpy
Если команда выше не сработает, можно обратиться к утилите напрямую:
Python wheels
Выше была рассмотрена работа с зависимыми Python-пакетами и их установка посредством pip из PyPI. Однако некоторые специалисты утверждают, что этот подход имеет свои минусы:
- Оказывается влияние на производительность — пользователю постоянно нужно скачивать и выполнять сборку пакетов, что тоже не всегда быстро.
- Работа осуществляется онлайн — если с интернетом проблемы, инсталляция не произойдет.
- Стабильность и надежность могут оказаться под вопросом — утверждение справедливо, если:
— возникают проблемы и неполадки на стороне PyPI;
— возникают нарушения зависимостей (некоторые нужные пользователю пакеты удаляются из PyPI);
— возникают неполадки у хостингового провайдера, способные привести к недоступности сетевых ресурсов, того же PyPI.
Избежать всех этих проблем можно путем применения заранее подготовленных пакетов wheel для всех интересующих зависимостей и хранения их в системном репозитории.
Для справки: Wheel — современный формат распространения пакетов в среде Python (wheel пришел на замену eggs). Подробнее об этом можете почитать здесь.
При подготовке статьи использовались следующие источники:
- https://dizballanze.com/ru/python-wheels-dlia-bystroi-ustanovki-zavisimostei/;
- https://pythonworld.ru/osnovy/pip.html;
- https://pythonru.com/baza-znanij/ustanovka-pip-dlja-python-i-bazovye-komandy.
Менеджер пакетов pip: разбираемся с установкой дополнительных библиотек в Python
Если вы работаете с языком программирования Python, то не раз сталкивались с утилитой pip. Общение с этим пакетом для большинства начинающих программистов ограничивается командой install. Однако возможности менеджера пакетов существенно шире.
1. Предназначение менеджера пакетов pip
Ведь не все пакеты нужны в повседневной практике или отдельном проекте, да и места они занимают не мало. Для этих целей создан удаленный репозиторий модулей https://pypi.org/, в котором на сегодня имеется более 260 тыс. проектов на все случаи практики программирования. Вам не обязательно создавать код с нуля, так как под многие задачи уже имеется соответствующий пакет.
Работа с этим хранилищем расширений осуществляется через команду pip. Имеется и другой установщик easy_install, но он применяется существенно реже. Таким образом, пакетный менеджер pip необходим для установки, обновления, удаления и управления модулями языка Python.
2. Подготовительные мероприятия
Чтобы пользоваться возможностями пакетного менеджера pip, его необходимо установить. Если версия вашего Python выше 3.4 или 2.7.9, то pip уже интегрирован в него. Использование более ранних версий языка не рекомендуется (вы теряете часть функционала). Другой способ установить pip (если вы его удалили случайно):
Проверить, что в вашем проекте или на ПК доступен pip, можно применяя следующую команду —version или -V:
pip 20.2.3 from c:usersmikappdatalocalprogramspythonpython38-32libsite-packagespip (python 3.8)
Как видно из ответа, на данном ПК используется python версии 3.8 и pip версии 20.2.3.
В некоторых случаях (актуально для пользователей Linux или macOS) требуется применять команду pip3 (если в результате выполнения pip определяет, что у вас установлен python версии 2 по умолчанию). Это связано с тем, что на *nix системах присутствуют сразу обе версии языка.
Также если на вашем компьютере имеется несколько версий языка Python (например, 3.6, 3.8, 3.9), то менеджер пакетов может применяться отдельно для каждой из них:
После установки менеджера пакетов и определения его версии не следует забывать об его обновления до последнего издания. Для windows систем:
> python -m pip install -U pip
В результате выполнения команды мы получим сообщение об успешном обновлении pip до последнего релиза или сведения о том, что у нас уже установлена последняя версия.
3. Установка и удаление пакетов
Наиболее часто используемая команда в менеджере пакетов связана с непосредственной установкой необходимых модулей. Для примера установим библиотеку NumPy (позволяет эффективно работать с многомерными массивами и включает ряд соответствующих математических функций).
После выполнения команды данный модуль добавится в вашу библиотеку со всеми необходимыми дополнениями. Важно отметить, что будет загружена последняя версия NumPy. Бывают случаи, когда для проекта используется определенная версия пакета. Чтобы ничего не «сбилось», требуется установить именно этот релиз либо версию, которая не ниже определенной. Для этого применяются следующие команды:
pip install numpy==1.16.1
pip install numpy>=1.17.0
Имеются и другие операторы (>, < и т.п.). Даже если пакет уже установлен и работает некорректно можно принудительно его переустановить.
pip install --force-reinstall numpy
При разработке сложных проектов может понадобиться установка большого количества модулей. Постоянно их скачивать из репозитория PyPi трудоемко. Для этого разработан способ загрузки пакетов локально. Они могут находиться в архивах (*.tar.gz) или специальных файлах с расширением .whl. Это удобно и в том случае, если нет доступа в интернет у выбранной машины, и вы заранее создали пакет со всеми необходимыми библиотеками.
Для примера запакуем модуль numpy в «колесо» (wheel) и установим его оттуда.
pip wheel --wheel-dir=. numpy
pip install --no-index --find-links=. numpy
Вначале мы создали специальный локальный пакет NumPy и поместили его в текущую папку (о чем свидетельствует точка). В директории создался файл numpy-1.19.2-cp38-cp38-win32.whl. На его основании даже без интернета мы легко сможем установить данную библиотеку. Команда «—no-index» говорит о том, чтобы мы не искали модуль в репозитории PyPi, а —find-links принудительно указывает место расположения пакета. Когда речь идет о сотне пакетов, это очень удобно. Правда для этого необходимо освоить еще один инструмент: набор зависимостей (о нем – следующий раздел).
Рассмотрим вопрос удаления модулей. Если требуется удалить один пакет, то делается это по аналогии с установкой:
Для удаления нескольких модулей их можно перечислить через пробел или воспользоваться файлом requirements.txt. Чтобы при стирании библиотек постоянно не запрашивалось подтверждение от пользователя («введите Y для удаления или N для отмены»), применяется ключ -y или —yes.
pip uninstall –y pycryptodomex pyzipper
pip uninstall –y –r requirements.txt
К слову, при установке нового пакета или его обновлении старая версия удаляется из библиотеки конкретного окружения.
Читайте также
4. Файлы требований для управления пакетами
Серьезные и многоуровневые приложения никогда не обходятся одной библиотекой. Даже когда вы устанавливали тот же NumPy, вы могли заметить, что помимо самого модуля скачивались дополнительные пакеты, которые мы не запрашивали. Естественно они необходимы для правильной работы NumPy. Но откуда известно, что они нужны?
Для таких целей придумали файл зависимостей, в котором перечислены все требуемые библиотеки для работы конкретного проекта. Он создается в любом удобном месте (обычно его называют requirements.txt) и используется для развертывания приложения в новом окружении.
pip freeze > requirements.txt
Если открыть содержимое текстового документа, то обнаружим все зависимости (небольшой фрагмент последнего показан ниже):
…
bleach==3.2.1
cached-property==1.5.2
certifi==2020.6.20
cffi==1.14.3
chardet==3.0.4
colorama==0.4.4
cycler==0.10.0
…
В созданном при помощи команды freeze файле показаны модули проекта и их версии. Этот файл можно править вручную для задания дополнительных ограничений. Так, для пакета colorama можем приписать особые требования:
colorama>=0.2.0, <= 0.4.4Этим мы даем понять, что тестировали работоспособность приложения на версиях от 0.2 до 0.4.4 включительно. Другие версии могут вызвать ошибки. После создания файла requirements.txt его можно использовать для установки всех требуемых модулей, не прописывая огромный список вручную.
pip install -r requirements.txtМенеджер пакетов «заглянет» внутрь и скачает все библиотеки для проекта.
Также рассмотрим более сложный пример. Предположим, что наше приложение может функционировать в питоне версий 2 и 3. Разумеется, каждая из этих версий требует своего набора модулей. В requirements.txt все это можно прописать:
…
cached-property==1.5.2
certifi==2020.6.20 ; python_version < ‘3.6’
cffi==1.14.3 ; python_version >= '3.6'
chardet==3.0.4
…
Так, если у пользователя на компьютере установлен Python 3.5, то модуль cffi устанавливаться не будет. Подобный подход несколько портит красоту зависимостей, что ведет в ряде случаев к созданию дополнительного файла constraints.txt со списком ограничений. Он нужен для того, чтобы избегать установок лишних модулей в многоуровневых приложениях.
Приведем пример. Для работы нашего приложения требуются некоторые
модули определенных версий. Перечислим их в файле requirements.txt.
Django==3.1.2
django-allauth==0.32.0Для данных библиотек имеются некоторые зависимости. В зависимости от того, на какой версии питона будет работать приложение, могут потребоваться разные модули. Так, python-openid работает только на питоне 2 версии, а python3-openid нужен для 3-ей версии. Все эти требования мы прописывает в requirements.txt, делая его нечитабельным и неудобным.
Django==3.1.2
django-allauth==0.32.0
oauthlib==3.1.0
python-openid==2.2.5 ; python_version < '3.0'
python3-openid==3.2.0; python_version >= '3.0'Намного разумнее — создать constraints.txt, в котором прописываются дополнительные зависимости, а в файле requirements.txt перечислить основные библиотеки. Когда основные модули начнут подтягивать дополнительные, то они смогут понять, какие же версии им потребуются. Файлы примут такой вид:
Django==3.1.2
django-allauth==0.32.0oauthlib==3.1.0
python-openid==2.2.5
python3-openid==3.2.0Для установки всех требуемых модулей и их зависимостей применяется команда:
pip install -c constraints.txt
На практике constraints.txt используется лишь в крупных проектах, а для небольших разработок можно обойтись простым перечислением зависимостей.
Задачи по теме
Рассматриваем модули и пакеты из стандартной библиотеки Python и PyPI. Учимся использовать инструкции import и from..import и различать абсолютный и относительный импорт. Разбираемся с виртуальными пространствами venv. Создаем собственные модули.
Импорт библиотек в Python. Различие модулей и пакетов, причины их использования. Актуальные вопросы для проверки понимания темы и задание для самостоятельной практики.
5. Дополнительные команды pip
Наберем в командной строке
Перед нами предстанет перечень доступных команд в менеджере пакетов. По каждой команде также можно получить справочную информацию:
Команд и дополнительных ключей в pip имеется предостаточное количество. Ознакомиться с ними можно на сайте документации. Мы же рассмотрим основные команды и покажем их применение.
5.1. Команда download
Позволяет скачивать модули в указанную директорию для дальнейшего их использования локально (без повторного скачивания с репозитория).
# Устанавливаем модуль в текущую папку (получим файл с расширением «.whl»)
pip download numpy
# Загружаем NumPy в поддиректорию /mods/ (если ее нет, то она создастся)
pip download --destination-directory ./mods/ numpy
# В текущую папку скачаются все пакеты, указанные в файле зависимостей
pip download --destination-directory . –r requirements.txt
# Пример использования дополнительных команд (скачиваем библиотеку только для Линукс-систем и питона не ниже 3 версии)
pip download --platform linux_x86_64 --python-version 3 numpy
5.2. Команда list
Команда list позволяет просматривать все имеющиеся в виртуальном окружении или глобально модули с указанием их версий.
# Отображаем список всех установленных модулей
> pip list
Package Version
---------- -------
numpy 1.19.0
pip 20.2.4
setuptools 50.3.2
# Отображаем список всех установленных модулей в формате json
> pip list --format json
[{"name": "numpy", "version": "1.19.0"}, {"name": "pip", "version": "20.2.4"}, {"name": "setuptools", "version": "50.3.2"}]
# Перечисляем модули, которые имеются в системе, но не связаны с другими (в ряде случаев таким способом можно выяснить модули, которые вам не нужны либо еще не используемые в проекте)
> pip list --not-required
Package Version
---------- -------
numpy 1.19.0
# Выводим перечень библиотек, которые требуют обновления (для них вышла более новая версия)
> pip list –o
Package Version Latest Type
------- ------- ------ -----
numpy 1.19.0 1.19.2 wheel5.3. Команда show
Показывает информацию о конкретном модуле или их группе.
# Вывод информации о библиотеке: версия, автор, описание, расположение, зависимости и т.д.
> pip show numpy
Name: numpy
Version: 1.19.0
Summary: NumPy is the fundamental package for array computing with Python.
Home-page: https://www.numpy.org
Author: Travis E. Oliphant et al.
Author-email: None
License: BSD
...
# Самые полные сведения о модуле
> pip show --verbose numpy
…
Metadata-Version: 2.1
Installer: pip
Classifiers:
Development Status :: 5 - Production/Stable
Intended Audience :: Science/Research
...5.4. Команда check
Нужна для проверки зависимостей, нехватки модулей или их неверной версии.
> pip check
No broken requirements found.Если будут найдены ошибки, то выведется соответствующая информация.
5.5. Команда search
Дает возможность осуществлять поиск пакетов из командной строки.
> pip search numpy
numpy (1.19.2) - NumPy is the fundamental package for array computing with Python.
INSTALLED: 1.19.0
LATEST: 1.19.2
numpy-cloud (0.0.5) - Numpy in the cloud
numpy-alignments (0.0.2) - Numpy Alignments
numpy-utils (0.1.6) - NumPy utilities.
...Показанный выше запрос выводит несколько десятков результатов. В их названии или описании имеется слово numpy. Поиск не так удобен, как через сайт репозитория, но иногда может быть полезен.
5.6. Команда hash
Вычисляет хеш локального модуля на основании определенного алгоритма (можно выбирать).
> pip hash numpy-1.19.2-cp38-cp38-win32.whl
numpy-1.19.2-cp38-cp38-win32.whl:--hash=sha256:51ee93e1fac3fe08ef54ff1c7f329db64d8a9c5557e6c8e908be9497ac76374bМожет понадобиться для проверки полноты скачивания модуля.
5.7. Команда cache
Предоставляет сведения о кеше менеджера пакетов и позволяет оперировать им.
# Очистка кеша и удаление всех whl-файлов
> pip cache purge
# Показать папку с кеш-файлами менеджера пакетов
> pip cache dir
c:usersmmmappdatalocalpipcache
# Узнать размер, место расположения и количество файлов в директории кеша
> pip cache info
Location: c:usersmmmappdatalocalpipcachewheels
Size: 0 bytes
Number of wheels: 05.8. Команда debug
Отражает отладочную информацию: о версии пайтона, менеджера пакетов, модулях, операционной системе и т.п.
> pip debug
pip version: pip 20.2.4 from d:1tmpvenvlibsite-packagespip (python 3.8)
sys.version: 3.8.5 (tags/v3.8.5:580fbb0, Jul 20 2020, 15:43:08) [MSC v.1926 32 bit (Intel)]
sys.executable: d:1tmpvenvscriptspython.exe
sys.getdefaultencoding: utf-8
...Сведения могут понадобиться при ошибках и сбоях в работе модулей или установщика.
5.9. Команда completion
Команда актуальная для пользователей *nix систем, чтобы в оболочке bash получить возможность автодополнения команд. Другими словами, при нажатии TAB вы сможете набрать первые 1-2 буквы команды, а остальное определится системой.
$ pip completion --bash >> ~/.profile
Фактически, вы дополняете профиль командной оболочки командами менеджера пакетов.
5.10. Команда config
Управление файлом настроек пакета модулей (pip.ini). Нужно быть аккуратнее, чтобы ничего не сломать в работе питона. Вмешиваться в настройки может понадобиться в случаях наличия нескольких пользователей в вашей операционной системе и при потребности их разграничить в средах программирования.
> pip config list
# При вызове команды получаем содержимое файла pip.ini, который расположен либо в домашней директории, либо в папке виртуального окружения.
global.require-virtualenv='true'
global.user='false'Зачастую при установке новых пакетов могут возникать ошибки доступа или ограниченных прав того или иного пользователя. Правильное конфигурирование pip позволяет избежать многих проблем.
Менеджер пакетов языка python обладает целым рядом полезных команд. Он позволяет не только устанавливать / удалять библиотеки из официального репозитория, локальных дисков и папок, но и дает возможности организации управления модулями и их версиями при работе над проектами.
Как вам материал?


Читайте также
Время прочтения
8 мин
Просмотры 220K
Язык программирования Python считается достаточно простым. На нем легче и быстрее пишутся программы, по сравнению с компилируемыми языками программирования. Для Python существует множество библиотек, позволяющих решать практически любые задачи. Есть, конечно, и минусы и другие нюансы, но это отдельная тема.
Довольно часто я вижу, как мои знакомые и друзья начинают изучать Python и сталкиваются с проблемой установки и использования сторонних библиотек. Они могут несколько часов потратить на установку библиотеки, и даже, могут не справиться с этим и забить на неё. В то время как, в большинстве случаев, это можно было сделать за несколько минут.
Статья начинается с базовых вещей: с установки Python 3, инструментов разработки Pip и Virtualenv и среды разработки PyCharm в Windows и в Ubuntu. Для многих это не представляет трудностей и возможно, что уже всё установлено.
После чего будет то, ради чего задумывалась статья, я покажу как в PyCharm создавать и использовать виртуальные окружения и устанавливать в них библиотеки с помощью Pip.
Установка Python и Pip
Pip является менеджером пакетов для Python. Именно с помощью него обычно устанавливаются модули/библиотеки для разработки в виде пакетов. В Windows Pip можно установить через стандартный установщик Python. В Ubuntu Pip ставится отдельно.
Установка Python и Pip в Windows
Для windows заходим на официальную страницу загрузки, где затем переходим на страницу загрузки определенной версии Python. У меня используется Python 3.6.8, из-за того, что LLVM 9 требует установленного Python 3.6.
Далее в таблице с файлами выбираем «Windows x86-64 executable installer» для 64-битной системы или «Windows x86 executable installer» для 32-битной. И запускаем скачанный установщик, например, для версии Python 3.8.1 он называется python-3.8.1-amd64.exe.
Во время установки ставим галочку возле Add Python 3.x to PATH и нажимаем Install Now:
Установка Python и Pip в Ubuntu
В Ubuntu установить Python 3 можно через терминал. Запускаем его и вводим команду установки. Вторая команда выводит версию Python.
sudo apt install python3-minimal
python3 -VДалее устанавливаем Pip и обновляем его. После обновления необходимо перезапустить текущую сессию (или перезагрузить компьютер), иначе возникнет ошибка во время вызова Pip.
sudo apt install python3-pip
pip3 install --user --upgrade pipОсновные команды Pip
Рассмотрим основные команды при работе с Pip в командой строке Windows и в терминале Ubuntu.
Если виртуальные окружения не используются, то во время установки пакета(ов) полезно использовать дополнительно ключ --user, устанавливая пакет(ы) локально только для текущего пользователя.
Установка VirtualEnv и VirtualEnvWrapper
VirtualEnv используется для создания виртуальных окружений для Python программ. Это необходимо для избежания конфликтов, позволяя установить одну версию библиотеки для одной программы, и другу для второй. Всё удобство использования VirtualEnv постигается на практике.
Установка VirtualEnv и VirtualEnvWrapper в Windows
В командной строке выполняем команды:
pip install virtualenv
pip install virtualenvwrapper-winУстановка VirtualEnv и VirtualEnvWrapper в Ubuntu
Для Ubuntu команда установки будет следующей:
pip3 install --user virtualenv virtualenvwrapperПосле которой в конец ~/.bashrc добавляем:
export VIRTUALENVWRAPPER_PYTHON=/usr/bin/python3
source ~/.local/bin/virtualenvwrapper.shПри новом запуске терминала должны будут появиться сообщения, начинающиеся на virtualenvwrapper.user_scripts creating, что говорит об успешном завершении установки.
Работа с виртуальным окружением VirtualEnv
Рассмотрим основные команды при работе с VirtualEnv в командой строке Windows и в терминале Ubuntu.
Находясь в одном из окружений, можно ставить пакеты через Pip, как обычно и нет необходимости добавлять ключ --user:
pip3 install markdownДля Windows можно указать в переменных среды WORKON_HOME для переопределения пути, где хранятся виртуальные окружения. По умолчанию, используется путь %USERPROFILE%Envs.
Установка PyCharm
PyCharm — интегрированная среда разработки для языка программирования Python. Обладает всеми базовыми вещами необходимых для разработки. В нашем случае огромное значение имеет хорошее взаимодействие PyCharm с VirtualEnv и Pip, чем мы и будем пользоваться.
Установка PyCharm в Windows
Скачиваем установщик PyCharm Community для Windows с официального сайта JetBrains. Если умеете проверять контрольные суммы у скаченных файлов, то не забываем это сделать.
В самой установке ничего особенного нету. По сути только нажимаем на кнопки next, и в завершение на кнопку Install. Единственно, можно убрать версию из имени папки установки, т.к. PyCharm постоянно обновляется и указанная версия в будущем станет не правильной.
Установка PyCharm в Ubuntu
Скачиваем установщик PyCharm Community для Linux с официального сайта JetBrains. Очень хорошей практикой является проверка контрольных сумм, так что если умеете, не ленитесь с проверкой.
Распаковываем архив с PyCharm и переименовываем папку с программой в pycharm-community, убрав версию из названия.
Теперь в директории ~/.local (Ctrl + H — Показ скрытый файлов), создаем папку opt, куда и перемещаем pycharm-community. В результате по пути /.local/opt/pycharm-community должны размещаться папки bin, help и т.д. Таким образом PyCharm будет находится в своём скромном месте и никому не будет мешать.
Далее выполняем команды в терминале:
cd /home/maksim/.local/opt/pycharm-community/bin
sh ./pycharm.shПроизводим установку. И очень важно в конце не забыть создать desktop файл для запуска PyCharm. Для этого в Окне приветствия в нижнем правом углу нажимаем на Configure → Create Desktop Entry.
Установка PyCharm в Ubuntu из snap-пакета
PyCharm теперь можно устанавливать из snap-пакета. Если вы используете Ubuntu 16.04 или более позднюю версию, можете установить PyCharm из командной строки.
sudo snap install pycharm-community --classicИспользование VirtualEnv и Pip в PyCharm
Поддержка Pip и Virtualenv в PyCharm появилась уже довольно давно. Иногда конечно возникают проблемы, но взаимодействие работает в основном стабильно.
Рассмотрим два варианта работы с виртуальными окружениями:
- Создаём проект со своим собственным виртуальным окружением, куда затем будут устанавливаться необходимые библиотеки;
- Предварительно создаём виртуальное окружение, куда установим нужные библиотеки. И затем при создании проекта в PyCharm можно будет его выбирать, т.е. использовать для нескольких проектов.
Первый пример: использование собственного виртуального окружения для проекта
Создадим программу, генерирующую изображение с тремя графиками нормального распределения Гаусса Для этого будут использоваться библиотеки matplotlib и numpy, которые будут установлены в специальное созданное виртуальное окружение для программы.
Запускаем PyCharm и окне приветствия выбираем Create New Project.
В мастере создания проекта, указываем в поле Location путь расположения создаваемого проекта. Имя конечной директории также является именем проекта. В примере директория называется ‘first_program’.
Далее разворачиваем параметры окружения, щелкая по Project Interpreter. И выбираем New environment using Virtualenv. Путь расположения окружения генерируется автоматически. В Windows можно поменять в пути папку venv на Envs, чтобы команда workon находила создаваемые в PyCharm окружения. Ставить дополнительно галочки — нет необходимости. И нажимаем на Create.
Теперь установим библиотеки, которые будем использовать в программе. С помощью главного меню переходим в настройки File → Settings. Где переходим в Project: project_name → Project Interpreter.
Здесь мы видим таблицу со списком установленных пакетов. В начале установлено только два пакета: pip и setuptools.
Справа от таблицы имеется панель управления с четырьмя кнопками:
- Кнопка с плюсом добавляет пакет в окружение;
- Кнопка с минусом удаляет пакет из окружения;
- Кнопка с треугольником обновляет пакет;
- Кнопка с глазом включает отображение ранних релизов для пакетов.
Для добавления (установки) библиотеки в окружение нажимаем на плюс. В поле поиска вводим название библиотеки. В данном примере будем устанавливать matplotlib. Дополнительно, через Specify version можно указать версию устанавливаемого пакета и через Options указать параметры. Сейчас для matplotlib нет необходимости в дополнительных параметрах. Для установки нажимаем Install Package.
После установки закрываем окно добавления пакетов в проект и видим, что в окружение проекта добавился пакет matplotlib с его зависимостями. В том, числе был установлен пакет с библиотекой numpy. Выходим из настроек.
Теперь мы можем создать файл с кодом в проекте, например, first.py. Код программы имеет следующий вид:
import matplotlib.pyplot as plt
import numpy as np
x = np.linspace(-5, 5, 100)
def gauss(sigma, mu):
return 1/(sigma * (2*np.pi)**.5) * np.e ** (-(x-mu)**2/(2 * sigma**2))
dpi = 80
fig = plt.figure(dpi=dpi, figsize=(512 / dpi, 384 / dpi))
plt.plot(x, gauss(0.5, 1.0), 'ro-')
plt.plot(x, gauss(1.0, 0.5), 'go-')
plt.plot(x, gauss(1.5, 0.0), 'bo-')
plt.legend(['sigma = 0.5, mu = 1.0',
'sigma = 1.0, mu = 0.5',
'sigma = 1.5, mu = 0.0'], loc='upper left')
fig.savefig('gauss.png')Для запуска программы, необходимо создать профиль с конфигурацией. Для этого в верхнем правом углу нажимаем на кнопку Add Configuration…. Откроется окно Run/Debug Configurations, где нажимаем на кнопку с плюсом (Add New Configuration) в правом верхнем углу и выбираем Python.
Далее указываем в поле Name имя конфигурации и в поле Script path расположение Python файла с кодом программы. Остальные параметры не трогаем. В завершение нажимаем на Apply, затем на OK.
Теперь можно выполнить программу и в директории с программой появится файл gauss.png:
Второй пример: использование предварительно созданного виртуального окружения
Данный пример можно использовать во время изучения работы с библиотекой. Например, изучаем PySide2 и нам придется создать множество проектов. Создание для каждого проекта отдельного окружения довольно накладно. Это нужно каждый раз скачивать пакеты, также свободное место на локальных дисках ограничено.
Более практично заранее подготовить окружение с установленными нужными библиотеками. И во время создания проектов использовать это окружение.
В этом примере мы создадим виртуальное окружения PySide2, куда установим данную библиотеку. Затем создадим программу, использующую библиотеку PySide2 из предварительно созданного виртуального окружения. Программа будет показывать метку, отображающую версию установленной библиотеки PySide2.
Начнем с экран приветствия PyCharm. Для этого нужно выйти из текущего проекта. На экране приветствия в нижнем правом углу через Configure → Settings переходим в настройки. Затем переходим в раздел Project Interpreter. В верхнем правом углу есть кнопка с шестерёнкой, нажимаем на неё и выбираем Add…, создавая новое окружение. И указываем расположение для нового окружения. Имя конечной директории будет также именем самого окружения, в данном примере — pyside2. В Windows можно поменять в пути папку venv на Envs, чтобы команда workon находила создаваемые в PyCharm окружения. Нажимаем на ОК.
Далее в созданном окружении устанавливаем пакет с библиотекой PySide2, также как мы устанавливали matplotlib. И выходим из настроек.
Теперь мы можем создавать новый проект использующий библиотеку PySide2. В окне приветствия выбираем Create New Project.
В мастере создания проекта, указываем имя расположения проекта в поле Location. Разворачиваем параметры окружения, щелкая по Project Interpreter, где выбираем Existing interpreter и указываем нужное нам окружение pyside2.
Для проверки работы библиотеки создаем файл second.py со следующий кодом:
import sys
from PySide2.QtWidgets import QApplication, QLabel
from PySide2 import QtCore
if __name__ == "__main__":
app = QApplication(sys.argv)
label = QLabel(QtCore.qVersion())
label.show()
QtCore.qVersion()
sys.exit(app.exec_())Далее создаем конфигурацию запуска программы, также как создавали для первого примера. После чего можно выполнить программу.
Заключение
У меня нет богатого опыта программирования на Python. И я не знаком с другими IDE для Python. Поэтому, возможно, данные IDE также умеют работать с Pip и Virtualenv. Использовать Pip и Virtualenv можно в командой строке или в терминале. Установка библиотеки через Pip может завершиться ошибкой. Есть способы установки библиотек без Pip. Также создавать виртуальные окружения можно не только с помощью Virtualenv.
В общем, я лишь поделился небольшой частью опыта из данной области. Но, если не вдаваться в глубокие дебри, то этого вполне достаточно знать, чтобы писать простые программы на Python с использованием сторонних библиотек.