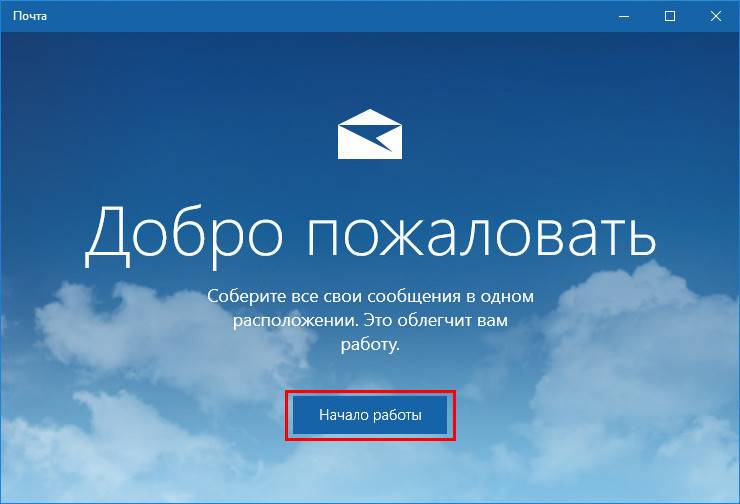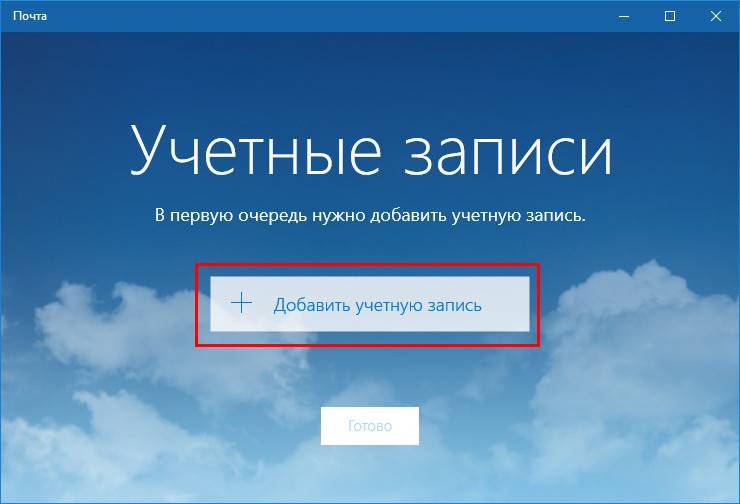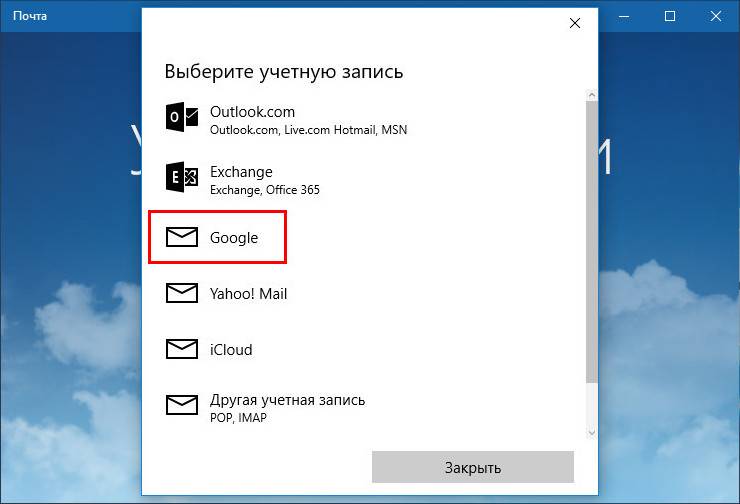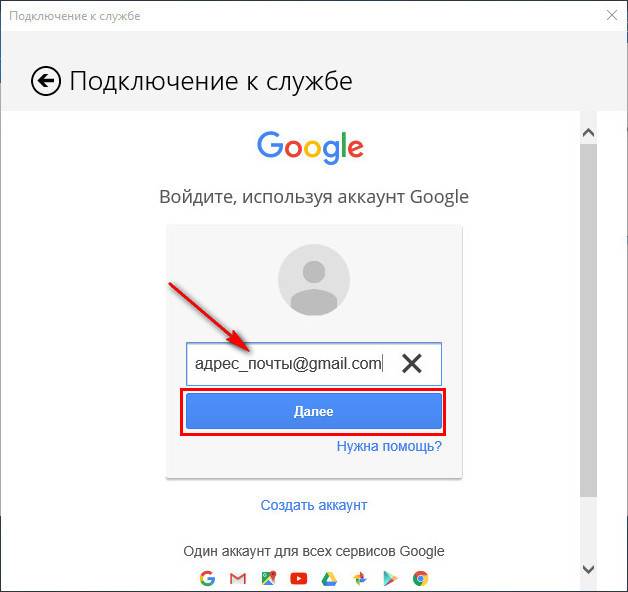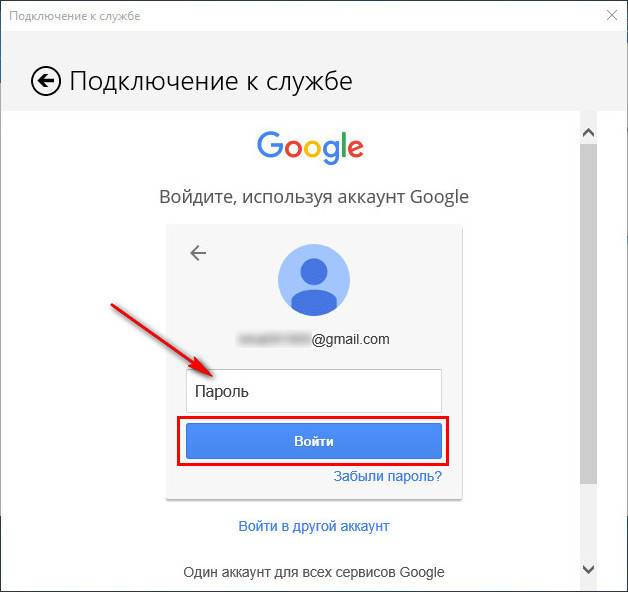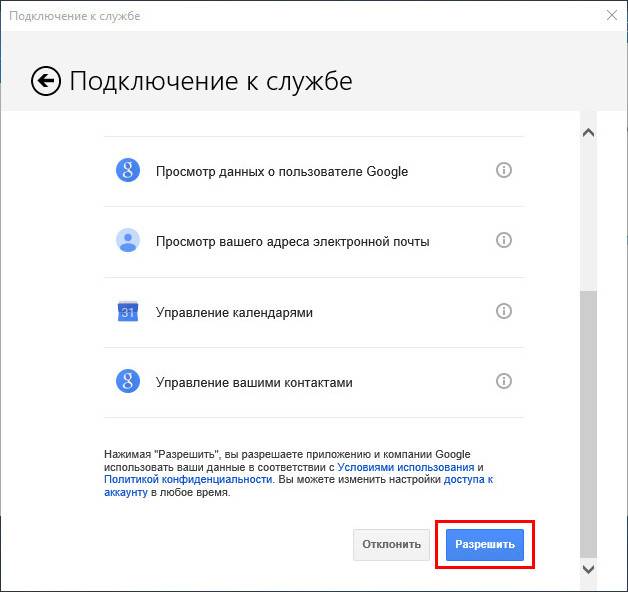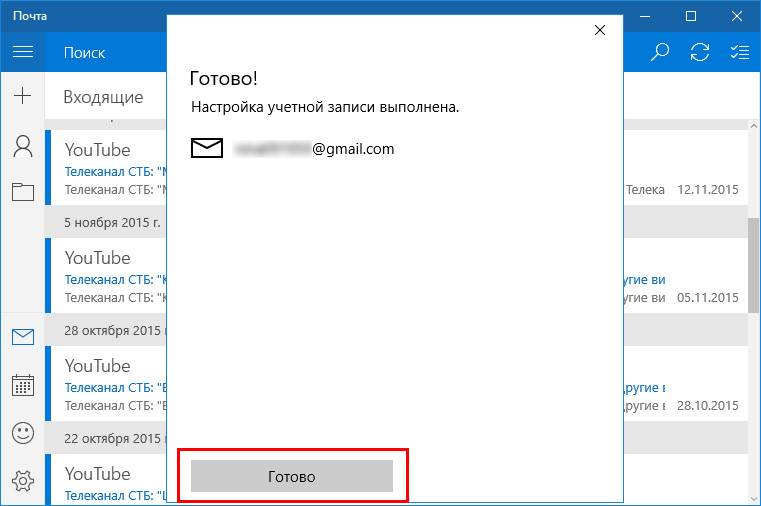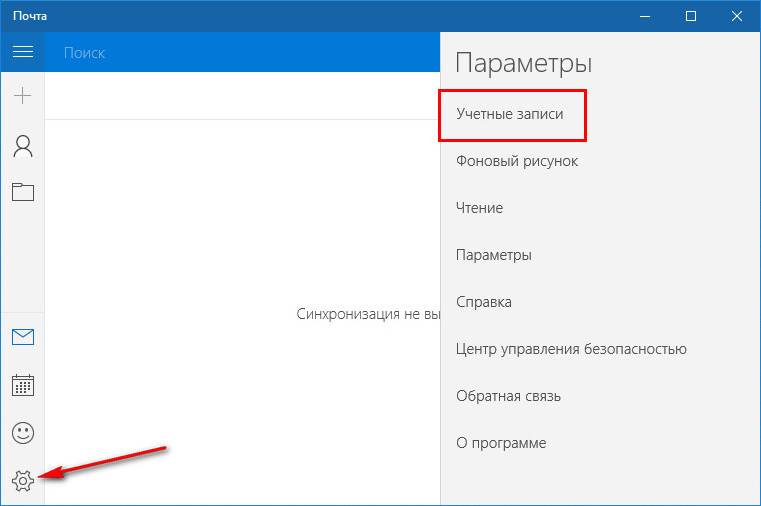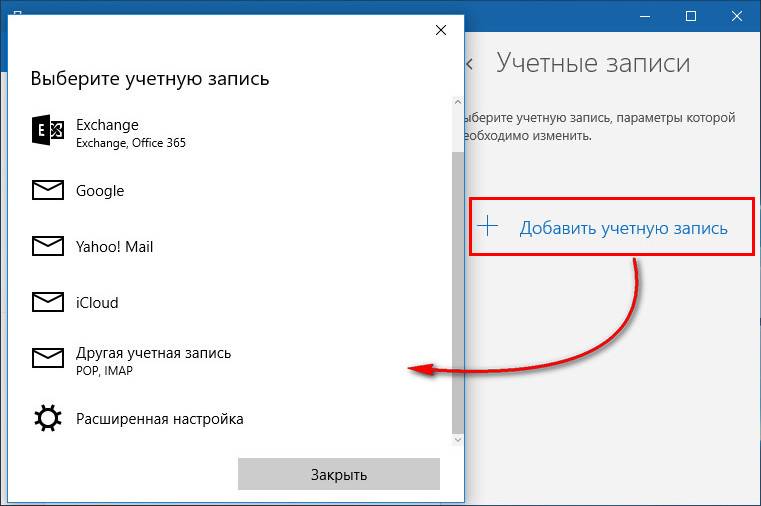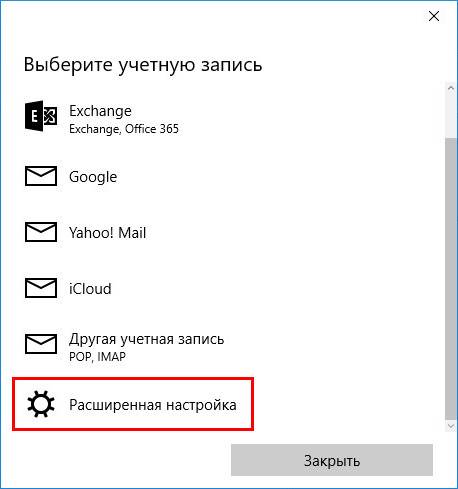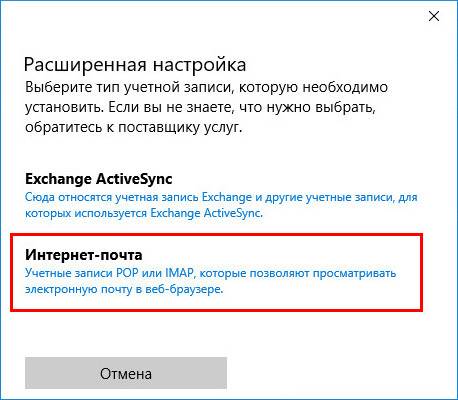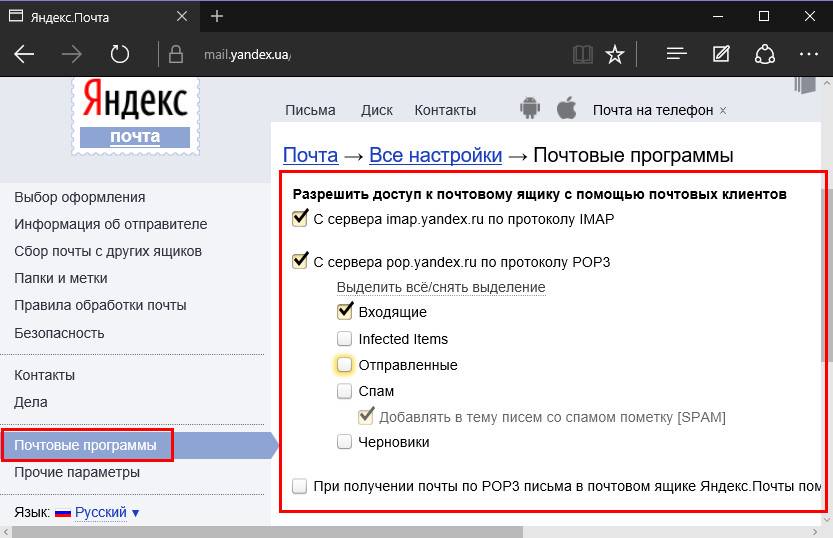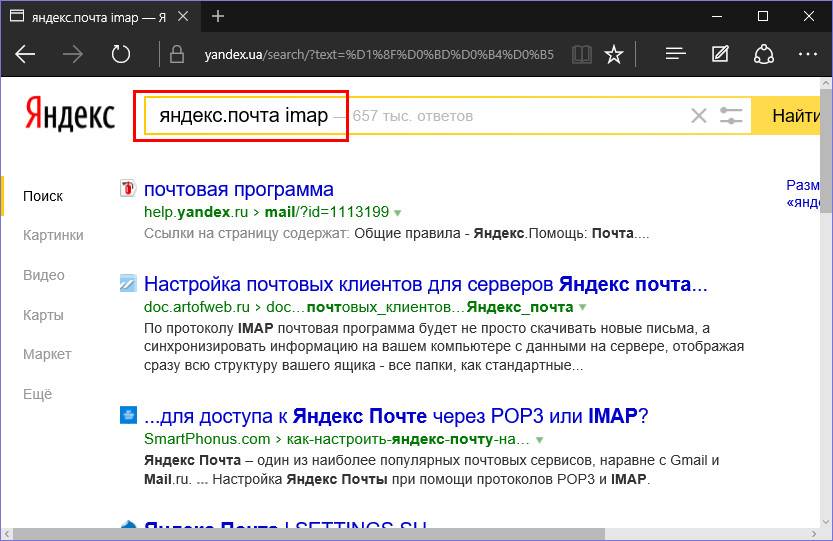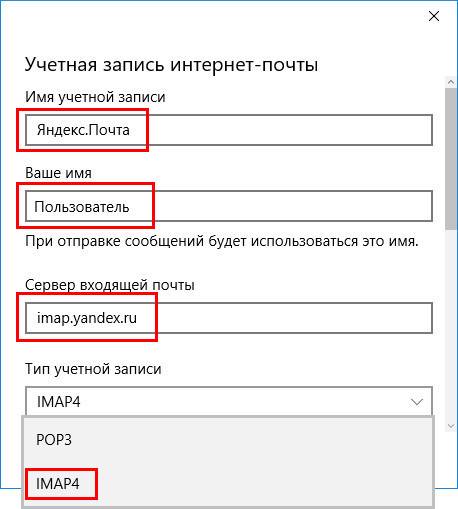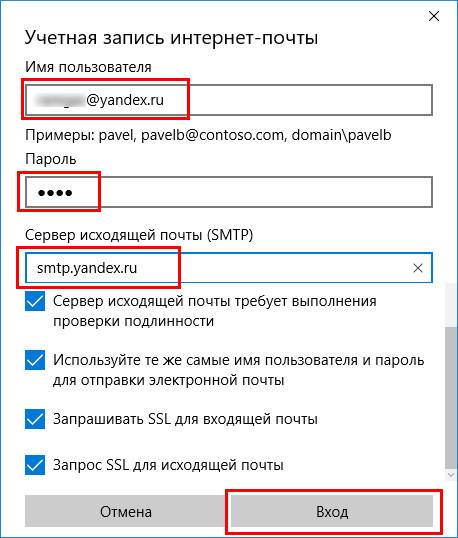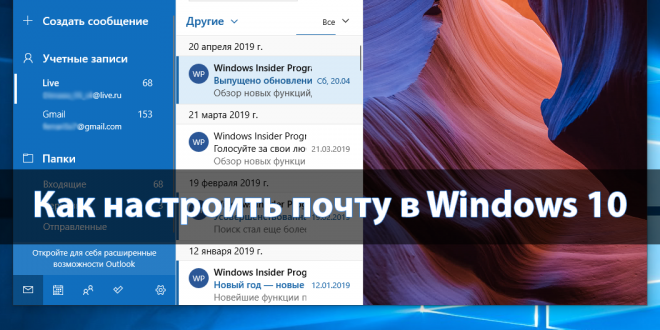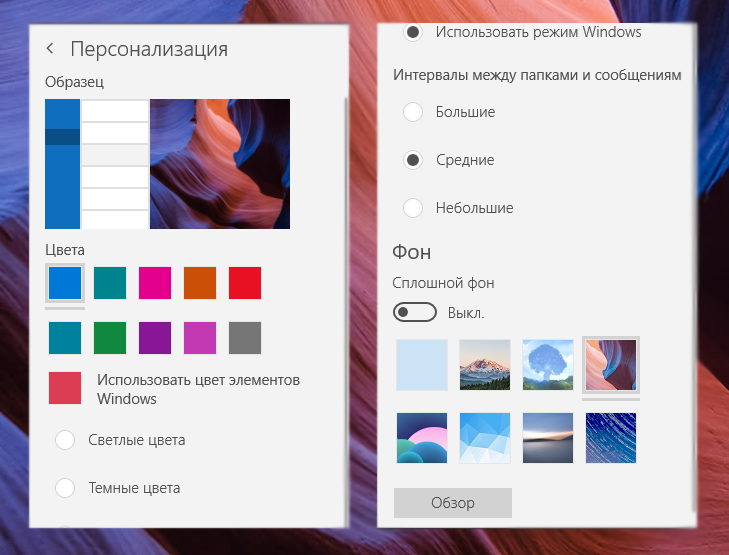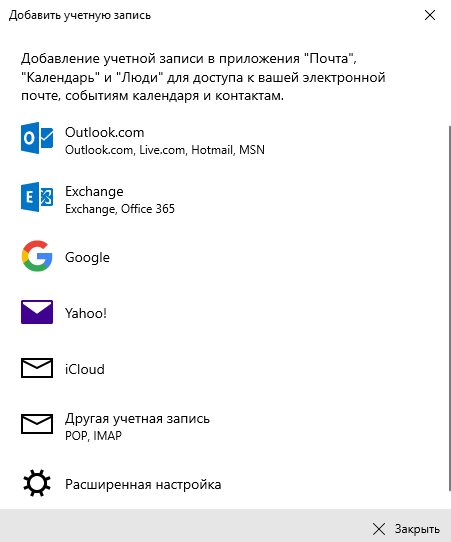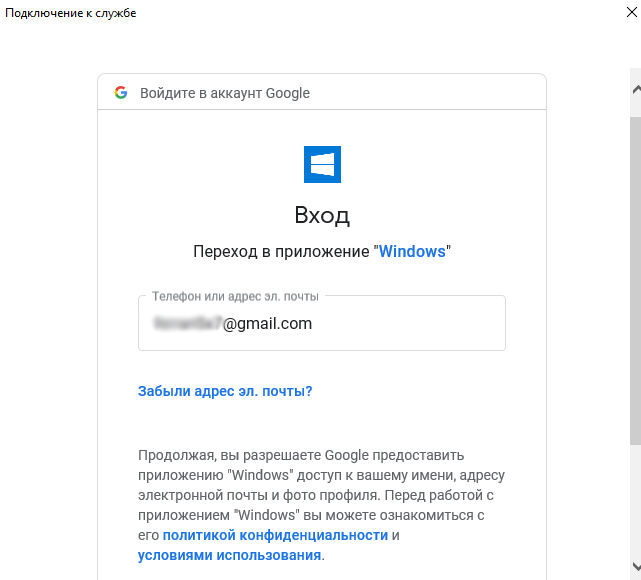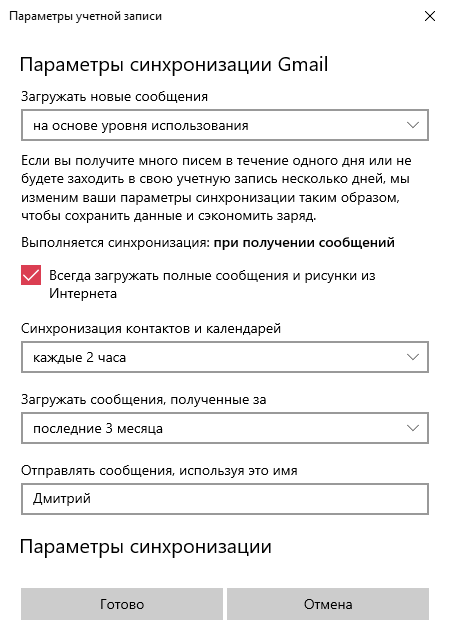Если вы используетеWindows 10 или более позднюю версию и выполняете вход с помощью учетной записи Майкрософт с адресом Outlook.com, Live, Hotmail или MSN, эта учетная запись добавляется в приложения «Почта» и «Календарь». Вы можете добавить эту учетную запись электронной почты и многие другие учетные записи электронной почты в приложения «Почта» и «Календарь», чтобы начать отправку и получение электронной почты, а также создавать события и управлять ими.
Примечания:
-
Видите сообщение о том, что ваша учетная запись устарела? Возможно, вам потребуется обновить параметры учетной записи. Дополнительные сведения см. в разделе «Исправление устарелой учетной записи».
-
Вы настроили электронную почту, но не видите свои сообщения? Измените параметры синхронизации почтового ящика.
Добавление новой учетной записи электронной почты
-
Нажмите кнопку « Пуск», введите «Почта» и выберите приложение из результатов.
-
Открыв Почту в первый раз, вы увидите страницу приветствия. Чтобы начать работу, щелкните Добавить уч. запись.
Если вы пользовались Почтой раньше, в нижней части области навигации слева выберите Параметры
, а затем — Управление учетными записями.
Примечание: На телефоне или планшете нажмите кнопку с многоточием внизу страницы, чтобы открыть раздел Параметры.
-
Выберите Добавить уч. запись.
-
Выберите тип добавляемой учетной записи.
Примечания:
-
Чтобы просмотреть все параметры, может потребоваться прокрутить страницу вниз в диалоговом окне «Добавление учетной записи».
-
При выборе варианта Google вам потребуется войти в свою учетную запись Google, ввести код двухфакторной проверки подлинности, если вы включили эту функцию безопасности, и предоставить Windows разрешение на доступ к данным. Выберите «Разрешить «, и ваша учетная запись будет создана.
-
При выборе другой учетной записи электронной почты вам потребуется выполнить особые инструкции, приведенные в разделе Особые инструкции для других учетных записей ниже.
-
-
Введите необходимые сведения и выберите «Войти». Для большинства учетных записей достаточно указать свой электронный адрес, пароль и имя учетной записи. Имя учетной записи отображается как в левой области приложения «Почта», так и в области «Управление учетными записями».
Примечание: Если появится сообщение «Сведения об этой учетной записи не найдены. Убедитесь, что адрес электронной почты указан правильно, а затем повторите попытку.» Необходимо выбрать «Повторить попытку» три раза, прежде чем кнопка изменится на «Дополнительно». Выберите «Дополнительно» и выполните действия, описанные в следующем разделе, чтобы добавить свою учетную запись.
-
Нажмите кнопку «Готово». Синхронизация данных начнется сразу после настройки учетной записи.
Примечание: Синхронизация учетной записи может занять несколько минут. В это время в области сообщений может отображаться сообщение «Синхронизация не выполнялась». Если это сообщение сохраняется, вы можете узнать, как устранить проблемы синхронизации в приложениях «Почта» и «Календарь».
Добавление учетной записи с помощью расширенной настройки
Существует два способа доступа к параметрам расширенной настройки для учетной записи электронной почты:
-
Выберите «Расширенная настройка» , если автоматическая настройка электронной почты завершается сбоем на шаге 3 выше.
-
Выберите «Расширенная настройка» в окне «Выбор учетной записи » на шаге 2 выше. Параметр «Расширенная настройка » — это последний вариант в списке, и вам может потребоваться прокрутить его, чтобы увидеть его.
Вы можете выбрать тип учетной записи Exchange ActiveSync или Почта в Интернете. Если администратор не ука предложит вам использовать Exchange ActiveSync, выберите электронную почту в Интернете.
Введите следующие сведения в окне Расширенная настройка:
-
Адрес электронной почты Это имя отображается в левой области приложения «Почта».
-
Имя пользователя Это полный адрес электронной почты.
-
Пароль Введите пароль учетной записи.
-
Имя учетной записи Это имя будет отображаться в левой области приложения «Почта» и в области «Управление учетными записями». Вы можете выбрать любое имя.
-
Отправка сообщений с помощью этого имени Введите имя, которое должны видеть получатели при появлении сообщения.
-
Сервер входящей почты Эти сведения можно получить у своего isP или администратора. Обычно адрес входящего почтового сервера имеет формат mail.contoso.com или imap.google.com. Для многих учетных записей электронной почты эти сведения можно найти в справочнике по имени сервера POP и IMAP.
-
Тип учетной записи Выберите POP3 или IMAP4. Большинство учетных записей электронной почты используют IMAP4. Если вы не знаете, какой из них выбрать, обратитесь к своему isP.
-
Сервер электронной почты для исходящей почты (SMTP) Эти сведения можно получить у своего isP или администратора. Как правило, исходящий адрес почтового сервера имеет формат mail.contoso.com или smtp.contoso.com.
-
По умолчанию установлены все четыре флажка в нижней части окна. Для большинства учетных записей не требуется изменять эти параметры.
Ваш поставщик услуг электронной почты сможет предоставить вам параметры, которые нужно ввести при расширенной настройке. Но имейте в виду, что необходимые параметры для популярных поставщиков услуг электронной почты приведены в нашей статье Ссылки на имена POP- или IMAP-серверов.
После ввода необходимых сведений нажмите кнопку « Войти > готово».
Примечание: Если вам нужно добавить учетную запись, отличную от Gmail, см. статью Особые инструкции для других учетных записей.
Устранение неполадок
Если у вас возникают проблемы с настройкой учетной записи, попробуйте сделать следующее:
-
Если вы обновили Windows 10 или более поздней версии, вам потребуется повторно добавить учетные записи в приложение «Почта».
-
Проверьте свой адрес электронной почты и пароль. Пароли необходимо вводить с учетом регистра.
-
Если вы видите последние сообщения, но не старые, вероятно, вам нужно изменить период синхронизации электронной почты.
-
Если вы видите сообщение о том, что ваша учетная запись устарела, возможно, потребуется либо обновить пароль, входящие или исходящие серверы, либо параметры SSL. Дополнительные сведения см. в разделе «Исправление устарелой учетной записи».
Если вы хотите удалить учетную запись, см. статью Удаление учетной записи электронной почты из приложений «Почта» и «Календарь».
Особые инструкции для других учетных записей
Если для учетной записи iCloud включена двухфакторная проверка подлинности, чтобы добавить ее в приложение «Почта», потребуется создать пароль приложения.
-
Войдите на страницу своей учетной записи Apple ID.
-
Выберите ссылку Создание пароля в разделе «Пароли приложений».
-
Следуйте инструкциям на экране.
Корпорация Майкрософт добавила поддержку OAuth для Yahoo! в Windows 10 Creators Update. Чтобы установить обновление Creators Update, перейдите на сайт скачивания программного обеспечения и нажмите Обновить. Дополнительные сведения об обновлениях Windows см. в статье «Получение последнего обновления Windows».
Если вы используете учетную запись японской версии Yahoo!, учетной записи электронной почты, необходимо выполнить следующие действия:
-
Добавьте свою учетную запись Yahoo! в качестве учетной записи IMAP. Для этого выполните действия, описанные в разделе «Добавление учетной записи» с помощью расширенной настройки с помощью imap.mail.yahoo.co.jp для сервера входящей почты и smtp.mail.yahoo.co.jp для сервера исходящей почты.
Для синхронизации почтового ящика QQ с приложениями «Почта» и «Календарь» необходимо включить в QQ поддержку IMAP.
-
Войдите в свою учетную запись QQ.
-
Выберите параметры > учетной записи > POP3/IMAP/SMTP/Exchange/CardDAV/CalDAV Service > Find IMAP/SMTP Service > Open.
-
Чтобы включить эту службу, может потребоваться отправить текстовое сообщение. После выбора «Открыть » на шаге 2 может появиться диалоговое окно с предложением использовать телефон для отправки сообщения на отображаемый номер телефона.
-
После отправки текстового сообщения QQ откроет новое диалоговое окно с кодом авторизации. Скопируйте код авторизации— он понадобится для добавления учетной записи QQ mail в приложения «Почта» и «Календарь».
-
В приложениях «Почта» и «Календарь» удалите учетную запись QQ и снова добавьте ее с помощью кода авторизации.
Теперь ваша учетная запись QQ должна синхронизироваться автоматически.
При попытке подключения учетной записи GMX.de или WEB.de к приложениям «Почта» и «Календарь» в ваш почтовый ящик GMX.de или WEB.de придет письмо с инструкциями по предоставлению доступа.
-
В веб-браузере войдите в свою учетную запись GMX.de или WEB.de.
-
Найдите письмо с инструкциями по подключению учетной записи к приложениям «Почта» и «Календарь» и выполните их.
-
После этого ваша учетная запись должна автоматически синхронизироваться с приложениями «Почта» и «Календарь».
Остались вопросы?

Статьи по теме
Удаление учетной записи электронной почты из приложений «Почта» и «Календарь»
Мои сообщения отсутствуют или исчезают
Изменение пароля в почте
Вопросы и ответы по почте и календарю
Штатный почтовый клиент Windows 10 – это доработанное эволюционное продолжение приложения «Почта» Metro-интерфейса системы-предшественницы Windows 8.1. Почтовое приложение в составе Windows 10 получило чуть больше настроек, нежели его аналог в штате Windows 8.1. В частности, это возможность выбора цветового оформления интерфейса и фонового рисунка в разделе параметров «Персонализация».
В то же время штатная «Почта» не вышла за пределы специфики Metro-приложений: это мини-почтовик, предусматривающий лишь базовые возможности для нужд обычного пользователя, а акцент в приложении сделан на современный юзабельный интерфейс и удобство работы с сенсорным экраном.
Ниже подробно рассмотрим, как настроить штатный почтовый клиент Windows 10.
-
Быстрая настройка почтовой учётной записи
При первом входе в приложение «Почта» увидим кнопку «Начало работы», после нажатия которой последует мастер добавления почтовой учётной записи.
Приложение «Почта» в составе Windows 10 позволяет работать с несколькими почтовыми учётными записями, каждую из них необходимо отдельным этапом добавить в почтовик. Жмём «Добавить учётную запись».
Форма добавления учётных записей предлагает в начале списка быстрое добавление электронной почты отдельных почтовых сервисов как то: Outlook.com, сервис корпоративной почты Microsoft Exchange, Gmail от Google, Yahoo Mail, а также iCloud. Для этих почтовых сервисов не нужно вводить данные подключения почтовых серверов, достаточно только авторизоваться. Рассмотрим быстрое подключение почтовой учётной записи на примере Gmail.
После выбора Gmail увидим стандартное окошко подключения к службе от Google. Вводим логин – электронный адрес Gmail – и жмём «Далее».
Далее вводим пароль и жмём «Войти».
В следующем окошке жмём кнопку «Разрешить», соответственно, разрешающую доступ к данным учётной записи Gmail с приложения «Почта» Windows 10.
Готово: учётная запись подключена, происходит синхронизация писем.
-
Расширенная настройка почтовой учётной записи
Для добавления ещё одной почтовой учётной записи проследуем в раздел параметров почтовика. Именно там находится форма подключения почтовых учётных записей. Жмём кнопку параметров внизу на левой панели приложения, а в появившемся в ленте справа перечне раздела «Параметры» выбираем «Учётные записи».
Затем кликаем «Добавить учётную запись».
Увидим ту самую форму добавления учётных записей почты. Для почтовых сервисов, не вошедших в перечень быстрой настройки, приложение «Почта» также опционально предусматривает возможность быстрой настройки без необходимости ввода детальных данных серверов, а лишь посредством ввода логина и пароля от почтового ящика. Это пункт «Другая учётная запись POP, IMAP». Однако для большей части почтовых сервисов такая быстрая настройка окажется неработоспособной, и синхронизация писем с почтовым сервером не произойдёт. Для почтовых сервисов, не указанных в перечне быстрой настройки, необходима расширенная настройка. Это, соответственно, «Расширенная настройка» — последний пункт формы добавления почтовых учётных записей.
Для примера добавим в приложение «Почта» Windows 10 почтовый ящик популярного почтового сервиса Яндекс.Почта. В следующем окошке выбираем вариант «Интернет-почта».
Далее необходимо заполнить поля формы добавления почтовой учётной записи, и нам потребуется ввести адреса серверов входящей и исходящей почты, а также определиться с протоколом почты — POP или IMAP. Потому оторвёмся на пару минут от приложения «Почта» и первым делом проверим, предоставляет ли почтовый сервис доступ к почте с любого почтового клиента, установленного в операционной системе. Так, не все почтовые сервисы настроены на это по умолчанию, в некоторых из них необходимо активировать разрешение на управление почтой посредством почтовых клиентов. Например, на почтовом сервисе Яндекс.Почта доступ к почте с клиентских программ предоставляется в настройках почтового ящика, в разделе «Почтовые программы».
Следующий шаг – выбор протокола почты POP или IMAP. Протокол в дальнейшем определит данные серверов входящей и исходящей почты.
Протокол POP работает, как правило, по принципу выгрузки писем с почтового сервера на компьютер пользователя. Письма по прошествии какого-то времени с почтового сервера удаляются.
IMAP – это современный и более защищённый протокол, который обеспечивает доступ из программного почтового клиента к почте на сервере. Почта на сервере будет надёжно храниться, дожидаясь ручной чистки пользователя.
Определившись с выбором протокола, следующим шагом узнаем адреса серверов входящей и исходящей почты. Для этого необходимо ввести в поисковик браузера запрос по типу «почтовый сервис + протокол». В нашем случае это будет поисковой запрос «Яндекс.Почта IMAP».
В статьях по такому ключевому запросу будет приведена информация о специфике подключения почты по выбранному протоколу.
Возвращаемся к форме добавления почтовой учётной записи приложения «Почта» и вводим данные: имя учётной записи, имя пользователя, адрес сервера входящей почты. Выбираем тип учётной записи, т.е. протокол POP или IMAP.
Заполняем нижнюю часть формы: вводим имя пользователя (по сути, электронный адрес), пароль, адрес сервера исходящей почты. Не убираем предустановленные галочки настроек внизу. Жмём «Вход».
Готово: почтовая учётная запись настроена, происходит синхронизация писем.
-
Удаление почтовой учётной записи
Удаление почтовой учётной записи происходит, как и её добавление, в подразделе «Учётные записи» раздела параметров приложения «Почта».
При клике на выбранную учётную запись получим варианты возможных действий, в числе которых — удаление.
-
Изменение параметров почтовой учётной записи
Другой вариант действий при клике на почтовую учётную запись в разделе параметров – изменение предустановленных параметров синхронизации почты и некоторых настроек самой учётной записи.
Здесь можно настроить временные отрезки загрузки писем, формат писем, срок давности писем для синхронизации. Синхронизацию почтового ящика и вовсе можно отключить.
Нажав внизу «Дополнительные параметры почтового ящика», получим доступ к форме для смены адресов и настроек серверов входящей и исходящей почты.
Загрузка…
Содержание
- 1 Видео: Видео #26. Настройка электронной почты
- 2 Установка
- 3 Интерфейс
- 4 Настройка
- 5 Синхронизация
Штатный почтовый клиент Windows 10 – это доработанное эволюционное продолжение приложения «Почта»Metro-интерфейса системы-предшественницы Windows 8.1. Почтовое приложение в составе Windows 10 получило чуть больше настроек, нежели его аналог в штате Windows 8.1. В частности, это возможность выбора цветового оформления интерфейса и фонового рисунка в разделе параметров «Персонализация».
В то же время штатная «Почта» не вышла за пределы специфики Metro-приложений: это мини-почтовик, предусматривающий лишь базовые возможности для нужд обычного пользователя, а акцент в приложении сделан на современный юзабельный интерфейс и удобство работы с сенсорным экраном.
Ниже подробно рассмотрим, как настроить штатный почтовый клиент Windows 10.
-
Быстрая настройка почтовой учётной записи
При первом входе в приложение «Почта» увидим кнопку «Начало работы», после нажатия которой последует мастер добавления почтовой учётной записи.
Приложение «Почта» в составе Windows 10 позволяет работать с несколькими почтовыми учётными записями, каждую из них необходимо отдельным этапом добавить в почтовик. Жмём «Добавить учётную запись».
Форма добавления учётных записей предлагает в начале списка быстрое добавление электронной почты отдельных почтовых сервисов как то: Outlook.com, сервис корпоративной почты Microsoft Exchange, Gmail от Google, Yahoo Mail, а также iCloud. Для этих почтовых сервисов не нужно вводить данные подключения почтовых серверов, достаточно только авторизоваться. Рассмотрим быстрое подключение почтовой учётной записи на примере Gmail.
После выбора Gmail увидим стандартное окошко подключения к службе от Google. Вводим логин – электронный адрес Gmail – и жмём «Далее».
Далее вводим пароль и жмём «Войти».
В следующем окошке жмём кнопку «Разрешить», соответственно, разрешающую доступ к данным учётной записи Gmail с приложения «Почта» Windows 10.
Готово: учётная запись подключена, происходит синхронизация писем.
-
Расширенная настройка почтовой учётной записи
Для добавления ещё одной почтовой учётной записи проследуем в раздел параметров почтовика. Именно там находится форма подключения почтовых учётных записей. Жмём кнопку параметров внизу на левой панели приложения, а в появившемся в ленте справа перечне раздела «Параметры» выбираем «Учётные записи».
Затем кликаем «Добавить учётную запись».
Увидим ту самую форму добавления учётных записей почты. Для почтовых сервисов, не вошедших в перечень быстрой настройки, приложение «Почта» также опционально предусматривает возможность быстрой настройки без необходимости ввода детальных данных серверов, а лишь посредством ввода логина и пароля от почтового ящика. Это пункт «Другая учётная запись POP, IMAP». Однако для большей части почтовых сервисов такая быстрая настройка окажется неработоспособной, и синхронизация писем с почтовым сервером не произойдёт. Для почтовых сервисов, не указанных в перечне быстрой настройки, необходима расширенная настройка. Это, соответственно, «Расширенная настройка» — последний пункт формы добавления почтовых учётных записей.
Для примера добавим в приложение «Почта» Windows 10 почтовый ящик популярного почтового сервиса Яндекс.Почта. В следующем окошке выбираем вариант «Интернет-почта».
Далее необходимо заполнить поля формы добавления почтовой учётной записи, и нам потребуется ввести адреса серверов входящей и исходящей почты, а также определиться с протоколом почты — POP или IMAP. Потому оторвёмся на пару минут от приложения «Почта» и первым делом проверим, предоставляет ли почтовый сервис доступ к почте с любого почтового клиента, установленного в операционной системе. Так, не все почтовые сервисы настроены на это по умолчанию, в некоторых из них необходимо активировать разрешение на управление почтой посредством почтовых клиентов. Например, на почтовом сервисе Яндекс.Почта доступ к почте с клиентских программ предоставляется в настройках почтового ящика, в разделе «Почтовые программы».
Следующий шаг – выбор протокола почты POP или IMAP. Протокол в дальнейшем определит данные серверов входящей и исходящей почты.
Протокол POP работает, как правило, по принципу выгрузки писем с почтового сервера на компьютер пользователя. Письма по прошествии какого-то времени с почтового сервера удаляются.
IMAP – это современный и более защищённый протокол, который обеспечивает доступ из программного почтового клиента к почте на сервере. Почта на сервере будет надёжно храниться, дожидаясь ручной чистки пользователя.
Определившись с выбором протокола, следующим шагом узнаем адреса серверов входящей и исходящей почты. Для этого необходимо ввести в поисковик браузера запрос по типу «почтовый сервис + протокол». В нашем случае это будет поисковой запрос «Яндекс.Почта IMAP».
В статьях по такому ключевому запросу будет приведена информация о специфике подключения почты по выбранному протоколу.
Возвращаемся к форме добавления почтовой учётной записи приложения «Почта» и вводим данные: имя учётной записи, имя пользователя, адрес сервера входящей почты. Выбираем тип учётной записи, т.е. протокол POP или IMAP.
Заполняем нижнюю часть формы: вводим имя пользователя (по сути, электронный адрес), пароль, адрес сервера исходящей почты.Не убираем предустановленные галочки настроек внизу. Жмём «Вход».
Готово: почтовая учётная запись настроена, происходит синхронизация писем.
-
Удаление почтовой учётной записи
Удаление почтовой учётной записи происходит, как и её добавление, в подразделе «Учётные записи» раздела параметров приложения «Почта».
При клике на выбранную учётную запись получим варианты возможных действий, в числе которых — удаление.
-
Изменение параметров почтовой учётной записи
Другой вариант действий при клике на почтовую учётную запись в разделе параметров – изменение предустановленных параметров синхронизации почты и некоторых настроек самой учётной записи.
Здесь можно настроить временные отрезки загрузки писем, формат писем, срок давности писем для синхронизации. Синхронизацию почтового ящика и вовсе можно отключить.
Нажав внизу «Дополнительные параметры почтового ящика», получим доступ к форме для смены адресов и настроек серверов входящей и исходящей почты.
Для Windows 10 существует множество почтовых клиентов, которые уже давно зарекомендовали себя как удобные и надежные средства передачи информации. В данной статье мы рассмотрим настройку наиболее популярных почтовых приложений, а именно: Outlook, The Bat!, Mozilla Thunderbird.
Настройка Outlook
- Outlook располагает массой возможностей, однако рядовые пользователи, как правило, используют приложение в качестве органайзера. Рассмотрим подробный вариант настройки.
- Переходим в Панель управления и нажимаем пункт «Почта».
- В настройках почты есть несколько пунктов: «Учетные записи», «Файлы данных», «Конфигурации». Нас интересует первый.
- Во вкладке «Электронная почта» нажимаем кнопку «Создать» и добавляем новую учетную запись. Заполняем все поля.
- Остановимся на выборе службы. Здесь рекомендуем назначить POP или IMAP. Жмем «Далее». Здесь важно отменить безопасную проверку пароля, так как она в будущем может блокировать передачу корреспонденции.
- Переходим в «Другие настройки». Нас интересует сервер исходящей почты, в котором необходимо осуществить проверку подлинности SMTP-сервера. Соответственно, устанавливаем галочку напротив пункта.
- Переходим во вкладку «Дополнительно». Проверяем номера портов сервера.
Настройка MS Outlook
2. При необходимости пользователь может проверить конфигурацию учетной записи, воспользовавшись соответствующей функцией. При появившемся окне с предупреждением нажмите «Да» и дождитесь окончания проверки. Если в процессе вы получили сообщение «При обработке результатов проверок возникли ошибки», вернитесь назад и проверьте все настройки. Работа по настройке Outlook завершена.
Настройка The Bat!
- Приложение TheBat! является одним из самых популярных в мире почтовых клиентов. Оно не только обеспечивает стабильность работы в передаче электронной корреспонденции, но и поддерживает множество электронных ящиков. В нем есть спам-фильтр и автоматический сортировщик. Далее рассмотрим, как настроить данную программу.
- В первом окне нажмем кнопку «Далее» и начинаем устанавливать параметры.
- Для получения почты будем использовать IMAP. В качестве адреса сервера – imap.net. Портом будет служить 993.
- В качестве соединения рекомендуем выбрать TLS.
- Нажмем «Далее» и переходим в пункт «Исходящая почта». Здесь устанавливаем SMTP.net. В качестве соединения используем «Обычное», порт – 465.
- Не забываем поставить галочку напротив пункта «Мой сервер SMTP требует аутентификации».
- Вновь жмем «Далее» и переходим к сведениям. Здесь вводим имя, назначаем имя ящика.
- Перед нами открывается диалоговое окно программы, в котором уже можно работать. Но прежде рассмотрим раздел «Ящик». Именно в нем есть пункт, который позволит нам создавать новые почтовые ящики, которые придется настраивать каждый раз аналогичным образом.
- Воспользуемся пунктом «Свойства почтового ящика», чтобы пройти аутентификацию.
- Нажимаем «Транспорт», далее выбираем «Аутентификация».
- Теперь нам нужно выбрать пункт «Использовать указанные ниже параметры», ввести имя пользователя и пароль.
Пункт «Свойства почтового ящика»
2. В случае возникновения проблем можно перейти в пункт «Журнал работы», расположенный в разделе «Ящик». В нем подробно излагаются ошибки, которые возникли в процессе настройки.
Настройка Mozilla Thunderbird
- Данный почтовый клиент характеризуется конфигурируемым интерфейсом. В нем предусмотрены фильтрация спам-рассылок и сортировка писем. При отправке корреспонденции можно уменьшать (архивировать) вложения. Причем сжатие выполняется без повреждений информации за счет уникальных алгоритмов.
- Как только программа будет установлена, сразу переходим к локальным папкам и включаем возможность импортирования из Outlook.
- Воспользуемся разделом «Инструменты». В нем есть пункт «Параметры учетной записи». Переходим к «Действия …» и добавляем учетную запись почты.
- Если вы не желаете ждать определение параметров выбранного ящика, достаточно нажать кнопку «Остановить».
2. На этом настройку Mozilla Thunderbird можно считать оконченной.
Таким образом, приложение от Mozilla проще всех поддается настройке. Однако каждая из перечисленных программ по-своему хороша, а потому выбор конкретной остается за пользователем.
Видео: Видео #26. Настройка электронной почты
Существует множество почтовых приложений для компьютера под управлением Windows 10. В последних версиях операционной системы предустановлено доверенное приложение почты с Microsoft Store. Для получения возможности нормального использования множества предустановленных приложений нужно будет создать новую учетную запись Microsoft.
Данная статья расскажет как настроить почту в Windows 10. Много пользователей даже не догадываются о возможностях предустановленного приложения почты. Теперь не нужно каждый раз открывать браузер, чтобы быстро проверить новую почту. Сейчас достаточно добавить нужный почтовый ящик в приложение почты и правильно настроить синхронизацию данных.
Установка
Если же у Вас установленная операционная система с оригинального образа, тогда Вы получите множество доверенных предустановленных приложений с магазина, в том числе и приложение почты. В случае использования не оригинального образа системы, возможно Вам придется установить приложение почты с магазина. Вам достаточно перейти по ссылке ниже для начала установки.
Почта и КалендарьDeveloper: Microsoft CorporationPrice: Бесплатно
В принципе можно самостоятельно открыть магазин приложений, в котором нужно найти приложение Почта и Календарь. А также при попытке получения приложения по вышеуказанной ссылке в браузере, пользователю будет предложено открыть Microsoft Store. Процесс установки приложений с магазина действительно простой, достаточно нажать кнопку Install.
Интерфейс
Первым делом стоит выделить удобный пользовательский интерфейс приложения почты. Все основные элементы вынесены на левую панель программы. Приложения почты удобно использовать как на обычных компьютерах, так и на устройствах со сенсорными дисплеями. В сравнении с конкурентами удобность интерфейса действительно располагается на несколько шагов впереди.
Дополнительно в пользователя есть возможность настроить параметры персонализации приложения. К полезным возможностям по настройке персонализации интерфейса можно отнести возможности: включения темной темы, изменения интервалов между папками и сообщениями, установка фоновых изображений для приложения.
Настройка
В случае авторизации в системе учетной записью от Microsoft произойдет автоматическое добавление учетной записи в приложение почты. После первого запуска приложения в пользователя уже будет возможность использовать приложения почты по максимуму. Вместе с учетной записью Microsoft в пользователя есть возможность добавления и других учетных записей.
- Перейдите в раздел приложения: Параметры > Управление учетными записями > Добавить учетную запись.
- В окне добавления учетных записей выберите Google и введите данные своей учетной записи, после чего нажмите Вход.
- Дальше любым из способов пройдите двуфакторную аутентификацию, по умолчанию достаточно на телефоне подтвердить вход, и на запрос разрешения доступа к Вашему аккаунту Google для приложения почты нажмите кнопку Разрешить.
- Теперь достаточно указать имя, от которого в будущем собственно и будут отправляться сообщения, и нажать кнопку Вход.
После чего пойдет создание учетной записи, и буквально через несколько секунд уже Ваша учетная запись будет успешно настроена. Аналогичным способом также можно добавить и другие записи. Поддерживаются учетные записи Office 365, Exchange, Outlook.com, Gmail, Yahoo и много других с использованием расширенной настройки учетных записей в процессе добавления.
Синхронизация
В пользователя есть возможность дополнительно настроить параметры синхронизации каждой учетной записи. Зачастую пользователи полностью отключают синхронизацию данных для всех учетных записей с целью экономии заряда батареи.
Выберите ранее добавленную учетную запись и нажмите кнопку Изменить параметры синхронизации почтового ящика. При необходимости можно загружать новые сообщение хоть каждые 15 минут или при получении.
Рекомендуем загружать новые сообщения на основе уровня использования почтового клиента. Если Вы получите много писем в течении одного для или не будете заходить в свою учетную запись несколько дней, параметры синхронизации учетной записи будет установлена таким образом, чтобы сохранились все данные и получилось сэкономить заряд устройства.
Заключение
Доверенное приложение почты с магазина поддерживает возможность использования нескольких разных учетных записей в Windows 10. Пользователю достаточно добавить нужную учетную запись в приложение почты, чтобы получить возможность читать, и отправлять сообщения. Согласитесь, это значительно удобней чем постоянно открывать окно браузера.
Используемые источники:
- https://www.white-windows.ru/kak-nastroit-shtatnyj-pochtovyj-klient-windows-10/
- https://besthard.ru/faq/nastroyka-pochty-v-windows-10/
- https://windd.ru/kak-nastroit-pochtu-v-windows-10/
- Настроить по протоколу IMAP
- Настроить по протоколу POP3
Чтобы войти в ящик Mail.ru через приложение «Почта» в Windows 10, обычный пароль от ящика не подойдёт — вам понадобится специальный пароль для внешнего приложения. Для создания такого пароля перейдите
→ «Безопасность» → «Пароли для внешних приложений».
Настроить по протоколу IMAP
Чтобы войти в ящик Mail.ru через приложение «Почта» в Windows 10 по протоколу IMAP:
1. Откройте приложение «Почта».
2. Нажмите «Добавить учетную запись».
3. Выберите тип учетной записи — «Другая учетная запись POP, IMAP».
4. Введите необходимые данные:
| Имя | Имя, которое будет отображаться в поле «От:» для всех писем, которые вы отправляете |
| Электронный адрес | Полное имя вашего ящика |
| Пароль |
Пароль для внешнего приложения. Что это? |
5. Нажмите «Вход».
6. Нажмите «Готово».
Если добавить учетную запись автоматически не удастся, добавьте ее вручную:
1. Откройте приложение «Почта».
2. Нажмите «Добавить учетную запись».
3. Нажмите «Расширенная настройка».
4. Выберите «Почта в Интернете».
5. В открывшемся окне укажите следующие данные:
-
Электронный адрес — полное имя вашего почтового ящика;
-
Имя пользователя — полное имя вашего почтового ящика;
-
Пароль — Пароль для внешнего приложения. Что это?
-
Имя учетной записи — название вашей учетной записи;
-
Отправлять сообщения с использованием этого имени — имя, которое будет отображаться в поле «От:» для всех писем, которые вы отправляете;
-
Сервер входящей почты — imap.mail.ru;
-
Тип учетной записи — IMAP4;
-
Сервер исходящей почты (SMTP) — smtp.mail.ru;
-
Установите галочки:
«Сервер исходящей почты требует проверки подлинности»,
«Использовать те же имя пользователя и пароль для отправки почты»,
«Запрашивать SSL для входящей почты»,
«Запрашивать SSL для исходящей почты».
6. Нажмите «Вход» и дождитесь сообщения об успешном создании учетной записи.
Настроить по протоколу POP3
Чтобы войти в ящик Mail.ru через приложение «Почта» в Windows 10 по протоколу POP:
1. Откройте почтовую программу.
2. Нажмите «Добавить учетную запись».
3. Нажмите «Расширенная настройка».
4. Выберите «Почта в интернете».
5. В открывшемся окне укажите следующие данные:
-
Электронный адрес — полное имя вашего почтового ящика;
-
Имя пользователя — полное имя вашего почтового ящика;
-
Пароль — Пароль для внешнего приложения. Что это?
-
Имя учетной записи — название вашей учетной записи;
-
Отправлять сообщения с использованием этого имени — имя, которое будет отображаться в поле «От:» для всех писем, которые вы отправляете;
-
Сервер входящей почты — pop.mail.ru;
-
Тип учетной записи — POP3;
-
Сервер исходящей почты (SMTP) — smtp.mail.ru;
-
Установите галочки:
«Сервер исходящей почты требует проверки подлинности»,
«Использовать те же имя пользователя и пароль для отправки почты»,
«Запрашивать SSL для входящей почты»,
«Запрашивать SSL для исходящей почты»
6. Нажмите «Вход» и дождитесь сообщения об успешном создании учетной записи.
Сегодня трудно обойтись без электронной почты как таковой. Солидные интернет сервисы и авторитетные сайты требуют авторизации, что в свою очередь подразумевает использование действующего электронного почтового ящика. В том случае если у вас, уважаемые читатели, несколько активных email адресов, то не трудно представить, насколько неудобно управлять всеми ними. Вместе с тем, стандартный почтовый клиент для Windows 10 создан специально для того чтобы упростить общий процесс работы с электронной корреспонденцией. О том, как его правильно настроить, — читайте в этой статье.
Вместо введения: пользовательские трудности — «Не могу найти в ОС приложение «Почта»
В зависимости от версии используемой ОС, а как вы знаете таковых существует несколько, редакция Windows 10 может располагать одним из традиционных почтовых инструментов: outlook или Почта. В связи с выходом большого пакета обновлений в Windows 10 (версия 1607) стандартное приложение «Почта» заменено на программу «Outlook».
Впрочем, в нашем практическом руководстве мы затронем оба почтовых клиента — расскажем и покажем вам, уважаемый читатель, как настроить и в дальнейшем управлять вашими email-ящиками для электронной почты.
Работаем с приложением «Почта»
Не важно какой именно интерфейс задействован на вашем ПК: найдите ярлык в виде белого конверта на синем фоне с присущим названием «Почта».
- Войдите в меню «Пуск» — «Все программы», либо задействуйте опцию «Начальный экран» и в плиточном интерфейсе найдите вышеупомянутый ярлык почтового приложения.
- При первичном запуске приложения последует приглашение «Начало работы» — кликните по этой кнопке.
- На втором экране настроек вам необходимо поэтапно ввести учетные данные, которые закреплены за каждым отдельным email адресом.
Например, если вы хотите использовать Google почту, то следует выбрать одноименный пункт из списка, который содержит основные почтовые сервисы сети Интернет. Процесс заполнения учетной формы — стандартная процедура, реализация которой заключается в простых действиях: ввод логина и пароля, присвоенные вам в момент создания почтового ящика.
- Далее, даете соглашаетесь с условиями обработки ваших данных.
- После нескольких секунд синхронизации, вся ваша электронная корреспонденция будет загружена на ваш компьютер.
Как вы понимаете для того чтобы почтовый клиент работал с несколькими email сервисами необходимо поочередно (поэтапно) прописать соответствующие учетные данные.
Как настроить Outlook
Просто говоря, привязать несколько электронных ящиков к этому почтовому клиенту также легко, как и в случае с вышеописанным приложением. Однако все станет еще проще если у вас уже есть учетная майкрософтовская запись.
- Итак, открываем программу Outlook.
- Далее, активируем вкладку «Файл».
- Выбираем в первом чек боксе «Добавить учетную запись».
- Затем поэтапно заполняем представленные формы с указанием действительного email адреса, а также сопутствующего пароля для входа.
В том случае если у вас что-либо не получается, следует войти в свой email акаунт и проставить галочки напротив «разрешительных» пунктов. В почтовом клиенте также необходимо указать соответствующие параметры email маршрутизации. Хороших писем вам, дорогие друзья, и только приятных известий!
Источник
Большинство юзеров открывают свой электронный ящик через обычный обозреватель, не подозревая о том, что существует альтернатива, пользоваться которой гораздо удобнее. Рассмотрим ряд популярных почтовых клиентов и их преимущества.
Почтовый клиент представляет собой специальную утилиту, которая позволяет просматривать и писать сообщения электронной почты в рамках своих ящиков.
Почтовый клиент может заинтересовать юзеров, имеющих несколько ящиков одного или нескольких почтовых сервисов, например, «Яндекса» и Google. На их проверку уходит много времени, т. к. приходится выходить из каждого аккаунта, чтобы зайти в следующий, и постоянно вручную вводить данные для авторизации. Почтовый клиент проверяет наличие новых писем сразу во всех аккаунтах. Кроме того, его необязательно каждый раз запускать, достаточно включить уведомления в трее Windows.
Утилита также подойдёт людям, которые используют лимитный или медленный интернет. Если они скачают почтовый клиент, письма будут загружаться быстрее, а трафик при этом будет экономиться (будет тратиться только на приём и отправку писем).
Почтовые клиенты для Windows 10
Существует множество утилит для управления несколькими ящиками одновременно: платные и бесплатные, для профессионального и домашнего использования, с красивой и обычной оболочкой.
Приложение «Почта» в составе Windows 10
В среде Windows 10 есть штатный почтовый клиент «Почта». Его предшественником является одноимённая программа, созданная в рамках оболочки Metro в Windows 8. В «восьмёрке» программа имела базовый набор функций и минимальный объём настроек и позволяла пользоваться несколькими ящиками, получать и отправлять письма, настраивать их порядок и перемещать.
Функционал программы в «десятке» расширен. Были добавлены такие возможности:
- выбор цвета интерфейса и фонового рисунка;
- форматирование текста и работа с таблицами в редакторе для создания письма;
- синхронизация с календарём и расписанием задач.
Минус утилиты в том, что на добавление учётной записи «Яндекс» уйдёт немного больше времени, т. к. необходима ручная настройка. В начальном окне можно быстро зайти только в ящики от сервисов:
- Google;
- Outlook;
- Exchange;
- iCloud;
- Yahoo!.
«Почта» идёт в базовой комплектации Windows 10, её не нужно отдельно скачивать и устанавливать. Чтобы открыть утилиту:
- с помощью меню «Пуск»:
- через панель «Поиск Windows»:
- щёлкните по иконке в виде лупы справа от кнопки «Пуск»;
- в меню напечатайте запрос, соответствующий названию приложения;
- система выдаст результаты, кликните по нужному пункту.
Введите запрос «Почта» в панели «Поиск», которая запускается кликом по иконке в виде лупы
Outlook
Outlook — ещё один почтовый клиент от компании Microsoft. Программа является платной и, возможно, это её единственный минус. Она представляет собой настоящий информационный менеджер с функциями почтового клиента. Утилита имеет следующие основные преимущества:
- расширенное управление календарём для качественного планирования. Доступны общие календари, в которых можно назначать собрания и отвечать на приглашения;
- интеграцию с Office. Можно работать с вложениями других утилит из Office и обмениваться ими со своего ПК или облака;
- создание групп для обсуждения вопросов, а также обмена файлами и заметками;
- быстрый поиск нужных данных по ключевым словам или контактам. Последние поисковые запросы сохраняются;
- фильтрацию и сортировку корреспонденции в автоматическом режиме;
- автоматическую архивацию на случай потери данных;
- расширенные возможности для форматирования текста. Outlook — урезанная версия современного Word. Можно работать с таблицами, экспресс-блоками и прочими элементами.
Функционал огромный и, скорее всего, большая часть опций просто не понадобится обычному пользователю. Однако для специалиста, работающего в офисе, это идеальный продукт.
Компьютер должен соответствовать следующим минимальным требованиям, чтобы программа на нём работала:
- Windows XP, Windows Vista, Windows 7 и более поздние версии, Windows Server 2003, Windows Server 2008;
- Silverlight 3 и более поздние версии;
- наличие платформы Net Framework 4.0.
Почтовый клиент входит в пакет утилит Microsoft Office 365 (Excel, Word, Power Point и другое). Если этот пакет есть на ПК, то, возможно, есть и эта утилита. Найдите её с помощью панели «Поиск Windows», используя инструкции из предыдущего раздела. Если у вас нет Office, можно скачать бесплатную тестовую версию менеджера:
- Переходим на официальную страницу Microsoft. Наводим стрелку на кнопку «Попробовать бесплатно» и нажимаем на «Для дома».
Кликните по «Для дома» в меню «Попробовать бесплатно», если вы пока не решились на платную версию - Кликаем на следующей странице по «Попробовать бесплатно в течение месяца».
Нажмите на «Попробовать бесплатно в течение месяца», чтобы подтвердить, что вы хотите именно бесплатный вариант - Авторизуемся в своей почте Outlook. Если у вас её нет, создайте аккаунт с помощью специальной ссылки под полем. Процедура несложная и не займёт много времени.
Авторизуйтесь на странице для входа, используя адрес электронной почты и пароль - Нажимаем на красную кнопку «Далее».
Нажмите на кнопку «Далее», чтобы перейти к следующему шагу - Выбираем способ оплаты. Кликаем по «Кредитная или дебетовая карта».
Кликните по «Кредитная или дебетовая карта», чтобы ввести данные своей карты - Снова жмём на «Далее».
Измените при необходимости сведения и кликните по «Далее» - Вводим данные своей карты. Не беспокойтесь, с вас ничего списывать не будут. Введение платёжной информации является требованием разработчика.
Введите данные своей карты, чтобы при необходимости потом приобрести подписку - После этого вам будет доступен инсталляционный файл. Скачиваем файл и запускаем.
- Выбираем только один продукт в перечне — Microsoft Outlook 2010.
Установите отметку рядом с Microsoft Outlook и нажмите на «Продолжить» - Ставим галочку рядом с «Я принимаю условия соглашения» и кликаем по «Продолжить».
Установите отметку рядом с «Я принимаю условия соглашения» - Нажимаем на «Установить».
Щёлкните по кнопке «Установить», чтобы запустить процедуру - Ждём завершения инсталляции.
Подождите, пока система выполнит инсталляцию программы - Кликаем по «Закрыть» в окне и открываем уже установленную программу через меню «Пуск» или ярлык на «Рабочем столе».
Нажмите на «Закрыть» и откройте программу с помощью ярлыка в «Пуске»
Видео: обзор клиента Outlook
eM Client
eM Client — условно бесплатный клиент от одноимённого разработчика, который помимо основных возможностей в виде получения и отправки писем, планировщика и календаря, предлагает ещё функцию чата. К нему можно подключить учётные записи таких популярных сервисов для общения, как ICQ, MSN, Jabber, Yahoo! и т. д.
У программы следующие положительные стороны:
- сортировка, тегирование и фильтрация почты;
- возможность выбрать тему интерфейса и настроить положение боковой панели;
- расширенная и удобная система поиска;
- настройка автоматического удаления, пересылки, перемещения почты в определённые папки;
- поддержка русского языка;
- быстрая установка;
- импорт сообщений, контактов, папок, календарей из Thunderbird, Outlook и других почтовых клиентов;
- поддержка S/MIME — надёжного стандарта для шифрования и подписи в электронной почте.
Есть у приложения и минусы:
- бесплатная версия предусматривает одновременное пользование только двумя учётными записями. Платный вариант Pro на одно устройство стоит 30$;
- во время установки программы в окне не спрашивают, в какую папку установить приложение;
- если в браузере Internet Explorer отключены файлы cookie, утилита работать не будет, поэтому проверяем активацию.
Утилита будет работать на таких версиях Windows:
- XP;
- 7;
- 8;
- 8.1;
- 10.
Чтобы перейти к инсталляции eM Client:
- Заходим на официальную страницу почтового клиента. Жмём на зелёную кнопку Free Download. Установочный файл будет весить примерно 51 МБ. Ждём, когда он загрузится.
Кликаем по Free Download, чтобы бесплатно скачать установщик - Открываем и кликаем по «Согласен».
Жмём на «Согласен», чтобы продолжить установку - В следующем окне сразу появится кнопка «Установить». Кликаем по ней и ожидаем завершение операции.
Thunderbird
Русскоязычная утилита Thunderbird от производителя браузера Mozilla Firefox считается идеальным решением для обычного пользователя, т. к. в программе есть только всё самое необходимое. Это одновременно и плюс программы, и минус, т. к. она, скорее всего, не подойдёт для профессионального использования.
Выделим следующие преимущества Thunderbird:
- настройку внешнего вида: цвета, темы оформления;
- поддержку дополнений из магазина обозревателя «Мозилла»;
- RSS-клиент, базу с контактами, календарь и чат для общения через Twitter, IRC, Yahoo!, XMPP и другие сервисы;
- расширенную сортировку писем по ключевым словам, теме, содержимому письма, тегам и т. д.;
- защиту от скрытых вирусов — мошеннических писем за счёт антиспам-фильтра;
- систему защиты от несанкционированного доступа к ящикам;
- проверку правописания и наличие переводчика текста;
- просмотр ленты новостей;
- отправку писем по расписанию;
- импорт настроек из других похожих программ, установленных на ПК.
Приложение бесплатное, но разработчики предлагают после загрузки инсталлятора сделать пожертвование на развитие софта. У программы следующие требование к системе и ПК:
- процессор Pentium 4 или более новый, поддерживающий SSE2;
- 1 ГБ RAM;
- операционные системы: Server 2008 R2, 7, 8, 8.1, 10;
- 200 МБ дискового пространства.
Инсталлируем программу следующим образом:
- Переходим на официальный сайт приложения. Кликаем по зелёной клавише «Загрузить бесплатно». Установщик будет весить около 30 МБ.
Щёлкните по зелёной ссылке «Загрузить бесплатно» - Запускаем инсталлятор двойным щелчком и кликаем по «Да», чтобы разрешить этой программе вносить изменения на компьютере.
- Теперь жмём на «Далее» в самом окне мастера установки.
Нажмите на кнопку «Далее» в начальном окне мастера установки Thunderbird - Выбираем между обычной и выборочной видами установки. Второй вариант подойдёт уже опытным пользователям. Начинающим лучше отдать предпочтение обычной. Также обратите внимание на нижнюю часть окна. Если хотите, чтобы программа использовалась как ваш почтовый клиент по умолчанию, оставляем галочку. В противном случае убираем её. Жмём на «Далее».
Выберите тип установки и нажмите на «Далее» - Вводим при необходимости путь к папке, в которой приложение должно быть сохранено, или оставляем тот, что сгенерирован автоматически. Нажимаем на «Установить».
Выберите папку для Thunderbird и кликните по «Установить», чтобы начать инсталляцию - Ждём окончания инсталляции и открываем программу.
Видео: как пользоваться Thunderbird
Claws Mail
Claws Mail — довольно популярный клиент для работы с несколькими аккаунтами почты среди юзеров Unix-систем, например, Linux и Mac OS. Тем не менее есть версия и для Windows. Разработчик — компания The Claws Mail Team. По функциям и внешнему виду напоминает утилиту The Bat!. Пользоваться приложением можно бесплатно.
Утилита предлагает пользователям следующее:
- поддержку всех популярных протоколов: POP, SMTP, IMAP, NNTP, SSL;
- настройку внешнего вида окна клиента с помощью разных тем, которые упакованы в отдельном архиве tar.gz;
- поддержку LDPA и плагинов. Есть встроенные и дополнительные расширения, которые нужно скачивать отдельно с официальной страницы программы. Например, с помощью них можно включить уведомления в трее Windows, просматривать PDF-файлы и активировать антиспам;
- проверку правописания с использованием словаря из Open Office и создание собственных шаблонов писем;
- возможность работать в утилите с помощью горячих клавиш, которые можно настраивать;
- добавление учётных записей в полуавтоматическом режиме: юзер указывает почтовый адрес и протокол соединения, а серверы приёма и отправления клиент дописывает сам.
Отрицательные стороны у программы есть:
- версии для Windows немного уступают в функционале по сравнению с вариантами для систем Unix;
- работа с социальными сетями и сервисами облачного хранения в клиенте не предусмотрена;
- нельзя импортировать список контактов и вложенные файлы из других подобных клиентов. Сбор контактов осуществляется на основе папок писем или отдельных сообщений.
Программа рассчитана на версии Windows от XP до «десятки». Если вы решились на установку этой программы, следуйте инструкции:
- Переходим на официальный сайт утилиты. Кликаем по одной из двух синих ссылок в зависимости от версии Windows — 32- или 64-битной. Установщик весит 31 МБ. Ждём, когда он загрузится.
Нажмите на синюю ссылку для закачки инсталлятора, соответствующую разрядности системы - Запускаем файл и кликаем по «Да», чтобы разрешить приложению вносить изменения на устройстве.
Нажмите на «Да», чтобы разрешить программе вносить именения на этом устройстве - Кликаем по кнопке Next в начальном окне мастера инсталляции Claws Mail.
- Жмём на I Agree в следующем окне.
Кликните по I Agree, чтобы начать загрузку инсталлятора программы - Выбираем при желании другую папку на локальном системном диске.
Выберите новую папку для Claws Mail или оставьте ту, что была определена автоматически - Ставим галочки рядом с местами, в которых должна быть иконка программы. Кликаем по Next.
Выберите место, где должна располагаться иконка Claws Mail, предназначенная для запуска - Чтобы запустить установку, жмём на Install и ожидаем завершение процедуры.
Кликните по Install, чтобы начать установку Claws Mail
Zimbra Desktop
Zimbra Desktop — бесплатная кроссплатформенная утилита с минималистичным интерфейсом от компании Synacor, которая подойдёт как для домашнего, так и для офисного использования.
Кроме календаря, органайзера и контактной книги, пользователи этой программы получают ещё и такие возможности:
- чтение и редактуру писем в автономном режиме без интернета: письма сохраняются с определённых почтовых профилей на жёсткий диск. В результате юзер может работать с ними где угодно;
- синхронизацию контактов из других почтовых клиентов;
- настройку параметров оповещения и отображения писем;
- создание раздельных пакетов подписей, готовых образцов писем и фильтров для добавленных почтовых аккаунтов;
- поддержку дополнений — «зимплетов». Например, они позволяют пользоваться в окне клиента различными соцсетями, погодными сервисами, пакетами офисных утилит и мессенджерами;
- максимальный размер вложений в письмах — 750 МБ.
К системе утилита предъявляет такие требования:
- ОС: Windows ХР, Vista, 7, 8, 8.1, 10;
- разрядность: 32 bit, 64 bit, x86.
У приложения есть и слабые стороны:
- нужно предварительно установить среду Java Oracle Runtime Environment, если на компьютере её нет;
Если на ПК не установлена среда Java Oracle Runtime Environment, почтовый клиент работать не будет - утилита быстро добавляет аккаунты Mail.ru и Google, а вот «Яндекс» и другие русскоязычные сервисы приходится настраивать вручную. Для этого нужно указывать самостоятельно тип соединения и протокол.
Если вы хотите скачать и установить программу, следуйте инструкции:
- Скачиваем Java Oracle Runtime Environment с официального сайта разработчика. Переходим на сайт, нажимаем на Accept License Agreement и выбираем версию для своей системы.
Кликните по ссылке в списке, соответствующнй вашей системе - Открываем установщик Java и нажимаем на Install.
Кликните по Install, чтобы начать установку Java Oracle Runtime Environment - В следующем окне жмём на «ОК».
- Ждём, когда закончится процесс инсталляции Java.
Подождите, пока Java Oracle Runtime Environment установится на ПК - Кликаем в окне по Close, где вас уведомят об успешной установке.
В окне сообщат об успешной инсталляции Java Oracle Runtime Environment - Переходим к закачке самого клиента с его официального сайта. Выбираем между 32- и 64-битной версиями. Установщик весит около 100 МБ.
Выберите в списке свою версию системы и нажмите на соответствующую ей ссылку - Запускаем его и кликаем по Next.
Кликните по Next, чтобы изменить предварительные настройки перед установкой Zimbra Desktop - Ставим галочку рядом с пунктом I accept the license agreement и нажимаем снова на Next.
Установите галочку рядом с пунктом о принятии условий и кликните по Next - Выбираем при необходимости другую папку на жёстком диске для сохранения Zimbra Desktop. Для этого кликаем по Change и ставим нужную папку в «Проводнике Windows».
С помощью кнопки Change вы можете изменить папку для Zimbra Desktop - Кликаем по Install для запуска процедуры.
Нажмите на Install, чтобы начать инсталляцию Zimbra Desktop - После этого на «Рабочем столе» и в меню «Пуск» появится иконка утилиты, через которую можно открыть клиент.
Mailbird
Mailbird — бесплатная утилита от одноимённой компании-разработчика с приятным современным интерфейсом. Приложение поддерживает множество языков, в том числе и русский. Программа подходит для версий Windows выше «семёрки».
Приложение предлагает следующие возможности юзеру:
- проверку орфографии;
- встроенного помощника, который после установки расскажет начинающему пользователю, как работать в утилите;
- поддержку дополнений для работы в социальных сетях (например, Facebook), мессенджерах (WhatsApp, Twitter) и сервисах облачного хранения (Google docs и Dropbox);
- загрузку фотографий людей в контактной книге из их профилей в Facebook;
- настройку цветов, шрифтов, вида папок, панелей интерфейса;
- работу за счёт регулируемых горячих клавиш.
Минус программы в том, что она предоставляет бесплатный доступ только к 3-м учётным записям. Платная версия Pro обойдётся примерно в 12$ или 45$ в зависимости от того, хотите ли вы платить раз год или сделать только один взнос. Вы можете бесплатно протестировать платный вариант в течение месяца.
В функционал Pro добавлено неограниченное количество аккаунтов, предпросмотр быстрых сообщений и «дремлющие» письма. Пользователь указывает период отсрочки, по истечении которого несрочные, но уже открытые письма снова помечаются как непрочитанные.
Чтобы загрузить Mailbird:
- Открываем официальную страницу Mailbird. Щёлкаем по красной кнопке Get Mailbird Free.
Кликните по красной ссылке Get Mailbird Free - Запускаем скачанный файл, а потом нажимаем на «Да», чтобы разрешить приложению вносить изменения на вашем девайсе.
- В появившемся окне кликаем по Accept.
Нажмите на кнопку Accept, чтобы принять условия соглашения - Выбираем папку для сохранения Mailbird и язык будущего интерфейса. Нажимаем на «Установить Mailbird».
Щёлкните на «Установить Mailbird», чтобы запустить инсталляцию Mailbird - Ждём, когда завершится установка.
Подождите, пока программа Mailbird установится на ПК - Видим окно на экране с сообщением об успешной установке. Оставляем или убираем галочки в зависимости от того, хотим ли добавить ярлык программы на «Рабочий стол» и установить её в качестве почтового клиента по умолчанию или нет. После этого жмём на «Запустить Mailbird».
Кликните по кнопке «Запустить Mailbird»
TouchMail
TouchMail — приложение для управления почтой, которое выделяется из общей массы подобных программ благодаря своему красочному интерфейсу. Оно было разработано одноимённой компанией специально для устройств с сенсорным экраном: ноутбуков-трансформеров и планшетов. Оболочка содержит множество плиток, с которыми легко работать как с помощью касаний пальцами, так и мышью. Каждый отправитель имеет свой цветовой код, по которому можно быстро найти нужные письма.
Программа подходит для Windows 8 и «десятки». Архитектура должна быть x86 или x64. Утилита платная. Покупка в официальном магазине Windows Store будет стоить около 2 тыс. рублей.
Набор возможностей у приложения обширный:
- перемещение нескольких писем из разных аккаунтов в одну общую папку для быстрого доступа;
- удаление писем перетаскиванием вверх;
- добавление подписи к электронной почте;
- совместимость с Hotmail, Gmail, Yahoo!, Mail и другими сервисами;
- переписка с помощью групповых сообщений и многое другое.
Чтобы начать пользоваться программой:
- Переходим на официальную страницу Microsoft Store. Кликаем по синей кнопке «Купить».
Нажмите на «Купить» в Microsoft Windows Store - Входим в свою учётную запись Microsoft. Если её нет, создаём.
- На новой странице Microsoft кликаем по «Далее».
Нажмите на кнопку «Далее» - Выбираем «Кредитная или дебетовая карта».
- Вводим данные карты и нажимаем на «Сохранить».
Введите данные вашей банковской карты и личные сведения, а затем нажмите на «Сохранить» - Оплачиваем полную сумму. После этого вам будет доступна кнопка «Установить» на той же странице Microsoft с продуктом Touchmail.
- В браузере появится сообщение с просьбой открыть Microsoft Store. Нажимаем на соответствующую кнопку.
- В приложении магазина кликаем уже по «Получить». Система сама установит программу и добавит её ярлык в меню «Пуск». В самом магазине станет доступна кнопка «Запустить».
The Bat!
The Bat! представляет собой платный софт для управления электронной почтой от разработчика Ritlabs. Он позволяет работать с неограниченным числом аккаунтов и защищает почту с помощью протоколов шифрования.
У программы следующие особенности:
- удобная система шаблонов писем;
- выборочное скачивание сообщений;
- автономная адресная книга;
- простая настройка параметров;
- поддержка русского языка;
- встроенная поддержка RSS-каналов;
- автоматическая сортировка писем и многое другое.
Возможный минус программы — некорректная работа с письмами HTML. Также для установки доступно относительно небольшое количество дополнений.
Есть две версии The Bat! — для домашнего и профессионального использования. Стоят они 2 тыс. и 3 тыс. рублей соответственно. Функционал профессиональной немного шире. Вначале предоставляется 30-дневный пробный период. Расскажем, как его использовать:
- Переходим на официальный сайт разработчика Ritlabs. Выбираем в списке нужный вариант в зависимости от архитектуры системы. Кликаем по ссылке «Загрузить».
Выберите свою разрядность и нажмите на оранжевую кнопку «Загрузить» - Запускаем скачанный с помощью браузера файл. Кликаем по Next в начальном окне мастера установки.
- На следующей странице принимаем условия соглашения, ставим отметку возле соответствующего пункта.
- Выбираем при желании новую папку для хранения The Bat! и жмём на Next.
Выберите по желанию папку для The Bat! и нажмите на Next - На завершающем этапе кликаем по Install. Запустится установка, после которой вы сможете пользоваться программой.
Кликните по Install, чтобы начать установку The Bat!
Видео: как установить программу The Bat!
Inky
Inky — бесплатный продукт от компании Arcode, который предоставляет своим клиентам повышенный уровень безопасности во время работы с почтой. Всё дело в дополнительной защите — особом способе шифрования данных.
Утилита имеет следующие преимущества:
- удобный и одновременно необычный интерфейс;
- встроенный поиск по корреспонденции;
- синхронизацию с облачными сервисами;
- изменение цвета оболочки;
- автоматическую сортировку писем по релевантности;
- отметку постоянных контактов в перечне значком в виде капли;
- сортировку контактов, когда важные поднимаются в начало списка, и многое другое.
Минус у приложения есть — отсутствие русского варианта и портативной версии. Системные требования у программы следующие:
- процессор с тактовой частотой 800 MHz или более мощный;
- оперативная память 512 МБ или больше;
- свободное место на жёстком диске от 97 МБ;
- архитектура с разрядностью 32 бит или 64 бит (x86 или x64);
- операционная система Windows XP, Windows Vista, Windows 7, Windows 8.
Скачать и установить программу очень просто:
- Переходим на сайт разработчика для безопасного скачивания установщика. Кликаем по ссылке Windows.
Кликните по ссылке Windows на сайте разработчика, чтобы загрузить инсталлятор - Ждём, когда файл размером 55 МБ загрузится. После этого открываем его и жмём на первой странице на I Agree.
Нажмите на I Accept, чтобы принять условия использования Inky - Затем нажимаем на Next, выбрав предварительно компонент Inky.
Убедитесь, что напротив Inky стоит галочка, и нажмите на Next - Выбираем папку и кликаем по Install.
Выберите при необходимости папку для Inky и нажмите на Install - Ждём, когда система установит программу. Нажимаем на Finish и одновременно запускаем почтовый клиент.
Кликните по Finish, чтобы запустить программу
Каждый юзер может подобрать почтовый клиент в соответствии со своими потребностями. Если нужна утилита для профессионального использования, загружайте Outlook или Zimbra Desktop. Если вы беспокоитесь о безопасности своей почты, используйте Inky или The Bat!. Любителям стильных дизайнов подойдут Mailbird или Touchmail.
- Распечатать
Оцените статью:
- 5
- 4
- 3
- 2
- 1
(16 голосов, среднее: 4.6 из 5)
Поделитесь с друзьями!
Windows 10 поставляется со встроенным почтовым приложением, из которого вы можете получить доступ ко всем своим учетным записям электронной почты (включая Outlook.com, Gmail, Yahoo !, и другие) в едином централизованном интерфейсе. С его помощью вам не нужно переходить на разные веб-сайты или приложения для своей электронной почты.
Почта Windows 10 использует протоколы IMAP или POP?
Почтовое приложение Windows 10 очень хорошо определяет, какие настройки необходимы для данного поставщика услуг электронной почты, и всегда будет отдавать предпочтение IMAP, а не POP, если IMAP доступен.
Где находятся настройки электронной почты в Windows 10?
У каждой учетной записи, которую вы создали в Почте, есть свои настройки.
- Щелкните плитку Почта в меню Пуск.
- В Почте щелкните значок «Параметры» в нижнем левом углу, а затем щелкните «Управление учетными записями» на панели «Параметры».
- Щелкните учетную запись, для которой вы хотите изменить настройки.
- Измените имя учетной записи, если хотите.
Почта Windows 10 — это то же самое, что и Outlook?
Это новое почтовое приложение для Windows 10, которое предустановлено вместе с Календарем, на самом деле является частью бесплатной версии пакета Microsoft Office Mobile для повышения производительности. Он называется Outlook Mail в Windows 10 Mobile, работающий на смартфонах и фаблетах, но просто обычная почта в Windows 10 для ПК.
Какую программу электронной почты лучше всего использовать с Windows 10?
Лучшие бесплатные почтовые клиенты для Windows 10 — это Outlook 365, Mozilla Thunderbird и Claws Email. Вы также можете попробовать другие популярные почтовые клиенты и почтовые службы, такие как Mailbird, в течение бесплатного пробного периода.
Какое приложение электронной почты лучше всего для Windows 10?
Лучшие почтовые приложения для Windows 10 в 2021 году
- Бесплатная электронная почта: Thunderbird.
- Часть Office 365: Outlook.
- Легкий клиент: Mailbird.
- Множество настроек: eM Client.
- Простой пользовательский интерфейс: Claws Mail.
- Разговор: Спайк.
5 колода 2020 г.
Что мне следует использовать: POP или IMAP?
Для большинства пользователей IMAP — лучший выбор, чем POP. POP — это очень старый способ получения почты в почтовом клиенте. … Когда электронное письмо загружается с использованием POP, оно обычно затем удаляется из Fastmail. IMAP — это текущий стандарт для синхронизации вашей электронной почты, который позволяет вам видеть все ваши папки Fastmail в вашем почтовом клиенте.
Почему моя почта не работает в Windows 10?
Если приложение Mail не работает на вашем ПК с Windows 10, вы можете решить проблему, просто отключив настройки синхронизации. После отключения настроек синхронизации вам просто нужно перезагрузить компьютер, чтобы изменения вступили в силу. Как только ваш компьютер перезагрузится, проблема должна быть решена.
Outlook — это протокол POP или IMAP?
Pop3 и IMAP — это протоколы, используемые для подключения вашего сервера почтовых ящиков к почтовому клиенту, включая Microsoft Outlook или Mozilla Thunderbird, мобильным устройствам, таким как iPhone и Andriod, планшетам и онлайн-интерфейсу веб-почты, например Gmail, Outlook.com или 123-mail.
Где я могу найти настройки своей учетной записи электронной почты?
В меню приложений выберите Электронная почта. Нажмите Меню, затем Настройки учетной записи. (Вместо приложения электронной почты некоторые телефоны Android используют приложение «Мои учетные записи» для настройки учетных записей электронной почты.)
Как мне настроить электронную почту на моем новом компьютере?
Добавить новую учетную запись электронной почты
- Откройте приложение «Почта», щелкнув меню «Пуск» Windows и выбрав «Почта».
- Если вы впервые открываете приложение «Почта», вы увидите страницу приветствия. …
- Выберите Добавить учетную запись.
- Выберите тип учетной записи, которую хотите добавить. …
- Введите необходимую информацию и нажмите Войти. …
- Нажмите Готово.
Является ли Outlook бесплатным с Windows 10?
Это бесплатное приложение, которое будет предустановлено с Windows 10, и вам не потребуется подписка на Office 365 для его использования. … Это то, что Microsoft изо всех сил пытается продвигать, и многие потребители просто не знают, что существует office.com и что у Microsoft есть бесплатные онлайн-версии Word, Excel, PowerPoint и Outlook.
В чем разница между Почтой Windows Live и Outlook?
Outlook намного мощнее, чем Почта Windows Live, и имеет более продвинутые функции для электронной почты, контактов, календарей и списков дел. Однако они могут вам не понадобиться или вместо этого вы уже используете ряд приложений. … Некоторым людям, которые хотят использовать приложение «Почта», придется перейти на Windows 10, чтобы получить его.
В чем разница между Microsoft Mail и Outlook?
Почта была создана Microsoft и загружена в Windows 10 как средство использования любой почтовой программы, включая Gmail и Outlook, в то время как Outlook использует только электронную почту Outlook. Это более централизованное и простое в использовании приложение, если у вас много адресов электронной почты.
Какое бесплатное почтовое приложение для Windows 10 самое лучшее?
Лучшие бесплатные почтовые программы для Windows 10 в 2021 году
- Чистая электронная почта.
- Почтовая птица.
- Mozilla Thunderbird.
- Клиент eM.
- Windows Mail.
- Почтовая рассылка.
- Когти Mail.
- Почтовый ящик.

 , а затем — Управление учетными записями.
, а затем — Управление учетными записями.