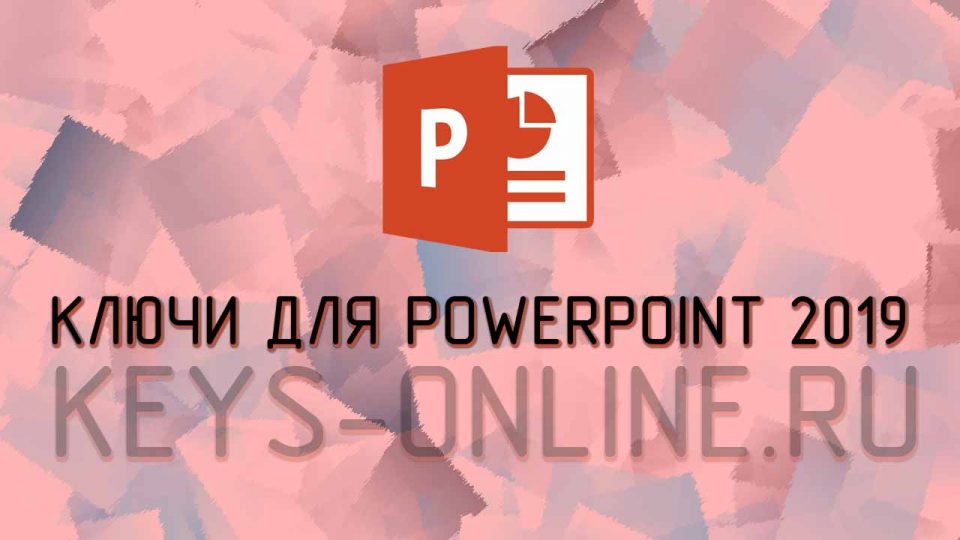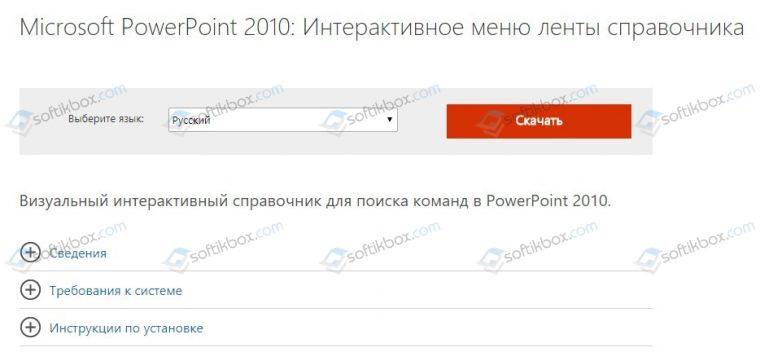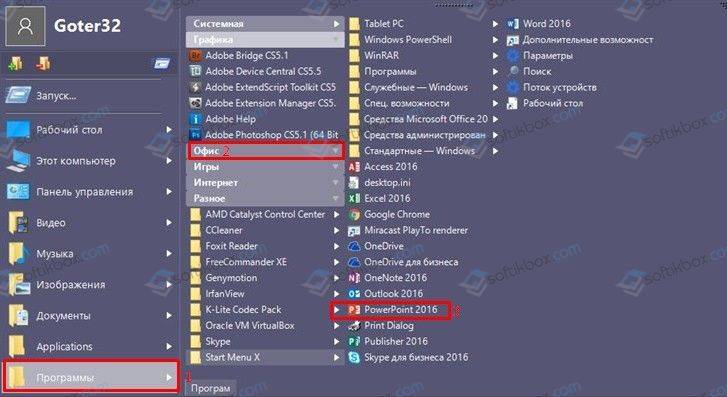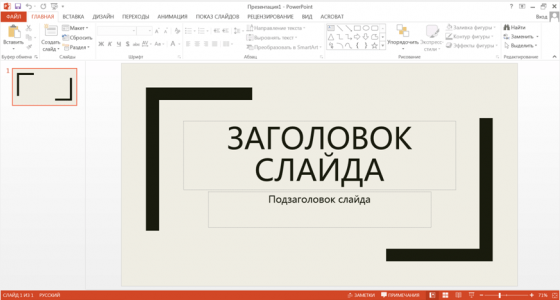31.10.2017
Просмотров: 63375
Многие пользователи ПК часто используют такой продукт компании Microsoft, как PowerPoint. Это программа для создания презентаций с добавлением текста, графики, видео и музыки, а также прочих вспомогательных материалов, таких как таблиц, графиков и т д. Однако при подборе PowerPoint для Windows 10, многие пользователи задаются вопросом, какая версия программы совместима с новой операционной системой?
Содержание:
- Где скачать и как установить PowerPoint для Windows 10?
- Где находится PowerPoint на Windows 10?
Где скачать и как установить PowerPoint для Windows 10?
Ранее мы писали о том, как скачать бесплатно пакет офисных программ на Windows 10. На этот раз предлагаем разобраться, где скачать бесплатно Microsoft PowerPoint.
Найти совместимый с новой операционной системой поверпоинт можно на официальном сайте Microsoft по ссылке. Однако важно отметить, что с десяткой совместимы только версии PowerPoint 2010, 2013, 2016 и 365. Выбрав одну из подходящих версий, можно загрузить установочный файл программы.
После загрузки программы, выбираем разрядность системы и запускаем установку. Следуем подсказкам Мастера-установщика и ожидаем окончания инсталляции.
О том, какой интерфейс имеет программа и какие её возможности, смотрите в видео:
Где находится PowerPoint на Windows 10?
Важно отметить, что в Виндовс 10 имеется установленный пакет Microsoft PowerPoint. Это пробная версия 365, которая предоставляется в бесплатное использование только на 1 месяц. Для того, чтобы открыть Microsoft PowerPoint, стоит выполнить следующее:
- Нажимаем «Пуск», «Все программы» и выбираем «PowerPoint».
- Запустится программа. Сразу можно приступать к созданию презентации.
Важно отметить, что данная версия программы бесплатно будет работать только один месяц. Если вы не собираетесь ею пользоваться, сохраняйте все файлы в том формате, который будет читаться другими версиями PowerPoint.
Также, необходимо отметить, что на Windows 10 можно использовать PowerPoint в онлайн-режиме. О том, как использовать онлайн версию программы, читайте по ссылке.
Современные люди на полную используют компьютерные технологии в своих целях. Полезным компьютер или телефон делает не само его существование, а наличие программ, которые выполняют инструкции пользователя и позволяют решать широкий спектр задач. Наиболее часто люди пользуются именно офисными программами. Среди них особое место занимает пакет приложений Microsoft Office и PowerPoint в частности. В этой статье рассказано, где скачать Windows PowerPoint для Windows 7 и какие возможности имеются у этого средства.
PowerPoint для Windows 7: описание программы
PowerPoint — это программа для презентаций для виндовс 7 и некоторых других версий этой операционной системы. На сегодня данное средство является самым популярным и одним из самых мощных инструментов для создания полноценных, качественных и профессиональных презентаций и инфографики.
PowerPoint — мощнейший продукт для создания презентаций
Подходит повер поинт не только для профессионалов, но и для новичков, которые могут использовать уже готовые стили, шаблоны и анимации.
Обратите внимание! Если стандартные модификации не устраивают человека, то всегда можно скачать шаблоны от PowerPoint для Windows 7 с Интернета. На данный момент их тысячи, и практически все они находятся в бесплатном доступе.
Процедура установки
Закончив с загрузкой можно переходить к процессу установки Повер Поинт в Windows 7, 8, 10. Для этого потребуется:
- Открыть папку с программой:
- если загружался только Power Point, то в папке будет файлsetup;
- если загружался полный пакет, то искать инсталлятор следует по пути: «папка с загруженным Office/Power-Point».
- Поскольку рассматриваем отдельную установку, то остановимся на варианте с полным пакетом офиса, но с необходимостью инсталлировать только Повер Поинт.
- Запускаем файл «PowerPointMUI.exe».
- Следуем подсказкам нажимая «Далее». При инсталляции Office менять настройки по умолчанию бессмысленно.
- Вводим ключ, когда программа попросит об этом.
Применение переходов к слайдам
Возможности PowerPoint
Перед тем как рассмотреть, где скачать повер поинт на виндовс 7, необходимо изучить его основные функциональные возможности. По наличию такого огромного количества инструментов, ему нет равных. Ключевые особенности таковы:
- графические элементы. Чтобы показать те или иные данные наглядно, необходимо воспользоваться диаграммами и графиками, а также выстроить некоторые иерархии. Все это возможно благодаря графическим элементам, которые представлены в изобилии. Помимо простых фигур, линий и подписей, можно использовать таблицы, требуемые для построения графиков и диаграмм различных видов и стилей;
- стили. Стили написания текста — отдельная история. Их здесь больше, чем в Microsoft Office Word. Более того, можно спокойно скачать в Интернете любой шрифт, установить его в операционную систему для использования в Power Point;
- эффект анимации. Этот функционал необходим для придания презентации более солидного вида. Благодаря анимации слайды двигаются лучше, а появляющиеся картинки и текст исчезают более плавно и элегантно. Для настройки анимации доступны следующие параметры: порядок воспроизведения, время проигрывания, время задержки перед каким-либо действием и другие;
- шаблоны для презентации. Если пользоваться стандартными шаблонами надоело, а простой белый фон использовать нельзя, то можно создать свои шаблоны и оформить их так, как нужно. Они представляют собой не только варианты оформления слайдов, но и темы для них, фоны и стили шрифтов, включая начертание, цвет, выделение и другие возможности. Загрузить их можно, например, отсюда ;
- интеграция с Office 365. PowerPoint работает с файлами следующих форматов: ppt, .pptx, .pps, .ppsx, и .pptm. Все они могут запускаться и в других более новых версиях программы (2010, 2013, 365). Что касается обратной совместимости презентаций, сделанных на Point 2007, с версией 2003, то это возможно не всегда.
Как установить Office 2020 на Windows 10 — скачиваем последнюю версию
Не стоит забывать и об интеграции объектов из совместимых приложений. К примеру, в слайд можно вставить лист Microsoft Excel, формулу Microsoft Equation, документы в формате PDF, а также файлы, поддерживаемые Windows MediaPlayer.
Обратите внимание! Плюс ко всему программа обладает своими функциями звукозаписи и фиксации изображений и видеозаписей с вебкамеры, если она подключена. Есть поддержка передачи изображения со сканера, а также возможности для рисования и создания клипов.
Создание пустого плаката
Powerpoint должен открываться с одной страницы, созданной с параметрами по умолчанию. Включите текстовые пространства для заголовка и подзаголовка. В правой части экрана должна быть боковая панель нажмите “начать новую презентацию». Если это не показано, откройте его
Выберите Файл>Создать На боковой панели, нажмите «пустая презентация», и вам будет представлен ряд вариантов планировки смотровой площадки. Первый в разделе макеты содержимого. Это повернет зону просмотра вполне пустой.
Теперь нам нужно изменить размеры области просмотра.
Жмем Файл>Настройка>Страницы выберите пользовательский (прокрутите вниз) в разделе размер слайдов:
Теперь необходимо ввести параметры вашего плаката. Мы хотим, чтобы это был A1, поэтому введите 84.1 и 59.4 в ячейку ширины и высоты. Нажимаем OK.
Обратите внимание, эти цифры должны быть точными, но это до вас, чтобы решить параметр страницы (книжная или альбомная). Пустой плакат создан.
Обратите внимание, что скачав Powerpoint бесплатно на компьютер он будет автоматически определять размер страницы, экрана компьютера. Вы увидите на панели инструментов в верхней части экрана, что ваш проект отображается на 27% от его истинного параметра. Измените это значение на 100%, чтобы увидеть, как оно выглядит в полном размере.
Где скачать приложение
Для загрузки есть две версии программы:
- для создания презентаций. Она может быть как официальной и лицензионной, так и пиратской. С ее помощью можно делать презентации, редактировать слайды. До недавнего времени ее можно было скачать только в составе пакета офисных программ Microsoft Office, но сегодня доступны и взломанные portable-версии;
- для просмотра презентаций. Если нужно только смотреть презентации, а не редактировать, то можно скачать бесплатную урезанную версию программы — PowerPoint Viewer.
Важно! В качестве бесплатного аналога повер поинт для создания, редактирования и просмотра презентаций можно использовать пакет приложений Openoffice, являющийся лучшей заменой для набора от Microsoft.
Как и в случае с другими программами, входящими в состав пакета Microsoft Office, скачать приложение для презентаций на Windows 7 можно с официального сайта разработчика — корпорации Microsoft, а можно воспользоваться взломанными и бесплатными версиями, размещенными на специализированных ресурсах.
Есть также возможность скачать взломанный PowerPoint отдельно от всего пакета. Это быстрее и проще, особенно в тех случаях, когда нужно только работать с презентациями, а текстовые и табличные процессоры ни к чему.
Если хочется приобрести лицензионную версию приложения, то достаточно перейти по ссылке и выбрать, для чего именно нужен поверпоинт — для дома или для бизнеса. Далее остается ознакомиться с доступными приложениями, их основными преимуществами, недостатками, возможностями и стоимостью. После покупки программное обеспечение можно скачать и зарегистрировать в штатном режиме.
Если пользователь не приветствует покупку лицензии и привык довольствоваться тем, что есть на пиратском рынке, можно воспользоваться различными сайтами и ресурсами, которые предоставляют взломанные и модифицированные версии программ из пакета Microsoft Office.
Для примера, скачать поинт для виндовс 7 можно с microffice.net , officeproduct.info или powerpoint-load.com.
Стоит быть крайне осторожным при загрузке программ из неизвестных источников. Даже в проверенных torrent-раздачах могут быть вредоносные программы, троянские кони, стиллеры паролей или майнеры. Все эти вирусы способны нанести существенный вред персональному компьютеру или ноутбуку и операционной системе в частности.
При этом очень часто пользователь может установить программу и не заметить ничего необычного: PowerPoint будет работать отлично, а компьютер не зависнет. Так происходит ровно до того момента, пока вирус не начнет проявлять себя.
Важно! Настоятельно рекомендуется скачивать программу только на официальном сайте и покупать лицензию на ее использование в домашних целях или для бизнеса. Если же такой возможности нет, то место загрузки следует выбирать очень тщательно.
Описание
Дело в том, что PowerPoint — это очень полезное приложение. Оно входит в стандартный набор Office. То есть это своеобразная офисная программа. Для чего она необходима?
PowerPoint — это приложение, позволяющее создавать и редактировать презентации (слайды). Пользуются им все: и школьники, и студенты, и сотрудники разных предприятий. Но многие задумываются, как установить PowerPoint. Ничего трудного в этом нет. Только о некоторых особенностях процесса рекомендуется узнать заранее.
Установка повер поинт на виндовс: пошаговая инструкция и первые настройки программы
После того как программа для презентаций на виндовс 7 скачана, можно приступать к ее установке. Она детально описана в следующей поэтапной инструкции:
- Запустить общий пакет программ до появления окна «Мастера установки» (все зависит от версии и типа установщика).
- Дать согласие на инсталляцию.
- Выбрать диск и каталог, в который будет произведена установка (обычно программа этого не спрашивает и выполняет копирование файлов по заранее определенному пути).
- Указать программные компоненты, которые будут установлены. Иногда можно выбрать только PowerPoint или Word, но обычно пакет ставится целиком без предупреждения и возможности выбора.
- Дождаться копирования файлов и установки дополнительного ПО.
- Выйти из «Мастера установки».
Обратите внимание! В настройках программа не нуждается, так как язык, используемые компоненты и другие параметры назначаются в процессе установки. После запуска от человека требуется лишь указать тип создаваемой презентации и начать работу.
Без лицензии
Легко и просто. Процесс мало чем отличается от ранее приведенного. Пользователь просто должен скачать «кряк» (взломщик) для MS Office или загрузить себе уже взломанный установщик приложения. В зависимости от той или иной ситуации будет изменяться план действий.
Если имел место «кряк», то придется:
- Скачать «кряк» и достать установщик PowerPoint.
- Инициализировать программу при помощи «Мастера установки».
- Загрузить файлы «кряка» в папке с установленным приложением. Делать это необходимо перед первым запуском.
В некоторых случаях можно скачать себе «кейген». Это приложение, которое генерирует ключи для MS Office. Как установить PowerPoint? Если пользователь пошел таким путем, то он должен вместо загрузки файлов «кряка» запустить «кейген», затем получить секретный код и ввести его при первом запуске MS Office.
А вот если пользователь скачал себе взломанную версию софта, ответить на вопрос о том, как установить бесплатный PowerPoint, будет проще простого. Достаточно запустить «Мастер установки», а затем, следуя инструкции, приведенной ранее, дождаться окончания процесса. При первом запуске не нужно будет вводить никаких ключей.
Преимущества и недостатки версии PowerPoint для Windows 7
Как и любая программа, PowerPoint обладает своими достоинствами и недостатками. Среди основных плюсов выделяют:
- поддержка большого количества форматов файлов;
- возможность работы не только с ПК или ноутбука, но и со смартфонов или планшетов;
- множество стилей, анимации и эффектов;
- добавление шаблонов;
- импорт файлов и данных из других программ пакета офиса.
Ключевыми недостатками являются:
- некоторая сложность при первоначальном ознакомлении;
- бесполезная защита паролем, которая взламывается очень просто;
- недочеты при работе с различными стилями оформления, которые могут конфликтовать друг с другом.
Таким образом, скачивать приложение лучше всего с официального сайта «Майкрософт». Так можно быть на 100 % уверенным, что программа будет без вирусов, с поддержкой русского языка и многими другими последними функциями.
Добавление фигур
Скачать PowerPoint на Windows что бы вы убедились как он предоставляет различные формы, которые будут отформатированы. Найдите чертеж панель инструментов, которая обычно находится в левом нижнем углу экрана. Это позволяет вставлять линии, стрелки, прямоугольники, эллипсы, а также альтернативный маршрут для включения вставки текстового поля и изображения среди других опций. В Autoshapes вы найдете более сложные формы. У нарисованной фигуры можно отформатировать, включая представление в 3D. Потратьте немного времени на эксперименты с различными
Содержание
- Keys-online.ru
- Коды и ключи для PowerPoint 2019 бесплатно
- Автор: WarkonG
- Рекомендации
- PowerPoint 2019
- Купить PowerPoint 2019
- Коды и ключи для PowerPoint 2019 бесплатно
- Активатор OFFICE 2016, 2013, 2010, 365, 2019
- Установка
- Как пользоваться?
- Прочие возможности
- Скачать
- Активатор Office 2019, 2016, 2013, 2010
- Как активировать Microsoft Office на Windows бесплатно через KMS активатор
- Установка
- Активация в автоматическом режиме
- Ручная активация
- Планировщик задач
- Скачать активатор MS Office
Keys-online.ru
Ключи и программы для активации бесплатно
Коды и ключи для PowerPoint 2019 бесплатно
Автор: WarkonG
Добрейший вечерочек прекрасные посетители лучшего проекта по ключам — кейс онлайн ру. Сегодня мы вновь подготовили для вас кое-что полезное, а название у этого коды и ключи для PowerPoint 2019 бесплатно.
Программа поверпоинт входит в пакет программ от Microsoft — OFFICE, а в нашем случае Office 2019, поэтому ниже мы предоставим ссылки на статьи, где это уже затрагивалось. Возможно вам нужно активировать именно офис, а не сам power point.
Рекомендации
Настоятельно рекомендуем для ознакомления именно первые 3 пункта выше.
PowerPoint 2019
Power Point — Это ПО, которое входит в пакет программ Microsoft office. Данный софт преднозначен для создания различных презентаций на компьютере. Данные презентации будут полезны людям, которые хотят:
Купить PowerPoint 2019
Как выше уже говорилось, Повер поинт входит в пакет от офиса, а в нашем случае Вам подойдут именно 2 програаммы
Это Office 2019 и Office 365, там уже будет и сам PowerPoint, а сами программы Вы сможете купить тут :
Коды и ключи для PowerPoint 2019 бесплатно
Еще раз повторимся, что подойдут ключи от Офиса 2019 и 365, поэтому и сами ключи мы возьмем от этих программ.
Активировать Вы уже сможете в самом повер поинте. так же в любой другой программе, которые входят в список ПО от офиса.
Office 2019 Professional Plus
N9J9Q-Q7MMP-XDDM6-63KKP-76FPM
DT7V8-G783X-6YLCD-1PR7B-8DMBN
VTTB8-VC47X-2DFNN-3CHJV-3FVCD
Q3RGY-N8DQC-9FXSF-NFHUY-HUYE8
GVS35-NHVJK-6GHCD-WRFB7-NF7NB
Office 2019 Project Professional 2019
F4QWT-NMMKH-XPTV9-W9HFB-B4JCQ
UMVKH-5YHVB-Q234VN-KXEMT-BU74N
SDF6B-CSKB6-46BFE-6FHNV-QWEBJ
G6HFV-KGBDG-47JNV-SHJVY-RNI87
ZHQO9-GWWM2-EU28M-BVER7-BUHC3
Office 2019 Visio Professional 2019
FHK9Q-NPXKY-QVQ9J-MXWMH-X78CP
8LW45-789BN-QBGFV-UYKGD-5BSDR
WE12H-R4FBH8-6JCVR-7JFRW-WTYHT
JK344-BVAJI-GNBSH-5HBF7-0FGVV
Office Professional Plus 2019
55ETG-QBGFV-FCV5G-CVRHN-A4CVN
NMMKJ-6RK4F-KMJVX-8D9MJ-6MWKP
I4UVC-RNVVV-DS6JBV-2HKTG-VIIAGI
ключи для PowerPoint 2019
6NWWJ-YQWMR-QKGCB-6TMB3-9D9HK
FVBT5-DTY34-JF4HV-YR54H-EGCX-B4YHB
Microsoft Office 2019 Product Key
DGFHT-FDHTR-HKYG4-RHT5F
ASLGD-KGERR-TJ6MJ-55ETG
WEGRO-JGHKY-YK5F5-GFFG5
RUYTER-XDFGHJ-GFDS-CVGHJ-GFDS
XCVBN-HGFDS-98765-YTRE-UYTFRT
6543-HGFD-7654FG-5FGH-87654GJ
FDSRT67-GFVGH-8765R-HGFDSWEG
GFDSE5-76TRFGY-YTREF-654ERTGFF
DRT543-DFGF-GFDSAD-GFDS-TDFFD
Источник
Активатор OFFICE 2016, 2013, 2010, 365, 2019
Один из самых удобных способов сделать лицензионной копию ОС от Microsoft – использовать активатор OFFICE 2016, 2013, 2010, 365, 2019 KMS Auto. Простой способ для получения полнофункциональной версии любого офиса. Данный активатор не нарушает целостности пакета программ, активирует просто и без лишних телодвижений. Сейчас очень сложно найти бесплатный рабочий ключик к офису, но что бы получить лицензию он не обязателен — можно воспользоваться специальным кряком — KMS. С его помощью получаем лицензию навсегда и без ограничений, без покупки пакета.
Для правильной работы утилиты требуется:
Саму программу бесплатно можете скачать на нашем сайте.
Установка
Процесс инсталляции прост – запускаете exe-файл и следуете подсказкам установщика. Если это Portable-версия, то ничего устанавливать не нужно. Просто кликаете дважды левой кнопкой мыши по exe-файлу – программа запускается.
Так выглядит основное рабочее окно:

Как пользоваться?
При запуске операционной системы программа укажет, нужно ли выполнять активацию.

Большинство пользователей имеют нелицензионные копии ПО. В этом случае сообщение будет следующим.

Это значит, что копия требует введения ключа. Жмем на кнопку «Активировать Windows» и ждем.

Параллельно наблюдаем за выполнением в синем окне.

Через 5-10 секунд процесс завершается, и копия Windows получает свой ключ.

Обратите внимание, что в автоматическом режиме в планировщике создается задача на переактивацию. Это позволяет программе самостоятельно ввести новый ключ, когда срок старого подойдет к концу. Таким образом, KMS Auto, не тревожа пользователя, постоянно сможет активировать Windows, не затрагивая системные файлы. Это не повлияет на правильность работы системы. Этим утилита отличается от остальных, которые просто «вырезают» или блокируют функцию проверки лицензии.
Прочие возможности
Не всегда процесс получения лицензии проходит гладко. Но что делать, если Windows 10 не активируется стандартным способом? В этом случае нужно использовать другой режим, не автоматический.
Переходим во вкладку «Система».

Здесь мы видим 5 режимов, которые могут использоваться при выполнении активации.

Каждый из них подходит для определенной задачи. По умолчанию установлен тип Auto. Когда он активен, система самостоятельно определяет правильный способ активации. Также можно выбрать:
Если вы устанавливаете режим NoAuto, то во вкладке «Настройки» необходимо генерировать ePID для продуктов Microsoft – они будут использованы при установке ключей.

Использовать ручной режим могут профессионалы. Большинству пользователей достаточно просто запустить приложение и кликнуть по кнопке «Активировать Windows».
Скачать
Бесплатно и без вирусов загрузить программу на русском языке можете прямо с нашего сайта. У нас доступна прямая ссылка на загрузку утилиты.
Источник
Активатор Office 2019, 2016, 2013, 2010
Microsoft Office после пробного периода в 30 дней, отключает часть функций и при каждом запуске выводит окно с напоминанием об активации. Пакет офисных программ (Word, Excel, PowerPoint) стоит недешево, однако не стоит расстраиваться — существует несколько способов бесплатной активации.
Первый вариант — ввести ключ. Найти лицензионный ключ бесплатно довольно сложно, опубликованные на сайтах и форумах коды активации уже нерабочие.
Второй вариант — использовать KMS активатор Microsoft Office для Windows 10 а также Windows 8.1 и Windows 7. Мы предлагаем скачать KMSAuto Net из набора KMS Tools Portable от разработчика Ratiborus с нашего сайта.
Принцип его работы прост — раз в месяц MS Office отправляет запрос на сервера Microsoft с целью получить подтверждение активации продукта на данном компьютере. В этот момент KMS Auto разворачивает альтернативный сервер, на который приходит запрос от ОС. В итоге Office получает ответ о том, что он активирован.
Для работы программе требуется:
Данный кряк (сrack) поможет взломать любой нелицензионный Office 2019, 2016, 2013, 2010 разных выпусков Professional Plus (Профессиональный Плюс), Professional (Профессиональный), Standard (Стандартный) и Home and Business (Для дома и бизнеса).
Как активировать Microsoft Office на Windows бесплатно через KMS активатор
Установка
Обращаем ваше внимание: компания Microsoft заинтересована в покупке своих продуктов, поэтому предустановленный защитник операционной системы будет определять данную утилиту как вредоносный объект (HackTool:Win32/AutoKMS). Также реагируют и другие антивирусы. Ввиду этого, подобный софт должен быть отключен на момент установки и работы программы.
Теперь, откройте KMSTools.exe, важно сделать это — от имени администратора.
Далее перелистываем меню и выбираем KMSAuto Net и дожидаемся загрузки программы.
Активация в автоматическом режиме
KMSAuto Net встречает пользователя на вкладке «Главное окно», в котором можно увидеть основные инструменты работы с программой.
Производим следующие действия:
Нажимаем на большую кнопку «Активация» и выбираем «Office» — запускается процесс внедрения ключа. Он не требует постороннего вмешательства.
В ряде случаев на работу программы может повлиять сбой — отключение электроэнергии, зависание и т.д. При проявлении подобной ситуации необходимо повторить процесс начиная с первого пункта.
Ручная активация
Увы, но автоматический режим работает удачно не с каждым компьютером, даже если процесс выполнялся в строгом соответствии с инструкцией.
В такой ситуации необходимо перейти на вкладку «Система», где вы сможете вручную прописать настройки активации:
Далее вернитесь в главное окно и повторно кликните по кнопке «Информация». Если там отображается информация об успешной активации, значит процесс можно считать завершенным.
Планировщик задач
Благодаря автоматическому режиму новый ключ вписывается сразу же после того, как срок действия старого истекает, т.е через каждые двадцать пять дней. Значит, KMSAuto Net сможет на постоянной основе активировать пакет MS Office без обращения к пользователю, а также не обращаясь к системным файлам.
В этом и кроется главное отличие продукта KMS от остальных предложений — они всего лишь блокируют процедуру проверки лицензии. Для включения данной функции надо дождаться появления надписи об успешной активации, после чего утилита предложит сделать запись в планировщике.
Скачать активатор MS Office
Важно! Если активировать Office при помощи KMSAuto Net не получается используйте Office 2019 Install из того же набора утилит.
Внимание! При скачивании KMS Tools Portable с нашего сайта вы можете быть уверены в том, что в архиве отсутствует троян, вирус и любое иное проявление вредоносных программ.
Не рекомендуем скачивать данную утилиту из сторонних источников — открытых файлообменников и торрент-трекеров, так как в них с большей долей вероятности вас ожидает вирус или устаревшая версия, которая не будет работать корректно.
Источник
PowerPoint для Windows, Mac или мобильных устройств позволяет:
-
создавать презентации с нуля или на основе готового шаблона;
-
добавлять текст, изображения, картинки и видео;
-
выбирать варианты профессионального оформления в конструкторе PowerPoint;
-
добавлять переходы, анимации и пути перемещения;
-
сохранять презентации в OneDrive, чтобы они были доступны с компьютера, планшета и телефона;
-
предоставлять общий доступ и работать удаленно вместе с другими пользователями.
Создание презентации
-
Откройте приложение PowerPoint.
-
В области слева выберите » Новый».
-
Выберите один из вариантов:
-
Чтобы создать презентацию с нуля, выберите » Пустая презентация».
-
Чтобы использовать подготовленный макет, выберите один из шаблонов.
-
Чтобы просмотреть советы по использованию PowerPoint, выберите «Обзор», а затем нажмите кнопку «Создать».
-
Добавление слайда
-
В эскизах на левой панели выберите слайд, на который вы хотите добавить новый слайд.
-
На вкладке « Главная» в разделе «Слайды» выберите «Создать слайд».
-
В разделе «Слайды» выберите «Макет», а затем выберите нужный макет в меню.
Добавление и форматирование текста
-
Поместите курсор в текстовое поле и введите что-то.
-
Выделите текст, а затем выберите один или несколько параметров в разделе «Шрифт» на вкладке «Главная», например «Шрифт«, «Увеличить размер шрифта«, «Уменьшить размер шрифта«, «Полужирный«, «Курсив«, «Подчеркивание» и т. д.
-
Чтобы создать маркированный или нумерованный список, выделите текст, а затем выберите элемент Маркеры или Нумерация.
Добавление рисунка, фигуры и т. д.
-
Перейдите на вкладку Вставка.
-
Добавление рисунка
-
В разделе «Изображения » выберите » Рисунки».
-
В меню «Вставка рисунка из» выберите нужный источник.
-
Найдите нужный рисунок, выберите его и нажмите кнопку » Вставить».
-
-
Чтобы добавить иллюстрации:
-
В разделе «Иллюстрации » выберите «Фигуры«, «Значки«, «Трехмерные модели«, «Графические элементы SmartArt» или «Диаграмма».
-
В диалоговом окне, которое открывается при щелчке одного из типов иллюстраций, выберите нужный элемент и следуйте инструкциям по его вставке.
-

Нужна дополнительная помощь?
Главная » Видео » Программа Microsoft Power Point – как скачать и установить на компьютер
Как установить PowerPoint: подробная инструкция
Многие пользователи ПК часто используют такой продукт компании Microsoft, как PowerPoint. Это программа для создания презентаций с добавлением текста, графики, видео и музыки, а также прочих вспомогательных материалов, таких как таблиц, графиков и т д. Однако при подборе PowerPoint для Windows 10, многие пользователи задаются вопросом, какая версия программы совместима с новой операционной системой?
Читайте на SoftikBox: Как скачать Windows Movie Maker и установить его на Windows 10?
Ранее мы писали о том, как скачать бесплатно пакет офисных программ на Windows 10. На этот раз предлагаем разобраться, где скачать бесплатно Microsoft PowerPoint.
Найти совместимый с новой операционной системой поверпоинт можно на официальном сайте Microsoft по ссылке. Однако важно отметить, что с десяткой совместимы только версии PowerPoint 2010, 2013, 2016 и 365. Выбрав одну из подходящих версий, можно загрузить установочный файл программы.
После загрузки программы, выбираем разрядность системы и запускаем установку. Следуем подсказкам Мастера-установщика и ожидаем окончания инсталляции.
О том, какой интерфейс имеет программа и какие её возможности, смотрите в видео:
Важно отметить, что в Виндовс 10 имеется установленный пакет Microsoft PowerPoint. Это пробная версия 365, которая предоставляется в бесплатное использование только на 1 месяц. Для того, чтобы открыть Microsoft PowerPoint, стоит выполнить следующее:
- Нажимаем «Пуск», «Все программы» и выбираем «PowerPoint».
- Запустится программа. Сразу можно приступать к созданию презентации.
Важно отметить, что данная версия программы бесплатно будет работать только один месяц. Если вы не собираетесь ею пользоваться, сохраняйте все файлы в том формате, который будет читаться другими версиями PowerPoint.
Также, необходимо отметить, что на Windows 10 можно использовать PowerPoint в онлайн-режиме. О том, как использовать онлайн версию программы, читайте по ссылке.
- Категория: Офисные
- Операционная система: Windows 10
- Ключ: Не требуется
- Русский язык: Есть
- Лицензия: Бесплатно
- Загрузок: 568
Скачать PowerPoint бесплатно
Современные пользователи выполняют на компьютере разные задачи и для каждой из них необходим функциональный инструмент, который с одной стороны обеспечивал бы удобную работу, а с другой — обладал всеми необходимыми инструментами. В каждой операционной системе есть компоненты для редактирования файлов — Notepad++ , работы с базами данных — Access, настройки электронной почты — Outlook. В числе самых необходимых утилит числится еще один продукт Майкрософт, который входит в состав Office. Это приложение помогает разрабатывать интерактивные презентации, поэтому многие хотят скачать программу PowerPoint бесплатно. Она обновляется одновременно с другими элементами Офиса, и с каждой новой версией функциональные возможности становятся более широкими.
Первая версия появилась почти 40 лет назад, и с тех пор программа сильно изменилась. Но ее главная задача осталась прежней — дать пользователям удобный интерфейс, в котором сможет разобраться даже новичок. Конечно в утилите есть и довольно сложные функции, которые с первого раза понять тяжело, но подробная библиотека знаний и мануалы в Интернете помогут решить любую проблему. Microsoft позаботилась о комфорте пользователей — можно один раз создать учетную запись и открыть файлы на компьютерах, планшетах или мобильных телефонах и редактировать их.
Процедура установки
Закончив с загрузкой можно переходить к процессу установки Повер Поинт в Windows 7, 8, 10. Для этого потребуется:
- Открыть папку с программой:
- если загружался только Power Point, то в папке будет файлsetup;
- если загружался полный пакет, то искать инсталлятор следует по пути: «папка с загруженнымOffice/Power-Point».
- Поскольку рассматриваем отдельную установку, то остановимся на варианте с полным пакетом офиса, но с необходимостью инсталлировать только Повер Поинт.
- Запускаем файл «PowerPointMUI.exe».
- Следуем подсказкам нажимая «Далее». При инсталляции Office менять настройки по умолчанию бессмысленно.
- Вводим ключ, когда программа попросит об этом.
Основные принципы
Фоном может быть все что угодно. Простой цвет, градиенты изображение. Однако слишком сложные фоны будут отвлекать.
Чтобы изменить цвет по умолчанию (белый)
- Кликаем «Формат» > «Фон».
Окно, которое открывается предполагает, что вы делаете слайд с гистограммами и т. д. Игнорируйте это и выберите окно внизу. Вам будет представлен с основным цветом опция, дополнительные опции и эффекты заливки.
Нажмите Дополнительные параметры и выберите цвет из диаграммы или создайте свой собственный выбор пользовательской вкладки.
OK>применить, и цвет фона изменится.
Теперь вам надо добавлять объекты, такие как текст, диаграммы и картинки в фоновом режиме. Каждый элемент занимает свой собственный слой, который простирается. Хотя предмет, который вы добавили, может быть только небольшим. Подумайте о рисуемых на накладных прозрачных пленках, которые наносятся на фон поверх других. Положение этих слоев в стеке можно изменить, как вы увидите. Элементы вставляются путем выбора команды вставить в меню и выбора типа объект, который вы хотите вставить.
Установка
Как только Microsoft Office той или иной версии будет у пользователя, можно заняться инициализацией интересующего приложения. Что конкретно делать? Разобраться в установке поможет небольшая инструкция.
Выглядит она следующим образом:
- Вставить в компьютер диск с MS Office. Дождаться экрана приветствия.
- В мастере установки выбрать «Расширенную» или «Полную» инициализацию. Тогда на компьютер установятся все существующие средства «Офиса». Можно отдать предпочтение «Выборочной» установке. Она позволит отметить галочкой только PowerPoint.
- Дождаться начала и завершения процесса установки. Иногда у пользователя система запрашивает код проверки подлинности. Он написан или на коробке с диском, или на самой установочной «болванке». В появившейся строке необходимо набрать тайную комбинацию.
- Перезагрузить компьютер.
Это все. Если на этапе установки лицензионный код доступа не был запрошен, то при первом запуске PowerPoint его обязательно потребуется ввести. После этого приложение активируется. Можно пользоваться им в полную силу. Не так трудно установить PowerPoint. Windows — это операционная система, в которой можно инициализировать программу даже без официального приобретения Office. Но как это сделать?
Возможные проблемы при установке: что делать, если Повер Поинт не работает после установки
Иногда при установке Повер Поинта могут возникнуть различные ошибки, которые мешают процессу. Чаще всего это происходит из-за несоответствия версии операционной системы и устанавливаемого продукта. Для решения проблемы нужно попытаться скачать другую версию PowerPoint или обновить свою ОС.
Еще одна причина, по которой могут возникнуть проблемы с установкой и запуском программы, заключается в битом пакете инсталляции. Часто программы, скачанные из неизвестных источников, могут содержать вирусы или оказаться неисправными. Проверить это заранее никак нельзя.
Важно! Желательно загружать установщики только с проверенных сайтов или покупать лицензию у компании «Майкрософт».
Без лицензии
Легко и просто. Процесс мало чем отличается от ранее приведенного. Пользователь просто должен скачать «кряк» (взломщик) для MS Office или загрузить себе уже взломанный установщик приложения. В зависимости от той или иной ситуации будет изменяться план действий.
Если имел место «кряк», то придется:
- Скачать «кряк» и достать установщик PowerPoint.
- Инициализировать программу при помощи «Мастера установки».
- Загрузить файлы «кряка» в папке с установленным приложением. Делать это необходимо перед первым запуском.
В некоторых случаях можно скачать себе «кейген». Это приложение, которое генерирует ключи для MS Office. Как установить PowerPoint? Если пользователь пошел таким путем, то он должен вместо загрузки файлов «кряка» запустить «кейген», затем получить секретный код и ввести его при первом запуске MS Office.
А вот если пользователь скачал себе взломанную версию софта, ответить на вопрос о том, как установить бесплатный PowerPoint, будет проще простого. Достаточно запустить «Мастер установки», а затем, следуя инструкции, приведенной ранее, дождаться окончания процесса. При первом запуске не нужно будет вводить никаких ключей.
Презентации Google
Средства для работы с презентациями от Google не обладают миллионом нужных и не очень функций, которые имеются в двух предыдущих программах, но имеют и свои преимущества:
- Простота использования, все что обычно требуется присутствует, лишнего нет.
- Доступ к презентациям из любого места, в браузере.
- Наверное, лучшие возможности совместной работы над презентациями.
- Предустановленные приложения для телефона и планшета на Android последних версий (можно скачать бесплатно на не последние).
- Высокая степень защищенности вашей информации.
При этом все базовые функции, такие как переходы, добавление графики и эффектов, объектов WordArt и другие привычные вещи, здесь, разумеется, присутствуют.
Кого-то может смутить, что Google Презентации — это же онлайн, только с Интернетом (сужу по беседам со многими пользователями, не любят они что-то онлайн), но:
- Если вы используете Google Chrome, то с презентациями можно работать и без Интернета (нужно включить оффлайн режим работы в настройках).
- Вы всегда можете скачать готовые презентации к себе на компьютер, в том числе в формате PowerPoint .pptx.
Вообще, в настоящее время, по моим наблюдениям, не так много людей в России активно используют средства для работы с документами, таблицами и презентациями Google. Одновременно с этим, те кто начал их использовать в своей работе, редко от них оказывается: все-таки они действительно удобны, а если говорить о мобильности, то сравниться может разве что офис от Microsoft.
Главная страница презентаций Google на русском: https://www.google.ru/intl/ru/slides/about/
Основные особенности MS Office PowerPoint Viewer
Майкрософт офис Повер Поинт просмотр презентаций очень удобно осуществлять с помощью специального приложения — оно не отягощено ненужными элементами и не занимает лишнего место в памяти вашего компьютера. Кроме того, за его использование не нужно платить — программа абсолютно бесплатна.
Ниже рассмотрим как в Майкрософт Офис просмотр документов происходит; как скачать, установить и использовать приложение.
Скачать бесплатно Power Point Viewer
Скачать Microsoft Office Viewer можно на нашем сайте абсолютно бесплатно и без регистрации. Файлы регулярно проверяются на вирусы и не содержат рекламного или шпионского ПО.
Как установить Power Point Viewer
Для установки сделайте следующее:
1. Дождитесь окончания скачивания и кликните по файлу, который отобразился в нижнем левом углу окна вашего браузера. Согласитесь с предупреждением Windows о том, что программа произведет изменения на вашем компьютере.
2. Примите лицензионное соглашение, текст которого появится на экране. Поставьте галочку и нажмите на кнопку «Принять».
3. Откроется приветственное окно мастера установки программы. Для продолжения кликните по кнопке «Далее».
4. Выберите путь для распаковки файлов и нажмите «Установить».
5. Дождитесь окончания инсталляции (может потребовать некоторого времени).
6. Отобразится уведомление, сообщающее, что установка закончена. Нажмите «ОК», чтобы закрыть окно.
Как пользоваться Microsoft Office PowerPoint Viewer
Для запуска программы, можно использовать ярлык в меню «Пуск». Также в Проводнике Windows можно отыскать готовый файл с презентацией в формате .pptx Чтобы его открыть, просто нажмите правой клавишей и выберите пункт «Открыть с помощью». В открывшемся списке необходимо будет отметить программу PowerPoint Viewer.
Обратите внимание: Если PowerPoint Viewer – единственная программа, позволяющая запускать файлы в формате pptx, которая установлена на вашем компьютере, открыть презентацию можно двойным кликом по нужному файлу.
Преимущества и недостатки версии PowerPoint для Windows 7
Как и любая программа, PowerPoint обладает своими достоинствами и недостатками. Среди основных плюсов выделяют:
- поддержка большого количества форматов файлов;
- возможность работы не только с ПК или ноутбука, но и со смартфонов или планшетов;
- множество стилей, анимации и эффектов;
- добавление шаблонов;
- импорт файлов и данных из других программ пакета офиса.
Ключевыми недостатками являются:
- некоторая сложность при первоначальном ознакомлении;
- бесполезная защита паролем, которая взламывается очень просто;
- недочеты при работе с различными стилями оформления, которые могут конфликтовать друг с другом.
Стандартный установщик с возможностью выбора типа продукта
Таким образом, скачивать приложение лучше всего с официального сайта «Майкрософт». Так можно быть на 100 % уверенным, что программа будет без вирусов, с поддержкой русского языка и многими другими последними функциями.
Многие пользователи ПК часто используют такой продукт компании Microsoft, как PowerPoint. Это программа для создания презентаций с добавлением текста, графики, видео и музыки, а также прочих вспомогательных материалов, таких как таблиц, графиков и т д. Однако при подборе PowerPoint для Windows 10, многие пользователи задаются вопросом, какая версия программы совместима с новой операционной системой?
Содержание:
Читайте на SoftikBox:Как скачать Windows Movie Maker и установить его на Windows 10?
Ранее мы писали о том, как скачать бесплатно пакет офисных программ на Windows 10. На этот раз предлагаем разобраться, где скачать бесплатно Microsoft PowerPoint.
Найти совместимый с новой операционной системой поверпоинт можно на официальном сайте Microsoft по ссылке. Однако важно отметить, что с десяткой совместимы только версии PowerPoint 2010, 2013, 2016 и 365. Выбрав одну из подходящих версий, можно загрузить установочный файл программы.
После загрузки программы, выбираем разрядность системы и запускаем установку. Следуем подсказкам Мастера-установщика и ожидаем окончания инсталляции.
О том, какой интерфейс имеет программа и какие её возможности, смотрите в видео:
Важно отметить, что в Виндовс 10 имеется установленный пакет Microsoft PowerPoint. Это пробная версия 365, которая предоставляется в бесплатное использование только на 1 месяц. Для того, чтобы открыть Microsoft PowerPoint, стоит выполнить следующее:
- Нажимаем «Пуск», «Все программы» и выбираем «PowerPoint».
- Запустится программа. Сразу можно приступать к созданию презентации.
Важно отметить, что данная версия программы бесплатно будет работать только один месяц. Если вы не собираетесь ею пользоваться, сохраняйте все файлы в том формате, который будет читаться другими версиями PowerPoint.
Также, необходимо отметить, что на Windows 10 можно использовать PowerPoint в онлайн-режиме. О том, как использовать онлайн версию программы, читайте по ссылке.
- Категория: Офисные
- Операционная система: Windows 10
- Ключ: Не требуется
- Русский язык: Есть
- Лицензия: Бесплатно
- Загрузок: 568
Скачать PowerPoint бесплатно
Современные пользователи выполняют на компьютере разные задачи и для каждой из них необходим функциональный инструмент, который с одной стороны обеспечивал бы удобную работу, а с другой — обладал всеми необходимыми инструментами. В каждой операционной системе есть компоненты для редактирования файлов — Notepad++ , работы с базами данных — Access, настройки электронной почты — Outlook. В числе самых необходимых утилит числится еще один продукт Майкрософт, который входит в состав Office. Это приложение помогает разрабатывать интерактивные презентации, поэтому многие хотят скачать программу PowerPoint бесплатно. Она обновляется одновременно с другими элементами Офиса, и с каждой новой версией функциональные возможности становятся более широкими.
Первая версия появилась почти 40 лет назад, и с тех пор программа сильно изменилась. Но ее главная задача осталась прежней — дать пользователям удобный интерфейс, в котором сможет разобраться даже новичок. Конечно в утилите есть и довольно сложные функции, которые с первого раза понять тяжело, но подробная библиотека знаний и мануалы в Интернете помогут решить любую проблему. Microsoft позаботилась о комфорте пользователей — можно один раз создать учетную запись и открыть файлы на компьютерах, планшетах или мобильных телефонах и редактировать их.
Как установить PowerPoint
Пакет Office распространяется на платной основе, поэтому владельцы Windows 10 могут приобрести его в «Магазине приложений» или пользоваться совершенно бесплатно, загрузив программу с нашего сайта. Стоит отметить, что для стабильной работы приложения на мобильных устройствах необходимы более менее современные гаджеты с 1 ГБ оперативной памяти. Изменения, внесенные в презентации, автоматически синхронизируются на всех доступных платформах. Учетная запись позволяет переключаться между разными интерфейсами и пользоваться одинаковыми наборами инструментов. Постоянные обновления делают программу стабильной и масштабируемой. Компьютерная версия обновляется каждые два года, а вот мобильные адаптации дополняются по другому расписанию.
Шаблоны презентаций от Майкрософт
Одной из отличительных особенностей PowerPoint является огромная библиотека примеров, с помощью которых можно создать «ролик» на любую тему: от истории города до расходов семейного бюджета. Архив разделен на категории, можно искать вручную по ключевому слову. Перед созданием файла доступен предпросмотр. В некоторых примерах отображается список доступных обложек, можно применить любую из них и начать работу. Для доступа к полной библиотеке рекомендуем авторизоваться в учетной записи.
Функциональные возможности утилиты настолько широкие, что можно написать по ним целую книгу. Выделим самые главные из них в небольшой список:
- Интеграция с облачными хранилищами.
- Удобный интерфейс.
- Вставка интерактивных элементов: видео, анимированных изображений.
- Работа с примечаниями.
- Гибкая настройка макета.
- Поддержка макросов.
Однозначно стоит скачать программу пауэр поинт бесплатно, чтобы ярлык всегда был на рабочем столе. Разработка презентации может понадобиться где угодно: в офисе, в школе, в институте. С помощью проекта можно показать рост доходов компании, численность сотрудников или преимущества от применения новых технологий. Одним словом, приложение должно быть установлено на каждом компьютере.
<center>Скачать PowerPoint бесплатно</center>
<center>Поделитесь с друзьями: </center>
Бесплатно!uFiler</th></tr></thead>check</td>Официальный дистрибутив PowerPoint</td>check</td></tr>close</td>Тихая установка без диалоговых окон</td>check</td></tr>close</td>Рекомендации по установке необходимых программ</td>check</td></tr>close</td>Пакетная установка нескольких программ</td>check</td></tr> Скачать PowerPoint</td>Скачать PowerPoint бесплатно</td></tr></tbody>
Содержание
Презентация — это некое графическое сопровождение выступления. Она используется, чтобы зрители лучше усвоили материала. В нее можно вставить: картинки, видео, музыку, текст, графические чертежи и прочее. О том, где делать презентации на Windows 10 поговорим далее.
Читайте также:Скачать Open Office
Рассмотрим несколько вариантов приложений для создания презентаций на Виндовс 10.
Эта программа знакома многим. Почти все пользователи устанавливают на свои компьютеры пакет офисных приложений от Microsoft, а ПоверПоинт входит в его состав.
Знакомый логотип? Рассмотрим подробнее. Работать в программе довольно просто:
- Запустите программу.
- Переключитесь на вкладку «Дизайн» и выберите наиболее подходящий среди предложенных.
- Справа имеются кнопки для настройки: эффекты, шрифты, цвета и прочее.
Перейдите на вкладку «Главное». Там есть кнопка «Создать слайд». Кликните по ней и выберите подходящий шаблон. Учтите, структуру можно настроить, как вам необходимо.</li>
Заполните его: расставьте надписи, картинки и прочее.</li>
Перейдите к созданию следующего слайда. Делайте их столько, сколько нужно.</li></ol>
Дизайн программы интуитивно понятный, так что разъяснять подробно про каждую кнопку нет смысла.
Скачать программу можно в любом торрент-портале в интернете.
Это неплохая альтернатива PowerPoint. Если первый вариант вас не устраивает, и вы не знаете, в чем делать презентацию на Windows 10, используйте ЛибреОфис Импресс:
- Запустите программу.
- Выберите подходящий макет слайда либо создайте свой. Настраивайте его как угодно.
Опять же, все очень просто и не требует особых разъяснений. Программа обладает интуитивно понятным интерфейсом, в котором разберется даже полный чайник.
Скачать программу с официального сайта
Рассмотрим несколько онлайн-сервисов для созданий презентаций. Они подойдут в том случае, если вам нужна простенькая презентация без установки какого-либо софта на компьютер.
Практически все популярные офисные программы от Microsoft можно открыть в режиме онлайн. Для этого необходимо перейти по ссылке и выбрать там PowerPoint, затем:
- Создайте учетную запись Майкрософт и авторизуйтесь в ней.
- Пользуйтесь ПоверПоинт онлайн.
Интерфейс практически такой же, как и в компьютерной программе, поэтому создать презентацию очень просто.
Если вы пользуетесь сервисами от Гугл, то наверняка знаете про «Гугл Доки». Там предлагается: Word, Excel и Презентации:
- Создайте аккаунт в Goole Mail или авторизуйтесь в нем, если он у вас уже есть.
- Перейдите по ссылке.
- Нажмите на «Чистый».
Отобразится легкий редактор, где можно создать презентацию любой сложности.</li></ol>
Вот еще один вариант, через что делать презентацию на Windows 10.
Как создавать понятно, но как открыть презентацию на Windows 10? И тут все очень просто: вы можете воспользоваться любой предоставленной ранее программой либо онлайн-сервисом. Они позволяют не только создавать, но и открывать уже готовые работы, редактировать их.
Вот так просто можно работать с презентациями на новой ОС Виндовс 10 как на компьютере, так и в онлайн-режиме.
Используемые источники:
- https://softikbox.com/powerpoint-dlya-windows-10-ustanovka-raspolozhenie-ispolzovanie-27465.html
- https://win10free.ru/504-powerpoint.html
- https://kompukter.ru/kak-delat-prezentatsiyu-na-kompyutere-windows-10/
Приветствую всех читателей моего блога, кто решил научиться грамотно составлять презентационные слайды. После прочтения этой статьи вы узнаете, как создать презентацию на компьютере или ноутбуке бесплатно, работающих под операционной системой Microsoft Windows.
Вы научитесь работать в PowerPoint (я обеспечу вас пошаговой инструкцией), вставлять в них фотографии с музыкой, узоры, анимационные переходы, текстовые вставки, графики, эффекты и т.д. Ну что ж, давайте приступим!
Содержание статьи:
- Что такое PowerPoint и где его скачать
- Начало пути
- Приступаем к работе: оформление внешнего вида
- Корректируем разметку и текст
- Добавление нового слайда с графическим файлом
- Вставка музыкального сопровождения
- Вставка видеофайла
- Анимационные переходы между слайдами
- Несколько слов об анимировании объектов
Что такое PowerPoint и где его скачать
Итак, начнем с самого начала. Программа PowerPoint (произносится как «пауэр поинт») предоставляется бесплатно компанией Microsoft всем пользователям ее операционной системы Windows в пакете под названием Microsoft Office. В него входят также и другие полезные программы:
- Word – многофункциональный текстовый редактор;
- Excel – удобное приложение для создания таблиц с различными расчетами, диаграммами, прогнозированием и т.д.;
- OneNote – удобная электронная записная книжка;
- Outlook – профессиональная программа для работы с календарем и почтой;
- Publisher – полезный инструмент для создания публикационных материалов, простая электронная издательская система.
PowerPoint, как и другие стандартные приложения названного пакета, на сегодняшний день поставляются в четырех версиях, различающихся годом выпуска.
Можно скачать офис 2007, 2010, 2013 и 2016 года и при этом разработчики предоставляют широкий спектр языков интерфейса. Так что вы спокойно можете установить пакет инструментов на русском.
Исторически так сложилось, что на ОС Windows 7 стандартно использовался пакет программ 2007 или 2010, а на Windows 10 уже офис 2016 года. Хотя никто не ограничивает пользователей, они сами могут установить нужную им версию.
Если вы перейдете по ссылке https://products.office.com/ru-ru/products?tab=O-Home, то сможете со всем мною сказанным ознакомиться самостоятельно, а также при надобности сейчас же скачать нужные приложения или опробовать их онлайн.
Заметьте, что расширенные версии являются платными. Однако если вы относитесь к студентам или преподавателям, то при оформлении соответствующей подписки специализированные версии приложений можно получить бесплатно. Прекрасно, правда?
Начало пути
Теперь давайте займемся созданием слайдов в пауэр поинт. Перед началом работы я хотел бы озвучить несколько советов, которые помогут избежать большинство проблем в будущем.
Совет 1. Если вы не знаете, совместима ли версия вашего приложения с тем, которое установлено на устройстве, на котором вы будете презентовать свою работу, то лучше создавайте все в PowerPoint 2007. Данная версия отлично работает как в аналогичной, так и в более новых версиях продукта.
Совет 2. Если направление презентации является образовательным или научным, то не переусердствуйте с анимацией и переходами. Желательно, вообще такие эффекты свести к минимуму или убрать. Это придаст вашей работе серьезности и аккуратности.
Совет 3. Обязательно учитывайте аудиторию, для которой готовите доклад. В зависимости от этого будет варьироваться количество слайдов, их оформление и наполнение.
Совет 4. Не забывайте, что во всех продуктах пакета Office работают одни и те же горячие клавиши. Так что если вы захотите:
- отменить выполненное действие, то просто зажмите комбинацию клавиш Ctrl+Z;
- если захотите вернуть – то Ctrl+Y;
- А если понадобиться удалить объект, то выберете его и клацните по «Delete».
Совет 5. Если вы готовите презентацию для выступления, то вначале обязательно продумайте свою речь и сразу же делите ее на слайды. Как следствие, вам будет проще на этапе разработки.
Ну а теперь запускаем PowerPoint!
Приступаем к работе: оформление внешнего вида
Перед вами откроется главная страница, слева на которой будет отображен список предыдущих презентаций, а справа – всевозможные шаблоны.
Вы можете выбрать «Пустая презентация», а можете ознакомиться со всеми понравившимися шаблонами и сразу же создавать документ с оформлением.
Во втором случае ваши действия будут выглядеть следующим образом:
- Нажмите на паттерн, который вам пришелся по душе;
- Выберете из предложенных расцветок понравившуюся;
- Нажмите на иконку «Создать».
Перед вашими глазами появится окно с первым слайдом для заголовка. В левой боковой панели будут отображаться все созданные слайды.
Если же рассматривать первый случай, то пошаговые действия несколько изменятся:
- Нажмите на «Пустая презентация». Перед вами откроется окошко с первым абсолютно белым слайдом;
- На ленте инструментов перейдите во вкладку «Дизайн»;
- Теперь на всю ленту у вас будут отображены всевозможные темы. Просто наводя на них курсор мыши, вы можете посмотреть на превью внешнего вида. Вы берете одну из тем, клацнув по ней;
- В разделе «Варианты» можно изменить расцветку слайда, а также шрифт, эффекты и стиль фона.
Корректируем разметку и текст
Изначально все слайды создаются со стандартной разметкой. При чем первый слайд всегда имеет особенное размещение текстовых полей.
Чтобы поменять разметку объектов необходимо:
- Зайти во вкладку «Главная» на ленте инструментов;
- Найти в ней раздел «Слайды»;
- Нажать на «Макет». Перед вами выпадет окошко со всеми возможными стандартными разметками, предоставляемыми приложением. Выберете одну из них, клацнув по ней курсором. Если же вам ни одна не понравилась, то измените текущее положение объектов вручную. Это возможно при помощи перемещения окон, изменения их размера и формы, а также добавления новых элементов.
Итак, как же добавить, например, новую запись? Все проще простого. Переходите на вкладку «Вставка» в ленте инструментов. Все, что предлагается здесь, можно добавить к вашей работе. Это и таблицы, и графики, рисунки, фотографии, диаграммы, фигуры и т.д.
Вот на последнее и щелкните. В фигурах первой иконкой является надпись. Если выбрать ее, то после на свой слайд вы сможете добавить текстовое поле.
Чтобы изменить текст, необходимо просто вместо стандартных надписей вписать свои. А откорректировать начертание можно используя раздел «Шрифт» на главной вкладке.
Добавление нового слайда с графическим файлом
Вот теперь заголовок первой страницы вы оформили и пришло время создать новый слайд. Для этого в главной вкладке нажмите на иконку «Создать слайд», чтобы сразу добавить страницу с разметкой по умолчанию, или же клацните по названным словам, возле которых отображена стрелка вниз. Перед вами откроются все те же примеры разметок, с одной из которых создастся новая страница.
Сразу же во втором объекте со словами «Текст слайда» вам предлагается вставить один из объектов: таблицу, диаграмму, SmartArt, рисунок, картинку с Интернета или же видео.
В нашем случае стоит просто нажать на иконку «Рисунок», после чего перед вами откроется проводник для выбора нужного изображения.
Интересно то, что в PowerPoint 2016 программа предлагает вам несколько идей для оформления вставки графических файлов. Не ленитесь и заглядывайте туда, иногда можно найти действительно стоящие решения.
Вставка музыкального сопровождения
Чтобы оживить показ слайдов аудиофайлом, стоит просто перейти в раздел «Мультимедиа» во вкладке «Вставка». Он расположен с правого края. Там вам предлагается вставить видео, аудио или запись экрана.
Нам нужен звук, а значит выбираем Звук -> Аудиофайлы на компьютере…/Записать звук… .
После решите, каким способом будет воспроизводиться аудиодорожка: автоматически или же по щелчку на слайде (специальной кнопки). Также можно производить настройки звучания в появившейся вкладке под названием «Работа со звуком».
Вставка видеофайла
Итак, у нас уже есть слайд с заголовком и слайд с изображением и музыкой. Теперь создайте третий слайд, на который мы поместим видео.
Описываемая программа (версия 2016 года) позволяет своим пользователям вставить видеодорожку из пяти источников:
- Загрузить файл с компьютера;
- Загрузить с облачного хранилища под названием OneDrive;
- Использовать для этого Facebook;
- Найти необходимый видеоконтент в сервисе YouTube;
- Или воспользоваться специальным кодом внедрения видео на веб-сайты.
После выбора одного из способов вставки объекта, вы можете откорректировать внешний вид, расположение, способ запуска и т.д. последнего.
Анимационные переходы между слайдами
Вот теперь мы подошли к самому интересному. В PowerPoint предлагается использовать множество разных переходов от слайда к слайду. Они могут быть как обычными (простое перелистывание), так и более сложными (эффект трещины, оригами и т.д.).
Конечно же Виндовс 7 с его версией PowerPoint 2007 имеет намного меньше различных интересных переходов между страницами презентации. Поэтому последних названных видов эффектов вы просто можете не найти в версиях, выпущенных ранее 2016 года.
Итак, чтобы слайд интересно появлялся перед смотрящими необходимо:
- На ленте с инструментами перейдите во вкладку «Переходы»;
- Выберете первую страницу презентации;
- В разделе «Переход к этому слайду» расположены всевозможные эффекты. Выберете один их них, нажав на него кнопкой мыши, и сразу же сработает превью перехода;
- В разделе «Время показа слайдов», который расположен справа, настройте параметры звука, длительность перехода в секундах и т.д.;
- Проделайте предыдущие действия со всеми остальными слайдами, если хотите установить разные виды переходов или другие настройки. Вы также можете в разделе, названном на предыдущем шаге, нажать на «Применить ко всем» и тогда все слайды будут одинаково сменять друг друга;
- Чтобы просмотреть результат проделанной работы перейдите во вкладку «Слайд-шоу» и нажмите на первую иконку – «С начала».
Несколько слов об анимировании объектов
Описываемая программа позволяет также «оживить» все объекты, добавленные на страницы презентации. Такая возможность появляется благодаря инструментам, расположенным во вкладке «Анимация».
Выбирая конкретный элемент слайда, вы можете задать ему эффект, выбрав его в одноименном разделе, а также настроить параметры отображения во «Время показа слайдов».
Вот теперь вы знаете, как совладать с программой PowerPoint и создать в ней слайды с любым наполнением. Проделывая аналогичные действия в следующий раз, не бойтесь экспериментировать.
Не забудьте подписаться на обновления моего блога. Буду благодарен за репосты публикаций. Пока-пока!
С уважением, Роман