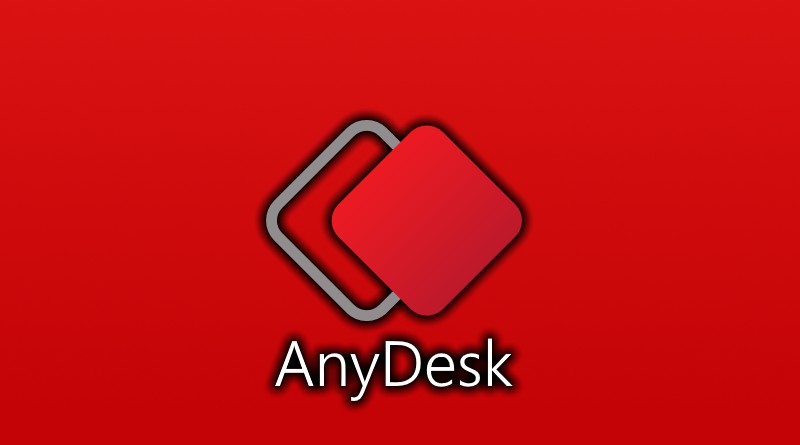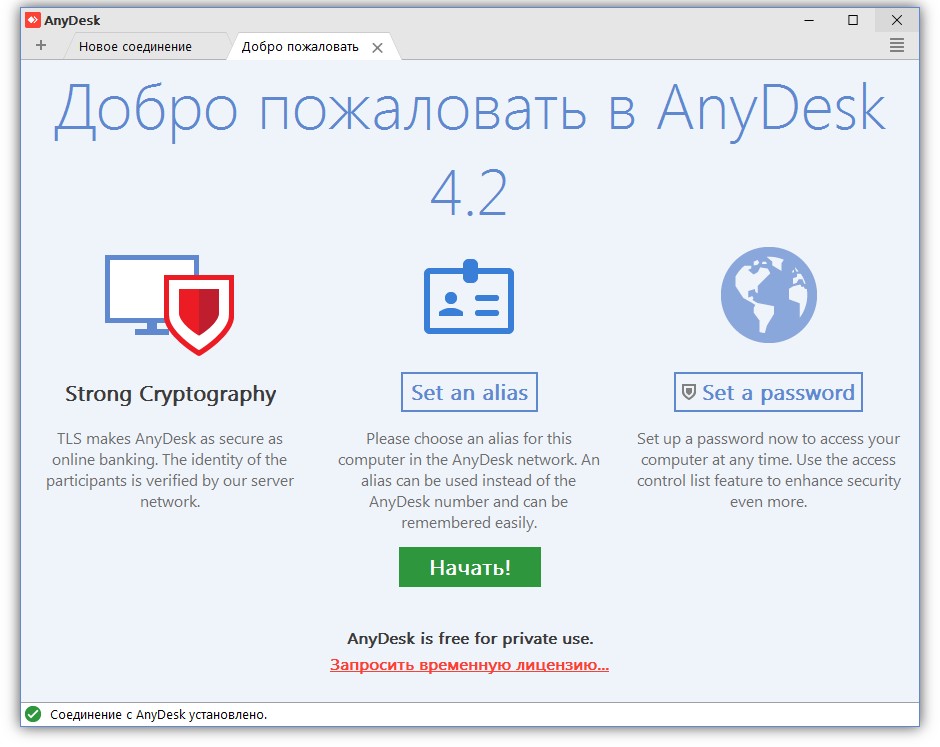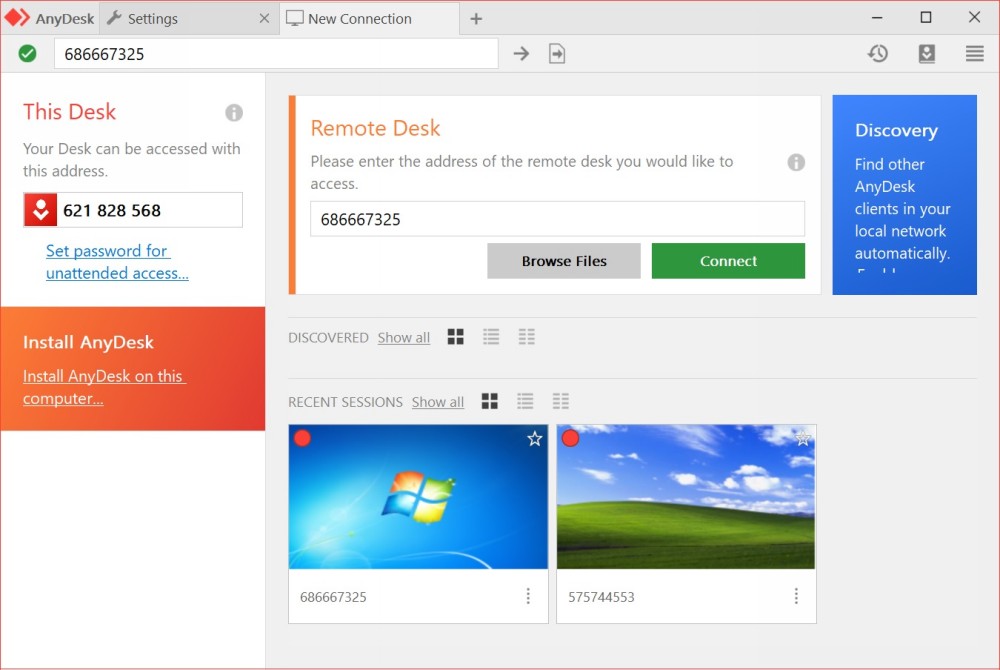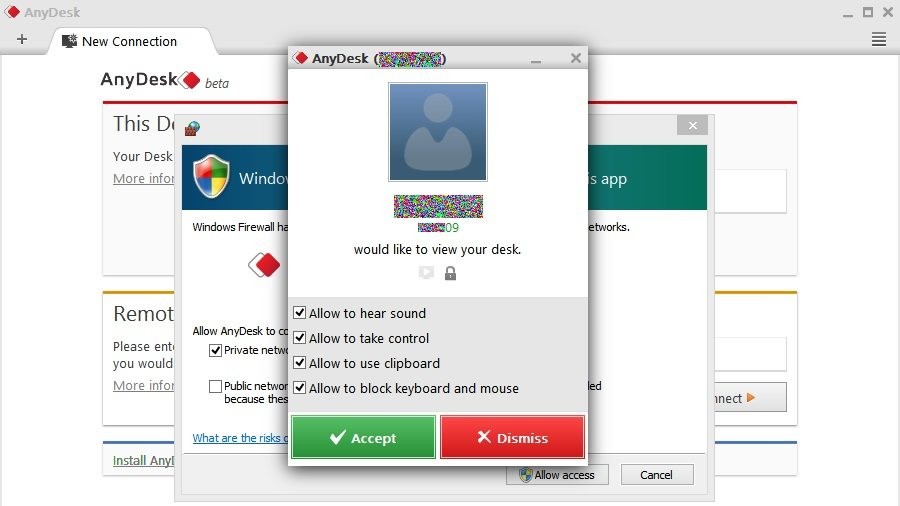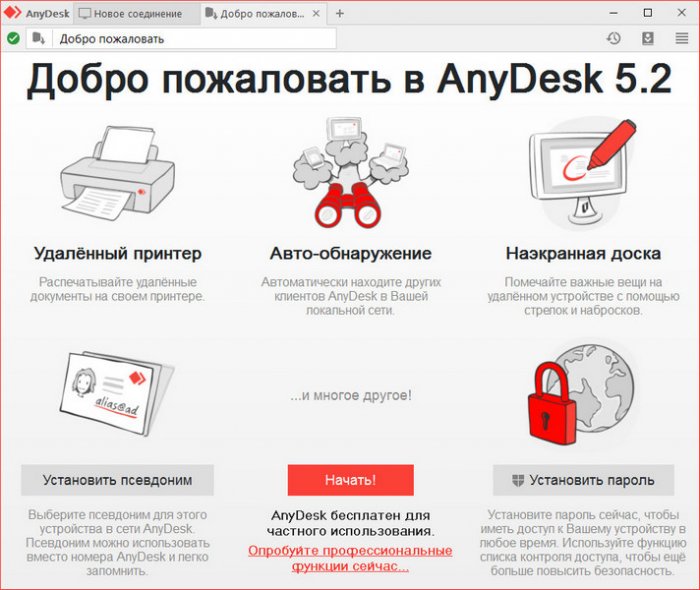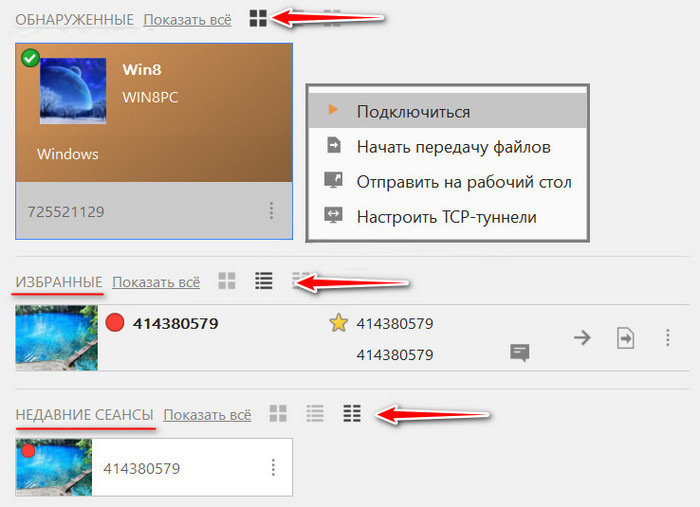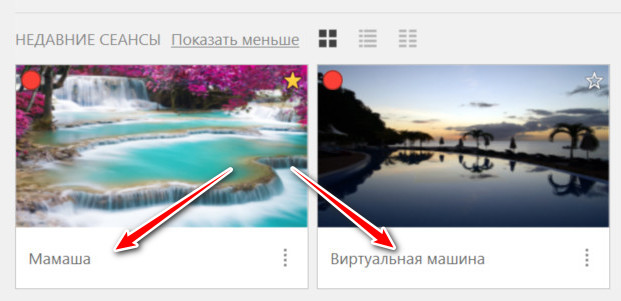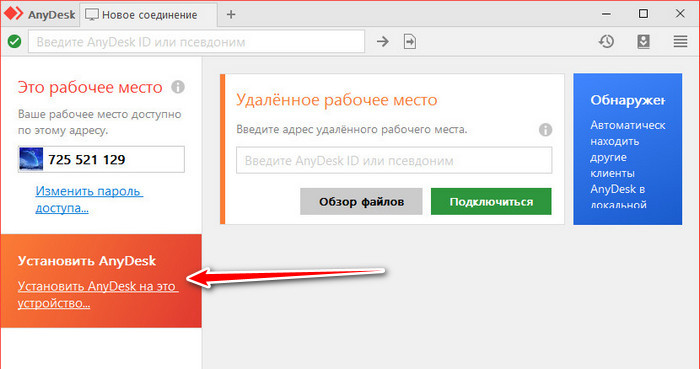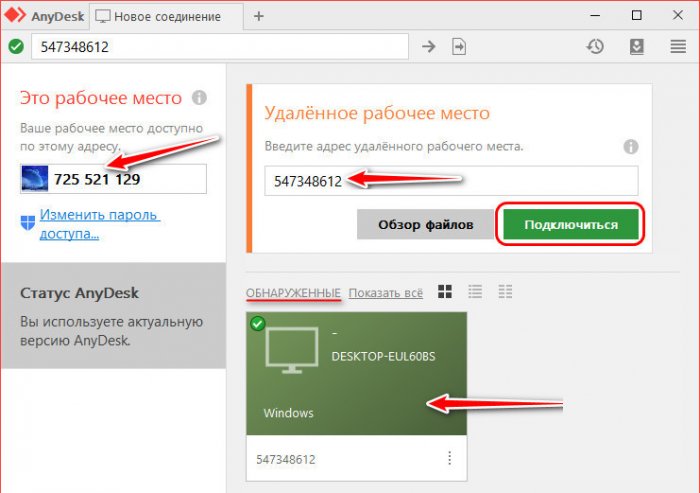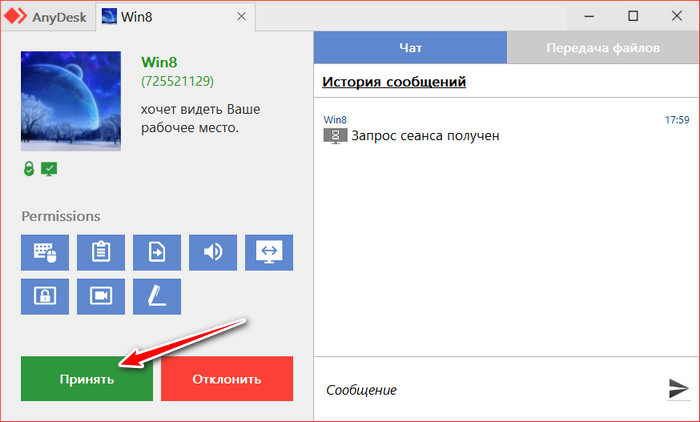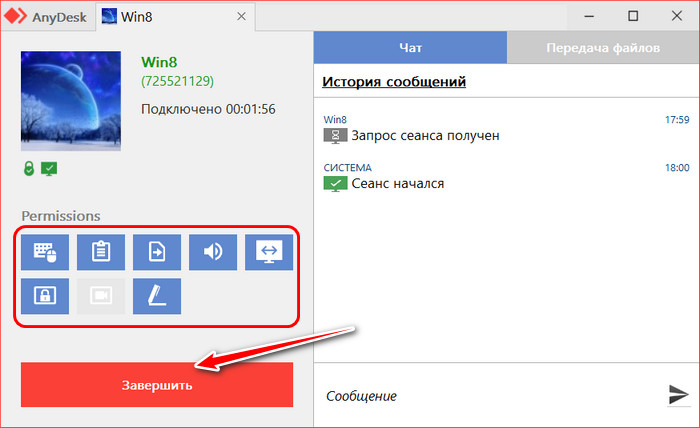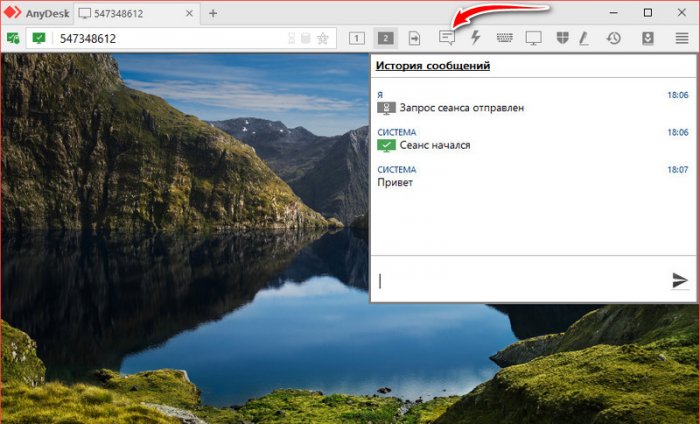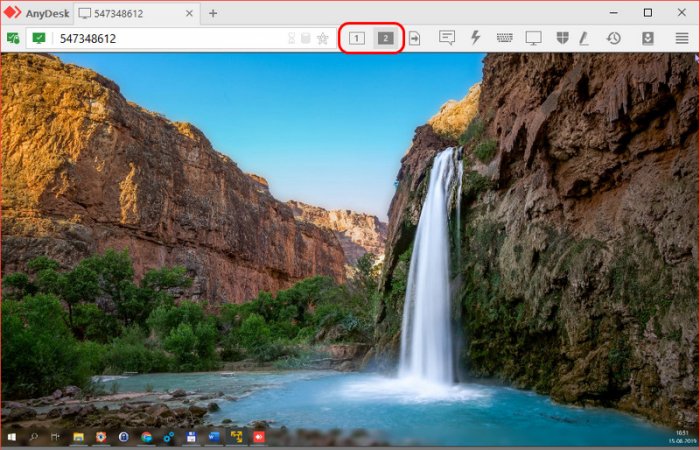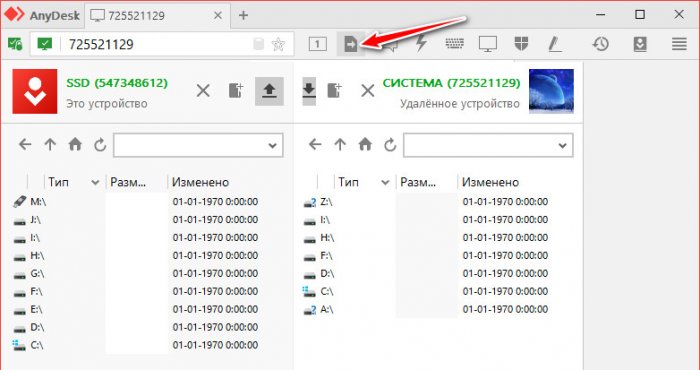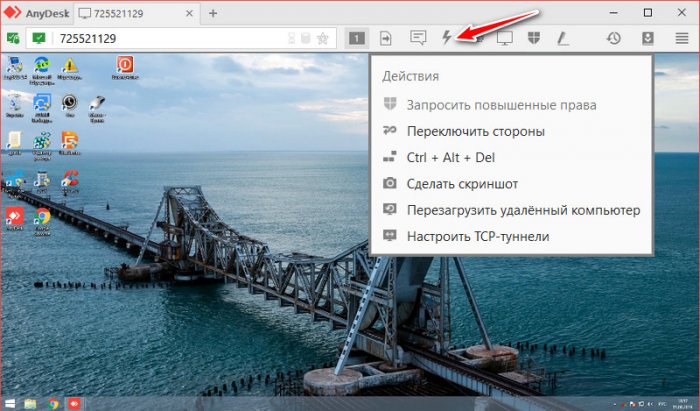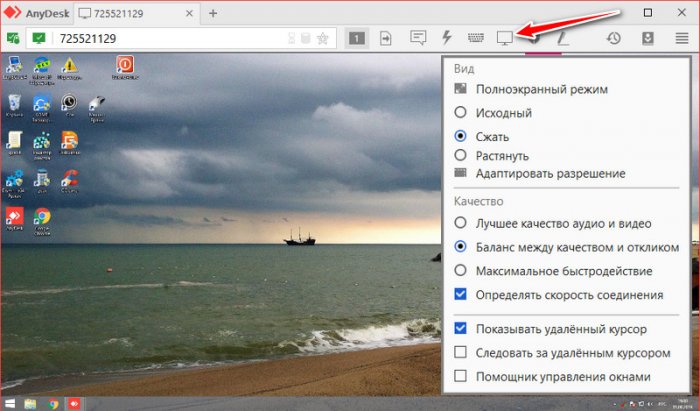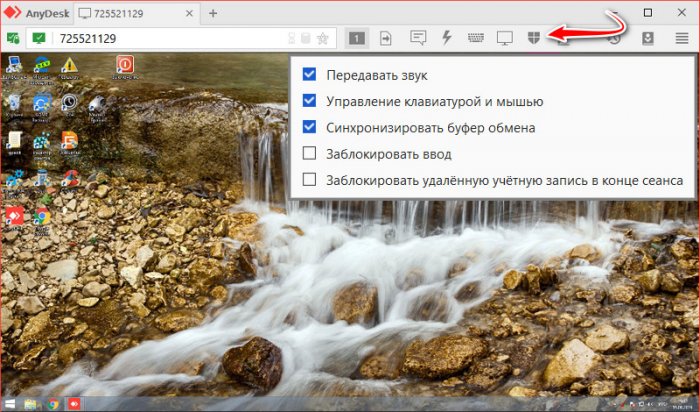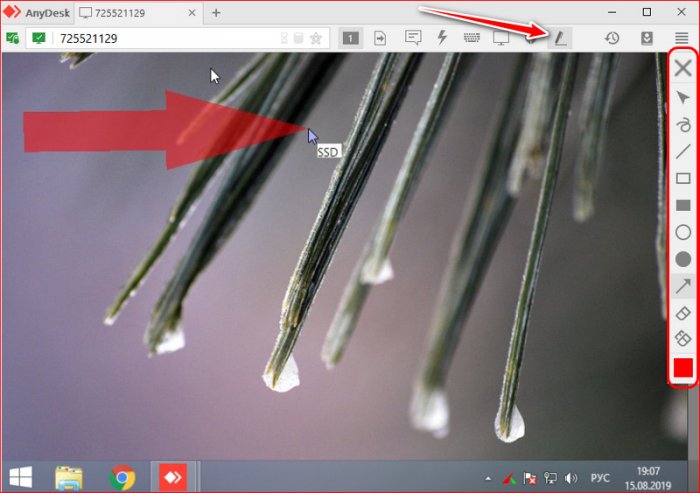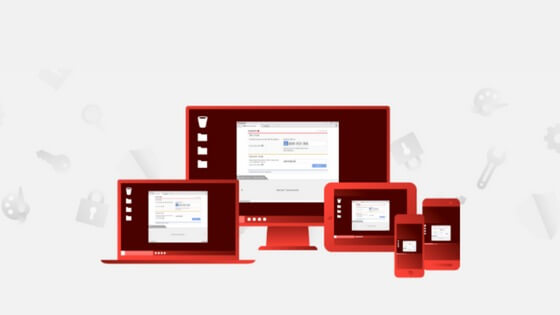AnyDesk – бесплатное средство для управления удалёнными ПК, ближайший конкурент TeamViewer и Ammy Admin. Создано по принципу: скачал, запустил, подключился и работай. У приложения миниатюрный однооконный интерфейс без запутанных меню. Соединение устанавливается в пару кликов. Доведённый до совершенства код работает практически без ошибок.
В статье покажем, как пользоваться AnyDesk: настроить, установить соединение между ПК и устройством на Андроид. Разберёмся с основными функциями программы, вопросами, возникающими в процессе эксплуатации приложения.
Мощный инструмент для частного и корпоративного пользования, для удалённого подключения к ПК с помощью компьютера или мобильного телефона. Применяется для администрирования клиентов (заказчиков), помощи знакомым, получения доступа к служебному или домашнему устройству с любой платформы.
Перекрёстная кроссплатформенная совместимость позволяет работать с машинами на мобильных, десктопных операционных системах. Беспрецедентная безопасность и шустрый собственный кодек DeskRT гарантируют конфиденциальность, минимальную нагрузку на интернет-канал и графический ускоритель.
Удалённое подключение к ПК
ЭниДеск применяется для решения частных и коммерческих вопросов, независимо от используемой заказчиком и разработчиком (поставщиком услуг) платформы. Работает на Windows, Linux, FreeBSD, Mac. Поддерживает мобильные операционные системы: iOS, Raspberry, Android, Chrome OS. Частные лица прибегают к помощи AnyDesk для взаимодействия с домашним ПК через интернет, получения доступа до служебных компьютеров из дома – актуально при удалённой работы во время пандемии.
Важно! С приложением сможете подключиться и управлять домашним ПК с любой точки мира после настройки неконтролируемого доступа. Ещё один вариант эксплуатации AnyDesk – управление компьютером со смартфона при просмотре кино, лёжа на диване.
Как подключиться к другому ПК
Для установки связи с удалённой машиной действуйте по инструкции ниже (рассмотрим на примере двух компьютеров на Windows, для остальных операционных систем процесс аналогичный, немного отличается размещение элементов интерфейса):
- Запустите программу на обоих устройствах.
- Попросите клиента сообщить вам его адрес (идентификатор ID). Он указывается вверху слева (блок «Это рабочее место»).
Это девять цифр, копируются в буфер обмена через правый клик. - Введите полученную комбинацию в поле ниже и нажмите «Подключиться».
- Клиенту придёт запрос – он должен подтвердить установку связи.
Ведомый компьютер может ограничить права ведущего, разрешить или запретить:
- передачу аудио;
- перехват мыши и клавиатуры, их блокировку;
- доступ к буферу обмена;
- перезагрузку компьютера;
- применение файлового менеджера для обмена;
- получение системной информации;
- печать документов на локальном принтере;
- рисование на экране;
- создание TCP-туннелей;
- активацию режима приватности.
После принятия запроса увидите рабочий стол удалённой машины.
Что нужно, чтобы подключились к моему ПК
Для соединения с вашим компьютером нужно запустить Any Desk на двух ПК и следуйте инструкциям по шагам:
- Сообщите оппоненту идентификатор по телефону, через мессенджер, социальную сеть, по почте.
- В окне с запросом определитесь с разрешениями для оператора и дайте добро на установку связи.
Окно отображается на протяжении сеанса, в нём клиент может изменять разрешения когда угодно. - Для отключения нажмите «Завершить».
Интерфейс программы и настройки
AnyDesk имеет однооконный вкладочный интерфейс.
После установки соединения появляются другие вкладки:
- Переключение между мониторами (актуально для многомониторных систем).
- Файловый менеджер – позволяет передавать документы в оба направления.
- Чат – встроенный мессенджер для отправки текстовых сообщений.
- Меню дополнительных действий AnyDesk: запрос расширенных привилегий, отправка команды Ctrl + Alt + Del, создание снимков экрана, удалённый перезапуск компьютера, настройка TCP-туннелей.
- Параметры клавиатуры: раскладка, мультимедийные и навигационные кнопки.
- Вид – изменение способа отображения содержимого удалённого рабочего стола.
- Дополнительные разрешения для доминантного компьютера.
- Вызов панели для рисования – добавления стрелок, линий, геометрических фигур.
- Запись сеанса в видеофайл.
- Открытие истории сеансов.
Основные функции AnyDesk
Некоторые возможности программы AnyDesk заслуживают отдельного внимания.
Смена ролей
При работе в AnyDesk подключаемый компьютер называется доминантным (оператор), тот, к которому подключаются – клиентским, подчинённым. Приложение позволяет в два клика обменять их ролями (правами) без разрыва соединения. Откройте меню действий и выберите «Переключить стороны».
Для переключения между экранами удалённого ПК, к которому подключено два и более монитора, используйте кнопку с номером дисплея.
Чат между устройствами
Для общения между оператором и клиентом в AnyDesk организован встроенный чат. Для вызова окна мессенджера жмите по иконке диалога в панели инструментов. В текстовую строку можно вводить только текстовые сообщения, адреса ссылок. Для передачи документов применяется файловый менеджер.
Обмен файлами
Встроенный файловый менеджер упростит передачу документов и каталогов между устройствами по сети по инициативе доминантного компьютера.
- Кликните по иконке файлового обозревателя в панели инструментов.
- В правой панели (устройство-получатель) откройте каталог, куда собираетесь копировать или перемещать данные.
- Слева выберите объекты (как в «Проводнике» Windows), кликните правой клавишей и нажмите «Загрузить».
Внимание! Функция drag&drop (перетаскивания) пока не реализована.
Аналогично каталоги с файлами в AnyDesk копируют на доминантный компьютер.
Если функция недоступна, попросите клиента дать доступ до файловой системы: ему нужно развернуть окно AnyDesk, кликнуть по кнопке записной книжки – серый цвет заменится на синий.
Для получения прав администратора на удалённом компьютере откройте меню действий и запросите повышенные привилегии.
Исправление ошибок в ЭниДеск
Проблемы, касающиеся программы, решаются через службу поддержки. Если появилась ошибка (AnyDesk crashed, невозможно подключиться) и не знаете, что делать – пишите в комментарии или на почту: support@anydesk.com. Обязательно приложите скриншот. Так же, вы можете заглянуть на нашу страницу с популярными ошибками и методами их исправления, еще посмотрите статьи в разделе FAQ.
Вопросы и ответы
Существует ли портативная версия AnyDesk для запуска без установки?
AnyDesk по умолчанию портативное приложение – не требует установки. Для организации неконтролируемого доступа программу рекомендуется инсталлировать на компьютер.
Где найти адресную книгу в AnyDesk?
Для вызова адресной книги кликните по полю для ввода AnyDesk ID и выберите соответствующий пункт. Доступна только в профессиональной версии приложения.
Если появились дополнительные вопросы – задавайте в комментариях, мы ответим.
На чтение 8 мин Просмотров 31.6к. Опубликовано 01.04.2020
Всем привет, продолжаем обзор программ для удаленного доступа к компьютеру. В данной статье речь пойдет о еще одной отличной программе под названием AnyDesk. Мы с вами подробно рассмотрим, как скачать AnyDesk, как установить и настроить. Эта программа удаленного доступа чем-то схожа с ранее рассмотренными утилитами TeamViewer и Supremo.
Она отличается от других своих аналогов, простотой использования, программа не затрачивает ресурсы компьютера и при этом имеет высокую скорость работы. AnyDesk имеет бесплатную и платную версию. Как и во многих подобных программах, в бесплатной версии представлен стандартный функционал, который больше подойдет для домашнего использования. В платной же версии, количество функций увеличивается, и программа удовлетворит потребности даже системных администраторов. Такое разделение платной и бесплатной версии на руку многим пользователями, так как если вы используете её для личных нужд, то у вас не будет проблем с разрывами связи, как это происходит в TeamViewer. Поэтому, предлагаю подробно разобраться с программой удаленного доступа к компьютеру.
Содержание
- Где скачать AnyDesk и как установить?
- Как подключиться к удаленному компьютеру?
- Разбираемся с функциями AnyDesk.
- Настройка не контролируемого доступа.
- Подведем итоги.
Где скачать AnyDesk и как установить?
Для того, чтобы скачать AnyDesk мы с вами воспользуемся официальным сайтом разработчиков – anydesk.com/ru
Программа поддерживает работу на операционной системе Windows и Linux. На главной странице официального сайта, Найдите кнопку «Скачать бесплатно». Жмем её, чтобы скачать AnyDesk.
Далее откроется еще одно окно, в котором подтверждаем загрузку программы. Если автоматически скачивание не началось, то нажмите на ссылку «скачать прямо сейчас».
Существует два варианта использования приложения.
Первый вариант — портативный режим работы, вам не придется устанавливать программу, и после запуска можно сразу начать ею пользоваться.
Второй вариант — установка на компьютер. При этом установка происходит из портативной версии. Программа предложит установить её, как только вы захотите закрыть Portable версию либо нажмете соответствующую кнопку.
Разработчики специально предусмотрели такой вариант установки. Например, если пользователь хочет воспользоваться программой пару раз, то нет смысла её устанавливать на компьютер. Установка понадобится тогда, когда вы планируете установить неконтролируемый доступ к компьютеру или будете пользоваться программой каждый день. После установки программы, она автоматически попадает в автозагрузку Windows. Это дает возможность в любое время дня и ночи подключиться к компьютеру удаленно. Если же у вас portable версия, то для того, чтобы подключиться к удаленному компьютеру, потребуется участие пользователя.
Чтобы установить программу выполняем следующее:
- В главном окне портативной версии жмем на неприметную ссылку «Установить AnyDesk на данном компьютере»;
- Запустится окно установки, в котором необходимо указать путь для копирования файлов установки программы, отметить галочками, если требуется создать ярлык в меню «Пуск» и на рабочем столе;
- Нажать на кнопку «Согласие & Установка», если принимаете лицензионное соглашение;
- После того, как программа установится, вы увидите её главное окно.
Как видите процесс установки достаточно простой и не требует каких-то определенных навыков.
Как подключиться к удаленному компьютеру?
После того, как мы смогли скачать AnyDesk и разобрались с её установкой, переходим непосредственно к разбору функций. Для того, чтобы к вашему компьютеру мог подключиться другой пользователь, необходимо ему передать специальный адрес, который называется «Это рабочее место».
Обратите внимание! В портативной версии программы «Адрес AnyDesk» состоит только из цифр. В то время как в установленной версии мы видим имя ПК.
Таким образом. Если вам нужно подключиться к удаленному компьютеру, то в поле «Другое рабочее место», нужно ввести его адрес и нажать на кнопку «Соединить». Так же следует обратить внимание на то, что, как только вы в первый раз будете выполнять соединение с другим ПК, система защиты компьютера, выдаст вам сообщение, что брандмауэр заблокировал некоторые функции этого приложения и требуется подтвердить разрешение программе доступа в интернет. Так как наша цель подключиться к удаленному компьютеру, то жмем «Разрешить доступ».
При использовании портативной версии, чтобы подключиться к компьютеру другого пользователя вам нужно ввести цифровой код, при этом пароль вводить не следует. Так как перед пользователем удаленного компьютера всплывет табличка с вопросом «Принять» или «Отклонить» удаленное соединение.
Так же во время работы программы, пользователь может задействовать чат, прервать соединение или воспользоваться другими доступными функциями.
Разбираемся с функциями AnyDesk.
После того, как мы выполнили подключение к удаленному компьютеру, перед нами откроется специальное окно подключение, в котором мы видим рабочий стол удаленного ПК. Давайте рассмотрим, какие настройки, доступны в окне подключения на управляющем компьютере.
Самое первое, что бросается в глаза, это возможность запустить чат с пользователем на удаленном ПК. Так же если нажать на кнопку в виде молнии, то появится выпадающее меню, в котором есть следующие пункты:
- Action;
- Request elevant – при помощи данной функции, мы делаем запрос для получения прав администратора на удаленном ПК для текущего сеанса. Согласитесь, что эта функция очень необходима, если требуется удаленно установить программу, внести изменения в реестр или выполнить настройки системы;
- Switch sides – быстрое изменение направления доступа. С этой функцией, управляющий компьютер станет удаленным, а удаленный управляющим;
- Ctrl+Alt+Del – послать сочетание клавиш. Данная функция есть у всех программ удаленного доступа и нужна для входа на компьютер;
- Take screenshot – функция создания скриншота.
Обратите внимание! Все настройки рабочего окна делаются один раз, после этого, программа запоминает их и вам не придется каждый раз настраивать.
Так же программа имеет такие функции как:
- Передача звука удаленного компьютера. Данную функцию рекомендуется отключить, если на компьютерах недостаточно хорошее интернет соединение, так как передача звука уменьшит скорость работы программы;
- Режим просмотра. При включении данной функции, вы не сможете управлять мышью и клавиатурой удаленного ПК. Вы просто будете наблюдать за действиями удаленного пользователя;
- Возможность выбрать приоритет: качество изображения или быстродействие программы;
- Настройка размера окна.
Как видите, программа даже в бесплатной версии имеет хороший набор функций, которые необходимы для каждого пользователя, это говорит нам о том, что необходимо непременно скачать AnyDesk.
Настройка не контролируемого доступа.
Очень часто необходимо иметь доступ к удаленному компьютеру в любое время. Для этого, программа AnyDesk имеет возможность настроить неконтролируемый доступ к компьютеру. Участие пользователя удаленного компьютера не потребуется. Одно условие, компьютер должен быть всегда включен.
Для того, чтобы настроить неконтролируемый доступ к компьютеру необходимо выполнить следующие шаги:
- В установленной версии программы нажать на кнопку «Изменить пароль доступа к рабочему месту»;
- Перед вами откроется окно с настройками программы;
- Заходим во вкладку «Безопасность»;
- Ставим галочку напротив пункта «Разрешить неконтролируемый доступ» в пункте «Доступ во время отсутствия», вводим свой пароль и жмем кнопку «Ок»;
- Как только вы захотите подключиться к этому компьютеру, нужно будет ввести указанный пароль и вы получите полный доступ к нему. Кстати, есть возможность поставить галочку для сохранения пароля.
Для того, чтобы быстро подключиться к компьютерам, на которые вы заходили ранее, программа делает специальные превью подключений, которые отображаются в виде маленьких картинок рабочих столов. Чтобы быстро подключиться к нужному компьютеру, мы жмем на превью и появляется окно подключений. Так же есть возможность поменять имена превью подключений или вывести ярлыки на рабочий стол. Согласитесь, эта функция очень полезна, если приходится часто подключаться к одним и тем же ПК.
Обратите внимание! Если вы планируете подключаться к компьютеру через неконтролируемый доступ, рекомендую выставить на нем в параметрах электропитания «Высокая производительность». В противном случае, компьютер будет уходить в спящий решим и вы не сможете к нему подключиться!
 Подведем итоги.
Подведем итоги.
Сегодня мы с вами рассмотрели, как скачать AnyDesk, а также разобрались как работать с программой. Считаю, что данная программа подойдет большинству пользователей, которые хотят удаленно помогать настраивать компьютеры друзей, родственников, родителей. Программа очень легкая и простая в управлении. Скорость работы программы отличная, а функционал бесплатной версии просто впечатляет. Поэтому, присмотритесь к данному приложению удаленного доступа, возможно оно станет для вас программой на каждый день!

Вячеслав Вяткин
Остались вопросы? Задай им мне в комментариях!
Задать вопрос
Всем привет! Если у вас возникли сложности в настройке AnyDesk, я готов вам помочь! Напишите свой вопрос в комментариях! И я обязательно отвечу каждому!
Tutorial: How to install and license AnyDesk
Learn how to install AnyDesk and apply the license key
To view this video please enable JavaScript, and consider upgrading to a web browser that
supports HTML5 video
AnyDesk легко устанавливается всего в 1 щелчок мыши
Для активации неконтролируемого доступа необходимо настроить параметры безопасности
Использовать лицензионный ключ, выполнив вход в систему
my.anydesk.com
Поздравляем, ваша лицензия активирована и вы можете начинать работу!
Подпишитесь на новости, рекомендации и прочее
Программа Anydesk – это софт для удаленного управления компьютером. Ею пользуются как частные лица (например, чтобы с рабочего ПК достать файлы, сохраненные на домашнем), так и разветвлённые компании с большим количеством сотрудников, которым начальство или системный администратор помогают разбираться в текущих проблемах.
От аналогов Anydesk отличается высокой скоростью и малым потреблением ресурсов. Для него не нужно включать упрощенный дизайн, менять разрешение дисплея или деактивировать сложные современные графические стили.
Далее мы подробно разберём, какими возможностями обладает программа и как ее настроить.
Где скачать Anydesk и как установить
Anydesk можно скачать прямо с сайта разработчика, потому что это совершенно бесплатно, деньги попросят только за программу с расширенными функциями для корпоративных клиентов.
- Откройте главную страницу и нажмите большую кнопку Download.
- Если вам желателен доступ к ПК без участия третьего лица, которое разрешит и наладит подключение, то нужна полная установка. А если ПО понадобится от случая к случаю, то можно обойтись версией на флешке.
- Автоматически скачается портативный вариант: откройте его и внизу слева нажмите Install Anydesk On This Computer и выберите место хранения файлов.
- Поставьте, если нужно, отметки напротив предложений создать ярлык на десктопе и в меню «Пуск».
- Согласитесь с правилами лицензии и нажмите Install.
- Дождитесь окончания установки.
Программа дает возможность управлять компьютером без присутствия другого человека рядом с ним, для чего Anydesk автоматически добавляется в «Автозагрузку» и запускается вместе с ОС.
Окно приветствия в программе
Как подключиться к удаленному компьютеру
Чтобы пользоваться функцией удаленного доступа, нужно не так уж много:
Если вы хотите, чтобы кто-то подключился к вам, то в главном окне приложения найдите графу Anydesk’s address и скопируйте все, что там указано, а затем продиктуйте или пришлите эти данные другому человеку. В переносной версии вы увидите только числовое значение, а в полной – имя пользователя ПК. При попытке подключения всплывет окошко с вариантами: «Принять»/ «Отклонить».
Соответственно, если вы подключаетесь к другому компьютеру, то нужно спросить адрес у его владельца и вписать в строку Other Workplace. После этого брандмауэр Windows попросит у вас предоставить разрешение для действий Anydesk — соглашайтесь и ждите, пока ваш знакомый примет запрос на соединение.
Когда кто-то подключается без предварительной договоренности, и вы не можете вспомнить, кто это и что ему нужно, смело жмите «Отклонить». Программами удаленного доступа часто пользуются мошенники: они могут открыть любую страницу, где вы не вышли из профиля, присвоить ваши данные, перевести деньги и т. п. По этой же причине не стоит сообщать адрес в Anydesk всем подряд или хранить его в общедоступном месте (например, записанным на листочке, который приклеен в офисе на вашем рабочем месте).
Разбираемся с функциями Anydesk
Когда вы подключитесь к другому ПК, то увидите специальное окно с набором инструментов для работы. Давайте посмотрим, как осуществляется управление.
Выбор нового соединения и список предыдущих сессий
Вверху справа растянута функциональная линейка со значками:
- «Монитор» — здесь вы можете переключаться между мониторами компьютера, за которым вы сидите и которым управляете.
- «Чат» — здесь можно общаться с владельцем ПК, подключенного к вашему. Это очень удобно, если вы что-то объясняете и показываете, например, учите человека, как настроить определённую программу и пользоваться ею.
- Request elevant (первый пункт в выпадающем меню Action) – позволяет получить права администратора для подчинённого компьютера (нужно подтверждение владельца). Это может пригодиться, если вы предпринимаете на другом ПК действия, связанные с редактированием реестра, системной проверкой и т. п.
- Switch sides (второй пункт в выпадающем меню Action) – позволяет делать из подчиненного ПК доминантный и наоборот. Для этого не нужно переподключаться.
- Ctrl+Alt+Del (третий пункт в выпадающем меню Action) – всем известный набор клавиш, открывающий меню, из которого можно вызвать «Диспетчер задач», выйти из системы, сменить пользователя и т. п.
- Take screenshot (четвертый пункт в выпадающем меню Action) – создать снимок экрана.
Также вы можете включить звук на другом ПК и слышать, что там происходит. Это несколько замедляет работу программы, поэтому лучше пользоваться данной опцией только при необходимости.
При активации режима просмотра вы потеряете возможность манипулировать курсором, открывать и закрывать программы и т. п. Эта функция нужна, когда собеседник хочет просто показать вам, что происходит, когда он выполняет те или иные действия.
Ещё можно изменить качество изображения, размер окна и настроить неконтролируемый доступ – далее мы подробнее рассмотрим, как он работает.
Диалоговое окно входящего соединения
Настройка неконтролируемого доступа
В Anydesk можно настроить неконтролируемый доступ к другому компьютеру. То есть, находясь на работе, вы можете открыть домашний ПК и сделать всё, что вам нужно, без ассистента, который бы подтвердил подключение.
Настройка осуществляется так:
- На компьютере, которым предполагается управлять, нужно запустить Anydesk и нажать справа ссылку Change The Password Of Access To The Workplace.
- В новом окне слева необходимо выбрать раздел Security и поставить отметку напротив Allow Unsupervised Access.
- Придумайте надёжный пароль, чтобы возможность подключаться была только у вас.
Удаление программы
Вообще удалить установленную программу Anydesk не составляет труда. Достаточно открыть «Панель управления» — «Удаление программ», выбрать нужную и нажать «Удалить», а затем перезагрузить ПК. Но иногда так не получается, появляется уведомление о том, что ПО в настоящий момент используется. В этом случае сделайте следующее:
- Вбейте в системный поиск слово «Выполнить» и нажмите «Интер».
- Кликните по соответствующему значку дополнительной кнопкой и выберите Run As Administrator.
- В появившуюся строку впишите: %AppData% и нажмите ОК.
- Найдите папку Anydesk и удалите её.
- Снова запустите «Выполнить», но на этот раз задайте команду msconfig и уберите отметку Anydesk с автозагрузки.
- Вызовите «Диспетчер задач», выделите программу и нажмите «Остановить процесс».
- Теперь снова вернитесь в «Панель управления» и избавьтесь от ПО стандартным способом.
Теперь вы знаете, как удалить Anydesk с вашего компьютера. Разумеется, портативная версия не требует таких мер – просто не запускайте её с флешки, если она не нужна.
«AnyDesk» — популярное приложения для подключения и управления удалённым рабочим столом, распространяемое компанией «AnyDesk Software GmbH». Функционал программы обеспечивается удалённое управление, передачу файлов и поддержку VPN, что в целом является хорошей альтернативой популярной программе «TeamViewer», покинувшей Россию из-за санкций. После установки программы неопытный пользователь может испытывать трудности с соединением двух компьютеров через «AnyDesk». Как выполняется подключение к другому ПК с помощью «AnyDesk» мы и расскажем в нашем материале.
- Функционал программы AnyDesk
- Как выполнить подключение с помощью «AnyDesk» к другому компьютеру
- Как подключиться к другому компьютеру с помощью «AnyDesk» без подтверждения
- Как можно отключить неконтролируемый доступ
- Видео
Функционал программы AnyDesk
Большим плюсом «AnyDesk» является базовый бесплатный функционал программы. Вы можете установить её на свой ПК или смартфон, произвести быструю настройку продукта, и пользоваться им без ограничений, которые имеются на программах-конкурентах.
В частности, функционал программы обеспечивает:
- Отображение рабочего стола другого ПК (телефона) и доступ к нему;
- Передачу аудио;
- Доступ к буферу обмена подключенного устройства;
- Получение системной информации;
- Распечатку документов на локальном принтере другого устройства;
- Использование режима приватности;
- Перехват мышки и клавиатуры;
- Наличие функции чата;
- Двухфакторную идентификацию;
- Обмен файлами между базовым и целевым компьютером и другое.
Программа пережила несколько обновлений. На текущий момент (конец сентября 2022 года) актуальна версия программы 7.1 программы.
Читайте также: идет соединение с сетью Anydesk — что делать?
Как выполнить подключение с помощью «AnyDesk» к другому компьютеру
Подключение к другому ПК через AnyDesk выполняется с помощью специального цифрового идентификатора в виде 9 цифр, которые понадобится продиктовать человеку, осуществляющему подключение. Процедура подключения выглядит следующим образом:
- Загрузите https://anydesk.com/ru, установите, и запустите программу «AnyDesk» на оба компьютера – базовый (из которого будет осуществляться подключение) и целевой (к которому будет выполняться подключение);
- Владелец целевого компьютера (к которому будет осуществляться подключение) предоставляет владельцу базового компьютера цифровой идентификатор своей версии «AnyDesk». Цифровой идентификатор выглядит как 9 цифр рядом с подписью «Это рабочее место»;
- Подключающийся пользователь вводит данный идентификатор в верхнее поле своей версии программы, где отображается надпись «Введите AnyDesk или псевдоним»;
- Нажмите на кнопку со стрелочкой (Подключиться) справа;
- На целевом компьютере появится запрос на сеанс, предлагающий принять запрос. Также будут доступны опции выбора условий доступа, которые могут быть предоставлены подключающемуся пользователю. Это разрешение использование клавиатуры и мыши, файлового менеджера, доступ к буферу обмена, прослушивание звука, запись сеанса, возможность рисовать на экране;
- После нажатия на кнопке «Принять» сеанс будет установлен.
Как подключиться к другому компьютеру с помощью «AnyDesk» без подтверждения
В ранних версиях программы «AnyDesk» в её настройках присутствовала опция «Разрешить неконтролируемый доступ». С её помощью можно было установить возможность подключения к удалённому компьютеру без подтверждения со стороны его владельца. Ныне данная опция из настроек исчезла, и для обеспечения удалённого доступа без подтверждения понадобится разрешить интерактивный доступ в настройках безопасности. Также будет нужно установить специальный пароль на компьютере, к которому обеспечивается подключение, и ввести его на базовом компьютере при выполнении подключения.
Выполните следующие шаги:
- Запустите программу «AnyDesk» на целевом компьютере;
- Нажмите на кнопку с четырьмя горизонтальными линиями справа сверху;
- В открывшемся окне нажмите на «Настройки»;
- Слева перейдите в раздел «Безопасность»;
- Нажмите справа сверху на кнопку «Разблокировать настройки безопасности»;
- На запрос «EAC» нажмите «Да»;
- В открывшемся окне опцию интерактивного доступа установите в положение «Всегда разрешать»;
- Далее нажмите на кнопку «Изменить пароль доступа»;
- В открывшемся окне понадобится дважды ввести пароль доступа, а в профиле прав доступа ниже поставьте параметр «Полный доступ»;
- Нажмите на «Применить» для сохранения результата.
Введённый вами пароль понадобится сообщить владельцу целевого компьютера, который будет подключаться к вашему (базовому) ПК. Для подключения он сначала должен ввести цифровой идентификатор целевого компьютера в строке сверху, нажать на «Подключиться», а затем и ввести упомянутый нами выше пароль.
Как можно отключить неконтролируемый доступ
Для отключения предоставленного ранее неконтролируемого доступа понадобится удалить токены авторизации. Последние сохраняются после первого подключения с автоматическим доступом.
Выполните следующее:
- Запустите программу «AnyDesk» на целевом компьютере;
- Нажмите на кнопку с четырьмя горизонтальными линиями справа сверху;
- В открывшемся окне нажмите на «Настройки»;
- Слева перейдите в раздел «Безопасность»;
- Нажмите справа сверху на кнопку «Разблокировать настройки безопасности»
- Далее в настройках безопасности нажмите на кнопку «Удалить токены авторизации».
После удаления токенов измените пароль, с помощью которого осуществлялось подключение. После изменения пароля при попытке подключения на целевом компьютере будет отображаться запрос на подключение.
Видео
В нашем материале мы рассмотрели процедуру подключения к другому компьютеру через «AnyDesk». Сама процедура не несёт каких либо сложностей, и осуществляется путём нескольких стандартных шагов. В случае неконтролируемого доступа понадобится установить специальный пароль, с помощью которого и выполняется подключение к целевому компьютеру.
Если вы хоть раз пробовали удаленно подключаться к своему компьютеру, то, скорее всего, знакомы с программой AnyDesk, так как она создана выходцами из TeamViewer. А TeamViewer одна из популярнейших программ для удаленного управления. Так вот AnyDesk была создана, как улучшенная, простая и бесплатная программа, которая превосходит своего родоначальника.
- О программе
- Функции
- Преимущества и недостатки
- Настройка AnyDesk
- Подключение к удаленному доступу
- Аналоги AnyDesk
- TeamViewer
- Chrome Remote Desktop
Удаленный рабочий стол AnyDesk — это интуитивно понятная программа для удаленного доступа, которое отличается простотой и производительностью. Подойдет она как для частного использования, так и для работы в компаниях.
- Удаленный доступ ко всем данных компьютера.
- Wake-on-LAN или по-другому пробуждение. С помощью этой функции можно дистанционно пробудить компьютер с помощью другого устройства. Но компьютер в это время не должен быть полностью выключен, а просто находиться в спящем режиме.
- Регулировка администратором всех пользователей группы. Если вы являетесь администратором, то можно изменять настройки AnyDesk у всех клиентов.
- Запись сеансов.
- Синхронизация контактов из телефона.
- Удаленный принтер.
Преимущества программы AnyDesk
- Высокая производительность;
- Бесплатность(для личного использования);
- Надежная защита данных;
- Встроенная функция передачи данных;
- Можно получить удаленный доступ даже из браузера;
- Простота использования;
- Наличие официального мобильного приложения.
Недостатки программы AnyDesk
- Неполный перевод интерфейса на русский язык, иногда проскакивают английские слова
- Отсутствие автоматического обновления
После скачивания с официального сайта AnyDesk и запуска программы перед вами открывается приветственное окно, в котором можно подключить удаленное рабочее место. Однако сейчас мы перейдем в настройки, которых довольно-таки много.
Панель «Настройки» расположена в правом верхнем углу экрана.
Итак, слева вы видите колонку разделов. Сразу же перейдем к первому из них — «Интерфейс». Здесь вы сможете поменять язык, выбрать псевдоним.
Далее идет раздел «Безопасность». Здесь вы сможете отменить «Неконтролируемый доступ» или, наоборот, разрешить его. Также есть возможность отключить некоторые функции для удаленных пользователей. Например, нельзя будет запрашивать системную информацию или перезагружать систему.
В разделе «Приватность» можно указать имя пользователя, сменить аватар и изменить путь сохранения истории чата.
Одним из важных разделов является «Отображение», так как именно здесь устанавливается качество, режим отображения и аппаратное ускорение. Однако стоит помнить, что, выставив здесь высокие настройки, можно снизить скорость работы и производительность компьютера.
На этом настройка программы AnyDesk заканчивается. Конечно, при желании здесь также можно настроить функцию «Wake-On-LAN», изменить прокси-сервер.
Для подключения к другому устройству вам понадобится его адрес. После того как вы ввели его, нажмите кнопку «Подключиться».
И вот перед вами экран удаленного устройства, к которому вы подключились, в данном случае это смартфон.
Итак, теперь можно посмотреть данные и разрешения удаленного устройства.
Теперь перейдем в раздел «Передача данных». Чтобы переместить файл с компьютера на телефон, достаточно просто перетащить его в другую колонку.
При разрешении других функций также можно будет использовать звук, ввод через программу на другое устройство.
Эта программа станет отличным решением для безопасного рабочего места с возможностью сетевого управления.
Вот несколько ее функций:
- Удаленная поддержка с возможностью оставлять записки на подключенном компьютере и управлять мобильными приложениями;
- Удаленный доступ к устройству, а также удаленная печать;
- Поддержка мобильных устройств, создание снимков экрана, просмотр диагностической информации о системе
Преимущества TeamViewer можно перечислять очень долго, так как сюда входит и поддержка всех платформ и операционных систем, и бесплатная версия, и простота в использовании, и гарантия безопасности. Однако есть один значительный недостаток – это нагрузка на систему. Возможно, при использовании на мощных новых компьютерах это заметно не так сильно, но постоянные баги на более слабых устройствах действительно мешают работе.
Особенность данной программы заключается в том, что для ее использования понадобится браузер (Google Chrome) и учетная запись Google.
Функционал и особенности:
- Доступен почти на всех платформах и операционных системах;
- Удаленные компьютеры можно сделать доступными на краткосрочной основе;
- Работает даже когда пользователь устройства отключен;
- Работает как расширение для браузера и не требует установки дополнительных программ.
Стоит отметить и несколько весомых недостатков:
- Требуется определенный браузер (Google Chrome или Chromebook);
- Нет возможности удаленной печати;
- Нет функционала чата.
Итак, что можно отметить. На данный момент AnyDesk является одним из лучших решений для организации удаленного доступа. Хотя, конечно, он может уступать некоторым аналогам по функционалу. Зато он не так сильно нагружает компьютер.
Привет, друзья. В этой статье хочу познакомить вас с одной примечательной программой для удалённого доступа по Интернету — AnyDesk. Это не самая известная программа в своей нише, она гораздо менее популярна, чем TeamViewer. Но AnyDesk далеко и не молодой продукт, актуальный релиз программы – версия 5.х. И это одна из лучших программ для удалённого доступа для обычных пользователей. Хотя и может предложить возможности в расчёте на профессиональное использование в корпоративной среде. Она бесплатна, юзабильна, функциональна, но главное – AnyDesk реализует реально быструю связь при удалённом доступе, без тормозов и подвисаний, как это можно наблюдать при работе с TeamViewer. Что являет собой AnyDesk, и как с её помощью подключаться по Интернету к удалённым компьютерам?
Удалённый доступ с помощью программы AnyDesk
1. О программе
AnyDesk – кроссплатформенный продукт, версии программы существуют для Windows, Mac, Linux, FreeBSD, Chrome OS, а также для мобильных Android и iOS. Скачать AnyDesk можно на официальном сайте разработчиков: https://anydesk.com/ru
Секрет быстродействия удалённого доступа кроется в инновационном кодеке DeskRT, разработанном самими создателями программы. Кодек оптимальнее технологий других программ для удалённого доступа сжимает и передает по Интернету изображение экранов удалённых устройств. При этом обеспечивается плавность удалённого управления. Кодек создателей AnyDesk настолько эффективен, что во время сеанса подключения на удалённом компьютере не производится оптимизация изображения экрана типа отключения обоев на рабочем столе, эффектов персонализации и т.п. Как это происходит при сеансах подключения с использованием той же программы TeamViewer.
Из функциональных возможностей AnyDesk:
• Удалённый доступ с массой возможностей непосредственно при сеансе подключения для обеих сторон;
• Отдельный режим передачи файлов;
• Чат между сторонами подключения;
• Ведение истории сеансов;
• Удалённый принтер;
• Автоматическое обнаружение компьютеров в локальной сети;
• Наэкранная доска с инструментами наложения пометок;
• История сеансов;
• TCP-туннелирование;
• И прочие.
Все эти возможности доступны в бесплатной версии программы. Всё, чем ограничена последняя – это количеством одновременных сеансов удалённого доступа. И это только одно активное подключение. Согласитесь, друзья, не самые удушающие лишения. В платной версии AnyDesk это ограничение снято, можно параллельно подключаться к нескольким удалённым компьютерам. А также предлагаются дополнительные возможности как то: функция адресной книги, регистрация сеансов на серверах программы, кастомизация под корпоративный бренд и прочее.
Отдельно хотелось бы отметить юзабилити интерфейса AnyDesk в части удобства запуска удалённых подключений. Все таковые, когда-либо осуществлённые, мы будем видеть на домашней страничке программы. Отдельными блоками будут отображаться подключения внутри локальной сети, недавние и избранные подключения. Вид подключений настраивается: они могут отображаться превью, плитками, списками.
Подключениям можно давать понятные нам наименования.
AnyDesk изначально портативная программа. Функция её установки находится внутри неё же.
Программа при установке прописывается в автозагрузку, запускается вместе с Windows и «селится» в системном трее.
2. Подключение к удалённому компьютеру
Как подключиться с помощью AnyDesk к удалённому компьютеру? Для этого необходимо, чтобы на обоих компьютерах – и управляющем, и удалённом — программа была либо установлена и висела в фоне, либо запущена в портативной версии. Сам же процесс удалённого подключения предельно прост.
Как упоминалось, AnyDesk автоматически определяет устройства локальной сети и формирует на домашней страничке их подключения. И если удалённо подключиться нужно к компьютеру из локальной сети, просто находим его имя в графе «Обнаруженные» и делаем двойной клик мышью на изображении подключения. Если необходимо осуществить подключение по Интернету, запрашиваем у удалённого пользователя его адрес AnyDesk – цифровой код, отображающийся в левом верхнем углу интерфейса его программы, в графе «Это рабочее место». Затем на управляющем компьютере вводим этот адрес в форму по центру окна «Удалённое рабочее место». И жмём зелёную кнопку «Подключиться».
3. Подтверждение подключения и разрешения на удалённом компьютере
После того, как на управляющем компьютере запустилось подключение, на компьютере удалённом всплывёт небольшое окошко AnyDesk, в котором необходимо нажать зелёную кнопку «Принять».
Это окошко будет активно в процессе всего сеанса подключения. В нём, нажав кнопку «Завершить», удалённый пользователь может инициировать завершение сеанса. А с помощью кнопок «Permissions» — запретить управляющему компьютеру отдельные операции или отключить какие-то функции. Например, отключить звук со своего компьютера, запретить включать наэкранную доску, запретить удалённый файловый менеджер, закрыть доступ к управлению клавиатурой и мышью и, по сути, сделать просто демонстрационный режим, заблокировать буфер обмена и т.п.
4. Чат
Пользователи в процессе удалённого подключения могут сообщаться между собой в чате AnyDesk. На удалённом компьютере чат реализован в окошке принятия и настройки сеанса. На управляющем компьютере чат обнаружим в окне подключения, в числе кнопок функций сеанса.
5. Возможности удалённого подключения для управляющего компьютера
Какие возможности AnyDesk даёт в процессе сеанса удалённого доступа управляющему компьютеру? AnyDesk предусматривает доступ ко всем экранам удалённого компьютера, если к последнему подключено несколько мониторов. Переключение между экранами осуществляется с помощью кнопок с соответствующими цифрами мониторов.
Для более быстрой передачи файлов можно использовать файловый менеджер AnyDesk.
В числе возможных операций удалённого сеанса, инициируемых управляющим компьютером – отправка сочетания клавиш Ctrl+Alt+Del, перезагрузка удалённого компьютера, создание скриншота, переключение сторон (включение обратного направления удалённого доступа) и т.п.
Окно активного сеанса можем настроить под удобное нам восприятие экрана удалённого компьютера, указать соотношение качества изображения и быстродействия, выбрать тип отображения курсора.
Также можем отключить звук на удалённом компьютере, заблокировать удалённому пользователю возможность во время сеанса осуществлять ввод с клавиатуры и управлять мышью. Последнюю возможность создатели AnyDesk реализовали весьма кстати, она пригодиться многим, кому придётся удалённого помогать близким, трудно понимающим значение фразы «Не трогай ничего, пока я работаю».
Ну и можем обучать удалённого пользователя, что-то доказывать ему и показывать наглядно с включением режима наэкранной доски. При включении этого режима на экран удалённого компьютера могут быть наложены пометки в виде линий, стрелок, обводок, геометрических фигур и т.п.
***
Так что, друзья, кому надо помогать близким осваивать компьютерную грамотность или решать их проблемы с компьютером, пробуйте AnyDesk. Кто в принципе ищет для себя удобный инструмент удалённого доступа, смотрите обзоры и мануалы других бесплатных программ – TeamViewer, Ammyy Admin, LiteManager. Также не забывайте о штатных средствах Windows для удалённого доступа – об удалённом помощнике Windows 10 и подключении в локальной сети по протоколу RDP.
AnyDesk — это программа для удаленного рабочего стола, которая позволяет удаленно подключаться к компьютеру. Это кроссплатформенное программное обеспечение, которое обеспечивает независимый от платформы удаленный доступ к различным устройствам, таким как ПК и другие хост-устройства. Она обеспечивает удаленный доступ, передачу файлов, функции VPN, а также безопасный и надежный доступ для ИТ-специалистов.
Программа позволяет пользователям получать удаленный доступ к рабочему столу вместе с его файлами или документами из любой точки мира. AnyDesk имеет встроенную функцию адресной книги, которая отслеживает соединения и контакты, и позволяет пользователю видеть онлайн-статус этих соединений. AnyDesk также доступна в регионах с низкой пропускной способностью и плохой связью Интернет.
Это ПО разработано для небольших компаний. AnyDesk может использоваться практически на любой ОС: Windows, macOS, Android, iOS, Linux, FreeBSD, Raspberry Pi и ОС Chrome.
Особенности AnyDesk
AnyDesk — это многофункциональное программное обеспечение для удаленного рабочего стола, которое имеет несколько функций, о которых мы расскажем далее:
Удаленный доступ. В AnyDesk имеется инструмент администратора, который позволяет пользователю выполнять различные задачи, такие как удаленная перезагрузка, создание отчетов о сеансах, анализ отчетов и т. д. Инструменты администратора также позволяют пользователю исправлять и устранять любые проблемы на удаленном рабочем столе.
Связь с контактами. AnyDesk имеет функцию адресной книги, которая сохраняет контактные данные и позволяет пользователю отслеживать их онлайн-статус.
Простая передача файлов. AnyDesk имеет функцию перетаскивания, которая позволяет пользователю перетаскивать файлы и документы из хост-системы в клиентскую систему и наоборот.
Удаленный доступ к оборудованию. Пользователи также могут легко получать доступ к аппаратным компонентам удаленных систем, таким как курсор, устройство для чтения CD/DVD или кнопка питания.
Совместная работа в Интернете. AnyDesk обеспечивает легкую совместную работу и общение. Эта функция пригодится для онлайн-встреч, презентаций или работы над одним и тем же проектом из разных мест.
Встроенная функция передачи файлов позволяет передавать файлы с одного компьютера на другой.
Легкость. AnyDesk – это упрощенный инструмент. Для его использования не требуется административный доступ или установка. Необходимо просто скачать EXE-файл (3 Мб) и запустить его.
Настройка: AnyDesk обладает широкими возможностями настройки. Вы можете настроить пользовательский интерфейс для обеспечения интуитивно понятного взаимодействия с удаленным рабочим столом.
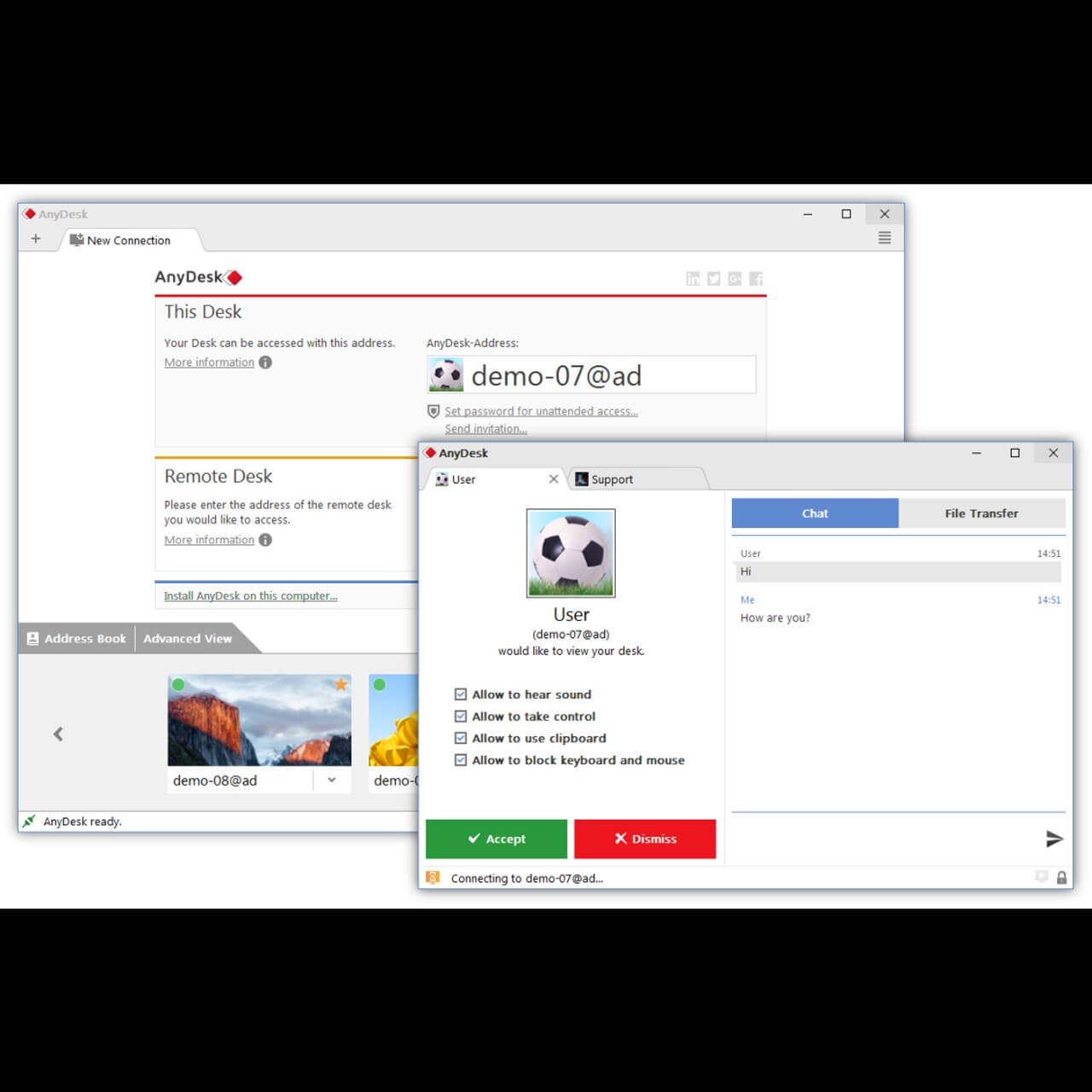
Запись: Позволяет записывать изображение на экране. Сеанс могут записывать как клиент, так и поставщик услуг. Это полезная функция для обучения.
Собственная сеть: в ней нет облачного хранилища. Но для полного контроля над данными можно создать свою корпоративную сеть.
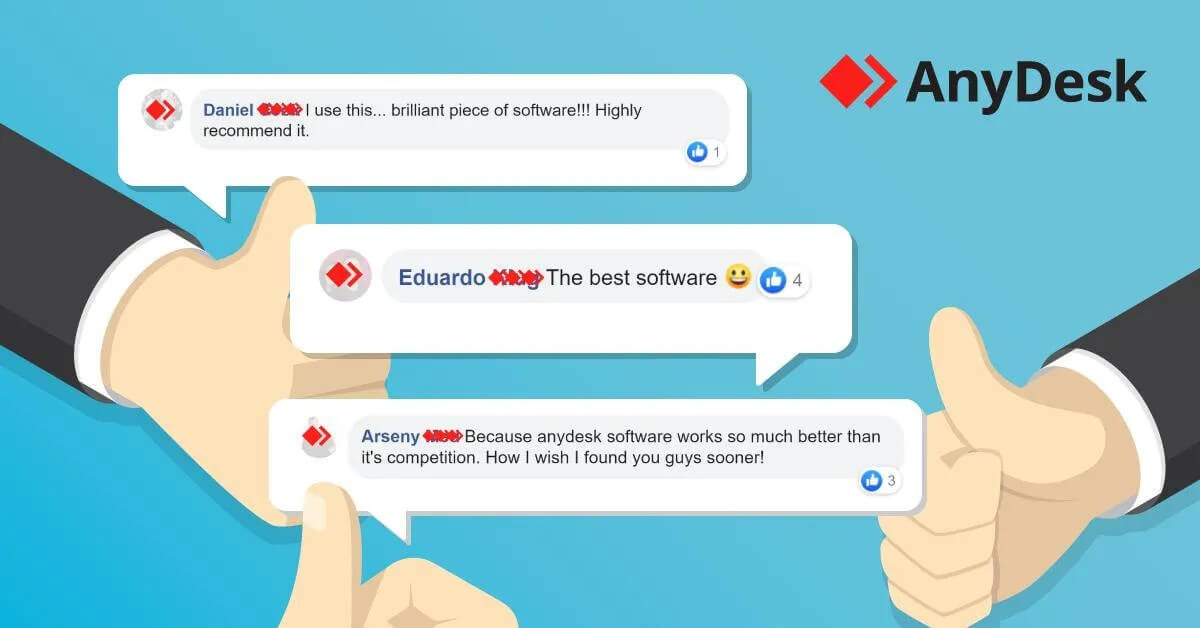
Высокая производительность: обеспечивает высокую производительность, низкую задержку и быструю передачу данных. Производительность всегда была проблемой для удаленных подключений. Кодек DeskRT обеспечивает низкую задержку на устройствах с высоким разрешением экрана.
Безопасность и надежность: AnyDesk используется миллионами пользователей по всему миру. Он обеспечивает безопасное соединение с первого использования. Он использует стандартную банковскую технологию TLS 1.2 для обеспечения своей безопасности и защиты от несанкционированного доступа. Серверы AnyDesk используют телекоммуникационную технологию Erlang для максимальной надежности.
Помимо вышеперечисленных функций, AnyDesk также предоставляет следующие возможности:
- Удаленный доступ для нескольких платформ
- Передача файлов и диспетчер файлов
- Удаленная печать
- VPN
- Автоматический доступ
- Виртуальная доска
- Автообнаружение
- Функция чата
- REST-API
- Собственные клиенты
- Протокол сеанса
- Двухфакторная аутентификация
- Индивидуальный хост-сервер
- Преимущества AnyDesk
AnyDesk имеет следующие преимущества:
Хорошая производительность при низкой пропускной способности интернета. AnyDesk имеет кодек, который сжимает и передает файлы между двумя машинами. AnyDesk также без проблем работает в областях с низким качеством связи.
Безопасность в соответствии с банковскими стандартами. AnyDesk использует надежную технологию TLS, которая используется для защиты данных и несанкционированного доступа. Кроме того, AnyDesk включает в себя шифрование с ключом RSA 2048, которое позволяет пользователю проверять и шифровать все сеансы.
AnyDesk Android обеспечивает мобильность. Помимо AnyDesk для ПК, также доступно программное обеспечение для смартфонов. Пользователь может использовать его где угодно и в любое время на телефонах Android. Его портативность позволяет пользователю оставаться на связи с удаленной системой и при необходимости получать доступ к важным данным.
Множество пользователей по одной лицензии. AnyDesk предлагает пожизненную бесплатную лицензию для всех своих версий. Кроме того, AnyDesk позволяет нескольким пользователям получить к нему доступ по одной лицензии.
Как установить AnyDesk
Для личного использования существует бесплатная версия AnyDesk. Для деловых целей может потребоваться платная версия.
В бесплатной версии достаточно полезных функций. Но его премиум-версия содержит больше функций, таких как подключение нескольких устройств, одновременные сеансы и т. д.
Чтобы установить AnyDesk, необходимо загрузить файл установщика, после загрузки файла программу можно установить одним щелчком мыши. Чтобы установить программу, запустите исполняемый файл и следуйте подсказке. Этот процесс будет одинаковым для всех операционных систем, таких как Linux, Windows, MacOS и т. д.
Как использовать приложение Anydesk
Чтобы установить AnyDesk в операционной системе Windows, выполните следующие действия:
Шаг 1: Откройте браузер и найдите AnyDesk.com; вы перейдете на официальный сайт AnyDesk.
ИЛИ
Перейдите по ссылке: https://AnyDesk.com/remote-desktop
Появится следующий экран:
Шаг 2: Нажмите кнопку «Бесплатная загрузка», если вам нужна бесплатная версия, или нажмите «Купить», если вам нужна платная версия. После нажатия на кнопку загрузка начнется автоматически.
Шаг 3: Когда загрузка будет завершена, появится всплывающее окно с двумя кнопками «Выполнить» и «Отменить», нажмите кнопку «Выполнить».
Шаг 4: После нажатия на кнопку «Выполнить», появится другое диалоговое окно. Нажмите кнопку «Принять и установить».
Шаг 5: Теперь инструмент удаленного доступа AnyDesk успешно установлен на компьютере. Чтобы начать им пользоваться, щелкните значок AnyDesk и откройте его. Пользовательский интерфейс AnyDesk будет отображаться следующим образом:
Как использовать AnyDesk
Инструмент удаленного доступа очень полезен в профессиональной среде. Благодаря ему можно развернуть все программы на всех устройствах в организации. Он имеет простой интерфейс. Давайте разберемся, как им пользоваться.
AnyDesk — это бесплатный инструмент, который можно скачать из Интернета. Единственное, что потребуется, это чтобы тот, кому необходимо подключиться к вашей системе, также загрузил AnyDesk. После успешной настройки на обеих машинах вы сможете начать ваш первый сеанс.
Чтобы начать сеанс в AnyDesk, откройте его. Каждая система имеет уникальный персональный идентификатор в виде 9-значного числа. Выглядеть это будет так:
Чтобы подключить систему, мы должны ввести ID пользователя в опции Remote Desk в AnyDesk. Выглядеть это будет так:
Мы также можем установить псевдоним для подключения к конкретному устройству. Теперь мы можем запросить подключение к другой системе. Давайте разберемся, выполнив следующие шаги:
Шаг 1: Откройте AnyDesk
Чтобы подключить два устройства удаленно, откройте AnyDesk на обоих устройствах.
Шаг 2: Введите идентификатор и запросите подключение
Введите идентификатор системы, подключенной к другим системам, в поле «Удаленный стол» и нажмите кнопку «Подключить». Он запросит соединение с системой другой стороны:
Шаг 3: Принять запрос на подключение
Чтобы разрешить другим пользователям получить доступ к вашей системе, нажмите кнопку «Принять». Это позволит другим пользователям получить доступ к вашей системе. Чтобы отклонить этот запрос, нажмите «Отклонить».
После принятия запроса на подключение другая система начнет подключаться к вашему ПК.
Подключение другого пользователя к вашему ПК займет некоторое время.
AnyDesk содержит несколько других функций, таких как разрешения, чат, виртуальная доска и т. д. Давайте разберемся, для чего они нужны:
Разрешения
Мы можем полностью контролировать удаленное устройство. Но удаленная сторона может определить уровень доступа на стороне хоста, указав разрешения.
Чат: окно чата позволяет общаться с удаленной стороной. Однако между хостом и удаленным компьютером также можно передавать звук.
Виртуальная доска: виртуальная доска позволяет рисовать эскизы или стрелки, чтобы давать инструкции удаленной стороне.
Сменить стороны: в некоторых случаях удаленная сторона может захотеть получить доступ к стороне хоста во время сеанса. Для этого не нужно останавливать сеанс; вместо этого мы можем перейти на другую сторону. Этот процесс проходит намного быстрее, чем переподключение.
Польза Anydesk для ноутбука
Блокировка ввода данных пользователем: мы можем заблокировать пользователю возможность управлять нашим устройством.
Соответственно, с помощью AnyDesk мы можем легко подключиться, получить доступ и указать разрешения.
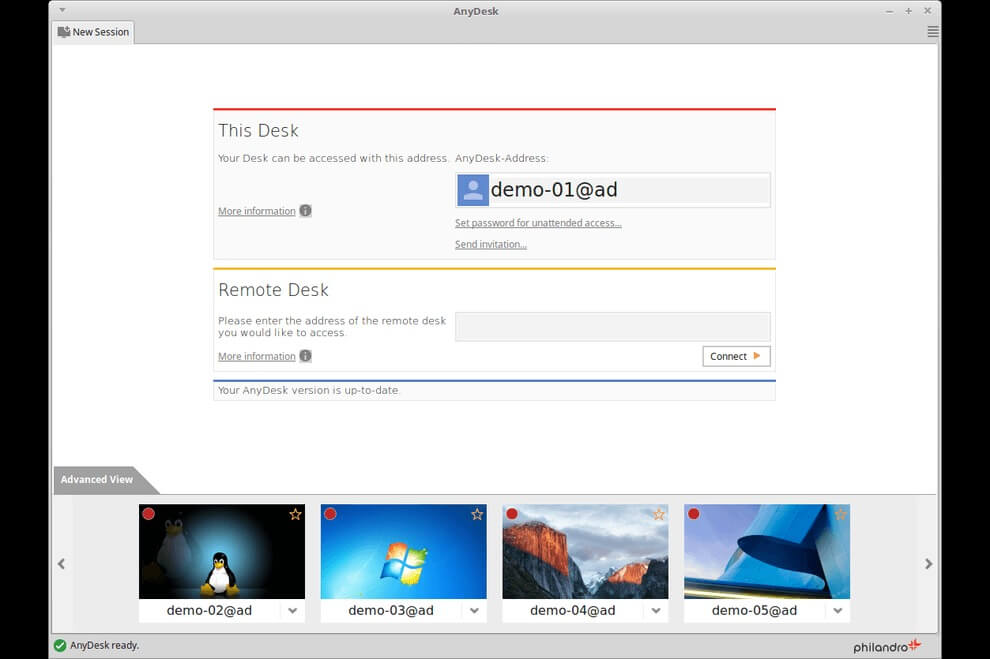
Чтобы завершить сеанс, выберите «Отключиться» на удаленной стороне или закройте окно AnyDesk.
Также можно установить полную версию AnyDesk как на удаленное, так и на хост-устройство. Полная версия предлагается пользователям платной версии. Она предоставит все функции и инструменты. Чтобы установить полную версию AnyDesk, выберите вариант «Установить AnyDesk на этот компьютер» и выполните несколько основных шагов по установке.
Удаленный рабочий стол AnyDesk — это интуитивно понятное и легкое решение для удаленного доступа, которое отличается простотой и высокой производительностью. Если вы не уверены, подходит ли TeamViewer для вас или вашей компании, попробуйте в качестве альтернативы AnyDesk.
AnyDesk или TeamViewer
Что отличает AnyDesk от TeamViewer? Краткое резюме:
Использует ли Amazon Anydesk
- AnyDesk предлагает меньшую задержку, чем TeamViewer
- AnyDesk подключается быстрее, он стабильнее и в целом имеет лучшую производительность, чем TeamViewer, даже при низкой пропускной способности.
- AnyDesk предлагает автономное локальное решение, которое хранит все данные в вашей организации.
- Бесплатный веб-клиент go.anydesk.com AnyDesk предоставляет всем пользователям удаленный доступ к устройствам прямо из браузера.
- AnyDesk предлагает бесплатное мобильное использование без дополнительных сборов.
- AnyDesk более интуитивно понятен и прост в использовании.
Доказанная превосходная производительность
AnyDesk получил наивысшую оценку в двух независимых тестах производительности.
- 16 мс
- Задержка
- Рейтинг Passmark1
-
2. Удаленное управление Windows
- 35 баллов
- Рейтинг ScienceSoft1
- 2. TeamViewer
- 44 балла
1 на основе частоты кадров, задержки, пропускной способности, размера кадра
AnyDesk в локальной среде
Для максимальной безопасности ваши данные никогда не покинут организацию.
Создайте собственную внутреннюю сеть и исключите любую связь с внешними серверами.
Установите наше сетевое устройство на свой сервер, чтобы ваша сеть оставалась частной.
Сохраняйте независимость от внешних серверов и сети, храня свои данные внутри компании.
«Отличная скорость и качественное обслуживание всех сотрудников, с которыми я общался. Я думаю, что этот продукт станет решением №1 для существующих клиентов конкурирующих продуктов и новых потенциальных клиентов, ищущих решение, подобное этому!» — Патрик М. на G2
DeskRT – главное преимущество AnyDesk
Что делает AnyDesk таким особенным? Собственный кодек DeskRT — это то, что делает AnyDesk такой отличной альтернативой TeamViewer. Этот видеокодек обеспечивает стабильную передачу данных практически без задержек даже в областях с низкой пропускной способностью. Никакое другое решение не может предложить такой уровень надежности. Это позволяет инструменту удаленного рабочего стола работать плавно и без задержек, создавая впечатление, будто вы сидите прямо перед своим удаленным устройством.
Все необходимые функции — ни больше, ни меньше
Программное обеспечение для удаленного рабочего стола может быть запутанным и громоздким. С AnyDesk вы получили легкое решение и все необходимые функции под рукой. AnyDesk легко загрузить и установить и очень просто использовать. Даже не очень технически подкованные пользователи смогут использовать его. Больше никаких сложных процессов установки или запутанных функций, мешающих работе. Только скорость и простые инструменты.
AnyDesk предлагает высокую производительность с невероятно низкой задержкой благодаря инновационному видеокодеку DeskRT. Он обеспечивает стабильное соединение и бесперебойную работу даже в районах с плохим подключением к сети Интернет.
Независимо от того, где вы находитесь, какое бы устройство вы ни использовали, AnyDesk всегда готов помочь вам и вашему удаленному рабочему столу — на всех платформах. Благодаря мобильным плагинам даже к смартфонам можно получить доступ издалека. Мы гарантируем, что вы найдете идеальную лицензию для ваших нужд.
Вы остаетесь под контролем. Стандартные банковские системы безопасности и дополнительное шифрование программного обеспечения – это только начало. В приложении AnyDesk предлагает множество настроек безопасности, запрещающих незнакомым вам людям связываться с вами и ограничивающие их права доступа.
Как настроить anydesk для ASTER
Программа для доступа к удаленным компьютерам на базе Windows и Linux AnyDesk создана бывшими разработчиками другой программы в этом направлении, более популярной TeamViewer. Как и TeamViewer, AnyDesk рассчитана в том числе и на обывателей, предлагая удаленный доступ в достаточно простенькой организации и удобном программном интерфейсе, в личных некоммерческих целях ее можно пользоваться совершенно бесплатно.
Программа обладает в целом достаточно скромным функционалом и обеспечивает лишь базовые возможности удаленного подключения, включая шифрование соединения и возможность двусторонней передачи данных. Но в отдельных моментах она лучше и той же TeamViewer, и многих прочих аналогичных программ. Главными преимуществами AnyDesk являются высокая скорость передачи данных, нетребовательность к системным ресурсам и удобный формат работы к компьютером, к которому ранее уже осуществлялось подключение.
Содержание:
- Скачивание и установка;
- Установка соединения;
- Настройки окна подключения;
- Настройки программы;
- Неконтролируемый доступ к удаленному компьютеру;
- Обмен данными между компьютерами;
- Список подключений;
- Инсталляция в операционную систему;
- AnyDesk VS TeamViewer.
В этой статье будем подробно говорить о возможностях и специфике AnyDesk.
1. Скачивание и установка
AnyDesk изначально скачивается в портативной версии, не требующей установки в систему и работающей без получения прав администратора. Установка в систему полноценной версии программы осуществляется из интерфейса версии портативной. Пока что утилита существует, как упоминалось выше, только для Windows и отдельных дистрибутивов Linux. Версии программы для Mac OS, iPad и Android-планшетов находятся в разработке. Бесплатно скачать AnyDesk можно на официальном сайте (ссылка в конце статьи).
2. Установка соединения
После запуска скачанного EXE-файла портативной версии увидим, что главное окно программы поделено на две части. Верхняя – это зона опций для предоставления удаленного доступа, а зона ниже предназначена для подключения к удаленному компьютеру. Код-идентификатор для удаленного доступа в верхней зоне окна программы с надписью «Данное рабочее место» – так называемый адрес AnyDesk – с удаленного компьютера необходимо передать любыми каналами связи на ПК, с которого будет осуществляться подключение.
Полученный код-идентификатор на ПК, с которого будет осуществляться подключение, вводим в зону окна с надписью «Другое рабочее место» и жмем «Соединить».
При установке удаленного соединения впервые с помощью AnyDesk на обоих ПК необходимо разрешить доступ в появившемся окне штатного (или стороннего при использовании такового) брандмауэра.
Завершающий этап установки соединения – нажатие кнопки «Принять» в небольшом окне программы AnyDesk на подключаемом компьютере.
В этом же окне после установки соединения станет доступной кнопка завершения сеанса.
На компьютере, с которого осуществляется подключение, для завершения сеанса достаточно просто закрыть окно AnyDesk.
3. Настройки окна подключения
В окне подключения с отображением рабочего стола удаленного компьютера, нажав на кнопку меню, вы получите доступ ко всем возможным настройкам. Установленные единожды, эти настройки будут применимы и в дальнейшем, при следующих сеансах подключения к конкретным ПК.
В числе настроек окна подключения:
- Настраиваемый размер окна;
- Выбор приоритета качества изображения или быстродействия;
- Включение и отключение передачи звука;
- Возможность работы в демонстрационном режиме удаленного рабочего стола с отключением управления клавиатурой и мышью;
- Смена направления удаленного доступа;
- Создание снимков экрана;
- Отправка сочетания клавиш Ctrl+Alt+Delete с возможностью в дальнейшем выполнять выход из системы, перезагружать и выключать ПК (применимо только после инсталляции).
Портативная версия, как упоминалось, работает без прав администратора. Для получения таковых на удаленном компьютере в окне подключения необходимо задействовать одну из настроек – Request elevation. Это запрос на получение прав администратора на время текущего сеанса, который на удаленном компьютере необходимо подтвердить. В противном случае каждый шаг, который предусматривает права администратора, нужно подтверждать отдельно.
При инсталляции AnyDesk в операционную систему запрос на получение прав администратора на удаленном компьютере не нужен. В версии программы, установленной в систему на удаленном компьютере, права администратора управляющему компьютеру предоставляются по умолчанию.
Окно подключения утилиты предусматривает общение между участниками, но только в рамках текстового чата.
4. Настройки программы
Кроме настроек непосредственно в самом окне подключения, AnyDesk предусматривает общие программные настройки в отдельной вкладке. Опции, примененные в общих программных настройках, будут касаться не каждого отдельного подключения, а всех их. Доступ к этой отдельной вкладке реализован в числе опций меню, вызываемого в окне активного подключения. Во вкладку общих программных настроек также попадем из главного окна утилиты, выбрав в меню пункт «Настройки».
В настройках можно сменить язык интерфейса, задать настройки приватности, предусматривающие сокрытие отдельных данных учетной записи на удаленном компьютере, установить единый приоритет качества либо изображения рабочего стола, либо скорости соединения, настроить передачу звука или внести данные выхода в Интернет через прокси-сервер.
Из числа немногочисленных настроек стоит отдельно отметить возможность выбора пользователем графического ускорителя. Предустановленный в программе Direct 3D при желании можно сменить на экспериментальный Open GL.
5. Неконтролируемый доступ
Для одной из настроек – возможности установки неконтролируемого доступа к удаленному компьютеру – в главном окне AnyDesk реализована прямая ссылка.
Во вкладке «Безопасность» можно установить пароль и прочие параметры неконтролируемого доступа, чтобы к этому ПК можно было в любое время подключиться без необходимости нажатия кнопки принятия соединения.
На управляющем компьютере пароль доступа не обязательно вводить каждый раз в процессе установки соединения. Для этих целей в форме ввода пароля присутствует опция «В дальнейшем регистрировать автоматически».
6. Обмен данными между компьютерами
Как и многие аналогичные программы, AnyDesk предусматривает обмен данными между ПК. Напрямую перетаскивать файлы в окно подключения или в отдельные какие-то мини-бары с помощью утилиты нельзя, обмен данными осуществляется обычной процедурой копирования и вставки из буфера обмена.
7. Список подключений
Даже в портативной версии AnyDesk ведет список ранее осуществленных подключений. Этот список располагается в ленте в нижней части окна программы и состоит из картинок-превью удаленных рабочих столов с наименованием согласно их кодов-идентификаторов. Запустить процесс установки соединения с конкретным ПК можно двойным кликом по его картинке-превью. Нажав кнопку выпадающего списка внизу каждой такой картинки-превью, вы получите возможность переименования компьютеров, их удаления из списка, а также применения такой опции, как «Положить на рабочий стол».
Это опция отправки на рабочий стол ярлыка запуска окна подключения к удаленным компьютерам.
8. Инсталляция в операционную систему
Инсталляция AnyDesk в операционную систему обеспечивает возможность неконтролируемого доступа к удаленному компьютеру. Плюс к этому, как упоминалось, есть возможность предоставления управляющему компьютеру прав администратора. При установке AnyDesk прописывается в автозагрузку, «поселяется» в системном трее и работает в фоновом режиме. Тогда как портативная версия программы для предоставления удаленного доступа должна быть запущена вручную. Опция установки утилиты в систему доступна в главном окне программы.
В процессе установки программы и запрашиваются права администратора на все действия с управляющих компьютеров.
После установки в главном окне программы вместо цифрового кода-идентификатора вы обнаружите идентификацию, включающую, в частности, имя ПК.
9. AnyDesk VS TeamViewer
К числу таких преимуществ AnyDesk, как высокая скорость соединения даже в бесплатной версии программы и удобство работы со списком подключений, стоит причислить еще парочку, сравнимых с той же TeamViewer. В AnyDesk отсутствует навязчивая мотивация перехода на платную подписку и отслеживание на предмет использования программы в коммерческих целях, работая с утилитой, не нужно переживать, что сеанс может внезапно прерваться из-за того, что разработчики заподозрили факт коммерческого использования их продукта. AnyDesk предлагается пользовательской аудитории по более прозрачной схеме: в бесплатной версии представлен базовый функционал, а плата взимается лишь за версии программы с дополнительными функциями, которые обывателю ни к чему, но могут пригодиться в рамках работы предприятий.
Скачать бесплатно программу с официального сайта: http://anydesk.com/ru/udalennogo-administrirovanija
Отличного Вам дня!