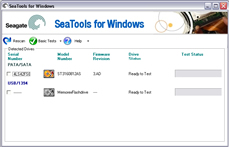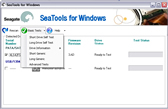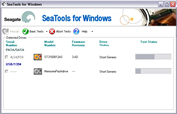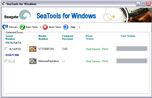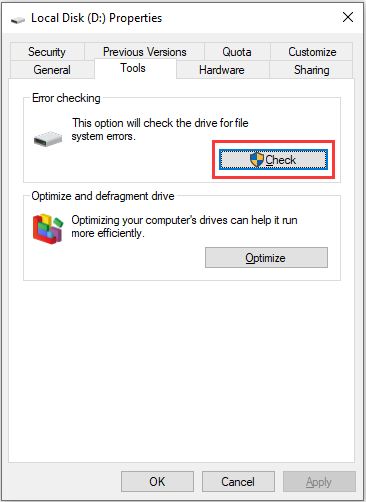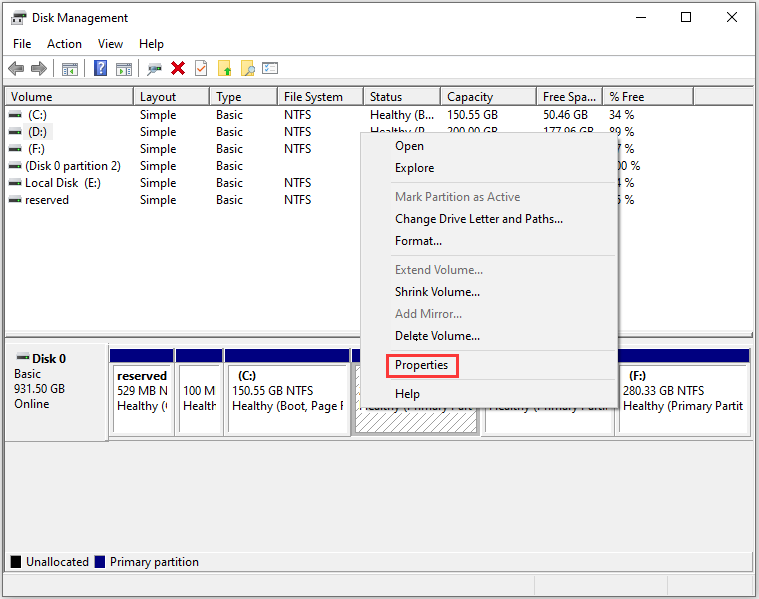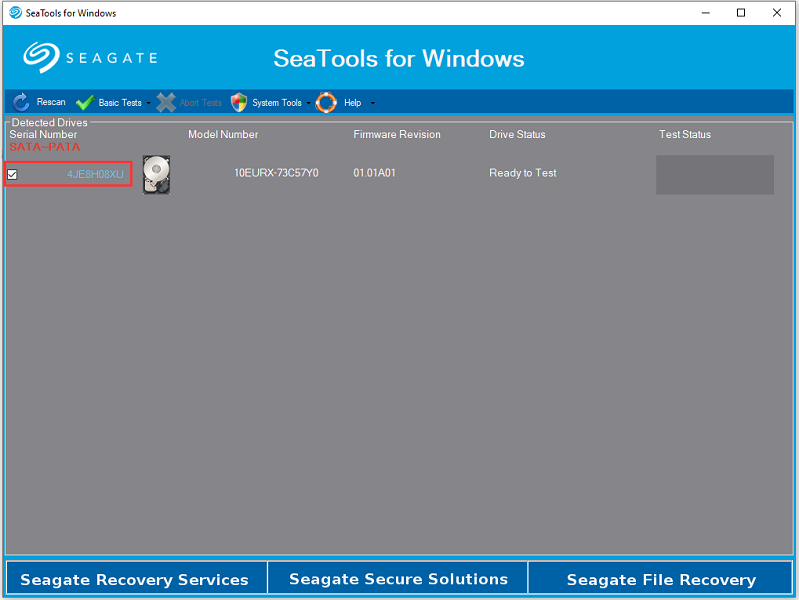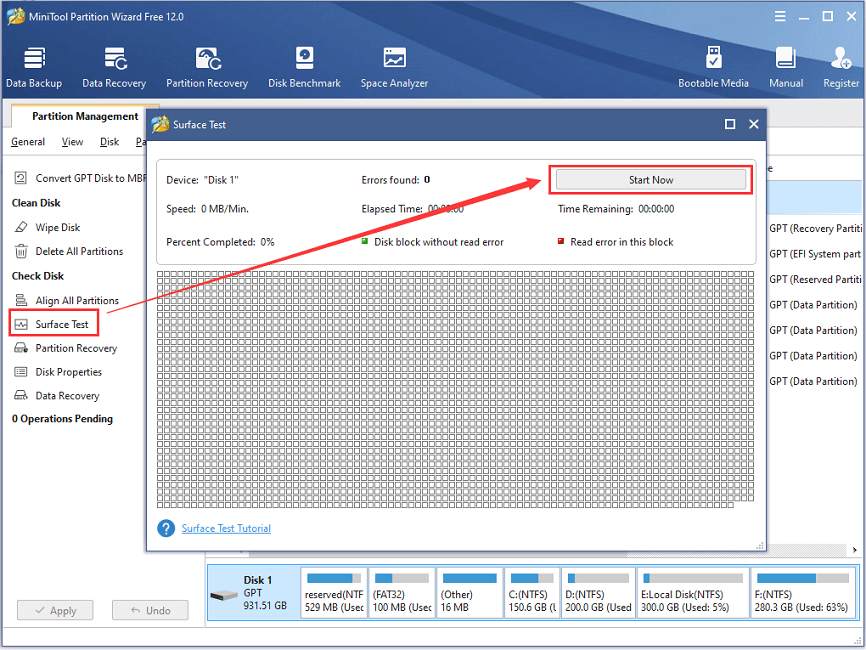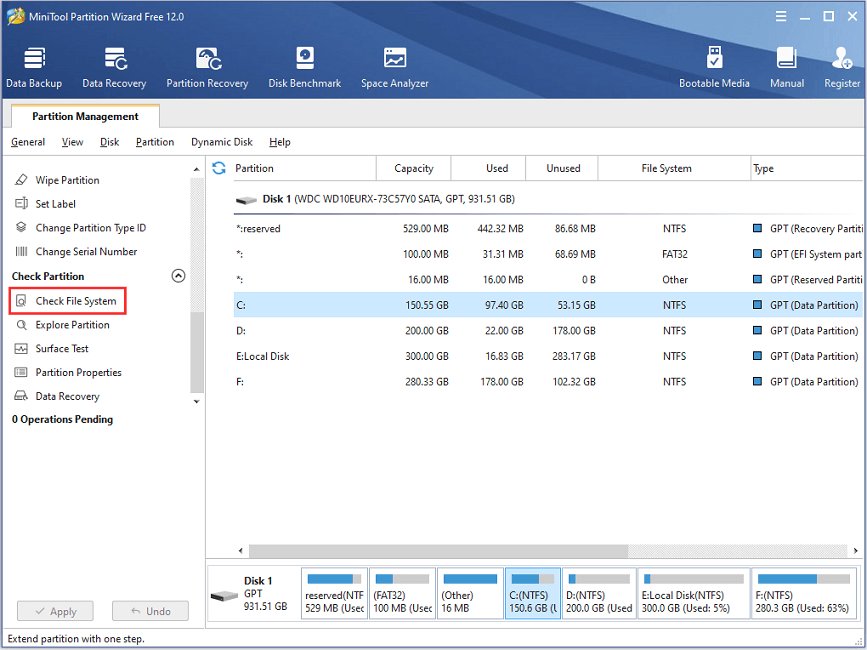Содержание
- 1 Версии SeaTools: for Windows и DOS
- 2 Где скачать SeaTools
- 3 3 основные функции SeaTools
-
- 3.0.1 О программе
- 3.0.2 Что нового
- 3.0.3 Системные требования
- 3.0.4 Полезные ссылки
- 3.0.5 Подробное описание
- 3.1 Возможности SeaTools для Windows
-
SeaTools — программа для диагностики и проверки работоспособности жестких дисков Seagate и Maxtor. Использовать утилиту следует, если вы обнаружили сбои, неполадки в работе HDD или хотите проверить актуальное состояние устройства.
Для тестирования подойдут:
- Внутренние жесткие диски SCSI, PATA, SATA;
- внешние жесткие диски, подключенные через USB или FireWire.
Версии SeaTools: for Windows и DOS
SeaTools существует в двух версиях:
SeaTools for Windows:
- имеет графический интерфейс
- программа доступна только для Windows
SeaTools for DOS:
- консольная утилита, работает в среде DOS
- также можно использовать в любой версии Windows,
- удобно запускать с загрузочного диска для восстановления работоспособности HDD (о том, как его записать, [мы уже рассказывали])
Несмотря на то, что DOS версия SeaTools более функциональна, в обзоре рассматривается GUI версия программы для Windows 10.
Где скачать SeaTools
Скачать SeaTools лучше и надежней всего на официальном сайте в разделе Downloads, ссылка SeaTools for Windows.
3 основные функции SeaTools
Основное назначение утилиты SeaTools – определить ошибки при работе жесткого диска и узнать, нуждается ли он в замене по гарантии.
Для проверки текущего состояния предусмотрены тесты. В результате их выполнения, отображается детальная информация о работоспособности и статус прохождения каждого теста.
Один из таких тестов — Acoustic Test — позволяет выявить неполадки, если жесткий диск издает подозрительные звуки. Для этого SeaTools разгоняет и останавливает HDD, чтобы можно было услышать, как он работает, издает ли “нездоровый” шум.
Еще одна функция — восстановление bad-секторов на жестких дисках SATA, внешних USB-накопителях. Если в результате тестирования найдены bad-сектора, SeaTools не только отобразит ошибки, но и предложит их исправить (заменить поврежденные блоки резервными). Соответственно, bad-сектор больше не задействуется операционной системой.
Также следует отметить чтение SMART-атрибутов. SeaTools выводит отчет о состоянии HDD, а также характеристики накопителя. Эта информация будет полезна для выявления здоровья жесткого диска.
Заключение. SeaTools — эффективный бесплатный инструмент, который будет полезен для диагностики и мониторинга состояния HDD. Эту программу желательно использовать хотя бы изредка, чтобы предотвратить внезапный выход диска и строя, а вместе с ним – и хранящихся данных.
Также советуем ознакомиться с аналогичными утилитами для диагностики, которые мы упоминали в обзоре.
Как используется SeaTools для Windows
Запустите SeaTools, выполнив следующие действия после установки:
- Нажмите кнопку «Пуск».
- Выберите пункт «Программы».
- Выберите пункт Seagate.
- Выберите SeaTools для Windows
A. Подготовка системы
- Изоляция SeaTools — перед запуском диагностики жесткого диска закройте все остальные приложения. Основная причина в том, что большая часть ресурсов диска должна принадлежать SeaTools. В противном случае Windows будет по-прежнему давать диску команды на доступ к данным из других приложений.SeaTools будет приостанавливать процесс на то время, пока диск занят. Это вредно для диска и нормальной работы; кроме того, проверки SeaTools займут намного больше времени.
- Идентификация диска SeaTools — внешние диски, которые подключаются к системе через USB, 1394 Firewire или eSATA, не выполняют тех фоновых действий, что и внутренние диски. Внутренние диски идентифицируются как PATA (Parallel ATA или IDE), SATA (Serial ATA), SCSI или SAS (Serial-Attached SCSI). На большинстве настольных компьютеров и ноутбуков установлен один внутренний диск SATA или PATA.
- Следите, чтобы компьютер был подключен к полноценному источнику питания — при очень длинных проверках управление питанием, возможно, стоит временно отключить. Полное сканирование диска может занять несколько часов. В это время диск работает автономно, и система может переключить его в режим ожидания или спящий режим. В разделе управления электропитанием Windows XP есть параметр «Отключить жесткие диски», который во время теста должен иметь значение «Никогда».
- Подключите ноутбук к источнику питания — при длинных проверках ноутбук не должен работать от аккумулятора. Проверки требуют много ресурсов диска; при этом тока потребляется больше, чем обычно. Обязательно подключите источник питания переменного тока, чтобы энергии было достаточно.
B. Выбор диска для проверки
После загрузки SeaTools на экране отображается перечень устройств хранения в системе. Выберите диск для тестирования, поставив флажок в соответствующем поле. На том же экране отображается информация о дисках, например номер модели и серийный номер. Номера моделей накопителей Seagate начинаются с букв ST. Серийные номера Seagate состоят из восьми букв и цифр.
Тем не менее SeaTools для Windows часто отображает серийный номер и даже номер модели внутреннего диска из внешнего корпуса, и эти номера не соответствует номеру, присвоенному Seagate устройству в целом.
(Cведения о поиске номера модели диска см. в этих двух статьях базы знаний: ответ с идентификатором 204211 и ответ с идентификатором 204763.)
Модели дисков Seagate и Maxtor отображаются на золотом значке диска. У дисков сторонних производителей значок серебряный .
Одновременно можно тестировать несколько дисков.
(Нажмите, чтобы увеличить.)
C. Выбор проверок
Отображается меню возможных диагностических проверок. Все базовые проверки выполняются в режиме чтения и не опасны для данных. Выберите желаемую проверку. Она начнется немедленно.
Существуют следующие проверки:
- Короткая самопроверка диска (от 20 до 90 секунд)
- Длинная самопроверка диска (до 4 часов, ход процесса с шагом 10 %)
- Сведения о накопителе
- Короткая общая
- Длинная общая (ход процесса с шагом 1%)
(Нажмите, чтобы увеличить.)
При запуске короткой самопроверки (DST) большинство дисков выполняют процедуру диагностики, встроенную в микропрограммное обеспечение диска. DST совершенно безопасна для данных.
В большинстве случаев короткая самопроверка является достаточной. Если нужна более комплексная проверка, подумайте о длинной общей или длинной DST-проверке, при которой считывается каждый сектор диска.
Длинные проверки занимают много времени. Поскольку при длинных проверках считывается каждый сектор, время выполнения зависит от скорости и емкости диска. Проверка дисков максимальной емкости часто занимает от 2 до 4 часов. При длинной самопроверке ход процесса отображается только с шагом 10 %. На больших дисках 10%-е выполнение может занять целых 15 минут. Очевидное отсутствие деятельности может создать впечатление, что диск или ПО зависли. Не прерывайте длинную самопроверку, пока не пройдет достаточно времени для выполнения 10 %. К сожалению, шаг 10 % является промышленным стандартом.
D. Отмена диагностики
SeaTools выполняет безопасную для данных проверку выбранного жесткого диска или устройства на наличие неполадок. Длинные проверки можно в любое время прервать. Щелкните значок прерывания проверки в строке меню.
Проверку можно прервать в любое время без ущерба для диска, но результат будет неполным.
E. Сводка результатов
После завершения диагностики журнал для каждого диска сохраняется в его ОЗУ.
Возможны следующие условия:
- Passed (Пройдено)
- Failed (Сбой)
- Aborted (Прервано)
(Нажмите, чтобы увеличить.)
Чаще всего проверка SeaTools для Windows заканчивается успешно. SeaTools для Windows является полезным средством проверки, не допускающим, чтобы дисковый накопитель являлся источником или физической причиной некоторых проблем системы.
(Нажмите, чтобы увеличить.)
На совершенно исправном диске могут находиться поврежденные данные. Их можно попытаться восстановить (щелкните здесь, см. промежуточный этап 4). Если это невозможно, данные нужно переустановить или заново сохранить.
При проверке могут быть найдены неисправные секторы (LBA). Тест в этом случае прекращается со статусом «Сбой». При проверке внутреннего жесткого диска PATA (IDE) или SATA мы рекомендуем запустить длинную проверку в загружаемой версии SeaTools for DOS, поскольку в большинстве случаев она исправляет секторы. Checkdisk может исправить поврежденные секторы.
Если проверка внешнего жесткого диска завершается со статусом «Сбой», а вы тестируете внешний жесткий диск с подключением по шине USB или 1394, нужно подумать о проверке гарантийного статуса диска. Гарантийный статус продуктов Seagate можно проверить на веб-сайте Страница гарантийного обслуживания Seagate. Нужно будет записать серийный номер проверяемого диска.

| Разработчик: | Seagate Technology LLC (США) |
| Лицензия: | Бесплатно |
| Версия: | 1.4.0.7 (Windows) / 3.1.51 (SSD) / 2.1.2 (Bootable) |
| Обновлено: | 2019-01-24 |
| Системы: | Windows / Linux |
| Интерфейс: | русский / английский |
| Рейтинг: |  |
| Ваша оценка: | |
| Категория: | Настройка и оптимизация системы |
| Размер: | 24.8 MB (Windows) / 170 MB (SSD) / 163 MB (Bootable) |
О программе
Что нового
Новое в версии 1.4.0.4 :
- Расширена совместимость с USB.
Системные требования
SeaTools для Windows:
- Windows XP и выше (32-bit или 64-bit)
- Microsoft .NET Framework v4.0
- VGA 1024×768 или выше
- Microsoft Visual C++ 2010 Redistributable (включено в пакет установки)
SeaTools SSD
SeaTools Bootable
- USB-накопитель, обьёмом от 256 МБ до 32 ГБ, отформатированный в файловой системе FAT32.
Полезные ссылки
Подробное описание
Решения Seagate для диагностики дисков представлены тремя продуктами: SeaTools for Windows, SeaTools SSD и SeaTools Bootable.
SeaTools для Windows и SeaTools Bootable помогут определить и, при возможности, исправить проблемные диски, а также сохранить данные. Поддерживаются различные типы дисков и интерфейсы: SATA, PATA, USB, 1394, eSATA, SAS, SCSI и ограниченный Fibre Channel, а также различные системы (настольные, внешние накопители и некоторые серверы).
Базовые тесты являются безопасными и позволяют диагностировать работоспособность и состояние устройства. Программы быстрого и длительного ремонта восстанавливают секторы на поддерживаемых жестких дисках.
Меню «Дополнительные тесты» содержит тесты, использование которых может привести к удалению или повреждению данных, либо к невозможности использовать диск в системе. Они предназначены для опытных пользователей и перед их использованием необходимо сделать резервную копию важных данных.
Возможности SeaTools для Windows
- Программы восстановления (Fix All Fast и Fix All Long)
- Короткий тест самопроверки диска (от 20 до 90 секунд)
- Короткий универсальный тест из трех частей
- Длительный универсальный тест
- Резервное копирование и восстановление пароля FDE
- Обновление микропрограммного обеспечения
- Функция стирания загрузочных секторов USB-накопителя
- Полное стирание (SATA)
- Мгновенное безопасное стирание накопителя с поддержкой самошифрования (SED Crypto Erase).
- Форматирование
- Проверка SMART
- Сведения о накопителе
Программа SeaTools SSD предназначена для мониторинга, диагностики и обслуживания SSD накопителей различных производителей.
Наверняка каждый обладатель компьютера сталкивался с тем, что ему была нужна программа для проверки жесткого диска (HDD). Ведь никто не хочет в один миг потерять данные, которые собирались долгие годы.
Если же ваш винчестер начал издавать непривычные звуки или еще как-то обращать на себя внимание, то это первый сигнал к тому, чтобы сделать проверку. Давайте рассмотрим несколько бесплатных и наиболее удобных программ для диагностики HDD.
Проверка жесткого диска программой SeaTools for Windows
В отличие от многих других, данная программа позволяет не только протестировать винчестер, но также и устранить проблемы неисправных секторов.
Для загрузки перейдем на официальную страничку http://www.seagate.com/gb/en/support/downloads/seatools/ .
С правой стороны вы увидите три пункта меню загрузки. Первый предназначен для создания загрузочного ISO диска, и если вы знаете, что это такое, то сможете загрузить образ, записать его на диск и проверить HDD из-под загрузочного диска.
Если же вы далеки от этого, переходите ко второму или третьему пункту:
Чтобы начать загрузку программы для проверки жесткого диска, необходимо принять соглашение «I ACCEPT» о том, что вы не будете использовать данный продукт в коммерческих целях. После этого, справа вы увидите кнопку «Download»:
Установив и запустив SeaTools for Windows, мы увидим оболочку с перечнем имеющихся носителей. Слева можно выбрать конкретный жесткий диск или флешку для проверки, и активировать диагностику во вкладке «Базовые тесты».
В случае если будут обнаружены проблемы, ситуацию можно исправить при помощи той же самой вкладки и пункта меню «Ремонт».
Имейте в виду, что если вы захотите уточнить непонятные моменты, то всегда можно воспользоваться русскоязычной справкой, имеющейся тут же. Это одна из немногих программ, имеющих и русский интерфейс, и подробную справку!
Как проверить работоспособность жесткого диска программой HDD Scan
Данная программа имеет очень широкий спектр диагностических возможностей. К счастью интерфейс очень доступно оформлен и, несмотря на английский язык, новичок, при желании, сможет разобраться в нем.
К слову сказать, здесь вы сможете проверить не только жесткий диск, но и флешку, и другие внешние USB носители.
Загружаем продукт с официального сайта http://hddscan.com/. Сделать это просто, нажав на размещенный слева красный прямоугольник со словом «Download».
После загрузки вы можете разархивировать программу и сразу запустить значок «HDDScan.exe», так как тут не требуется установка.
Перед вами появится такая оболочка:
Первая кнопка (S.M.A.R.T.) обозначает технологию самоконтроля жесткого диска, анализ и отчётность. Нажав на нее, вы увидите краткую информацию о состоянии вашего HDD. Все отметки должны быть зеленого цвета:
Проверяем поверхность жесткого диска.
Для того чтобы выяснить состояние поверхности диска, выберите в меню круглой кнопки пункт «Surface Test»:
Можете проверить 3 положения из 4:
- Verify – верификация данных;
- Read – чтение секторов;
- Butterfly Read – видоизмененный аналог предыдущей функции;
- Erase – стирает все данные с жесткого диска!
Наконец, чтобы получить подробную информацию о вашем Винте – нажмите в меню круглой кнопки — «Identity Info». Перед вами появится детальное описание железа:
Надеюсь, что мой подробный обзор помог тем из вас, кто никак не мог разобраться с этими вещами. Теперь вы можете знать, какая программа для проверки жесткого диска наиболее удобна и практична.
Конечно, кто-то может посоветовать другие, платные или более «умные» утилиты, но для новичка, на мой взгляд, вряд ли найти что-то лучшее. А вы как считаете?
Понравился пост? Нажми любую кнопку:
Seagate SeaTools – программное обеспечение для анализа жестких дисков, разработанное компанией Seagate Technology. Она свободно распространяется среди версий Windows и DOS. С этой замечательной программой вы сможете протестировать любые носители, подключенные к SATA, ATA и USB интерфейсам любых производителей. Утилита оценивает состояние диска, проводит комплексную диагностику и многое другое.
Проверка жесткого диска или SSD в бесплатной программе HDDScan
HDDScan — отличная и полностью бесплатная программа для проверки жестких дисков. С помощью нее можно проверить сектора HDD, получить информацию S.M.A.R.T., и выполнить различные тесты жесткого диска.
HDDScan не исправляет ошибки и бэд-блоки, а лишь позволяет узнать о том, что с диском есть проблемы. Это может быть минусом, но, иногда, в случае когда речь идет о начинающем пользователе — положительный момент (сложно что-то испортить).
Программой поддерживаются не только IDE, SATA и SCSI диски, но и USB флешки, внешние жесткие диска, RAID, SSD.
Подробно о программе, ее использовании и о том, где скачать: Использование HDDScan для проверки жесткого диска или SSD.
Способы диагностики жёсткого диска
Винчестер является весьма долговечной составляющей компьютера, но за ним необходимо следить, как и за остальными компонентами. Для проверки состояния устройства можно эксплуатировать как системные инструменты ОС, так и сторонние утилиты. Рассмотрим детальнее, как проверить жёсткий диск.
Пользователи для диагностики выбирают сторонние программы
Программы
Очень часто утилиты для диагностики продаются вместе с самим винчестером. Если диска с программой не оказалось в коробке с прибором, у вас есть возможность скачать их с сайта разработчика. Выделяют несколько популярных инструментов для проверки:
- SeaTools от Seagate;
- Data Lifeguard Tools (WD);
- Drive Fitness Test (Hitachi):
- Shdiag (Samsung).
Помимо этого, большой популярностью пользуются средства MHDD, Victoria.
Проверка жёсткого диска на ошибки с помощью указанного комплекса даёт возможность исправить неработающие сектора, найти опасные уязвимости в работе прибора. Девелопер предоставляет утилиту бесплатно, получить её можно на сайте. Сборка для DOS представляет собой образ, с помощью которого можно создать загрузочный диск. Кроме того, Seagate предлагает программу в удобном интерфейсе Windows. Специалисты советуют вариант №1, с помощью которого можно добиться более эффективного результата.
После запуска в окне утилиты появляется список установленных винчестеров. Выбрав необходимый прибор, можно провести восстановление секторов, получить данные SMART, а также выполнить ряд тестов. Найдётся всё это в пункте «Базовые тесты». Удобный интерфейс и русскоязычное меню позволят разобраться с настройками даже начинающему юзеру.
Victoria
Приложение разработано для глубокого тестирования накопителей. Неисправные сектора, проверка на ошибки, метка бэд-блоков и масса других опций в комплекте, который легко получить, скачав бесплатно из всемирной паутины. Диагностика жёсткого диска с помощью Victoria является весьма знаменитым способом проверки сегодня.
Основным компонентом программы является вкладка Tests. Здесь огромное количество настроек, и рядовому пользователю необходимо будет потратить на изучение особенностей и возможностей время. Первоначально следует выбрать раздел и кликнуть на тестирование. Чтобы в процессе проверки дефектные сектора были отмечены как неработающие, можно выставить флаг напротив поля Remap.
Data Lifeguard
Компания WD представляет эффективный инструмент для проверки дисков собственного производства. Интересно, что для других накопителей программа Data Lifeguard будет совершенно не эффективна, поэтому перед использованием какой-либо программы настоятельно рекомендуем узнать сперва название модели своего винчестера. Утилита доступна как образ ISO или версия для ОС. Воспользовавшись изделием, диск можно очистить на 100%, проверить сектора, просмотреть данные и посмотреть, как прошла диагностика жёсткого диска.
HDD Scan
Отличный инструмент для проверки работы накопителя. Если вам интересно, как проверить жёсткий диск, скачайте с ресурса глобальной сети компоновщика программу и установите на ПК. Изделие имеет несколько простых кнопок; удобный, дружелюбный интерфейс; работа с ним труда точно не составит. Тесты, получение данных SMART, проверка секторов – стандартный список возможностей для инструментов такого рода. HDD Scan поддерживает SATA, IDE, SCSI, а также SSD, RAID и флеш-накопители.
Возможности Windows
Иногда достаточно проверить работоспособность накопителя через встроенные в ОС утилиты. Речь идёт о программе chkdsk, которую можно запустить как с cmd, так и с более привычного для юзера интерфейса.
Нажав Win+R, введите «chkdsk c: /f /r» в новом окне. Если из-за ошибок на винчестере ОС не загружается, возьмите диск с инсталляционными файлами. После этого перейдите в среду восстановления и включите утилиту. Такая функция работает в Windows XP, 10, 8.1, 7.
Ели говорить об интерфейсе, то он запускается во вкладке «Сервис» в свойствах конкретного раздела диска. Выбрав эту вкладку, найдите кнопку «Выполнить проверку» и активируйте её.
Далее, система попросит выбрать параметры проверки. По необходимости выставьте галочки напротив пунктов «Исправлять системные ошибки автоматически» и «Восстанавливать дефектные сектора». Сразу после нажатия на «Запуск» компьютер приступит к проверке несистемного раздела. Если хотите проверить диск С, выберите расписание, после чего перезагрузите «машину». Сразу после перезагрузки начнётся проверка, дождитесь её окончания и постарайтесь изучить результаты. Опытные эксперты утверждают, что метод не отличается высокой эффективностью, но иногда он помогает решить некритичные вопросы.
Бесплатная программа Seagate SeaTools (единственная из представленных на русском языке) позволяет проверить на ошибки жесткие диски различных марок (не только Seagate) и, при необходимости, исправить неисправные сектора (работает и с внешними жесткими дисками). Скачать программу можно с официального сайта разработчика https://www.seagate.com/ru/ru/support/downloads/seatools/, где она доступна в нескольких вариантах.
- SeaTools for Windows — утилита для проверки жесткого диска в интерфейсе Windows.
- Seagate for DOS — iso образ, из которого можно сделать загрузочную флешку или диск и, загрузившись с него, выполнить проверку жесткого диска и исправить ошибки.
Использование DOS версии позволяет избежать различных проблем, которые могут возникнуть при проверке в Windows (так как сама операционная система также постоянно обращается к жесткому диску, а это может влиять на проверку).
После запуска SeaTools вы увидите список жестких дисков, установленных в системе и сможете выполнить необходимые тесты, получить информацию SMART, а также выполнить автоматическое восстановление поврежденных секторов. Все это вы найдете в пункте меню «Базовые тесты». Кроме этого, программа включает подробное руководство на русском языке, которое вы можете найти в разделе «Справка».
Проблемы с HDD
Перебои в работе жестких дисков могут возникать по нескольким причинам. Их можно разделить на две группы – механические и логические. При возникновении механических проблем наиболее оптимальным решением будет обратиться в сервисный центр, ведь они могут быть довольно серьезными.
Признаками появления таких неполадок являются:
- нестабильность работы винчестера;
- увеличение времени его загрузки;
- появление скрежета, стуков и щелчков при работе.
Логические (программные) сбои также приводят к разнообразным ошибкам вплоть до потери информации, хранящейся на диске. Давайте рассмотрим две наиболее часто встречающиеся проблемы.
Форматирование HDD
Форматирование может быть как случайным, вызванным по неосторожности самим пользователем, так и возникшем в результате сбоя системы. Это приводит к потере всех файлов, хранящихся на винчестере. В этом случае не стоит отчаиваться – данные еще подлежат восстановлению. Главное – изолировать винчестер и не сохранять на него новые данные, так как это может привести к полной потере записанных ранее файлов.
Сбой загрузочного блока
В результате это сбоя перестает запускаться установленная операционная система, что делает недоступной информацию, хранящуюся на винчестере. Он возникает в результате критических ошибок ОС, которые могут быть вызваны действием вредоносным программ. В данном случае данные также могут быть восстановлены.
Программа для проверки жесткого диска Western Digital Data Lifeguard Diagnostic
Эта бесплатная утилита, в отличие от предыдущей, предназначена только для жестких дисков Western Digital. А у многих российских пользователей именно такие жесткие диски.
Также, как и предыдущая программа, Western Digital Data Lifeguard Diagnostic доступна в версии для Windows и как загрузочный ISO образ.
С помощью программы можно посмотреть информацию SMART, проверить сектора жесткого диска, перезаписать диск нулями (стереть все окончательно), посмотреть результаты проверки.
Скачать программу можно на сайте поддержки Western Digital: https://support.wdc.com/downloads.aspx?lang=ru
Восстановление файлов
Попробуем вытащить из поврежденного диска все файлы, используя программу R-Studio. Её нужно скачать (демо-версия распространяется бесплатно) и установить на компьютер. Эта утилита умеет восстанавливать данные даже после быстрого форматирования по заголовкам, поэтому она должна без проблем вытащить файлы с поврежденного диска. Программа является универсальной: R-Studio нет разницы, какой диск восстанавливать –Seagate Barracuda, A-Data или любой другой HDD.
- Запустите программу и выберите в ней подключенный HDD, с которого нужно восстановить информацию. Нажмите кнопку «Сканировать». Отметьте поиск известных типов файлов и нажмите «Сканирование».
- После завершения сканирования выберите файлы, которые нужно восстановить (они будут в папке «Распознанный»), и сохраните их на другом диске.
Если R-Studio не помогла вернуть нужные файлы, попробуйте другие программы восстановления – Recuva, DMDE, Photorec и т.д. Все эти утилиты умеют работать с поврежденной файловой системой и могут достать из RAW диска полезную информацию.
Как проверить жесткий диск встроенными средствами Windows
В Windows 10, 8, 7 и XP вы можете выполнить проверку жесткого диска, включая проверку поверхности и исправить ошибки не прибегая к использованию дополнительных программ, в самой системе предусмотрено несколько возможностей проверки диска на ошибки.
Проверка жесткого диска в Windows
Самый простой метод: откройте проводник или «Мой компьютер», кликните правой кнопкой мыши по жесткому диску, который требуется проверить, выберите «Свойства». Зайдите на вкладку «Сервис» и нажмите «Проверить». После этого останется лишь дождаться окончания проверки. Данный метод не слишком эффективный, но неплохо бы знать о его наличии. Дополнительные способы — Как проверить жесткий диск на ошибки в Windows.
Проблемы с HDD
Перебои в работе жестких дисков могут возникать по нескольким причинам. Их можно разделить на две группы – механические и логические. При возникновении механических проблем наиболее оптимальным решением будет обратиться в сервисный центр, ведь они могут быть довольно серьезными.
Признаками появления таких неполадок являются:
- нестабильность работы винчестера;
- увеличение времени его загрузки;
- появление скрежета, стуков и щелчков при работе.
Логические (программные) сбои также приводят к разнообразным ошибкам вплоть до потери информации, хранящейся на диске. Давайте рассмотрим две наиболее часто встречающиеся проблемы.
Форматирование HDD
Форматирование может быть как случайным, вызванным по неосторожности самим пользователем, так и возникшем в результате сбоя системы. Это приводит к потере всех файлов, хранящихся на винчестере. В этом случае не стоит отчаиваться – данные еще подлежат восстановлению. Главное – изолировать винчестер и не сохранять на него новые данные, так как это может привести к полной потере записанных ранее файлов.
Сбой загрузочного блока
В результате это сбоя перестает запускаться установленная операционная система, что делает недоступной информацию, хранящуюся на винчестере. Он возникает в результате критических ошибок ОС, которые могут быть вызваны действием вредоносным программ. В данном случае данные также могут быть восстановлены.
Seagate is a recognized and trusted hard drive brand for most users. After being used for a period of time, the Seagate disk might fail due to various factors. In this post, MiniTool Solution introduces some Seagate Disk tools for Windows to diagnose Seagate hard drive easily.
When Do You Need to Diagnose Seagate Hard Drive
In 1980, Seagate (Seagate Technology PLC), an American data storage company, developed the first 5.25-inch hard disk drive (HDD). As time goes by, Seagate becomes one of the leaders in data storage solutions and the dominations of the HDD market.
Compared to the hard drive of another outstanding manufacturer, Western Digital, Seagate hard drive usually has faster read-write speed, according to the test. However, the failure rate of Seagate hard drive is also higher than that of Western Digital hard drive. For more differences, you can read the following article: Seagate vs Western Digital – What Are the Differences on Storage.
Therefore, you need to pay attention when you see the following symptoms, as they might indicate disk failure on your Seagate hard drive:
- Your computer freezes or crashes frequently.
- It takes long time to access folders and files.
- Strange sounds appear when the hard drive works.
- M.A.R.T status is not OK.
Once one of the symptoms happens, you should check if there are any problems on your hard drive. How to check it? Some tools which you can use to diagnose your Seagate hard drive are listed in the following content.
Option 1: CHKDSK Utility
One of the Seagate disk tools for Windows is the built-in CHKDSK utility. CHKDSK refers to “check disk”, and it’s a system tool and command in DOS, Microsoft Windows, Digital Research FlexOS and related operating systems. It checks the file system and file system metadata of a volume for logical and physical errors.
When you suspect that your Seagate hard drive might be corrupted, you can run this tool to check for any errors. Here are three ways to run CHKDSK, and you can choose one you prefer.
Use File Explorer
An easy way to run CHKDSK is to open File Explorer, locate the target hard drive and then access the tool. The detailed steps are listed below.
Step 1: Press Win + E to open File Explorer.
Step 2: Under Devices and drives category, right-click the hard drive you want to check for errors and select Properties.
Step 3: Choose Tools tab. Then click Check button under Error checking section.
If there are any found errors, Windows will ask you to fix the errors.
Use Disk Management
Alternatively, you can access the tool with Disk Management.
Step 1: Right-click Start menu and select Disk Management.
Step 2: In the pop-up window, right-click the drive to check and then choose Properties.
Step 3: Now, click Check under Tools tab.
Use Command Prompt
You can also use Command Prompt to fix Seagate hard drive failure. However, if you are not familiar with Command Prompt, you’re recommended to try one of the ways above, as any mistakes could lead to data loss or even damage to your Seagate hard drive.
Step 1: Press Win + R to invoke Run window. Then type cmd in the box and press Shift + Ctrl + Enter to run Command Prompt as administrator.
Tip: You can also press Win + S to open Search and input cmd in the search box. Then right-click Command Prompt App and select Run as administrator.
Step 2: When you get into Command Prompt, input the command chkdsk *: /f (* refers to the drive letter of the target drive). Then press Enter to execute the command.
Then Windows will check for errors and fix them automatically. You just need to wait patiently until the process is completed. Then exit the Command Prompt and restart your computer and see if your Seagate hard drive works properly.
Major disk manufacturers usually provide their own disk diagnostic tools, which allow extensive surface testing, low-level formatting, and defective sector remapping.
Seagate has introduced two hard drive diagnostic programs – SeaTools for DOS and SeaTools for Windows.
The DOS version can be used to diagnose Seagate or Maxtor PATA, IDE, and SATA hard drives, while the Windows version is available for more interfaces, such as USB, ATA, SATA and SCSI. You can use them to check for file system corruption, broken master boots record, driver corruption and some other hard drive issues.
You can download a version according to your needs from the official website of Seagate and then install it.
Tip: If you want to use SeaTools for DOS, you need to download the bootable CD image version from the website as it is used in Recovery Environment. Then create a CD using the bootable CD image file and boot your computer from the CD.
Before you use Seagate SeaTools to check for errors and fix Seagate hard drive failure, here are some tips which you should pay attention to:
- Back up your data. Before you run any disk repair features with Seagate SeaTools, please back up all your data, as you might be at the risk of data loss when this tool reallocates the problematic sectors of your hard drive.
- Completely close all the other applications. If you have some other programs running during the diagnostic process, the hard drive might become busy to access much data at the same time. This won’t do harm to your Seagate hard drive, but the error checking process will be much longer. So, you’d better close them all before you run a hard drive diagnostic with this tool.
- Keep your computer powered on during the process. A full drive scan might take a few hours to finish. If you are using the laptop, you should connect the power cable to ensure adequate power while running this tool.
Then you can follow the steps below to test your Seagate hard drive:
- Launch the tool and check the hard drive you want to diagnose.
- Click Basic Tests.
- Select one of the test types (from Fix All, Short Drive Self Test, Drive Information, Short Generic, Long Generic and Advanced Tests).
- Then check the report of results.
If you want to test your Seagate hard disk, the diagnostic tool from the manufacture is a good choice, but there is another easy and safe tool you can take into consideration. You are able to see more information in the following part.
Besides the Seagate disk tools for Windows mentioned in the former parts, you can also use a third-party program to fix Seagate hard drive failure. MiniTool Partition Wizard, a disk manager, is a reliable one you can choose.
With MiniTool Partition Wizard, you are able to manage your disk type (MBR or GPT), your file system, your partition size and location, and you can even upgrade your hard drive.
In the following contents, I will introduce you how to use MiniTool Partition Wizard Free Edition to diagnose your Seagate hard drive and fix Seagate hard drive failure.
There are two features in MiniTool Partition Wizard you can use to diagnose your Seagate hard drive: Surface Test and Check File System. The former one is used to scan for any physical errors on your Seagate hard drive and you can use the later one to check and fix logical failure. I will explain them one by one for you.
Surface Test
To scan for bad sectors, you need to download and install MiniTool Partition Wizard Free Edition by clicking the following button. Then follow the steps below.
Free Download
Tip: If your computer cannot boot, you can try MiniTool Partition Wizard Bootable Edition to test your Seagate hard drive.
Step 1: Click the MiniTool Partition Wizard icon on desktop to launch the application.
Step 2: Select your Seagate hard drive and click Surface Test from the left action panel.
Tip: You can also right-click the target disk and then select Surface Test from the pop-up menu.
Step 3: Hit Start Now button to start the testing process.
Then MiniTool Partition Wizard will scan each sector status by reading data from the sector automatically. You just need to wait patiently for the test result. The disk block without read error will be marked with green. If there are any read errors, the block will be marked with red.
If you see red blocks after the scanning, you need to transfer the data on your hard drive to another disk and then shield bad tracks with specific software. If there are still any errors, you have to ask professionals to repair the physical bad sectors or change your hard drive.
Check File System
If you have tried Surface Test and all your blocks are marked by green, you need to check if there are any logical errors happen on your Seagate hard drive. You can use the Check File System feature of MiniTool Partition Wizard.
Free Download
Step 1: Launch MiniTool Partition Wizard.
Step 2: Select a partition on your Seagate hard drive and click Check File System from the left action panel.
Step 3: In to pop-up window, choose the option Check & fix detected errors and then click Start to begin scanning and fixing any hard drive errors.
It might take some time to finish the process. Please wait patiently. Then close the application and check if your Seagate disk works without any problems.
Here are some Seagate disk tools which can help you diagnose Seagate hard drive. If you encounter any problems while using the Seagate disk, you can try one of them.Click to Tweet
Bottom Line
Are you looking for Seagate disk diagnostics tools? In this post, you can find 3 options which you can take into consideration. You are free to choose one according to your needs.
If you have any questions or better options, please leave a message in the following comment section. For any problems you encounter while using MiniTool Partition Wizard, you can contact with us via [email protected].
Does Seagate offer hard drive diagnostic software?
Most hard drive manufacturers have their own diagnostic software, including Seagate. Seagate offers two sets of hard drive diagnostic software: Seagate SeaTool for DOS and Seagate SeaTool for Windows. You can use them to test your Seagate hard drive. Besides, MiniTool Partition Wizard is also a grate choice among hard drive diagnostic software.
How long do hard drives last?
Generally, a hard drive can be used for three to five years on average. According to the BackBlaze, an online backup company, 90% of hard drives survive for three years, and 80% for four years. And it is found that Western Digital and Hitachi hard drives lasted much longer than Seagate hard drives.
How do I fix Seagate hard drive?
There are essentially two reasons why drives fail: physical errors and logical errors. Usually, physical errors are hard to repair while logical errors are much easier to fix. To fix Seagate hard drive errors, you can use try these Seagate disk diagnostics tools introduced in this post.
Is Seagate hard drive good?
When it comes to hard drive brands, you must have heard of Seagate, Western Digital, Samsung and some other manufacturers. As one of the leaders in data storage solution, Seagate hard drive is a nice choice.
However, despite of the reliability, hard drive failure is possible to happen no matter which brand of disk you are using.
Seagate is a recognized and trusted hard drive brand for most users. After being used for a period of time, the Seagate disk might fail due to various factors. In this post, MiniTool Solution introduces some Seagate Disk tools for Windows to diagnose Seagate hard drive easily.
When Do You Need to Diagnose Seagate Hard Drive
In 1980, Seagate (Seagate Technology PLC), an American data storage company, developed the first 5.25-inch hard disk drive (HDD). As time goes by, Seagate becomes one of the leaders in data storage solutions and the dominations of the HDD market.
Compared to the hard drive of another outstanding manufacturer, Western Digital, Seagate hard drive usually has faster read-write speed, according to the test. However, the failure rate of Seagate hard drive is also higher than that of Western Digital hard drive. For more differences, you can read the following article: Seagate vs Western Digital – What Are the Differences on Storage.
Therefore, you need to pay attention when you see the following symptoms, as they might indicate disk failure on your Seagate hard drive:
- Your computer freezes or crashes frequently.
- It takes long time to access folders and files.
- Strange sounds appear when the hard drive works.
- M.A.R.T status is not OK.
Once one of the symptoms happens, you should check if there are any problems on your hard drive. How to check it? Some tools which you can use to diagnose your Seagate hard drive are listed in the following content.
Option 1: CHKDSK Utility
One of the Seagate disk tools for Windows is the built-in CHKDSK utility. CHKDSK refers to “check disk”, and it’s a system tool and command in DOS, Microsoft Windows, Digital Research FlexOS and related operating systems. It checks the file system and file system metadata of a volume for logical and physical errors.
When you suspect that your Seagate hard drive might be corrupted, you can run this tool to check for any errors. Here are three ways to run CHKDSK, and you can choose one you prefer.
Use File Explorer
An easy way to run CHKDSK is to open File Explorer, locate the target hard drive and then access the tool. The detailed steps are listed below.
Step 1: Press Win + E to open File Explorer.
Step 2: Under Devices and drives category, right-click the hard drive you want to check for errors and select Properties.
Step 3: Choose Tools tab. Then click Check button under Error checking section.
If there are any found errors, Windows will ask you to fix the errors.
Use Disk Management
Alternatively, you can access the tool with Disk Management.
Step 1: Right-click Start menu and select Disk Management.
Step 2: In the pop-up window, right-click the drive to check and then choose Properties.
Step 3: Now, click Check under Tools tab.
Use Command Prompt
You can also use Command Prompt to fix Seagate hard drive failure. However, if you are not familiar with Command Prompt, you’re recommended to try one of the ways above, as any mistakes could lead to data loss or even damage to your Seagate hard drive.
Step 1: Press Win + R to invoke Run window. Then type cmd in the box and press Shift + Ctrl + Enter to run Command Prompt as administrator.
Tip: You can also press Win + S to open Search and input cmd in the search box. Then right-click Command Prompt App and select Run as administrator.
Step 2: When you get into Command Prompt, input the command chkdsk *: /f (* refers to the drive letter of the target drive). Then press Enter to execute the command.
Then Windows will check for errors and fix them automatically. You just need to wait patiently until the process is completed. Then exit the Command Prompt and restart your computer and see if your Seagate hard drive works properly.
Major disk manufacturers usually provide their own disk diagnostic tools, which allow extensive surface testing, low-level formatting, and defective sector remapping.
Seagate has introduced two hard drive diagnostic programs – SeaTools for DOS and SeaTools for Windows.
The DOS version can be used to diagnose Seagate or Maxtor PATA, IDE, and SATA hard drives, while the Windows version is available for more interfaces, such as USB, ATA, SATA and SCSI. You can use them to check for file system corruption, broken master boots record, driver corruption and some other hard drive issues.
You can download a version according to your needs from the official website of Seagate and then install it.
Tip: If you want to use SeaTools for DOS, you need to download the bootable CD image version from the website as it is used in Recovery Environment. Then create a CD using the bootable CD image file and boot your computer from the CD.
Before you use Seagate SeaTools to check for errors and fix Seagate hard drive failure, here are some tips which you should pay attention to:
- Back up your data. Before you run any disk repair features with Seagate SeaTools, please back up all your data, as you might be at the risk of data loss when this tool reallocates the problematic sectors of your hard drive.
- Completely close all the other applications. If you have some other programs running during the diagnostic process, the hard drive might become busy to access much data at the same time. This won’t do harm to your Seagate hard drive, but the error checking process will be much longer. So, you’d better close them all before you run a hard drive diagnostic with this tool.
- Keep your computer powered on during the process. A full drive scan might take a few hours to finish. If you are using the laptop, you should connect the power cable to ensure adequate power while running this tool.
Then you can follow the steps below to test your Seagate hard drive:
- Launch the tool and check the hard drive you want to diagnose.
- Click Basic Tests.
- Select one of the test types (from Fix All, Short Drive Self Test, Drive Information, Short Generic, Long Generic and Advanced Tests).
- Then check the report of results.
If you want to test your Seagate hard disk, the diagnostic tool from the manufacture is a good choice, but there is another easy and safe tool you can take into consideration. You are able to see more information in the following part.
Besides the Seagate disk tools for Windows mentioned in the former parts, you can also use a third-party program to fix Seagate hard drive failure. MiniTool Partition Wizard, a disk manager, is a reliable one you can choose.
With MiniTool Partition Wizard, you are able to manage your disk type (MBR or GPT), your file system, your partition size and location, and you can even upgrade your hard drive.
In the following contents, I will introduce you how to use MiniTool Partition Wizard Free Edition to diagnose your Seagate hard drive and fix Seagate hard drive failure.
There are two features in MiniTool Partition Wizard you can use to diagnose your Seagate hard drive: Surface Test and Check File System. The former one is used to scan for any physical errors on your Seagate hard drive and you can use the later one to check and fix logical failure. I will explain them one by one for you.
Surface Test
To scan for bad sectors, you need to download and install MiniTool Partition Wizard Free Edition by clicking the following button. Then follow the steps below.
Free Download
Tip: If your computer cannot boot, you can try MiniTool Partition Wizard Bootable Edition to test your Seagate hard drive.
Step 1: Click the MiniTool Partition Wizard icon on desktop to launch the application.
Step 2: Select your Seagate hard drive and click Surface Test from the left action panel.
Tip: You can also right-click the target disk and then select Surface Test from the pop-up menu.
Step 3: Hit Start Now button to start the testing process.
Then MiniTool Partition Wizard will scan each sector status by reading data from the sector automatically. You just need to wait patiently for the test result. The disk block without read error will be marked with green. If there are any read errors, the block will be marked with red.
If you see red blocks after the scanning, you need to transfer the data on your hard drive to another disk and then shield bad tracks with specific software. If there are still any errors, you have to ask professionals to repair the physical bad sectors or change your hard drive.
Check File System
If you have tried Surface Test and all your blocks are marked by green, you need to check if there are any logical errors happen on your Seagate hard drive. You can use the Check File System feature of MiniTool Partition Wizard.
Free Download
Step 1: Launch MiniTool Partition Wizard.
Step 2: Select a partition on your Seagate hard drive and click Check File System from the left action panel.
Step 3: In to pop-up window, choose the option Check & fix detected errors and then click Start to begin scanning and fixing any hard drive errors.
It might take some time to finish the process. Please wait patiently. Then close the application and check if your Seagate disk works without any problems.
Here are some Seagate disk tools which can help you diagnose Seagate hard drive. If you encounter any problems while using the Seagate disk, you can try one of them.Click to Tweet
Bottom Line
Are you looking for Seagate disk diagnostics tools? In this post, you can find 3 options which you can take into consideration. You are free to choose one according to your needs.
If you have any questions or better options, please leave a message in the following comment section. For any problems you encounter while using MiniTool Partition Wizard, you can contact with us via [email protected].
Does Seagate offer hard drive diagnostic software?
Most hard drive manufacturers have their own diagnostic software, including Seagate. Seagate offers two sets of hard drive diagnostic software: Seagate SeaTool for DOS and Seagate SeaTool for Windows. You can use them to test your Seagate hard drive. Besides, MiniTool Partition Wizard is also a grate choice among hard drive diagnostic software.
How long do hard drives last?
Generally, a hard drive can be used for three to five years on average. According to the BackBlaze, an online backup company, 90% of hard drives survive for three years, and 80% for four years. And it is found that Western Digital and Hitachi hard drives lasted much longer than Seagate hard drives.
How do I fix Seagate hard drive?
There are essentially two reasons why drives fail: physical errors and logical errors. Usually, physical errors are hard to repair while logical errors are much easier to fix. To fix Seagate hard drive errors, you can use try these Seagate disk diagnostics tools introduced in this post.
Is Seagate hard drive good?
When it comes to hard drive brands, you must have heard of Seagate, Western Digital, Samsung and some other manufacturers. As one of the leaders in data storage solution, Seagate hard drive is a nice choice.
However, despite of the reliability, hard drive failure is possible to happen no matter which brand of disk you are using.
Главная / Программы и утилиты
SeaTools – бесплатная программа проверки жестких дисков, обнаружения и исправления плохих секторов. Тестируются как внутренние, так и внешние диски. Интерфейс приложения на русском языке.
Seagate SeaTools осуществляет проверку дисков на предмет неисправностей, которые ставят под угрозу данные, хранящиеся в накопителе.
Выполняются следующие тесты:
- Проверка S.M.A.R.T.
- Короткий тест самопроверки.
- Короткий универсальный (проходит в 3 этапа — внешнее сканирование, внутренне сканирование и случайное считывание).
- Длительный универсальный (выполняется с шагом 1 %).
Технология S.M.A.R.T. (self-monitoring, analysis and reporting technology), являющаяся частью протоколов ATA и SATA, оценивает состояние жесткого диска встроенной аппаратурой самодиагностики. Эту технологию поддерживают HDD и SSD-накопители. Только USB-флешки не поддерживают данный механизм самопроверки. Положительный результат тестирования S.M.A.R.T. свидетельствует вывод, что тест пройден.
В информации о накопителе отображается его модель, серийный номер, версия микропрограммного обеспечения, объем, размер кэш-памяти, скорость вращения и другие сведения.
Системные средства включают в себя:
- Проверку состояния антивирусной программы – поддерживает не все антивирусы, поэтому не всегда корректно работает.
- Свойство загрузочного накопителя – определяет статус раздела С.
- Системные средства Microsoft – стандартные инструменты Windows для управления дисками.
Seagate SeaTools поддерживает накопители любых изготовителей, но восстанавливает подлежат только изготовленные Seagate и Maxtor.
Как пользоваться программой
Программа сканирует компьютер, чтобы определить имеющиеся жесткие диски. После загрузки SeaTools на экране отображаются поддерживаемые устройства хранения. Выделите диск, который хотите проверить, поставив галочку рядом с его названием, и выберите тест для проверки.
Одновременно можно тестировать несколько накопителей. Работа программы не влияет на целостность имеющихся данных.
Универсальные тесты осуществляют последовательное чтение с накопителя. Основные проблемы жесткого диска можно выявить с помощью короткого теста. Возможны следующие результаты тестирования: пройден, сбой, отменен. Если устройство не поддерживает технологию проверки, появится сообщение «Тест недоступен».
Длительный тест для накопителей с большой ёмкостью может проходить 2-4 часа (зависит от скорости чтения данных). Если у вас нет времени, длительные тесты можно без последствий прервать в любой момент (для этого есть специальная кнопка).
Восстановление проблемных секторов
Программа восстановления пробует исправить проблемные сектора. Обычный размер сектора составляет 512 байт. Если сектор нечитаемый, информацию, хранящуюся в нем, можно считать потерянной. Существует вероятность, что сектор, который невозможно прочитать, пуст или не используется, тогда никакая информация не теряется.
В соответствии с лицензионным соглашением, компания Seagate не несет ответственности за потерю данных пользователя во время попытки восстановления секторов.