Windows Media Center входит в некоторые выпуски Windows 7.
Когда вы привыкли к самым полноразмерным работам, Media Center может превратить компьютер в мощный концентратор развлечения для дома. Вы можете раскрыть весь потенциал Media Center, подключив компьютер к телевизору HDTV и контролируя все действия с помощью пульта управления Media Center.
компьютер, подключенный к телевизору и удаленному центру мультимедиа
Кроме того, можно подключить компьютер к стандартному монитору, клавиатуре и мыши. Вы даже можете организовать потоковую передачу мультимедиа на медиаприставку по домашней сети.
Что бы вы ни выбрали, Media Center не даст вам заскучать благодаря следующим возможностям:
-
Просмотр, приостановка и запись телепередач в реальном времени.
-
Просмотр слайд-шоу из ваших фотографий.
-
Воспроизведение любой композиции из музыкальной библиотеки либо компакт-дисков или DVD.
Настройка Windows Media Center
При первом запуске Media Center вы увидите страницу информационной настройки и два параметра настройки. Быстрее всего, конечно, будет выбрать стандартные параметры. Вы можете выбрать этот параметр, если хотите сразу же перейти к нужному окну. Однако давайте рассмотрим параметры настройки, чтобы получить более представление о том, что можно делать с помощью Media Center.
-
Нажмите на пульте управления Media Center зеленую кнопку «Пуск»
-
При первом запуске Media Center нажмите на странице настройки кнопку Продолжить, а затем выберите Пользовательские параметры.
-
Когда откроется страница Используйте максимум возможностей Windows Media Center, нажмите кнопку Да, чтобы разрешить Media Center скачивать обложки альбомов и DVD-дисков, программы передач, данные из веб-служб мультимедиа и другие полезные сведения.
Советы:
-
Media Center также можно открывать с помощью мыши. Выберите «Начните«Все программы»,а затем выберите «Windows Media Center».
-
Если вы выбрали стандартные параметры, вы можете настроить их позже, выполнив следующие действия на начальном экране Windows Media Center: прокрутите экран до раздела Задачи, выберите Параметры, Общие, Установка Windows Media Center, а затем Повторная установка.
На этом обязательные этапы настройки подходят к концу. Остальные этапы настройки выполнять необязательно, но на странице «Этап установки по выбору» есть еще несколько элементов, которые могут вас заинтересовать.
Оптимизация внешнего вида Windows Media Center на экране
Калибровка экрана помогает улучшить качество изображения на экране телевизора или компьютере.
Так вы сможете пройти основную часть процесса, задав ряд вопросов. Если вы не знаете точные характеристики своего оборудования, например название кабеля или тип экрана, обратите внимание на иллюстрации — они помогут вам определить нужный тип соединения. Закончив отвечать на вопросы и достигнув желаемого результата, закройте окно «Калибровка экрана». Если вы недовольны результатом, можно воспользоваться дополнительными параметрами экрана, выбрав команду «Настроить устройство отображения».

калибровки телевизора или монитора
Вы можете вернуться к калибровке экрана в любой момент:
-
Нажмите на пульте управления Media Center зеленую кнопку «Пуск»
-
Прокрутите начальный экран Windows Media Center до раздела Задачи, выберите пункты Параметры > Общие > Установка Windows Media Center > Настройка телевизора или монитора.
Настройка динамиков
Если компьютер подключен к системе объемного звука, вы можете настроить динамики. Выберите конфигурацию динамиков, а затем нажмите кнопку тестирования, чтобы воспроизвести звуковой сигнал. Внимательно прислушайтесь к каждому отдельному динамику и убедитесь, что на него поступает сигнал.
Совет: Если звук отсутствует, убедитесь, что все кабели подключены надлежащим образом, а на обоих динамиках и компьютере установлена достаточная громкость. (Даже самый опытный компьютерный эксперт может случайно отключить Windows через некоторое время.)
Если компьютер подключен к телевизору, обратите внимание на то, что многие видеокарты и кабели не поддерживают звуковые сигналы. Возможно, динамики потребуется подключить напрямую к звуковой плате компьютера.
Вы можете вернуться к настройке динамика в любое время:
-
Нажмите на пульте управления Media Center зеленую кнопку «Пуск»
-
Прокрутите начальный экран Windows Media Center до раздела Задачи, выберите пункты Параметры > Общие > Установка Windows Media Center > Настройка динамиков.
Настройка библиотек мультимедиа
При каждом запуске Media Center автоматически сканирует библиотеки музыки, изображения и видео на компьютере. Но что делать, если музыкальные файлы находятся на внешнем жестком диске или изображения находятся на другом компьютере домашней группы? Не беспокойтесь — у Media Center есть решение.
-
В Библиотеке мультимедиа выберите нужный тип мультимедиа (например, Музыка), а затем нажмите кнопку Далее.
-
Выберите Добавить папки в библиотеку и нажмите кнопку Далее.
-
Выберите На этом компьютере (в том числе подключенные сетевые диски) и нажмите кнопку Далее.
-
Перейдите к папке, в которой хранятся ваши файлы, установите флажок рядом с ней и нажмите кнопку Далее.
Media Center выполнит поиск файлов мультимедиа в этой папке. Кроме того, выбранные папки сохранятся при следующем запуске программы.

совместимость с файлами мультимедиа
Для импорта файлов из общей папки на другом компьютере используется похожий процесс: выберите На другом компьютере, и Media Center выполнит поиск в общих, а не локальных папках.
Вы можете вернуться в библиотеку мультимедиа в любое время:
-
Нажмите на пульте управления Media Center зеленую кнопку «Пуск»
-
Прокрутите начальный экран Windows Media Center до раздела Задачи и выберите Параметры > Библиотеки мультимедиа.
Настройка тюнеров, ТВ-сигнала и программы передач
Этот параметр появится в меню дополнительной настройки, только если Media Center обнаружит ТВ-тюнер. ТВ-тюнер — это устройство, которое можно подключить к компьютеру через встроенное или внешнее гнездо, например USB-порт. С помощью совместимого ТВ-тюнера вы можете подключить к компьютеру ТВ-сигнал для просмотра и записи телепередач.
Настройка ТВ позволяет поэтапно настроить ТВ-сигнал для просмотра и записи телепередач в Media Center. Когда откроется страница Результаты обнаружения ТВ-сигнала, выберите Да, настроить ТВ по этим результатам, после чего Media Center настроит большинство параметров автоматически.
Вы можете вернуться к разделу «Настройка ТВ» в любой момент:
-
Нажмите на пульте управления Media Center зеленую кнопку «Пуск»
-
Прокрутите начальный экран Windows Media Center до раздела Задачи и выберите Параметры > Общие > Установка Windows Media Center > Настройка ТВ-сигнала.
Садитесь поудобнее и наслаждайтесь
Завершив настройку Media Center, выберите Настройка закончена > Далее > Готово, чтобы открыть Media Center и приступить к изучению. Вся ваша цифровая музыка, фотографии и домашние фильмы (а также множество файлов мультимедиа из Интернета) у вас под рукой — достаточно нескольких щелчков мышью.
Нужна дополнительная помощь?
Для комфортной работы в ОС Windows пользователям предоставлено огромное количество встроенных в систему инструментов и служб, предназначенных для различных целей. Из предустановленных продуктов «Семёрки» многие обратили внимание на сервис Media Center, являющийся медиа-комбайном с множеством возможностей. Интеграция данного инструмента позволяет воспроизводить файлы мультимедиа и организовать свои коллекции, при этом комфорт работы с программой зависит не только от реализации софта разработчиками, но и от настроек, позволяющих задействовать функционал в полной мере. Конечно, не всем пользователям сервис пришёлся по душе, многие пользуются подобными сторонними продуктами или же стремятся повысить производительность за счёт отключения некоторых служб Windows, не считая определённые инструменты для себя интересными. Программа постоянно сидит в системных процессах, расходуя память, а для владельцев слабых устройств, которым тем более без надобности «Медиа Центр», этот момент комфорта не добавляет. Вопрос легко решается удалением/отключением сервиса, после чего производительность повысится.
Windows Media Center: что это за программа
Встроенный в ОС Windows (некоторые версии XP, Vista, 7) сервис Media Center объединяет в себе множество средств работы с файлами мультимедиа, по сути, он является набором инструментов, позволяющих воспроизводить фото, видео, аудио, и в том числе смотреть ТВ. Так, без каких-либо дополнительных утилит вы сможете просматривать записанные телепередачи, в прямом эфире, IPTV, но для этого необходимо выполнить несколько настроек. Программа может проигрывать контент с любых накопителей (внутренних или внешних), а также из сети, сортирует файлы по дате, имени, тегам и пр. Используя Медиа Центр, вы получаете массу возможностей, собранных в одном месте. Для Windows 8 профессиональной версии Media Center можно загрузить как отдельный компонент. В «Десятке» программа отсутствует, поскольку внедрены другие инструменты, выполняющие эти функции по отдельности, но при желании можно самостоятельно инсталлировать медиа-комбайн в систему.
Основные возможности
При правильной настройке Windows Media Center способен на многое, заменяя собою ряд прочих программ, функционирующих по отдельности. Среди преимуществ софта следующие возможности:
- проецирование на монитор, с клавиатурой и мышью для управления;
- проецирование на телевизионные панели, управление при помощи пульта ДУ;
- просмотр фото (слайд-шоу), видео, прослушивание музыки;
- воспроизведение и запись телевидения в высоком разрешении, цифровое, спутниковое ТВ или передаваемый посредством антенны сигнал, поддержка потокового или записанного ТВ (возможность доступна при использовании TV-тюнера), запись на диски;
- прослушивание радио (при поддержке FM формата TV-тюнером);
- воспроизведение потокового видео из сети (при наличии расширений);
- создание собственных библиотек медиаконтента (любого содержания);
- синхронизация с портативными устройствами.
Как установить и настроить программу на Windows
Приложение Медиа Центр включено в состав Windows XP Media Center Edition, Windows Vista (в домашней расширенной и максимальной версиях), Windows 7 (в домашней расширенной, профессиональной, корпоративной и максимальной версиях). Для «Восьмёрки» профессиональной версии софт загружается отдельно, а в число компонентов «Десятки» не входит, но можно самостоятельно внедрить его в систему (например, инсталлировать вариант программы для «Семёрки» или использовать репаки). Во втором случае с правами администратора запускается файл _TestRights.cmd, после чего с использованием Installer.cmd выполняется инсталляция компонентов приложения.
Установка на Windows 8
Media Center отсутствует в стандартном наборе приложений для операционной системы Windows 8. Но пользователи имеют возможность установить его дополнительно. Важно заметить, что это возможно лишь при условии использования версии ОС Профессиональная. В случае с RT получить эту программу не получится.
Для начала следует проверить, какая версия ОС установлена на вашем ПК или ноутбуке. Если это не Windows 8 Профессиональная, для установки Media Center сначала придётся обновить ОС.
Чтобы произвести апгрейд, необходимо:
- обеспечить качественное подключение к сети интернет;
- на главном экране введите фразу «Добавить компоненты»;
- откроется меню «Пуск», и там можно в результатах поиска выбрать меню «Добавить компоненты»;
- если система затребует разрешения, нажмите «Да».
Далее нужно отметить, что есть 2 способа добавления компонентов. А именно – с ключом продукта и без ключа.
Если ключа нет, тогда нужно сделать следующее:
- в открывшемся меню выбрать пункт «Хочу купить ключ продукта»;
- затем нажать на кнопку «Выбрать» под разделом «Программа обновления»;
- в окне укажите личные данные, а затем кликните «Далее»;
- в «Сведениях об оплате» укажите данные учётной записи;
- изучите условия, примите их, и жмите «Далее»;
- подтвердите правильность введённой информации, и жмите «Приобрести»;
- на экране появится ключ продукта, который лучше записать, и затем нажать «Далее»;
- примите условия лицензии;
- щёлкните «Добавить компоненты».
Далее начнётся автоматическая загрузка, и компьютер перезапустится. Всё, теперь на вашем ноутбуке или ПК установлена версия Профессиональная для ОС Windows 8, а также программные компоненты, в числе которых и Media Center.
Если ключ продукта уже имеется, тогда в открывшемся окне нужно указать, что ключ есть, затем скопировать его, вставить в соответствующее поле и выполнить обновление.
При наличии необходимой версии операционной системы можно просто отдельно скачать пакет Media Center. Для этого нужно:
- одновременно нажать на Win и W;
- открыть параметры;
- в строке поиска указать добавление компонентов;
- нажать на меню «Добавление компонентов»;
- разрешить вносить изменения;
- в зависимости от наличия или отсутствия ключа продукта выполните пошаговую загрузку и установку приложения.
По завершении процедуры загрузки программы выполняется автоматическая перезагрузка компьютера.
Всё, Media Center установлен. Можно пользоваться всеми его возможностями.
Установка на Windows 10
Media Center также можно установить на компьютеры под управлением операционной системы Windows 10. Чтобы сделать это, необходимо выполнить следующие инструкции:
- предварительно создайте точку восстановления, если вдруг захотите вернуться к прежним настройкам;
- откройте ссылку загрузки пакета программ в зависимости от битности ОС на официальном сайте;
- загрузите архив, активируйте его распаковку;
- в итоге получится папка, внутри которой содержится несколько файлов;
- в директории диска C, либо там, где установлена ОС, создайте папку под названием Wmc;
- в неё скопируйте содержимое распакованного архива;
- правой кнопкой нажмите на файл под названием Test Rights;
- выберите вариант запуска от имени администратора;
- подтвердите своё намерение кликом на кнопку «Да»;
- если запустится окно командной строки, а затем закрывается и запускается новое окно, можно идти дальше;
- если окно не открывается, попробуйте перезагрузить ПК и повторить ранее пройденные этапы;
- правой кнопкой нажмите на файл под названием Installer.cmd;
- запустите этот файл от имени администратора;
- подтвердите установку, кликнув «Да».
Когда установка завершится, компьютер перезагружать необязательно. Но иногда это происходит автоматически.
Чтобы проверить, был ли инструмент установлен, откройте меню «Пуск», далее перейдите в «Стандартные», и там должен появиться Media Center.
Настройка Media Center
При знакомстве с программой пользователю будут доступны два варианта настройки – быстрая и выборочная. В первом случае вы можете настроить основные параметры и перейти к использованию софта (к выборочной можно будет вернуться позднее), второй же вариант подразумевает более детальную настройку. Рассмотрим, что делать с настройками для использования большего числа возможностей программы:
- На пульте дистанционного управления приложения жмём кнопку «Пуск» зелёного цвета (или открываем через «Пуск» – «Программы»).
- При первом использовании Media Center на странице параметров нажимаем «Далее» и выбираем выборочную настройку.
- Соглашаемся с предложением использовать все возможности программы на следующей странице. Медиа Центр теперь сможет загружать обложки для альбомов библиотек, дисков, программы передач и прочий контент.
Настройка тюнеров, ТВ и программы передач
В меню дополнительной настройки (при подключении совместимого тюнера и после его обнаружения программой) появится новая возможность просмотра и записи телепередач в Media Center. Соглашаемся настроить ТВ при появлении страницы с результатами обнаружения сигнала. Многие параметры будут настроены автоматически, остальные поможет настроить мастер. Настраивая приставку и следуя подсказкам на экране, вы сможете в несколько шагов выполнить необходимую процедуру, на одном из этапов потребуется ввести ключ, который будет отображён на экране телевизора. Мастер поможет правильно выставить все необходимые параметры для каналов с учётом вашего местоположения. Наличие устройства при необходимости пользоваться данной возможностью просмотра и записи ТВ – обязательное условие. Без тюнера телевидение функционирует только в случае уже имеющейся функции в пакете услуг провайдера, в отдельных ситуациях может нужно будет обновить Adobe Flash Player.
Другие настройки
Каждый старт программы предполагает автоматическое сканирование на компьютере поддерживаемого ею контента. Для данных на внешних накопителях и прочих вы сможете вручную их добавить. В параметрах (попадаем сюда из раздела «Задачи») есть пункт «Библиотеки мультимедиа», здесь можно выбрать тип, после чего перейти кнопкой «Далее» к следующему этапу, предполагающему добавление каталогов в библиотеку. Необходимо выбрать «Добавить папки в библиотеку», затем «На этом компьютере» (в том числе подключённые сетевые диски), после чего жмём «Далее». Перейдём к папке (в место хранения объектов), поставим рядом флажок и снова нажмём «Далее». Программа найдёт файлы совместимого формата, а при следующем старте папки сохранятся. Аналогичные действия выполняются при импортировании элементов из каталога на другом компьютере, для чего нужно выбрать соответствующий пункт при указании пути.
В Windows Media Center вы можете также настроить внешний вид на экране, перейдя к разделу «Задачи», где открываем «Параметры» – «Общие» – «Установка Windows Media Center» – «Настройка телевизора или монитора». Возможность калибровки позволяет добиться высокого качества изображения на мониторе или дисплее телевизора. Отвечая на вопросы, вы без труда выполните необходимые настройки с подсказками, они помогут определить тип соединения.
В том же подразделе (Установка Windows Media Center) вы найдёте настройку динамиков, что очень удобно, когда используется система объёмного звука. Здесь нужно выбрать конфигурацию динамиков и протестировать звук. Если сигнал не поступает на динамики, проверьте корректность подключения и громкость, а в случае подключения к телевизору, возможно, что видеоадаптер, кабель не поддерживает аудио (может потребоваться подключение напрямую к звуковой плате компьютера). В целом интерфейс программы достаточно удобен и понятен, а при помощи мастеров настройки вы без труда выполните необходимые коррективы для более комфортного функционирования Media Center.
Типичные ошибки при работе приложения
Как и в случае с любым софтом, в программе Media Center тоже случаются сбои и ошибки. Так, если в попытках инсталлировать софт (после тестирования первым файлом) вы столкнулись с проблемой в командной консоли, то достаточно будет перезагрузить устройство и начать процедуру установки заново. Системные, программные сбои часто решаются таким простым методом, поскольку бывают одноразовыми, и система вполне в состоянии сама справиться с задачей по устранению такой неполадки, перезагрузившись. Ошибки после установки, как правило, сообщающие о невозможности применения софта, могут быть исправлены путём настройки по умолчанию, в соответствующем разделе нужно будет активировать строчку Windows Media Center и отметить пункт «Сделать программу доступной».
Как отключить или удалить Windows Media Center
Далеко не каждый пользователь в восторге от сервиса, и многие даже задаются вопросом, как удалить интегрированное приложение Windows Media Center из системы. В большинстве случаев выполнять полное удаление программы необязательно, тем более что последствия для системы при таком развитии событий могут быть не очень приятными, ведь компонент является системным. Так, удаляя продукт из реестра, вы должны иметь навыки работы со службой, иначе можно нарушить работу ОС. В любом случае желательно делать резервную копию системы на случай форс-мажора перед любыми действиями с системным реестром. Рассмотрим несколько вариантов решения, которые подойдут в конкретных ситуациях.
Как убрать Windows Media Center из автозагрузки
Иногда достаточно просто, чтобы программа сама не запускалась на компьютере, а когда вам потребуется обратиться к ней, она будет доступна. Для этого достаточно выполнить следующее:
Второй метод предполагает использование сторонней утилиты CCleaner, возможности которой предполагают также удаление из автозагрузки:
- на вкладке «Сервис» вы увидите раздел «Автозагрузка», где вы найдёте Media Center (если он активен), отключаем;
- здесь же переходим на вкладку «Запланированные задачи», где тоже нужно очистить элементы, относящиеся к данному приложению.
Какой бы из способов вы ни использовали, после проделанных манипуляций предстоит перезагрузка устройства для вступления в силу изменений. При этом всегда остаётся вероятность, что какие-либо процессы выполнялись на момент процедуры.
Как отключить Windows Media Center
Можно деактивировать программу несколькими способами, которые не предполагают полного удаления. Выполнить отключение Media Center можно так:
- идём в «Панель управления» – «Программы и компоненты»;
- выбираем «Включение и отключение компонентов»;
- из списка находим папку «Компоненты для работы с мультимедиа», жмём;
- снимаем все отметки и соглашаемся с последствиями, о которых предупреждает ОС, применяем изменения;
- перезагружаем устройство.
Ещё один эффективный вариант:
- открываем консоль «Выполнить» (Win+R) и вводим команду services.msc;
- в окне «Службы» вы увидите их немалый перечень, нужно отыскать службы, связанные с Media Center и изменить тип запуска, отключив приложение.
Как удалить программу Windows Media Center
Отключить системный софт в Windows 7 или других версиях операционной системы, где он предустановлен, несложно, а вот с полным удалением дела обстоят иначе. По причине того, что Медиа Центр плотно интегрирован в систему, вырвать его оттуда с корнями без последствий сложнее. Если вы всё же решительно настроены, то штатные средства Windows вам уже не подойдут, придётся воспользоваться продуктами от сторонних разработчиков, например IObit Uninstaller или ему подобными. Потребуется перейти в раздел Windows Manager, выбрать меню софта Windows и выполнить полное удаление. После процедуры потребуется также удалить остаточные элементы.
Если речь идёт о Windows 8, куда набор инструментов устанавливается дополнительно, нет ничего проще, чем удалить его стандартным способом через Панель управления. С «Десяткой» тоже просто. Если вы использовали репак, то в дистрибутиве файла должен находиться ещё один файл Uninstaller.cmd. Запустив его от имени администратора, можно деинсталлировать софт.
Но если удалять Media Center стандартными инструментами, после него может остаться большое количество мусора, различных папок и прочего. Потому правильным решением для полной деинсталляции станет дополнительное использование инструментов для чистки системного реестра.
Сделать это можно вручную, либо реализовать автоматически, воспользовавшись специальными проверенными приложениями. Здесь наглядным примером эффективного средства выступает CCleaner. Но пользователь может взять любой аналог. Главное, чтобы программа не симулировала очистку, а действительно удаляли остаточные файлы.
Чаще всего вирусы, маскирующиеся под Media Center, а также остаточные файлы инструмента остаются именно в регистре и браузере.
Для выполнения поставленной задачи с помощью CCleaner нужно:
- установить и запустить программу для очистки мусора;
- на левой панели выбрать раздел «Очистка»;
- запустить сканирование всех системных разделов;
- затем кликнуть на кнопку Анализ;
- после завершения анализа нажать на вкладку «Очистка»;
- провести повторно ту же самую процедуру.
Если соблюдать инструкции и придерживаться определённой последовательности, тогда вам точно удастся не просто удалить Windows Media Center, но и избавиться от всех следов этой программы. Либо же можно временно отключить инструмент, пока он не понадобится снова.
Содержание
- Как превратить компьютер в центр развлечений с помощью Windows Media Center
- Настройка медиацентра Windows
- Оптимизация внешнего вида медиацентра Windows
- Настройка динамиков
- Настройка медиатек
- Настройка тюнеров, ТВ-сигнала и передач
- Садитесь поудобнее и наслаждайтесь
- Начало работы с Windows Media Center
- Настройка Windows Media Center
- Оптимизация внешнего вида Windows Media Center на экране
- Настройка библиотек мультимедиа
- Настройка тюнеров, ТВ-сигнала и программы передач
- Садитесь поудобнее и наслаждайтесь
- «Виндовс Медиа Центр»: что это за программа?
- Основные возможности
- Знакомство с интерфейсом
- Вопросы настройки ТВ-приставок
- Как установить программу на Windows 10?
- Типичные ошибки при работе приложения
- Вопросы отключения и удаления
- Краткие итоги
- 13.4. Windows Media Center
- Читайте также
- 4.3. Windows Media Center
- Проигрыватель Windows Media
- Проигрыватель Windows Media 11
- Windows Media Center
- Проигрыватель Windows Media
- Добавляем Windows Media Center в меню автозапуска в Windows 7
- Windows Media Player
- Управление Windows Media 10
- 6.4. Windows Media Center – все сразу!
- Проигрыватель Windows Media
- Проигрыватель Windows Media
- 4.3. Проигрыватель Windows Media
- Windows Media Center
- 13.4. Windows Media Center
- Windows Media Center – все сразу!
- Windows Media Player
Как превратить компьютер в центр развлечений с помощью Windows Media Center
Если использовать медиацентр Windows в полном объеме, он способен превратить компьютер в мощный центр домашних развлечений.
Чтобы высвободить полную мощность медиацентра, подключите компьютер к телевизору высокой четкости и управлять медиацентром, не вставая с дивана, с помощью пульта дистанционного управления.
Компьютер можно подключить к стандартному монитору, клавиатуре и мышке. В том или ином случае медиацентр станет вашим центром развлечений, ведь он позволяет:
При первом использовании медиацентра отображается страница параметров с данными о различных функциях и двумя вариантами настройки.
Самый быстрый способ, как следует из его названия – это параметр «Быстрая настройка». Этот параметр следует использовать, если нужно сразу перейти к использованию медиацентра.
Однако, чтобы лучше понять возможности медиацентра, рассмотрим подробно параметры выборочной настройки:
Это все обязательные параметры настройки. Остальные параметры необязательны, но на странице «Необязательные настройки» можно найти несколько интересных элементов.
Мастер конфигурации дисплея поможет достичь наилучшего качества изображения на экране телевизора или мониторе компьютера.
Процесс настройки осуществляется с помощью набора простых вопросов. Если вы не знаете точной конфигурации оборудования, например тип кабеля или модель монитора, посмотрите иллюстрации мастера, которые помогут выяснить текущий тип подключения.
Ответив на вопросы и убедившись, что качество изображения дисплея вас вполне устраивает, закройте мастера. Если качество изображения неудовлетворительное, воспользуйтесь дополнительными параметрами дисплея в меню «Настройки дисплея».
Можно вернуться к мастеру конфигурации дисплея в любое время.
Настройка динамиков
Если компьютер подключен к системе объемного звучания, можно воспользоваться мастером настройки динамиков. Укажите конфигурацию динамиков и воспользуйтесь функцией проверки, чтобы воспроизвести звук колокольчиков. Внимательно прослушайте каждый динамик, чтобы удостовериться, что он получает сигнал.
Можно вернуться к мастеру настройки динамиков в любое время.
При каждом запуске медиацентра он автоматически сканирует библиотеки на компьютере, содержащие музыку, изображения и видео. Но что делать, если музыкальные файлы расположены на внешнем жестком диске или изображения хранятся на другом компьютере в домашней группе? Не волнуйтесь. Медиацентр справится с этим.
Для импортирования файлов из общей папки на другом компьютере подобно указанному выше: просто выберите пункт На другом компьютере, и медиацентр будет искать общие папки на другом компьютере, а не локальные.
Можно вернуться к мастеру медиатек в любое время.
Настройка тюнеров, ТВ-сигнала и передач
Этот параметр отображается в меню «Необязательно настройки», только если медиацентр обнаружил ТВ-тюнер. ТВ-тюнер – это устройство, которое можно подключить к компьютеру с помощью внутреннего гнезда расширения или внешнего порта расширения, например USB-порта.
С помощью совместимого ТВ-тюнера, можно подключить источник ТВ-сигнала к компьютеру и пользоваться лучшими функциями медиацентра: просмотром и записью телепередач.
Мастер настройки ТВ поможет настроить телевизионный сигнал для просмотра и записи телепрограмм с помощью медиацентра. На странице Результат обнаружения ТВ-сигнала выберите Так, настроить ТВ, используя результаты, и медиацентр самостоятельно выполнит большинство необходимой работы.
После запуска мастера передач нужно ввести почтовый индекс и выбрать поставщика услуг ТВ в списке. Если вы не уверены, выберите тот, который ближе к вашему месту жительства.
Можно вернуться к мастеру настройки ТВ в любое время.
Садитесь поудобнее и наслаждайтесь
Источник
Windows Media Center входит в некоторые выпуски Windows 7.
Когда вы привыкли к самым полноразмерным работам, Media Center может превратить компьютер в мощный концентратор развлечения для дома. Вы можете раскрыть весь потенциал Media Center, подключив компьютер к телевизору HDTV и контролируя все действия с помощью пульта управления Media Center.

компьютер, подключенный к телевизору и удаленному центру мультимедиа
Кроме того, можно подключить компьютер к стандартному монитору, клавиатуре и мыши. Вы даже можете организовать потоковую передачу мультимедиа на медиаприставку по домашней сети.
Что бы вы ни выбрали, Media Center не даст вам заскучать благодаря следующим возможностям:
Просмотр, приостановка и запись телепередач в реальном времени.
Просмотр слайд-шоу из ваших фотографий.
Воспроизведение любой композиции из музыкальной библиотеки либо компакт-дисков или DVD.
При первом запуске Media Center вы увидите страницу информационной настройки и два параметра настройки. Быстрее всего, конечно, будет выбрать стандартные параметры. Вы можете выбрать этот параметр, если хотите сразу же перейти к нужному окну. Однако давайте рассмотрим параметры настройки, чтобы получить более представление о том, что можно делать с помощью Media Center.
Нажмите на пульте управления Media Center зеленую кнопку «Пуск»
При первом запуске Media Center нажмите на странице настройки кнопку Продолжить, а затем выберите Пользовательские параметры.
Когда откроется страница Используйте максимум возможностей Windows Media Center, нажмите кнопку Да, чтобы разрешить Media Center скачивать обложки альбомов и DVD-дисков, программы передач, данные из веб-служб мультимедиа и другие полезные сведения.
Media Center также можно открывать с помощью мыши. Выберите «Начните«Все программы»,а затем выберите «Windows Media Center».
Если вы выбрали стандартные параметры, вы можете настроить их позже, выполнив следующие действия на начальном экране Windows Media Center: прокрутите экран до раздела Задачи, выберите Параметры, Общие, Установка Windows Media Center, а затем Повторная установка.
На этом обязательные этапы настройки подходят к концу. Остальные этапы настройки выполнять необязательно, но на странице «Этап установки по выбору» есть еще несколько элементов, которые могут вас заинтересовать.
Оптимизация внешнего вида Windows Media Center на экране
Калибровка экрана помогает улучшить качество изображения на экране телевизора или компьютере.
Так вы сможете пройти основную часть процесса, задав ряд вопросов. Если вы не знаете точные характеристики своего оборудования, например название кабеля или тип экрана, обратите внимание на иллюстрации — они помогут вам определить нужный тип соединения. Закончив отвечать на вопросы и достигнув желаемого результата, закройте окно «Калибровка экрана». Если вы недовольны результатом, можно воспользоваться дополнительными параметрами экрана, выбрав команду «Настроить устройство отображения».

калибровки телевизора или монитора
Вы можете вернуться к калибровке экрана в любой момент:
Нажмите на пульте управления Media Center зеленую кнопку «Пуск»
Прокрутите начальный экран Windows Media Center до раздела Задачи, выберите пункты Параметры > Общие > Установка Windows Media Center > Настройка телевизора или монитора.
Если компьютер подключен к системе объемного звука, вы можете настроить динамики. Выберите конфигурацию динамиков, а затем нажмите кнопку тестирования, чтобы воспроизвести звуковой сигнал. Внимательно прислушайтесь к каждому отдельному динамику и убедитесь, что на него поступает сигнал.
Совет: Если звук отсутствует, убедитесь, что все кабели подключены надлежащим образом, а на обоих динамиках и компьютере установлена достаточная громкость. (Даже самый опытный компьютерный эксперт может случайно отключить Windows через некоторое время.)
Если компьютер подключен к телевизору, обратите внимание на то, что многие видеокарты и кабели не поддерживают звуковые сигналы. Возможно, динамики потребуется подключить напрямую к звуковой плате компьютера.
Вы можете вернуться к настройке динамика в любое время:
Нажмите на пульте управления Media Center зеленую кнопку «Пуск»
Прокрутите начальный экран Windows Media Center до раздела Задачи, выберите пункты Параметры > Общие > Установка Windows Media Center > Настройка динамиков.
Настройка библиотек мультимедиа
При каждом запуске Media Center автоматически сканирует библиотеки музыки, изображения и видео на компьютере. Но что делать, если музыкальные файлы находятся на внешнем жестком диске или изображения находятся на другом компьютере домашней группы? Не беспокойтесь — у Media Center есть решение.
В Библиотеке мультимедиа выберите нужный тип мультимедиа (например, Музыка), а затем нажмите кнопку Далее.
Выберите Добавить папки в библиотеку и нажмите кнопку Далее.
Выберите На этом компьютере (в том числе подключенные сетевые диски) и нажмите кнопку Далее.
Перейдите к папке, в которой хранятся ваши файлы, установите флажок рядом с ней и нажмите кнопку Далее.
Media Center выполнит поиск файлов мультимедиа в этой папке. Кроме того, выбранные папки сохранятся при следующем запуске программы.

совместимость с файлами мультимедиа
Для импорта файлов из общей папки на другом компьютере используется похожий процесс: выберите На другом компьютере, и Media Center выполнит поиск в общих, а не локальных папках.
Вы можете вернуться в библиотеку мультимедиа в любое время:
Нажмите на пульте управления Media Center зеленую кнопку «Пуск»
Прокрутите начальный экран Windows Media Center до раздела Задачи и выберите Параметры > Библиотеки мультимедиа.
Настройка тюнеров, ТВ-сигнала и программы передач
Этот параметр появится в меню дополнительной настройки, только если Media Center обнаружит ТВ-тюнер. ТВ-тюнер — это устройство, которое можно подключить к компьютеру через встроенное или внешнее гнездо, например USB-порт. С помощью совместимого ТВ-тюнера вы можете подключить к компьютеру ТВ-сигнал для просмотра и записи телепередач.
Настройка ТВ позволяет поэтапно настроить ТВ-сигнал для просмотра и записи телепередач в Media Center. Когда откроется страница Результаты обнаружения ТВ-сигнала, выберите Да, настроить ТВ по этим результатам, после чего Media Center настроит большинство параметров автоматически.
Вы можете вернуться к разделу «Настройка ТВ» в любой момент:
Нажмите на пульте управления Media Center зеленую кнопку «Пуск»
Прокрутите начальный экран Windows Media Center до раздела Задачи и выберите Параметры > Общие > Установка Windows Media Center > Настройка ТВ-сигнала.
Садитесь поудобнее и наслаждайтесь
Завершив настройку Media Center, выберите Настройка закончена > Далее > Готово, чтобы открыть Media Center и приступить к изучению. Вся ваша цифровая музыка, фотографии и домашние фильмы (а также множество файлов мультимедиа из Интернета) у вас под рукой — достаточно нескольких щелчков мышью.
Источник
Большинство пользователей операционных систем Windows до седьмой включительно сталкивались с такой интересной программой, как «Виндовс Медиа Центр», которая предназначена для организации собственных коллекций мультимедиа и воспроизведения любого известного на сегодняшний день контента такого содержания. Но с самим приложением не все так просто. В «Виндовс 7» «Медиа Центр» иногда может потребовать произведения дополнительных настроек, чтобы можно было задействовать все функции программы в полном объеме. А вот в Windows 10 это приложение отсутствует вообще, поскольку было заменено другими (правда, разрозненными) апплетами. Но инсталлировать этот медиа-комбайн в десятую модификацию ОС можно (об этом будет сказано отдельно).
Итак, что же это за приложение? Если говорить кратко и в общих чертах, «Виндовс Медиа Центр» представляет собой набор мультимедийных приложений, которые объединены в одно целое.
Иными словами, для того, чтобы посмотреть фильмы, фотографии или послушать музыку, совершенно необязательно вызывать соответствующие программы по отдельности. Достаточно запустить «Медиа Центр» («Виндовс 8» профессиональной версии может использовать его исключительно при установке в качестве дополнительного компонента), чтобы осуществить все операции под одной программной оболочкой.
Основные возможности
Но и это еще не все. В этом пакете имеется уникальная возможность проецирования интерфейса не только на другие мониторы, но и на телевизионные панели. Также имеется интересная функция просмотра и записи телевизионных программ. Для этого необходимо подключить и настроить специальную приставку (ТВ-тюнер) Media Center Extender (такие апплеты часто входят в прошивки DVD-проигрывателей и даже консолей Xbox).
Кроме основных задач, можно воспользоваться средствами организации библиотек любого мультимедийного содержания, синхронизировать файлы с портативными и мобильными устройствами, установить дополнения (включить в оболочку дополнительные программы) и многое другое.
Знакомство с интерфейсом
Интерфейс программы достаточно прост. Все основные элементы вынесены в главном меню в единый список, перемещаться по которому можно вертикально, а по содержащимся в каждом пункте элементам – горизонтально.
Выбранный активный элемент выделяется цветным изображением и имеет несколько больший размер по сравнению с пассивными.
Что особенно должно порадовать рядового пользователя, так это наличие информационных подсказок на каждом этапе выполнения определенных действий. Кроме того, сортировка библиотек может производиться и по названиям файлов, и по каталогам, и по дате создания.
Для любителей музыки тоже есть несколько интересных возможностей. Можно не только слушать любимые треки, сохраненные на винчестере, мобильном устройстве или в сетевом окружении, но и воспользоваться онлайн-режимом, например, для добавления обложек и другой информации, не говоря уже об использовании подключения к интернет-радиостанциям.
Примечание: при первом старте программы, чтобы особо не утруждаться, можно использовать автоматические экспресс-настройки, которые подходят для большинства компьютерных конфигураций. Расширенные настройки применять тоже можно, но рядовому пользователю на первых порах разобраться с ними будет достаточно проблематично.
Вопросы настройки ТВ-приставок
Настройка приставок достаточно проста. Особо останавливаться на этом смысла нет, поскольку в самом приложении имеется специальный гид, который предложит выполнить несколько простых шагов, а на одном из этапов ввести специальный 8-значный ключ, который будет показан на экране телевизора при подключении к приложению «Виндовс Медиа Центр».
С телевидением тоже все просто. Если у пользователя есть приставка, можно воспользоваться специальным «Мастером», который поможет установить корректные параметры для телеканалов, исходя из местоположения компьютера (потребуется ввести свой почтовый индекс).
Увы, без приставки интернет-телевидение может работать только у тех провайдеров, которые изначально предоставляют такие услуги. В некоторых случаях может потребоваться произвести обновление флэш-плеера от Adobe, поскольку два этих компонента работают в связке.
Как установить программу на Windows 10?
К сожалению, данный программный продукт в состав предустановленных компонентов Windows 10 не входит. Тем не менее установить его в десятую версию системы можно (в самом простом случае можно попытаться инсталлировать версию для Windows 7).
Но лучше воспользоваться специальными репаками, в которых сначала запускается файл _TestRights.cmd (обязательно с правами администратора), а затем производится полная установка всех компонентов программы при помощи файла Installer.cmd, аналогично запущенного от имени админа.
Типичные ошибки при работе приложения
Если при попытке установки в командной консоли появилось сообщение об ошибке, после тестирования (запуск первого указанного файла) необходимо просто перезагрузить систему и выполнить все действия заново.
В случае появления ошибок после установки (обычно это уведомление о невозможности использования программы вследствие установленных запретов) необходимо произвести настройку программ по умолчанию, где в соответствующем разделе активировать строку Windows Media Center и поставить галочку напротив пункта «Сделать программу доступной».
Если же возникают вопросы по поводу того, как отключить «Виндовс Медиа Центр», в этом списке нужно просто переставить галочки с одного поля на другое (например, для воспроизведения аудио активировать стандартный проигрыватель). То же самое касается и всех остальных пунктов.
Вопросы отключения и удаления
Наконец посмотрим, как удалить «Виндовс Медиа Центр». В принципе, делать это совершенно необязательно, поскольку «весит» весь пакет не так уж и много. Как считают многие пользователи, достаточно ограничиться решением проблемы по поводу того, как убрать «Виндовс Медиа Центр» из списка активных приложений, установленных по умолчанию (что было показано выше), и программа будет просто деактивирована.
С другой стороны, если действительно необходимо произвести удаление, можно воспользоваться стандартным разделом программ и компонентов в «Панели управления», где в компонентах системы нужно просто убрать флажок со строки «Медиа Центра» (это деактивирует все компоненты), после чего произвести рестарт компьютера. Также можно воспользоваться разделом служб (services.msc) и установить для этого элемента отключенное состояние в типе запуска. Но все это тоже своего рода именно отключение, а не удаление.
Если хотите избавиться от программы полностью, стандартные инструменты для этого не годятся, поскольку приложение «вшито» в оболочку Windows 7. В этом случае лучше всего использовать программы вроде iObit Uninstaller, перейти к разделу Win Manager, выбрать меню программ Windows и произвести полное удаление пакета с дальнейшим включение мощного сканирования для выявления и удаления всех остаточных элементов.
Если приложение было установлено в Windows 10 вышеуказанным способом, деинсталляцию можно произвести посредством запуска находящегося в дистрибутиве файла Uninstaller.cmd от имени администратора. Полное удаление, равно как и инсталляция, будет произведено в командной консоли.
В Windows 8 при инсталляции пакета в качестве дополнительного элемента удаление программы производится стандартным методом из раздела программ и компонентов.
Краткие итоги
Вот вкратце и все, что нужно знать о «Медиа Центре». Непонятно, правда, почему разработчики восьмой и десятой версии операционной системы Windows не включили это приложение в список стандартных, поскольку возможностей в нем очень много, а описать их все просто невозможно (особенно по части добавления дополнительных инструментов непосредственно в оболочку программы). В целом, задумка по объединению нескольких отдельных приложений в одно хоть и не нова, но зато выполнена на высшем уровне. Это и понятно, ведь вместо нескольких апплетов пользователь получает в свое распоряжение самый настоящий мультимедиа-комбайн из разряда «все-в-одном».
Источник
13.4. Windows Media Center
Расширенный проигрыватель Windows Media Center доступен в более дорогих выпусках Windows 7 — начиная с Home Premium, то есть Home Premium, Professional, Enterprise и Ultimate. Данный проигрыватель можно использовать для проигрывания любого мультимедиаконтента — изображений, музыки, фильмов, а также ТВ-передач при наличии ТВ-тюнера. Он обладает так называемым «10-футовым дизайном», что позволяет видеть кнопки управления проигрывателем на расстоянии 10 футов — около 3 метров. Интерфейс Windows Media Center более привлекателен, чем интерфейс обычного проигрывателя Windows Media, и Windows Media Center действительно пригодится, если вы используете компьютер в качестве домашнего кинотеатра (рис. 13.16).
Давайте разберемся, как управлять проигрывателем Windows Media Center (далее WMC). Если подвести указатель мыши к верхнему левому углу, то вы увидите две кнопки. Первая кнопка — это кнопка возврата к предыдущему меню — она поможет вам вернуться к главному меню. Вторая кнопка — кнопка перехода в полноэкранный режим. Для возврата к обычному режиму нужно подвести указатель мыши к верхнему правому углу и нажать кнопку Свернуть/Развернуть.
Выберите библиотеку, которую вы хотите просмотреть, например, Видео и изображения (рис. 13.17). Затем выберите галерея.
Вы увидите список файлов, находящихся в библиотеке Изображения (рис. 13.18).
Вы можете сразу нажать кнопку показ слайдов, а можете перейти в определенный каталог (где содержатся те изображения, которые вы хотите просмотреть), и нажать кнопку показ слайдов, находясь в этом каталоге (рис. 13.19).
Во время просмотра слайдов вы увидите стандартные кнопки управления показом слайдов (когда подведете указатель мыши к нижнему правому углу), см. рис. 13.20. В этих кнопках нет ничего сложного, они напоминают кнопки управления обычным DVD-проигрывателем, поэтому вы разберетесь и без моих комментариев.
Теперь займемся воспроизведением музыки. Нажмите несколько раз кнопку Назад для возврата в главное меню и выберите Музыка. Затем вы сможете выбрать альбом или исполнителя (ведь вы уже добавили музыку в библиотеку, используя проигрыватель Windows Media?), а можно нажать кнопку Слушать все для воспроизведения всей имеющейся музыки (рис. 13.21).
Кнопка Просмотр списка позволяет просмотреть и изменить список воспроизведения (рис. 13.22).
Для воспроизведения фильмов используется кнопка Фильмы в главном меню. Но, скорее всего, вы увидите сообщение о том, что в библиотеке отсутствуют фильмы (рис. 13.22), а добавить их можно через меню Задачи | Параметры | Библиотеки мультимедиа.

Вернитесь в главное меню и выберите кнопку Задачи (она находится после кнопки ТВ-записи), рис. 13.24.
Чуть ранее программа сообщила нам, что нужно выбрать команду Задачи | Параметры | Библиотеки мультимедиа. На самом деле нужно нажать кнопку Задачи, а потом — выбрать команду Библиотеки мультимедиа (рис. 13.25).
Выберите библиотеку Фильмы (рис. 13.26).
Далее отметьте Добавить папки в библиотеку (рис. 13.27). Потом выберите, где находятся папки — на этом компьютере, на другом компьютере или вариант Добавить общую папку вручную для добавления папки, предоставленной другими пользователями в общее пользование. Тогда вам придется вводить путь к папке вручную. Если вы не можете этого сделать, но хотите добавить сетевую папку, тогда выберите На другом компьютере.
Далее нужно выбрать папку с фильмами (рис. 13.28). У меня есть несколько фильмов на рабочем столе, поэтому я выбрал эту папку.
Далее проигрыватель выведет список папок, в которых он будет искать файлы мультимедиа. Если вы согласны, выберите Да, использовать эти расположения (рис. 13.29), а если хотите добавить дополнительные папки, выберите Нет, я хочу внести дополнительные изменения.
Затем вы вернетесь в меню настройки. Нажмите кнопку Назад для возврата в главное меню, затем выберите Фильмы. Теперь вы увидите фильмы, доступные для воспроизведения (рис. 13.30).
Щелкните по фильму для его воспроизведения. Дальше управление просмотром осуществляется с помощью уже знакомых нам кнопок.
Кнопка ТВ-записи (рис. 13.31) позволяет просматривать и записывать ТВ-передачи на диск. При наличии ТВ-тюнера вы можете просматривать и записывать ТВ-передачи цифрового, спутникового телевидения, телевидения высокой точности (HDTV) и обычный ТВ-сигнал, передаваемый через обычную телевизионную (аналоговую) антенну.
Данный текст является ознакомительным фрагментом.
Продолжение на ЛитРес
Читайте также
4.3. Windows Media Center
4.3. Windows Media Center Расположение: %systemroot%ehome.Windows Media Center – очень красивая оболочка для всех мультимедийных возможностей операционной системы Windows Vista. Она позволяет быстро получить доступ к мультимедийному контенту и программам, входящим в стандартную поставку операционной
Проигрыватель Windows Media
Проигрыватель Windows Media Выход новой версии Windows отмечается появлением новой версии мультимедийного проигрывателя Windows Media. В версии Windows Vista используется Проигрыватель Windows Media версии 11 (рис. 8.7). Он представляет собой универсальный проигрыватель для воспроизведения аудиои
Проигрыватель Windows Media 11
Проигрыватель Windows Media 11 В данном разделе мы приступаем к рассмотрению популярнейшей программы – Проигрывателя Windows Media, с помощью которого вы сможете превратить свой компьютер в настоящий развлекательный центр. Проигрыватель Windows Media позволяет прослушивать звуковые
Windows Media Center
Windows Media Center До сих пор мы говорили о встроенных средствах Windows Vista, предназначенных для работы с мультимедийным содержимым определенного типа. В данном разделе вы познакомитесь с программой Windows Media Center, позволяющей не только работать с изображениями, музыкой и видео,
Проигрыватель Windows Media
Проигрыватель Windows Media Проигрыватель Windows Media предназначен для воспроизведения мультимедийных файлов: видео, музыка и др. Часть настроек проигрывателя доступна через реестр. Рассмотрим некоторые из них.Установка обложкиПроигрыватель Windows Media может менять свою обложку
Добавляем Windows Media Center в меню автозапуска в Windows 7
Добавляем Windows Media Center в меню автозапуска в Windows 7 В Windows 7 меню автозапуска не предоставляет возможности воспроизведения мультимедиа в Windows Media Center. Вы не найдете такого пункта и в настройках параметров автозапуска в панели
Windows Media Player
Windows Media Player Изменение заголовка в Windows Media Player Для изменения заголовка в Windows Media Player откройте или создайте раздел HKEY_CURRENT_USERSoftwarePoliciesMicrosoftWindowsMediaPlayer с строковым параметром TitleBar, содержащим ваш
Управление Windows Media 10
Управление Windows Media 10 Если у вас установлена другая версия проигрывателя, то после инсталляции Windows Media 10 все настройки предыдущей версии автоматически перейдут к новой. После щелчка мышью на кнопке Библиотека, расположенной на Панели задач, станут доступны все списки,
6.4. Windows Media Center – все сразу!
6.4. Windows Media Center – все сразу! Выше были рассмотрены достоинства Проигрывателя Windows Media. Дескать, он и кино может показывать, и музыку проигрывать, и даже компакт-диски записывать. Но есть в Vista программа, которая еще универсальнее – это Windows Media Center. Она позволяет работать не
Проигрыватель Windows Media
Проигрыватель Windows Media Для воспроизведения мультимедийных файлов вполне может хватить встроенной в Windows программы Проигрыватель Windows Media.Преимущества данного проигрывателя:• не требует установки и настройки, так как он уже установлен вместе с операционной системой;•
Проигрыватель Windows Media
Проигрыватель Windows Media Проигрыватель Windows Media объединяет в себе функции радиоприемника, аудио– и видеопроигрывателя, а также содержит информационную базу данных об исполнителях и сведения о самих файлах. Он применяется для воспроизведения и упорядочения файлов
4.3. Проигрыватель Windows Media
4.3. Проигрыватель Windows Media В данном разделе мы рассмотрим, каким образом можно изменять стандартные настройки Проигрывателя Windows
Windows Media Center
Windows Media Center Существует возможность запрета доступа к оболочке Windows Media Center (файл ehshell.exe из каталога %systemroot%ehome). Для этого достаточно параметру REG_DWORD-типа MediaCenter присвоить значение 1. Параметр расположен в ветви реестра HKEY_CURRENT_USERSoftwarePoliciesMicrosoftWindowsMediaCenter.Ниже приведен текст
13.4. Windows Media Center
13.4. Windows Media Center Расширенный проигрыватель Windows Media Center доступен в более дорогих выпусках Windows 7 — начиная с Home Premium, то есть Home Premium, Professional, Enterprise и Ultimate. Данный проигрыватель можно использовать для проигрывания любого мультимедиаконтента — изображений, музыки, фильмов, а
Windows Media Center – все сразу!
Windows Media Center – все сразу! Выше были рассмотрены достоинства Проигрывателя Windows Media. Дескать, он и кино может показывать, и музыку проигрывать, и даже компакт-диски записывать. Но есть в Vista программа, которая еще универсальнее, – это Wndows Media Center. Он позволяет работать не
Windows Media Player
Windows Media Player Программа-проигрыватель Windows Media Player установлена в ОС Windows по умолчанию. В русской версии эта программа называется Проигрыватель Windows Media. Она позволяет не только слушать музыку, но и смотреть видеофайлы.Рассмотрим версию Windows Media Player 8 (рис. 12.11), которая входит в
Источник
13.4. Windows Media Center
Расширенный проигрыватель Windows Media Center доступен в более дорогих выпусках Windows 7 — начиная с Home Premium, то есть Home Premium, Professional, Enterprise и Ultimate. Данный проигрыватель можно использовать для проигрывания любого мультимедиаконтента — изображений, музыки, фильмов, а также ТВ-передач при наличии ТВ-тюнера. Он обладает так называемым «10-футовым дизайном», что позволяет видеть кнопки управления проигрывателем на расстоянии 10 футов — около 3 метров. Интерфейс Windows Media Center более привлекателен, чем интерфейс обычного проигрывателя Windows Media, и Windows Media Center действительно пригодится, если вы используете компьютер в качестве домашнего кинотеатра (рис. 13.16).
Давайте разберемся, как управлять проигрывателем Windows Media Center (далее WMC). Если подвести указатель мыши к верхнему левому углу, то вы увидите две кнопки. Первая кнопка — это кнопка возврата к предыдущему меню — она поможет вам вернуться к главному меню. Вторая кнопка — кнопка перехода в полноэкранный режим. Для возврата к обычному режиму нужно подвести указатель мыши к верхнему правому углу и нажать кнопку Свернуть/Развернуть.
Выберите библиотеку, которую вы хотите просмотреть, например, Видео и изображения (рис. 13.17). Затем выберите галерея.
Вы увидите список файлов, находящихся в библиотеке Изображения (рис. 13.18).
Вы можете сразу нажать кнопку показ слайдов, а можете перейти в определенный каталог (где содержатся те изображения, которые вы хотите просмотреть), и нажать кнопку показ слайдов, находясь в этом каталоге (рис. 13.19).
Во время просмотра слайдов вы увидите стандартные кнопки управления показом слайдов (когда подведете указатель мыши к нижнему правому углу), см. рис. 13.20. В этих кнопках нет ничего сложного, они напоминают кнопки управления обычным DVD-проигрывателем, поэтому вы разберетесь и без моих комментариев.
Теперь займемся воспроизведением музыки. Нажмите несколько раз кнопку Назад для возврата в главное меню и выберите Музыка. Затем вы сможете выбрать альбом или исполнителя (ведь вы уже добавили музыку в библиотеку, используя проигрыватель Windows Media?), а можно нажать кнопку Слушать все для воспроизведения всей имеющейся музыки (рис. 13.21).
Кнопка Просмотр списка позволяет просмотреть и изменить список воспроизведения (рис. 13.22).
Для воспроизведения фильмов используется кнопка Фильмы в главном меню. Но, скорее всего, вы увидите сообщение о том, что в библиотеке отсутствуют фильмы (рис. 13.22), а добавить их можно через меню Задачи | Параметры | Библиотеки мультимедиа.
Вернитесь в главное меню и выберите кнопку Задачи (она находится после кнопки ТВ-записи), рис. 13.24.
Чуть ранее программа сообщила нам, что нужно выбрать команду Задачи | Параметры | Библиотеки мультимедиа. На самом деле нужно нажать кнопку Задачи, а потом — выбрать команду Библиотеки мультимедиа (рис. 13.25).
Выберите библиотеку Фильмы (рис. 13.26).
Далее отметьте Добавить папки в библиотеку (рис. 13.27). Потом выберите, где находятся папки — на этом компьютере, на другом компьютере или вариант Добавить общую папку вручную для добавления папки, предоставленной другими пользователями в общее пользование. Тогда вам придется вводить путь к папке вручную. Если вы не можете этого сделать, но хотите добавить сетевую папку, тогда выберите На другом компьютере.
Далее нужно выбрать папку с фильмами (рис. 13.28). У меня есть несколько фильмов на рабочем столе, поэтому я выбрал эту папку.
Далее проигрыватель выведет список папок, в которых он будет искать файлы мультимедиа. Если вы согласны, выберите Да, использовать эти расположения (рис. 13.29), а если хотите добавить дополнительные папки, выберите Нет, я хочу внести дополнительные изменения.
Затем вы вернетесь в меню настройки. Нажмите кнопку Назад для возврата в главное меню, затем выберите Фильмы. Теперь вы увидите фильмы, доступные для воспроизведения (рис. 13.30).
Щелкните по фильму для его воспроизведения. Дальше управление просмотром осуществляется с помощью уже знакомых нам кнопок.
Кнопка ТВ-записи (рис. 13.31) позволяет просматривать и записывать ТВ-передачи на диск. При наличии ТВ-тюнера вы можете просматривать и записывать ТВ-передачи цифрового, спутникового телевидения, телевидения высокой точности (HDTV) и обычный ТВ-сигнал, передаваемый через обычную телевизионную (аналоговую) антенну.
Данный текст является ознакомительным фрагментом.
Читайте также
4.3. Windows Media Center
4.3. Windows Media Center
Расположение: %systemroot%ehome.Windows Media Center – очень красивая оболочка для всех мультимедийных возможностей операционной системы Windows Vista. Она позволяет быстро получить доступ к мультимедийному контенту и программам, входящим в стандартную поставку операционной
Проигрыватель Windows Media
Проигрыватель Windows Media
Выход новой версии Windows отмечается появлением новой версии мультимедийного проигрывателя Windows Media. В версии Windows Vista используется Проигрыватель Windows Media версии 11 (рис. 8.7). Он представляет собой универсальный проигрыватель для воспроизведения аудиои
Проигрыватель Windows Media 11
Проигрыватель Windows Media 11
В данном разделе мы приступаем к рассмотрению популярнейшей программы – Проигрывателя Windows Media, с помощью которого вы сможете превратить свой компьютер в настоящий развлекательный центр. Проигрыватель Windows Media позволяет прослушивать звуковые
Windows Media Center
Windows Media Center
До сих пор мы говорили о встроенных средствах Windows Vista, предназначенных для работы с мультимедийным содержимым определенного типа. В данном разделе вы познакомитесь с программой Windows Media Center, позволяющей не только работать с изображениями, музыкой и видео,
Проигрыватель Windows Media
Проигрыватель Windows Media
Проигрыватель Windows Media предназначен для воспроизведения мультимедийных файлов: видео, музыка и др. Часть настроек проигрывателя доступна через реестр. Рассмотрим некоторые из них.Установка обложкиПроигрыватель Windows Media может менять свою обложку
Добавляем Windows Media Center в меню автозапуска в Windows 7
Добавляем Windows Media Center в меню автозапуска в Windows 7
В Windows 7 меню автозапуска не предоставляет возможности воспроизведения мультимедиа в Windows Media Center. Вы не найдете такого пункта и в настройках параметров автозапуска в панели
Windows Media Player
Windows Media Player
Изменение заголовка в Windows Media Player
Для изменения заголовка в Windows Media Player откройте или создайте раздел HKEY_CURRENT_USERSoftwarePoliciesMicrosoftWindowsMediaPlayer с строковым параметром TitleBar, содержащим ваш
Управление Windows Media 10
Управление Windows Media 10
Если у вас установлена другая версия проигрывателя, то после инсталляции Windows Media 10 все настройки предыдущей версии автоматически перейдут к новой. После щелчка мышью на кнопке Библиотека, расположенной на Панели задач, станут доступны все списки,
6.4. Windows Media Center – все сразу!
6.4. Windows Media Center – все сразу!
Выше были рассмотрены достоинства Проигрывателя Windows Media. Дескать, он и кино может показывать, и музыку проигрывать, и даже компакт-диски записывать. Но есть в Vista программа, которая еще универсальнее – это Windows Media Center. Она позволяет работать не
Проигрыватель Windows Media
Проигрыватель Windows Media
Для воспроизведения мультимедийных файлов вполне может хватить встроенной в Windows программы Проигрыватель Windows Media.Преимущества данного проигрывателя:• не требует установки и настройки, так как он уже установлен вместе с операционной системой;•
Проигрыватель Windows Media
Проигрыватель Windows Media
Проигрыватель Windows Media объединяет в себе функции радиоприемника, аудио– и видеопроигрывателя, а также содержит информационную базу данных об исполнителях и сведения о самих файлах. Он применяется для воспроизведения и упорядочения файлов
4.3. Проигрыватель Windows Media
4.3. Проигрыватель Windows Media
В данном разделе мы рассмотрим, каким образом можно изменять стандартные настройки Проигрывателя Windows
Windows Media Center
Windows Media Center
Существует возможность запрета доступа к оболочке Windows Media Center (файл ehshell.exe из каталога %systemroot%ehome). Для этого достаточно параметру REG_DWORD-типа MediaCenter присвоить значение 1. Параметр расположен в ветви реестра HKEY_CURRENT_USERSoftwarePoliciesMicrosoftWindowsMediaCenter.Ниже приведен текст
13.4. Windows Media Center
13.4. Windows Media Center
Расширенный проигрыватель Windows Media Center доступен в более дорогих выпусках Windows 7 — начиная с Home Premium, то есть Home Premium, Professional, Enterprise и Ultimate. Данный проигрыватель можно использовать для проигрывания любого мультимедиаконтента — изображений, музыки, фильмов, а
Windows Media Center – все сразу!
Windows Media Center – все сразу!
Выше были рассмотрены достоинства Проигрывателя Windows Media. Дескать, он и кино может показывать, и музыку проигрывать, и даже компакт-диски записывать. Но есть в Vista программа, которая еще универсальнее, – это Wndows Media Center. Он позволяет работать не
Windows Media Player
Windows Media Player
Программа-проигрыватель Windows Media Player установлена в ОС Windows по умолчанию. В русской версии эта программа называется Проигрыватель Windows Media. Она позволяет не только слушать музыку, но и смотреть видеофайлы.Рассмотрим версию Windows Media Player 8 (рис. 12.11), которая входит в
Для комфортной работы в ОС Windows пользователям предоставлено огромное количество встроенных в систему инструментов и служб, предназначенных для различных целей. Из предустановленных продуктов «Семёрки» многие обратили внимание на сервис Media Center, являющийся медиа-комбайном с множеством возможностей. Интеграция данного инструмента позволяет воспроизводить файлы мультимедиа и организовать свои коллекции, при этом комфорт работы с программой зависит не только от реализации софта разработчиками, но и от настроек, позволяющих задействовать функционал в полной мере. Конечно, не всем пользователям сервис пришёлся по душе, многие пользуются подобными сторонними продуктами или же стремятся повысить производительность за счёт отключения некоторых служб Windows, не считая определённые инструменты для себя интересными. Программа постоянно сидит в системных процессах, расходуя память, а для владельцев слабых устройств, которым тем более без надобности «Медиа Центр», этот момент комфорта не добавляет. Вопрос легко решается удалением/отключением сервиса, после чего производительность повысится.
Встроенный в ОС Windows (некоторые версии XP, Vista, 7) сервис Media Center объединяет в себе множество средств работы с файлами мультимедиа, по сути, он является набором инструментов, позволяющих воспроизводить фото, видео, аудио, и в том числе смотреть ТВ. Так, без каких-либо дополнительных утилит вы сможете просматривать записанные телепередачи, в прямом эфире, IPTV, но для этого необходимо выполнить несколько настроек. Программа может проигрывать контент с любых накопителей (внутренних или внешних), а также из сети, сортирует файлы по дате, имени, тегам и пр. Используя Медиа Центр, вы получаете массу возможностей, собранных в одном месте. Для Windows 8 профессиональной версии Media Center можно загрузить как отдельный компонент. В «Десятке» программа отсутствует, поскольку внедрены другие инструменты, выполняющие эти функции по отдельности, но при желании можно самостоятельно инсталлировать медиа-комбайн в систему.
Основные возможности
При правильной настройке Windows Media Center способен на многое, заменяя собою ряд прочих программ, функционирующих по отдельности. Среди преимуществ софта следующие возможности:
- проецирование на монитор, с клавиатурой и мышью для управления;
- проецирование на телевизионные панели, управление при помощи пульта ДУ;
- просмотр фото (слайд-шоу), видео, прослушивание музыки;
- воспроизведение и запись телевидения в высоком разрешении, цифровое, спутниковое ТВ или передаваемый посредством антенны сигнал, поддержка потокового или записанного ТВ (возможность доступна при использовании TV-тюнера), запись на диски;
- прослушивание радио (при поддержке FM формата TV-тюнером);
- воспроизведение потокового видео из сети (при наличии расширений);
- создание собственных библиотек медиаконтента (любого содержания);
- синхронизация с портативными устройствами.
Как установить и настроить программу на Windows
Приложение Медиа Центр включено в состав Windows XP Media Center Edition, Windows Vista (в домашней расширенной и максимальной версиях), Windows 7 (в домашней расширенной, профессиональной, корпоративной и максимальной версиях). Для «Восьмёрки» профессиональной версии софт загружается отдельно, а в число компонентов «Десятки» не входит, но можно самостоятельно внедрить его в систему (например, инсталлировать вариант программы для «Семёрки» или использовать репаки). Во втором случае с правами администратора запускается файл _TestRights.cmd, после чего с использованием Installer.cmd выполняется инсталляция компонентов приложения.
Установка на Windows 8
Media Center отсутствует в стандартном наборе приложений для операционной системы Windows 8. Но пользователи имеют возможность установить его дополнительно. Важно заметить, что это возможно лишь при условии использования версии ОС Профессиональная. В случае с RT получить эту программу не получится.
Для начала следует проверить, какая версия ОС установлена на вашем ПК или ноутбуке. Если это не Windows 8 Профессиональная, для установки Media Center сначала придётся обновить ОС.
Чтобы произвести апгрейд, необходимо:
- обеспечить качественное подключение к сети интернет;
- на главном экране введите фразу «Добавить компоненты»;
- откроется меню «Пуск», и там можно в результатах поиска выбрать меню «Добавить компоненты»;
- если система затребует разрешения, нажмите «Да».
Далее нужно отметить, что есть 2 способа добавления компонентов. А именно – с ключом продукта и без ключа.
Если ключа нет, тогда нужно сделать следующее:
- в открывшемся меню выбрать пункт «Хочу купить ключ продукта»;
- затем нажать на кнопку «Выбрать» под разделом «Программа обновления»;
- в окне укажите личные данные, а затем кликните «Далее»;
- в «Сведениях об оплате» укажите данные учётной записи;
- изучите условия, примите их, и жмите «Далее»;
- подтвердите правильность введённой информации, и жмите «Приобрести»;
- на экране появится ключ продукта, который лучше записать, и затем нажать «Далее»;
- примите условия лицензии;
- щёлкните «Добавить компоненты».
Далее начнётся автоматическая загрузка, и компьютер перезапустится. Всё, теперь на вашем ноутбуке или ПК установлена версия Профессиональная для ОС Windows 8, а также программные компоненты, в числе которых и Media Center.
Если ключ продукта уже имеется, тогда в открывшемся окне нужно указать, что ключ есть, затем скопировать его, вставить в соответствующее поле и выполнить обновление.
При наличии необходимой версии операционной системы можно просто отдельно скачать пакет Media Center. Для этого нужно:
- одновременно нажать на Win и W;
- открыть параметры;
- в строке поиска указать добавление компонентов;
- нажать на меню «Добавление компонентов»;
- разрешить вносить изменения;
- в зависимости от наличия или отсутствия ключа продукта выполните пошаговую загрузку и установку приложения.
По завершении процедуры загрузки программы выполняется автоматическая перезагрузка компьютера.
Всё, Media Center установлен. Можно пользоваться всеми его возможностями.
Установка на Windows 10
Media Center также можно установить на компьютеры под управлением операционной системы Windows 10. Чтобы сделать это, необходимо выполнить следующие инструкции:
- предварительно создайте точку восстановления, если вдруг захотите вернуться к прежним настройкам;
- откройте ссылку загрузки пакета программ в зависимости от битности ОС на официальном сайте;
- загрузите архив, активируйте его распаковку;
- в итоге получится папка, внутри которой содержится несколько файлов;
- в директории диска C, либо там, где установлена ОС, создайте папку под названием Wmc;
- в неё скопируйте содержимое распакованного архива;
- правой кнопкой нажмите на файл под названием Test Rights;
- выберите вариант запуска от имени администратора;
- подтвердите своё намерение кликом на кнопку «Да»;
- если запустится окно командной строки, а затем закрывается и запускается новое окно, можно идти дальше;
- если окно не открывается, попробуйте перезагрузить ПК и повторить ранее пройденные этапы;
- правой кнопкой нажмите на файл под названием Installer.cmd;
- запустите этот файл от имени администратора;
- подтвердите установку, кликнув «Да».
Когда установка завершится, компьютер перезагружать необязательно. Но иногда это происходит автоматически.
Чтобы проверить, был ли инструмент установлен, откройте меню «Пуск», далее перейдите в «Стандартные», и там должен появиться Media Center.
Настройка Media Center
При знакомстве с программой пользователю будут доступны два варианта настройки – быстрая и выборочная. В первом случае вы можете настроить основные параметры и перейти к использованию софта (к выборочной можно будет вернуться позднее), второй же вариант подразумевает более детальную настройку. Рассмотрим, что делать с настройками для использования большего числа возможностей программы:
- На пульте дистанционного управления приложения жмём кнопку «Пуск» зелёного цвета (или открываем через «Пуск» – «Программы»).
- При первом использовании Media Center на странице параметров нажимаем «Далее» и выбираем выборочную настройку.
- Соглашаемся с предложением использовать все возможности программы на следующей странице. Медиа Центр теперь сможет загружать обложки для альбомов библиотек, дисков, программы передач и прочий контент.
Настройка тюнеров, ТВ и программы передач
В меню дополнительной настройки (при подключении совместимого тюнера и после его обнаружения программой) появится новая возможность просмотра и записи телепередач в Media Center. Соглашаемся настроить ТВ при появлении страницы с результатами обнаружения сигнала. Многие параметры будут настроены автоматически, остальные поможет настроить мастер. Настраивая приставку и следуя подсказкам на экране, вы сможете в несколько шагов выполнить необходимую процедуру, на одном из этапов потребуется ввести ключ, который будет отображён на экране телевизора. Мастер поможет правильно выставить все необходимые параметры для каналов с учётом вашего местоположения. Наличие устройства при необходимости пользоваться данной возможностью просмотра и записи ТВ – обязательное условие. Без тюнера телевидение функционирует только в случае уже имеющейся функции в пакете услуг провайдера, в отдельных ситуациях может нужно будет обновить Adobe Flash Player.
Другие настройки
Каждый старт программы предполагает автоматическое сканирование на компьютере поддерживаемого ею контента. Для данных на внешних накопителях и прочих вы сможете вручную их добавить. В параметрах (попадаем сюда из раздела «Задачи») есть пункт «Библиотеки мультимедиа», здесь можно выбрать тип, после чего перейти кнопкой «Далее» к следующему этапу, предполагающему добавление каталогов в библиотеку. Необходимо выбрать «Добавить папки в библиотеку», затем «На этом компьютере» (в том числе подключённые сетевые диски), после чего жмём «Далее». Перейдём к папке (в место хранения объектов), поставим рядом флажок и снова нажмём «Далее». Программа найдёт файлы совместимого формата, а при следующем старте папки сохранятся. Аналогичные действия выполняются при импортировании элементов из каталога на другом компьютере, для чего нужно выбрать соответствующий пункт при указании пути.
В Windows Media Center вы можете также настроить внешний вид на экране, перейдя к разделу «Задачи», где открываем «Параметры» – «Общие» – «Установка Windows Media Center» – «Настройка телевизора или монитора». Возможность калибровки позволяет добиться высокого качества изображения на мониторе или дисплее телевизора. Отвечая на вопросы, вы без труда выполните необходимые настройки с подсказками, они помогут определить тип соединения.
В том же подразделе (Установка Windows Media Center) вы найдёте настройку динамиков, что очень удобно, когда используется система объёмного звука. Здесь нужно выбрать конфигурацию динамиков и протестировать звук. Если сигнал не поступает на динамики, проверьте корректность подключения и громкость, а в случае подключения к телевизору, возможно, что видеоадаптер, кабель не поддерживает аудио (может потребоваться подключение напрямую к звуковой плате компьютера). В целом интерфейс программы достаточно удобен и понятен, а при помощи мастеров настройки вы без труда выполните необходимые коррективы для более комфортного функционирования Media Center.
Типичные ошибки при работе приложения
Как и в случае с любым софтом, в программе Media Center тоже случаются сбои и ошибки. Так, если в попытках инсталлировать софт (после тестирования первым файлом) вы столкнулись с проблемой в командной консоли, то достаточно будет перезагрузить устройство и начать процедуру установки заново. Системные, программные сбои часто решаются таким простым методом, поскольку бывают одноразовыми, и система вполне в состоянии сама справиться с задачей по устранению такой неполадки, перезагрузившись. Ошибки после установки, как правило, сообщающие о невозможности применения софта, могут быть исправлены путём настройки по умолчанию, в соответствующем разделе нужно будет активировать строчку Windows Media Center и отметить пункт «Сделать программу доступной».
Как отключить или удалить Windows Media Center
Далеко не каждый пользователь в восторге от сервиса, и многие даже задаются вопросом, как удалить интегрированное приложение Windows Media Center из системы. В большинстве случаев выполнять полное удаление программы необязательно, тем более что последствия для системы при таком развитии событий могут быть не очень приятными, ведь компонент является системным. Так, удаляя продукт из реестра, вы должны иметь навыки работы со службой, иначе можно нарушить работу ОС. В любом случае желательно делать резервную копию системы на случай форс-мажора перед любыми действиями с системным реестром. Рассмотрим несколько вариантов решения, которые подойдут в конкретных ситуациях.
Как убрать Windows Media Center из автозагрузки
Иногда достаточно просто, чтобы программа сама не запускалась на компьютере, а когда вам потребуется обратиться к ней, она будет доступна. Для этого достаточно выполнить следующее:
Второй метод предполагает использование сторонней утилиты CCleaner, возможности которой предполагают также удаление из автозагрузки:
- на вкладке «Сервис» вы увидите раздел «Автозагрузка», где вы найдёте Media Center (если он активен), отключаем;
- здесь же переходим на вкладку «Запланированные задачи», где тоже нужно очистить элементы, относящиеся к данному приложению.
Какой бы из способов вы ни использовали, после проделанных манипуляций предстоит перезагрузка устройства для вступления в силу изменений. При этом всегда остаётся вероятность, что какие-либо процессы выполнялись на момент процедуры.
Как отключить Windows Media Center
Можно деактивировать программу несколькими способами, которые не предполагают полного удаления. Выполнить отключение Media Center можно так:
- идём в «Панель управления» – «Программы и компоненты»;
- выбираем «Включение и отключение компонентов»;
- из списка находим папку «Компоненты для работы с мультимедиа», жмём;
- снимаем все отметки и соглашаемся с последствиями, о которых предупреждает ОС, применяем изменения;
- перезагружаем устройство.
Ещё один эффективный вариант:
- открываем консоль «Выполнить» (Win+R) и вводим команду services.msc;
- в окне «Службы» вы увидите их немалый перечень, нужно отыскать службы, связанные с Media Center и изменить тип запуска, отключив приложение.
Как удалить программу Windows Media Center
Отключить системный софт в Windows 7 или других версиях операционной системы, где он предустановлен, несложно, а вот с полным удалением дела обстоят иначе. По причине того, что Медиа Центр плотно интегрирован в систему, вырвать его оттуда с корнями без последствий сложнее. Если вы всё же решительно настроены, то штатные средства Windows вам уже не подойдут, придётся воспользоваться продуктами от сторонних разработчиков, например IObit Uninstaller или ему подобными. Потребуется перейти в раздел Windows Manager, выбрать меню софта Windows и выполнить полное удаление. После процедуры потребуется также удалить остаточные элементы.
Если речь идёт о Windows 8, куда набор инструментов устанавливается дополнительно, нет ничего проще, чем удалить его стандартным способом через Панель управления. С «Десяткой» тоже просто. Если вы использовали репак, то в дистрибутиве файла должен находиться ещё один файл Uninstaller.cmd. Запустив его от имени администратора, можно деинсталлировать софт.
Но если удалять Media Center стандартными инструментами, после него может остаться большое количество мусора, различных папок и прочего. Потому правильным решением для полной деинсталляции станет дополнительное использование инструментов для чистки системного реестра.
Сделать это можно вручную, либо реализовать автоматически, воспользовавшись специальными проверенными приложениями. Здесь наглядным примером эффективного средства выступает CCleaner. Но пользователь может взять любой аналог. Главное, чтобы программа не симулировала очистку, а действительно удаляли остаточные файлы.
Чаще всего вирусы, маскирующиеся под Media Center, а также остаточные файлы инструмента остаются именно в регистре и браузере.
Для выполнения поставленной задачи с помощью CCleaner нужно:
- установить и запустить программу для очистки мусора;
- на левой панели выбрать раздел «Очистка»;
- запустить сканирование всех системных разделов;
- затем кликнуть на кнопку Анализ;
- после завершения анализа нажать на вкладку «Очистка»;
- провести повторно ту же самую процедуру.
Если соблюдать инструкции и придерживаться определённой последовательности, тогда вам точно удастся не просто удалить Windows Media Center, но и избавиться от всех следов этой программы. Либо же можно временно отключить инструмент, пока он не понадобится снова.
Windows Media Center. Плагины и настройка кодеков
Windows Media Center и кодеки для Windows 7.
Некоторые пользователи не хотят вмешиваться в программную часть Windows Media Center и менять его интерфейс, и я их понимаю. Так как настройка HTPC начинается с установки всех необходимых кодеков, то могу посоветовать самый популярный пакет под названием K-Lite Codec Pack Full, но Windows Media Center не желает показывать видеофайлы с расширением MKV и AVI в разделе Фильмы, что можно исправить следующим образом:
- Откройте Windows Media Player и на вкладке «Сервис | Параметры | Быстродействие» отметьте флажком «Включить ускорение видео DXVA для файлов WMV». Для видеоформатов вы больше не можете ничего сделать, однако важный MKV все еше отсутствует.
- Инсталлируйте пакет DivX Plus Codec Pack — пакет добавит фильтр MKV на основу Media Foundation, но при установке фильтра ваш компьютер должен быть подключен к Интернету. При выборе компонентов убедитесь, что галочка стоит только перед «DivX Plus Codec Pack» — все остальное вам не потребуется.
- В отношении аудиоформатов прежде всего не хватает Dolby АСЗ и DTS. Оба используются при воспроизведении DVD и Blu-ray, но недоступны в Windows Media Center. Ситуацию можно исправить с помощью фильтра АСЗ: если во время его установки активировать драйвер ACM в 32- или 64-битной версии, это позволит задействовать фильтры от Microsoft АСЗ и DTS и для всех других форматов файлов — во всяком случае, в программе Media Center. Если же вы предпочитаете в качестве мультимедийного центра использовать другие проигрыватели, вам также потребуется отдельно выбрать «АСЗ Filter».
Настройка воспроизведения видеофайлов в Windows 7

Плагины для Windows Media Center
Для Windows Media Center существует большое количество различных плагинов, позволяющих настроить это средство воспроизведения в соответствии с индивидуальными потребностями. Чтобы сделать WMC главным и единственным плеером для ваших файлов, программе не хватает нескольких важных функций воспроизведения. C помощью плагина Media Control вы сможете при проигрывании менять настройки изображения, а также звуковую дорожку и субтитры. Все опции будут отображаться во время показа фильма по нажатию сочетания клавиш «Ctrl+Alt+В».
DVRMSTOOLBOX. Данная программа обрабатывает записи телепередач, сделанные с помощью Media Center. Она распознает рекламу и вырезает ее.
Media Center Studio. В настоящий момент это единственное комплексное решение для преображения интерфейса Media Center. Позволяет полностью менять меню Windows Media Center в несколько шагов. Установка — Запуск — Вкладка Start Menu — Переименование — Сохранение. Теперь ищем названия фильмов на Кинопоиске и при скачивании сразу указываем корректное имя файла – данные о видеофайле будут подгружаться автоматически (пиктограмма с обложкой, фоновое изображение, описание и т.д.).
AV ART FIXER. Эта программа связывает обложку альбома с соответствующим аудиофайлом.
CLIPSHOW. Данный плагин добавит во все ваши видеофайлы шкалу времени. Кроме того, он предлагает функцию случайного воспроизведения.
MCE Standby Tool. Эта программа решает проблемы Windows с функцией режима ожидания — например, когда Media Center должен начать запись ТВ-программы по расписанию.

Дополнительные возможности Media Browser:
- «родительский контроль» — возрастные ограничения для различных каталогов с фильмами, что также позволяет скрывать от детских глаз всю «клубничку» под пароль;
- возможность указать для определённых типов файлов альтернативный проигрыватель в Windows Media Center;
- вывод информации о погоде в меню;
- поддержка альтернативных тем;
- уведомление о просмотренном фильме.
Чтобы получить информацию о фильмах из интернета (сайт Кинопоиск), рекомендую использовать плагин для Media Browser — Кинопоиск (KinopoiskMetadataProvider.dll) — и наличие подключения к интернету дает возможность автоматически получать всевозможную информацию об интересующем фильме на русском языке: постеры, содержание фильма, состав актеров, кадры из фильма и т.д. Качаем свежую версию и кладём его в папку «C:ProgramDataMediaBrowserPlugins».
Внимание! Для работы плагина требуется называть файлы или папки, содержащие 1 видео-файл, полным русским названием, совпадающем с названием на Кинопоиске, и годом выпуска указанного в скобках. Спец. символы можно пропускать.
Подробная настройка плагина Media Browser

В комплекте с Media Browser идет собственный конфигуратор, позволяющий тонко настроить приложение, выбрать папки с видео, создать несколько категорий для более удобной сортировки, подключить плагины, настроить запуск внешнего плеера, а также включить функцию родительского контроля. Для получения доступа к дополнительному контенту откройте меню «Пуск | Все программы | Media Browser | Media Browser Configurator». Во вкладке «podcasts» вы cможете добавлять подкасты, а через раздел «plug-ins» — включить трейлер фильма в библиотеку Media Browser.
Следует добавить хотя бы одну категорию на вкладке «Media collection» и назначить ей одну или несколько папок с контентом. Здесь же можно задать иконку для категории с помощью кнопки Change Image — она будет отображаться в главном меню плагина Media Browser, если такую опцию предусматривает выбранная тема.
После запуска плагина можно убедиться, что категория успешно создана и папка включена. Внутри категории можно перемещаться по коллекции в одном из пяти режимов отображения (пункт «View»), производить сортировку по названию, дате добавления, году выхода, оценкам IMDB, продолжительности и факту просмотра. А также выбирать фильмы не по названию, а по актеру, жанру, студии, году и режиссеру, но Media Browser не определяет, о каких фильмах идет речь, когда их название указано кириллицей. Если использовать оригинальные названия с IMDB.com, информация будет получена в полном объеме с сайта themoviedb.com, но только на английском языке.
Интеграция альтернативного плеера в Windows Media Center

Переходим к настройке и интеграции внешнего плеера. Рассмотрим Media Player Classic HomeCinema (MPC HC), но на его месте может быть KMPlayer (Я предпочитаю его, но все же более популярен MPC HC). Самое главное — это наличие возможности настраивать горячие клавиши, а также использовать аппаратное ускорение для воспроизведения тяжелых форматов. MPC HC содержит встроенный декодер H.264 (AVC), отлично работающий в паре с EVR (улучшенный видеорендер) и NVIDIA ION. Хотя никто не мешает заменить его или же дополнить другими популярными декодерами — CoreAVC, Nero и ArcSoft.
Настройка плеера Media Player Classic:
- сменить язык интерфейса на русский (View → Language → Russian);
- в меню Настройки → Проигрыватель включить пункты «Показать OSD» и «Запоминать позицию в файле»;
- в меню Настройки → Полный экран активировать пункт «Запускать файлы в полноэкранном режиме»;
- если не используются внешние фильтры с поддержкой DXVA, то необходимо включить DXVA-декодеры в меню «Встроенные фильтры».
Для интеграции внешнего плеера с Media Browser требуется запустить конфигуратор, переключить режим отображения настроек с basic на advanced и добавить желаемые пары сочетаний «плеер + расширение» на вкладке external players. Конфигуратор поддерживает автомонтирование файлов ISO и автозапуск воспроизведения внешним DVD/BD-проигрывателем. Произвести такую настройку можно на вкладке extenders + iso.
Теперь при запуске воспроизведения выбранных типов файлов Media Browser будет сворачиваться и запускать внешний плеер, а после его закрытия — вновь возвращаться к каталогу. Если файл был воспроизведен не до конца, то при повторном открытии этого файла MPC HC начнет показ с того же места, на котором был прерван просмотр в последний раз.
Часть кнопок пульта RC6 работают в Media Player Classic HomeCinema без дополнительной настройки: воспроизведение, пауза, стоп, управление громкостью и переход к следующему/предыдущему файлу. Назначить любой клавише пульта любую функцию плеера можно с помощью утилиты под названием EventGhost.
EventGhost — это мощная утилита для автоматизации процессов на ПК под управлением MS Windows, производящейся за счет назначения макросов разной степени сложности на нажатие определенной кнопки пульта. EventGhost поддерживает огромное число ИК-приемников, полный перечень можно найти на сайте разработчика. Для управления плеером используются элементарные макросы в одно действие: кнопка на пульте эмулирует нажатие одной или нескольких клавиш на клавиатуре.
Пример настройки EventGhost и пульта Microsoft RC6 для управления плеером Media Player Classic Home Cinema:
- запускаем EventGhost от имени администратора, создаем новый конфигурационный файл: меню File → New;
- для работы с MCE-совместимыми приемниками добавляем соответствующий плагин: Configuration → Add Plugin → Microsoft MCE Remote;
- поскольку в нашем случае пульт будет использоваться и для управления MC, галку с Disable HID service необходимо снять;
- добавляем макрос, эмулирующий нажатие клавиш: Configuration → Add Macro → Window → Emulate Keystrokes;
- в графе Text to type прописываем необходимое сочетание в фигурных скобках, например: , или ;
- нажимаем на пульте кнопку, которой будет назначена новая функция, и убеждаемся, что в поле Log появилась новая запись вида MceRemote.Имя_кнопки (например, MceRemote.Forward);
- остается только перетащить эту запись из поля Log в поле Configuration непосредственно на значок нового макроса.
Шаги с четвертого по седьмой повторяются столько раз, скольким кнопкам требуется назначить новую функцию. По окончанию настройки файл конфигурации необходимо сохранить, а саму программу прописать в автозагрузку в минимизированном состоянии (File → Options → Autostart и Minimize). Обратите внимание, что корректно работать EventGhost сможет только в случае запуска с правами администратора, в связи с чем от UAC (контроль учетных записей пользователей) придется отказаться либо искать обходные пути решения этой проблемы.
Теперь остается только зайти в настройки плеера и привести Клавиатурные сочетания (Настройки → Проигрыватель → Клавиши) в соответствие с макросами EventGhost.
Вход и выход из режима сна. Проблемы и решения.
Проблема 1. По умолчанию кнопка выключения PC на пульте Microsoft RC6 переводит ПК в режим сна, однако включить его обратно можно только с кнопки на корпусе. Исправляется этот недостаток через BIOS, путем отключения функции Deep Sleep и включением опции Wake up from USB (в разных версиях BIOS название функции отличается).
Проблема 2. Другой неприятной мелочью может стать самопроизвольное включение HTPC из состояния сна, происходящее, как правило, глубокой ночью. В таком поведении «виновата» опция включения ПК для выполнения одной из задач по расписанию. Отключение: Панель управления | Электропитание | Настройка плана электропитания | Изменить дополнительные параметры питания | Сон | Разрешить таймеры пробуждения | Выключить.
Источник
Немного о Windows Media Center
Windows Media Center впервые представлен в качестве специального издания Windows XP еще в 2002 году и был назван Windows XP Media Center Edition. С тех пор он был частью каждой версии операционной системы Windows.
Тем не менее, даже в предыдущих версиях Windows, Windows Media Center не был доступен во всех выпусках. На самом деле, Медиа-центр не был частью системы Windows 8, Microsoft предлагал пользователям приобрести и установить Media Center за небольшую плату.
Медиа-центр официально не доступен для Windows 10 и не поддерживается. То есть, пользователи, которые ранее имели Windows 7 + WMC не смогут насладиться Windows Media Center в Windows 10.
Альтернативы WMC
Несмотря на то, что WMC не стал очень популярным (может быть, потому что он не был доступен во всех редакциях), есть много пользователей, которые до сих пор используют программу чаще, чем любые другие сторонние медиа-центры. Хороший набор функций, совместимость с устройствами, и легкая для навигации UI сделали программу очень популярной среди части пользователей ПК.
Конечно, есть пара неплохих альтернатив для Windows Media Center, но все знают, что ни один из них не похож даже отдаленно на Windows Media Center, когда речь идет простоте использования.
Всякий раз, когда Microsoft прекращает поддержку функции или программы, разработчики, и энтузиасты Windows стараются сделать все возможное, чтобы принести такое приложение в последнею версию Windows. Windows Media Center никогда не умрет. Это стало нашим лейтмотивом. Windows Media Center без особых проблем переходит в новую версию и «Майское обновление» Windows10 1903 не исключение.
Помимо Windows Media Center одним из примеров может выступать Классическое Средство Просмотра фотографий восстановить которое можно с помощью правки реестра. С инструкцией можно ознакомиться в статье: Как вернуть Классическое Средство Просмотра фотографий в Windows 10.
Всего несколько дней назад Windows Media Center (WMC) 13 версии доступен для скачивания. Проект сообщества, который продолжает старательно улучшать WMC для Windows 10.
Для того, чтобы успешно установить и запустить Windows Media Center на компьютере с Windows 10, вам нужно, следовать приведённым ниже инструкциям. И, прежде чем перейти на страницу загрузки, пожалуйста, создайте вручную точку восстановления системы, и вы сможете легко вернуться к текущими настройками.
Шаг 1: Откройте ссылку для загрузки последней версии, доступными по ссылкам ниже:
Windows Media Center 32 бита.
Windows Media Center 64 бита.
В этом пакете используются файлы WMC V13 с обновленным и модифицированным установщиком в стиле V8, так что он будет установлен на любую версию Windows 10. Также присутствуют дополнительные сценарии, которые можно использовать для устранения некоторых известных проблем, если они возникнут.
Шаг 2: Загрузите и распакуйте архив. Вы получите папку с несколькими файлами.
Шаг 3: Теперь в корневой директории диска C:, создайте папку Wmc и скопируйте в нее, содержимое папки из распакованного ранее архива.
Шаг 4: Кликните правой кнопкой мыши на файле _TestRights и выберите команду «Запуск от имени администратора». Нажмите кнопку «Да», когда появится диалоговое окно Контроля учетных записей пользователя.
Примечание: После запуска этого файла откроется окно командной строки. Если окно командной строки закроется, и запустится новое окно, переходите к Шагу 5. Если новое окно не открывается, пожалуйста, перезагрузите компьютер, а затем снова повторите этот Шаг 4.
Шаг 5: Кликните правой кнопкой мыши на файле Installer.cmd (CMD-файл) и запустите от имени администратора. Нажмите «Да», чтобы начать установку Windows Media Center для Windows 10.
Шаг 6: После установки на рабочем столе или в меню «Пуск» → «Стандартные», найдите значок «Windows Media Center» и запустите программу.
Все! Вы справились.
Известные проблемы и их решения после установки WMC для Windows 10:
Для того чтобы применить исправления описанные ниже, перейдите в папку WMC созданную в шаге 3. Здесь вы найдете файлы сценариев которые помогут вам исправить известные проблемы.
- fix_thumbnails.cmd
- replace_dlls.cmd
- reset_security_tokens.cmd
- fix_MSSQLLite.cmd
В списке записанных телепрограмм может не быть миниатюр. Это связано с тем, что MS изменила функциональность оригинального фильтра bda / cp / ca и кодека XDS (для вас и меня), на который опирается WMC, а в более поздних версиях удалила DLL и записи реестра, которые полностью на нее ссылаются. Вы можете запустить fix_thumbnails.cmd, чтобы это исправить.
WMC не запускается или сразу после запуска закрывается, а ошибки в средстве просмотра событий указывают на проблему с EHShell.exe и KernelBase.dll. Скорее всего, это связано с тем, что Microsoft удалила библиотеки DLL и записи реестра для MS SQLLite в последних сборках Windows 10. Вы можете использовать run fix_MSSQLLite.cmd, чтобы это исправить.
Воспроизведение файлов DVR-MS может не работать и выдает сообщение об отсутствующем декодере. Вы можете запустить fix_thumbnails.cmd, чтобы исправить это.
При попытке воспроизведения записанного эфира может отсутствовать звук или изображение, или ошибка при использовании всех тюнеров при просмотре телепередач в прямом эфире. Это потому, что MS изменила функциональность MsVidCtl.dll. Вы можете запустить replace_dlls.cmd, чтобы это исправить.
WMC может дать сбой при попытке просмотра TV или воспроизведения записанного. Это потому, что MS изменила функциональность CpFilters.dll. Вы можете запустить replace_dlls.cmd, чтобы исправить это.
Возможно, не удастся загрузить исходные данные настройки телевизора и / или PlayReady при установке на ПК, который ранее имел другую версию. Ошибки в средстве просмотра событий указывают на недопустимый токен безопасности. Вы можете запустить reset_security_tokens.cmd, чтобы это исправить.
Может возникнуть значительная задержка перед началом воспроизведения звука и изображения при начале просмотра телепередач в прямом эфире или при просмотре записанной телепрограммы при установке на ПК, который ранее имел другую версию. Я обнаружил, что это произошло из-за того, что PlayReady необходимо сбросить файл глобальных данных (% programdata% microsoft playready mspr.hds). Вы можете запустить reset_playready.cmd, чтобы сделать это.
Сбой WMC при загрузке метаданных и / или обложек CD для музыки. Ошибки в журнале событий указывают на несовместимость с основными функциями Windows. Microsoft также прекратила предоставление услуг метаданных для WMC. Единственный известный в настоящее время обходной путь — отключить загрузку обложек CD и метаданных в WMC.
WMC многократно воспроизводит первые несколько секунд записанной телевизионной программы, видео или DVD. Это часто вызывается включением звуков навигации, и их отключение обычно решает проблему.
Некоторые из известных проблем, которые в настоящее время не имеют исправлений:
Защищенное телевидение для кабельных карт не работает в WMC в Windows 10 после версии 1511. Эта проблема возникает в Windows, а не в WMC, и, по-видимому, является результатом обновления Microsoft механизма DRM.
Extenders (включая Xbox) нельзя настроить в WMC в Windows 10 после версии 1511. Это проблема в Windows, а не в WMC, и, по-видимому, это связано с изменениями, внесенными в RDP.
Невозможно изменить количество колонок или протестировать их в 32-битных версиях.
Замечания по установке:
Процесс установки проверен на разных ПК под управлением Windows 8.1 и Windows 10 версий 1709–2004, используя различные карты DVB-T (2) и DVB-S (2).
Я не тестировал тюнеры кабельных карт, потому что у меня их нет. Я считаю, что могут быть проблемы с распознаванием некоторых версий.
Хотя Xbox Extenders (только) работают в WMC V13 на Windows 8.1 и Windows 10 V1511, они не очень надежны, поэтому я рекомендую использовать V12.
При установке в первоначальной установке Windows рекомендуется полностью завершить настройку Windows и несколько раз перезагрузиться, прежде чем пытаться установить WMC.
Иногда требуется перезагрузка до и / или после установки библиотек DLL и записей реестра.
Многие записи в сценариях установщика жестко запрограммированы для Windows, установленной на диске C: и я уверен, что последствия этого очевидны.
Видео процесса установки Windows Media Center в Windows 10.
Файл для удаления Windows Media Center — Uninstaller.cmd, присутствует, если вы хотите удалить WMC из Windows 10. Просто запустите его от имени Администратора.
Удачи!
Download Article
Download Article
With the release of Windows 10, Microsoft made the decision to discontinue support for Windows Media Center. If you still want to use Windows Media Center, this wikiHow tutorial will teach you a simple workaround for getting Windows Media Center back on your PC.
You’ll need to download an unofficial Windows Media Center installer.
-
1
-
2
Initiate the download process. Click a download button such as Download through your browser.
Advertisement
-
3
Wait as the file is processed. This should take under a minute.
-
4
Save the file to your computer. Choose a save location and click the Save button.
- If you aren’t prompted to save the file, it may have been saved to your downloads folder. If the download didn’t initiate, click the cloud icon with an arrow.
Advertisement
-
1
-
2
Navigate to the save location. Go to where you downloaded the application files.
-
3
Open the 7z file. Right-click on the downloaded file and choose the option equivalent to Extract Here. It may be hidden under the submenu for your file extractor, such as 7-Zip.
- You’ll need software that can extract .7z files. One option is 7-Zip, available for download at http://www.7-zip.org.
-
4
Review through the readme file (optional). Open the «_ReadMe» text file.
-
5
Run «_TestRights.cmd» as administrator. Right-click the file and choose Run as administrator. If prompted, confirm the User Account Control window and provide the necessary authentication.
- If another command prompt window is opened, then close it and proceed
- If no Command Prompt window opened, repeat this step a few more times.
- If after two or more times no Command Prompt window opened, then you need to restart Windows 10 and repeat this step.
-
6
Run «Installer.cmd» as administrator. Right-click the file and choose Run as administrator.
- Wait until the process completes—it may take a few minutes.
- Don’t close the window until you see a message stating «Press any key to exit».
Advertisement
-
1
Open Windows Media Center. It should be in the Start menu All apps list under «Windows Accessories». Windows Media Center might not show up immediately in searches as it could take a minute or two for it to be indexed.
- It may be listed at the top of the All apps list under «Recently added».
-
2
Download additional codecs if necessary. If you get a missing codecs or decoder error, try downloading the Shark007 codec pack, available at http://shark007.net. More information is available in the «Workarounds» text file, located in the folder you previously extracted.
Advertisement
Add New Question
-
Question
After I install Windows Media Center on Windows 10, I can start it but it hangs after every command and the only way to fix this is to CNTL TAB to another app and then back. Is there a way to fix?
The coding cat
Community Answer
Try contacting Microsoft Support if this is an issue that needs to be fixed permanently, Otherwise, I would say just keep doing what you are doing.
-
Question
Why use Megaupload and not the official Microsoft website?
Not yet.. Try harder!
Community Answer
MEGA really is just a quick internet drive and so is a good choice. Download it from anywhere you want, but Microsoft won’t upload for you, unlike MEGA.
-
Question
Windows Media center is installed, but won’t start.
Connor Eadeh
Community Answer
Are you running this on Windows 10? It may not run correctly if you are. Microsoft has pushed to phase out WMC.
Ask a Question
200 characters left
Include your email address to get a message when this question is answered.
Submit
Advertisement
-
Open «workarounds» text file to fix various installation issues.
Thanks for submitting a tip for review!
Advertisement
-
This isn’t officially supported by Microsoft, as Windows Media Center has been officially discontinued. Don’t expect technical support from Microsoft regarding Windows Media Center on Windows 10.
-
This process involves downloading a modified Windows Media Center application from an unofficial source. Note that it most likely does not contain malware.
Advertisement
Things You’ll Need
- Device running Windows 10
About This Article
Thanks to all authors for creating a page that has been read 48,077 times.
Is this article up to date?
Download Article
Download Article
With the release of Windows 10, Microsoft made the decision to discontinue support for Windows Media Center. If you still want to use Windows Media Center, this wikiHow tutorial will teach you a simple workaround for getting Windows Media Center back on your PC.
You’ll need to download an unofficial Windows Media Center installer.
-
1
-
2
Initiate the download process. Click a download button such as Download through your browser.
Advertisement
-
3
Wait as the file is processed. This should take under a minute.
-
4
Save the file to your computer. Choose a save location and click the Save button.
- If you aren’t prompted to save the file, it may have been saved to your downloads folder. If the download didn’t initiate, click the cloud icon with an arrow.
Advertisement
-
1
-
2
Navigate to the save location. Go to where you downloaded the application files.
-
3
Open the 7z file. Right-click on the downloaded file and choose the option equivalent to Extract Here. It may be hidden under the submenu for your file extractor, such as 7-Zip.
- You’ll need software that can extract .7z files. One option is 7-Zip, available for download at http://www.7-zip.org.
-
4
Review through the readme file (optional). Open the «_ReadMe» text file.
-
5
Run «_TestRights.cmd» as administrator. Right-click the file and choose Run as administrator. If prompted, confirm the User Account Control window and provide the necessary authentication.
- If another command prompt window is opened, then close it and proceed
- If no Command Prompt window opened, repeat this step a few more times.
- If after two or more times no Command Prompt window opened, then you need to restart Windows 10 and repeat this step.
-
6
Run «Installer.cmd» as administrator. Right-click the file and choose Run as administrator.
- Wait until the process completes—it may take a few minutes.
- Don’t close the window until you see a message stating «Press any key to exit».
Advertisement
-
1
Open Windows Media Center. It should be in the Start menu All apps list under «Windows Accessories». Windows Media Center might not show up immediately in searches as it could take a minute or two for it to be indexed.
- It may be listed at the top of the All apps list under «Recently added».
-
2
Download additional codecs if necessary. If you get a missing codecs or decoder error, try downloading the Shark007 codec pack, available at http://shark007.net. More information is available in the «Workarounds» text file, located in the folder you previously extracted.
Advertisement
Add New Question
-
Question
After I install Windows Media Center on Windows 10, I can start it but it hangs after every command and the only way to fix this is to CNTL TAB to another app and then back. Is there a way to fix?
The coding cat
Community Answer
Try contacting Microsoft Support if this is an issue that needs to be fixed permanently, Otherwise, I would say just keep doing what you are doing.
-
Question
Why use Megaupload and not the official Microsoft website?
Not yet.. Try harder!
Community Answer
MEGA really is just a quick internet drive and so is a good choice. Download it from anywhere you want, but Microsoft won’t upload for you, unlike MEGA.
-
Question
Windows Media center is installed, but won’t start.
Connor Eadeh
Community Answer
Are you running this on Windows 10? It may not run correctly if you are. Microsoft has pushed to phase out WMC.
Ask a Question
200 characters left
Include your email address to get a message when this question is answered.
Submit
Advertisement
-
Open «workarounds» text file to fix various installation issues.
Thanks for submitting a tip for review!
Advertisement
-
This isn’t officially supported by Microsoft, as Windows Media Center has been officially discontinued. Don’t expect technical support from Microsoft regarding Windows Media Center on Windows 10.
-
This process involves downloading a modified Windows Media Center application from an unofficial source. Note that it most likely does not contain malware.
Advertisement
Things You’ll Need
- Device running Windows 10
About This Article
Thanks to all authors for creating a page that has been read 48,077 times.
Is this article up to date?
И вы должны иметь в виду, что ПК которые большинство из нас использует ежедневно, достаточно мощны, чтобы работать со всеми видами контента. Именно здесь в игру вступают видео, которые мы так часто используем сейчас, особенно на досуге. Но, конечно, как могло быть иначе, сначала мы должны выбрать конкретное программное обеспечение для этого, которое нас больше всего интересует. Именно здесь в игру вступают популярные медиаплееры, установленные большинством из нас.
Как я уверен, вы уже знаете, они помогают нам наслаждаться нашими любимые фильмы и сериалы в свободные минуты мы проводим за компьютером. Во многом из-за своей огромной популярности эти программы не прекращали расти и развиваться с годами. Фактически, к настоящему времени мы можем заверить вас, что некоторые из этих изданий стали настоящими важными мультимедийными центрами на большинстве компьютеров.
Содержание
- Дополнительные функции медиаплееров
- Как установить Windows Media Center в Windows 10
- Скачать Windows Media Center в Windows 10
- Установите Windows Media Center на ПК
Дополнительные функции медиаплееров
Мы должны иметь в виду, что иногда они не только сосредотачиваются на мультимедийное воспроизведение в качестве таких. Мы имеем в виду, что во многих случаях они также позволяют нам управлять нашей библиотекой контента. Так обстоит дело, например, с хорошо известными и любимыми Kodi , программное обеспечение, которое можно считать одним из лидеров в отрасли.
Это позволяет нам выполнять все виды задач с нашим мультимедийным контентом, в чем, возможно, многие из вас уже видели из первых рук. Но в то же время есть и другие более или менее сложные альтернативы, которые находятся в этом же секторе. Большинство, помимо игры видео и музыка , позволяют создавать персонализированные списки воспроизведения, конвертировать файлы между разными форматами и т. д.
Таким образом, многие из программ, о которых мы говорим, становятся полезными решениями этого типа. Кроме того, еще одна характеристика этих программ, о которой мы говорим, которую они представляют, — это широкий охват с точки зрения совместимости, которую они представляют. Собственно, об этом уже позаботились разработчики каждого из решений. Для этого они стараются обновлять свои проекты в этом отношении. Но это произошло не сейчас, а уже много лет. Кто не помнит Microsoftоднажды популярный Windows Media Center.
Это программное обеспечение стало очень популярным в системе Redmond, Windows 7, но с появлением Windows 10 Windows Media Center исчез. Это произошло из-за того, что Microsoft посчитала, что из-за того, что использовалось мало пользы, нет смысла предлагать ее больше. Но, несмотря на все это, многие все еще скучают по нему. Поэтому, если вы один из тех, кто испытывает ностальгию, вы хотели бы снова использовать его в Windows 10 потому что вы упускаете это, есть решение
Фактически, в этих же строках мы покажем вам, как установить Windows Media Center в Windows 10. Таким образом, вы можете использовать этот мощный мультимедийный проигрыватель и менеджер в самой последней версии операционной системы Microsoft. Точно так же из любопытства Microsoft вместо этого решила сделать программу DVD Player доступной для пользователей, платное программное обеспечение, доступное в Microsoft Store , то, что не имеет особого смысла.
Скачать Windows Media Center в Windows 10
Поэтому, как легко предположить, первое, что мы сделаем, это загрузим программу как таковую, Windows Media Center. Это то, что мы можем сделать из эта же ссылка , с помощью которого мы получаем сжатый файл размером чуть более 50 мегабайт.
Затем, после завершения процесса загрузки, мы сохраняем соответствующий файл в любом месте на локальном компьютере. жесткий диск. Затем нам нужно перейти в папку, в которой мы сохранили указанный файл, и открыть его с помощью любой программы декомпрессии или непосредственно из Проводник. Получив доступ к его содержимому, мы находим несколько файлов.
Первое, на что мы должны обратить внимание, это _TestRights.cmd. Мы говорим вам об этом, потому что в первую очередь мы должны щелкнуть по нему правой кнопкой мыши, чтобы появилось контекстное меню. Затем мы выбираем опцию Запуск от имени администратора, чтобы отметить CMD .
Установите Windows Media Center на ПК
Это уступит место окну командной строки, которое откроется само по себе и выполнит несколько команд в течение нескольких секунд. После этого мы должны выполнить тот же процесс, который мы упомянули, но с файлом InstallerBlue.cmd или InstallerGreen.cmd. В зависимости от версии, в которой мы заинтересованы в установке Windows Media Center, зеленый или синий. Снова открывается окно командной строки, которое в данном случае позволяет установить Windows Media Center в Windows 10 .
Поэтому нам остается только дождаться завершения всего процесса установки, чтобы с этого момента мы могли использовать Windows Media Center на компьютере с Windows 10.
Стоит отметить, что в то же время в одном и том же сжатый файл который мы загружаем здесь, он включает файл с именем Деинсталлятор.cmd. Как вы понимаете, это будет очень полезно при удалении Windows Media Center с компьютера с Windows 10.
Для этого все, что нам нужно сделать, это перейти в ту же папку, в которую мы распаковываем файл, и щелкнуть его правой кнопкой мыши, чтобы также Запуск от имени администратора и таким образом удалите игрока. В заключение скажем вам, что в самых последних версиях Windows 10 эта установка, о которой мы вам говорили, может не работать.
После того, как Microsoft отказалась от Windows Media Center (WMC) в Windows 10, мы ранее рассмотрели различные варианты, которые можно использовать. . Однако знаете ли вы, что на самом деле можно установить WMC на Windows 10?
Мы уверены, что вам будет приятно узнать, что это просто сделать. Но конечные результаты так же хороши, как вы надеетесь?
Почему WMC для Windows 10 желателен
Телевизор, транслируемый через спутниковую антенну, кабельное соединение или наземную антенну и отображаемый в медиацентре, позволяет отказаться от приставки и объединить мультимедиа, воспроизведение дисков DVD и Blu-ray и потоковый контент в одном простом в управлении , медиацентр ПК.
Добавьте отличное приложение для медиацентра от той же компании-разработчика программного обеспечения, что и операционная система, и вы получите удобное решение, которое можно легко обновить и которое чрезвычайно настраиваемо.
Поддержка Windows Media Center для просмотра и записи телевизора — это то, что отличает его от большинства других приложений медиацентра, а также обладает интуитивно понятным пользовательским интерфейсом. Исключение из Windows 10 привело к большим испугам, но на этой неделе мы узнали, что еще не все потеряно.
Вы можете установить Windows Media Center на Windows 10.
Скачать и установить WMC для Windows 10
Хотите, наконец, попробовать WMC на Windows 10? Имейте в виду, что это может привести к нарушению условий использования Windows 10 и самого WMC, поэтому мы рекомендуем соблюдать осторожность.
Начните с загрузки файла с Mega.nz , используя опцию Скачать через браузер (в этом случае это менее болезненно).
Затем извлеките содержимое с помощью WinRAR или любого подходящего приложения. извлечь , обращая внимание на то, где вы их сохранили, и откройте папку.
Щелкните правой кнопкой мыши _TestRights.cmd и выберите « Запуск от имени администратора» из контекстного меню. Откроется командная строка, в которой вы увидите, как создаются некоторые службы (если этого не произойдет, перезагрузите компьютер и снова запустите файл _TestRights.cmd).
Когда это будет сделано, щелкните правой кнопкой мыши Installer.cmd , снова выбрав Запуск от имени администратора . Подождите, пока это не завершится, и следуйте инструкциям, чтобы нажать любую клавишу, чтобы выйти, когда она появится.
Запуск Windows Media Center в Windows 10
После этого вы сможете запустить Windows Media Center, открыв меню «Пуск» > « Все приложения» > « Стандартные Windows» > « Media Center» или нажав « Windows + Q» и выполнив поиск «медиацентр».
WMC запустится в оконном режиме с полноэкранным режимом, доступным при необходимости. После этого вы сможете начать использовать его как обычно, настроить его перед сканированием медиатек и наслаждаться контентом, как если бы он всегда был на вашем компьютере.
Ну, почти.
Извини, ты не можешь смотреть телевизор
Проблема с Windows Media Center — как мы объясняли, когда предлагали альтернативы отсутствующему программному обеспечению — это то, что Windows 10 не предлагает необходимых кодеков, чтобы сделать просмотр телевизора через телевизионную карту практичным. Поскольку эти файлы (в настоящее время) недоступны при этой загрузке Windows Media Center, основная причина установки WMC в Windows 10 продолжает уклоняться от нас.
Если вы уже поняли, что на самом деле не хотите Windows Media Center в Windows 10, мы рекомендуем вам удалить его. Перейдите в папку, где файлы были разархивированы, щелкните правой кнопкой мыши Uninstaller.cmd и выберите Запуск от имени администратора . Подождите, пока файл сообщит, что удаление завершено, и перезапустите Windows.
Время Windows Media Center действительно прошло?
Без сомнения, вы, как и мы, восприняли эту статью с чувством оптимизма. Но Windows Media Center действительно не вернулся. Конечно, вы можете запустить файл сомнительной законности в вашей системе Windows 10, но при отсутствии поддержки ТВ-карт эта служба бесполезна, как PVR.
Более того, пришло время подумать, что же такое WMC на самом деле. Когда все сказано и сделано, оно остается универсальным медиацентром для потребления телевидения, фильмов и музыки в 2007 году, а не в 2015 году.
Мир и Интернет перешли от такого рода решения для медиацентра. Конечно, есть альтернативы, но немногие из них хорошо справляются с PVR. Зачем? Потому что есть специальные решения для потоковой передачи мультимедиа: которые делают это лучше, такие как Netflix, Hulu, Amazon Prime и т. Д. — даже BBC iPlayer (наш обзор )
Конечно, эти сервисы не записывают по требованию, но если учесть существование телевизионных станций, транслирующих их контент в прямом эфире, и настольных инструментов захвата потоков ( VLC может записывать потоки. , например, ), тогда становится ясно, что установка WMC в Windows 10 не это действительно хорошая идея. В конце концов, когда все функции — кроме просмотра телепередач в прямом эфире — могут быть выполнены с помощью такого компактного устройства, как Raspberry Pi в , вы знаете , что дело продвинулось дальше.
Думаю, тебе лучше придерживаться WMC в Windows 7 или 8. Но как ты думаешь? Почему вы не можете заменить Windows Media Center чем-то другим? Напишите нам в комментариях.
Для комфортной работы в ОС Windows пользователям предоставлено огромное количество встроенных в систему инструментов и служб, предназначенных для различных целей. Из предустановленных продуктов «Семёрки» многие обратили внимание на сервис Media Center, являющийся медиа-комбайном с множеством возможностей. Интеграция данного инструмента позволяет воспроизводить файлы мультимедиа и организовать свои коллекции, при этом комфорт работы с программой зависит не только от реализации софта разработчиками, но и от настроек, позволяющих задействовать функционал в полной мере. Конечно, не всем пользователям сервис пришёлся по душе, многие пользуются подобными сторонними продуктами или же стремятся повысить производительность за счёт отключения некоторых служб Windows, не считая определённые инструменты для себя интересными. Программа постоянно сидит в системных процессах, расходуя память, а для владельцев слабых устройств, которым тем более без надобности «Медиа Центр», этот момент комфорта не добавляет. Вопрос легко решается удалением/отключением сервиса, после чего производительность повысится.
Windows Media Center: что это за программа
Встроенный в ОС Windows (некоторые версии XP, Vista, 7) сервис Media Center объединяет в себе множество средств работы с файлами мультимедиа, по сути, он является набором инструментов, позволяющих воспроизводить фото, видео, аудио, и в том числе смотреть ТВ. Так, без каких-либо дополнительных утилит вы сможете просматривать записанные телепередачи, в прямом эфире, IPTV, но для этого необходимо выполнить несколько настроек. Программа может проигрывать контент с любых накопителей (внутренних или внешних), а также из сети, сортирует файлы по дате, имени, тегам и пр. Используя Медиа Центр, вы получаете массу возможностей, собранных в одном месте. Для Windows 8 профессиональной версии Media Center можно загрузить как отдельный компонент. В «Десятке» программа отсутствует, поскольку внедрены другие инструменты, выполняющие эти функции по отдельности, но при желании можно самостоятельно инсталлировать медиа-комбайн в систему.
Основные возможности
При правильной настройке Windows Media Center способен на многое, заменяя собою ряд прочих программ, функционирующих по отдельности. Среди преимуществ софта следующие возможности:
- проецирование на монитор, с клавиатурой и мышью для управления;
- проецирование на телевизионные панели, управление при помощи пульта ДУ;
- просмотр фото (слайд-шоу), видео, прослушивание музыки;
- воспроизведение и запись телевидения в высоком разрешении, цифровое, спутниковое ТВ или передаваемый посредством антенны сигнал, поддержка потокового или записанного ТВ (возможность доступна при использовании TV-тюнера), запись на диски;
- прослушивание радио (при поддержке FM формата TV-тюнером);
- воспроизведение потокового видео из сети (при наличии расширений);
- создание собственных библиотек медиаконтента (любого содержания);
- синхронизация с портативными устройствами.
Как установить и настроить программу на Windows
Приложение Медиа Центр включено в состав Windows XP Media Center Edition, Windows Vista (в домашней расширенной и максимальной версиях), Windows 7 (в домашней расширенной, профессиональной, корпоративной и максимальной версиях). Для «Восьмёрки» профессиональной версии софт загружается отдельно, а в число компонентов «Десятки» не входит, но можно самостоятельно внедрить его в систему (например, инсталлировать вариант программы для «Семёрки» или использовать репаки). Во втором случае с правами администратора запускается файл _TestRights.cmd, после чего с использованием Installer.cmd выполняется инсталляция компонентов приложения.
Установка на Windows 8
Media Center отсутствует в стандартном наборе приложений для операционной системы Windows 8. Но пользователи имеют возможность установить его дополнительно. Важно заметить, что это возможно лишь при условии использования версии ОС Профессиональная. В случае с RT получить эту программу не получится.
Для начала следует проверить, какая версия ОС установлена на вашем ПК или ноутбуке. Если это не Windows 8 Профессиональная, для установки Media Center сначала придётся обновить ОС.
Чтобы произвести апгрейд, необходимо:
- обеспечить качественное подключение к сети интернет;
- на главном экране введите фразу «Добавить компоненты»;
- откроется меню «Пуск», и там можно в результатах поиска выбрать меню «Добавить компоненты»;
- если система затребует разрешения, нажмите «Да».
Далее нужно отметить, что есть 2 способа добавления компонентов. А именно – с ключом продукта и без ключа.
Если ключа нет, тогда нужно сделать следующее:
- в открывшемся меню выбрать пункт «Хочу купить ключ продукта»;
- затем нажать на кнопку «Выбрать» под разделом «Программа обновления»;
- в окне укажите личные данные, а затем кликните «Далее»;
- в «Сведениях об оплате» укажите данные учётной записи;
- изучите условия, примите их, и жмите «Далее»;
- подтвердите правильность введённой информации, и жмите «Приобрести»;
- на экране появится ключ продукта, который лучше записать, и затем нажать «Далее»;
- примите условия лицензии;
- щёлкните «Добавить компоненты».
Далее начнётся автоматическая загрузка, и компьютер перезапустится. Всё, теперь на вашем ноутбуке или ПК установлена версия Профессиональная для ОС Windows 8, а также программные компоненты, в числе которых и Media Center.
Если ключ продукта уже имеется, тогда в открывшемся окне нужно указать, что ключ есть, затем скопировать его, вставить в соответствующее поле и выполнить обновление.
При наличии необходимой версии операционной системы можно просто отдельно скачать пакет Media Center. Для этого нужно:
- одновременно нажать на Win и W;
- открыть параметры;
- в строке поиска указать добавление компонентов;
- нажать на меню «Добавление компонентов»;
- разрешить вносить изменения;
- в зависимости от наличия или отсутствия ключа продукта выполните пошаговую загрузку и установку приложения.
По завершении процедуры загрузки программы выполняется автоматическая перезагрузка компьютера.
Всё, Media Center установлен. Можно пользоваться всеми его возможностями.
Установка на Windows 10
Media Center также можно установить на компьютеры под управлением операционной системы Windows 10. Чтобы сделать это, необходимо выполнить следующие инструкции:
- предварительно создайте точку восстановления, если вдруг захотите вернуться к прежним настройкам;
- откройте ссылку загрузки пакета программ в зависимости от битности ОС на официальном сайте;
- загрузите архив, активируйте его распаковку;
- в итоге получится папка, внутри которой содержится несколько файлов;
- в директории диска C, либо там, где установлена ОС, создайте папку под названием Wmc;
- в неё скопируйте содержимое распакованного архива;
- правой кнопкой нажмите на файл под названием Test Rights;
- выберите вариант запуска от имени администратора;
- подтвердите своё намерение кликом на кнопку «Да»;
- если запустится окно командной строки, а затем закрывается и запускается новое окно, можно идти дальше;
- если окно не открывается, попробуйте перезагрузить ПК и повторить ранее пройденные этапы;
- правой кнопкой нажмите на файл под названием Installer.cmd;
- запустите этот файл от имени администратора;
- подтвердите установку, кликнув «Да».
Когда установка завершится, компьютер перезагружать необязательно. Но иногда это происходит автоматически.
Чтобы проверить, был ли инструмент установлен, откройте меню «Пуск», далее перейдите в «Стандартные», и там должен появиться Media Center.
Настройка Media Center
При знакомстве с программой пользователю будут доступны два варианта настройки – быстрая и выборочная. В первом случае вы можете настроить основные параметры и перейти к использованию софта (к выборочной можно будет вернуться позднее), второй же вариант подразумевает более детальную настройку. Рассмотрим, что делать с настройками для использования большего числа возможностей программы:
- На пульте дистанционного управления приложения жмём кнопку «Пуск» зелёного цвета (или открываем через «Пуск» – «Программы»).
- При первом использовании Media Center на странице параметров нажимаем «Далее» и выбираем выборочную настройку.
- Соглашаемся с предложением использовать все возможности программы на следующей странице. Медиа Центр теперь сможет загружать обложки для альбомов библиотек, дисков, программы передач и прочий контент.
Настройка тюнеров, ТВ и программы передач
В меню дополнительной настройки (при подключении совместимого тюнера и после его обнаружения программой) появится новая возможность просмотра и записи телепередач в Media Center. Соглашаемся настроить ТВ при появлении страницы с результатами обнаружения сигнала. Многие параметры будут настроены автоматически, остальные поможет настроить мастер. Настраивая приставку и следуя подсказкам на экране, вы сможете в несколько шагов выполнить необходимую процедуру, на одном из этапов потребуется ввести ключ, который будет отображён на экране телевизора. Мастер поможет правильно выставить все необходимые параметры для каналов с учётом вашего местоположения. Наличие устройства при необходимости пользоваться данной возможностью просмотра и записи ТВ – обязательное условие. Без тюнера телевидение функционирует только в случае уже имеющейся функции в пакете услуг провайдера, в отдельных ситуациях может нужно будет обновить Adobe Flash Player.
Другие настройки
Каждый старт программы предполагает автоматическое сканирование на компьютере поддерживаемого ею контента. Для данных на внешних накопителях и прочих вы сможете вручную их добавить. В параметрах (попадаем сюда из раздела «Задачи») есть пункт «Библиотеки мультимедиа», здесь можно выбрать тип, после чего перейти кнопкой «Далее» к следующему этапу, предполагающему добавление каталогов в библиотеку. Необходимо выбрать «Добавить папки в библиотеку», затем «На этом компьютере» (в том числе подключённые сетевые диски), после чего жмём «Далее». Перейдём к папке (в место хранения объектов), поставим рядом флажок и снова нажмём «Далее». Программа найдёт файлы совместимого формата, а при следующем старте папки сохранятся. Аналогичные действия выполняются при импортировании элементов из каталога на другом компьютере, для чего нужно выбрать соответствующий пункт при указании пути.
В Windows Media Center вы можете также настроить внешний вид на экране, перейдя к разделу «Задачи», где открываем «Параметры» – «Общие» – «Установка Windows Media Center» – «Настройка телевизора или монитора». Возможность калибровки позволяет добиться высокого качества изображения на мониторе или дисплее телевизора. Отвечая на вопросы, вы без труда выполните необходимые настройки с подсказками, они помогут определить тип соединения.
В том же подразделе (Установка Windows Media Center) вы найдёте настройку динамиков, что очень удобно, когда используется система объёмного звука. Здесь нужно выбрать конфигурацию динамиков и протестировать звук. Если сигнал не поступает на динамики, проверьте корректность подключения и громкость, а в случае подключения к телевизору, возможно, что видеоадаптер, кабель не поддерживает аудио (может потребоваться подключение напрямую к звуковой плате компьютера). В целом интерфейс программы достаточно удобен и понятен, а при помощи мастеров настройки вы без труда выполните необходимые коррективы для более комфортного функционирования Media Center.
Типичные ошибки при работе приложения
Как и в случае с любым софтом, в программе Media Center тоже случаются сбои и ошибки. Так, если в попытках инсталлировать софт (после тестирования первым файлом) вы столкнулись с проблемой в командной консоли, то достаточно будет перезагрузить устройство и начать процедуру установки заново. Системные, программные сбои часто решаются таким простым методом, поскольку бывают одноразовыми, и система вполне в состоянии сама справиться с задачей по устранению такой неполадки, перезагрузившись. Ошибки после установки, как правило, сообщающие о невозможности применения софта, могут быть исправлены путём настройки по умолчанию, в соответствующем разделе нужно будет активировать строчку Windows Media Center и отметить пункт «Сделать программу доступной».
Как отключить или удалить Windows Media Center
Далеко не каждый пользователь в восторге от сервиса, и многие даже задаются вопросом, как удалить интегрированное приложение Windows Media Center из системы. В большинстве случаев выполнять полное удаление программы необязательно, тем более что последствия для системы при таком развитии событий могут быть не очень приятными, ведь компонент является системным. Так, удаляя продукт из реестра, вы должны иметь навыки работы со службой, иначе можно нарушить работу ОС. В любом случае желательно делать резервную копию системы на случай форс-мажора перед любыми действиями с системным реестром. Рассмотрим несколько вариантов решения, которые подойдут в конкретных ситуациях.
Как убрать Windows Media Center из автозагрузки
Иногда достаточно просто, чтобы программа сама не запускалась на компьютере, а когда вам потребуется обратиться к ней, она будет доступна. Для этого достаточно выполнить следующее:
Второй метод предполагает использование сторонней утилиты CCleaner, возможности которой предполагают также удаление из автозагрузки:
- на вкладке «Сервис» вы увидите раздел «Автозагрузка», где вы найдёте Media Center (если он активен), отключаем;
- здесь же переходим на вкладку «Запланированные задачи», где тоже нужно очистить элементы, относящиеся к данному приложению.
Какой бы из способов вы ни использовали, после проделанных манипуляций предстоит перезагрузка устройства для вступления в силу изменений. При этом всегда остаётся вероятность, что какие-либо процессы выполнялись на момент процедуры.
Как отключить Windows Media Center
Можно деактивировать программу несколькими способами, которые не предполагают полного удаления. Выполнить отключение Media Center можно так:
- идём в «Панель управления» – «Программы и компоненты»;
- выбираем «Включение и отключение компонентов»;
- из списка находим папку «Компоненты для работы с мультимедиа», жмём;
- снимаем все отметки и соглашаемся с последствиями, о которых предупреждает ОС, применяем изменения;
- перезагружаем устройство.
Ещё один эффективный вариант:
- открываем консоль «Выполнить» (Win+R) и вводим команду services.msc;
- в окне «Службы» вы увидите их немалый перечень, нужно отыскать службы, связанные с Media Center и изменить тип запуска, отключив приложение.
Как удалить программу Windows Media Center
Отключить системный софт в Windows 7 или других версиях операционной системы, где он предустановлен, несложно, а вот с полным удалением дела обстоят иначе. По причине того, что Медиа Центр плотно интегрирован в систему, вырвать его оттуда с корнями без последствий сложнее. Если вы всё же решительно настроены, то штатные средства Windows вам уже не подойдут, придётся воспользоваться продуктами от сторонних разработчиков, например IObit Uninstaller или ему подобными. Потребуется перейти в раздел Windows Manager, выбрать меню софта Windows и выполнить полное удаление. После процедуры потребуется также удалить остаточные элементы.
Если речь идёт о Windows 8, куда набор инструментов устанавливается дополнительно, нет ничего проще, чем удалить его стандартным способом через Панель управления. С «Десяткой» тоже просто. Если вы использовали репак, то в дистрибутиве файла должен находиться ещё один файл Uninstaller.cmd. Запустив его от имени администратора, можно деинсталлировать софт.
Но если удалять Media Center стандартными инструментами, после него может остаться большое количество мусора, различных папок и прочего. Потому правильным решением для полной деинсталляции станет дополнительное использование инструментов для чистки системного реестра.
Сделать это можно вручную, либо реализовать автоматически, воспользовавшись специальными проверенными приложениями. Здесь наглядным примером эффективного средства выступает CCleaner. Но пользователь может взять любой аналог. Главное, чтобы программа не симулировала очистку, а действительно удаляли остаточные файлы.
Чаще всего вирусы, маскирующиеся под Media Center, а также остаточные файлы инструмента остаются именно в регистре и браузере.
Для выполнения поставленной задачи с помощью CCleaner нужно:
- установить и запустить программу для очистки мусора;
- на левой панели выбрать раздел «Очистка»;
- запустить сканирование всех системных разделов;
- затем кликнуть на кнопку Анализ;
- после завершения анализа нажать на вкладку «Очистка»;
- провести повторно ту же самую процедуру.
Если соблюдать инструкции и придерживаться определённой последовательности, тогда вам точно удастся не просто удалить Windows Media Center, но и избавиться от всех следов этой программы. Либо же можно временно отключить инструмент, пока он не понадобится снова.
Вы также можете использовать мышь, чтобы открыть Media Center. Нажмите кнопку «Пуск», выберите «Все программы», а затем выберите Windows Media Center.
Microsoft удалила Windows Media Center из Windows 10, и официального способа вернуть его нет. Хотя есть отличные альтернативы, такие как Kodi, который может воспроизводить и записывать прямые телепередачи, сообщество сделало Windows Media Center работоспособным в Windows 10.
Установите Windows Media Center в Windows 10
- Распакуйте загруженный zip-файл в папку и запустите файлы следующим образом:
- Запустите _TestRights. cmd с правами администратора. …
- Запустите InstallerBlue. cmd для установки синего скина WMC или InstallerGreen. …
- После завершения установки откройте Windows Media Center из меню «Пуск».
5 альтернатив Windows Media Center в Windows 8 или 10
- Kodi, вероятно, является самой популярной альтернативой Windows Media Center. Kodi ранее назывался XBMC и изначально создавался для модифицированных Xbox. …
- Plex, основанный на XBMC, — еще один довольно популярный медиаплеер. …
- MediaPortal изначально был производным от XBMC, но был полностью переписан.
31 мар. 2016 г.
Сегодня использование Windows Media Center является «бесконечно малым», как показывает автоматическая телеметрия Microsoft. … Media Center по-прежнему работает на тех операционных системах, которые будут поддерживаться до 2020 и 2023 годов соответственно.
Какая лучшая замена Windows Media Center?
5 лучших альтернатив Windows Media Center
- Коди. Скачать сейчас. Kodi сначала был разработан для Microsoft Xbox и даже получил название XBMC. …
- ПЛЕКС. Скачать сейчас. Plex — еще один отличный вариант для объединения всего вашего любимого медиаконтента в единый красивый интерфейс для легкого доступа. …
- MediaPortal 2. Загрузить сейчас. …
- Эмби. Скачать сейчас. …
- Универсальный медиа-сервер. Скачать сейчас.
10 мар. 2019 г.
Прекращение. На конференции разработчиков Build 2015 года руководитель Microsoft подтвердил, что Media Center с его ТВ-приемником и функцией PVR не будет обновляться или включаться в Windows 10, поэтому выпуск продукта будет прекращен.
Windows Media Center объединяет все ваши цифровые мультимедиа — фотографии, фильмы, музыку и записанные телешоу — в одном месте. Windows Media Center также использует домашнюю группу в Windows 7 и позволяет получать доступ к цифровому мультимедийному контенту с других компьютеров!
В Панели управления нажмите «Программы», затем «Включение или отключение компонентов Windows». Вы сможете отменить выбор «Media Center». После перезапуска повторно выберите «Медиацентр» таким же образом и посмотрите, не сбросил ли он его до значений по умолчанию.
Обновление для Media Center для Windows 7, версии для систем на базе x64
- Нажмите кнопку «Пуск», щелкните правой кнопкой мыши «Компьютер» и выберите «Свойства».
- В разделе «Система» вы можете просмотреть тип системы.
25 центов 2009 г.
Как установить Windows Media Player
- Открыть настройки.
- Нажмите на приложения.
- Щелкните Приложения и функции.
- Щелкните ссылку управления дополнительными функциями. Настройки приложений и функций.
- Нажмите кнопку «Добавить функцию». Управление настройками дополнительных функций.
- Выберите Windows Media Player.
- Щелкните кнопку Установить. Установите Windows Media Player в Windows 10.
10 окт. 2017 г.
Как восстановить Windows Media Center
- Откройте панель управления. Для этого щелкните меню «Пуск». …
- Откройте утилиту, используемую Windows для установки, удаления и восстановления программного обеспечения на вашем компьютере. …
- Щелкните «Windows Media Center» в появившемся на экране окне. …
- Щелкните по кнопке «Восстановить».
В Windows проигрыватель Windows Media работает нормально, но снова возникают проблемы с кодеком. Если вы хотите запускать файлы некоторых форматов, выберите VLC вместо Windows Media Player. … VLC — лучший выбор для многих людей во всем мире, он поддерживает все типы форматов и версий в целом.
Пять хороших альтернатив Windows Media Player
- Вступление. Windows поставляется с универсальным медиаплеером, но вы можете обнаружить, что сторонний проигрыватель лучше справится с этой задачей. …
- VLC Media Player. …
- VLC Media Player. …
- Медиаплеер ГОМ. …
- Медиаплеер ГОМ. …
- Зун. …
- Зун. …
- МедиаМанки.
3 апр. 2012 г.
Могу ли я смотреть телевизор в Windows 10?
TVPlayer позволяет бесплатно смотреть более 60 телеканалов в прямом эфире на вашем телефоне, планшете и планшете с Windows 10. Или попробуйте TVPlayer Plus, чтобы получить доступ к 30 премиум-каналам (требуется подписка). Для получения дополнительной информации см. Ниже или посетите tvplayer.com.
Вы также можете использовать мышь, чтобы открыть Media Center. Нажмите кнопку «Пуск», выберите «Все программы», а затем выберите Windows Media Center.
Microsoft удалила Windows Media Center из Windows 10, и официального способа вернуть его нет. Хотя есть отличные альтернативы, такие как Kodi, который может воспроизводить и записывать прямые телепередачи, сообщество сделало Windows Media Center работоспособным в Windows 10.
Установите Windows Media Center в Windows 10
- Распакуйте загруженный zip-файл в папку и запустите файлы следующим образом:
- Запустите _TestRights. cmd с правами администратора. …
- Запустите InstallerBlue. cmd для установки синего скина WMC или InstallerGreen. …
- После завершения установки откройте Windows Media Center из меню «Пуск».
5 альтернатив Windows Media Center в Windows 8 или 10
- Kodi, вероятно, является самой популярной альтернативой Windows Media Center. Kodi ранее назывался XBMC и изначально создавался для модифицированных Xbox. …
- Plex, основанный на XBMC, — еще один довольно популярный медиаплеер. …
- MediaPortal изначально был производным от XBMC, но был полностью переписан.
31 мар. 2016 г.
Сегодня использование Windows Media Center является «бесконечно малым», как показывает автоматическая телеметрия Microsoft. … Media Center по-прежнему работает на тех операционных системах, которые будут поддерживаться до 2020 и 2023 годов соответственно.
Какая лучшая замена Windows Media Center?
5 лучших альтернатив Windows Media Center
- Коди. Скачать сейчас. Kodi сначала был разработан для Microsoft Xbox и даже получил название XBMC. …
- ПЛЕКС. Скачать сейчас. Plex — еще один отличный вариант для объединения всего вашего любимого медиаконтента в единый красивый интерфейс для легкого доступа. …
- MediaPortal 2. Загрузить сейчас. …
- Эмби. Скачать сейчас. …
- Универсальный медиа-сервер. Скачать сейчас.
10 мар. 2019 г.
Прекращение. На конференции разработчиков Build 2015 года руководитель Microsoft подтвердил, что Media Center с его ТВ-приемником и функцией PVR не будет обновляться или включаться в Windows 10, поэтому выпуск продукта будет прекращен.
Windows Media Center объединяет все ваши цифровые мультимедиа — фотографии, фильмы, музыку и записанные телешоу — в одном месте. Windows Media Center также использует домашнюю группу в Windows 7 и позволяет получать доступ к цифровому мультимедийному контенту с других компьютеров!
В Панели управления нажмите «Программы», затем «Включение или отключение компонентов Windows». Вы сможете отменить выбор «Media Center». После перезапуска повторно выберите «Медиацентр» таким же образом и посмотрите, не сбросил ли он его до значений по умолчанию.
Обновление для Media Center для Windows 7, версии для систем на базе x64
- Нажмите кнопку «Пуск», щелкните правой кнопкой мыши «Компьютер» и выберите «Свойства».
- В разделе «Система» вы можете просмотреть тип системы.
25 центов 2009 г.
Как установить Windows Media Player
- Открыть настройки.
- Нажмите на приложения.
- Щелкните Приложения и функции.
- Щелкните ссылку управления дополнительными функциями. Настройки приложений и функций.
- Нажмите кнопку «Добавить функцию». Управление настройками дополнительных функций.
- Выберите Windows Media Player.
- Щелкните кнопку Установить. Установите Windows Media Player в Windows 10.
10 окт. 2017 г.
Как восстановить Windows Media Center
- Откройте панель управления. Для этого щелкните меню «Пуск». …
- Откройте утилиту, используемую Windows для установки, удаления и восстановления программного обеспечения на вашем компьютере. …
- Щелкните «Windows Media Center» в появившемся на экране окне. …
- Щелкните по кнопке «Восстановить».
В Windows проигрыватель Windows Media работает нормально, но снова возникают проблемы с кодеком. Если вы хотите запускать файлы некоторых форматов, выберите VLC вместо Windows Media Player. … VLC — лучший выбор для многих людей во всем мире, он поддерживает все типы форматов и версий в целом.
Пять хороших альтернатив Windows Media Player
- Вступление. Windows поставляется с универсальным медиаплеером, но вы можете обнаружить, что сторонний проигрыватель лучше справится с этой задачей. …
- VLC Media Player. …
- VLC Media Player. …
- Медиаплеер ГОМ. …
- Медиаплеер ГОМ. …
- Зун. …
- Зун. …
- МедиаМанки.
3 апр. 2012 г.
Могу ли я смотреть телевизор в Windows 10?
TVPlayer позволяет бесплатно смотреть более 60 телеканалов в прямом эфире на вашем телефоне, планшете и планшете с Windows 10. Или попробуйте TVPlayer Plus, чтобы получить доступ к 30 премиум-каналам (требуется подписка). Для получения дополнительной информации см. Ниже или посетите tvplayer.com.
XBo
x 360
21
Использование мультимедиа с компьютера
2. Подключите консоль к компьютеру одним
из способов, описанных в разделе «Под-
ключение к Xbox Live».
3. На вкладке Media (Мультимедиа) выбе-
рите изображения или музыку, храня-
щиеся на компьютере. Чтобы завершить
настройку программы Windows Media
Connect, следуйте инструкциям на экране.
Windows Media Center
Помимо игровых возможностей, консоль
Xbox 360 позволяет пользоваться разнооб-
разными функциями компьютера Windows
Media Center, такими как просмотр и запись
телепередач, просмотр цифровых фотогра-
фий, прослушивание музыки — на любом
телевизоре в вашем доме. Если консоль
подключена к одной сети с компьютером
Windows Media Center, все эти функции
могут передаваться с компьютера на раз-
влекательно-игровую систему Xbox 360.
(К компьютеру Windows Media Center можно
подключить до пяти консолей.)
Чтобы узнать больше о работе Xbox 360 с
компьютерами Windows Media Center, по-
сетите веб-страницу www.microsoft.com/
extender.
Чтобы подключить консоль к компьютеру
Windows Media Center
1. Загрузите обновление для Windows Media
Center с веб-сайта www.xbox.com/pcsetup
на компьютер Windows Media Center.
2. Подключите консоль к компьютеру
Windows Media Center одним из спосо-
бов, описанных в разделе «Подключение
к Xbox Live».
3. На панели управления Xbox 360 откройте
вкладку Media (Мультимедиа) и выбери-
те пункт Windows Media Center. Чтобы
завершить подключение консоли к ком-
пьютеру Windows Media Center, следуйте
инструкциям на экране.
Для доступа к файлам мультимедиа (видео,
аудио и фотографиям), хранящимся на ком-
пьютере с операционной системой Windows,
нужно просто подключить Ethernet-порт
компьютера к Ethernet-порту на задней па-
нели консоли Xbox 360. Если компьютер или
домашняя сеть подключены к Интернету с
помощью высокоскоростного соединения,
вы можете использовать это соединение
для подключения к Xbox Live. Подробнее о
вариантах организации домашней сети см.
раздел «Подключение к Xbox Live» или веб-
страницу www.xbox.com/setup.
Программа Windows Media Connect позволя-
ет подключить консоль Xbox 360 к компьюте-
ру с операционной системой Windows XP
Service Pack 2 (SP2) или более поздней вер-
сии. Если на вашем компьютере установлена
операционная система Windows XP Media
Centеr Edition или Windows Vista Home
Premium или Ultimate, вы можете воспользо-
ваться ее возможностями для работы с кон-
солью Xbox 360.
На универсальном пульте дистанционного
управления Xbox 360 (продается отдельно),
помимо обычных кнопок управления воспро-
изведением DVD имеется кнопка Windows
Media Center, позволяющая работать с под-
ключенным компьютером Windows Media
Center.
Windows Media Connect
Программа Windows Media Connect позволя-
ет воспроизводить на консоли Xbox 360 му-
зыку и изображения, хранящиеся на компью-
тере с операционной системой Windows XP.
Этот компьютер может находиться в любом
месте вашего дома. Вы можете просматри-
вать слайд-шоу на телевизоре, а также вос-
производить музыку через звуковую систе-
му, подключенную к вашей консоли через
цифровой аудио-ресивер. Подробнее о про-
грамме Windows Media Connect см. в Интер-
нете по адресу www.xbox.com/media.
Чтобы настроить программу Windows Media
Connect
1. Загрузите программу Windows Media
Connect с веб-сайта www.xbox.com/
pcsetup на компьютер с операционной
системой Windows XP SP2 или более поз-
дней версии.
Начало работы и просмотр телевизора
Если вы новичок в Windows 7 Media Center, вам нужно ознакомиться с нашим руководством для начинающих, в котором показано, как настроить WMC для просмотра Live TV, записи, потокового видео, Netflix и многого другого.
Если на вашем ПК есть карта тюнера, это может показаться сложной задачей для просмотра прямого эфира. Но на самом деле Windows облегчает работу благодаря простому в использовании интерфейсу, управляемому мастером, который проведет вас через процесс и найдет все ваши каналы для вас. Для более подробной информации ознакомьтесь с нашей статьей о том, как настроить прямой эфир в WMC .
Теперь, когда у вас есть настройки Live TV, вы можете приступить к настройке. Если вы фанат возможности управлять телевизором как DVR, вы можете увеличить буфер паузы ТВ в режиме реального времени с помощью настройки реестра. Это предотвратит досадную паузу в прямом эфире, пока вы делаете что-то … затем возвращаетесь и программа воспроизводится снова.
Тогда вы можете настроить Руководство по каналам. Вы можете начать с добавления логотипов телеканалов , а затем добавить цветовую кодировку в программу передач .
Наконец, если вам нравится смотреть много прямых трансляций в WMC, вы можете захотеть, чтобы они всегда запускались в режиме прямой трансляции . Это позволит вам избежать нескольких шагов навигации по меню и приведет вас туда, где вы хотите быть автоматически. Есть также другие настройки запуска, которые вы можете использовать, которые будут запускать его в других областях, таких как фильмы или музыкальная библиотека.
Смотреть потоковое видео
Если на вашем компьютере не установлена карта ТВ-тюнера, вы все равно можете свободно смотреть онлайн-контент из крупных сетей, таких как ShowTime, CBS и других (с ограниченным количеством рекламных роликов). Когда впервые была запущена функция интернет-телевидения, выбор был не таким уж большим, но на момент написания этой статьи было добавлено гораздо больше контента.
Вы можете не только смотреть текущий потоковый контент, но и предлагать классные классические шоу, такие как Star Trek, Hawaii 5.0, Twilight Zone и другие. Для получения дополнительной информации ознакомьтесь с нашей статьей «Как смотреть телевизор без платы тюнера» в Windows 7 Media Center .
Поскольку WMC призван стать вашим центральным узлом для всех видов мультимедиа, вы можете добавить возможность просмотра видео на YouTube . Таким образом, вы можете смотреть YouTube, не выходя из своего кресла или с компьютера, не открывая сеанс браузера.
Если вам недостаточно программирования, ознакомьтесь с нашими статьями о добавлении еще большего количества потоковых каналов с помощью TunerFree MCE или SecondRunTV .
Используйте другие сервисы потокового видео с WMC
Если вы используете Windows 7 Media Center в качестве HTPC, вам определенно потребуется интегрировать его с другими потоковыми сервисами, такими как Hulu или Boxee.
Интеграция Boxee с Windows 7 Media Center
Интеграция Hulu Desktop с Windows 7 Media Center
Запись и редактирование ТВ
Одна из самых приятных вещей, которую позволяет Media Center, — это возможность использовать ваш компьютер как видеорегистратор и записывать прямую трансляцию. Хотя это действительно простой процесс нажатия на кнопку записи, вы также можете настроить расписание для записи прямых трансляций и использовать Windows Live Movie Maker для редактирования ваших телевизионных записей .
Есть также продвинутые инструменты, такие как Remote Potato, которые позволят вам дистанционно планировать и транслировать записанное ТВ .
Удалить рекламу
В то время как встроенные элементы управления работают достаточно хорошо для просмотра Live TV, вам, вероятно, понадобится возможность пропустить рекламу . Вы также можете попробовать некоторые другие плагины, которые дают вам больше контроля, например, конвертировать видео и удалять рекламу с помощью MCEBuddy .
Другой способ помочь справиться с рекламой — использовать простой взлом реестра, чтобы увеличить интервалы пропуска и воспроизведения живого и записанного ТВ .
Просмотр фильмов в WMC
Так как Media Center может быть вашим центральным центром развлечений, вы можете управлять своими фильмами через него. Если у вас есть коллекция фильмов, скопированных в AVI, MPEG или другие совместимые форматы, вы можете легко добавить эти папки в библиотеку фильмов .
Вот список форматов файлов, которые Windows 7 Media Center поддерживает по умолчанию.
Если у вас уже есть DVD-диски, скопированные на жесткий диск в формате ISO , вы можете автоматически монтировать и просматривать файлы ISO в WMC .
Хотя приведенные выше решения позволят вам легко просматривать свою коллекцию фильмов в WMC, вы, вероятно, захотите добавить изображения и метаданные к фильмам в своей библиотеке .
Если вам нужен более глубокий подход для получения обложек и подробных метаданных в вашей коллекции фильмов, вы можете использовать приложение Media Center Master. Это даст вам более подробную информацию о ваших фильмах из IMDB (База данных интернет-фильмов), что всегда очень круто.
Слушая музыку
По какой-то причине они называют это «Медиацентр» — это не только кино и телевидение. Большинство людей не думают об использовании WMC для управления своей музыкальной коллекцией, но если вы хотите хранить свои мультимедиа в центральном месте, вы можете начать с копирования своей коллекции компакт-дисков .
Затем вы можете организовать музыкальную библиотеку, создав списки воспроизведения .
Слушайте местные онлайн-радиопередачи
Если вы человек, который все еще любит свое радио, вы можете использовать WMC для прослушивания местных и онлайн трансляций. Если у вас есть поддерживаемая карта тюнера и подключенная FM-антенна, вы можете слушать местное FM-радио … даже создавать предварительные настройки радиостанций.
Или, если вы хотите слушать потоковое радио, узнайте, как добавить учетную запись XM Radio , или вы можете бесплатно прослушать более 100 000 радиостанций со всего мира с помощью плагина RadioTime.
Управлять фотографиями
Если в вашей коллекции много изображений, вы можете использовать Библиотеку изображений WMC для управления ими и их отображения. Он предоставляет возможность создавать слайд-шоу из ваших фотографий, чтобы вы могли легко поделиться ими с друзьями и семьей.
Для еще большего контроля ваших фотографий вы можете использовать WMC для обрезки, редактирования и печати фотографий .
Настройка Windows 7 Media Center
Теперь, когда вы знаете, как использовать WMC для музыки, фильмов, изображений и телевидения … вы можете взглянуть на его настройку. Одна вещь, которую вы можете сделать, это добавить фоновые изображения и темы для более приятного интерфейса.
После добавления фонов и тем в пользовательский интерфейс WMC вы можете настроить меню «Пуск» с помощью Media Center Studio .
Чтобы дополнительно настроить меню «Пуск», вы можете избавиться от беспорядка, скрыв полосы меню, которые вы никогда не используете.
Использование телефона в качестве пульта для Windows 7 Media Center
Если у вас нет пульта дистанционного управления для вашей карты тюнера, классная вещь, которую вы можете сделать, это использовать ваш телефон Android в качестве пульта для него с GMote .
Если у вас нет телефона Android, вы также можете использовать свой iPhone или iPod Touch в качестве пульта дистанционного управления . С этими телефонными приложениями вы можете управлять не только WMC, но и всем своим ПК.
Улучшение WMC с помощью дополнений
Для Windows 7 Media Center доступно множество надстроек, которые можно использовать для улучшения его функциональности. Вот посмотрите на некоторые из них, которые мы рассмотрели.
- Добавить таймер сна в WMC
- Добавить Zune Desktop Player в WMC
- Google Reader Play на WMC
- Посмотреть погодные условия в WMC
- Доступ к вашим любимым RSS-каналам в WMC
- Используйте Twitter при использовании WMC
Другие советы по работе с Windows 7 Media Center
Если у вас есть дети, которые имеют доступ к Media Center, вы можете настроить функцию родительского контроля . Это позволяет вам блокировать контент, который вы не хотите, чтобы ваши молодые видели. Вы выбираете контент, который они могут или не могут смотреть или слушать. Если они попытаются получить доступ к неподходящим носителям, им нужно будет ввести код, который известен только вам.
Если вы тратите слишком много времени на просмотр ТВ и фильмов, вы можете забыть выполнить важные задания. Если вы склонны увлекаться фильмом и забыть о том, что вам нужно сделать, вы можете настроить напоминания о событиях, которые будут появляться при просмотре шоу.
Если вас раздражает, когда Media Center решает получать обновления для списков программ, когда вы пытаетесь добиться цели, вы можете запланировать обновления в определенное время.
Если вы пользователь Windows Home Server, есть отличная возможность настроить Windows Media Center Connector с его помощью. Это позволит вам получать доступ к медиа-контенту с сервера и следить за его хранением, работоспособностью, резервными копиями и многим другим.
Media Center в Windows 7 получил несколько улучшений со времен XP Media Center Edition. Есть много способов использовать его, включая установку других надстроек и использование его с вашим Xbox, о котором мы не говорили здесь. Если вы только начинаете пользоваться WMC или являетесь опытным пользователем, это руководство должно вам помочь.
А что насчет тебя? Вы используете Windows 7 Media Center? Оставьте нам комментарий и расскажите нам ваши любимые способы его использования.
Вы также можете использовать мышь, чтобы открыть Media Center. Нажмите кнопку «Пуск», выберите «Все программы», а затем выберите Windows Media Center.
Microsoft удалила Windows Media Center из Windows 10, и официального способа вернуть его нет. Хотя есть отличные альтернативы, такие как Kodi, который может воспроизводить и записывать прямые телепередачи, сообщество сделало Windows Media Center работоспособным в Windows 10.
Установите Windows Media Center в Windows 10
- Распакуйте загруженный zip-файл в папку и запустите файлы следующим образом:
- Запустите _TestRights. cmd с правами администратора. …
- Запустите InstallerBlue. cmd для установки синего скина WMC или InstallerGreen. …
- После завершения установки откройте Windows Media Center из меню «Пуск».
5 альтернатив Windows Media Center в Windows 8 или 10
- Kodi, вероятно, является самой популярной альтернативой Windows Media Center. Kodi ранее назывался XBMC и изначально создавался для модифицированных Xbox. …
- Plex, основанный на XBMC, — еще один довольно популярный медиаплеер. …
- MediaPortal изначально был производным от XBMC, но был полностью переписан.
31 мар. 2016 г.
Сегодня использование Windows Media Center является «бесконечно малым», как показывает автоматическая телеметрия Microsoft. … Media Center по-прежнему работает на тех операционных системах, которые будут поддерживаться до 2020 и 2023 годов соответственно.
Какая лучшая замена Windows Media Center?
5 лучших альтернатив Windows Media Center
- Коди. Скачать сейчас. Kodi сначала был разработан для Microsoft Xbox и даже получил название XBMC. …
- ПЛЕКС. Скачать сейчас. Plex — еще один отличный вариант для объединения всего вашего любимого медиаконтента в единый красивый интерфейс для легкого доступа. …
- MediaPortal 2. Загрузить сейчас. …
- Эмби. Скачать сейчас. …
- Универсальный медиа-сервер. Скачать сейчас.
10 мар. 2019 г.
Прекращение. На конференции разработчиков Build 2015 года руководитель Microsoft подтвердил, что Media Center с его ТВ-приемником и функцией PVR не будет обновляться или включаться в Windows 10, поэтому выпуск продукта будет прекращен.
Windows Media Center объединяет все ваши цифровые мультимедиа — фотографии, фильмы, музыку и записанные телешоу — в одном месте. Windows Media Center также использует домашнюю группу в Windows 7 и позволяет получать доступ к цифровому мультимедийному контенту с других компьютеров!
В Панели управления нажмите «Программы», затем «Включение или отключение компонентов Windows». Вы сможете отменить выбор «Media Center». После перезапуска повторно выберите «Медиацентр» таким же образом и посмотрите, не сбросил ли он его до значений по умолчанию.
Обновление для Media Center для Windows 7, версии для систем на базе x64
- Нажмите кнопку «Пуск», щелкните правой кнопкой мыши «Компьютер» и выберите «Свойства».
- В разделе «Система» вы можете просмотреть тип системы.
25 центов 2009 г.
Как установить Windows Media Player
- Открыть настройки.
- Нажмите на приложения.
- Щелкните Приложения и функции.
- Щелкните ссылку управления дополнительными функциями. Настройки приложений и функций.
- Нажмите кнопку «Добавить функцию». Управление настройками дополнительных функций.
- Выберите Windows Media Player.
- Щелкните кнопку Установить. Установите Windows Media Player в Windows 10.
10 окт. 2017 г.
Как восстановить Windows Media Center
- Откройте панель управления. Для этого щелкните меню «Пуск». …
- Откройте утилиту, используемую Windows для установки, удаления и восстановления программного обеспечения на вашем компьютере. …
- Щелкните «Windows Media Center» в появившемся на экране окне. …
- Щелкните по кнопке «Восстановить».
В Windows проигрыватель Windows Media работает нормально, но снова возникают проблемы с кодеком. Если вы хотите запускать файлы некоторых форматов, выберите VLC вместо Windows Media Player. … VLC — лучший выбор для многих людей во всем мире, он поддерживает все типы форматов и версий в целом.
Пять хороших альтернатив Windows Media Player
- Вступление. Windows поставляется с универсальным медиаплеером, но вы можете обнаружить, что сторонний проигрыватель лучше справится с этой задачей. …
- VLC Media Player. …
- VLC Media Player. …
- Медиаплеер ГОМ. …
- Медиаплеер ГОМ. …
- Зун. …
- Зун. …
- МедиаМанки.
3 апр. 2012 г.
Могу ли я смотреть телевизор в Windows 10?
TVPlayer позволяет бесплатно смотреть более 60 телеканалов в прямом эфире на вашем телефоне, планшете и планшете с Windows 10. Или попробуйте TVPlayer Plus, чтобы получить доступ к 30 премиум-каналам (требуется подписка). Для получения дополнительной информации см. Ниже или посетите tvplayer.com.










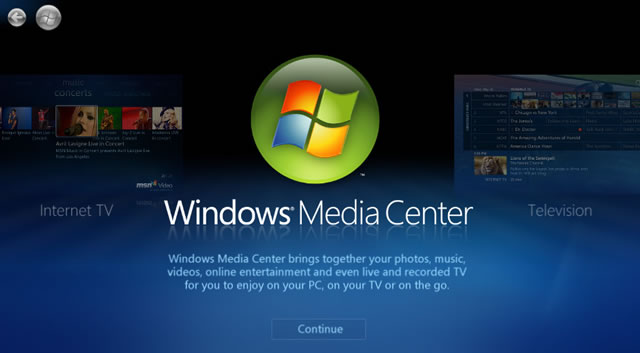

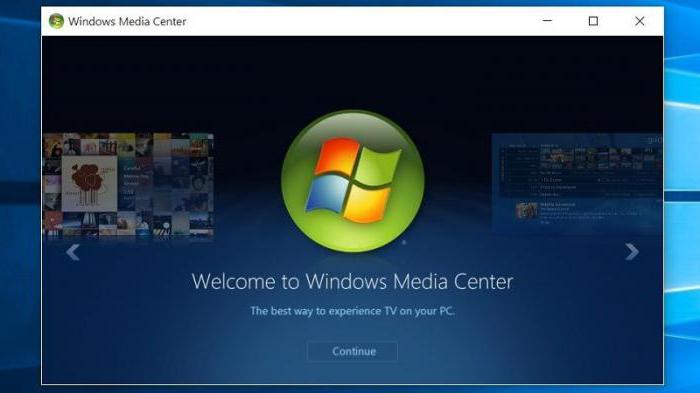

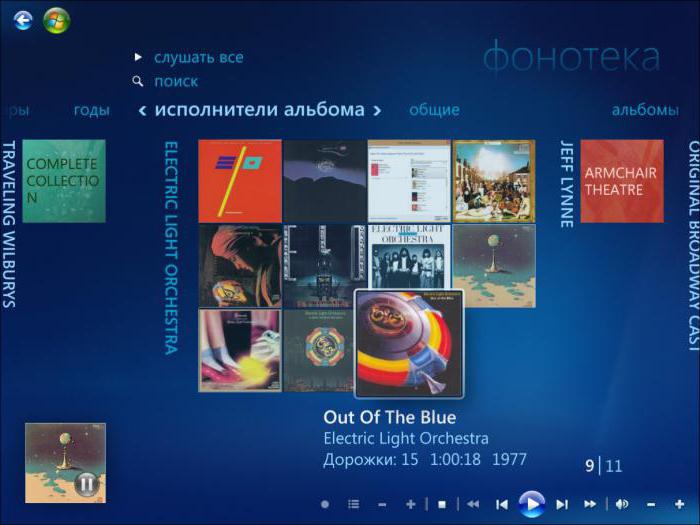
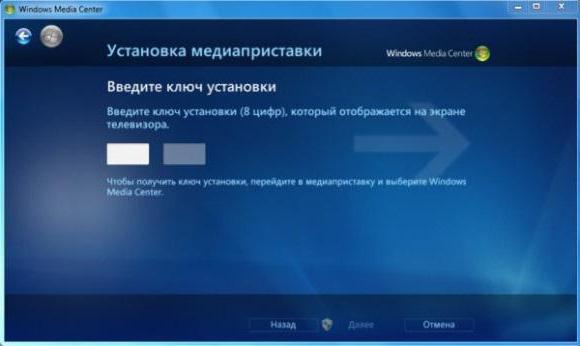

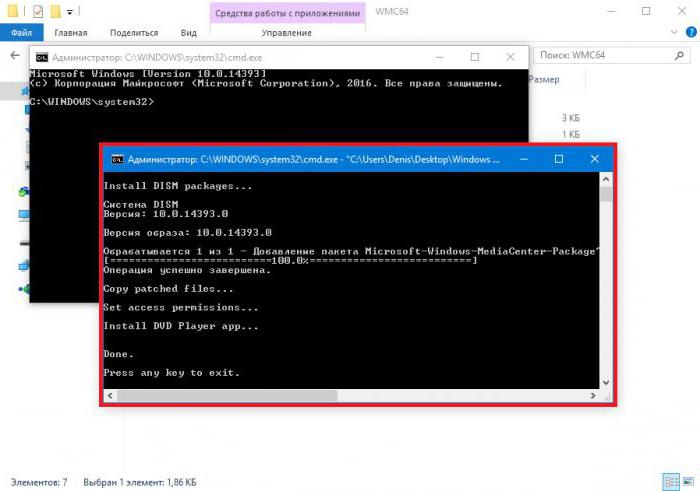
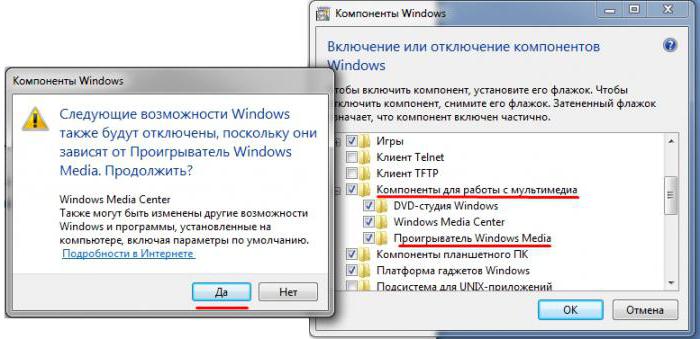


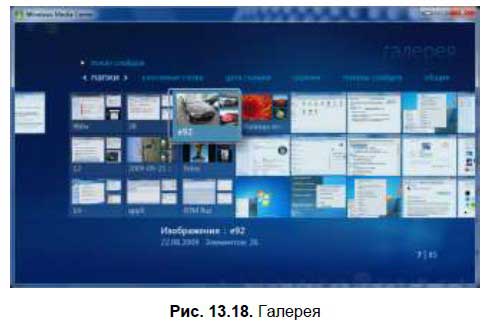


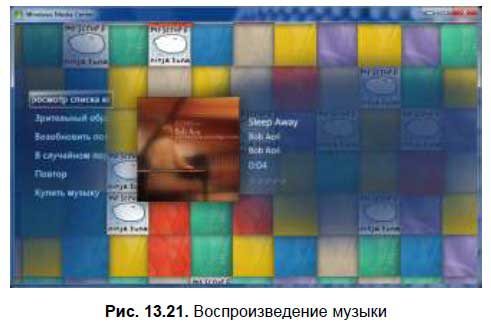



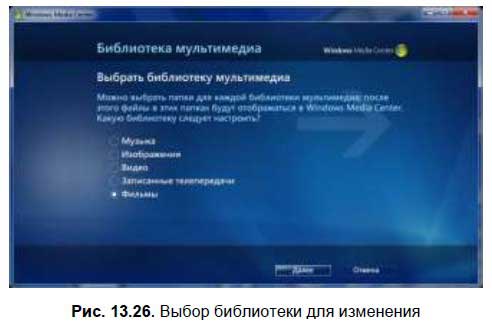



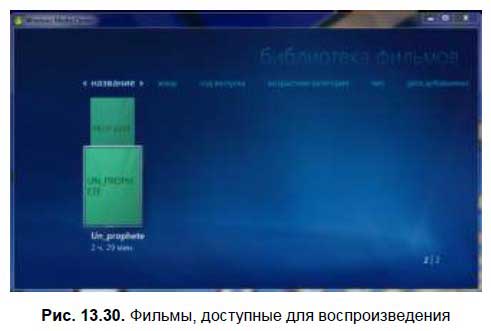
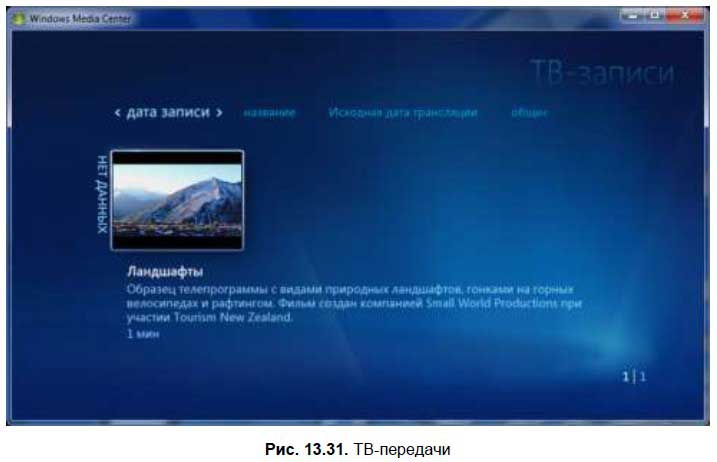






















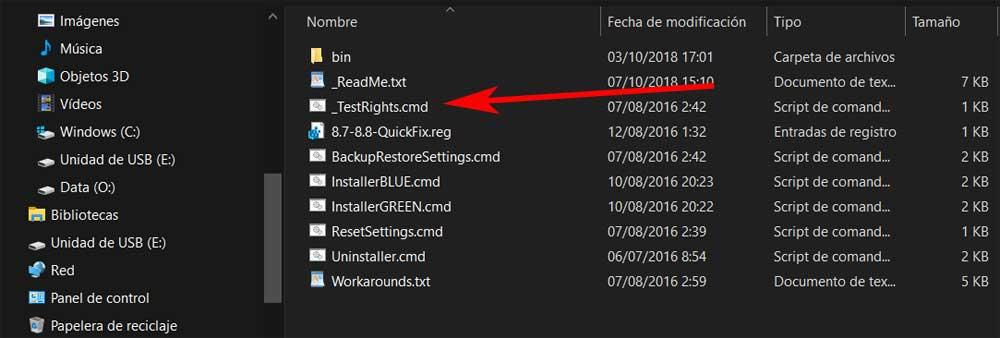
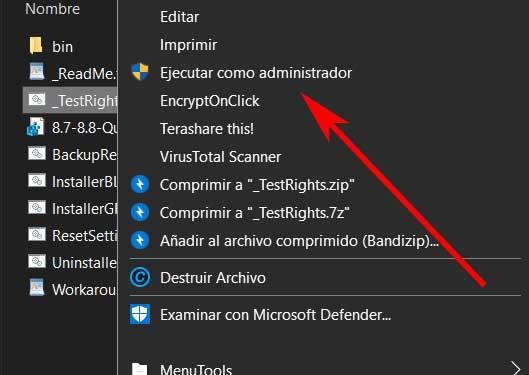
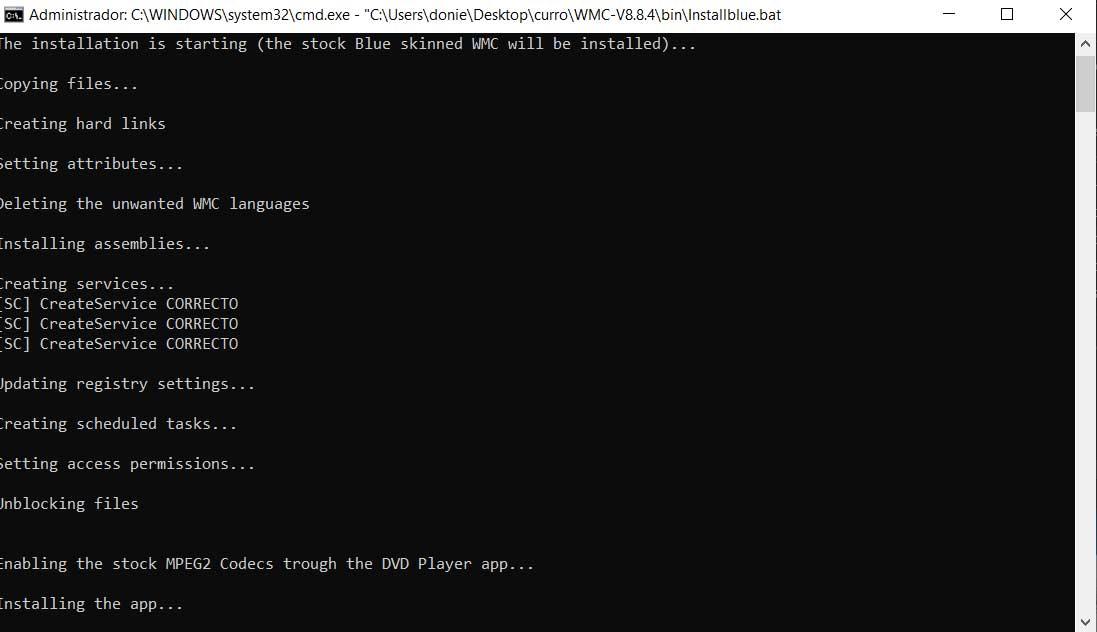
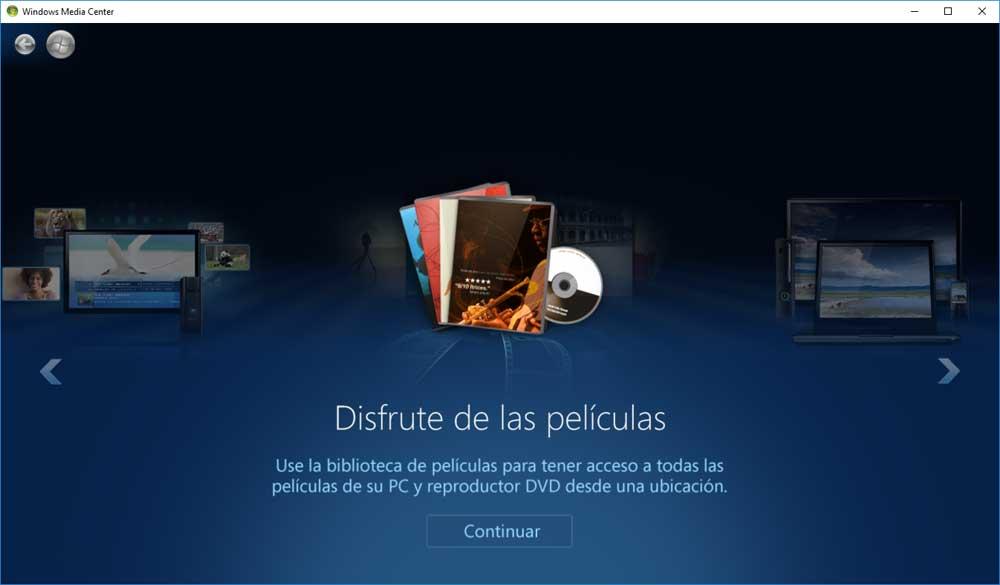
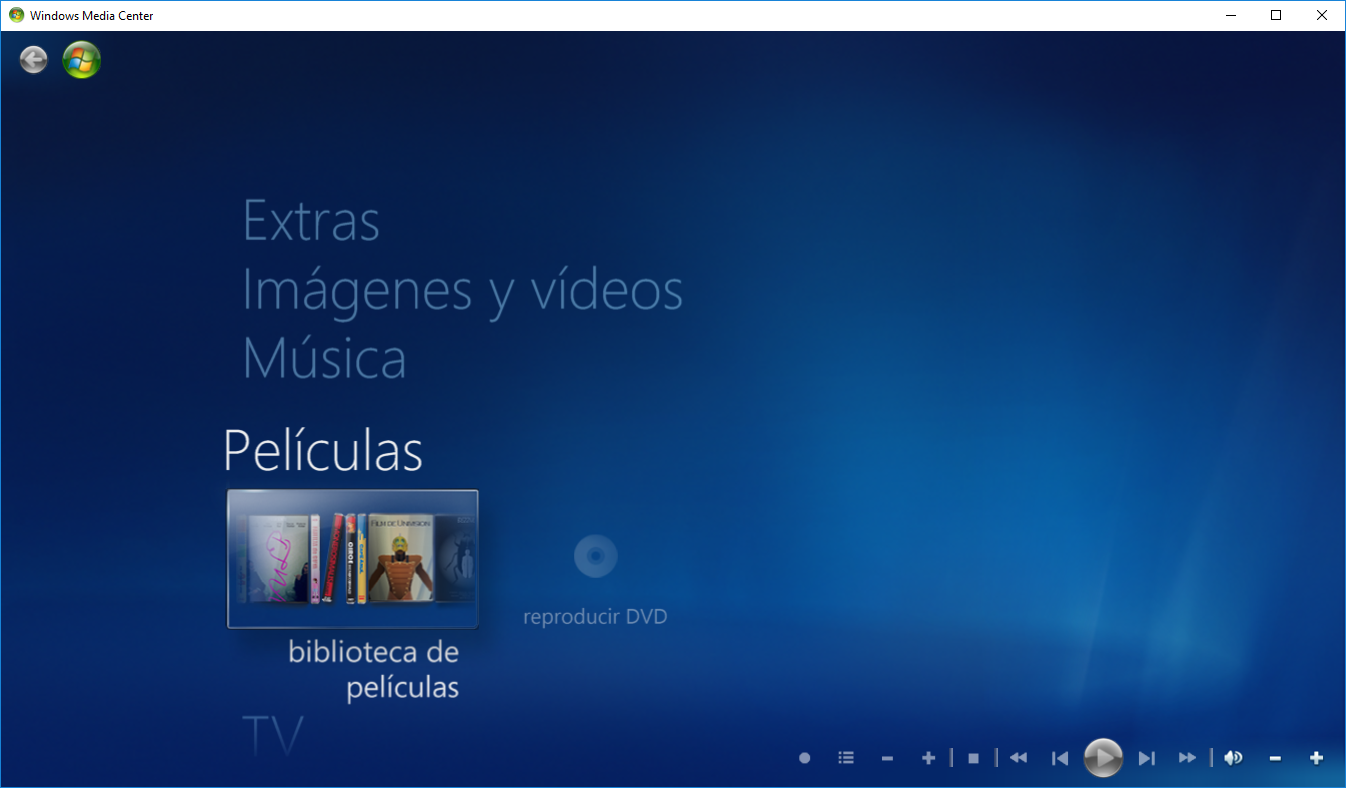






![sshot-2010-08-27- [20-34-56] sshot-2010-08-27-[20-34-56]](https://gadgetshelp.com/wp-content/uploads/images/htg/content/uploads/2010/08/sshot20100827203456.png)
![sshot-2010-08-27- [20-28-55] sshot-2010-08-27-[20-28-55]](https://gadgetshelp.com/wp-content/uploads/images/htg/content/uploads/2010/08/sshot20100827202855.png)
![sshot-2010-08-30- [16-06-49] sshot-2010-08-30-[16-06-49]](https://gadgetshelp.com/wp-content/uploads/images/htg/content/uploads/2010/08/sshot20100830160649.png)
![sshot-2010-08-30- [16-25-19] sshot-2010-08-30-[16-25-19]](https://gadgetshelp.com/wp-content/uploads/images/htg/content/uploads/2010/08/sshot20100830162519.png)

![sshot-2010-08-29- [22-39-49] sshot-2010-08-29-[22-39-49]](https://gadgetshelp.com/wp-content/uploads/images/htg/content/uploads/2010/08/sshot20100829223949.png)
![sshot-2010-08-30- [19-08-04] sshot-2010-08-30-[19-08-04]](https://gadgetshelp.com/wp-content/uploads/images/htg/content/uploads/2010/08/sshot20100830190804.png)
![sshot-2010-08-29- [22-48-46] sshot-2010-08-29-[22-48-46]](https://gadgetshelp.com/wp-content/uploads/images/htg/content/uploads/2010/08/sshot20100829224846.png)
![sshot-2010-08-29- [22-52-23] sshot-2010-08-29-[22-52-23]](https://gadgetshelp.com/wp-content/uploads/images/htg/content/uploads/2010/08/sshot20100829225223.png)
![sshot-2010-08-29- [22-55-38] sshot-2010-08-29-[22-55-38]](https://gadgetshelp.com/wp-content/uploads/images/htg/content/uploads/2010/08/sshot20100829225538.png)
![sshot-2010-08-29- [23-25-23] sshot-2010-08-29-[23-25-23]](https://gadgetshelp.com/wp-content/uploads/images/htg/content/uploads/2010/08/sshot20100829232523.png)
![sshot-2010-08-29- [23-30-27] sshot-2010-08-29-[23-30-27]](https://gadgetshelp.com/wp-content/uploads/images/htg/content/uploads/2010/08/sshot20100829233027.png)
![sshot-2010-08-29- [23-05-57] sshot-2010-08-29-[23-05-57]](https://gadgetshelp.com/wp-content/uploads/images/htg/content/uploads/2010/08/sshot20100829230557.png)

![sshot-2010-08-30- [16-49-02] sshot-2010-08-30-[16-49-02]](https://gadgetshelp.com/wp-content/uploads/images/htg/content/uploads/2010/08/sshot20100830164902.png)
![sshot-2010-08-30- [16-51-37] sshot-2010-08-30-[16-51-37]](https://gadgetshelp.com/wp-content/uploads/images/htg/content/uploads/2010/08/sshot20100830165137.png)
![sshot-2010-08-30- [16-46-31] sshot-2010-08-30-[16-46-31]](https://gadgetshelp.com/wp-content/uploads/images/htg/content/uploads/2010/08/sshot20100830164631.png)
![sshot-2010-08-30- [16-54-32] sshot-2010-08-30-[16-54-32]](https://gadgetshelp.com/wp-content/uploads/images/htg/content/uploads/2010/08/sshot20100830165432.png)
![sshot-2010-08-30- [16-56-32] sshot-2010-08-30-[16-56-32]](https://gadgetshelp.com/wp-content/uploads/images/htg/content/uploads/2010/08/sshot20100830165632.png)
![sshot-2010-08-30- [17-12-10] sshot-2010-08-30-[17-12-10]](https://gadgetshelp.com/wp-content/uploads/images/htg/content/uploads/2010/08/sshot20100830171210.png)
![sshot-2010-08-30- [17-13-05] sshot-2010-08-30-[17-13-05]](https://gadgetshelp.com/wp-content/uploads/images/htg/content/uploads/2010/08/sshot20100830171305.png)
![sshot-2010-08-30- [17-27-00] sshot-2010-08-30-[17-27-00]](https://gadgetshelp.com/wp-content/uploads/images/htg/content/uploads/2010/08/sshot20100830172700.png)
![sshot-2010-08-30- [17-32-33] sshot-2010-08-30-[17-32-33]](https://gadgetshelp.com/wp-content/uploads/images/htg/content/uploads/2010/08/sshot20100830173233.png)
![sshot-2010-08-30- [17-38-39] sshot-2010-08-30-[17-38-39]](https://gadgetshelp.com/wp-content/uploads/images/htg/content/uploads/2010/08/sshot20100830173839.png)
![sshot-2010-08-30- [17-45-46] sshot-2010-08-30-[17-45-46]](https://gadgetshelp.com/wp-content/uploads/images/htg/content/uploads/2010/08/sshot20100830174546.png)
![sshot-2010-08-30- [18-11-59] sshot-2010-08-30-[18-11-59]](https://gadgetshelp.com/wp-content/uploads/images/htg/content/uploads/2010/08/sshot20100830181159.png)
![sshot-2010-08-30- [18-14-03] sshot-2010-08-30-[18-14-03]](https://gadgetshelp.com/wp-content/uploads/images/htg/content/uploads/2010/08/sshot20100830181403.png)
![sshot-2010-08-30- [18-22-11] sshot-2010-08-30-[18-22-11]](https://gadgetshelp.com/wp-content/uploads/images/htg/content/uploads/2010/08/sshot20100830182211.png)
![sshot-2010-08-30- [18-29-43] sshot-2010-08-30-[18-29-43]](https://gadgetshelp.com/wp-content/uploads/images/htg/content/uploads/2010/08/sshot20100830182943.png)
![sshot-2010-08-30- [18-33-43] sshot-2010-08-30-[18-33-43]](https://gadgetshelp.com/wp-content/uploads/images/htg/content/uploads/2010/08/sshot20100830183343.png)
![sshot-2010-08-30- [19-02-58] sshot-2010-08-30-[19-02-58]](https://gadgetshelp.com/wp-content/uploads/images/htg/content/uploads/2010/08/sshot20100830190258.png)
![sshot-2010-08-30- [19-20-32] sshot-2010-08-30-[19-20-32]](https://gadgetshelp.com/wp-content/uploads/images/htg/content/uploads/2010/08/sshot20100830192032.png)
![sshot-2010-08-30- [19-27-29] sshot-2010-08-30-[19-27-29]](https://gadgetshelp.com/wp-content/uploads/images/htg/content/uploads/2010/08/sshot20100830192729.png)
![sshot-2010-08-30- [19-30-43] sshot-2010-08-30-[19-30-43]](https://gadgetshelp.com/wp-content/uploads/images/htg/content/uploads/2010/08/sshot20100830193043.png)
![sshot-2010-08-30- [19-35-42] sshot-2010-08-30-[19-35-42]](https://gadgetshelp.com/wp-content/uploads/images/htg/content/uploads/2010/08/sshot20100830193542.png)