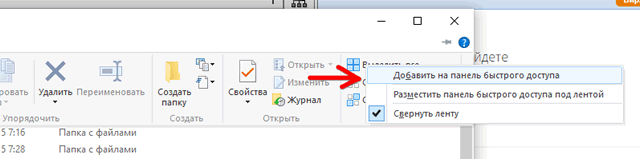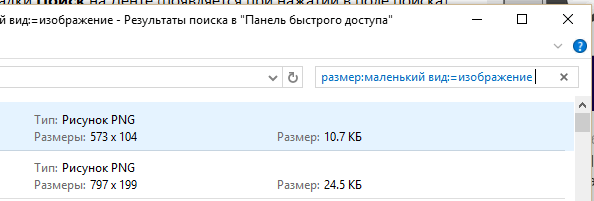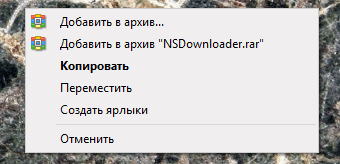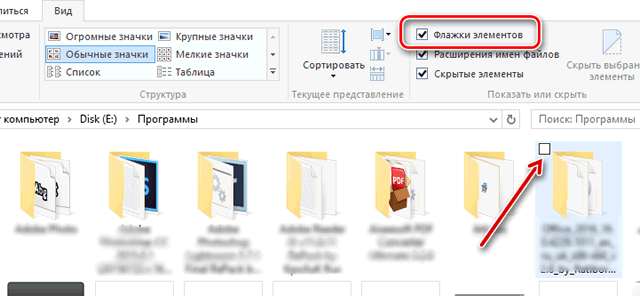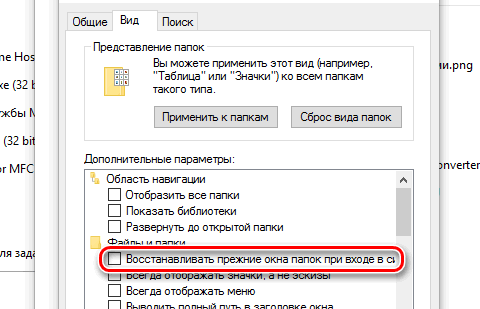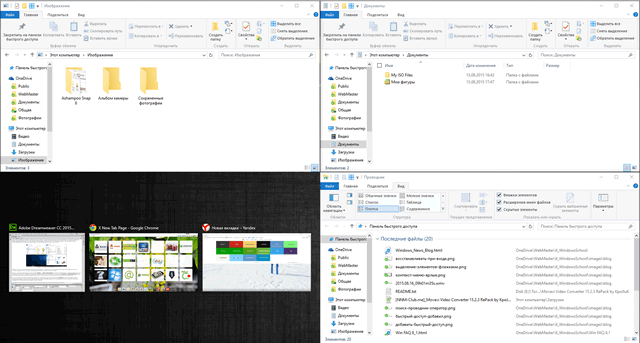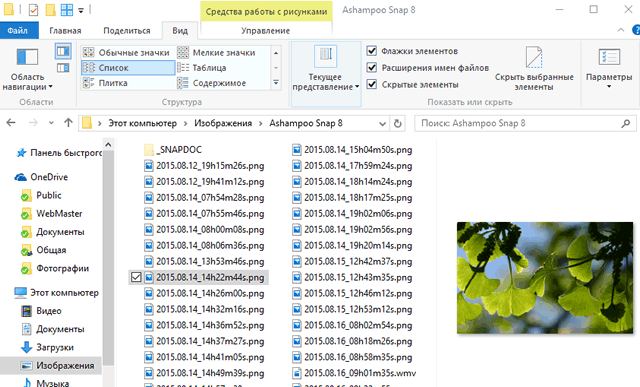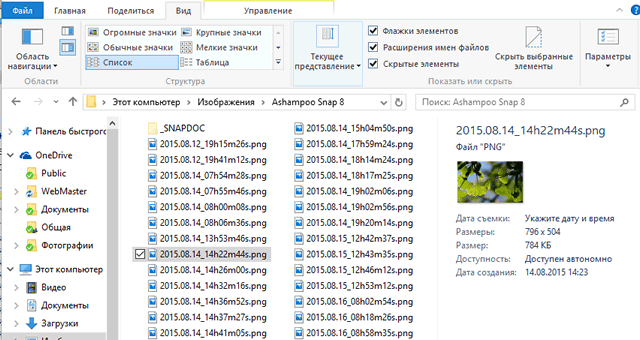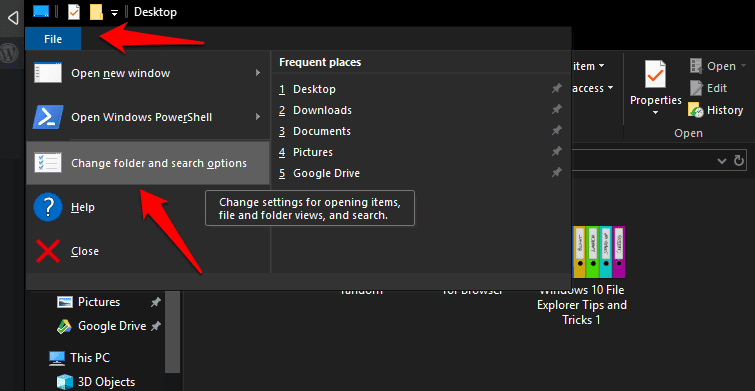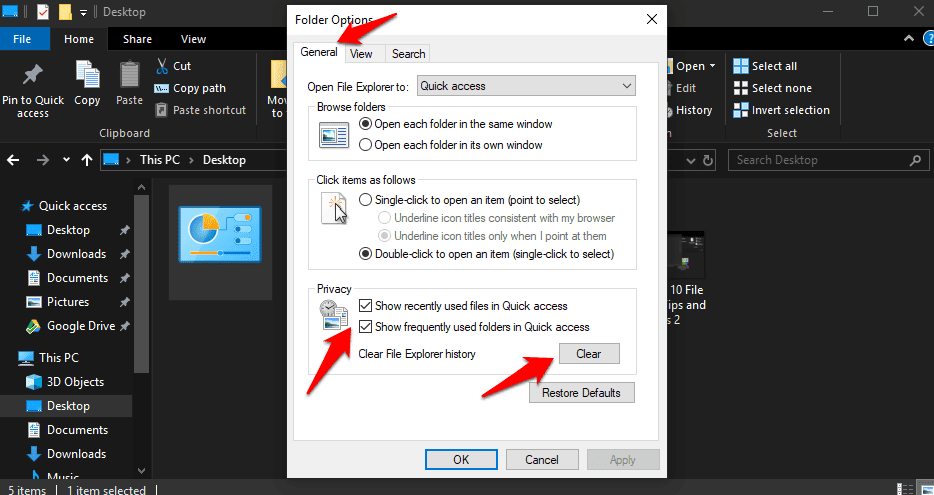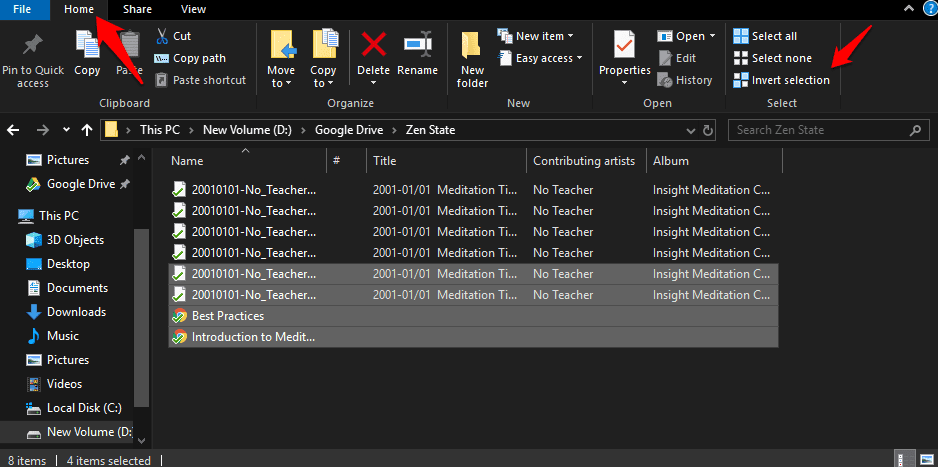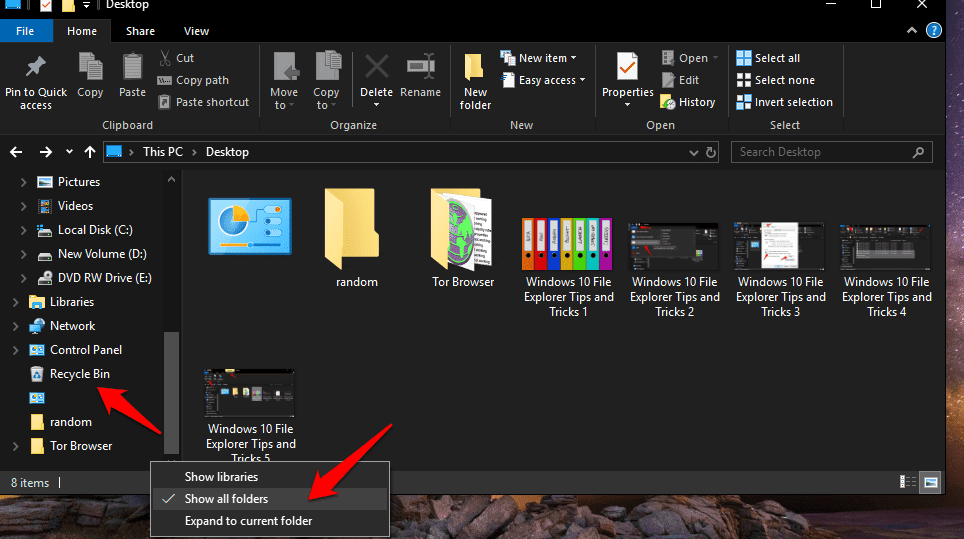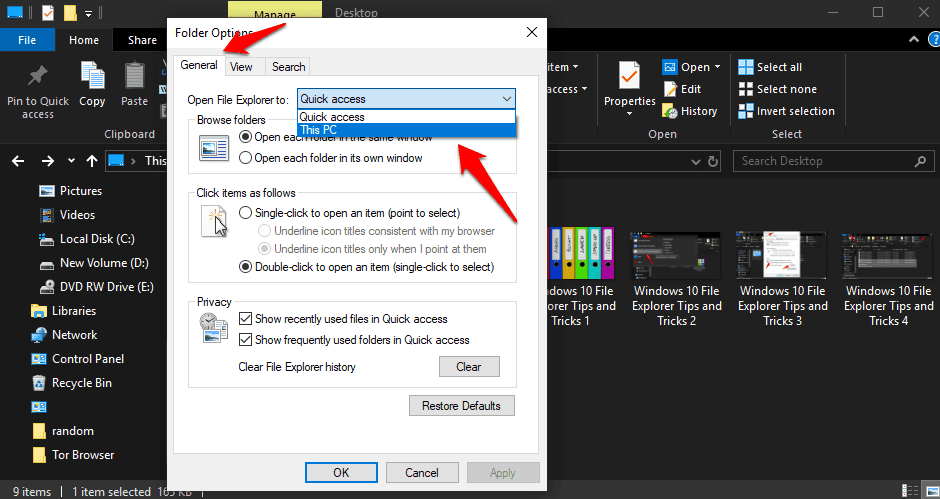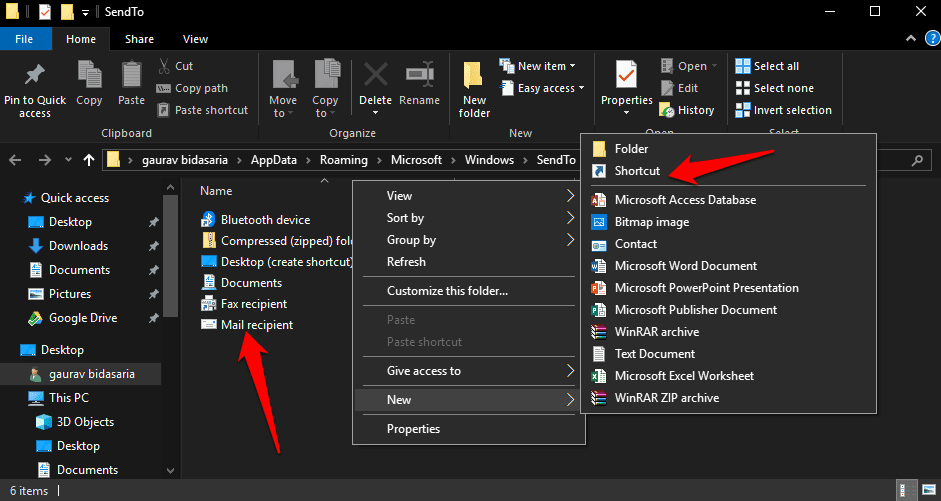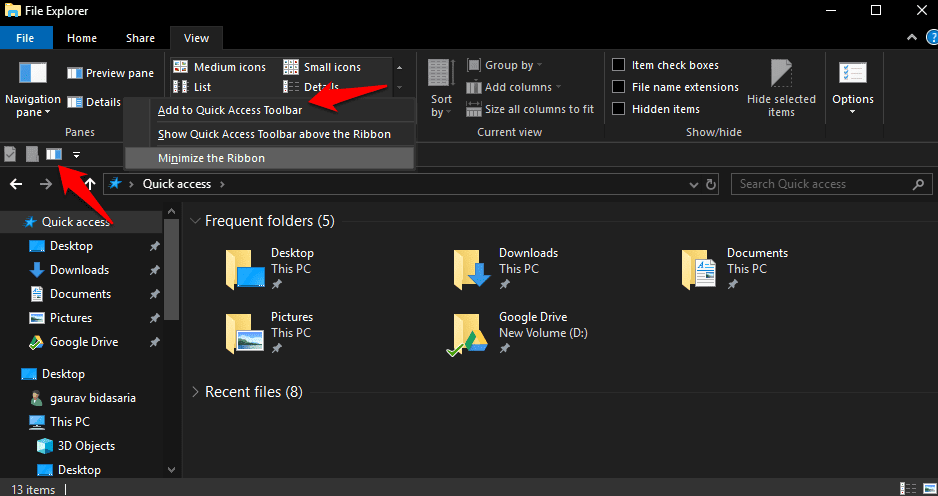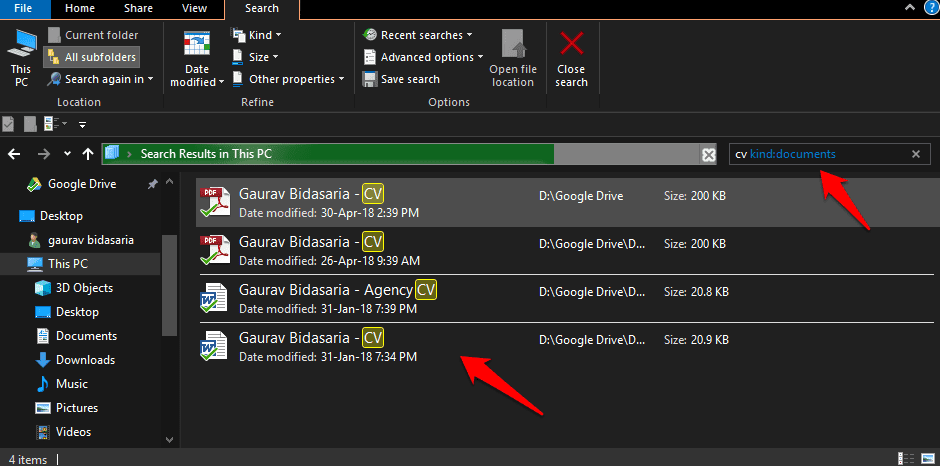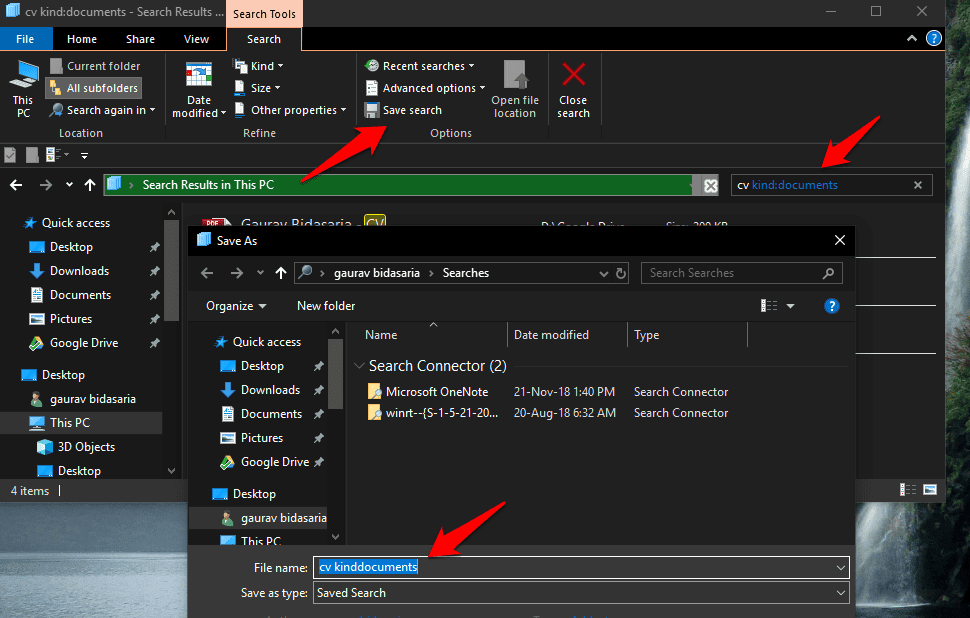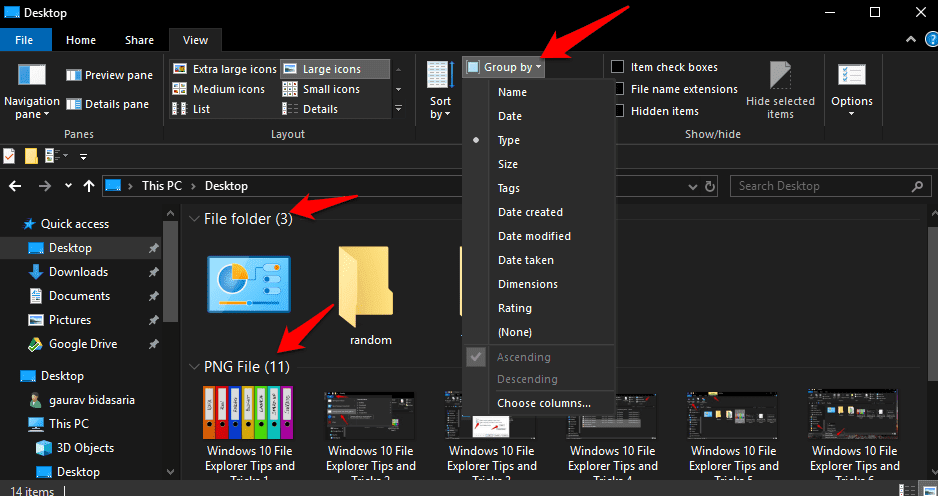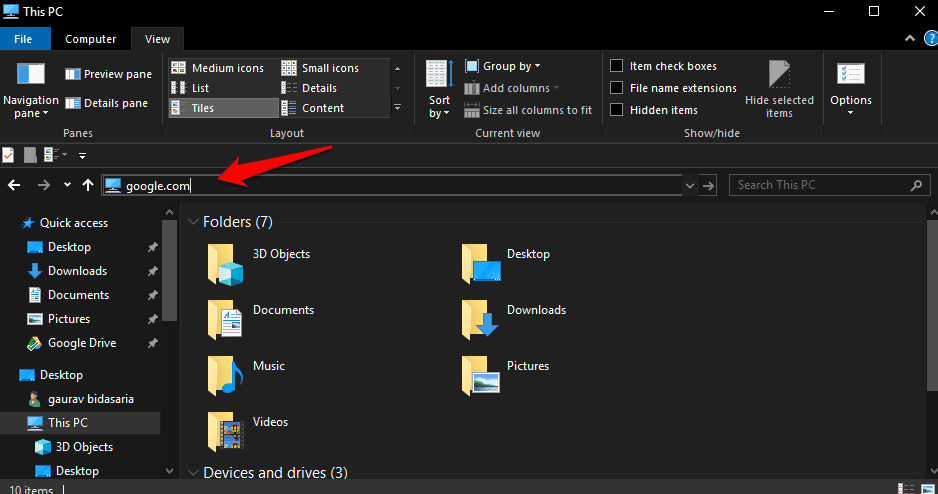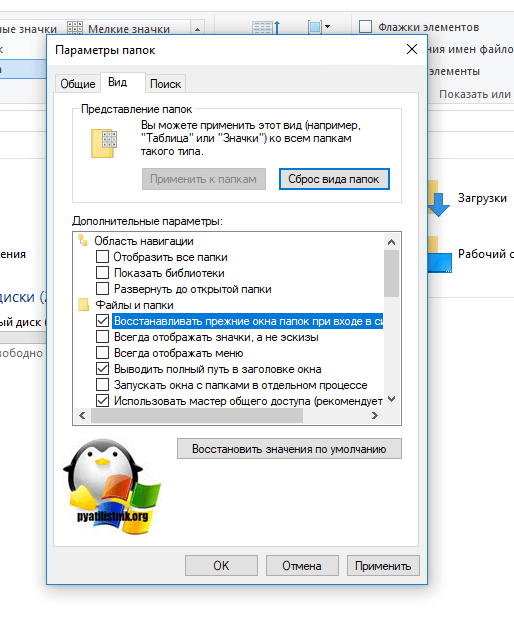То, что отличает новичка от настоящего опытного пользователя Windows, это не только знания в области работы и возможности данной системы, но, прежде всего, способ её использования. Квалифицированные ИТ-специалисты в своей повседневной работе используют все известные им сочетания клавиш, функции и пользовательские настройки Windows, позволяющие им оптимизировать каждый аспект работы этой системы.
С точки зрения среднестатистического пользователя – одна из основных функций операционной системы является обеспечение доступа к хранящимся на диске данным с возможностью удобного управления ими – в конце концов, первая операционная система компании Microsoft не без оснований называется Disk Operating System.
Сегодня для управления данными пользователя используется графический инструмент под названием Проводник, который ещё до недавнего времени был известен как Проводник Windows.
Откройте Проводник, нажав сочетание клавиш
Большинство пользователей запускает Проводник с панели задач Windows, что является, конечно, естественным способом вызова этого инструмента.
Несколько более трудоемким является в этом случае выполнение последующих запусков Проводника, так как требуется либо раскрыть меню Файл этого инструмента, и выбрать один из вариантов в группе Откройте новое окно или воспользоваться так называемым списком быстрого доступа Проводника.
Чтобы не нужно было повторять этот процесс каждый раз, когда мы хотим открыть новое окно Проводника, стоит выработать привычку запуска Проводника с помощью сочетания клавиш Win + E, через которое мы можем мгновенно открыть любое количество экземпляров этого менеджера, и из любого места в системы.
Добавьте функции на панель Быстрого доступа
Известная из приложений Microsoft Office панель инструментов Быстрый доступ начиная с версии операционной системы Windows 8 присутствует также и в Проводнике.
Этот элемент позволяет получить быстрый доступ к выбранным нами функциям и параметрам путем закрепления их в части заголовка окна панели инструментов.
Чтобы добавить произвольно выбранную функцию, доступную в рамках любой из вкладок Ленты (в том числе динамических карт), щелкните эту кнопку правой кнопкой мыши, после чего выберите пункт Добавить на панель Быстрого доступа.
С этих пор, желая воспользоваться выбранной функцией, Вам не надо будет переходить к выбранной вкладке Ленты. Все наиболее часто используемые функции будут доступны в видимой части панели инструментов Быстрый доступ.
Изменить расположение панели Быстрого доступа
Упомянутая в предыдущем разделе панель Быстрого доступа по умолчанию находится в верхней, титульной части окна Проводника. Ничего не стоит, однако, перенести её немного ниже, так чтобы он находилась непосредственно под Лентой.
Чтобы сделать это, просто щелкните правой кнопкой мыши в любой области панели Быстрого доступа, а затем выберите Показать панель Быстрого доступа ниже Ленты.
Если нам эта позиция не подходит, мы можем в любой момент переместить эту панель обратно на Ленту, повторив описанный выше процесс ещё раз.
Двигайтесь по иерархии файлов с помощью клавиатуры
Хотя Проводник был разработан с учетом эксплуатации с помощью компьютерной мышки, по структуре файлов на диске можно перемещаться с помощью клавиатуры. Выделение или выставление флажка элемента выполняем с помощью Пробела, а между отдельными элементами движемся с помощью стрелок ↑/↓ и ←/→ (если текущий вид позволяет).
Выход на один уровень выше в структуре дерева происходит через нажатие клавиш Alt + ↑, а Alt + ← + → соответствуют кнопкам Назад и Вперед.
Клавиша Enter стандартно запускает или открывает выбранный элемент, а отдельные файлы, мы можем копировать, вырезать и вставлять с помощью известных всем клавиш Ctrl + C, Ctrl + X и Ctrl + V.
Функциональная клавиша F5 обновляет содержимое окна, а F6 переключает нас между отдельными участками Проводника (панель адреса, панель навигации, содержимое, главная, строка состояния).
С помощью всех перечисленных выше клавиш можно перемещаться по всей файловой системе локального компьютера. Если необходимо, клавишей F4 можно быстро перейти к адресной строке, которая указывает текущий путь в традиционной текстовой форме, вместо применяемых в настоящее время „хлебных крошек“. Комбинация Alt + F4 закрывает активное окно Проводника.
Ищите элементы на основе конкретных свойств
Имеющееся в Проводнике поля поиска мы используем, как правило, очень упрощенным способом: поиск файлов с искомым именем (например, обои) или расширением (например,*.txt).
Возможности поиска в операционной системе Windows, однако, значительно более мощные и позволяют нам осуществлять поиск элементов на основе их конкретных свойств, такие как дата последнего изменения, тип и размер элемента, его тип и название, путь к содержащей его папке, а также некоторые другие свойства.
Уточнения результатов поиска с использованием этих свойств мы можем сделать с помощью вкладки Поиск на Ленте (появляется при нажатии в поле поиска), либо непосредственно в поле поиска, доступном в правой стороне адресной строки. Второй способ гораздо более удобный, чем определение отдельных свойств с помощью Ленты, но, прежде чем мы сможем его использовать, должны знать, определяющие эти свойства команды.
Например, чтобы найти на компьютере все фильмы размером от 1 до 16 МБ, введите в поле поиска следующую фразу: тип:видео размер:большой. Чтобы изучить доступные команды поиска, стоит посвятить немного времени отслеживанию отдельных параметров, доступных в разделе «уточнить условия» на вкладке Поиск, наблюдая за соответствующими командами, которые будут появляться при выборе этих параметров в поле поиска.
Изменение размера ширины панели поиска
Если мы хотим определить дополнительные параметры поиска вручную с помощью клавиатуры, для нашего удобства, мы должны увеличить размер поля поиска.
Чтобы это сделать, просто наведите указатель мыши между адресной строкой и строкой поиска (указатель измениться на двойную стрелку) или удерживайте это место пальцем на сенсорных устройствах, после чего, удерживая нажатой кнопку мыши, переместите курсор соответственно влево или вправо, в соответствии с вашими потребностями.
Изменение ширины поля поиска в проводнике Windows
Как видно на представленном видео, изменение стандартной ширины панели поиска осуществляется за счет ширины панели адреса.
Быстрый доступ к часто посещаемым местоположениям
Область Панели навигации под названием Быстрый доступ (не путать с панелью инструментов с одноименным названием) в Windows 10 – это новинка.
Его функциональность, правда, сильно близка к области Избранное, доступной в операционных системах семейства Windows 8, однако, панель Быстрого доступа в отношении своего предшественника не только значительно более широко интегрирована с другими элементами Проводника, но также является, по умолчанию, видом для этого инструмента, заменяющим прежний вид Этот компьютер.
На панели Быстрого доступа мы можем закрепить часто посещаемые нами места, что позволит нам быстро перейти к ним в будущем.
Чтобы сделать это, просто щелкните правой кнопкой мыши на интересующее Вас место или папку, после чего выберите в контекстном меню пункт Закрепить на панели Быстрого доступа. Любой из закрепленных элементов, мы можем в любой момент открепить, нажав правой кнопкой на панели Быстрого доступа и выбрав пункт Открепить от панели Быстрого доступа.
Контекстное меню для копирования и создания ярлыков
Начинающие пользователи, желая создать ярлык для указанного элемента почти всегда копируют элемент, чтобы затем с помощью контекстного меню в месте назначения выбрать пункт Вставить ярлык.
Хорошим и широко применяемым способ также является перетаскивания на рабочий стол того или иного элемента, что, как правило, заканчивается созданием для него ярлыка в этой же локации. Ярлык объекта можно также создать с помощью всплывающего меню вызываемого на конкретном элементе, используя опцию Отправить → Рабочий стол (создать ярлык).
Большая часть пользователей часто забывают, однако, об ещё одном и очень удобном способе создания ярлыков, копировании или перемещении исходных элементов, таком как всплывающие меню, вызываемое в процессе перетаскивания элементов из одного места в другое.
Чтобы его вызывать, достаточно перетащить элемент при помощи правой, а не левой кнопки мыши. После отпускания кнопки сразу после перетаскивания объекта в место назначения, мы сможем решить, что мы хотим с этим элементом сделать – скопировать его, переместить, создать для него ярлык. Эти параметры подбираются динамически в зависимости от типа и расположения конкретных элементов.
Удобно менять расположение элементов и размер иконок
В системах Windows 8 и Windows 10 на панели состояния (в нижней части Проводника у нас есть возможность быстрого переключения между Вид деталей и Вид иконок.
Если мы хотим более точно определить систему элементов, мы делаем это, как правило, с помощью вкладки Вид на Ленте, где в разделе Система можно выбрать один из восьми типов отображения элементов.
Однако, вместо того, чтобы переключаться между ними с помощью Ленты, стоит воспользоваться удобным сокращением Ctrl + колесо мыши. Прокрутка колесиком вверх или вниз при нажатой кнопке Ctrl является стандартным способом для увеличения элементов в системах Windows.
Стоит обратить внимание, что с помощью данной функции мы можем более плавно изменять масштаб размера иконок, чем это реализовано на основе упомянутого параметра Ленты.
Выбирайте без использования клавиатуры
Желая выбрать больше чем один файл или папку, мы используем, как правило, сочетание клавиш Shift и Ctrl, которые позволяют нам, соответственно, осуществить сплошной и селективный выбор элементов.
Однако, стоит помнить, что с помощью Проводника можно также выделить отдельные элементы без использования клавиатуры. Выделение через клик мыши и с помощью прозрачного прямоугольника известно всем, но не все пользователи знают, что с помощью мыши также можно производить выборочное выделение.
Чтобы такое выделение было возможно, необходимо включить соответствующую опцию Проводника, благодаря которой каждый элемент при нажатии на него курсором мыши будет отображать связный флажок. При каждом нажатии этого поля будет добавляться в выделение дополнительный элемент.
Чтобы эту опцию включить, достаточно на вкладке Вид на Ленте установить флажок Флажки элементов.
Автоматически восстанавливать окна Проводника
Если у вас есть привычка ежедневного выхода из системы после завершения работы, а на следующий день снова нужно открывать в Проводнике все необходимые для работы места, можно рассмотреть использование возможность восстановления открытых окон Проводника при следующем входе в систему.
Таким образом, после входа в систему на следующий день все открытые перед выходом окна будут автоматически восстановлены, и Вы сможете продолжить свою работу именно с того места, где вы закончили.
Чтобы эту функцию активировать, достаточно в меню Файл Проводника выбрать пункт Изменить параметры папок и поиска, в открывшемся диалоговом окне перейти на вкладку Вид и в списке дополнительные Параметры установите флажок восстанавливать прежние окна папок при входе в систему.
Привязка окна Проводника к краю экрана
«Старые» пользователи помнят, наверное, надстройку операционной системы MS-DOS под названием Norton Commander, которая благодаря двум окнам на экране позволяла эффективно управлять хранящимися на диске файлами.
С распространением операционной системы Windows, этот продукт был реализован ввиде своеобразного графического клона под названием Total Commander (Windows Commander).
После релиза Windows 7, которая первой позволила осуществлять привязку окон программы к краям экрана, у многих пользователей этот продукт «ушел на полку».
В Windows 10 мы имеем аналогичное решение, которое, однако, позволяет разместить на экране не два, а целых четыре окна одновременно. Интересующие нас окна системы и приложений можно привязывать не только к краям, но и к углам экрана.
К вашим услугам здесь также имеются полезные сочетания клавиш. Win + ←/→ позволяют нам привязывать окно к краям, а уже после прикрепления окна к левой или правой стороне экрана мы можем дополнительно воспользоваться контекстным меню Win + ↑/↓, чтобы менять формат привязки окна к краям экрана, освободив себе место на рабочем столе.
Контролируйте способ удаления файлов
При конфигурации по умолчанию системы Windows удаление любого файла перемещает его в Корзину для возможного восстановления. Стоит обратить внимание, что в Windows 10 функция подтверждения удаления файла по умолчанию отключена, чтобы сразу же после выбора опции Удалить файл попадал прямо в Корзину, без каких-либо предупреждений.
Если Вы желаете включить дополнительное подтверждение, просто в Ленте разверните дополнительные параметры под значком Удалить, а затем установите флажок Показать подтверждение восстановления. В этом месте у нас также доступны два явных варианта удаления: Восстановление, при котором элемент удаляется в Корзину, и Удалить безвозвратно, которое безвозвратно удаляет выбранный элемент.
Оба эти варианты имеют соответствующие сочетания клавиш – это, соответственно, клавиша Del (удаление в Корзину) и Shift + Del (полное удаление).
Быстро меняйте имена файлов
При необходимости изменения имени элемента, начинающие пользователи используют, как правило, соответствующую опцию контекстного меню, вызываемого правой кнопкой мыши, или, что ещё хуже, обращаются непосредственно к соответствующей опции Ленты.
Немного более опытные пользователи, у которых вторая рука часто лежит на клавиатуре, что позволяет им быстрее выполнять задачи с помощью сочетаний клавиш, имя для выбранного элемента изменяют с помощью клавиши F2.
Однако, тех кто любит выполнять все действия с помощью мыши, безусловно, порадует тот факт, что изменить имя выбранного файла или папки можно просто с помощью двойного щелчка названия этого элемента, после его предварительного выделения. Важно только, чтобы клики были выполнены с паузой.
Просмотр знакомых с Windows 7 библиотек
Введенные в Windows 7 библиотеки, то есть папки, собирающее в себе элементы, расположенные в нескольких различных местах, в операционных системах Windows 8 и Windows 10 по умолчанию отключены и скрыты.
Для того, чтобы получить к ним доступ, достаточно щелкнуть правой кнопкой на свободном пространстве Панели навигации Проводника и выбрать пункт Показать библиотеки.
Все четыре стандартные библиотеки (Документы, Музыка, Изображения и Видео) отображаются непосредственно под областью компьютер, упомянутой в панели навигации.
Показать область предварительного просмотра
Системы Windows Vista и Windows 7 приучили нас к тому, что при выделении в Проводнике конкретного файла, в нижней части окна диспетчера были представлены наиболее важные свойства данного файла, которые подбираются в зависимости от конкретного типа элемента.
В системах Windows 8 и Windows 10 панели Детали и предварительный просмотр по умолчанию скрыты, а при их включении отображаются они в правой части окна Проводника, что позволяет эффективно использовать доступное пространство рабочего стола.
Панель предварительного просмотра, как указывает само название, служит для отображения предварительного просмотра содержимого выбранного пользователем файла.
Содержимое данного файла будет отображаться при условии, что в системе установлены соответствующие расширения, которые будут в состоянии проверить и извлечь из файла его содержание.
В свою очередь, сведения о конкретном файле, такие как тип данных, дата изменения, размер, дата создания или доступность в автономном режиме, представлены в рамках Области сведений, которая отображается попеременно с Окном предварительного просмотра.
Благодаря ему мы можем узнать немного больше об интересующем нас элементе, без необходимости отображения свойств. Стоит обратить внимание, что часть представленной в этой панели информации, таких как количество выбранных элементов и занимаемое ими место на диске, также дублируется в нижней части окна в строке состояния.
Сортировка файлов по выбранным свойствам
Желая быстро найти в каталоге определенный файл, мы можем воспользоваться одной из многих, реализованных в Проводнике функций. Например, мы можем отсортировать файлы в алфавитном порядке, а затем, после нажатия определенной буквы на клавиатуре, перейти к первому (а потом к следующему) файлу, начинающемуся с определенной буквы.
Файлы и папки мы можем не только отсортировать по различным свойствам (с помощью контекстного меню или нажав на соответствующие заголовки столбцов), но также, используя доступные поля соответствующим образом их группировать.
Например, после выбора пункта Группировать по → Имя во всплывающем меню, все наши файлы будут разделены на несколько алфавитных групп (например, А-К, Л-Т, У-Я), в зависимости от количества имеющихся элементов, начинающихся на данную букву.
Созданные таким образом группы элементов, мы можем удобно разворачивать, сворачивать и выбирать одним щелчком мыши, что позволит нам сосредоточиться только на интересующей группе элементов.
С помощью этой функции мы можем, например, объединить имеющиеся у нас диски в зависимости от их типа, размера или свободного места, но и несколько более сложные свойства, такие как расположение в сети, и даже установлена файловая система.
Удобно создавать новые папки
С увеличением количества хранимых нами данных, возникает всё большая необходимость их постоянного упорядочения и сегрегации. Для этой цели служат нам как раз папки, которые собирают в себе файлы со схожей тематикой и упрощают управление ими.
Если мы хотим создать новую папку под новую частную галерею или, например, новый рекламный проект, каждый раз мы должны либо использовать кнопки на Ленте, либо разворачивать контекстное меню, из которого затем выбирать Новый → Папка.
Гораздо проще создавать новую папку, используя сочетание клавиш Ctrl + Shift + N, которое по конкретной просьбе пользователей было внедрено в Windows Vista, и присутствует в Windows по сей день. После его нажатия вписываем только имя для создаваемой папки (по умолчанию Новая папка) и подтверждаем его нажатием клавиши Enter.
Отобразить расширения имен файлов
Непосредственно после установки Windows, расширения файлов по умолчанию будут скрыты, что при обычном, повседневном использовании компьютера упрощает нам работу с документами. Однако, практически каждый день возникает необходимость в создании новых элементов, таких как текстовые документы, веб-страницы, изображения или сжатые папки.
Независимо от того, для чего мы используем такие элементы, у нас имеется два способа их создания: путем запуска выделенного им приложения, а затем сохранения файла на диске под указанным имене или сначала создание пустого файла на диске и последующем заполнении его контентом.
Во втором случае мы используем, как правило, контекстное меню, в рамках которого мы можем использовать, к примеру, пункт Новый → Текстовый документ (*.txt) или Документ Word (*.docx). Список доступных в этом меню файлов, к сожалению, довольно сильно ограничено, так что, желая создать, например, новую страницу HTML мы не сможем использовать эту функцию напрямую.
Однако, учитывая, что файл .html – это обычный текстовый документ, можно смело создать обычный документ .txt, а затем изменить его расширение на .html. И здесь появляется проблема, потому что при настройках по умолчанию мы не можем изменить расширение файла, так как стандартное расширение файлов в Windows не видно. Поэтому, даже если мы изменим Новый документ.txt на Новая страница.html, выходной файл по-прежнему будет обычным текстовым файлом с фактическим именем Новая страница.html.txt.
Чтобы иметь возможность изменить расширение вместе с оставшейся частью имени файла, достаточно просто включить отображение в Проводнике расширения файлов, что мы можем сделать хотя бы с помощью вкладки Вид на Ленте через флажок Показывать расширения для зарегистрированных файлов.
Показывать скрытые и скрывать видимые файлы
Время от времени возникает необходимость перехода к одной из системных папок или личных папок приложения, хотя бы для того, чтобы удалить какой-то временный файл или полученные через приложение данные. Второй пример относится хотя бы к коммуникатору Microsoft Skype, через который передаются наши контакты, а файлы записываются в мало доступной и скрытой локализации (папка AppData в папке пользователя, вошедшего в систему).
Хотя в эту папку мы можем пройти через ручной ввод пути в панели адреса, не всегда мы помним точное название папки (например, можно забыть как называется эта папка – App Data, AppData или может ApplicationData).
В таком случае полезно будет включить отображение в Проводнике скрытых элементов и системных файлов и папок. Мы можем сделать это с помощью диалогового окна свойства папки, доступного в меню Файл Проводника. На видимой в этом окне вкладке Вид мы можем включить как просмотр файлов и папок с атрибутом Скрытый, а также системных файлов и папок, которые по умолчанию скрыты.
Обе эти функции доступны в рамках двух отдельных параметров, отмеченных флажками Скрыть файлы и папки и Скрывать защищенные файлы операционной системы. Скрытие или отображение скрытых элементов мы можем дополнительно переключать с вкладки Вид на Ленте в разделе Отображение/скрытие.
Настройка по умолчанию вида Проводника
Системы Windows 7 и Windows 8 приучили нас к тому, что непосредственно после открытия окна Проводника (Windows Explorer в Windows 7 и старше), нашим глазам открывалась по умолчанию область Этот компьютер.
В системе Windows 10 по умолчанию в Проводнике открывается панель Быстрого доступа. Изменение конфигурации по умолчанию в Проводнике Microsoft дает нам возможность выбора, благодаря чему мы можем сами решить, будет ли при открытии нового окна Проводника открыт Этот компьютер или введенная в Windows 10 панель Быстрого доступа.
Чтобы настроить этот параметр, достаточно в меню Вид выбрать Изменить параметры отображения папок и поиска, после чего на вкладке Общие в разделе Открыть проводник для: выбрать по умолчанию область Проводника.
Скрыть панели Быстрого доступа недавно используемых файлов
Панель Быстрого доступа, которая в Windows 10 стала стандартным видом Проводника, представляет не только избранные и закрепленные нами локальные места, такие как личные папки, но также список недавно используемых файлов, и недавно посещенных папок. Эта функция не всем может понравиться, так как отображение в окне Проводника недавних элементов в какой-то степени нарушает нашу частную жизнь.
Если Вы хотите скрыть такого рода информацию, можно отключить эту опцию. Чтобы это сделать, достаточно открыть диалоговое окно свойства папки (меню Вид → Изменить настройки отображения папок и поиска), а затем на вкладке Общие снимите флажок Показать недавно используемые файлы на панели Быстрого доступа и Показать часто используемые папки на панели Быстрого доступа. Здесь же мы можем очистить историю Проводника.
Показывать полный путь в строке заголовка Проводника
С момента введения в Windows Vista, в навигации стали использоваться, так называемые, хлебные крошки (англ. breadcrumbs), которые делят текущий путь доступа на ряд отдельных компонентов, облегчающих перемещение по структуре файлов на диске, в строке заголовка каждого окна Проводника отображается только название текущей локации.
Для облегчения ориентации в местонахождении отображаемой папки, кроме активации функции выделения в дереве Панели навигации позиции текущей папки в иерархии, мы можем также в строке заголовка отображать полный путь доступа.
Чтобы изменить способ отображения пути, достаточно в меню Вид выбрать Изменить параметры отображения папок и поиска, а затем на вкладке Вид диалогового окна свойства папки установить флажок Отображать полный путь в строке заголовка.
Развернуть Ленту на постоянной основе
Введенная в Проводник Лента известна ранее только из офисного пакета Microsoft Office. В конфигурации по умолчанию Проводник сворачивает её к минимуму. В связи с этим, если мы хотим использовать одну из имеющихся опций, Ленту нужно каждый раз разворачивать. Однако, мы можем включить полное отображение Ленты на постоянной основе, что, конечно, приведет к частичной потери определенной рабочей области Проводника.
Чтобы сделать это, просто щелкните правой кнопкой мыши любую вкладку или свободное пространство Ленты, а затем снимите флажок Свернуть Ленту. Если, однако, мы считаем, что развернутая Лента очень нам мешает, аналогичным образом её можно вернуть к минимуму.
Чтобы открыть проводник, нажмите клавишу Windows + E или откройте меню «Пуск» и введите проводникв поле поиска. Выберите Проводник в списке результатов.
Популярные разделы
Вот ответы на несколько распространенных вопросов о проводнике:
-
Как открыть проводник и найти параметры Windows 11?
-
Как предоставить общий доступ к файлам в проводнике?
-
Где находятся мои документы в Windows?
-
Как работает OneDrive в Windows?
-
Как просмотреть скрытые файлы и папки?
Чтобы открыть проводник, нажмите клавишу Windows + E или откройте меню «Пуск» и введите проводникв поле поиска. Выберите Проводник в списке результатов.
Популярные разделы
Вот ответы на несколько распространенных вопросов о проводнике:
-
Где находятся мои документы в Windows?
-
Как работает OneDrive в Windows?
-
Как настроить быстрый доступ?
-
Как импортировать фотографии и видео с телефона на компьютер?
Если вас интересуют какие-либо другие вопросы, см. связанные разделы на веб-сайте support.microsoft.com.
Проводник Windows, вероятно, является одним из наиболее часто используемых инструментов на вашем ПК. Это дом для поиска файлов и всего остального, что может быть сохранено. Несколько советов и приемов могут заставить его работать еще лучше, независимо от того, используете ли вы Windows 10 или Windows 11.
Быстро открыть проводник
Есть большая вероятность, что вы запустите проводник из меню «Пуск», но на самом деле есть много разных способов сделать это. Если вы обнаружите, что часто открываете проводник, вы можете попробовать новый ярлык.
Эти сочетания клавиш для Windows 10 также применимы к Windows 11. Пара самых быстрых сочетаний клавиш включает в себя щелчок правой кнопкой мыши по кнопке «Пуск» и использование комбинации клавиш Windows + E. Конечно, закрепление проводника на панели задач — это самый быстрый способ, если вы используете это много.
Открыть несколько вкладок проводника
Многие люди хотели иметь вкладки в проводнике Windows 10, но они так и не появились. К счастью, Microsoft исправила эту проблему в Windows 11. Microsoft добавила вкладки File Explorer в Windows 11 вместе с обновлением безопасности от ноября 2022 года.
Вкладки в проводнике работают так же, как и в веб-браузере. Просто щелкните значок «+» на верхней панели, чтобы открыть новую вкладку «Проводник», или щелкните папку правой кнопкой мыши и выберите «Открыть в новой вкладке». Вы также можете нажать Ctrl+T, чтобы открыть новую вкладку.
Пользователи Windows 10 по-прежнему могут получать вкладки в проводнике — им просто нужно установить стороннее приложение, чтобы получить вкладки проводника в Windows 10.
Добавьте корзину и панель управления в проводник
По умолчанию корзина и панель управления не отображаются в проводнике. Однако вы можете легко показать их для быстрого доступа — вам даже не нужно использовать функцию «Быстрый доступ».
Для этого откройте проводник и щелкните правой кнопкой мыши любое пустое место на левой боковой панели. Активируйте «Показать все папки» в меню, и вы увидите корзину и панель управления. Вот и все!
Показать панель предварительного просмотра File Explorer
Если вы ищете определенный файл, но не можете вспомнить имя файла, панель предварительного просмотра в проводнике позволяет просмотреть его, не открывая файл. По умолчанию он не включен, но вы должны его включить.
Включение панели предварительного просмотра отличается в Windows 10 и Windows 11. В Windows 11 откройте проводник и выберите «Просмотр» на верхней панели инструментов. Затем нажмите «Показать» > «Панель предварительного просмотра» в меню. Теперь, когда вы выбираете файл, вы увидите предварительный просмотр на правой боковой панели.
Удалить историю поиска из проводника
Windows сохраняет условия поиска, которые вы используете в проводнике. Это удобно для повторного поиска, но вы можете время от времени очищать подсказки. К счастью, это легко сделать в Windows 10 и 11.
Во-первых, вы можете просто щелкнуть термин правой кнопкой мыши и выбрать «Удалить из истории устройства». Если вы хотите удалить всю историю поиска, вы также можете сделать это. Следуйте нашему руководству, чтобы сделать это в Windows 10. В Windows 11 вам нужно щелкнуть значок с тремя точками на верхней панели инструментов и перейти к «Параметры». В окне «Параметры» нажмите «Очистить» рядом с «Очистить историю проводника».
Запустите проводник от имени администратора
По умолчанию, когда вы открываете проводник в Windows 11, он открывается со стандартными привилегиями. Однако вам может потребоваться запустить его с повышенными привилегиями для выполнения определенных задач или просмотра дополнительных параметров. Для этого вам нужно запустить File Explorer от имени администратора.
В отличие от большинства приложений, вы не можете просто щелкнуть правой кнопкой мыши и выбрать «Запуск от имени администратора». Вместо этого вам нужно найти EXE-файл Explorer и щелкнуть его правой кнопкой мыши, чтобы «Запуск от имени администратора». Как для Windows 10, так и для 11 вы можете найти файл в разделе Этот компьютер > Windows (C:) > Windows.
Отключите флажки проводника файлов
Начиная с Windows Vista, Проводник показывает флажки при выборе файла. Это означает, что вы можете выбрать несколько элементов, но они могут показаться вам ненужными и раздражающими.
Хорошей новостью является то, что скрыть (или показать) флажки в Windows 11 и Windows 10 легко. Этот процесс одинаков в Windows 10 и 11, но в Windows 10 вы можете не нажимать «Показать» в меню «Вид». .
Добавить или удалить папки из быстрого доступа
«Быстрый доступ» — это область на левой боковой панели проводника, в которой могут быть закреплены папки, как вы уже догадались, для быстрого доступа. По умолчанию он заполнен несколькими общими папками, но вы должны настроить его под себя.
Все, что вам нужно сделать, это щелкнуть правой кнопкой мыши папку и выбрать «Закрепить в быстром доступе» или «Открепить в быстром доступе». Теперь вам не нужно каждый раз искать папку.
Добавить Google Диск в проводник
Проводник Windows не обязательно должен быть предназначен только для файлов Windows. Вы также можете добавить ярлык на Google Диск прямо в проводнике. Google предоставляет инструмент для запуска и запуска. Когда вы закончите, у вас появится новый диск «G:» в проводнике для Google Диска.
Установите проводник для открытия на «Этот компьютер»
Windows 10 и 11 по умолчанию открывают проводник для папок «Быстрый доступ» — Windows 11 называет это «Домой». Вместо этого вы можете изменить его, чтобы открыть «Этот компьютер».
В Windows 11 щелкните значок с тремя точками на панели инструментов Проводника, выберите «Параметры» > «Открыть проводник» и выберите «Этот компьютер». Нажмите «Применить».
В Windows 10 щелкните вкладку «Вид» в проводнике и выберите «Параметры». В разделе «Открыть проводник для» выберите «Этот компьютер» и нажмите «Применить».
Проводник — это обязательный инструмент для повышения производительности на ПК с Windows, поэтому важно, чтобы он работал именно так, как вы хотите. Надеемся, что с этими советами и рекомендациями у вас в заднем кармане будет меньше разногласий между вами и вашими файлами.
После катастрофы, произошедшей в Операционная система Windows 8 Microsoft многое сделала правильно при запуске Операционная система Windows 10. Кажется, что и пользователи, и разработчики довольны текущей версией, которая становится лучше с каждым новым обновлением. Проводник также получил поддержку благодаря нескольким изящным ярлыкам и параметрам, скрытым в удобном для пользователей виде. куда Проводник больше не надоедает Это просто способ Для просмотра сохраненных файлов в вашей системе.
В сегодняшнем руководстве мы рассмотрим Несколько советов и хитростей Это отличный файловый менеджер, который поможет вам использовать его на профессиональном уровне. Куча ярлыков для выполнения работы. Готовый? Давайте начнем.
1. Полезные ярлыки в проводнике
Я использую сочетание клавиш, Windows + E Все время открывать проводник из любого места. Но это не единственный ярлык, который я использую. Вот некоторые из лучших сочетаний клавиш Проводника, которые вам нужно запомнить или записать где-нибудь.
- Шифт + Дел: Удалить файл, чтобы он полностью не попал в корзину.
- Ctrl + N: Открывает ту же папку, которую вы просматриваете, в новом окне проводника.
- Ctrl + F: Перемещает курсор в строку поиска
- Alt + стрелка вверх: Вы попадете в папку, содержащуюся в проводнике.
- Alt + стрелка влево / вправо: Это приведет к переходу к папкам на боковой панели.
- Ctrl + Shift + N: создать новую папку
- Ctrl + W: Закрыть текущее окно проводника файлов
- Ctrl + Shift + Z: Отменить последнее удаление файла в папке
- Ctrl + Shift + Y: Повторно удалить недавно восстановленные файлы, используя вышеуказанный ярлык
- Shift + щелчок правой кнопкой мыши: Показывает скрытые параметры контекстного меню
2. Запишите недавние файлы.
Вы работаете с одними и теми же файлами снова и снова? Подобно Finder на Mac, проводник также имеет приятную функцию, которая запоминает все файлы, которые вы открывали и с которыми недавно работали. Хотя это может сэкономить время, не всем комфортно пользоваться этой функцией. Это может вызывать беспокойство, если вы работаете с конфиденциальными документами и беспокоитесь о том, что кто-то проникнет или, что еще хуже, получит к ним доступ.
Чтобы включить или выключить эту функцию, откройте проводник, нажмите «Файл» и выберите «Изменить папку и параметры поиска».
На вкладке «Общие» вы можете нажать «Очистить», чтобы удалить всю историю недавно открытых файлов. Вы можете включить или выключить эту функцию рядом с вкладкой «Конфиденциальность». Это работает как для файлов, так и для папок.
3. Обратный выбор файла
Работаете с большим количеством файлов? Вот изящный ярлык для отмены выбранных файлов. Скажем, у вас есть 100 файлов, но вы хотите удалить только 90 из них. Вы выберете 10 файлов, которые не хотите удалять, а затем нажмите кнопку «Обратный выбор» внизу главной страницы. Это выберет оставшиеся 90 файлов, которые вы изначально хотели удалить.
Вот сочетание клавиш для достижения того же эффекта: Alt + H + S + I.
4. Поверните изображения влево / вправо.
Смартфоны сделали невероятно легким фотографировать на ходу. Иногда эти изображения ориентированы не под правильным углом. Это может быть верно и для изображений, загруженных из Интернета. Я работаю с изображениями весь день и считаю этот ярлык действительно полезным. Выберите изображение (я) и в разделе «Работа с изображениями» щелкните параметр «Повернуть влево» или «Повернуть вправо», чтобы преобразовать изображения.
Это также работает с изображениями, выбранными в большом количестве. Классно, а?
5. Ярлык корзины в проводнике.
Я не хочу, чтобы на рабочем столе был ярлык корзины. Уродливая папка. На самом деле у меня на рабочем столе очень мало папок и файлов. Если вы похожи на меня и не любите корзину на рабочем столе, но вам по-прежнему нужен простой способ доступа к ней, вы можете создать для нее ярлык прямо в проводнике.
Откройте проводник, щелкните правой кнопкой мыши пустое место, чтобы открыть скрытое меню, и выберите «Показать все папки здесь». Теперь вы можете получить доступ к корзине прямо в проводнике.
6. Замените быстрый доступ на этот компьютер.
При использовании сокращения Windows + E Чтобы открыть проводник, по умолчанию он всегда открывается в быстром доступе. Хотя это не имеет большого значения, поскольку существует множество полезных ярлыков на боковой панели для доступа к папкам, вы можете вместо этого открыть проводник в папке «Этот компьютер». Старая школа, да. Я тоже!
Запустите проводник. Щелкните правой кнопкой мыши, чтобы выбрать «Параметры», и на вкладке «Общие» выберите «Этот компьютер» в раскрывающемся меню рядом с параметром «Открыть проводник в».
7. Настройте ярлыки быстрого доступа.
Быстрый доступ — это новая функция, которая появилась в проводнике с запуском Windows 10. С удобным списком ярлыков для разных мест расположения папок. Вы можете изменить этот список, чтобы добавить дополнительные ярлыки папок, если хотите. Он поддерживает интерфейс перетаскивания, что означает, что вам просто нужно выбрать папку и перетащить ее в Быстрый доступ, чтобы прикрепить ее туда.
8. Измените параметр для отправки
Когда вы щелкаете правой кнопкой мыши любой файл или папку, появляется опция «Отправить», которую вы можете использовать для двух вещей, таких как отправка файла через Bluetooth, создание zip-папки и т. Д. Большинство опций здесь бесполезны, а другие важные ярлыки отсутствуют.
Нажмите клавиши Windows + R на клавиатуре, чтобы открыть строку «Выполнить», и введите следующую команду перед нажатием Enter.
shell:sendto
Это откроет новую папку, в которой вы можете удалить бесполезные ярлыки и создать новые папки с помощью функции ярлыков, щелкнув правой кнопкой мыши в любом месте папки и выбрав «Создать».
Вы можете создавать ярлыки для папок, файлов, приложений и программ в любое время, используя функцию ярлыков в этой конкретной папке. Одним из примеров может быть создание ярлыка для вашего любимого фоторедактора. Вы также можете изменить здесь ярлыки, чтобы они повторялись при запуске меню «Отправить».
9. Панель быстрого доступа
Панель быстрого доступа по умолчанию скрыта, но вы можете легко сделать ее видимой. Просто щелкните правой кнопкой мыши любой элемент в меню стиля ленты и выберите параметр «Показать панель быстрого доступа». Как только он появится, вы можете приступить к его редактированию, добавив полезные ярлыки из меню стиля ленты на панель инструментов, используя тот же метод.
Просто щелкните правой кнопкой мыши любой параметр, который хотите добавить, и выберите «Добавить на панель быстрого доступа». Некоторые полезные ярлыки могут быть связаны с панельным представлением, параметрами совместного использования или даже инструментами изображений, такими как параметры поворота влево и вправо.
10. Система расширенного поиска.
Некоторые из вас могут быть знакомы с синтаксисом расширенного поиска, таким как логические операторы и параметры, которые можно использовать в поисковых системах, таких как Google. Знаете ли вы, что вы также можете использовать аналогичные операторы поиска в проводнике? Либо щелкнув поле поиска, либо воспользуйтесь сочетанием клавиш, которое я использовал выше (Ctrl + F).
В приведенном выше примере я искал все документы, в которых было слово CV. Таким образом, вы можете искать документы, музыку, видео и другие типы файлов и добавлять перед ними ключевые слова. Вы также можете искать в определенных папках, если помните название папки. Ниже Список всех поисковых операторов который вы можете использовать при поиске в проводнике. Поиграйте немного, чтобы освоиться. Это может сэкономить много времени в будущем.
11. Сохраните результаты поиска.
Я понял. Некоторым из вас может быть трудно запоминать эти поисковые запросы, что нехорошо. Вот почему у Microsoft есть еще одна интересная функция. Теперь вы можете сохранить эти поисковые запросы, чтобы вы могли повторять поисковые команды одним нажатием кнопки.
Как только вы найдете параметр поиска, который вас устраивает и который вы хотели бы использовать снова в будущем, просто нажмите на опцию Сохранить поиск в списке и дайте ему имя. Это оно. Теперь вы можете использовать этот параметр поиска, используя то полезное имя, которое вы ему только что дали.
12. Групповые файлы
Когда вы создаете файлы и сохраняете их в папке, для них нет определенного порядка. В основном они сохраняются по имени, но вы можете изменить это и многое другое. Существует опция «Группировать по», вы можете группировать файлы в любой папке по типу, дате, имени, тегам, размеру и т. Д.
Просто нажмите на опцию «Группировать по» и выберите, как вы хотите организовать файлы в этой конкретной папке. У вас также могут быть разные настройки для разных папок. В приведенном выше примере я сгруппировал их по типу, чтобы изображения находились под одним заголовком, а папки — под другим. Классно, да?
13. Открывайте веб-сайты.
Какие? да. Фактически вы можете открыть любой веб-сайт или веб-страницу прямо из проводника. Все, что вам нужно сделать, это ввести адрес сайта или URL-адрес в адресной строке и нажать Enter, и сайт откроется в вашем браузере по умолчанию.
14. Доступ к сетевым файлам
Вы также можете использовать проводник Windows. Для передачи файлов с вашего компьютера на другие устройства в вашей сети, например Android TV или NAS.
Например, я часто использую его для отправки файлов на телевизор Nvidea Shield со своего компьютера. Вот подробное руководство о том, как это сделать, но в целом вы должны сначала включить доступ к хранилищу на Android TV, затем зайти на свой компьютер с Windows по тому же Wi-Fi и набрать «\ SHIELD» в проводнике файлов. И вы сможете получить доступ к файловому менеджеру Android TV со своего компьютера.
15. Темный режим проводника.
Если вы еще не заметили из приведенных выше снимков экрана, да, вы можете изменить тему проводника в темном режиме в Windows 10. Все, что вам нужно сделать, это перейти в Настройки> Персонализация> Цвета, прокрутить страницу вниз и измените режим приложения по умолчанию со светлого на темный.
Примечание. Чтобы это работало, у вас должно быть запущено обновление Windows 10 October 2018 Update, которое вы можете проверить, перейдя в «Настройки»> «Система»> «О программе», которое должно быть версии 1809 или выше.
Советы и приемы проводника
Это были одни из лучших Советы и приемы File Explorer Который вы можете использовать ежедневно, чтобы делать больше за короткий промежуток времени. Некоторые из этих приемов могут сэкономить вам много времени. Например, мне нравятся сочетания клавиш, потому что использование клавиатуры намного быстрее, чем использование мыши, если вы знаете правильные сочетания клавиш. Мне также нравится использовать операторы поиска, чтобы найти один файл, который вы давно сохранили в море файлов на Google Диске. Я больше не использую жесткий диск.
Итак, есть ли у вас собственные ярлыки в проводнике? Разместите это в комментарии ниже.
Обновлено 07.06.2017
Добрый день уважаемые читатели и гости блога, сегодня продолжаем наше с вами изучение компонентов операционной системы Windows, в прошлый раз я вам рассказал, про «Панель управления Windows», на очереди следующий компонент, история которого, далеко уходит в историю и сегодня мы поговорим про «Проводник Windows 10» или как он еще известен под названием процесса explorer.exe, мы разберем вопросы о его запуске, перезапуске, модификации и многое другое, уверен вам это понравится, особенно тем, кто только начинает разбираться в новой ОС.
Что такое проводник Windows
Если обратиться к истории и вспомнить определение, то получается так, что «Проводник Windows» — это приложение (небольшая программа), необходимая для того, чтобы пользователь с помощью графического интерфейса (GUI) мог получать доступ и пользоваться файлами в операционной системе виндоус. Как я и писал выше, его еще называют explorer проводник, именно так он фигурирует в процессах системы. Когда речь идет о манипуляции с файлами, все сразу вспоминают оснастку «Мой компьютер» или как он уже называет в десятке «Этот компьютер»
Как открыть Проводник в Windows 10
Для того, чтобы открыть explorer.exe (Этот компьютер) вы можете это сделать четыремя способами:
- Самый простой метод, это запустить его через прикрепленную иконку в виде папки.
- Запускаем проводник через поиск, для этого нажмите значок лупы, находящийся справа от кнопки «Пуск» и в открывшейся форме, введите первые буквы.
- Можно нажать комбинацию горячих клавиш Win+E и у вас откроется привычное окно проводника (Быстрый доступ)
- Очень быстрым вариантом является меню WinX, найти его можно кликнув правой кнопкой мыши по кнопке «Пуск» и выбрав из контекстного меню нужный пункт.
- Через меню «Пуск». В котором вам необходимо найти пункт «Служебные — Windows»
- Открыть explorer.exe можно и через командную строку и powershell. Открываем нужную оболочку и вводим там:
explorer.exe и нажимаем Enter
Все в плане запуска и открытия мы с вами разобрались и можем двигаться дальше и разобрать моменты решения различных проблем, возможных при эксплуатации системы.
Как перезпустить проводник windows explorer
Бывают ситуации, что вам необходимо перезагрузить процесс проводник explorer.exe, по ряду причин, самая распространенная это интеграция новой программы в него или может зависнуть рабочий стол и системе требуется перезапустить процесс, в любом случае вы должны это уметь и я вас научу.
Самый быстрый и правильный метод это через диспетчер задач. Щелкаем по области задач правым кликом и из контекстного меню выбираем «Диспетчер задач»
Ищем процесс «Проводник», выбираем его и в правом нижнем углу есть кнопка «Перезапустить», она все сделает как нужно.
Если нужно просто вернуть проводник в windows 10, вовремя глюка он не перезапустился, то так же можете сделать задачу через «Диспетчер задач», чуть ниже об этом рассказывается.
В Windows 7 мы использовали такой метод. Открывали кнопку «Пуск» и зажмите клавиши Ctrl + Shift на клавиатуре, затем щелкните правым кликом мыши на любом свободном месте меню «Пуск» в результате вы увидите дополнительное меню, в котором будет пункт «Выход из Проводника», он и закроет процесс explorer.exe. В десятке и Windows 8.1 в меню «Пуск» этот номер не пройдет, там немного другая область клика.
В восьмерке или Windows 10 найти пункт «Выход из Проводника» можно в области панели задач, удерживайте клавиши Ctrl и Shift и в пустом месте щелкните правым кликом, у вас появится меню с заветным пунктом.
Но не спешите радоваться, данный пункт не просто перезапускает «Проводник Windows», а напрочь из него выходит. Чревато это тем, что у вас с экрана пропадает кнопка «Пуск»
Как я и писал выше у вас будет отсутствовать кнопка «Пуск»
Выйти из этой ситуации можно таким образом, вам необходимо нажать CTRL+ALT+Delete и в открывшемся окне выбрать пункт «Диспетчер задач»
В меню «Файл» выберите пункт «Создать задачу» и в открывшемся окне напишите explorer.exe и нажмите Enter, это вернет рабочий стол в нормальное состояние.
Теперь если у вас тормозит проводник windows 10 или пропадает, вы знаете что нужно сделать.
Параметры проводника в windows 10
Еще хочу показать несколько полезных настроек и функций, которые могут вам понравиться. Первое, на что я хочу обратить ваше внимание, это пункт «Отправить» в контекстном меню любого файла или папки.
- Я для примера, взял обычный файл и решил посмотреть какие пункты в нем доступны при попытке его отправить.
Теперь проделаем тоже самое. но перед этим зажмем клавишу Shift и вы удивитесь на сколько много у вас теперь пунктов.
- Как сделать, чтобы при вызове проводника, у вас открывался «»Этот компьютер» а не «Панель быстрого доступа». Для этого откройте любую папку, выберите вкладку «Вид» и «Параметры»
В пункте «Обзор папок» выбираем пункт «Этот компьютер»
- Восстановление открытых папок после выключения компьютера. Бывают ситуации, что у вас открыто много папок, день подходит к концу и вам нужно выключать компьютер, а завтра включив его вам нужно вручную все открывать, Windows 10 вам поможет это автоматизировать и открывать все папки в том виде в котором они были. Делается это так же через пункт «Параметры». На вкладке «Вид» найдите пункт «Восстанавливать прежние окна папок при входе в систему»
Windows File Explorer, popularly known as just Explorer is the heart of Windows UI. Every interaction you make with files, and folders are through Explorer. As the OS has evolved, so did the File Explorer, and in this guide, we will share how you can customize Explorer in Windows 10.
The default Explorer view offers access to all user folders, and drives. On the top, you have few fixed tabs like File, View, and more show up based on what you select and your current location. For example, when you choose an image, you get a Picture Tools menu, while you get Application tools when you select an executable. The fact is the list is dynamic, and keep changing all the time based on the situation.
Since we are dealing to customize Explorer in Windows 10, most of them are available in the Options section of View tab, and some are related to the context menu.
Customize “View” in Explorer
How you want to look at your files, depend entirely on the kind of work you engage into regularly. In the view tab of the ribbon menu, you can switch from extra large (suitable for images) to Large icons to Details which adds date, type, size to the files, folders, and tags if you use it.
Next, you can choose to Sort & Group files and folders by size, date, name, etc. If you feel something is missing, you can select “Add Columns” in detailed view.
Apart from file views, you can add two side panes to extend them. It is useful for individual files if you do not wish to use details mode.
- Preview Pane: Useful for Images and media files.
- Details Pane: Useful when you deal with a lot of files where you need to check details like size, creation date, and so on.
Then you have a Navigation Pane, which adds tree like explorer structure on the left. It helps you to navigate between the folders quickly.
Lastly, you have a few more options. Enable
- checkboxes for easy selection of multiple items
- viewing of file extensions
- View hidden files and folders. More here on how to hide/unhide folders in Windows
Customize “Folder Options” in Explorer
In the view menu, you have the Options. When you click on it, it opens a pop-up window which offers a plethora of choices you can make. They are majorly for folders and search. Here you have three significant configurations–General, View, and Search. We are going to look at the first two.
TIP: Make sure to check out Windows Explorer Tips and Tricks.
General Folder Options
Change Default Folder
Choose quick access when you want to go to your frequently used folders, and files without wasting much time. If you also want quick access to drives, enable navigation pane, and you have the best of both.
Do you use a Touch Screen?
You can choose to open the folders with a single click, but it could be annoying when using a mouse. If you have a touch screen, a single tap can open the folder. Double click with touch is slightly irritating.
Others
- Display or clear recently used files, and frequently used folders.
- Open every folder in their view.
Customize View Options
Here you get micro control on what you get to see for the files and folders. Right from icons, to menus, to full path, the option to hide empty drives and so on. Here are few which you should look at-
Automatically type in the search box:
When we open any folder, we usually search an item. If you have an extensive collection of files and folders, enable this option. So when you need to find something, it will type it in the search box and filter the results.
When you click on the search box or type with this option enabled, you get a couple of filter option. It helps you to narrow down search result to find the exact file or folder you were trying to find. You can limit on file size, type, date modified and so on.
Restore Previous Folders on Login:
It helps you to resume work even faster as it will open the folders you work often. All you need to is shut down those the computer without closing them.
Using these options in View, you can create a minimal or an illustrated view of the folders. Useful or not depends on your work.
Lastly, you don’t have to apply the same view to all folders. When you open the view configuration being in a folder, you only customize the look for that folder. So the best way to go ahead is to customize with the folders you work with, and leave others. Though you can choose to apply the current view to all folders with “Apply to folders” button.
If something doesn’t fit, you can always reset the Folder view.
That is pretty much you should know about how you can customize Explorer in Windows 10. Though I would repeat that everything depends on your work, most of the consumers don’t really change anything unless its a need, but those who need to handle a lot of files and folders, these are really helpful.
Windows File Explorer, popularly known as just Explorer is the heart of Windows UI. Every interaction you make with files, and folders are through Explorer. As the OS has evolved, so did the File Explorer, and in this guide, we will share how you can customize Explorer in Windows 10.
The default Explorer view offers access to all user folders, and drives. On the top, you have few fixed tabs like File, View, and more show up based on what you select and your current location. For example, when you choose an image, you get a Picture Tools menu, while you get Application tools when you select an executable. The fact is the list is dynamic, and keep changing all the time based on the situation.
Since we are dealing to customize Explorer in Windows 10, most of them are available in the Options section of View tab, and some are related to the context menu.
Customize “View” in Explorer
How you want to look at your files, depend entirely on the kind of work you engage into regularly. In the view tab of the ribbon menu, you can switch from extra large (suitable for images) to Large icons to Details which adds date, type, size to the files, folders, and tags if you use it.
Next, you can choose to Sort & Group files and folders by size, date, name, etc. If you feel something is missing, you can select “Add Columns” in detailed view.
Apart from file views, you can add two side panes to extend them. It is useful for individual files if you do not wish to use details mode.
- Preview Pane: Useful for Images and media files.
- Details Pane: Useful when you deal with a lot of files where you need to check details like size, creation date, and so on.
Then you have a Navigation Pane, which adds tree like explorer structure on the left. It helps you to navigate between the folders quickly.
Lastly, you have a few more options. Enable
- checkboxes for easy selection of multiple items
- viewing of file extensions
- View hidden files and folders. More here on how to hide/unhide folders in Windows
Customize “Folder Options” in Explorer
In the view menu, you have the Options. When you click on it, it opens a pop-up window which offers a plethora of choices you can make. They are majorly for folders and search. Here you have three significant configurations–General, View, and Search. We are going to look at the first two.
TIP: Make sure to check out Windows Explorer Tips and Tricks.
General Folder Options
Change Default Folder
Choose quick access when you want to go to your frequently used folders, and files without wasting much time. If you also want quick access to drives, enable navigation pane, and you have the best of both.
Do you use a Touch Screen?
You can choose to open the folders with a single click, but it could be annoying when using a mouse. If you have a touch screen, a single tap can open the folder. Double click with touch is slightly irritating.
Others
- Display or clear recently used files, and frequently used folders.
- Open every folder in their view.
Customize View Options
Here you get micro control on what you get to see for the files and folders. Right from icons, to menus, to full path, the option to hide empty drives and so on. Here are few which you should look at-
Automatically type in the search box:
When we open any folder, we usually search an item. If you have an extensive collection of files and folders, enable this option. So when you need to find something, it will type it in the search box and filter the results.
When you click on the search box or type with this option enabled, you get a couple of filter option. It helps you to narrow down search result to find the exact file or folder you were trying to find. You can limit on file size, type, date modified and so on.
Restore Previous Folders on Login:
It helps you to resume work even faster as it will open the folders you work often. All you need to is shut down those the computer without closing them.
Using these options in View, you can create a minimal or an illustrated view of the folders. Useful or not depends on your work.
Lastly, you don’t have to apply the same view to all folders. When you open the view configuration being in a folder, you only customize the look for that folder. So the best way to go ahead is to customize with the folders you work with, and leave others. Though you can choose to apply the current view to all folders with “Apply to folders” button.
If something doesn’t fit, you can always reset the Folder view.
That is pretty much you should know about how you can customize Explorer in Windows 10. Though I would repeat that everything depends on your work, most of the consumers don’t really change anything unless its a need, but those who need to handle a lot of files and folders, these are really helpful.
Файловый менеджер Windows 10 поддерживает сочетания клавиш. Вы можете запустить Проводник и использовать его полностью со своей клавиатурой, даже не касаясь мыши. Это не Norton Commander, но он чрезвычайно удобен для клавиатуры.
Запустите проводник
Чтобы запустить File Explorer из любой точки вашей системы Windows, нажмите Windows + E.
Вы также можете использовать другие сочетания клавиш — например, если File Explorer — это первый значок слева на панели задач Windows 10, вы можете нажать Windows + 1, чтобы активировать эту кнопку панели задач. Если это третий значок на панели задач, вы можете нажать Windows + 3, чтобы активировать его.
Навигация по папкам
File Explorer откроется в представлении быстрого доступа при запуске. Используйте клавиши со стрелками для выбора файлов и папок и нажмите Enter, чтобы ввести папки или открыть файлы. Чтобы развернуть свернутый раздел (например, «Устройства и накопители» в разделе «Этот компьютер»), выберите его и нажмите клавишу со стрелкой вправо.
Чтобы выбрать файл или папку в каталоге, начните вводить его имя. Например, когда вы находитесь в каталоге C: и вводите «Win», проводник выбирает каталог «Windows».
Чтобы перейти к первому или последнему файлу в каталоге, нажмите клавишу Home или End.
Чтобы перейти вверх по каталогу, нажмите Alt + стрелка вверх. Для перехода назад и вперед нажмите Alt + стрелка влево и Alt + стрелка вправо.
Если вам нужно обновить папку и увидеть обновленное содержимое, нажмите F5.
Ввод каталогов и поиск
Чтобы сфокусировать адресную строку в верхней части окна, нажмите Ctrl + L или Alt + D. Затем вы можете ввести адрес (например, «C:Users») и нажать Enter, чтобы перейти туда.
Чтобы сфокусировать строку поиска, нажмите Ctrl + F или Ctrl + E. Затем вы можете ввести поисковую фразу и нажать Enter.
Выбор нескольких файлов
Чтобы выбрать диапазон файлов, удерживайте клавишу Shift и используйте клавиши со стрелками. Вы также можете нажать Ctrl + A, чтобы выбрать все файлы в текущей папке.
Чтобы выбрать несколько файлов, нажмите и удерживайте клавишу Ctrl. Используйте клавиши со стрелками, чтобы выделить другие файлы или папки, и нажмите пробел, чтобы добавить их к вашему выбору. Отпустите клавишу Ctrl, когда закончите.
Переименование файлов
Чтобы переименовать файл с помощью клавиатуры, выберите его с помощью клавиш со стрелками (или начав вводить его имя) и нажмите клавишу F2. Проводник автоматически выделит имя файла, исключая расширение файла. Затем вы можете ввести новое имя для файла и нажать Enter. Нажмите клавишу Escape, чтобы отменить переименование файла без сохранения изменений.
Обычные сочетания клавиш для редактирования текста работают при редактировании имени файла, поэтому вы можете нажать Ctrl + стрелка влево, чтобы быстро перемещаться между словами в имени файла, содержащего несколько слов.
Создание новой папки
Чтобы создать новую папку в текущем каталоге, нажмите Ctrl + Shift + N. Введите имя для каталога и нажмите Enter.
Копирование, вставка и удаление файлов
Как обычно, Ctrl + C копирует файл, Ctrl + X вырезает файл (удаляя его из его текущего местоположения), а Ctrl + V вставляет файл в новое место.
Чтобы отменить действие, нажмите Ctrl + Z. Чтобы повторить действие, которое вы только что отменили, нажмите Ctrl + Y.
Чтобы удалить выбранный файл, нажмите Удалить. Чтобы окончательно удалить файл, пропустив корзину, нажмите Shift + Delete.
Открытие контекстного меню
Чтобы открыть контекстное меню для выбранных в данный момент элементов, нажмите Shift + F10. Контекстное меню откроется, как будто вы щелкнули правой кнопкой мыши по элементам.
Перемещайтесь между опциями в меню с помощью клавиш со стрелками вверх и вниз. Нажмите Enter, чтобы выбрать опцию.
Вы также можете нажать Alt + Enter, чтобы открыть окно свойств для выбранного элемента, пропуская контекстное меню. Используйте клавиши Tab, стрелки и Enter, чтобы использовать окно свойств. Вы также можете нажать Alt вместе с подчеркнутым символом, отображаемым в окне свойств, чтобы активировать опцию.
Например, кнопка «Дополнительно» отображается как «a d vanced…» с подчеркнутой «d». Это означает, что вы можете нажать Alt + D, чтобы активировать его.
Просмотр панелей предварительного просмотра и сведений
Чтобы открыть и закрыть панель предварительного просмотра, которая показывает предварительный просмотр текущего выбранного файла, нажмите Alt + P.
Чтобы открыть и закрыть панель сведений, которая показывает подробную информацию о выбранном файле, нажмите Alt + Shift + P.
Чтобы открыть новое окно проводника, нажмите Ctrl + N. Чтобы закрыть текущее окно проводника, нажмите Ctrl + W.
Поиск других сочетаний клавиш
Для получения дополнительной помощи нажмите Alt и отпустите. Вы увидите буквы над кнопками на ленте. Вы можете нажать Alt вместе с любой буквой, отображаемой здесь, чтобы активировать кнопку. Например, Alt + F открывает меню «Файл».
Если вы нажмете Alt + H, Alt + S или Alt + V, чтобы выбрать вкладки Home, Share или View, вы увидите список сочетаний клавиш для действий в этом разделе ленты.
Как обычно в приложениях Windows, вы также можете многократно нажимать клавишу Tab для переключения между частями интерфейса, используя клавиши со стрелками и клавишу Enter для навигации и активации кнопок. Нажмите Shift + Tab для циклического изменения в обратном направлении. Например, выбрав основную панель содержимого, вы можете нажать Shift + Tab, чтобы сфокусировать левую боковую панель, с помощью клавиш со стрелками выбрать папку и нажать Enter, чтобы открыть ее.
На чтение 4 мин Просмотров 250 Опубликовано 11.11.2022
Проводник Windows — это важный инструмент управления файлами. Он всегда пригодится, когда вы хотите скопировать, переместить или удалить файлы на вашем устройстве. Во многих руководствах шаги часто начинаются с «Открыть проводник» без дополнительных советов или отсутствия доступных опций для вашего ПК. Далее рассмотрим 10 способов как открыть проводник в Windows 10.
Полное руководство по Windows 10
Как открыть проводник в Windows 10
Используйте сочетание клавиш
Нажмите Windows + E на клавиатуре одновременно. Появится ваш Проводник.
Если сочетание клавиш не работает:
- Щелкните правой кнопкой мыши значок Windows на панели задач и выберите «Выполнить» из списка.
- Введите gpedit.msc в поле и нажмите OK.
- Перейдите по этому пути, чтобы развернуть вкладку: «Конфигурация пользователя» > «Административные шаблоны» > «Компоненты Windows» > «Проводник» > Найдите «Отключить горячие клавиши Windows».
- Дважды щелкните «Отключить горячие клавиши Windows» > выберите «Отключено» или «Не настроено».
- Нажмите «Применить» и «ОК».
Найдите проводник на панели задач
Независимо от того, какую версию Windows вы используете, значок Проводника по умолчанию будет закреплен на панели задач. Этот значок имеет форму папки. Нажмите на нее, чтобы открыть.
Откройте проводник через меню WinX
Windows группирует некоторые основные функции в меню, поэтому вы можете напрямую перейти к проводнику, диспетчеру устройств, диспетчеру задач, управлению дисками и т. д.

- Для пользователей рабочего стола щелкните правой кнопкой мыши значок «Пуск» в левом нижнем углу и выберите «Проводник».
- Для пользователей с сенсорным экраном перейдите на рабочий стол и удерживайте значок «Пуск».
Используйте окно поиска
Всякий раз, когда вы не знаете, как получить File Explorer, вы можете написать слова в поле поиска. Щелкните поле поиска и введите «Проводник». И тогда вы можете проверить лучший результат матча. Нажмите «Проводник», чтобы открыть его.

Щелкните правой кнопкой мыши «Проводник» и выберите «Закрепить на панели задач» или «Пуск». В следующий раз вы можете напрямую перейти к месту назначения, набрав слово.

Проверьте меню «Пуск», чтобы запустить проводник
Если вы когда-либо закрепляли File Explorer в меню «Пуск», пришло время его использовать. Вы можете щелкнуть значок Windows на панели задач и проверить Проводник справа.

Примените поле «Выполнить»
Вы также можете применить поле «Выполнить», чтобы разбудить целевое приложение:
- Нажмите Windows + R, чтобы запустить окно «Выполнить».
- Введите Explorer и нажмите «ОК». Затем откроется Проводник.

Запустите командную строку
Если вы знакомы с командной строкой, то легко сможете запустить любое приложение на своих устройствах.
- Откройте окно поиска и введите cmd. Нажмите, чтобы открыть его.
- Введите командную строку — explorer и нажмите Enter.
Затем вы можете открыть проводник.
Используйте PowerShell
Как и в случае с cmd, вы можете ввести командную строку в Powershell, чтобы получить доступ к приложению.
- Введите PowerShell в поле поиска Windows.
- Когда откроется PowerShell, введите explorer и нажмите Enter.
Затем откроется Проводник.
Доступ к проводнику файлов из диспетчера задач
- Щелкните правой кнопкой мыши значок Windows и выберите «Диспетчер задач».
- Перейдите на вкладку «Файл» в левом верхнем углу. Выберите «Запустить новую задачу».
- Затем появится окно «Создать новую задачу», введите Explorer в поле. Нажмите OK, чтобы продолжить.
Запустите «Этот компьютер»
«Этот компьютер» — полезное приложение для доступа ко всем вашим файлам, папкам и приложениям, хранящимся на компьютере. Таким образом, это также распространенный способ найти и открыть проводник.
- Откройте этот компьютер с рабочего стола.
- Щелкните диск C и прокрутите вниз, чтобы найти файл explorer.exe.
- Нажмите explorer.exe, и вы сможете открыть проводник.
Читайте также:
- Диспетчер задач: как открыть, использовать и решить проблемы
- Как открыть диспетчер устройств в Windows 10
- Как удалить программу в Windows 10
- Как показать скрытые папки в Windows 10?
- Официальная информация от производителя