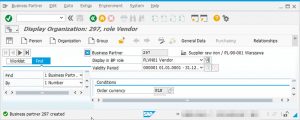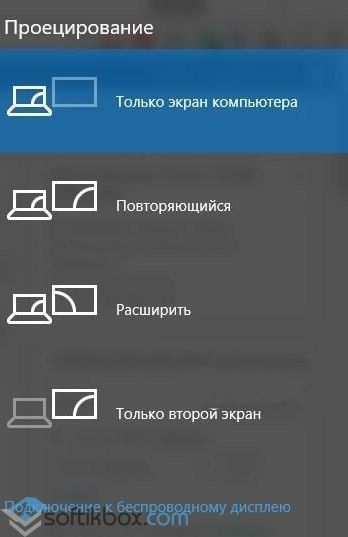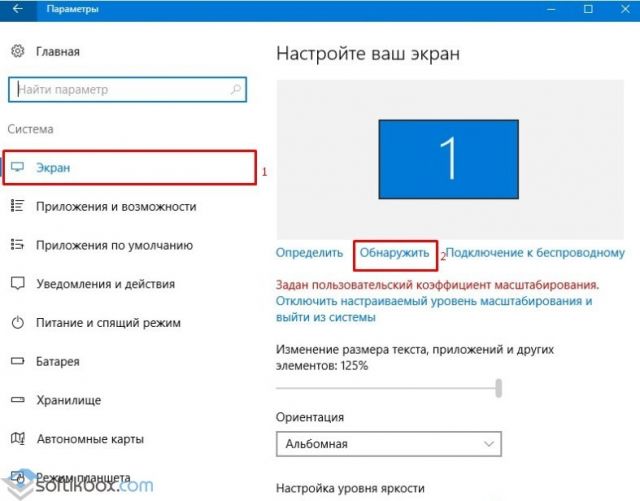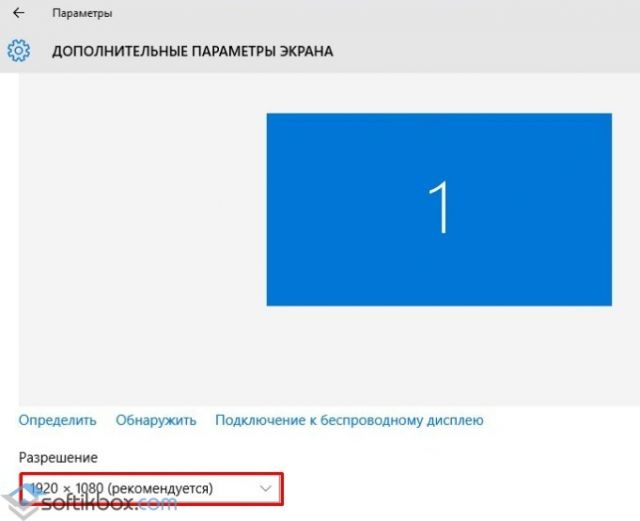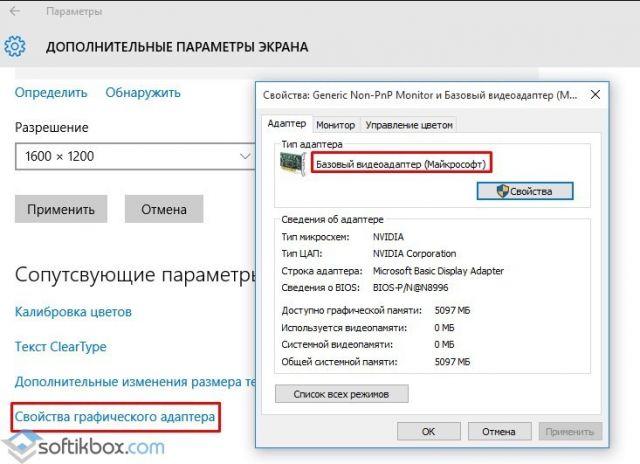Распознавание компьютером нескольких мониторов.
Убедитесь, что кабели правильно подключены к новым мониторам, а затем нажмите Windows клавишу с логотипом + P, чтобы выбрать параметр отображения.
Если вам нужна помощь, вот что нужно сделать:
-
Выберите Начните , а затем откройте Параметры .
-
В области Система выберите Отобразить . ПК должен автоматически обнаружить ваши мониторы и отобразить рабочий стол. Если вы не видите мониторы, выберите Несколько мониторов , а затем Обнаружить.
-
С помощью списка рядом с изображением рабочего стола выберите, как ваш экран будет проецируемым на экран.
-
Настроив настройку, выберите Применить.
Вы можете изменить разрешение дисплеев. Однако мы рекомендуем использовать рекомендуемое разрешение, чтобы использовать все необходимое для отображения.
Узнайте, как использовать несколько мониторов в Windows
параметров «Открыть экран»
Распознавание компьютером нескольких мониторов.
Убедитесь, что кабели правильно подключены к новым мониторам, а затем нажмите Windows клавишу с логотипом + P, чтобы выбрать параметр отображения.
Если вам нужна помощь, вот что нужно сделать:
-
Выберите Начните> Параметры> системы >Display. ПК должен автоматически обнаружить ваши мониторы и отобразить рабочий стол. Если ПК не видит мониторов, выберите Обнаружить.
-
В разделе Несколько дисплеев выберите один из вариантов в списке, чтобы определить, как ваш рабочий стол будет отображаться на экранах.
-
Выбрав то, что вы видите на дисплеях, выберите Сохранить изменения.
Вы можете изменить разрешение дисплеев. Однако мы рекомендуем использовать рекомендуемое разрешение, чтобы использовать все необходимое для отображения.
Узнайте, как использовать несколько мониторов в Windows 10
параметров «Открыть экран»
В данной инструкции показаны действия, с помощью которых можно настроить второй монитор в Windows 10.
Операционная система Windows 10 по умолчанию поддерживает мультимониторные системы различной конфигурации и поэтому вам не нужно устанавливать стороннее программное обеспечение для настройки нескольких дисплеев.
Необходимость использования второго монитора нужна прежде всего для расширения рабочего пространства, что в некоторых случаях упрощает одновременное выполнение нескольких задач.
Важно отметить что некоторые видеокарты не поддерживают работу нескольких мониторов, а также то, что старые дисплеи не всегда могут подключаться автоматически.
Далее в статье рассмотрены настройки различных параметров при подключении второго монитора к компьютеру.
Для подключения второго монитора нужен компьютер (ноутбук) или видеокарта с дополнительным выходом видео сигнала на внешний дисплей использующие различные разъёмы, такие как HDMI, VGA, DVI порт или DisplayPort, а также соответствующий кабель, которым монитор соединяется с разъёмом (портом).
Содержание
- Переключение между режимами отображения
- Настройка параметров отображения
- Настройки панели задач
- Настройки фона на мониторах
Переключение между режимами отображения
Подключив мониторы к компьютеру, можно выбрать подходящий режим отображения.
В Windows 10 доступны четыре режима отображения:
- Только экран компьютера (PC screen only) — Изображение будет выводится на первый монитор компьютера или на основной экран ноутбука. Второй монитор не будет задействован и на него ничего не проецируется.
- Повторяющийся (Duplicate) — На второй монитор копируется содержимое основного. Этот вариант оптимальным образом подходит для презентаций.
- Расширить (Extend) — Два монитора превращаются в один большой виртуальный экран. Это дает возможность вывести на двух мониторах один файл, например, большую фотографию.
- Только второй экран (Second screen only) — Используется только дополнительный монитор. Этот режим позволяет проверить разрешение второго монитора. Соответственно, если у вас ноутбук, презентация с которого проецируется на большой монитор, то выберите именно этот вариант для получения оптимальных результатов.
В зависимости от того, какое устройство вы используете, автоматически будет выбран соответствующий режим отображения:
- При подключении второго монитора к ноутбуку, по умолчанию устанавливается режим отображения Повторяющийся.
- При подключении второго монитора к настольному компьютеру по умолчанию устанавливается стиль отображения Расширить
Чтобы быстро переключаться между режимами нажмите сочетание клавиш + P, это вызовет боковую панель ПРОЕЦИРОВАТЬ с четырьмя вариантами.
Также выбрать режим отображения можно используя параметры экрана, для этого последовательно откройте: Параметры Windows ➯ Система ➯ Дисплей, или нажмите правой кнопкой мыши в пустой области рабочего стола и в появившемся контекстном меню выберите пункт Параметры экрана.
Затем в правой части окна нажмите на раскрывающийся список Несколько дисплеев и выберите один из пунктов.
После этого сохраните выбранный параметр.
.
Настройка параметров отображения
Настройка дисплеев и управление ими с помощью Windows очень проста, для этого последовательно откройте: Параметры Windows ➯ Система ➯ Дисплей, или нажмите правой кнопкой мыши в пустой области рабочего стола и в появившемся контекстном меню выберите пункт Параметры экрана.
Каждый из мониторов представлен небольшой прямоугольной миниатюрой.
Перетащите миниатюры на экране так, чтобы их взаимное расположение повторяло конфигурацию мониторов на вашем столе.
Здесь можно включить или отключить функцию Ночной свет
Используйте масштабирование, чтобы увеличить текст и другое содержимое. (Это подходит для более высоких разрешений или для людей с проблемами со зрением).
Также можно изменить разрешение рабочего стола.
Выберите альбомную или книжную ориентацию, чтобы изменить выбранную ориентацию экрана.
Опция несколько дисплеев позволяет переключать режимы отображения (как описано в разделе выше).
В дополнительных параметрах дисплея можно посмотреть общие сведения о подключенных дисплеях, а также свойства видеоадаптера для дисплея нажав на соответствующую ссылку.
Настройки панели задач
При подключении второго монитора, панель задач по умолчанию отображается на всех дисплеях. Вы можете вообще убрать панель задач с одного из мониторов или оставить на каждой из панелей только значки запущенных на этом мониторе приложений.
Чтобы настроить панели задач, последовательно откройте: Параметры Windows ➯ Персонализация ➯ Панель задач, или нажмите правой кнопкой мыши в пустой области панели задач и в появившемся контекстном меню выберите пункт Параметры панели задач.
Чтобы панель задач отображалась только на основном мониторе, в разделе Несколько дисплеев, установите переключатель Показать панель задач на всех дисплеях в положение Откл.
Если же вы предпочитаете заданную по умолчанию конфигурацию, при которой на каждом мониторе имеется своя панель задач, можете установить поведение этих панелей при помощи раскрывающего списка Показать кнопки панели задач:
Все панели задач
Предлагаемый по умолчанию режим, при котором одна и та же панель присутствует на обоих мониторах.
Главная панель задач и панель задач, в которой открыто окно
В этом случае панель задач на основном мониторе содержит значки всех запущенных приложений, в то время как на втором мониторе на ней оказываются только значки приложений, которые запущены именно на нем. Например, на основном мониторе вы запустили Microsoft Edge и Word, а на второй монитор выведены PowerPoint и Excel. Панель задач основного монитора при этом будет содержать значки Microsoft Edge, Word, PowerPoint и Excel. На втором же мониторе окажутся только значки PowerPoint и Excel.
Панель задач, в которой открыто окно
В этом режиме панель задач на каждом из мониторов будет содержать только значки запущенных на этом мониторе приложений. В итоге, если снова вспомнить приведенный пример, на панели задач первого монитора появятся только значки приложений Microsoft Edge и Word, а на панели задач второго монитора PowerPoint и Excel.
Настройки фона на мониторах
С подключенным вторым монитором можно персонализировать рабочие столы.
Чтобы настроить параметры оформления экрана, последовательно откройте: Параметры Windows ➯ Персонализация ➯ Фон, или нажмите правой кнопкой мыши в пустой области рабочего стола и в появившемся контекстном меню выберите пункт Персонализация
Затем в правой части окна выберите подходящий фон и щелкните на нем правой кнопкой мыши, в появившемся контекстном меню выберите один из пунктов меню, например Задать для монитора 1
Аналогичным способом выберите фон для второго монитора.
Также можно выбрать положение фонового рисунка в раскрывающемся списке Выберите положение.
Windows 10: Как подключить второй монитор
Если вы решили подключить второй монитор к компьютеру, вам понадобится кабель, подобранный в зависимости от характеристик устройства. Многие ноутбуки имеют только небольшой порт для дисплея, для которого требуется специальный адаптер. В противном случае найдите соответствующий порт для вашего монитора:
- HDMI: Новые мониторы часто подключаются через HDMI-соединение. Кабель передает одновременно изображение и звук.
- VGA: Все еще распространен порт VGA, который позволяет передавать изображение без звука. Для второго монитора этого может быть вполне достаточно.
- DVI: Особенно старые компьютеры и мониторы все еще оснащены разъемом DVI, который тоже позволяет передавать только изображение.
- DisplayPort: Один из современных стандартов, позволяющих передавать картинку в высоком разрешении и звук.
Как использовать второй монитор под Windows 10

- Если вы хотите использовать оба монитора одновременно, вам будут интересны варианты «Дублировать» и «Расширить».
- Элемент дублирования отображает содержимое первого экрана на втором экране.
- С опцией расширения Windows создает дополнительный пустой рабочий стол на втором экране. Для доступа ко второму дисплею переместите указатель мыши на правый край экрана. Затем вы можете просто перемещать программы и окна слева направо.
Windows 10: Настройка второго монитора

- Щелкните правой кнопкой мыши пустую область рабочего стола и выберите «Настройки дисплея».
- Вы можете изменить разрешение двух экранов в разделе «Расширенные настройки дисплея». Именно неправильно разрешение часто оказывается причиной того, что второй монитор не активируется.
- Если у вас есть дополнительные проблемы, нажмите кнопки «Идентифицировать» и «Обнаружить», а затем снова установите разрешение.
Windows 10: Несколько рабочих столов
- Чтобы открыть несколько рабочих столов в Windows 10, нажмите по кнопке «Представление задач» на панели задач. Экран будет затемнен.
- Далее выберите опцию «Новый рабочий стол». Откроется еще один рабочий стол, на которым вы можете работать совершенно независимо и использовать несколько окон одновременно.
Читайте также:
- Как подключить к ноутбуку несколько мониторов
- Выбираем лучший монитор для геймера: 4K, WQHD & Full-HD
Фото: pexels.com
Вложив немалые усилия в амбициозный проект переплетения реальности и голограммы – очки Microsoft HoloLens, софтверная компания даже в актуальной Windows 10 предлагает, увы, лишь базовый функционал для раскрытия потенциала другого, менее амбициозного, но реального и доступного практическому каждому способа «расширения горизонтов». Речь идет о работе с несколькими подключенными к компьютеру экранами. Пусть не каждому пользователю нужен второй монитор, если он не профессионал в области дизайна и графики, но у многих в доме есть цифровой телевизор, который можно подключить к компьютеру. Такой оперативности и удобства при выводе медиаконтента с компьютера на телевизор, как путем переброса окна видеоплеера на другой экран, не предложит ни одна технология потоковой трансляции данных. Прямое подключение к компьютеру (через VGA, DVI, HDMI) превратит любой бюджетный малофункциональный телевизор в огромнейший портал развлечений. Недостаток использования телевизора в качестве второго экрана компьютера условен. Он проявится лишь при участии в ситуации двоих: когда один пользователь будет смотреть телевизор, а другой – использовать основной монитор для своих нужд. Но и этого недостатка можно было бы избежать, будь Windows в этом плане хоть чуть-чуть маневренней.
Какие возможности в числе своего штатного арсенала может предложить Windows для работы с несколькими экранами? В этом будем подробно разбираться ниже. Но сначала рассмотрим, чего операционная система от Microsoft в этом плане пока что не может.
Содержание:
- Чего не может Windows в условиях работы с несколькими экранами;
- Базовые настройки экранов;
- Разные масштабы;
- Разные фоны рабочего стола;
- Горячие клавиши для перемещения окон между экранами;
- Разное положение панели задач;
- Настроек Windows мало: что делать?
1. Чего не может Windows в условиях работы с несколькими экранами
Реализованная в последней версии Windows 10 функция поддержки нескольких рабочих столов – не более чем инструмент для психологичной организации виртуального пространства, например, для работы, для игр, для веб-серфинга.
Средствами Windows пока что невозможно организовать полностью автономную работу двух и более экранов. Нельзя переместиться на другой рабочий стол только на одном из экранов. Нельзя закрепить за каждым из них запуск тех или иных игр и приложений. А открыв любую из программ, ярлык которой перенесен на рабочий стол дополнительного экрана, ее окно увидим на том экране, где она последний раз была закрыта. Заданный режим расширения экранов Windows понимает буквально и определяет второй монитор как логическое продолжение первого.
Режим расширения экранов доступен только в среде Windows и не работает в среде полноэкранных 3D-приложений. Учитывая, что в системе отсутствует возможность привязки хоть 3D-приложений, хоть обычных оконных к запуску только на определенном экране, у геймеров, которые желают насладиться игрой на большом экране телевизора, подключенного не как основной, а как дополнительный экран, есть лишь 2 способа сделать это – либо постоянно отключать основной монитор аппаратно, либо каждый раз перед игрой в настройках экрана Windows менять режим расширения на режим отображения только на соответствующем экране.
Также в Windows предусмотрена дополнительная панель для ручного переключения между режимами отображения, открываемая при нажатии клавиш быстрого доступа + P.
Возможно, Windows сегодня и предлагает тот самый необходимый пакет возможностей, больше которого пользователям, использующим компьютер для веб-серфинга по соцресурсам, медиаразвлечений, офисной работы, и не нужно. Но для аудитории геймеров и профессионалов в области графики и дизайна предлагаемого операционной системой функционала для гибкой настройки нескольких дисплеев маловато.
Ну а теперь о возможном. Какой функционал для работы с несколькими экранами реализован в Windows?
2. Базовые настройки экранов
Прямой доступ к настройкам экрана Windows реализован в контекстном меню на рабочем столе. Это пункт «Параметры экрана» в системе Windows 10.
И это пункт «Разрешение экрана» в Windows 7 и 8.1.
В настройках экрана Windows можно:
- Назначить любой из подключенных мониторов и телевизоров основным дисплеем, а все остальные дополнительными;
- Установить такие режимы взаимодействия экранов как: дублирование (оно же клонирование), расширение (то самое упомянутое выше логическое продолжение компьютерного пространства первого дисплея на дисплее втором), отображение только на одном из экранов;
- Установить положение дисплеев в пространстве относительно друг друга для удобства перемещения курсора;
- Настроить для каждого из экранов альбомную, портретную и перевернутую ориентацию;
- Установить разное разрешение;
- Установить разную частоту обновления экрана.
3. Разные масштабы
Начиная с версии 8, Windows научилась применять для разных экранов разные масштабы. В настройках разрешения экрана Windows 8.1 необходимо сначала сделать клик на нужном дисплее, затем выбрать опцию изменения размеров текста и других элементов,
потом снять галочку с опции установки единого масштаба для всех дисплеев.
После этого появится ползунок настройки масштаба экрана. Внесенные изменения нужно применить соответствующей кнопкой внизу.
Масштабирование каждого отдельного экрана в Windows 10 проще – и тем, что ползунок вынесен в первичное окно настроек экрана, и тем, что после внесения изменений не нужно, как в Windows 8.1, перезаходить в систему.
4. Разные фоны рабочего стола
Пусть Windows так и не научилась назначать для каждого экрана отдельные единичные изображения в качестве фона рабочего стола, зато, начиная с той же версии системы 8, разные картинки на разных экранах могут отображаться при использовании тем оформления, которые можно скачать на сайте Microsoft, пройдя по ссылке из окна раздела персонализации.
Разные картинки на рабочих столах в Windows 8.1 и 10 также будут в случае установки фонового слайд-шоу из пользовательской фотоколлекции.
А для двух одинаковых мониторов можно использовать панорамные обои из небольшой подборки тем оформления на том же сайте Microsoft.
5. Горячие клавиши для перемещения окон между экранами
Перетаскивать окна между экранами можно не только мышью, но и с помощью горячих клавиш. Клавиши Windows + Shift + стрелка вправо/влево вмиг перенесут окно на другой монитор и, если оно не развернуто на весь экран, поместят его в ту же область, где оно размещалось на мониторе предыдущем.
6. Разное положение панели задач
Начиная, опять же, с версии 8, Windows умеет отображать панель задач на всех экранах. Система не препятствует настройке ее разного положения – вверху, внизу, слева, справа – на разных экранах, но и не подсказывает об этом пользователю наличием такой опции в свойствах панели задач. Настроить разное положение панели задач на разных экранах можно вручную. Вызываем на ней контекстное меню, сначала убираем галочку с пункта «Закрепить панель задач», затем открываем «Свойства».
Активируем опцию отображения панели задач на всех дисплеях. При необходимости можем установить желаемый тип группировки ярлыков открытых окон. Жмем внизу «Применить».
Далее панель задач зажимаем левой клавишей мыши и перетаскиваем в нужно место – вверх, к левой или к правой части экрана. После чего снова вызываем контекстное меню и обратно активируем «Закрепить панель задач».
7. Настроек Windows мало: что делать?
Чуть дальше возможностей Windows ушли драйвера видеокарт, для разных экранов предлагающие больше операционной системы тонкую настройку цветности, решение вопроса с нестандартным разрешением, больший выбор режимов взаимодействия экранов и прочие нюансы. Но речь идет не о каждой видеокарте и ее драйвере. Так, например, недоступный в настройках Windows Span-режим взаимодействия экранов, растягивающий изображение на все их вертикально или горизонтально, не всегда предусматривается настройками видеодрайверов, поскольку сами видеокарты на это могут быть не рассчитаны.
Больше возможностей и Windows, и драйверов видеокарт могут предложить только специальные программы, обеспечивающие автономные настройки для нескольких экранов. Безусловно, речь идет только о функциональных, как правило, платных программах, как, например, Actual Multiple Monitors или DisplayFusion.
Ведь многие бесплатные минималистичные утилиты для настройки нескольких экранов, созданные в свое время для решения проблем в версиях системы XP, Vista и 7, в процессе своей эволюции Windows сделала неактуальными.
Ну и напоследок о кардинальном способе «расширения горизонтов». Одна хорошая вещь всегда лучше двух вещей так себе. Если дисплейное оборудование еще не приобретено, и для игр или профессиональной деятельности планируется закупка двух одинаковых мониторов, возможно, в качестве альтернативы стоит рассмотреть приобретение одного монитора, но с большой диагональю экрана. Правда, если добавить к большой диагонали экрана матрицу IPS и низкий показатель скорости отклика, получим довольно дорогостоящий проект. Один, но большой экран гарантировано избавит от возможных проблем в процессе настройки упомянутого Span-режима для двух и более дисплеев, а также раскроет потенциал многозадачности операционной системы за счет разделения экрана на области. Пользователи, неудовлетворенные возможностями штатной функции Windows Snap, всегда смогут подыскать себе в качестве альтернативы сторонний софт для выполнения этой задачи. Плюс к этому, некоторые современные мониторы оснащаются собственным ПО для реализации функции разделения экрана, позволяющей распределять пространство на несколько областей и использовать режим «картинка в картинке». Такие возможности можно встретить в моделях мониторов LG, Samsung, Dell.
Отличного Вам дня!
Как выбрать режим просмотра нескольких дисплеев в Windows 10
- Открыть настройки.
- Нажмите «Система».
- Нажмите на дисплей.
- В разделе «Выбор и перестановка дисплеев» выберите монитор, который нужно настроить.
- В разделе «Несколько дисплеев» используйте раскрывающееся меню, чтобы установить соответствующий режим просмотра, в том числе:
Как расширить экран компьютера?
Щелкните правой кнопкой мыши любую пустую область рабочего стола и выберите «Разрешение экрана». (Снимок экрана для этого шага приведен ниже.) 2. Щелкните раскрывающийся список «Несколько дисплеев», а затем выберите «Расширить эти дисплеи» или «Дублировать эти дисплеи».
Как заставить Windows 10 распознавать мой второй монитор?
Windows 10 не может обнаружить второй монитор
- Перейдите к клавише Windows + клавиша X, а затем выберите Диспетчер устройств.
- Найдите нужное в окне диспетчера устройств.
- Если этот параметр недоступен, щелкните его правой кнопкой мыши и выберите «Удалить».
- Снова откройте Диспетчер устройств и выберите Сканировать на предмет изменений оборудования, чтобы установить драйвер.
Как разделить экран на два монитора Windows 10?
Шаг 2: Настройте дисплей
- Щелкните правой кнопкой мыши в любом месте рабочего стола и выберите Параметры экрана (Windows 10) или Разрешение экрана (Windows 8).
- Убедитесь, что отображается правильное количество мониторов.
- Прокрутите вниз до пункта «Несколько дисплеев», при необходимости щелкните раскрывающееся меню и выберите вариант отображения.
Как увеличить размер экрана с помощью клавиатуры?
Нажатие Win + P отображает окно «Режим отображения презентации», которое позволяет переключать режим презентации портативного компьютера между «Только компьютер», «Дублировать», «Расширенный» или «Только проектор». 1. Win + X — если вы используете Windows 7 на ноутбуке, это сочетание клавиш для вас.
Как увеличить размер экрана на проекторе Windows 10?
КАК ПОДКЛЮЧИТЬСЯ К ВТОРОМУ МОНИТОРУ ИЛИ ПРОЕКТОРУ В WINDOWS 10
- Нажмите кнопку «Пуск», выберите «Настройки» и щелкните значок «Система».
- Когда откроется страница «Система», щелкните слова «Расширенные настройки дисплея» в правом нижнем углу экрана.
Как мне расширить экран ноутбука до монитора?
Используйте свой ноутбук как второй монитор
- Щелкните правой кнопкой мыши на рабочем столе и выберите «Свойства».
- Выберите «Настройки».
- Вы увидите второй экран. Перетащите его в положение, подобное тому, где находится экран вашего ноутбука.
- Он должен спросить вас, хотите ли вы включить этот монитор. Скажи да.
- Убедитесь, что установлен флажок Расширить мой рабочий стол Windows на этот монитор.
- Нажмите «Применить».
Как подключить второй экран к ноутбуку?
Щелкните Пуск, Панель управления, Оформление и персонализация. Выберите «Подключить внешний дисплей» в меню «Дисплей». То, что показано на вашем главном экране, будет дублировано на втором дисплее. Выберите «Расширить эти дисплеи» в раскрывающемся меню «Несколько дисплеев», чтобы развернуть рабочий стол на обоих мониторах.
Как разделить экран в Windows 10?
С помощью мыши:
- Перетащите каждое окно в нужный угол экрана.
- Прижмите угол окна к углу экрана, пока не увидите контур.
- БОЛЬШЕ: Как перейти на Windows 10.
- Повторите для всех четырех углов.
- Выберите окно, которое хотите переместить.
- Нажмите клавишу Windows + влево или вправо.
Почему мой компьютер не обнаруживает мой второй монитор Windows 10?
В случае, если Windows 10 не может обнаружить второй монитор из-за проблемы с обновлением драйвера, вы можете откатить предыдущий графический драйвер, чтобы решить проблему. Дважды щелкните, чтобы развернуть ветвь «Адаптеры дисплея». Щелкните адаптер правой кнопкой мыши и выберите параметр «Свойства».
Как сбросить настройки дисплея в Windows 10?
Перейдите на рабочий стол, щелкните правой кнопкой мыши и перейдите в «Параметры отображения». Откроется следующая панель. Здесь вы можете настроить размер текста, приложений и других элементов, а также изменить ориентацию. Чтобы изменить настройки разрешения, прокрутите это окно вниз и нажмите Advanced Display Settings.
Как отображать разные вещи на двух мониторах?
Щелкните стрелку в раскрывающемся меню рядом с «Несколько дисплеев» и выберите «Расширить эти дисплеи». Выберите монитор, который вы хотите использовать в качестве основного дисплея, а затем установите флажок «Сделать это моим основным дисплеем».
Какие кабели нужны для двух мониторов?
Подключите шнуры питания к удлинителю. При желании подключите первый монитор к компьютеру через порт HDMI или через порт VGA. Сделайте то же самое для второго монитора. Если на вашем компьютере есть только один порт HDMI и один порт VGA, что является обычным явлением, найдите адаптер для завершения подключения.
Как разделить монитор на два экрана?
Разделите экран монитора на две части в Windows 7, 8 или 10
- Нажмите левую кнопку мыши и «схватите» окно.
- Удерживая кнопку мыши нажатой, перетащите окно полностью ВПРАВО экрана.
- Теперь вы должны увидеть другое открытое окно за половиной окна справа.
Как подключить к ноутбуку два монитора через один порт HDMI?
Используйте переходник, например переходник HDMI-DVI. Это работает, если у вас есть два разных порта для ноутбука и монитора. Используйте разветвитель переключателя, такой как разветвитель дисплея, чтобы иметь два порта HDMI. Это работает, если у вас есть только один порт HDMI на вашем ноутбуке, но вам нужны порты HDMI.
Есть ли сочетание клавиш для переключения между мониторами?
Для переключения дисплеев удерживайте левую клавишу CTRL + левую клавишу Windows и используйте клавиши со стрелками влево и вправо для переключения доступных дисплеев. Опция «Все мониторы» также является частью этого цикла.
Как узнать разрешение экрана Windows 10?
Как изменить разрешение экрана в Windows 10
- Нажмите кнопку «Пуск».
- Щелкните значок настроек.
- Выберите «Система».
- Щелкните Расширенные настройки отображения.
- Щелкните меню в разделе «Разрешение».
- Выберите нужный вариант. Мы настоятельно рекомендуем выбрать тот, рядом с которым стоит (Рекомендуется).
- Нажмите «Применить».
Как переключаться с экрана на экран на клавиатуре?
Переключайтесь между открытыми приложениями во всех версиях Windows. Измените направление, одновременно нажав Alt + Shift + Tab. Переключение между группами программ, вкладками или окнами документов в приложениях, поддерживающих эту функцию. Измените направление, одновременно нажав Ctrl + Shift + Tab.
Как увеличить размер экрана в Windows 10?
Шаг 2: Настройте дисплей
- Щелкните правой кнопкой мыши в любом месте рабочего стола и выберите Параметры экрана (Windows 10) или Разрешение экрана (Windows 8).
- Убедитесь, что отображается правильное количество мониторов.
- Прокрутите вниз до пункта «Несколько дисплеев», при необходимости щелкните раскрывающееся меню и выберите вариант отображения.
Как мне расширить экран компьютера до проектора?
Вариант 1. Через меню «Разрешение экрана»
- Щелкните правой кнопкой мыши любую пустую область рабочего стола и выберите «Параметры отображения». (Снимок экрана для этого шага приведен ниже).
- Щелкните раскрывающийся список «Несколько дисплеев», а затем выберите «Расширить эти дисплеи» или «Дублировать эти дисплеи».
- Нажмите «Применить».
- Щелкните Сохранить изменения.
Как заставить мой компьютер отображать изображение на проекторе?
выберите режим дублирования, если вы хотите, чтобы изображение вашего ноутбука отображалось на экране проектора данных. Выберите расширенный режим, если вы хотите отображать разный контент на портативном компьютере и экране проектора данных. Клавиши действуют как тумблер. Нажмите и удерживайте функциональную клавишу (Fn) и соответствующую клавишу F (F1-F12).
Как создать новый рабочий стол в Windows 10?
Шаг 1. Добавьте рабочий стол. Чтобы добавить виртуальный рабочий стол, откройте новую панель «Просмотр задач», нажав кнопку «Просмотр задач» (два перекрывающихся прямоугольника) на панели задач или нажав клавиши Windows + Tab. На панели «Просмотр задач» щелкните «Новый рабочий стол», чтобы добавить виртуальный рабочий стол.
Как просмотреть все мои экраны в Windows 10?
Делайте больше с многозадачностью в Windows 10
- Нажмите кнопку «Просмотр задач» или нажмите Alt-Tab на клавиатуре, чтобы просматривать приложения или переключаться между ними.
- Чтобы использовать два или более приложений одновременно, возьмитесь за верхнюю часть окна приложения и перетащите его в сторону.
- Создавайте разные рабочие столы для дома и работы, выбрав «Просмотр задач»> «Новый рабочий стол», а затем открыв приложения, которые хотите использовать.
Как продублировать экран?
Щелкните правой кнопкой мыши любую пустую область рабочего стола и выберите «Разрешение экрана». (Снимок экрана для этого шага приведен ниже.) 2. Щелкните раскрывающийся список «Несколько дисплеев», а затем выберите «Расширить эти дисплеи» или «Дублировать эти дисплеи».
Как разделить экран между двумя мониторами Windows 10?
Как выбрать режим просмотра нескольких дисплеев в Windows 10
- Открыть настройки.
- Нажмите «Система».
- Нажмите на дисплей.
- В разделе «Выбор и перестановка дисплеев» выберите монитор, который нужно настроить.
- В разделе «Несколько дисплеев» используйте раскрывающееся меню, чтобы установить соответствующий режим просмотра, в том числе:
Как разделить экран компьютера на два монитора?
Щелкните правой кнопкой мыши любую пустую область рабочего стола и выберите «Разрешение экрана». (Снимок экрана для этого шага приведен ниже.) 2. Щелкните раскрывающийся список «Несколько дисплеев», а затем выберите «Расширить эти дисплеи» или «Дублировать эти дисплеи».
Как создать ярлык для разделенного экрана?
Секрет заключается в нажатии клавиши Windows и клавиш со стрелками:
- Клавиша Windows + стрелка влево заставляет окно заполнять левую половину экрана.
- Клавиша Windows + стрелка вправо заставляет окно заполнять правую половину экрана.
- Клавиша Windows + стрелка вниз сворачивает развернутое окно, нажмите еще раз, чтобы свернуть его полностью.
Как сменить основной монитор Windows 10?
Шаг 2: Настройте дисплей
- Щелкните правой кнопкой мыши в любом месте рабочего стола и выберите Параметры экрана (Windows 10) или Разрешение экрана (Windows 8).
- Убедитесь, что отображается правильное количество мониторов.
- Прокрутите вниз до пункта «Несколько дисплеев», при необходимости щелкните раскрывающееся меню и выберите вариант отображения.
Как сделать Windows 10 полноэкранным?
Просто выберите меню «Настройки и прочее» и щелкните значок стрелки «Полный экран» или нажмите «F11» на клавиатуре. Полноэкранный режим скрывает такие вещи, как адресная строка и другие элементы, из поля зрения, поэтому вы можете сосредоточиться на своем контенте.
Фото в статье «SAP» https://www.newsaperp.com/en/blog-sappo-sappurchaseinforecordsuppliernotcreated
Download Article
Download Article
Do you need more desktop space for your Windows 10 PC? Moving to a double monitor setup will make it so much easier to use multiple programs at once without having to switch and minimize windows. We’ll show you the easiest way to connect a second monitor to your Windows desktop or laptop computer and use it to extend or mirror your screen.
Steps
-
1
Make sure your computer can support a second monitor. While Windows 10’s settings allow for multiple displays, not all graphics cards support more than one monitor at a time. You can quickly determine whether your desktop or laptop supports a second monitor by looking at the video output connections:[1]
- Desktop — On the back of the desktop’s tower, look for a free video output port. If you see one next to or directly above the port that’s currently being used to connect your desktop to the primary monitor, you can use a second monitor.
- Laptop — Any laptop with a video output port (e.g., HDMI, DisplayPort, or USB-C) can support a second monitor.
-
2
Determine the connection needed for the second monitor. Most modern computers and monitors use either HDMI or DisplayPort cables. If you have an older computer or monitor, you may find a VGA connector, which is a colored, trapezoid-shaped output.
- If you have a free video output connection which matches a connection on the back of your second monitor, it’s best to use a cable that fits both connections.
- If your computer uses a different connection than your monitor, you can buy an adapter cable (e.g., USB-C to HDMI) or unit (e.g., VGA to HDMI).
Advertisement
-
3
Place the second monitor. If you want to extend your primary monitor to use your second monitor as extra screen space, you’ll want to place your second monitor to the right of your primary one.
- If you’re duplicating your primary monitor, it doesn’t matter where you place your second monitor.
-
4
Attach the second monitor to your computer. Plug one end of your video cable (e.g., HDMI) into your computer’s video output slot, then plug the other end of the cable into your second monitor’s video input slot.
- If you’re using an adapter unit, you may need to plug both cables into the adapter and/or plug the adapter into a power source before you can connect the monitor to your computer.
-
5
Turn on the second monitor. Press the monitor’s «Power»
button to do so.
-
6
Open Start
. Click the Windows logo in the bottom-left corner of your computer’s primary monitor.
-
7
Open Settings
. Click the gear-shaped icon in the lower-left side of the Start window.
-
8
Click System. It’s a laptop-shaped icon in the Settings window.
-
9
Click the Display tab. You’ll find this in the upper-left side of the Display page.
-
10
Click the «Multiple displays» drop-down box. It’s near the bottom of the page.
-
11
Select a display option. In most cases, you’ll want to click Extend these displays to use the second monitor as an extension of your computer’s main display, thus adding more room to the right side of your desktop. You can also select one of the following options if need be:
- Duplicate these displays — Copies what’s on your computer’s primary screen to the second monitor.
- Show only on 1 — Blacks out the second monitor and displays only on your primary monitor.
- Show only on 2 — Turns off your primary monitor and displays only on your second monitor.
- Depending on your second monitor, you may have additional options here.
-
12
Save your changes. Click Apply, then click Keep changes when prompted. Doing so will prompt your computer to begin using the second display as indicated.
-
13
Use your second monitor. If you’re extending your display, pushing your mouse to the far-right side of your primary display and then continuing to push right will cause the mouse to appear on the second display.
Advertisement
Add New Question
-
Question
Can I work on 2 separate screens with different programs?
Yes. Open both programs and full screen them on their respective monitors.
-
Question
What if my mouse won’t move between monitors?
Move the monitor in your settings until the display is along the edge you want your mouse to move.
-
Question
Can I use a 27-inch monitor with my laptop?
If your monitor supports HDMI cables, then yes.
See more answers
Ask a Question
200 characters left
Include your email address to get a message when this question is answered.
Submit
Advertisement
Video
-
Taking a screenshot while extending your display will result in a panoramic shot of your whole desktop.
-
You can use an HDTV as a second monitor.
Thanks for submitting a tip for review!
Advertisement
-
Be gentle when connecting your monitor’s cables.
-
If your computer doesn’t support a second monitor, you won’t be able to use a second monitor without first installing a new graphics card.
Advertisement
About This Article
Article SummaryX
1. Make sure your PC supports dual monitors.
2. Determine which connection method you’ll need to use.
3. Place the second monitor.
4. Attach it to the computer and turn it on.
5. Go to Start > Settings > System > Display.
6. Select an option from the «Multiple displays» menu.
7. Save your changes.
Did this summary help you?
Thanks to all authors for creating a page that has been read 430,755 times.
Is this article up to date?
Download Article
Download Article
Do you need more desktop space for your Windows 10 PC? Moving to a double monitor setup will make it so much easier to use multiple programs at once without having to switch and minimize windows. We’ll show you the easiest way to connect a second monitor to your Windows desktop or laptop computer and use it to extend or mirror your screen.
Steps
-
1
Make sure your computer can support a second monitor. While Windows 10’s settings allow for multiple displays, not all graphics cards support more than one monitor at a time. You can quickly determine whether your desktop or laptop supports a second monitor by looking at the video output connections:[1]
- Desktop — On the back of the desktop’s tower, look for a free video output port. If you see one next to or directly above the port that’s currently being used to connect your desktop to the primary monitor, you can use a second monitor.
- Laptop — Any laptop with a video output port (e.g., HDMI, DisplayPort, or USB-C) can support a second monitor.
-
2
Determine the connection needed for the second monitor. Most modern computers and monitors use either HDMI or DisplayPort cables. If you have an older computer or monitor, you may find a VGA connector, which is a colored, trapezoid-shaped output.
- If you have a free video output connection which matches a connection on the back of your second monitor, it’s best to use a cable that fits both connections.
- If your computer uses a different connection than your monitor, you can buy an adapter cable (e.g., USB-C to HDMI) or unit (e.g., VGA to HDMI).
Advertisement
-
3
Place the second monitor. If you want to extend your primary monitor to use your second monitor as extra screen space, you’ll want to place your second monitor to the right of your primary one.
- If you’re duplicating your primary monitor, it doesn’t matter where you place your second monitor.
-
4
Attach the second monitor to your computer. Plug one end of your video cable (e.g., HDMI) into your computer’s video output slot, then plug the other end of the cable into your second monitor’s video input slot.
- If you’re using an adapter unit, you may need to plug both cables into the adapter and/or plug the adapter into a power source before you can connect the monitor to your computer.
-
5
Turn on the second monitor. Press the monitor’s «Power»
button to do so.
-
6
Open Start
. Click the Windows logo in the bottom-left corner of your computer’s primary monitor.
-
7
Open Settings
. Click the gear-shaped icon in the lower-left side of the Start window.
-
8
Click System. It’s a laptop-shaped icon in the Settings window.
-
9
Click the Display tab. You’ll find this in the upper-left side of the Display page.
-
10
Click the «Multiple displays» drop-down box. It’s near the bottom of the page.
-
11
Select a display option. In most cases, you’ll want to click Extend these displays to use the second monitor as an extension of your computer’s main display, thus adding more room to the right side of your desktop. You can also select one of the following options if need be:
- Duplicate these displays — Copies what’s on your computer’s primary screen to the second monitor.
- Show only on 1 — Blacks out the second monitor and displays only on your primary monitor.
- Show only on 2 — Turns off your primary monitor and displays only on your second monitor.
- Depending on your second monitor, you may have additional options here.
-
12
Save your changes. Click Apply, then click Keep changes when prompted. Doing so will prompt your computer to begin using the second display as indicated.
-
13
Use your second monitor. If you’re extending your display, pushing your mouse to the far-right side of your primary display and then continuing to push right will cause the mouse to appear on the second display.
Advertisement
Add New Question
-
Question
Can I work on 2 separate screens with different programs?
Yes. Open both programs and full screen them on their respective monitors.
-
Question
What if my mouse won’t move between monitors?
Move the monitor in your settings until the display is along the edge you want your mouse to move.
-
Question
Can I use a 27-inch monitor with my laptop?
If your monitor supports HDMI cables, then yes.
See more answers
Ask a Question
200 characters left
Include your email address to get a message when this question is answered.
Submit
Advertisement
Video
-
Taking a screenshot while extending your display will result in a panoramic shot of your whole desktop.
-
You can use an HDTV as a second monitor.
Thanks for submitting a tip for review!
Advertisement
-
Be gentle when connecting your monitor’s cables.
-
If your computer doesn’t support a second monitor, you won’t be able to use a second monitor without first installing a new graphics card.
Advertisement
About This Article
Article SummaryX
1. Make sure your PC supports dual monitors.
2. Determine which connection method you’ll need to use.
3. Place the second monitor.
4. Attach it to the computer and turn it on.
5. Go to Start > Settings > System > Display.
6. Select an option from the «Multiple displays» menu.
7. Save your changes.
Did this summary help you?
Thanks to all authors for creating a page that has been read 430,755 times.
Is this article up to date?
16.07.2017
Просмотров: 46715
На сегодня пользователи ПК имеют в своем арсенале два и более монитора. Дисплей меньшего размера используется для работы с офисными приложениями, а большой монитор геймеры предпочитают для запуска красочных игр. Однако, имея только один системный блок, юзеры часто задаются вопросом, как в Windows 10 подключить и настроить второй монитор.
Подготовительные действия перед настройкой второго монитора в Windows 10
Прежде, чем подключить второй экран к ПК с Windows 10, нужно убедиться, что в выбранном мониторе присутствуют стандарты VGA, HDMI, DVI, которые имеются и на задней интерфейсной панели самого системного блока (видеокарта должна поддерживать возможность подключения двух дисплеев). Таким образом, подключая 2 монитор, пользователь может использовать разные разъемы штекеров. Главным экраном рекомендуется устанавливать тот, который обладает лучшими характеристиками.
Первоочередно нужно выполнить подключение обоих мониторов к ПК с Windows 10, использовав для этого соответствующие кабели.
После, подключив 2 дисплей, можно настраивать четкость (и другие параметры) и положение рабочих столов на мониторе.
Настройка второго монитора на компьютере с Windows 10
Настройка второго монитора на Windows 10 следующая:
- Нажимаем «Win + P», чтобы вызвать меню «Проецирование» и выбрать способ использования второго монитора. Появится небольшое окно.
- Далее выбираем вариант использования дополнительного дисплея. В большинстве случаев используются варианты «Расширить» (создание второго пустого рабочего стола Виндовс 10) или «Повторяющийся» (полное дублирование содержимого экрана на втором мониторе).
ВАЖНО! Если установленный монитор по какой-либо причине операционная система Windows 10 не определяет, то можно попробовать вручную заставить систему распознать его. Для этого кликаем правой кнопкой мышки на свободном месте на рабочем столе и в открывшемся меню выбираем пункт «Параметры экрана».
Откроется новое окно. Под изображением небольшого монитора нажимаем на кнопку «Обнаружить».
Или же, можно открыть «Параметры», «Система», «Экран» и выполнить все те же действия.
Если после данной манипуляции изображение на мониторе не появилось, стоит поменять разрешение экрана и убедиться в том, что кабель подключен правильно.
В случае, когда и кабель подключен правильно, а изображения нет, рекомендуем установить или обновить драйвер видеокарты. После обновления ПО в дополнительных параметрах экрана нужно выполнить следующие настройки:
- Выбираем «Свойства графического адаптера».
- Откроется новое окно. В типе адаптера должно стоять названием видеокарты, а не базового адаптера от Microsoft.
- Если видеокарта не задана как основное устройство, стоит нажать на кнопку «Свойства» и изменить настройки.
Важно отметить, что установка второго монитора – это несложный процесс. Однако нужно быть внимательным при подключении мониторов и настройки параметров отображения картинки.
Несмотря на существование большого количества самых разных мониторов с широкими диагоналями и хорошей цветопередачей, некоторые пользователи предпочитают устанавливать два дисплея сразу. Многие считают этот способ удобным, потому что можно отвести пространства под разные задачи и увеличить скорость работы. Эта статья подробно расскажет, как установить и настроить 2 монитора на Windows 10.
Рисунок 1. Руководство по подключению двух мониторов
Содержание:
- Преимущества использования 2 мониторов Windows 10
- Инструкция по подключению второго монитора в Windows 10
- Порядок настройки второго монитора
- Как подобрать кабель
- Как использовать несколько рабочих столов
- Возможные проблемы
Преимущества использования 2 мониторов Windows 10
У использования двух мониторов есть свои плюсы и минусы (Рисунок 2). К первой категории относятся:
- Не требуется специальных знаний и умений для установки.
- Также не нужно много оборудования. Всё строится на видеокарте с парой выходов или двух видеокартах. Первый вариант, конечно, лучше.
- Чаще, два дисплея с небольшими диагоналями дешевле, чем один большой.
- Некоторым пользователям удобнее расположить на рабочей зоне два маленьких монитора, чем один широкий.
- Иногда людям, которым нужно ощущение объёма при работе, помогает пара дисплеев. Это инженеры, дизайнеры, программисты или профессиональные геймеры.
- Не приходится часто разворачивать и сворачивать окна, разделяя всё по зонам и задачам.
- Никакой потери в качестве изображений.
Среди недостатков отмечается:
- Для правильной цветопередачи нужны непросто 2 монитора — они должны быть одинаковыми.
- Одновременно работать на нескольких дисплеях удобно только при условии, что операционная система выдержит такое. Иначе придётся устанавливать множество дополнительных программ, которые стоят не дешево.
- Два монитора чаще выглядят громоздко.
- Большая нагрузка на видеокарту. Поэтому нужна та, что выдержит оба дисплея, а также хорошее охлаждение для неё.
Рисунок 2. Преимущества и недостатки двух мониторов
Инструкция по подключению второго монитора в Windows 10
Из оборудования для того, чтобы подключить 2 монитор на Windows 10, понадобятся:
- Дисплеи.
- Кабели.
- Операционная система (Рисунок 3).
Если три пункта выполнены, можно переходить к самой установке:
- Выключить компьютер — нажмите правой кнопкой мыши на Пуск и найдите кнопку. Этого можно и не делать, но для безопасности — желательно.
- Кабель от дисплея, выбранного основным, подключается к нужному разъёму на видеокарте. Переходники для кабеля подсоединяются заранее. Кабель VGA-VGA, а также DVI–DVI нужно плотно закручивать.
- Второй монитор подключается к разъёму, выбранному дополнительным.
- Провод питания подсоединяется к добавочному дисплею.
- Можно включать компьютер.
Принцип действия с ноутбуком такой же, помимо него можно через Wi-FI подключить устройство на Android. Все необходимые приложения для Android вы можете найти у нас сайте.
Рисунок 3. Что необходимо для подключения второго монитора
Порядок настройки второго монитора
После подключения 2 мониторов к компьютеру нужно настроить их под собственные предпочтения. Для этого в Windows 10 есть приложение Параметры, а алгоритм работы в нём будет следующим:
- Попасть в Параметры можно через Пуск или с помощью Win+I.
- Нажать на кнопку «Система».
- После, в разделе «Дисплей», найдутся все необходимые функции. Чтобы вносить изменения, нужно выделять каждый конкретный монитор на миниатюрах (Рисунок 4).
Рисунок 4. Окно выбора дисплея
Особое внимание стоит обратить на такие опции, как:
- Расположение – здесь определяется, какой дисплей будет главным, а какой – дополнительным. На самом деле это решается еще, когда мы устанавливаем два монитора. Так что, после того как изображение в окошке совпадёт с реальным расположением дисплеев, обязательно нужно нажать на «Применить».
- Несколько дисплеев – главный параметр. Здесь можно сделать один монитор продолжением другого или отобразить на них одну и ту же картинку — это называется «Расширением» или «Дублированием» соответственно. Здесь тоже можно сделать один из двух дисплеев основным, второй окажется дополнительным по умолчанию. Можно даже отключить один из дисплеев и настроить проецирование только на него.
- Цвет и Ночной свет – применяются ко всей системе, а не к дисплеям по отдельности. Здесь же функции вроде настроек графики или дополнительных параметров, но для базовой настройки они не очень пригодятся. Однако, ради интереса и при наличии свободного времени можно исследовать и их — вдруг найдётся что-то полезное.
- Если у дисплеев доступна поддержка HDR, то параметр о настройках Windows HD Color будет полезен.
- А вот Ориентация и Расширение настраиваются отдельно для обоих мониторов. Расширение лучше не менять и оставить установленное изначально. Стоит отметить, что на экране настройки 2 мониторов в Windows 10 размер экрана зависит не от диагонали, а от разрешения.
- Ориентация пригодится в том случае, если один из дисплеев стоит на боку. Здесь же можно отразить изображение по горизонтали и вертикали.
- Масштаб и разметка – параметр, нужный для увеличения или уменьшения изображения на экране. Обычно не меняется, только если разрешение экрана не оказывается более 1920 х 1080.
Настроить дисплеи несложно, и здесь главное не торопиться. Стоит посидеть в настройках, попробовать разные варианты, учесть все характеристики мониторов, чтобы сделать всё идеально. Впрочем, если что-то будет не так – это всегда меняется в тех же самых Параметрах. Принцип работы с ноутбуком или устройством на Android имеет свои нюансы, но в целом настройка ничем не отличается.
Как подобрать кабель
В прошлом разделе было сказано, что для подключения внешнего монитора на Windows 10 помимо двух устройств и операционной системы нужны ещё кабели. И если с первыми двумя пунктами проблем возникнуть не должно, но третий вызывает вопросы.
Так, разъёмы на видеокарте бывают четырёх видов – VGA, DVI, HDMI или Displayport. Эти же названия имеют и соответствующие кабели. Необязательно, но желательно, чтобы дополнительные разъёмы у видеокарты и второго монитора были идентичны. При наличии USB Type C это не имеет значения.
Кабель стоит подбирать под интерфейс, но обычно он идёт в комплекте с дисплеем, как и стандартный провод питания, который и потребуется. Если на карте свободный разъём отличается от того, что на устройстве – пригодятся переходники (Рисунок 5).
Рисунок 5. Внешний вид кабелей для подключения второго монитора
Подбор провода происходит в зависимости от качества монитора. Оценив последние по матрице и диагонали экрана можно определить, какие из них хуже, какие – лучше. На основе качества и используются кабели – чем лучше дисплей, тем лучше для него интерфейс. «Рейтинг» от самого лучшего к худшему выглядит так:
- DisplayPort.
- HDMI.
- DVI.
- VGA.
Лучше подключение нужно для основного устройства, для дополнительного – любое из оставшегося.
Как использовать несколько рабочих столов
Обычно после того, как на одном компьютере с Windows 10 появляются два монитора, делать больше ничего не нужно – система автоматически их распознает. Но если этого не произошло, проблема легко исправляется:
- Через «Windows + P» попасть в меню «Проецирование».
- Сначала нужна опция «Повторяющийся» — Windows включит на 2 мониторе рабочий стол, скопировав его.
- После нужно нажать «Расширить» — на втором мониторе появится пустой рабочий стол.
После этого вы можете перемещать приложения Windows 10 между столами с помощью мышки. Так же рекомендуем обновить свои драйвера Nvidia для корректной работы.
Возможные проблемы
Основная проблема, которая происходит в этом случае – Windows 10 не видит 2 монитора. Решая её, проверяются все возможные причины такой ошибки.
Для начала стоит покопаться в настройках. Пригодится следующая инструкция:
- Кликнуть правой кнопкой мыши на рабочем столе.
- Выбрать из меню пункт «Параметры».
- Далее, нужно нажать «Обнаружить» под картинкой с монитором.
Примечание: Чаще этот способ срабатывает, и никакие другие способы не приходится использовать. Но если ничего не произошло, следующим шагом стоит проверить целостность кабелей, правильность их подключения и достаточно ли крепко они держатся.
Если и это не помогло, то ещё один вариант – драйверы видеокарты устарели. Тогда их нужно обновить, хотя обычно для Десятки этого не требуется — этот случай крайний.
Рисунок 6. Не работает второй монитор
После обновления:
- Открыть дополнительные параметры экрана.
- Выбрать пункт о свойствах графического адаптера.
- В этом окне нужно посмотреть тип адаптера. Там должно быть вписано название видеокарты.
- Если там стоит основной адаптер Windows, то нужно нажать на кнопку со свойствами и настроить эту деталь правильно.
После этих процедур мониторы должны работать, если проблема не специфическая.
Установка двух дисплеев несложная задача, с ней справится пользователь любого уровня владения ПК. Просто нужно быть внимательным при настройке и подключении, и тогда всё получится легко. А также стоит заранее подобрать оборудование — видеокарту, провода и дисплеи, что окажется самой сложной задачей во всём процессе их использования.