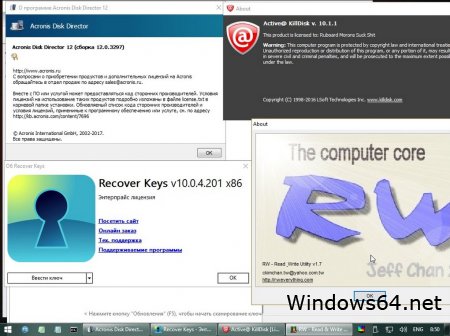Если вы самостоятельно устанавливали Windows, то уже имели дело с Windows PE, так как на ней основаны первые этапы установки операционной системы. Также на Windows PE работает среда восстановления, к которой можно обратиться в случае возникновения каких-либо проблем в системе.
Особенности Windows PE
О возможностях Windows PE можно узнать на официальном сайте Майкрософт.
Windows PE — это небольшая операционная система, используемая для установки, развертывания и восстановления Windows для настольных компьютеров.
Ее требования к оборудованию практически ничем не отличаются от обычной Windows, но основное ее преимущество заключается в том, что для ее запуска не требуется жесткий диск. Базовая версия Windows PE построенная на Windows 10 требует не более 512 Мб памяти и поэтому может быть запущена как с флешки, так и непосредственно в оперативной памяти.
Легковесность Windows PE может вызвать соблазн использовать ее в качестве основной системы на компьютере или домашнем сервере, однако есть существенные ограничения, которые не позволят это сделать.
Так, например, система автоматически перезапускается через 72 часа непрерывного использования и все изменения при этом будут утеряны. Кроме этого при установке Windows PE по умолчанию используется файловая система FAT32, что ограничивает максимальный размер используемых файлов до 4 Гб.
Но тогда для чего может быть полезна эта версия Windows?
Для чего нужен Windows PE
А как раз для создания загрузочной флешки с привычной (хоть и сильно урезанной) операционной системой.
Например если ваш компьютер перестал загружаться с жесткого диска, то загрузка с такой флешки позволит получить доступ к данным на нем. То есть эту операционную систему можно и нужно использовать по ее прямому назначению — для восстановления или диагностики компьютера.
Именно на Windows PE построены многие известные реаниматоры, то есть готовые сборки, которые можно записать на флешку, а после загрузки с нее вы получите доступ к привычной среде Windows с предустановленным набором программ и утилит.
Именно на Windows PE построены такие популярные сборки, как Hiren’s Boot CD или загрузочные диски Sergei Strelec, которые предназначены для диагностики и обслуживания компьютеров или для восстановления работоспособности ОС.
В эти сборки уже входит набор популярных программ и утилит для быстрой диагностики компьютера, поэтому изучив содержание каждой сборки вы можете выбрать наиболее подходящее для вашей задачи решение.
Скачать понравившуюся сборку можно в виде ISO-образов и затем записать его на флешку с помощью любой предназначенной для этого утилиты, например, Rufus.
Также можно воспользоваться утилитой Ventoy, которой я посвятил отдельную заметку, и записать нужный образ или все образы сразу на флешку, подготовленную с помощью этой программы.
Как создать флешку с Windows PE
Ну и нельзя не упомянуть о том, что вы можете создать свою загрузочную флешку с «голой» Windows PE. Весь алгоритм по ее созданию подробно описан на официальном сайте. Процесс этот хоть и не сложный, но довольно муторный и потребует установки еще дополнительных утилит и надстроек. Не буду подробно на нем останавливаться, так как не думаю, что от «голой» системы есть какая-то существенная польза.
Но вполне возможно вы захотите создать загрузочную флешку со своей собственной сборкой, то есть с набором нужных вам программ. Сделать это довольно просто и существует множество вспомогательных утилит, предназначенных для этого. Давайте рассмотрим две из них.
Утилита AOMEI PE Builder
Пожалуй самой простой и известной утилитой, позволяющей создать свою сборку на базе Windows PE, является утилита AOMEI PE Builder.
Скачиваем и устанавливаем программу на компьютер, а затем запускаем.
На первом шаге нам нужно будет выбрать разрядность Windows.
Я выберу 64-бита. Сейчас подавляющее большинство программ имеют 64-х разрядную версию, однако перед выбором разрядности Windows стоит убедиться, что утилиты, которые вы планируете поместить в сборку также имеют такую же разрядность.
На следующем шаге выбираем программы, которые планируем включить в нашу сборку.
На выбор уже есть небольшое количество утилит, которые разложены по соответствующим разделам. Всего три раздела — работа с файлами (File), с сетью (Network) и с системой (System).
При выборе программы появится ее описание, правда оно на английском.
Тем не менее, все эти утилиты довольно известны, а если какие-то из них вам незнакомы, то можно легко по названию найти в интернете описание программы на русском.
Выбираем нужные программы из списка, а затем добавляем свои. Для этого есть две опции — добавить файл и добавить папку.
Программы должны иметь ту же разрядность, что и Windows, а также быть портативными, то есть запускающимися без предварительной установки на компьютер.
На сайте уже есть несколько заметок, посвященных портативным программам и их созданию. У многих известных программ есть портативные версии и можно их скачать либо с официального сайта приложения, либо со специализированных сайтов, на которых выложено большое количество готовых портативных программ.
Обычно для поиска нужной программы достаточно в поисковике набрать ее название и слово «portable».
Также можно подготовить портативные версии нужных вам программ с помощью специальных утилит.
Я подготовил на рабочем столе папку с портативными версиями программам — VLC media player, утилиты для диагностики жесткого диска Victoria и еще одна утилита для тестирования и идентификации компонентов компьютера AIDA64. Так как все программы состоят более чем из одного файла, то добавим их папками.
Осталось лишь записать сборку на флешку. Сделать это можно прям из программы. Подключенная флешка уже отображается в соответствующем разделе.
Либо можно создать ISO-образ, который потом можно, например, закинуть на флешку с Ventoy или позже записать на нее с помощью любой другой утилиты.
Процесс создания сборки займет довольно много времени, так как все необходимые файлы утилита скачивает из интернета.
После того, как флешка готова загружаемся с нее.
На рабочем столе увидим ярлыки для запуска утилит, которые мы выбрали в процессе создания сборки. Также тут есть еще две утилиты Partition Assistant и Backupper — это программы того же разработчика, что и утилита PE Builder. Backupper позволяет создавать резервные копии данных и целых разделов, а Partition Assistant предназначена для работы с дисками, то есть с ее помощью можно вносить изменения в разделы на жестком диске.
Все выбранные нами вручную утилиты находятся в отдельной папке UserTools. И вот тут меня ждал сюрприз…
Утилитой AOMEI PE Builder я пользовался лет пять назад и тогда мне без проблем удалось добавить в сборку нужные мне программы, однако сейчас все три добавленные мною программы запустить не удалось. Скорее всего это связано с тем, что Windows PE был создан на базе самой последней редакции Windows 10, и с этими редакциями как раз и возникают подобные проблемы, о чем расскажу далее.
Думаю, что если в качестве базы для Windows PE использовать предыдущие редакции десятки, то все будет работать. В любом случае, далее речь пойдет об утилите, которой я пользовался многократно.
Утилита Win10XPE
Вторая утилита, о которой пойдет речь, имеет намного более широкие возможности. Называется она Win10XPE и ее интерфейс нельзя назвать интуитивно понятным, так как здесь содержится огромное количество всевозможных настроек.
Кроме этого есть еще один нюанс — так как утилита использует системные файлы и содержит большое количество специализированных инструментов, то ваш антивирус может на нее реагировать.
На счет вирусов и антивирусов сказано уже очень много и предыдущая моя заметка была посвящена данной теме, поэтому каждый в этом вопросе решает для себя сам.
Скажу лишь, что утилита эта довольно известная и ее страница представлена на одном из крупнейших форумов, посвящённых Windows 10, поэтому лично я ее считаю безопасным и весьма удобным инструментом для быстрого создания нужного вам Live CD/USB диска.
Итак, в первую очередь нам нужно выбрать оригинальный ISO-образ операционной системы, на базе которой мы будем создавать нашу сборку. Это важно, так как у той же Windows 10 уже вышло множество редакций, которые отличаются какими-то инструментами. В итоге созданный Live-диск может не работать или часть его инструментов будет недоступна.
Возможно, именно поэтому у меня не запускались программы с флешки, созданной в PE Builder, так как при создании флешки использовалась самая последняя редакция Windows 10.
На странице утилиты на форуме есть предупреждение, что разработчики утилиты пытались адаптировать ее к последним редакциям Windows 10, но надежного результата получить не удалось, поэтому они рекомендуют использовать Windows 10 версии 2004-20H1.
Так мы и поступим. В окне утилиты щелкаем по ссылке:
Затем выбираем образ и его параметры, а затем скачиваем его на компьютер.
С этого сайта можно скачать официальные образы системы, однако можно использовать любой другой образ, которым вы располагаете.
После загрузки образа его нужно смонтировать, то есть подключить в качестве виртуального диска в DVD-привод. Делается это через контекстное меню:
После этого выбираем содержимое виртуального DVD-привода в утилите:
Осталось лишь выбрать нужные вам программы.
В левой части окна находится список всех встроенных утилит (1), которые мы можем добавить в нашу сборку. Здесь действуем по аналогии — отключаем или включаем нужные инструменты. В отличии от PE Builder набор инструментов здесь более широкий и действительно есть из чего выбрать.
При выборе утилиты в правой части окна появляется ее описание (2) и всевозможные настройки. У разных программ этот набор настроек отличается и зависит от специфики каждой программы.
Для всех программ доступна настройка расположения значка — на рабочем столе будущей Windows, в меню Пуск или закрепить на панели задач (3).
В перечне есть и платные утилиты, вроде AcronisTrueImage. Если у вас есть лицензия к таким утилитам, то можно ее вставить в соответствующее поле (4) и тогда утилиту можно будет включить в сборку и использовать с флешки.
Проходимся по списку, выбираем нужные утилиты и делаем соответствующие настройки.
Практически все готово.
Выбираем первый пункт Build Core.
Здесь собраны еще десятки настроек, которые относятся непосредственно к операционной системе. Например, мы можем повлиять на интерфейс операционной системы, изменив обои рабочего стола, задав значок пользователя или изменив приветственную мелодию, которая звучит при загрузке.
Все готово для создания флешки. Нажимаем на кнопку Play в верхней части окна программы и создаем образ.
Процесс создания образа займет некоторое время и продолжительность будет напрямую зависеть от количества выбранных вами программ, так как в процессе утилита будет скачивать недостающие файлы из интернета.
После того, как образ будет создан, он будет сохранен в папке с утилитой. Можно закинуть его на флешку с Ventoy или записать отдельно с помощью той же Rufus.
Теперь загружаемся с флешки и смотрим на результат.
Все выбранные нами утилиты есть в с системе. Какие-то из них я вынес на рабочий стол, какие-то поместил в панель задач. Доступ к остальным утилитам есть в меню Пуск.
Запускаем нужные утилиты и работаем…
Включение своих программ в сборку
Пока мы использовали только утилиты, которые уже имелись в конструкторе. Но как же включить нужные вам программы в сборку, если их нет в предложенном перечне?
Теоретически мы можем включить в сборку не только портативные программы, но и установленные на основном компьютере. В этом случае придется ковыряться в реестре системы, копируя ключи оттуда и интегрируя их в WinPE. Занятие это не особо приятное и далеко не всегда гарантирующее положительный результат. Поэтому я рассмотрю самый простой и надежный способ — использование уже упомянутых мною ранее портативных версий программ.
У меня уже есть три программы, которые я включал в первую сборку и которые отказались в ней работать. Давайте их подключим и сюда.
Сейчас каждая из программ находится в своей папке. Мне нужно их сжать в архив, чтобы включить в сборку.
Самый последний раздел программы называется Utilites. Воспользуемся им и запустим SFX Constructor. Эта утилита построена на базе архиватора 7-ZIP и с помощью нее мы сейчас упакуем наши портативные программы.
Просто перетягиваю папку с программой в соответствующее поле и затем нажимаю кнопку Create 7z SFX.
Тоже самое проделываю и со второй папкой. VLC плеер есть в стандартных программах, поэтому его добавлять не буду.
Теперь перейдем к утилите XPE Packed Application Creator (1). Она нам позволит добавить собственные портативные программы в сборку. Я скачивал 64-х разрядные версии утилит, поэтому добавляю путь к архиву в соответствующем поле (2). Выбираю созданный ранее архив, а затем в следующем поле я должен указать имя исполняемого файла, то есть имя файла, который программу запускает. Его можно найти в папке с программой (3). Все готово и нажимаем соответствующую кнопку (4), для создания нового приложения:
Тоже самое проделаем и для второй утилиты.
Теперь перейдем в список всех приложений Apps и найдем раздел XPE Plugin Creator. Здесь увидим добавленные нами программы. Можем задать название папки, в которой они будут находиться в меню Пуск, а также указать их дополнительное расположение, например, вынеся их на панель задач.
Пересобираем образ, нажав на кнопку Play, а затем записываем его на флешку и загружаемся с нее.
Новые программы я разместил в панели задач, здесь они и отображаются. Также эти программы я вынес в отдельную папку MySoft в меню Пуск и действительно мы их здесь находим.
Вот таким образом с помощью Windows PE и утилит вроде PE Builder и Win10XPE вы можете создать свою собственную флешку-реаниматор с набором только вам нужных программ и утилит.

Диск восстановления Windows 10 способен помочь в случае самых различных проблем с системой: когда она не запускается, стала неправильно работать, требуется восстановить систему, выполнив сброс (возврат компьютера в исходное состояние) или использовав заранее созданную резервную копию Windows 10.
Во многих статьях на этом сайте есть упоминание диска восстановления, как одного из инструментов решения проблем с компьютером, а потому и было решено подготовить данный материал. Все инструкции, имеющие отношение к восстановлению запуска и работоспособности новой ОС вы можете найти в материале Восстановление Windows 10.
Создание диска восстановления Windows 10 в панели управления
В Windows 10 предусмотрен простой путь сделать диск восстановления или, вернее USB флешку через панель управления (способ для CD и DVD также будет показан далее). Делается это в несколько шагов и минут ожидания. Отмечу, что даже если ваш компьютер на запускается, вы можете сделать диск восстановления на другом ПК или ноутбуке с Windows 10 (но обязательно с той же разрядностью — 32-бит или 64-бит. Если у вас нет другого компьютера с 10-кой, в следующем разделе описывается, как обойтись без него).
- Зайдите в панель управления (можно кликнуть правой кнопкой мыши по Пуску и выбрать нужный пункт).
- В панели управления (в пункте Просмотр установите «Значки») выберите пункт «Восстановление».
- Нажмите «Создание диска восстановления» (требуются права администратора).
- В следующем окне вы можете отметить или убрать пункт «Выполнить резервное копирование системных файлов на диск восстановления». Если сделать это, то будет занят значительно больший объем места на флешке (до 8 Гб), зато, упростится сброс Windows 10 в исходное состояние, даже если встроенный образ восстановления был поврежден и требует вставить диск с отсутствующими файлами (т.к. необходимые файлы будут находиться на накопителе).
- В следующем окне выберите подключенную флешку, из которой будет создан диск восстановления. Все данные с нее будут удалены в процессе.
- И, наконец, дождитесь, когда создание флешки будет завершено.
Готово, теперь у вас в наличии есть диск восстановления, поставив загрузку с которого в БИОС или UEFI (Как зайти в БИОС или UEFI Windows 10, или используя Boot Menu) вы можете войти в среду восстановления Windows 10 и выполнить многие задачи по реанимации системы, включая откат ее к изначальному состоянию, если ничто другое не помогает.
Примечание: вы можете продолжать пользоваться USB накопителем, из которого сделали диск восстановления, для хранения своих файлов, если есть такая необходимость: главное, чтобы в результате не оказались затронуты уже размещенные там файлы. Например, вы можете создать отдельную папку и пользоваться только ее содержимым.
Как создать диск восстановления Windows 10 на CD или DVD
Как можно заметить, в предыдущем и основном для Windows 10 способе создания диска восстановления, под таким диском подразумевается только флешка или иной USB накопитель, без возможности выбрать CD или DVD для этой цели.
Однако, если вам требуется сделать диск восстановления именно на компакт-диске, такая возможность всё еще присутствует в системе, просто в немного другом расположении.
- В панели управления откройте пункт «Резервное копирование и восстановление».
- В открывшемся окне средств резервного копирования и восстановления (при этом не придавайте значения тому, что в заголовке окна указано Windows 7 — диск восстановления будет создан именно для текущей установки Windows 10) слева нажмите «Создать диск восстановления системы».
После этого вам останется выбрать привод с чистым диском DVD или CD и нажать «Создать диск» для записи диска восстановления на оптический компакт диск.
Его использование не будет отличаться от создаваемой в первом способе флешки — достаточно поставить загрузку с диска в BIOS и загрузить компьютер или ноутбук с него.
Использование загрузочной флешки или диска Windows 10 для восстановления
Сделать загрузочную флешку Windows 10 или установочный диск DVD с этой ОС проще простого. При этом, в отличие от диска восстановления, возможно практически на любом компьютере, вне зависимости от версии установленной на нем ОС и состоянии ее лицензии. При этом такой накопитель с дистрибутивом можно потом использовать на проблемном компьютере как диск восстановления.
Для этого:
- Поставьте загрузку с флешки или диска.
- После загрузки, выберите язык установки Windows
- В следующем окне внизу слева выберите пункт «Восстановление системы».
В результате вы попадете в ту же среду восстановления Windows 10, что и при использовании диска из первого варианта и сможете выполнить все те же действия по исправлению проблем с запуском или работой системы, например, использовать точки восстановления системы, проверить целостность системных файлов, восстановить реестр с помощью командной строки и не только.
Как сделать диск восстановления на USB — видео инструкция
И в заверешение — видео, в котором все описанное выше показано наглядно.
Ну а если у вас остались вопросы — не стесняйтесь задавать их в комментариях, я буду стараться отвечать.
Рекомендуется создать диск восстановления. Таким образом, если на компьютере когда-либо возникает основная проблема, например сбой оборудования, вы сможете использовать диск восстановления для переустановки Windows 11. Обновления Windows периодически улучшают безопасность и производительность ПК, поэтому рекомендуется повторно создавать диск восстановления ежегодно. Личные файлы и приложения, которые не были подключены к компьютеру, не будут создаваться резервные копии. Вам потребуется USB-накопитель размером не менее 16 гигабайт.
Предупреждение: Используйте пустой USB-накопитель, так как этот процесс приведет к удалите все данные, которые уже хранятся на диске.
Чтобы создать диск восстановления в Windows 11:
-
В поле поиска на панели задач выполните поиск по запросу «Создать диск восстановления » и выберите его. Может потребоваться ввести пароль администратора или подтвердить выбор.
-
Когда средство откроется, убедитесь, что выбрано резервное копирование системных файлов на диск восстановления, а затем нажмите кнопку «Далее».
-
Подключите USB-накопитель к компьютеру, выберите его и нажмите кнопку » Далее».
-
Нажмите Создать. Многие файлы необходимо скопировать на диск восстановления, поэтому это может занять некоторое время.
Если вам когда-нибудь потребуется использовать диск восстановления для переустановки Windows 11 на компьютере, дополнительные инструкции см. в разделе «Параметры восстановления » в Windows. Рекомендуется часто выполнять резервное копирование и восстановление в Windows , так как диск восстановления не является системным образом. На нем не содержаться личные файлы, параметры или программы.
Нужны дополнительные способы создания диска восстановления?
-
Для Windows 7 см. раздел Создание диска восстановления системы.
-
Для Windows 8.1 см. раздел Создание USB-диска восстановления.
-
Чтобы скачать установный носитель Windows 11, ознакомьтесь с вариантами восстановления в Windows.
Рекомендуется создать диск восстановления. Таким образом, если на компьютере когда-либо возникает основная проблема, например сбой оборудования, вы сможете использовать диск восстановления для переустановки Windows 10. Обновления Windows периодически улучшают безопасность и производительность ПК, поэтому рекомендуется повторно создавать диск восстановления ежегодно. Личные файлы и приложения, которые не были подключены к компьютеру, не будут создаваться резервные копии. Вам потребуется USB-накопитель размером не менее 16 гигабайт.
Предупреждение: Используйте пустой USB-накопитель, так как этот процесс приведет к удалите все данные, которые уже хранятся на диске.
Создание диска восстановления в Windows 10.
-
В поле поиска рядом с кнопкой » Пуск» выполните поиск по запросу «Создать диск восстановления » и выберите его. Может потребоваться ввести пароль администратора или подтвердить выбор.
-
Когда средство откроется, убедитесь, что выбрано резервное копирование системных файлов на диск восстановления, а затем нажмите кнопку «Далее».
-
Подключите USB-накопитель к компьютеру, выберите его и нажмите кнопку » Далее».
-
Нажмите Создать. Многие файлы необходимо скопировать на диск восстановления, поэтому это может занять некоторое время.
Если вам когда-нибудь потребуется использовать диск восстановления для переустановки Windows 10 на компьютере, дополнительные инструкции см. в разделе «Параметры восстановления » в Windows. Рекомендуется часто выполнять резервное копирование и восстановление в Windows , так как диск восстановления не является системным образом. На нем не содержаться личные файлы, параметры или программы.
Нужны дополнительные способы создания диска восстановления?
-
Для Windows 7 см. раздел Создание диска восстановления системы.
-
Для Windows 8.1 см. раздел Создание USB-диска восстановления.
-
Чтобы скачать установный носитель Windows 10, ознакомьтесь с вариантами восстановления в Windows.
Содержание
- LiveCD для аварийного восстановления Windows
- Выбор LiveCD: подборка
- Live Disk WinPE 10-8 Sergei Strelec 👍
- Мультитул сисадмина
- Active@ Live CD
- Admin PE
- Hiren’s BootCD PE
- Еще несколько полезных альтернатив
- Реаниматор Windows 10 флешка или диск 2018
LiveCD для аварийного восстановления Windows

LiveCD диск или флешка — крайне полезная вещь! Пока всё работает — о ней вроде и не вспоминаешь, но как только возникает проблема — без неё и не туда и не сюда! ☝
Например, перестала загружаться ОС Windows — при помощи LiveCD можно быстро загрузиться и скопировать все нужные документы и файлы. Удобно?! Я уж не говорю о том, как это удобно для тестирования и диагностики ПК/ноутбука (особенно, при его «покупке с рук. «).
В этой небольшой заметке предложу несколько весьма многофункциональных LiveCD, которые вас выручат при самых разных проблемах. В общем, рекомендую всем иметь хотя бы 1 LiveCD-флешку в качестве аварийного инструмента! Мало ли.
Как создать загрузочный LiveCD/DVD/USB-флешку или диск с операционной системой Windows [инструкция]
Выбор LiveCD: подборка
Live Disk WinPE 10-8 Sergei Strelec 👍
Как загрузиться с такой флешки: инструкция
Какие программы есть на диске «Стрельца. «
Один из лучших загрузочных LiveCD дисков на базе Windows 10 PE (интерфейс точно такой же, как в обычной ОС, и полностью на русском языке!).
Не могу не отметь, что Сергей Стрелец (автор сборки) собрал десятки самых нужных программ на «все случаи жизни»: есть и антивирусы, и HEX-редакторы, и ПО для работы с HDD, и для диагностики, и для графики и т.д.
Отлично подходит для решения практически любых проблем с ПК/ноутбуком:
В общем, однозначно рекомендую к знакомству!
✔👉Примечание: для записи LiveCD образа на флешку — можно:
- воспользоваться утилитой «ISO to USB», которая идет в одном архиве с ISO (пример настроек — см. на скрине ниже 👇);
- либо скопировать ISO-образ на флешку, подготовленную в Ventoy (этот вариант легче и универсальнее (Legacy + UEFI)).
ISO to USB — как записать загрузочную флешку
Мультитул сисадмина
Загрузка с диска «Мультитул сисадмина». Скрин с сайта разработчиков
Большой ISO-образ, реаниматор CD/DVD для USB (как приведено на офиц. сайте). Записав их образ ISO на флешку — вы получите универсальный инструмент как для восстановления своей текущей Windows, так и просто для работы за любым ПК (на котором даже нет жесткого диска).
- реаниматор включает разные версии WinPe: 8, 10, 11;
- большой сборник программ для WinPe и Windows;
- полная поддержка USB3, NVMe накопителей;
- инструменты для восстановления Windows;
- «вшитый» комплект драйверов WinPe для различных устройств (например, может пригодиться для подкл. к сети Интернет);
- поддержка программ, которые требуется NET Framework;
- поддержка файловых систем Linux и Apple.
Active@ Live CD
Active@ Live CD — пример работы ПО
Практически полноценная ОС, которую можно записать на CD/DVD-диск или USB-накопитель и пользоваться на любом ПК/ноутбуке! (Разумеется, без установки —достаточно просто загрузиться с заранее подготовленной флешки)
- инструменты для восстановления данных, сброса пароля, создания резервной копии системы;
- форматирование и работа с разделами жесткого диска;
- удаление информации с диска без возможности последующего восстановления (полезно при продаже ПК);
- мониторинг за температурой ЦП, диска, и др. компонентов, и показаниями SMART дисков;
- встроенные программы: блокнот, редактор реестра, калькулятор, HEX редактор и др.;
- возможность работы с файловыми системами: FAT12, FAT16, FAT32, NTFS, NTFS5, NTFS+EFS;
- поддержка IDE / ATA / SCSI дисков.
Admin PE
Admin PE — скриншот главного окна
Эта сборка основана на Win PE 10 (есть также и на Win PE 8). Предназначена для автономной работы с ОС Windows 10 (на «проблемных» и диагностируемых ПК).
В этом пакете есть достаточно много встроенного ПО:
- Total Commander;
- Acronis Disk Director;
- Paragon Hard Disk Manager;
- Minitool Partition Wizard;
- AIDA64;
- R-Studio;
- WinRAR;
- Reset Windows Password;
- Norton Ghost и многое другое.
Пожалуй, единственный минус : довольно редко у Admin PE бывают обновления (последний образ датируется 2018г. Впрочем, даже этого обычно хватает с избытком. ).
Admin PE — скриншот главного окна 2 (см. меню ПУСК, есть опции для преобразования диска MBR к GPT)
Hiren’s BootCD PE
Hiren’s BootCD PE — скриншот работы сборки
Hiren’s BootCD PE – этот диск основан на ОС Windows XP (урезанной версии) с полным комплектом различных программ. Позволяет относительно спокойно пользоваться ПК (в том числе и сетью) просто загрузившись с флешки.
Что есть в наборе:
- диагностика диска: HDDScan, HDTune, DiskExplorer;
- бэкап и работа с HDD: Acronis TrueImage, AOMEI Backupper, Partition Extender, HDD Low Level Format Tool и др.;
- офис и блокноты: Notepad++, Free Office, FSViewer, Sumatra PDF, и пр.;
- антивирус: ESET Online Scanner, Malwarebytes Anti-Malware;
- диагностика, тесты: CPU-Z, HWInfo, Speccy, CCleaner, SysInternals Suite и др.;
- сеть, интернет: Chrome, Mozilla Firefox, Aero Admin и др.
Hiren’s BootCD PE — еще один скриншот
Еще несколько полезных альтернатив
👉 Ultimate Boot CD
Несмотря на то, что этот пакет не обновлялся последние пару лет — он до сих пор в «форме». Позволяет в 2-3 клика мышки проверять системы на вирусы, восстанавливать удаленные файлы, смотреть характеристики ПК, форматировать диски, и многое другое.
Минус : только на англ. языке (если с ним не дружите — лучше выбрать что-то альтернативное).
Ultimate Boot CD — внешний вид
👉 AOMEI PE Builder
Хороший добротный инструмент с самыми нужными прикладными программами и системными утилитами. Более подробно о ней я рассказывал в одной из прошлых своих заметок.
AOMEI PE Builder — скриншот окна
👉 Dr.Web Live Disk
LiveCD от знаменитого антивируса. Позволяет проверить систему на вирусы и вредоносное ПО, если Windows отказалась загружаться. Кроме этого, LiveCD содержит файловый коммандер, браузер, терминал, почту и пр.
Midnight Commander — файловый коммандер / Доктор Веб LiveCD
👉 ESET NOD32 LiveCD
Аналогичный продукт от ESET. Содержит не так много инструментов, но для проверки системы, работы с диском и сетью — вполне достаточно!
Источник
Реаниматор Windows 10 флешка или диск 2018

Версия Windows 10: загрузочный windows 10 PE — реаниматор v.2018.02.07
Официальный сайт: www.microsoft.com sergeistrelec.ru
Язык интерфейса: Русский (Rus)
Лечение: не требуется
Автор сборки: by Sergei Strelec
Размер ISO: 3,04Gb
Контрольные суммы: WinPE10_8_Sergei_Strelec_x86_x64_2018.02.07_Russian.iso
MD5: 0660837871BE7DF61D19E8021AB1EE3E
CRC32: 89303264
SHA-1: 9D7F3271DBC777419C5B1AEFAAD2E21285B0EDF2
Системные требования
Поскольку данное ПО является универсальным сборником программ и компонентов, ее воспроизведение доступно практически на всех ПК. Конечно, могут быть некоторые трудности на компьютерах старше 10 лет, так как там идет несколько другой алгоритм работы обеспечения и деталей процессора, но конкретных ограничений нет.
Относительно версий операционной системы следует отметить, что данный реаниматор не совместим с XP. По мнению разработчиков, ХР в наше время используется в очень редких случаях и если ее включить в сборку, это лишь повлечет лишние потери свободного пространства на компьютере и затянет процесс загрузки. Но для установки такого обеспечения на ХР, также существует специальная версия Win PE 10.
Общий вес документа составляет чуть больше 2ГБ. Следовательно, желательно иметь достаточно свободного пространства на диске. Также рекомендуется установить графический драйвер DirectX хотя бы 0.9. версии. Реаниматор Win PE 10 Sergei Strelec доступен для двух видов разрядности операционок: х86/х64.
Процесс загрузки реаниматора Windows 10 2018
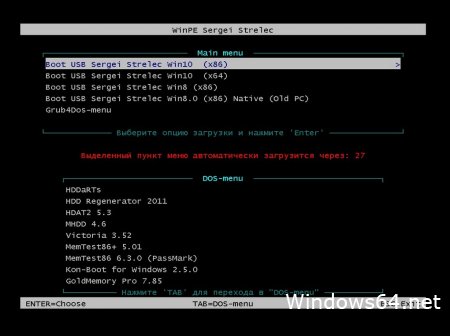
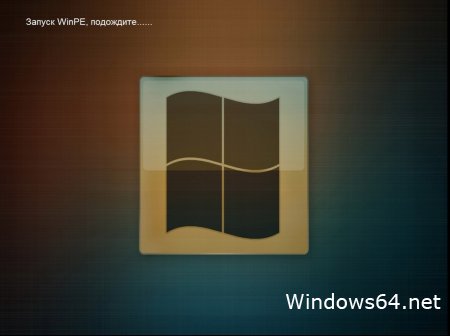
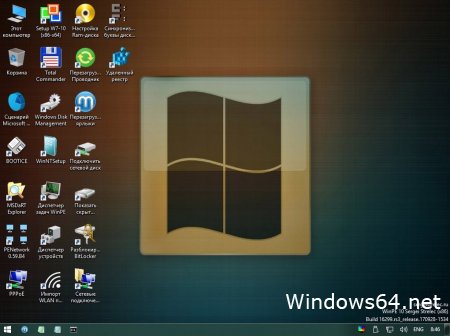
Перед тем как создать флешку реаниматор windows 10 usb или диск реаниматор windows 10, рекомендуем посмотреть это видео, для общего понимания.
Список интегрированных программ
Универсальность реаниматора обеспечена обширным перечнем интегрированных программ и утилит. Каждый компонент сборки подобран по критерию эффективности и скорости действия. Предлагается детально рассмотреть список всех компонентов Win PE 10:
Диагностика:
Программа — HD Tune Pro 5.70
Программа — Check Disk GUI (Rus)
Программа — Victoria 4.47 (Eng)
Программа — HDDScan 3.3 (Eng)
Программа — Hard Disk Sentinel Pro 5.01 Build 8557 (Rus)
Программа — Western Digital Data LifeGuard Diagnostics 1.31.0 (Eng)
Программа — CrystalDiskInfo 7.5.1
Программа — CrystalDiskMark 6.0.0
Программа — AIDA64 Extreme Edition 5.95.4500 (Rus)
Программа — BurnInTest Pro 8.1 Build 1025 (Eng)
Программа — PerformanceTest 9.0 Build 1022 (Eng)
Программа — ATTO Disk Benchmark 3.05
Программа — Everything 1.4.1.877
Программа — CPU-Z 1.83
Программа — PassMark MonitorTest 3.2 Build 1004
Программа — HWiNFO32 5.72 Build 3333
Программа — OCCT Perestroika 4.5.1
Программа — Keyboard Test Utility 1.4.0
Программа — HDD Regenerator 2011
Программа — IsMyLcdOK 3.01
Программа — MemTest64 1.0
Бэкап и восстановление
Программа — Acronis True Image 2017 20.0 Build 8058 (Rus)
Программа — Acronis True Image Premium 2014 Build 6673 (Rus)
Программа — Acronis Backup Advanced 11.7 (Rus)
Программа — Active Disk Image Professional 7.0.4 (Rus-мой перевод)
Программа — R-Drive Image 6.1 Build 6109 (Rus)
Программа — StorageCraft Recovery Environment 5.2.5.37836 (Rus)
Программа — Symantec Ghost 12.0.0.10561 (Eng)
Программа — Paragon Hard Disk Manager 15 Premium 10.1.25.1137 (Rus)
Программа — TeraByte Image for Windows 3.16 (Rus)
Программа — AOMEI Backupper 4.0.6 (Rus)
Программа — Drive SnapShot 1.45.0.17689 (Eng)
Программа — Macrium Reflect 7.1.2801 (Eng)
Программа — Symantec Veritas System Recovery 16.0.2.56166 (Rus)
Программа — QILING Disk Master 4.3.6.20170806
Программа — Disk2vhd 2.01 (Rus)
Программа — Vhd2disk v0.2 (Eng)
Жесткий диск
Управление дисками, системное
Программа — Acronis Disk Director 12.0.3297 (Rus)
Программа — EASEUS Partition Master 12.8 WinPE Edition
Программа — Paragon Hard Disk Manager 15 Premium 10.1.25.1137 (Rus)
Программа — MiniTool Partition Wizard 10.2.2 (Eng)
Программа — AOMEI Partition Assistant 6.6.0 (Rus)
Программа — AOMEI Dynamic Disk Manager 1.2.0 (Eng)
Программа — PartitionGuru 4.9.5.508 (Eng)
Программа — NIUBI Partition Editor Pro 7.0.7 (Eng)
Программа — FarStone DriveClone 11.10 Build 20150827 (Русская версия Wylek)
Программа — Defraggler 2.21.993 (Rus)
Программа — Auslogics Disk Defrag 7.1.0 (Rus)
Программа — HDD Low Level Format Tool 4.40 (Eng)
Программа — Active KillDisk 10.1.1 (Eng)
Программа — Active Disk Editor 7.0.15 (Eng)
Сетевые программы
Программа — Opera 46 (Rus)
Программа — QtWeb Browser 3.8.5 (build 108)
Программа — Qupzilla 1.8.9 (Rus)
Программа — TheWorld Browser (Rus)
Программа — Download Master 6.5.1.1471 (Rus)
Программа — PENetwork 0.58.2 (Rus)
Программа — TeamViewer 6 (Rus)
Программа — Ammyy Admin 3.5 (Rus)
Программа — AeroAdmin 4.3 Build 2867 (Rus)
Программа — µTorrent 3.1.3 (Rus)
Программа — FileZilla 3.24.0 (Rus)
Программа — OpenVpn 2.4.4 (Rus)
Программа — PuTTY 0.70 (Eng)
Программа — Другие программы
Программа — Active Password Changer 7.0.9.1 (Eng)
Программа — Reset Windows Password 4.2.0.470 (Rus)
Программа — PCUnlocker 4.5.0 (Eng)
Программа — OO UserManager 1.0.1.4965 (Rus)
Программа — Password Reset 5.0 (Rus)
Программа — UltraISO 9.7.1.3519 (Rus)
Программа — Total Commander 9.00 (Rus)
Программа — FastStone Capture 7.7 (Rus)
Программа — IrfanView 4.38 (Rus)
Программа — STDU Viewer (Rus)
Программа — Bootice 1.3.3.2 (Eng)
Программа — Unlocker 1.9.2 (Rus)
Программа — 7-ZIP (Rus)
Программа — WinNTSetup 3.8.8.5 (Rus)
Программа — Check Device 1.0.1.70 (Rus)
Программа — Double Driver 4.1.0 (Rus)
Программа — Imagex
Программа — GImageX 2.1.1 (Rus)
Программа — Media Player Classic (Rus)
Программа — EasyBCD 2.3 (Rus)
Программа — EasyUEFI 3.0 (Eng)
Программа — SoftMaker Office (Rus)
Программа — MInstAll 1.0.1.20 (Rus)
Программа — Fab’s AutoBackup 4 Tech
Программа — Far Manager 3.0 Build 5100 (Rus)
Программа — BitLocker
Программа — Dism++10.1.1000.52B
Программа — WinHex 19.3
Программа — FastCopy 3.41
Программа — UltraSearch 2.12
Программа — Everything 1.4.1.877
Программа — Linux Reader 2.6
Программа — WinDirStat 1.1.2
Программа — NirLauncher 1.20.27
Программа — Recover Keys 10.0.4.201
Программа — Радактор удаленного реестра
Программа — Средство восстановления Windows
Восстановление данных
Программа — R-Studio 8.5 Build 170117 (Rus)
Программа — Active File Recovery 15.0.7 (Eng)
Программа — Active Partition Recovery 15.0.0 (Eng)
Программа — Runtime GetDataBack for NTFS 4.33 (Rus)
Программа — Runtime GetDataBack for FAT 4.33 (Rus)
Программа — DM Disk Editor and Data Recovery 2.10.0 (Rus)
Программа — UFS Explorer Professional Recovery 5.23.1 (Rus)
Программа — Hetman Partition Recovery 2.7 (Rus)
Программа — EaseUS Data Recovery Wizard 11.9 (Rus)
Программа — Eassos Recovery 4.2.1.297 (Eng)
DOS программы:
Программа — HDD Regenerator 2011
Программа — HDDaRTs 09.01.2018
Программа — MHDD 4.6
Программа — Victoria 3.52
Программа — MemTest86+ 5.01
Программа — MemTest86 6.3.0 (PassMark)
Программа — HDAT2 6.0 beta 7
Программа — GoIdMemory PRO 7.85
Программа — Active Password Changer Professional 5.0
Программа — Ghost 11.5
Программа — BootIt Bare Metal 1.45
Программа — Eassos PartitionGuru
Программа — Kon-Boot for Windows 2.5.0
Антивирусы:
SmartFix Tool 1.5.9.0
Kaspersky Rescue Disk. Примечание — Запуск из меню Grub4Dos, только с USB FAT32
Dr.Web CureIt! и Kaspersky Virus Removal Tool
Windows – это популярнейшая во всем мире операционная система, которая еще 30 лет назад была всего лишь графической надстройкой, а уже сегодня является диктатором информационной эпохи. Данная платформа на сегодняшний адаптирована на портативных ПК, смартфонах, умных часах и других гаджетах. Словом, пока что не придумано системной платформы, которая смогла бы подвинуть Windows, что и на сегодняшний день способствует ее уверенному процветанию.
Вопреки той популярности и доверию, которыми располагает указанная операционная система, все же она далека от идеала. В это трудно поверить, ведь казалось бы куда уже лучше, все что нужно уже есть. Но все несколько не так. Данная ОС восприимчива к воздействию вирусов, склонна к системным сбоям и может вылететь просто любую минуту.
Множество современных программистов в поисках комплексного решения, которое одним нажатием клавиши решит все вышеизложенные проблемы. К счастью, существует разряд программного обеспечения, который называется «Реаниматоры». Их задача восстанавливать работу операционки после поломок, сбоев, вирусов, шпионажа и других вредоносных инцидентов.
Вашему вниманию предлагается универсальный реаниматор для Windows созданный при помощи самых эффективных на сегодняшний день инструментов для стабилизации работы ПК.
Реаниматор для Windows
Реаниматор WinPE 10 Sergei Strelec – это универсальное решение для восстановления оптимальных показателей производительности компьютера. Данный пакет документов представляет собой сборку файлов различных программ, позволяющих эффективно бороться с неполадками и восстанавливать пораженные процессы.
Установка такого обеспечения позволит самостоятельно без вмешательства специалистов, вернуть свой ПК к работе. Эта прога относится к разряду защитных ПО, которая обеспечивает защиту и восстановление за счет комплексного действия встроенных бэкапов и утилит.
Дата релиза первой сборки этой программы припадает на 2016 год. Поскольку актуальность реаниматора устоялась и в 2017 и в начале 2018 года, ее состав регулярно обновляется и интегрируются более новые дополнения, обеспечивающие действующую и оперативную помощь. Данная прога представлена на русском языке, что существенно упростило используемость обеспечения для русскоязычного населения.
Все компоненты сборки являются доверенными во всем мире ПО от опытных производителей. Наибольшим ее преимуществом является общедоступность, и чтобы установить эту программу не потребуется осуществлять финансовых вложений. При этом все права сборки защищены, а для большей уверенности в ее эффективности, можно ознакомиться с отзывами и видео-инструкциями.
*Средняя продолжительность рабочего процесса предлагаемого реаниматора с учетом установки и монтирования, составляет около 30 минут.
Функции
Поскольку реаниматор для Windows является комплексом различных программ и библиотек, функционал данного обеспечения позволяет осуществлять эффективную и всестороннюю борьбу с операционными неполадками. Преимуществом такого подхода является возможность пользователя разобраться со всем за один сеанс без установки других ПО.
Итак, основные функции реаниматора:
• Восстановление старых данных Windows;
• Бэкап, то есть возвращение того состояния устройства, которое было до поломки, посредством считывания истории документов и ее возобновления;
• Оптимизация рабочих процессов;
• Обслуживание жесткого диска (защита, оптимизация, восстановление);
• Грамотная расстановка приоритетов;
• Ремонт сломанных файлов с сохранением их данных;
• Удаление источника заражения и восстановление пораженного участка;
Каждая функция этой программы производится посредством аналитики и считывания кода поломок. Поскольку сборка распознает только предусмотренные разработчиком проблемы, рекомендуется отслеживать существующие обновления или при наличии соответствующего опыта – самостоятельно подыскать нужное обеспечение в интернете.
Интерфейс
Поскольку такой реаниматор предназначен для работы с системными процессами и их корректировкой, в этом деле ошибки недопустимы. Пользовательский интерфейс сборки оформлен в самой элементарной форме. Все вкладки и категории изложены на русском языке, клавиши и другие рычаги навигации предельно просты и доступны к использованию.
Программой не предусмотрено звукового, видео или фото сопровождения. Все сориентировано сугубо на оперативное лечение персонального компьютера. Чтобы это обеспечение было доступно даже новичку, разработчиком была включена стандартная настройка всех необходимых функций. Пользователю при запуске программы необходимо просто следовать логической череде нажатий, и программа самостоятельно приступит к поиску и искоренению поломок.
Главное меню реаниматора содержит в себе стандартный набор вкладок и инструментов. Приступая к лечению Виндовса это ПО самостоятельно заморозит все процессы на компьютере, а от пользователя потребуется лишь дождаться завершения.
Для более опытных пользователей доступна возможность изменения параметров аналитики, исправления и бэкапа. При установке сборки пользователю предлагается краткое описание ресурса и его программные характеристики, что так же существенно повышает юзабилити программного обеспечения.
Запуск программы возможно производить как через флешку USB, так и через записанный диск. После запуска открывается программное окошко с возможностью полноэкранного и оконного режима использования. Во время работы над поломкой пользователю экранизируется отсчет о проделываемых операциях в текущий момент.
Безопасность
Поскольку ресурс содержит в себе множество различных инструментов, утилит и других расширений, у пользователя могут возникнуть подозрения в его безопасности. В защиту данной сборки следует сказать, что каждый файл является абсолютно защищенным и протестированным обеспечением, не несущим в себе вреда.
Некоторые антивирусные обеспечения могут конфликтовать с файлами, проникающими в данные компьютера от имени администратора, но это ожидаемая реакция защитника, так как эти действия могут распознаваться как шпионские.
В данном случае следует опасаться не возможности вирусного заражения, а риска сбить все настройки и нарушить производительность ПК окончательно. Такой исход возможен только в случае не соблюдения инструкции по установке и использованию, и неудачной попытке самостоятельной настройки работы программы.
Также рекомендуется с опаской относиться к сомнительным сайтам и отдавать предпочтение официальным ресурсам. Не доверяйте рекламе и будьте внимательны в процессе установки. Множество хакеров используют такое обеспечение для скрепления установочного пакета со своими ссылками, что в результате по невнимательности пользователя производит к загрузке не нужного ПО, которое тормозит систему.
Инструкция к реаниматору
Поскольку использование данного ПО предназначено для самостоятельного решения глобальных проблем с ПК, рекомендуется тщательно соблюдать основным требованиям инструкции.
Прежде всего необходимо учесть, что реаниматор для Windows это программа, которая вносит изменения в структуру системных документов и их работу в целом и неправильное обращение к нему может привести к поломке всего ПК.
Итак, сразу после загрузки реаниматора следует открыть папку программы на компьютере. Пользователю представится два варианта документов. Папка «Запись на флешку» — для USB реаниматора, а файл формата ISO. – для монтирования образа диска. Поскольку установка файла на USB является наиболее удобным и популярным способом создания образа реаниматора, предлагается подробнее рассмотреть именно этот вариант.
Если антивирусное обеспечение препятствует продолжению работы с реаниматором, следует отключить антивирус и продолжить работу от имени администратора. Все другие процессы на ПК также рекомендуется закрыть (Скайп, Хром, несохраненные документы и т.д.), так как для решения некоторых трудностей программа может запросить перезагрузку компьютера.
Итак, открыв папку «Запись на флешку» следует вставить свою USB (желательно 16-32 ГБ) и открыть файл с названием «simboot.exe». После этого следует выбрать свою флешку, если программа не определила ее автоматически. Далее следует подтвердить удаление всех данных на USB. Спустя 1-2 минуты флешка обретет загрузочный характер и на ней появится папка «boot», которую не следует удалять, открывать и в общем что-либо другое, так как она содержит важные коды, создающие сам образ загрузочного USB.
Теперь необходимо перейти в папку с реаниматором и открыть файл формата ISO. с помощью Daemoon Tools или другой соответствующей программы (на Виндовс 10 монтирование диска производится автоматически). Открыв файлы реаниматора после монтирования следует скопировать их все и переместить на носитель.
Заключение
Каждому пользователю Win PE 10 предоставляется возможность обратной связи и оценки программы. Благодаря данному ПО диагностика, восстановление и исправление ошибок стали по плечу даже для новичка. Это существенно сэкономит деньги на оплату услуг и время на очереди в ремонтном сервисе.
Забота о своем ПК является неотъемлемой частью его использования. Всего 30 минут в неделю посвященные заботе о своем компьютере способны подарить производительность и оперативность в решении любых пользовательских задач. К тому же Win PE 10 самостоятельно позаботиться обо всех нюансах и адаптирует свой рабочий процесс под те или иные условия и степень сложности. В ISO образах допускается установщик браузера на рабочий стол и некоторые пользовательские изменения по умолчнию для браузера Chrome, каждый может без проблем изменить настройки браузера на свои предпочтительные. Все авторские сборки перед публикацией на сайте, проходят проверку на вирусы. ISO образ открывается через dism, и всё содержимое сканируется антивирусом на вредоносные файлы.
Источник
Содержание
- Реаниматор Windows 10 флешка или диск 2018
- LiveCD для аварийного восстановления Windows
- Выбор LiveCD: подборка
- Live Disk WinPE 10-8 Sergei Strelec 👍
- Active@ Live CD
- Admin PE
- Hiren’s BootCD PE
- Еще несколько полезных альтернатив
- Как Сделать Диск Реаниматор Windows 7?
- Для чего нужен диск реаниматор с Windows?
- Скачать программу и образ Windows 7
- Подготовка загрузочной флешки для Windows 7
- Установка загрузчика Grub4Dos Installer
- Монтируем образ диска Windows
- Установка образа Windows 7 на флешку
- Загрузка Windows 7 на флеш карту
- Копирование вспомогательных программ
- Видео, как создать диск реаниматор Windows 7 и записать его на флешку
Реаниматор Windows 10 флешка или диск 2018
Системные требования
Поскольку данное ПО является универсальным сборником программ и компонентов, ее воспроизведение доступно практически на всех ПК. Конечно, могут быть некоторые трудности на компьютерах старше 10 лет, так как там идет несколько другой алгоритм работы обеспечения и деталей процессора, но конкретных ограничений нет.
Относительно версий операционной системы следует отметить, что данный реаниматор не совместим с XP. По мнению разработчиков, ХР в наше время используется в очень редких случаях и если ее включить в сборку, это лишь повлечет лишние потери свободного пространства на компьютере и затянет процесс загрузки. Но для установки такого обеспечения на ХР, также существует специальная версия Win PE 10.
Общий вес документа составляет чуть больше 2ГБ. Следовательно, желательно иметь достаточно свободного пространства на диске. Также рекомендуется установить графический драйвер DirectX хотя бы 0.9. версии. Реаниматор Win PE 10 Sergei Strelec доступен для двух видов разрядности операционок: х86/х64.
Процесс загрузки реаниматора Windows 10 2018
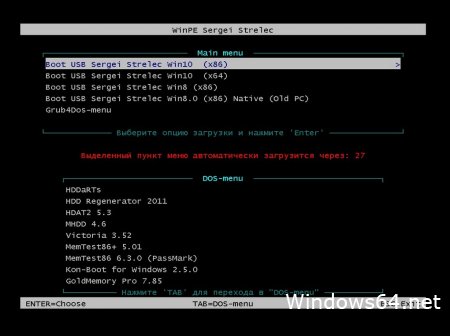
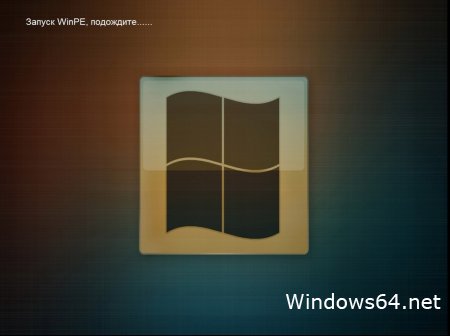
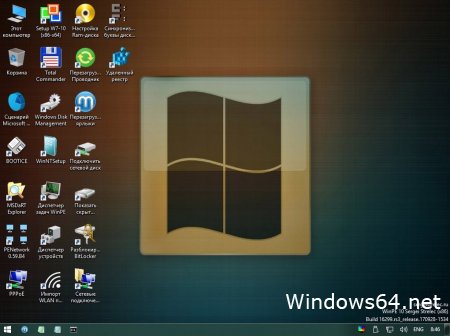
Перед тем как создать флешку реаниматор windows 10 usb или диск реаниматор windows 10, рекомендуем посмотреть это видео, для общего понимания.
Windows – это популярнейшая во всем мире операционная система, которая еще 30 лет назад была всего лишь графической надстройкой, а уже сегодня является диктатором информационной эпохи. Данная платформа на сегодняшний адаптирована на портативных ПК, смартфонах, умных часах и других гаджетах. Словом, пока что не придумано системной платформы, которая смогла бы подвинуть Windows, что и на сегодняшний день способствует ее уверенному процветанию.
Вопреки той популярности и доверию, которыми располагает указанная операционная система, все же она далека от идеала. В это трудно поверить, ведь казалось бы куда уже лучше, все что нужно уже есть. Но все несколько не так. Данная ОС восприимчива к воздействию вирусов, склонна к системным сбоям и может вылететь просто любую минуту.
Множество современных программистов в поисках комплексного решения, которое одним нажатием клавиши решит все вышеизложенные проблемы. К счастью, существует разряд программного обеспечения, который называется «Реаниматоры». Их задача восстанавливать работу операционки после поломок, сбоев, вирусов, шпионажа и других вредоносных инцидентов.
Вашему вниманию предлагается универсальный реаниматор для Windows созданный при помощи самых эффективных на сегодняшний день инструментов для стабилизации работы ПК.
Реаниматор для Windows
Реаниматор WinPE 10 Sergei Strelec – это универсальное решение для восстановления оптимальных показателей производительности компьютера. Данный пакет документов представляет собой сборку файлов различных программ, позволяющих эффективно бороться с неполадками и восстанавливать пораженные процессы.
Установка такого обеспечения позволит самостоятельно без вмешательства специалистов, вернуть свой ПК к работе. Эта прога относится к разряду защитных ПО, которая обеспечивает защиту и восстановление за счет комплексного действия встроенных бэкапов и утилит.
Дата релиза первой сборки этой программы припадает на 2016 год. Поскольку актуальность реаниматора устоялась и в 2017 и в начале 2018 года, ее состав регулярно обновляется и интегрируются более новые дополнения, обеспечивающие действующую и оперативную помощь. Данная прога представлена на русском языке, что существенно упростило используемость обеспечения для русскоязычного населения.
Все компоненты сборки являются доверенными во всем мире ПО от опытных производителей. Наибольшим ее преимуществом является общедоступность, и чтобы установить эту программу не потребуется осуществлять финансовых вложений. При этом все права сборки защищены, а для большей уверенности в ее эффективности, можно ознакомиться с отзывами и видео-инструкциями.
*Средняя продолжительность рабочего процесса предлагаемого реаниматора с учетом установки и монтирования, составляет около 30 минут.
Функции
Поскольку реаниматор для Windows является комплексом различных программ и библиотек, функционал данного обеспечения позволяет осуществлять эффективную и всестороннюю борьбу с операционными неполадками. Преимуществом такого подхода является возможность пользователя разобраться со всем за один сеанс без установки других ПО.
Итак, основные функции реаниматора:
• Восстановление старых данных Windows;
• Бэкап, то есть возвращение того состояния устройства, которое было до поломки, посредством считывания истории документов и ее возобновления;
• Оптимизация рабочих процессов;
• Обслуживание жесткого диска (защита, оптимизация, восстановление);
• Грамотная расстановка приоритетов;
• Ремонт сломанных файлов с сохранением их данных;
• Удаление источника заражения и восстановление пораженного участка;
Каждая функция этой программы производится посредством аналитики и считывания кода поломок. Поскольку сборка распознает только предусмотренные разработчиком проблемы, рекомендуется отслеживать существующие обновления или при наличии соответствующего опыта – самостоятельно подыскать нужное обеспечение в интернете.
Интерфейс
Поскольку такой реаниматор предназначен для работы с системными процессами и их корректировкой, в этом деле ошибки недопустимы. Пользовательский интерфейс сборки оформлен в самой элементарной форме. Все вкладки и категории изложены на русском языке, клавиши и другие рычаги навигации предельно просты и доступны к использованию.
Программой не предусмотрено звукового, видео или фото сопровождения. Все сориентировано сугубо на оперативное лечение персонального компьютера. Чтобы это обеспечение было доступно даже новичку, разработчиком была включена стандартная настройка всех необходимых функций. Пользователю при запуске программы необходимо просто следовать логической череде нажатий, и программа самостоятельно приступит к поиску и искоренению поломок.
Главное меню реаниматора содержит в себе стандартный набор вкладок и инструментов. Приступая к лечению Виндовса это ПО самостоятельно заморозит все процессы на компьютере, а от пользователя потребуется лишь дождаться завершения.
Для более опытных пользователей доступна возможность изменения параметров аналитики, исправления и бэкапа. При установке сборки пользователю предлагается краткое описание ресурса и его программные характеристики, что так же существенно повышает юзабилити программного обеспечения.
Запуск программы возможно производить как через флешку USB, так и через записанный диск. После запуска открывается программное окошко с возможностью полноэкранного и оконного режима использования. Во время работы над поломкой пользователю экранизируется отсчет о проделываемых операциях в текущий момент.
Безопасность
Поскольку ресурс содержит в себе множество различных инструментов, утилит и других расширений, у пользователя могут возникнуть подозрения в его безопасности. В защиту данной сборки следует сказать, что каждый файл является абсолютно защищенным и протестированным обеспечением, не несущим в себе вреда.
Некоторые антивирусные обеспечения могут конфликтовать с файлами, проникающими в данные компьютера от имени администратора, но это ожидаемая реакция защитника, так как эти действия могут распознаваться как шпионские.
В данном случае следует опасаться не возможности вирусного заражения, а риска сбить все настройки и нарушить производительность ПК окончательно. Такой исход возможен только в случае не соблюдения инструкции по установке и использованию, и неудачной попытке самостоятельной настройки работы программы.
Также рекомендуется с опаской относиться к сомнительным сайтам и отдавать предпочтение официальным ресурсам. Не доверяйте рекламе и будьте внимательны в процессе установки. Множество хакеров используют такое обеспечение для скрепления установочного пакета со своими ссылками, что в результате по невнимательности пользователя производит к загрузке не нужного ПО, которое тормозит систему.
Заключение
Каждому пользователю Win PE 10 предоставляется возможность обратной связи и оценки программы. Благодаря данному ПО диагностика, восстановление и исправление ошибок стали по плечу даже для новичка. Это существенно сэкономит деньги на оплату услуг и время на очереди в ремонтном сервисе.
Забота о своем ПК является неотъемлемой частью его использования. Всего 30 минут в неделю посвященные заботе о своем компьютере способны подарить производительность и оперативность в решении любых пользовательских задач. К тому же Win PE 10 самостоятельно позаботиться обо всех нюансах и адаптирует свой рабочий процесс под те или иные условия и степень сложности. В ISO образах допускается установщик браузера на рабочий стол и некоторые пользовательские изменения по умолчнию для браузера Chrome, каждый может без проблем изменить настройки браузера на свои предпочтительные. Все авторские сборки перед публикацией на сайте, проходят проверку на вирусы. ISO образ открывается через dism, и всё содержимое сканируется антивирусом на вредоносные файлы.
Источник
Системные требования:
Современные и старые ПК, Windows x86, x64
Из Boot загрузки доступно:
1. Операционные системы WINDOWS7 x64 ULT
Интегрировано:
Internet Explorer 11
dotNetFx4.8 (20191210) x64
DirectX June2010 x64
Vcredist x64 Win7 (20191015)
SmartFix 2.2
После интеграций в install.wim файл получился 4,25Gb (оригинал 2,65Gb) – сжатый в Install.esd получился размером 2,29Gb, + прибавил в весе диск Sergei Strelec
К сожалению пришлось, из-за экономии места отказаться от установочного образа WINDOWS 8 или WINDOWS 8.1.
Контрольные суммы образа:
Muromec67-2020.img 29,8 ГБ (32 010 928 128 байт)
CRC32: 825A54EC
MD5: 3131B39C909610A39CF5BE30D7B0DA1D
SHA-1: 8E43C321ED758458FA62AED56158A8DFF91FB107
Скриншоты из под WINDOWS: 


Дополнительные Скриншоты из под WINDOWS: 








Скриншоты из под Legacy BIOS и UEFI BIOS: 



Источник
LiveCD для аварийного восстановления Windows

LiveCD диск или флешка — крайне полезная вещь! Пока всё работает — о ней вроде и не вспоминаешь, но как только возникает проблема — без неё и не туда и не сюда! ☝
Например, перестала загружаться ОС Windows — при помощи LiveCD можно быстро загрузиться и скопировать все нужные документы и файлы. Удобно?! Я уж не говорю о том, как это удобно для тестирования и диагностики ПК/ноутбука (особенно, при его «покупке с рук. «).
В этой небольшой заметке предложу несколько весьма многофункциональных LiveCD, которые вас выручат при самых разных проблемах. В общем, рекомендую всем иметь хотя бы 1 LiveCD-флешку в качестве аварийного инструмента! Мало ли.
Как создать загрузочный LiveCD/DVD/USB-флешку или диск с операционной системой Windows [инструкция]
Выбор LiveCD: подборка
Live Disk WinPE 10-8 Sergei Strelec 👍
Как загрузиться с такой флешки: инструкция
Какие программы есть на диске «Стрельца. «
Один из лучших загрузочных LiveCD дисков на базе Windows 10 PE (интерфейс точно такой же, как в обычной ОС, и полностью на русском языке!).
Не могу не отметь, что Сергей Стрелец (автор сборки) собрал десятки самых нужных программ на «все случаи жизни»: есть и антивирусы, и HEX-редакторы, и ПО для работы с HDD, и для диагностики, и для графики и т.д.
Отлично подходит для решения практически любых проблем с ПК/ноутбуком:
В общем, однозначно рекомендую к знакомству!
✔👉Примечание: для записи LiveCD образа на флешку — можно:
ISO to USB — как записать загрузочную флешку
Active@ Live CD
Active@ Live CD — пример работы ПО
Практически полноценная ОС, которую можно записать на CD/DVD-диск или USB-накопитель и пользоваться на любом ПК/ноутбуке! (Разумеется, без установки —достаточно просто загрузиться с заранее подготовленной флешки)
Admin PE
Admin PE — скриншот главного окна
Эта сборка основана на Win PE 10 (есть также и на Win PE 8). Предназначена для автономной работы с ОС Windows 10 (на «проблемных» и диагностируемых ПК).
В этом пакете есть достаточно много встроенного ПО:
Пожалуй, единственный минус : довольно редко у Admin PE бывают обновления (последний образ датируется 2018г. Впрочем, даже этого обычно хватает с избытком. ).
Admin PE — скриншот главного окна 2 (см. меню ПУСК, есть опции для преобразования диска MBR к GPT)
Hiren’s BootCD PE
Hiren’s BootCD PE — скриншот работы сборки
Hiren’s BootCD PE – этот диск основан на ОС Windows XP (урезанной версии) с полным комплектом различных программ. Позволяет относительно спокойно пользоваться ПК (в том числе и сетью) просто загрузившись с флешки.
Еще несколько полезных альтернатив
👉 Ultimate Boot CD
Несмотря на то, что этот пакет не обновлялся последние пару лет — он до сих пор в «форме». Позволяет в 2-3 клика мышки проверять системы на вирусы, восстанавливать удаленные файлы, смотреть характеристики ПК, форматировать диски, и многое другое.
Ultimate Boot CD — внешний вид
👉 AOMEI PE Builder
Хороший добротный инструмент с самыми нужными прикладными программами и системными утилитами. Более подробно о ней я рассказывал в одной из прошлых своих заметок.
AOMEI PE Builder — скриншот окна
👉 Dr.Web Live Disk
LiveCD от знаменитого антивируса. Позволяет проверить систему на вирусы и вредоносное ПО, если Windows отказалась загружаться. Кроме этого, LiveCD содержит файловый коммандер, браузер, терминал, почту и пр.
Midnight Commander — файловый коммандер / Доктор Веб LiveCD
👉 ESET NOD32 LiveCD
Источник
Системные требования:
Современные и старые ПК, Windows x86, x64
Что нового?
Boot загрузка
1. Обновлен образ диска Sergei Strelec до версии 2018.12.03
2. Обновлен дистрибутив WIN7x64ULT. Интегрировал драйвера USB 3.0 (3.1)
3. Обновлен образ пакета Acronis (обновился только Acronis True Image до версии 2019 Build 14690)
4. Обновлен Kaspersky Rescue Disk 18 (12.2018)
5. Обновлена утилита Memtest86 v7.5 Pro (Тестирование памяти) до DOS версии 4.3.7
Загрузка Windows
1. Обновлена оболочка SDIx64 для работы с драйвер паками до версии 1.18.11
2. Перепакованы драйвера для WINx64. Пакет драйверов DriverPack v18.11.5
3. Устал отслеживать софт, обновлялся почти каждый день. См. скриншоты.
4. Добавлено много полезных и интересных программ.
В общем обновление софта процентов на 80!
Установка на нормальные Flash USB
Потребуется USB накопитель 32 Gb (Желательно USB 3.0). Раскатать образ IMG программой USB Image Tool 1.75 Alexander Beug из состава раздачи
UltraISO этот образ не понимает, 7zip открывает, извлекает, но не сохраняет изменения.
У многих на Flash USB 32Gb данный образ не умещается! Но у меня, к сожалению есть только две флешки такого объема и обе отличаются только серийными номерами. Имеют полноценный размер заявленный продавцом. Проверяйте реальный размер программой USB Image Tool 1.75 из раздачи
от автора
Благодарю всех, чьи наработки были использованы:
Sergei Strelec, conty9, SamLab, BELOFF, Xemom1 и многих других, отдельно ресурсы: ru-board.com LRepacks.ru, Repack.me, RSload.net, usbtor.ru, oszone.net и многие другие.
Вот ведь взгрустнулось.
Кто админит с 2000 года помнит эти сумки под бесконечные CD диски, которые вечно куда-то пропадали, царапались. А тут флешка размером максимум с зажигалку и пошел. 🙂
Источник
Как Сделать Диск Реаниматор Windows 7?
Все наверняка слышали о таком понятии, как диск-реаниматор Windows? Сегодня я наглядно покажу, каким образом записать Windows 7 на флешку и пользоваться потом ей в качестве диска-реаниматора для загрузки системы.
Для чего нужен диск реаниматор с Windows?
По сути, диск-реаниматор с установленной на него системой Windows 7? — это полноценная операционная система Виндовс, только запускающаяся не с жесткого диска компьютера, а с внешнего накопителя, подключаемого по USB. Таким образом, вы можете всегда иметь у себя в кармане на флешке полноценную ОС, и запускать ее на любом компе или ноутбуке. Это очень удобно в том случае, если, если с вашим компьютером что-то произошло, допустим, не загружается Windows — можно было бы запустить операционную систему, установленную на этой USB-флешке, и провести работу с какими-то программами.
Второе предназначение — запустить операционную систему с заранее предустановленным пакетом программ-реаниматоров, чтобы из-под него уже провести какие-то манипуляции, например, почистить реестр, отредактировать или сохранить какие-то файлы, проверить работу комплектующих ПК для выявления причин неисправности — жесткого диска, памяти и т.д.
Чтобы создать загрузочный диск Windows, необходимо:
Скачать программу и образ Windows 7
Итак, хочу вам представить отличную программу, которая реализует данную возможность, называется она MultiBootUSB. Прекрасная программа, которая сделает в несколько кликов вам вполне рабочую хорошую USB-флешку.
Кроме самой программы необходимо будет скачать установочные образы Windows в формате ISO. То есть, если вы хотите сделать так, чтобы можно было запускать Windows с флешки, то надо скачать образ диска Windows 7, либо XP. Для технической работы по восстановлению ПК я рекомендую использовать XP потому что она менее требовательна к ресурсам и ее легче запустить и легче использовать на маломощных компьютерах. Файл образа облегченной версии Windows можно скачать с этого же сайта OSzone по вышеприведенной ссылке.
Обычно для работы в качестве реаниматора флешке требуется не более 8 ГБ памяти. Если в процессе использования система частично перестала видеть полный объем памяти, то обязательно изучите нашу инструкцию по его восстановлению!
Подготовка загрузочной флешки для Windows 7
Давайте примемся за создание нашей загрузочной флешки. Сейчас у меня флеш-карта уже вставлена в USB слот моего компьютера. Запускаем программу MultiBootUSB. Первое, что нужно сделать – это отформатировать USB-флешку. Поэтому мы запускаем утилиту, которая будет заниматься форматированием — HP USB Disk Storage Format Tool.
Выбираем из списка ту флешку, которую мы будем использовать для нашего диска-реаниматора. Здесь главное, не ошибиться, чтобы не подтереть не тот диск.
У меня эта флешка обозначается как съемный диск I – выбираем из списка USB Flash Drive, а также файловую систему FAT32. Оставляем быстрое форматирование и остальное по умолчанию. Нажимаем Start.
Нас сразу предупреждают, что все файлы будут уничтожены. Подтверждаем и ждем, пока наша флешка отформатируется, после чего закрываем и переходим к следующему пункту.
Установка загрузчика Grub4Dos Installer
Второй пункт — Grub4Dos Installer. Это установщик линуксовского загрузчика, который превратит вашу флешку в загрузочную. То есть, если мы просто какие-то программы, даже портативные, то есть запускаемые без установки на ОС, загрузим на эту флешку, то мы с нее загрузиться не сможем изначально, потому что не установлен вот этот установщик (загрузчик).
Открываем Grub4Dos Installer. В появившемся окне устанавливаем флажок на диск, выбираем тот диск, который мы как раз хотим сделать загрузочным. Здесь, опять же, очень тщательно проверяем, тот ли диск мы выбираем, чтобы не ошибиться, и нажимаем кнопку Install, которая установит наш загрузчик на флеш-карту.
В новом открывшемся окне мы увидим сообщение об успешной установке файла MBR — это есть главная загрузочная запись. Нажимаем Enter и выходим из данного приложения.
Монтируем образ диска Windows
И здесь нам понадобится установить еще две программки — UltraISO и DAEMON Tools.
С помощью первой нам нужно смонтировать файл образа Виндовс, который мы будем устанавливать на загрузочную флешку. Его надо поместить на виртуальный диск для того, чтобы потом распаковать. DAEMON Tools — это программа для эмуляции виртуальных CD-DVD приводов. То есть, сначала мы создадим виртуальный привод, после чего загрузим на него образ Windows — получится так, что наш компьютер будет воспринимать, что на нем имеется еще один CD-привод с вставленным в него установочным диском с Виндовс.
Открываем программу UltraISO и для начала назначаем на наш компьютер виртуальный привод, в роли которого выступает установленная программа Daemon Tools. Для этого заходим в меню «Настройки — Опции» и в качестве программы для виртуального привода выбираем на компе запускаемый файл программы DT.
После этого у нас появляется один виртуальный привод, жмем ОК — теперь мы можем смонтировать файлы образа в виртуальный привод.
Для этого идем в меню «Файл — Открыть образ» и выбираем скачанный файл образа Windows.
После чего в меню из иконок нажимаем «Монтировать образ в виртуальный привод» и выбираем наш виртуальный привод.
Теперь возвращаемся в программу MultiBoot USB.
Установка образа Windows 7 на флешку
Следующий шаг – PeToUSB. Выбираем ту флешку, которая будет использоваться для записи, и в качестве источника мы выбираем наш виртуальный диск. Он называется Дисковод BD-ROM (H) – это диск, который смонтировался через DAEMON Tools.
И дальше здесь еще нужно поставить галочку на No Overwrite – не перезаписывать копию файла. И нажимаем Start.
Соглашаемся и ждем, пока скопируются наши файлы с виртуального диска, точнее, с образа ISO, на флеш-карту.
Итогом этой операции должно стать сообщение «Operation Complete Succesfully», то есть, операция прошла успешно. Мы можем выходить из этой утилиты и возвращаемся в саму программу.
Загрузка Windows 7 на флеш карту
Давайте выберем четвертый пункт меню программы «WinSetup from USB», и здесь мы будем выбирать те файлы, которые поместим на флеш-карту.
Для начала выбираем нашу флешку, и далее – что мы хотим туда поместить. Либо Windows 2000 / XP / 2003, либо современный Windows Vista / 7 / Server 2008, либо Windows 8 / 10. Последние здесь не указаны, но также сюда это относится.
Для начала разберемся с XP. Устанавливаем возле него галочку и выбираем образ диска с Windows XP. Но предварительно нам этот образ необходимо смонтировать, опять же, на наш виртуальный диск — здесь все точно так же, как мы это уже проделывали ранее.
Указываем диск виртуальный со смонтированным на него ISO-образом с дистрибутивом Windows XP, и нажимаем GO.
Пошла запись, в нижнем статус-баре мы видим процесс установки. 590 Мб будет занимать она на нашу флешку.
Соответственно, если хотим поместить на флеш-карту образ Windows 7 или 10, то мы ставим галочку на второй пункт, также монтируем образ в виртуальный привод, потом его находим, выбираем и нажимаем GO. Здесь все понятно.
Копирование вспомогательных программ
Перейдем к следующему, пятому пункту создания загрузочной флешки и это у нас копирование файлов и утилит.
В данной сборке присутствуют уже файлы программ, которые наиболее часто используемы для тестирования и диагностики компьютеров.
На том же сайте, откуда я скачивал данную программу, имеется список данных программ — это FreeDOS, Универсальный загрузочный диск V3.7, NT Password & Registry Editor, Active@ Boot Disk Professional, QuickTech Pro, MemTest86, MHDD, Victoria v3.52, HDD Regenerator, Symantec Ghost. Все эти программы автоматически установятся на нашу флешку, если мы выберем этот пятый пункт.
Чтобы их загрузить, необходимо указать путь к нашей флешке и извлечь туда файлы.
В итоге нашей работы мы имеем загрузочную флеш карту, на которой имеется Windows, который можно запустить непосредственно с флешки. У нас имеются дистрибутивы Windows XP и Windows 7, которые можно использовать для установки системы на какой-то компьютер, и имеется базовый набор программ и утилит для тестирования оборудования и работы с компьютером непосредственно без использования операционной системы.
Также при более глубоком изучении загрузочной флешки Windows можно отредактировать фоновую картинку, отредактировать пункты меню, добавить туда различные приложения из своего набора, который вам лично необходим и т.д. Но это мы уже посмотрим в следующих уроках.
Надеюсь, вам было интересно и полезно. Пользуйтесь данной программой.
Видео, как создать диск реаниматор Windows 7 и записать его на флешку
Источник
Этот материал написан посетителем сайта, и за него начислено вознаграждение.
Опытные пользователи, давно знакомые с ПК, наверняка помнят загрузочные диски Live CD, например, Hiren’s BootCD, позволяющие восстановить данные с «упавшего» Windows, протестировать накопители и ОЗУ в ПК и сделать еще множество полезных действий. Особенно много подобных Live CD было выпущено на базе Linux и даже сейчас, устанавливая Linux Mint, вы попадаете практически в полноценную рабочую среду, загрузившись с флешки или диска.
Еще больший интерес вызывали у пользователей загрузочные флешки нового поколения со средой Windows PE, представляющей собой облегченную версию Windows 8 или 10. Эти флешки не только были наполнены сотнями полезных утилит, но и устанавливали необходимый минимум драйверов, на сетевую и звуковую карты, позволяя полноценно выходить в интернет и выкачать необходимые данные, например, с поврежденного жесткого диска клиента в облако перед попыткой восстановления.
рекомендации
3070 Gigabyte Gaming за 50 тр с началом
MSI 3050 за 25 тр в Ситилинке
3080 дешевле 70 тр — цены снова пошли вниз
3070 Gainward Phantom дешевле 50 тр
13700K дешевле 40 тр в Регарде
16 видов <b>4070 Ti</b> в Ситилинке — все до 100 тр
3060 Gigabyte Gaming за 30 тр с началом
13600K дешевле 30 тр в Регарде
4080 почти за 100тр — дешевле чем по курсу 60
12900K за 40тр с началом в Ситилинке
RTX 4090 за 140 тр в Регарде
Компьютеры от 10 тр в Ситилинке
3060 Ti Gigabyte за 42 тр в Регарде
3070 дешевле 50 тр в Ситилинке
Одними из самых популярных образов таких систем Windows PE, предназначенных для заливки на флешки, стали образы загрузочных флешек от Sergei Strelec. Их легко найти в сети, а доверие к автору вызывает то, что он работает в этой стезе уже много лет и вряд ли будет терять наработанную репутацию и посетителей своего сайта, добавляя в образы флешек некачественное или вредоносное ПО. Недавно я создал загрузочную флешку от Sergei Strelec для себя, взяв самую обычную версию 2021 года, умещающуюся на накопитель объемом 4 ГБ.
Мне стало интересно, можно ли пользоваться ПК только с помощью подобной флешки, например, в случае выхода из строя HDD или SSD в ноутбуке в то время, пока вы находитесь на даче, работаете на вахте или гостите летом у бабушки в деревне. Одним словом, если у вас не будет возможности пойти и купить HDD или SSD на замену вышедшему из строя, а под рукой будет только флешка с Windows PE. Для не слишком опытного пользователя, не умеющего самостоятельно поменять накопитель в ноутбуке или ПК и не имеющего знакомого мастера — это действительно огромная проблема, особенно учитывая то, сколько развелось мошенников, прикидывающихся компьютерными мастерами.
Один раз мой приятель попал в довольно сложную ситуацию. Уехав на поиски работы в Москву он взял с собой ноутбук для простой офисной работы и общения в соцсетях. И по закону подлости у него сломался жесткий диск. Под рукой была только установочная флешка с Linux Mint с помощью которой он в течении пары недель выходил в соцсети и набирал тексты, ведь денег на новый жесткий диск не было.
Краткий обзор флешки от Sergei Strelec
Но давайте заканчивать со вступлением и приступать к экспериментам. Вставив флешку в ПК и выбрав ее в меню загрузки, через несколько минут я попал на Рабочий стол Windows 10 PE, на котором уже есть ярлыки самых нужных программ. Разрешение экрана можно было выставить и в 1920х1080, но я оставил стоящее 1024х768 для лучшего восприятия текста на скриншотах.
Обращу внимание на ярлык утилиты WinNTSetup, позволяющую быстро установить Windows из под другой работающей Windows, что чрезвычайно удобно, про этот способ я недавно писал блог и теперь устанавливаю Windows только с помощью WinNTSetup.
Открыв меню программ, мы видим множество категорий.
Разных утилит более, чем достаточно, есть на флешке и много программ для работы с накопителями и разделами.
Еще больше утилит для тестирования ПК.
Я запустил AIDA64 и она корректно работала с моей материнской платой, показывая температуры и напряжения.
А утилита OCCT позволяла протестировать процессор стресс-тестом прямо в Windows 10 PE, это может пригодиться при покупке б/у ПК без накопителя, чтобы убедиться, что его ОЗУ и процессор в порядке.
На флешке есть огромное количество программ для работы в интернете, в том числе и средства удаленного управления.
Программы для восстановления данных позволят спасти ценное с поврежденного жесткого диска.
Windows 10 PE позволяет установить и сторонние драйвера, чем я попробую воспользоваться для установки драйверов на видеокарту.
Это только часть утилит, вы найдете на флешке антивирусы, офисные программы, файловые менеджеры и Skype с Telegram и многое многое другое.
Выходим в интернет
Для начала давайте выйдем в интернет с помощью установленного браузера Opera, ведь компьютер без интернета в наши дни почти также бесполезен, как телевизор без антенны или магнитофон без кассет в 90-е.
Я включил разрешение 1920х1080 и включил воспроизведение видео Full HD на YouTube, видео воспроизводилось гладко, на статистике для сисадминов видно два пропущенных кадра, но стоит учесть, что мы работаем со стандартным видеоконтроллером без аппаратного ускорения.
Никаких затруднений в серфинге интернета не было и в таком режиме вполне можно пользоваться ПК долгое время. Далее я решил попробовать скачать и установить драйвера на GeForce RTX 3060, но опыт подсказывал мне, что этим следовало заниматься еще на процессе создания образа Windows 10 PE, делая кастомный образ под свой ПК.
Неудачей закончилась установка через диспетчер устройств.
Как и попытка установить скаченные драйвера NVIDIA через инсталлятор или попытка подсунуть распакованные драйвера вручную.
Играем в игры
Но сдаваться я не собирался и стал пробовать одну за другой установленные игры из своей библиотеки, начиная с довольно старых, ведь Far Cry 6 на этой системе точно не запустится. Но не запустились и многие старые игры, требуя аппаратного ускорения, а у нас в максимально урезанной системе даже DxDiag запустить было невозможно.
Не пошла старенькая двухмерная стратегия Zeus: Master of Olympus и первая Half-Life, несмотря на возможность работы в software режиме рендера. В свое время я прошел Half-Life именно так, силами только процессора.
Теперь об играх, которые запустились. Запустились две игры из недавнего блога про головоломки, например, Incredipede. Правда с небольшим артефактом, желтая полоса в оригинале выглядит как луч света.
Без проблем пошел арканоид Bat n Ball.
Запустился ремейк игры BatMan, выходящей раньше на многих платформах, например, на ZX Spectrum. Эти игры показывают, что на системе Windows 10 PE запустится большое количество подобных простых игр.
Ну а теперь главное, запустилась Heroes of Might and Magic III: Horn of the Abyss! А что еще нужно любителю старых игр?

А я скажу, что еще нужно любителю старых игр — Fallout 2, конечно же! Который тоже запустился, причем, как и Heroes of Might and Magic III: Horn of the Abyss, в модификации, позволяющей играть в широкоформатном режиме. Но я запустил игры в оконном режиме для демонстрации их работы именно на Windows 10 PE.

И еще одна великая игра запустилась — Космические рейнджеры. Но снять скриншот или перевести ее в оконный режим не удалось, поэтому на скриншоте игра свернута в трей.
Я попробовал еще несколько нетребовательных игр и, к моему удивлению, запустилась довольно новая игра Factorio.

Практическое применение
Как видите, даже на максимально урезанной Windows 10 PE, занимающей менее 4 ГБ, можно не только серфить интернет, смотреть видео, делать офисную работу, но и играть. А если создать настроенный образ под определенный ПК, думаю пойдут и гораздо более требовательные игры. Для чего это можно применить на практике? Например, можно поиграть выдавшийся свободный часок в Heroes of Might and Magic III на рабочем компьютере, где отслеживается активность пользователей. Или поиграть на запароленном компьютере старшего брата, который жадничает и не дает вам им пользоваться.
А можно превратить в медиа приставку старый ненужный ноутбук или ПК без жесткого диска, подключив их к телевизору и оснастив беспроводной мышкой и клавиатурой. Но комфорт пользования такой системой заметно зависит объема и скорости флешки, на которую она установлена. Лучше выбрать быструю флешку USB 3.x, а для кастомного образа Windows 10 PE стоит взять флешку объемом 32 ГБ. В Ситилинке самыми популярными флешками такого типа стала троица от Kingston.
Kingston DataTraveler Exodia 32 ГБ
Kingston DataTraveler 100 G3 32 ГБ
Kingston DataTraveler Kyson 32 ГБ
Пишите в комментарии, пользовались ли вы флешками с Windows 10 PE?
Более 450 блогов автора Zystax обо всем, что связано с компьютерами и играми.
Этот материал написан посетителем сайта, и за него начислено вознаграждение.