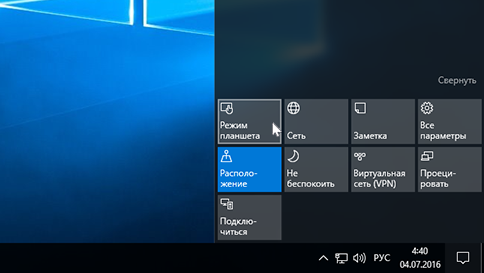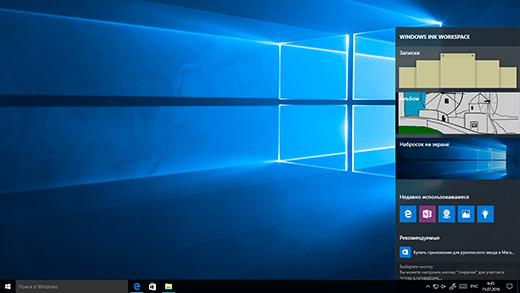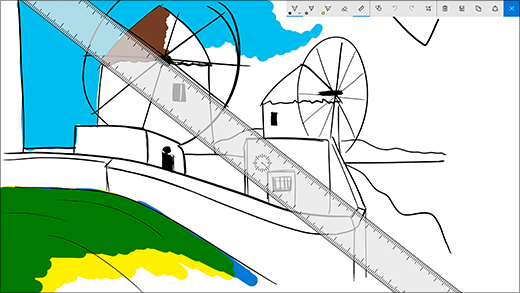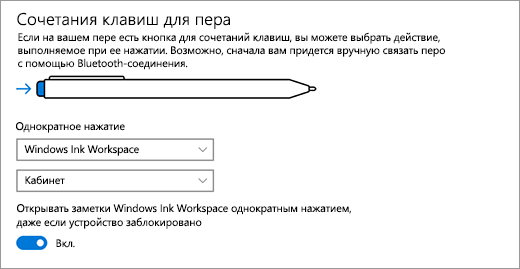What to Know
- Open the Device Manager and select Human Interface Devices > HID-compliant touch screen > Action > Enable device.
- If you do not see HID-compliant touch screen, select Action > Scan for hardware changes.
- If touchscreen doesn’t work after enabling, right-click HID-compliant touch screen > Update Driver. Search for driver update and install it.
The touchscreen on a Windows device is usually enabled out of the box. If it isn’t, enable it using the Device Manager, which is found in the Control Panel. In this guide, we show you how to turn on the touchscreen in Windows 10, Windows 8, and Windows 7, as well as how to force Windows to check the hardware for a touchscreen, and how to update the touchscreen driver.
To enable the touchscreen in Windows 10 and 8, you need to access the Device Manager. You can access the Device Manager through the Control Panel, but it’s a little faster to access it directly through the search box on the taskbar.
-
Select the search box on your taskbar.
-
Type Device Manager.
-
Select Device Manager.
-
Select the arrow next to Human Interface Devices.
-
Select HID-compliant touch screen.
-
Select Action at the top of the window.
-
Select Enable Device.
-
Verify that your touchscreen works.
If the touchscreen has been disabled on your Windows 10 tablet, you need to connect a USB keyboard and mouse to turn it back on.
How to Force Windows to Check for a Touchscreen
If you don’t see an entry for an HID-compliant touchscreen in your Device Manager, there are two possible causes. The first is that Windows doesn’t realize you have a touchscreen, which can be fixed by scanning for hardware changes. The other is that you don’t have a touchscreen.
If your touchscreen has never worked, and you don’t see a listing for an HID-compliant touchscreen, contact the manufacturer of your device. Provide them with the product number, and they can tell you if your device should have a touchscreen. Many laptop product lines include similar versions with and without touchscreens.
If you’re sure that your device is supposed to have a touchscreen, here’s how to force Windows to check for it:
-
If the Device Manager isn’t open, select the search box on your taskbar, type Device Manager, and then click Device Manager to open it.
-
Select the arrow next to Human Interface Devices to expand the list, and verify that you don’t see HID-compliant touchscreen.
-
Select Action on the toolbar.
-
Select Scan for hardware changes.
-
Select the Human Interface Devices list to see if HID-compliant touchscreen is there.
-
If the Windows hardware wizard finds your touchscreen, check to see if it works. If it doesn’t, proceed to the next section to check for driver updates.
If it doesn’t find your touchscreen, you may have a hardware problem, or your device may not have a touchscreen at all.
How to Update Your Touchscreen Driver
In some cases, you may have a touchscreen that doesn’t work even after you have enabled it. If you can see a listing for an HID-compliant touch screen in your Device Manager, and your touchscreen still doesn’t work after you enable it, you may have a driver or hardware problem.
In situations where a touchscreen doesn’t work due to a driver issue, you can typically fix it by updating the driver, running Windows Update, or contacting the manufacturer of your computer for any special instructions or update tools.
Here’s how to update your touchscreen driver:
-
If the Device Manager isn’t open, select the search box on your taskbar, type Device Manager, and then select Device Manager to open it.
-
Select the arrow next to Human Interface Devices to expand the list.
-
Right-click HID-compliant touch screen.
-
Select Update Driver.
-
Select Search automatically for updated driver software.
-
If the driver update wizard finds a new driver, install it.
-
Check to see if your touchscreen works.
-
If your touchscreen still doesn’t work, run Windows Update.
How to Enable a Touchscreen on Windows 7
Touchscreens work differently in Windows 7 than in later versions of Windows. If you have Windows 7, enable your touchscreen through the Pen and Touch menu instead of the Device Manager. This menu can be accessed through the Control Panel.
-
Select the Start button.
-
Select Control Panel.
-
Select Pen and Touch.
-
Select the Touch tab.
-
Select the box next to Use your finger as an input device.
The box needs to be checked for the touchscreen to work. If it’s already checked, and your touchscreen doesn’t work, you may have a hardware or driver problem.
-
Verify that your touchscreen works.
Do You Need a Touchscreen in Windows 10?
No, Windows 10 laptops and 2-in-1 devices technically don’t need a touchscreen. That means you can run into situations where you find that the touchscreen is disabled. Disabling the touchscreen can prevent unintentional inputs, like clicking on things you didn’t mean to click on, so some people opt to do without this feature.
The main reason to enable a touchscreen on a Windows 10 device is that it can make it easier to accomplish some tasks because tapping on the screen typically takes less time than moving the mouse around and clicking with a small trackpad.
In some cases, a touchscreen and compatible pen device can allow you to use your Windows 10 laptop, 2-in-1, or tablet in the same way that you would use a drawing tablet. If you do any kind of graphic design work, this is a great way to get additional functionality out of a touchscreen-enabled Windows 10 device.
How to Turn off Keyboard Sounds in Windows 10
FAQ
-
How to install the Lenovo touchpad driver?
To install the Lenovo touchpad driver, open Device Manager, then go to the Mice and other pointing devices section and uninstall the driver. Next, restart the PC, navigate to the Lenovo support site and download the driver. Restart the PC again.
-
How can I make my Chromebook a touchscreen?
To turn on Chromebook touchscreen, press Search+Shift+T. If the touchscreen toggle isn’t available on your Chromebook, navigate to chrome://flags/#ash-debug-shortcuts and enable Debugging keyboard shortcuts.
Thanks for letting us know!
Get the Latest Tech News Delivered Every Day
Subscribe
What to Know
- Open the Device Manager and select Human Interface Devices > HID-compliant touch screen > Action > Enable device.
- If you do not see HID-compliant touch screen, select Action > Scan for hardware changes.
- If touchscreen doesn’t work after enabling, right-click HID-compliant touch screen > Update Driver. Search for driver update and install it.
The touchscreen on a Windows device is usually enabled out of the box. If it isn’t, enable it using the Device Manager, which is found in the Control Panel. In this guide, we show you how to turn on the touchscreen in Windows 10, Windows 8, and Windows 7, as well as how to force Windows to check the hardware for a touchscreen, and how to update the touchscreen driver.
To enable the touchscreen in Windows 10 and 8, you need to access the Device Manager. You can access the Device Manager through the Control Panel, but it’s a little faster to access it directly through the search box on the taskbar.
-
Select the search box on your taskbar.
-
Type Device Manager.
-
Select Device Manager.
-
Select the arrow next to Human Interface Devices.
-
Select HID-compliant touch screen.
-
Select Action at the top of the window.
-
Select Enable Device.
-
Verify that your touchscreen works.
If the touchscreen has been disabled on your Windows 10 tablet, you need to connect a USB keyboard and mouse to turn it back on.
How to Force Windows to Check for a Touchscreen
If you don’t see an entry for an HID-compliant touchscreen in your Device Manager, there are two possible causes. The first is that Windows doesn’t realize you have a touchscreen, which can be fixed by scanning for hardware changes. The other is that you don’t have a touchscreen.
If your touchscreen has never worked, and you don’t see a listing for an HID-compliant touchscreen, contact the manufacturer of your device. Provide them with the product number, and they can tell you if your device should have a touchscreen. Many laptop product lines include similar versions with and without touchscreens.
If you’re sure that your device is supposed to have a touchscreen, here’s how to force Windows to check for it:
-
If the Device Manager isn’t open, select the search box on your taskbar, type Device Manager, and then click Device Manager to open it.
-
Select the arrow next to Human Interface Devices to expand the list, and verify that you don’t see HID-compliant touchscreen.
-
Select Action on the toolbar.
-
Select Scan for hardware changes.
-
Select the Human Interface Devices list to see if HID-compliant touchscreen is there.
-
If the Windows hardware wizard finds your touchscreen, check to see if it works. If it doesn’t, proceed to the next section to check for driver updates.
If it doesn’t find your touchscreen, you may have a hardware problem, or your device may not have a touchscreen at all.
How to Update Your Touchscreen Driver
In some cases, you may have a touchscreen that doesn’t work even after you have enabled it. If you can see a listing for an HID-compliant touch screen in your Device Manager, and your touchscreen still doesn’t work after you enable it, you may have a driver or hardware problem.
In situations where a touchscreen doesn’t work due to a driver issue, you can typically fix it by updating the driver, running Windows Update, or contacting the manufacturer of your computer for any special instructions or update tools.
Here’s how to update your touchscreen driver:
-
If the Device Manager isn’t open, select the search box on your taskbar, type Device Manager, and then select Device Manager to open it.
-
Select the arrow next to Human Interface Devices to expand the list.
-
Right-click HID-compliant touch screen.
-
Select Update Driver.
-
Select Search automatically for updated driver software.
-
If the driver update wizard finds a new driver, install it.
-
Check to see if your touchscreen works.
-
If your touchscreen still doesn’t work, run Windows Update.
How to Enable a Touchscreen on Windows 7
Touchscreens work differently in Windows 7 than in later versions of Windows. If you have Windows 7, enable your touchscreen through the Pen and Touch menu instead of the Device Manager. This menu can be accessed through the Control Panel.
-
Select the Start button.
-
Select Control Panel.
-
Select Pen and Touch.
-
Select the Touch tab.
-
Select the box next to Use your finger as an input device.
The box needs to be checked for the touchscreen to work. If it’s already checked, and your touchscreen doesn’t work, you may have a hardware or driver problem.
-
Verify that your touchscreen works.
Do You Need a Touchscreen in Windows 10?
No, Windows 10 laptops and 2-in-1 devices technically don’t need a touchscreen. That means you can run into situations where you find that the touchscreen is disabled. Disabling the touchscreen can prevent unintentional inputs, like clicking on things you didn’t mean to click on, so some people opt to do without this feature.
The main reason to enable a touchscreen on a Windows 10 device is that it can make it easier to accomplish some tasks because tapping on the screen typically takes less time than moving the mouse around and clicking with a small trackpad.
In some cases, a touchscreen and compatible pen device can allow you to use your Windows 10 laptop, 2-in-1, or tablet in the same way that you would use a drawing tablet. If you do any kind of graphic design work, this is a great way to get additional functionality out of a touchscreen-enabled Windows 10 device.
How to Turn off Keyboard Sounds in Windows 10
FAQ
-
How to install the Lenovo touchpad driver?
To install the Lenovo touchpad driver, open Device Manager, then go to the Mice and other pointing devices section and uninstall the driver. Next, restart the PC, navigate to the Lenovo support site and download the driver. Restart the PC again.
-
How can I make my Chromebook a touchscreen?
To turn on Chromebook touchscreen, press Search+Shift+T. If the touchscreen toggle isn’t available on your Chromebook, navigate to chrome://flags/#ash-debug-shortcuts and enable Debugging keyboard shortcuts.
Thanks for letting us know!
Get the Latest Tech News Delivered Every Day
Subscribe
Режим планшета делает Windows 10 более простой и интуитивно понятной операционной системой для устройств с сенсорным управлением (например, гибридных ноутбуков-планшетов), а также идеально подходит для случаев, когда вы не хотите использовать клавиатуру и мышь. Чтобы включить режим планшета, выберите на панели задач Центр поддержки, а затем выберите пункт Режим планшета.
Меню “Пуск” и приложения (включая старые программы) открываются в полноэкранном режиме, предоставляя больше простора для работы. Чтобы расположить два приложения рядом, перетащите одно из них к краю экрана. Вы увидите, куда прикрепить это приложение, а также любые открытые приложения, которые можно прикрепить рядом с ним.
Совет. Панель задач доступна, когда компьютер находится в режиме планшета, но вы можете скрыть ее при необходимости. Нажмите кнопку Пуск, выберите пункты Параметры > Система > Режим планшета и включите параметр Автоматически скрывать панель задач в режиме планшета. Чтобы отобразить скрытую панель задач, проведите пальцем вверх от низа экрана или переместите курсор мыши вниз экрана.
В режиме планшета можно делать еще кое-что:
- Используйте общий край двух прикрепленных приложений, чтобы одновременно менять размер их окон.
- Выберите на панели задач представление задач и перетащите приложение в сторону, чтобы прикрепить его прямо из представления задач.
- Используйте кнопку на панели задач, чтобы вернуться на предыдущий экран в приложении или к приложению, которое вы использовали до этого.
- Перетащите приложение в нижнюю часть экрана, чтобы закрыть приложение.
Дополнительные сведения о сенсорном вводе можно найти ниже.
Примечание. На некоторых устройствах режим планшета может включаться автоматически. Поддержка этой функции зависит от оборудования, установленных драйверов и способа настройки устройства изготовителем. Чтобы узнать, поддерживает ли эту функцию ваше устройство, посетите веб-сайт изготовителя и найдите на нем свое устройство.
Содержание
- Использование сенсорных возможностей в Windows
- Последние жесты для сенсорной панели
- Использование Windows Ink
- Настройка напоминаний и пр. с помощью записок
- Создание следующего шедевра в альбоме
- Рисование по всему экрану с помощью наброска экрана
- Изменение параметров пера
Использование сенсорных возможностей в Windows
Работайте в Windows 10 быстрее с помощью сенсорного экрана или жестов сенсорной панели. А если вы хотите вернуться к привычному способу работы, ознакомьтесь с новейшими сочетаниями клавиш.
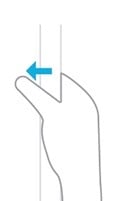
- Проведите пальцем от правого края экрана, чтобы открыть центр уведомлений.
- Проведите пальцем слева направо, чтобы просмотреть все открытые приложения в представлении задач.
- Проведите пальцем сверху вниз, чтобы просмотреть заголовки окон при полноэкранном просмотре приложений.
- Проведите пальцем снизу вверх, чтобы просмотреть панель задач при полноэкранном просмотре приложений.
Чтобы одновременно использовать несколько окон и приложений на экране, требуется экран с разрешением не менее 1024×768. Чтобы узнать разрешение экрана, нажмите кнопку Пуск, выберите пункты Параметры > Система > Экран.
Последние жесты для сенсорной панели
В Windows 10 внесены ряд изменений и улучшений в жесты. Для использования этих жестов потребуется высокоточная сенсорная панель. Если у вас ее нет, поэкспериментируйте, чтобы определить, какие из жестов будут работать на вашем ПК.
Чтобы узнать, оснащен ли ваш компьютер высокоточной сенсорной панелью, нажмите начальную кнопку и выберите Параметры > Устройства > Мышь и сенсорная панель.
Если вы готовы, ознакомьтесь с некоторыми новыми жестами.
- Проведите тремя пальцами вверх, чтобы открыть представление задач и просмотреть список всех открытых приложений.
- Проведите тремя пальцами вниз, чтобы отобразить рабочий стол.
- Проведите тремя пальцами влево или вправо для переключения между открытыми приложениями. Медленно проведите пальцами по сенсорной панели, чтобы переключить каждое из приложений.
Использование Windows Ink
Windows Ink Workspace — это универсальный центр для всего, что вы делаете с помощью пера.
Примечание. Если вы не используете перо, вы можете включить рабочее пространство и записывать с помощью мыши или пальцев, щелкнув правой кнопкой мыши или нажав на панели задач, а затем выбрав Показывать кнопку Windows Ink Workspace.
Нажмите значок пера, чтобы открыть рабочую область. Здесь можно открывать записки, альбом или рисовать на экране независимо от того, что вы делаете на компьютере.
Кроме того, быстро открывайте приложения, с которыми вы используете перо, в разделе Недавно использованные.
Настройка напоминаний и пр. с помощью записок
Нам всем нравятся записки, и Windows Ink Workspace вместе с Кортаной делают их еще более полезными.
Записки — это пространство для создания напоминаний, рисования или записи следующей великой идеи. Создайте новую записку, нажав кнопку Добавить записку. Перемещайте их и изменяйте их размер. Измените их цвета, нажав кнопку Далее, а затем выбрав пункт Цвет.
Создание следующего шедевра в альбоме
Альбом — это чистый лист бумаги для рисования того, что вы хотите или вам нужно. Используйте линейку для получения нужного угла и изменяйте размер мазка прямо во время рисования. Как только ваш шедевр будет готов, вы сможете поделиться ним, скопировать его или сохранить.
Рисование по всему экрану с помощью наброска экрана
Откройте набросок экрана и рисуйте по всему экрану, независимо от того, что вы делаете на компьютере в данный момент. Все средства альбома находятся здесь — от линейки с шириной линии до общего доступа и экспорта.
Совет. Чтобы открывать Windows Ink Workspace при нажатии кнопки “Ластик” на пере, настройте кнопку пера в меню “Параметры”. Вы даже можете настроить рабочее пространство на то, чтобы оно открывалось при блокировании компьютера.
Изменение параметров пера
Можно легко настроить возможности пера и его работу на своем компьютере. Вы можете указать, какой рукой вы пишете и что должен делать компьютер, когда вы нажимаете или удерживаете кнопку ярлыка.
Чтобы изменить параметры, нажмите кнопку “Пуск” и выберите Параметры > Устройства > Перо и Windows Ink.
Чтобы открывать Windows Ink Workspace при нажатии кнопки пера, выберите раскрывающийся список Однократный щелчок. Из первого раскрывающегося списка выберите рабочую область, а затем во втором раскрывающемся списке выберите, какую часть рабочей области нужно открыть.
Чтобы иметь возможность открывать рабочую область, даже когда заблокирован компьютер, включите параметр Открывать заметки Windows Ink однократным нажатием, даже когда устройство заблокировано.
Примечание. Чтобы связать перо с компьютером, нажмите кнопку Пуск и выберите пункты Параметры > Устройства > Bluetooth. Удерживайте нажатой кнопку ярлыка на пере в течение семи секунд, чтобы включить режим связывания, а затем выберите перо из списка устройств и нажмите Связать.
Windows 10 поддерживает возможность сенсорного ввода информации. Эта опция актуальна для мобильных устройств и ноутбуков или компьютеров, оснащаемых дисплеем с таким функционалом. Но, как и другие процессы, данный периодически перестает работать. В зависимости от причины возникновения сбоя применяются разные варианты решения проблемы. Узнаем, как можно включить сенсорный экран на Windows 10.
Причины выключения
Сенсорный ввод на Windows 10 не работает по следующим причинам:
- экран потрескался или загрязнился;
- ошибки при установке последних обновлений и драйверов;
- конфликт между системными процессами.
Часто проблемы с работой сенсора на Windows 10 можно решить с помощью встроенной функции калибровки «Digitiser». Этот инструмент располагается в разделе «Оборудование и звук» – «Параметры планшетного ПК».
Также для устранения рассматриваемой неисправности нередко достаточно скачать новые драйверы с официального сайта производителя компьютера. Но если эта процедура не восстанавливает сенсорный ввод, то необходимо откатить Windows 10 до последней точки сохранения.
Отключение сенсорного экрана Windows 10
Функция сенсорного ввода, реализованная в Windows 10, который установлен на компьютере или ноутбуке, используется редко. При этом данная опция потребляет часть энергии, что уменьшает срок автономной работы устройства. В подобных обстоятельствах рекомендуется отключить тачскрин на ноутбуке.
Сделать это можно, воспользовавшись следующим алгоритмом:
- Запустить через основное меню Пуск Диспетчер устройств.
- Открыть ветку «Human Interface Devices».
- Выбрать раздел «HID-совместимый сенсорный экран» и с помощью правой кнопки включить параметр «Отключить устройство».
Включается сенсорный экран в обратном порядке. Но после каждой процедуры может потребоваться перезагрузка компьютера.
Автоматизируете процесс переключения
В связи с тем, что включение/выключение сенсорного ввода на Windows 10 занимает определенное время, данный процесс можно автоматизировать. Для упрощения понимания данная процедура была разделена на несколько этапов.
Настройка консоли для автоматизации процесса
Для автоматизации процесса переключения потребуется запустить Visual Studio Express, через который нужно подключить Windows Device Console. Однако данная процедура, которую обычно используют для выполнения поставленной задачи, занимает много времени. Чтобы упростить этот процесс, можно воспользоваться приложением с сайта joequery.me.
Далее нужно:
- Скачать и разархивировать приложение в подходящую для этого папку.
- Открыть папку Windows 8.1 и выбрать тип установленной на компьютере операционной системы (32 или 64bit).
- Сочетанием клавиш «Win» и «R» открыть окно «Выполнить» и прописать путь «C:WindowsSystem32».
- Исполняемый файл «Devcon», расположенный по тому адресу, по которому была разархивирована загрузка, переместить в открывшуюся папку.
В завершение нужно при помощи правой кнопки мыши открыть раздел «Свойства» у исполняемого файла devcon.exe. Далее через раздел «Совместимость» необходимо запустить приложение от имени Администратора.
Настройка идентификатора
На втором этапе необходимо запустить Диспетчер устройств. Сделать это можно через «Пуск» или сочетанием клавиш «Win» и «X». Затем следует запустить правой кнопкой мыши меню настройки «HID-совместимый сенсорный экран» и открыть в выпавшем списке раздел «Свойства».
В новом окне необходимо перейти на вкладку «Подробности» и выбрать «Аппаратные идентификаторы». Данный раздел нужно на время оставить. Позднее открытое окно потребуется для завершения автоматизации процесса переключения.
Создание файла исполнения
В текстовом редакторе (подойдет даже «Блокнот») нужно прописать следующий код:
set «touchscreenid=ID_HERE»
devcon status «%touchscreenid%» | findstr «running»
if %errorlevel% == 0 (
devcon disable «%touchscreenid%»
) else (
devcon enable «%touchscreenid%»
)
В оставшемся открытом окне со свойствами нужно нажать правой кнопкой мыши на соответствующий идентификатор оборудования и скопировать название. Последнее затем необходимо вставить в приведенный выше код вместо строчки «ID_HERE».
Текстовый файл следует сохранить как «touchscreen.bat» в любой папке на компьютере. В ином случае придется вносить изменения в приведенный выше код. Место размещения не влияет на работу процесса.
Перенос ярлыка
Ярлык позволяет быстро включать и выключать сенсорный ввод. Для этого потребуется выполнить следующие действия:
- Правой кнопкой мыши нажать на созданный ранее файл и создать ярлык.
- Нажать правой кнопкой мыши на ярлык и перейти во вкладку со свойствами.
- В строчке напротив «Цели» необходимо прописать «exe/C» перед тем текстом, что здесь был ранее введен.
- В строке «Run» выбрать «Минимизация». Это делается для того, чтобы после каждого запуска процесса автоматического переключения не открывалось окно с Командной строкой. В ином случае данная процедура будет занимать больше времени.
- Открыть раздел «Дополнительно» и проставить галочку, чтобы приложение каждый раз запускалось от имени Администратора.
Размещать созданный ярлык также можно в любой папке на компьютере. Но удобнее, если файл будет находиться на Рабочем столе. Компьютер после выполнения описанных действий перезапускать не потребуется.
Автоматический перевод этой страницы выполнен Microsoft Translator
Если сенсорный экран ноутбука или компьютера All-in-One не реагирует или реагирует неправильно, можно попробовать выполнить
несколько действий по устранению неполадок для решения соответствующей проблемы.
При проблемах с стилусом перейдите в ПК HP — Стилус с сенсорным экраном работает неправильно или перестает работать.
Экран совсем или периодически не реагирует на касания
Если сенсорный экран совсем не реагирует на касания или реагирует на них периодически, попробуйте выполнить следующие процедуры
в указанном порядке.
Проверка наличия сенсорного экрана на компьютере
Если экран никогда не реагировал на касания, но вы считаете, что он должен, воспользуйтесь одним из следующих способов, чтобы
убедиться, что компьютер оснащен сенсорным экраном.
-
В ОС Windows выполните поиск и откройте Просмотр сведений о пере и сенсорном вводе. Если в разделе Перо и сенсорный ввод указано Для этого монитора недоступен ввод с помощью пера и сенсорный ввод, компьютер не оснащен сенсорным экраном.
-
Проверьте технические характеристики своей модели компьютера на сайте службы поддержки клиентов HP.
-
Проверьте этикетки на компьютере и упаковке устройства. Модели ноутбуков и компьютеров All-in-One, оснащенные сенсорными экранами,
имеют в названии слова Touch или TouchSmart.
Включение и переустановка драйвера сенсорного экрана в диспетчере устройств
Сенсорный экран может не реагировать, если он не включен в настройках или требуется его переустановка. Используйте диспетчер
устройств для включения и переустановки драйвера сенсорного экрана.
-
В ОС Windows выполните поиск и откройте Диспетчер устройств.
-
Разверните список Устройства HID (Human Interface Devices).
-
Щелкните правой кнопкой мыши на устройстве HID-совместимый сенсорный экран и выберите пункт Включить, если это возможно. Если пункт «Включить» отсутствует, перейдите к следующему шагу.
-
Коснитесь экрана, чтобы проверить, реагирует ли он на ваши действия. Если он не реагирует, перейдите к следующему шагу.
-
Щелкните правой кнопкой мыши на устройстве HID-совместимый сенсорный экран и выберите пункт Удалить.
-
Перезапустите компьютер, чтобы переустановить драйвер сенсорного экрана.
-
Коснитесь экрана, чтобы проверить, реагирует ли он на ваши действия. Если он не реагирует, настройте сенсорный дисплей.
Настройка сенсорного дисплея
Настройте сенсорный дисплей для определения экрана в качестве сенсорного.
-
В ОС Windows выполните поиск и откройте Калибровка экрана для ввода с помощью пера или сенсорного ввода.
-
На вкладке Экран выберите Настройка.
-
Выберите Сенсорный ввод.
-
Следуйте инструкциям на экране, чтобы распознать ваш экран как сенсорный.
-
Коснитесь экрана, чтобы проверить, реагирует ли он на ваши действия. Если он не реагирует, перейдите к следующему шагу.
Запуск Центра обновления Windows
Обновите компьютер с ОС Windows 11 или Windows 10 с помощью Центра обновления Windows.
-
В ОС Windows выполните поиск и откройте Проверка обновлений.
При наличии доступных обновлений их установка запускается автоматически.
Прим.:
Чтобы загрузить и установить необязательные обновления, выполните следующие инструкции для своей операционной системы:
-
В Windows 11 выберите «Дополнительные параметры > необязательные обновления», выберите обновления, которые необходимо установить, затем нажмите «Загрузить и установить».
-
В Windows 10 выберите «Просмотреть все необязательные обновления «, выберите обновления, которые необходимо установить, затем щелкните «Загрузить и установить».
-
-
Перезапустите компьютер после установки обновлений при появлении соответствующего запроса.
Выполнение диагностической проверки сенсорного экрана в программе «Аппаратная диагностика UEFI для ПК HP»
Используйте тесты в программе «Аппаратная диагностика UEFI для ПК HP» для выявления проблем с оборудованием сенсорного экрана.
-
Подключите к компьютеру адаптер переменного тока.
-
Нажмите и удерживайте кнопку питания не менее пяти секунд, чтобы выключить компьютер.
-
Включите компьютер и сразу нажмите клавишу esc несколько раз с интервалом приблизительно в одну секунду. При появлении меню запуска нажмите клавишу f2.
-
На открывшемся экране программы HP PC Hardware Diagnostics выберите Тестирование компонентов.
-
Выберите Сенсорный экран.
-
Существует два теста оборудования интерактивного сенсорного экрана. Сначала выберите Тест касания точек.
-
Прочитайте инструкции на экране, затем выберите Запустить один раз.
-
Нажмите на каждый из блоков на экране для их удаления. Тест заканчивается после удаления всех блоков или по истечении трех
минут, затем отображаются результаты. -
Выберите Главное меню, чтобы вернуться на главный экран.
-
Выберите .
-
Выберите Тест перетаскивания.
-
Прочитайте инструкции на экране, затем выберите Запустить один раз.
-
Пальцем или стилусом перетащите каждый оранжевый прямоугольник к полю, указанному стрелками. Тест заканчивается после перемещения
всех блоков или через три минуты, затем отображаются результаты.
-
Если диагностические тесты пройдены, однако сенсорный экран по-прежнему не реагирует или реагирует неправильно при обычном
использовании, перейдите к следующему шагу. -
Если пройти один или оба теста не удалось, запишите идентификатор неисправности (24-значный код) для обращения в службу поддержки
клиентов HP. Данная информация также доступна в разделе Журналы проверки в главном меню.
Изменение параметров электропитания для сенсорного экрана
Параметры питания могут привести к остановке работы сенсорного экрана после выхода из спящего режима. Измените параметры питания,
чтобы сенсорный экран оставался включенным, когда компьютер находится в спящем режиме.
Прим.:
Изменение этого параметра может привести к увеличению потребляемой мощности в ждущем режиме.
-
В ОС Windows выполните поиск и откройте Диспетчер устройств.
-
Разверните список Устройства HID (Human Interface Devices).
-
Щелкните правой кнопкой мыши на устройстве HID-совместимый сенсорный экран и выберите пункт Свойства.
-
На вкладке Управление питанием, снимите флажок Разрешить отключение этого устройства для экономии энергии, затем нажмите OK.
Сенсорный экран должен работать после выхода компьютера из спящего режима. Если это не так, выполните аппаратный сброс.
Выполнение аппаратного сброса
Если ни одно из предыдущих действий не помогло, выполните аппаратный сброс.
После сброса компьютера дождитесь его запуска, а затем коснитесь экрана, чтобы проверить, реагирует ли он на ваши действия.
Если он не реагирует, перейдите к следующему шагу.
Сброс питания ноутбука с несъемным аккумулятором
Выполнение сброса питания ноутбука (или аппаратного сброса) позволяет удалить всю информацию из памяти компьютера без удаления
личных данных.
-
Выключите компьютер.
-
Отсоедините адаптер переменного тока.
-
Извлеките диски из привода.
-
Извлеките карты памяти из гнезда устройства чтения карт памяти.
-
Отсоедините все дополнительные периферийные устройства, такие как принтеры, сканеры, внешние жесткие диски и флеш-накопители
USB. -
После отсоединения адаптера питания переменного тока нажмите и удерживайте кнопку питания в течение приблизительно 15 секунд.
-
Повторно подсоедините адаптер питания переменного тока, затем включите компьютер.
Сброс питания ноутбука со съемным аккумулятором
Выполните сброс питания на ноутбуке со съемным аккумулятором.
-
Выключите компьютер, а затем отсоедините кабель питания.
-
Отключите все периферийные устройства, а затем отсоедините компьютер от репликатора портов или док-станции.
-
Извлеките аккумулятор из компьютера.
-
При отсоединенном аккумуляторе и кабеле питания нажмите и удерживайте кнопку питания около 15 секунд.
-
После снятия остаточного заряда с конденсаторов вставьте аккумулятор обратно, а затем подключите кабель питания к электрической
розетке. Оставьте периферийные устройства отключенными. -
Включите компьютер.
Настройки кнопок для сброса по питанию ноутбука с несъемным аккумулятором
При сбросе питания на ноутбуке с несъемным аккумулятором может понадобиться использовать одно из следующих сочетаний кнопок
для сброса по питанию.
|
Общее название модели |
Обычно назначаемая комбинация кнопок |
|---|---|
|
HP ENVY 17 2D и 3D |
Нажмите и удерживайте кнопки питания и Beats в течение 8–10 секунд. |
|
Серия HP ENVY 15-3000 |
Нажмите и удерживайте кнопки питания и Beats в течение 8–10 секунд. |
|
HP ENVY 14 Spectre |
Нажмите и удерживайте кнопки питания и отключения звука (на правой стороне области упора для рук) в течение 8–10 секунд. |
|
HP EliteBook Folio 1040 G1 |
Нажмите и удерживайте кнопки питания и отключения звука в течение 15 секунд или до перезагрузки компьютера. |
Сброс питания настольного компьютера
Выполнение сброса питания настольного компьютера (или аппаратного сброса) позволяет удалить всю информацию из памяти компьютера
без удаления личных данных.
-
Выключите компьютер.
-
Отсоедините адаптер переменного тока.
-
Отсоедините все дополнительные периферийные устройства, такие как принтеры, сканеры, внешние жесткие диски и флеш-накопители
USB.Прим.:
Не отсоединяйте мышь, клавиатуру или монитор.
-
После отсоединения адаптера питания переменного тока нажмите и удерживайте кнопку питания в течение приблизительно 15 секунд.
-
После снятия заряда с конденсаторов подключите адаптер переменного тока. Оставьте периферийные устройства отключенными.
-
Включите компьютер.
Обновление BIOS и драйвера графической карты
Выполните сброс настроек системы Windows
Если устранить проблему не удается, восстановите исходную конфигурацию компьютера.
Microsoft предоставляет функцию восстановления исходного состояния компьютера посредством переустановки операционной системы.
Перед использованием этой функции создайте резервные копии всех важных файлов.
Дополнительные сведения см. в документе ПК HP – Восстановление исходного состояния компьютера.
Выполнение восстановления системы для устранения проблемы в ОС Windows
Если проблема стала возникать недавно, выполните восстановление компьютера до состояния, предшествующего возникновению проблемы,
чтобы ее устранить.
Дополнительные сведения см. в документе ПК HP — Использование функции восстановления системы Microsoft.
Обращение в службу поддержки клиентов HP
Обратитесь в службу поддержки клиентов HP за дальнейшей помощью, если устранить проблему не удается.
-
Введите серийный номер продукта, чтобы проверить состояние гарантии и при необходимости изменить свое местоположение.
-
Выберите вариант поддержки. Варианты зависят от страны/региона.
Сенсорный экран реагирует неправильно
Сенсорный экран реагирует на касания, но курсор не перемещается должным образом или находится больше чем на 1,3 см от точки
контакта. Возможно, необходимо выполнить очистку, настройку или сброс сенсорного экрана.
Прим.:
Функции сенсорного экрана в ОС Windows 10 изменились по сравнению с предыдущими версиями. Пролистывание четырьмя пальцами
и проведение от края были удалены, а также добавлены новые функции. Проведите пальцем влево или вправо для переключения приложений
и проведите пальцем вверх или вниз для переключения между отображением приложений и задач.
Очистка экрана
Сенсорный экран может не реагировать из-за пятен и частиц грязи. Выключите компьютер; смочите мягкую чистую ткань водой; затем
аккуратно протрите экран. Дождитесь, пока экран высохнет, включите компьютер и попробуйте использовать сенсорное управление.
Прим.:
Во избежание этой проблемы касайтесь экрана только чистыми руками или стилусом.
Если очистка экрана не помогла устранить проблему, настройте сенсорный дисплей.
Настройка сенсорного дисплея
Настройте сенсорный дисплей для определения экрана в качестве сенсорного.
-
В ОС Windows выполните поиск и откройте Калибровка экрана для ввода с помощью пера или сенсорного ввода.
-
На вкладке Экран выберите Настройка.
-
Выберите Сенсорный ввод.
-
Следуйте инструкциям на экране, чтобы распознать ваш экран как сенсорный.
-
Коснитесь экрана, чтобы проверить, реагирует ли он на ваши действия. Если он не реагирует, перейдите к следующему шагу.
Выполнение диагностической проверки сенсорного экрана в программе «Аппаратная диагностика UEFI для ПК HP»
Используйте тесты в программе «Аппаратная диагностика UEFI для ПК HP» для выявления проблем с оборудованием сенсорного экрана.
-
Подключите к компьютеру адаптер переменного тока.
-
Нажмите и удерживайте кнопку питания не менее пяти секунд, чтобы выключить компьютер.
-
Включите компьютер и сразу нажмите клавишу esc несколько раз с интервалом приблизительно в одну секунду. При появлении меню запуска нажмите клавишу f2.
-
На открывшемся экране программы HP PC Hardware Diagnostics выберите Тестирование компонентов.
-
Выберите Сенсорный экран.
-
Существует два теста оборудования интерактивного сенсорного экрана. Сначала выберите Тест касания точек.
-
Прочитайте инструкции на экране, затем выберите Запустить один раз.
-
Нажмите на каждый из блоков на экране для их удаления. Тест заканчивается после удаления всех блоков или по истечении трех
минут, затем отображаются результаты. -
Выберите Главное меню, чтобы вернуться на главный экран.
-
Выберите .
-
Выберите Тест перетаскивания.
-
Прочитайте инструкции на экране, затем выберите Запустить один раз.
-
Пальцем или стилусом перетащите каждый оранжевый прямоугольник к полю, указанному стрелками. Тест заканчивается после перемещения
всех блоков или через три минуты, затем отображаются результаты.
-
Если диагностические тесты пройдены, однако сенсорный экран по-прежнему не реагирует или реагирует неправильно при обычном
использовании, перейдите к следующему шагу. -
Если пройти один или оба теста не удалось, запишите идентификатор неисправности (24-значный код) для обращения в службу поддержки
клиентов HP. Данная информация также доступна в разделе Журналы проверки в главном меню.
Выполнение аппаратного сброса
Если ни одно из предыдущих действий не помогло, выполните аппаратный сброс.
После сброса компьютера дождитесь его запуска, а затем коснитесь экрана, чтобы проверить, реагирует ли он на ваши действия.
Если он не реагирует, перейдите к следующему шагу.
Сброс питания ноутбука с несъемным аккумулятором
Выполнение сброса питания ноутбука (или аппаратного сброса) позволяет удалить всю информацию из памяти компьютера без удаления
личных данных.
-
Выключите компьютер.
-
Отсоедините адаптер переменного тока.
-
Извлеките диски из привода.
-
Извлеките карты памяти из гнезда устройства чтения карт памяти.
-
Отсоедините все дополнительные периферийные устройства, такие как принтеры, сканеры, внешние жесткие диски и флеш-накопители
USB. -
После отсоединения адаптера питания переменного тока нажмите и удерживайте кнопку питания в течение приблизительно 15 секунд.
-
Повторно подсоедините адаптер питания переменного тока, затем включите компьютер.
Сброс питания ноутбука со съемным аккумулятором
Выполните сброс питания на ноутбуке со съемным аккумулятором.
-
Выключите компьютер, а затем отсоедините кабель питания.
-
Отключите все периферийные устройства, а затем отсоедините компьютер от репликатора портов или док-станции.
-
Извлеките аккумулятор из компьютера.
-
При отсоединенном аккумуляторе и кабеле питания нажмите и удерживайте кнопку питания около 15 секунд.
-
После снятия остаточного заряда с конденсаторов вставьте аккумулятор обратно, а затем подключите кабель питания к электрической
розетке. Оставьте периферийные устройства отключенными. -
Включите компьютер.
Настройки кнопок для сброса по питанию ноутбука с несъемным аккумулятором
При сбросе питания на ноутбуке с несъемным аккумулятором может понадобиться использовать одно из следующих сочетаний кнопок
для сброса по питанию.
|
Общее название модели |
Обычно назначаемая комбинация кнопок |
|---|---|
|
HP ENVY 17 2D и 3D |
Нажмите и удерживайте кнопки питания и Beats в течение 8–10 секунд. |
|
Серия HP ENVY 15-3000 |
Нажмите и удерживайте кнопки питания и Beats в течение 8–10 секунд. |
|
HP ENVY 14 Spectre |
Нажмите и удерживайте кнопки питания и отключения звука (на правой стороне области упора для рук) в течение 8–10 секунд. |
|
HP EliteBook Folio 1040 G1 |
Нажмите и удерживайте кнопки питания и отключения звука в течение 15 секунд или до перезагрузки компьютера. |
Сброс питания настольного компьютера
Выполнение сброса питания настольного компьютера (или аппаратного сброса) позволяет удалить всю информацию из памяти компьютера
без удаления личных данных.
-
Выключите компьютер.
-
Отсоедините адаптер переменного тока.
-
Отсоедините все дополнительные периферийные устройства, такие как принтеры, сканеры, внешние жесткие диски и флеш-накопители
USB.Прим.:
Не отсоединяйте мышь, клавиатуру или монитор.
-
После отсоединения адаптера питания переменного тока нажмите и удерживайте кнопку питания в течение приблизительно 15 секунд.
-
После снятия заряда с конденсаторов подключите адаптер переменного тока. Оставьте периферийные устройства отключенными.
-
Включите компьютер.
Обращение в службу поддержки клиентов HP
Обратитесь в службу поддержки клиентов HP за дальнейшей помощью, если устранить проблему не удается.
-
Введите серийный номер продукта, чтобы проверить состояние гарантии и при необходимости изменить свое местоположение.
-
Выберите вариант поддержки. Варианты зависят от страны/региона.
Чтобы включить сенсорный экран в Windows 10 и 8, вам необходимо получить доступ к диспетчеру устройств. … Выберите Диспетчер устройств. Щелкните стрелку рядом с «Устройства с человеческим интерфейсом». Выберите HID-совместимый сенсорный экран.
Может ли сенсорный монитор работать с любым компьютером?
Вы можете добавить сенсорный экран к любому ПК — или даже старый ноутбук — купив сенсорный монитор. Для них должен быть рынок, потому что большинство ведущих поставщиков мониторов их предлагают. Сюда входят Acer, AOC, Asus, Dell, HP, Iiyama, LG, Samsung и ViewSonic.
Если ваш сенсорный экран не реагирует или работает не так, как вы ожидали, попробуйте перезагрузить компьютер. Если проблемы по-прежнему возникают, проверьте наличие обновлений:… В разделе «Настройки» выберите «Обновление и безопасность», затем «Обновление Windows», а затем нажмите кнопку «Проверить наличие обновлений». Установите все доступные обновления и при необходимости перезагрузите компьютер.
Поддерживает ли Windows сенсорный экран?
Хотя Microsoft разрабатывала Windows 8 для планшетных ПК, это не единственная операционная система в семействе ОС, поддерживающая перьевой и сенсорный ввод. … Windows 7 также включает поддержку сенсорных экранов — при условии, что ваша система включает в себя необходимое оборудование..
Стоят ли тачскрин-мониторы?
Сенсорный экран не является большим преимуществом в традиционной настольной системе, главным фактором является стоимость. Дисплеи ноутбуков обычно меньше по размеру, поэтому добавление сенсорного экрана более доступно. Настольные компьютеры, однако, обычно имеют большие экраны (широко распространены 24-дюймовые ЖК-дисплеи).
Тачскрин через HDMI работает?
Нет. Сенсорные мониторы с HDMI нужен другой канал, обычно это порт USB, для отправки событий касания. … На картинке есть порт USB, возможно, вы сможете использовать его для отправки событий касания.
Как переустановить драйвер сенсорного экрана Windows 10?
Пожалуйста, попробуйте следующие шаги:
- В Windows найдите и откройте Диспетчер устройств.
- Щелкните «Действие» в верхней части окна.
- Выберите Сканировать на предмет замены оборудования.
- Системе следует переустановить HID-совместимый сенсорный экран в разделе «Устройства с интерфейсом пользователя».
- Перезагрузите ноутбук.
Как восстановить сенсорный экран в Windows 10?
Как исправить неработающий сенсорный экран Windows 10
- Запустите средство устранения неполадок оборудования и устройств. …
- Откалибруйте сенсорный экран. …
- Отключите и снова включите сенсорный экран. …
- Измените настройки управления питанием. …
- Обновите драйверы сенсорного экрана. …
- Откатить драйверы сенсорного экрана. …
- Удалите последние программы. …
- Перейти в другую комнату.
Почему у меня не работает сенсорный экран?
Еще одно возможное решение — перенастроить сенсорный экран и переустановить драйверы. Это даже более продвинутый способ, но иногда он помогает. Включите безопасный режим для Android или безопасный режим Windows. В некоторых случаях проблема с приложением или программой, которые вы загрузили, может привести к тому, что сенсорный экран перестает отвечать на запросы.
Как я узнаю, что у моего ноутбука сенсорный экран?
Убедитесь, что сенсорный экран включен
Перейдите к параметру «Устройства с человеческим интерфейсом», затем разверните и найдите HID-совместимый сенсорный экран или HID-совместимое устройство. Если параметры не могут быть найдены, нажмите «Просмотр» -> «Показать скрытые устройства». 3. Щелкните правой кнопкой мыши HID-совместимый сенсорный экран или HID-совместимое устройство.
Как включить сенсорный экран?
Откройте приложение Диспетчер устройств в Windows. Щелкните стрелку слева от параметра «Устройства интерфейса пользователя» в списке, чтобы развернуть и отобразить аппаратные устройства в этом разделе. Найдите и щелкните правой кнопкой мыши HID-совместимое устройство с сенсорным экраном в списке.
Как активировать сенсорный экран на моем ноутбуке HP?
Об этой статье
- Откройте Диспетчер устройств.
- Разверните «Устройства с человеческим интерфейсом».
- Выберите HID-совместимый сенсорный экран.
- Щелкните вкладку «Действие» в левом верхнем углу.
- Выберите Включить или Отключить.
Как узнать, сенсорный ли мой монитор?
В документации или технических характеристиках монитора может быть указан производитель или подсказка, например, 8-проводный сенсорный экран, которых в производстве только несколько. Наклейки производителя сенсорного экрана могут быть прикреплены к основанию или задней части монитора. Поставляемые драйверы может идентифицировать производителя или сенсорный экран.
Как выбрать монитор с сенсорным экраном?
5 вещей, которые следует учитывать при выборе монитора с сенсорным экраном
- # 1) Размер. Во-первых, при выборе сенсорных мониторов учитывайте размер. …
- # 2) Сенсорная технология. Все мониторы с сенсорным экраном поддерживают сенсорные команды. …
- # 3) Соотношение сторон. …
- # 4) Порты. …
- # 5) Цена.
Как добавить сенсорный экран в Windows 10?
Как включить сенсорный экран в Windows 10 и 8
- Выберите поле поиска на панели задач.
- Введите Диспетчер устройств.
- Выберите Диспетчер устройств.
- Щелкните стрелку рядом с «Устройства с человеческим интерфейсом».
- Выберите HID-совместимый сенсорный экран.
- Выберите действие вверху окна.
- Выберите Включить устройство.
- Убедитесь, что ваш сенсорный экран работает.
Windows 10 отлично подходит для сенсорных экранов, особенно благодаря специальным сенсорным приложениям для Windows Ink Workspace. Но у вас перестал работать тачскрин? Иногда он может сломаться, казалось бы, без причины, поэтому мы здесь, чтобы показать вам, как исправить ваш сенсорный экран в Windows 10.
Большинство проблем вызвано несовместимостью драйверов. Это даже более вероятно, если сенсорный экран перестал работать после обновления Windows 10. Мы рассмотрим это, а также многие другие советы по устранению неполадок, чтобы ваш сенсорный экран снова заработал.
1. Запустите средство устранения неполадок оборудования и устройств.
В Windows 10 есть ряд инструментов для устранения неполадок, которые могут обнаруживать проблемы и применять автоматические исправления.
Одно из этих средств устранения неполадок сканирует ваше оборудование и устройства и может использоваться для устранения проблем с сенсорным экраном.
Раньше это средство устранения неполадок было легко доступно через настройки, но теперь его нужно запускать через командную строку:
-
Откройте меню «Пуск», найдите «Командная строка» и выберите ее.
-
Введите следующую команду: msdt.exe -id DeviceDiagnostic.
-
Нажмите Ввод. Это запустит средство устранения неполадок оборудования и устройств.
-
Нажмите Далее и запустите мастер. Инструмент автоматически обнаружит проблемы, а затем устранит их.
Надеюсь, этот инструмент найдет проблему с сенсорным экраном и устранит ее. Если нет, продолжайте читать.
2. Откалибруйте сенсорный экран.
Когда ваш сенсорный экран медленно реагирует или неточно записывает ваши сенсорные жесты, повторная калибровка может быть всем, что требуется для его увеличения. Вот как выполнить калибровку сенсорного экрана.
-
Откройте меню «Пуск», выполните поиск по запросу «Калибровка» и выберите «Калибровка экрана для пера или касания». Откроется окно с настройками планшетного ПК.
-
На вкладке «Дисплей» щелкните «Настройка» и следуйте инструкциям.
-
После этого нажмите «Калибровка» и следуйте инструкциям.
3. Отключите и снова включите сенсорный экран.
Мы предполагаем, что вы уже пытались перезагрузить компьютер — это фактическое решение многих технических проблем. Если нет, сделайте это сейчас.
Если это ничего не решило, следующим шагом будет выключение и включение сенсорного экрана.
-
Нажмите клавиши Windows + X и щелкните Диспетчер устройств.
-
Дважды щелкните «Устройства с человеческим интерфейсом», чтобы развернуть категорию.
-
Щелкните правой кнопкой мыши сенсорный экран, совместимый с HID, и выберите «Отключить устройство».
-
Вам будет предложено подтвердить это, поэтому нажмите Да.
-
Еще раз щелкните список правой кнопкой мыши, но на этот раз выберите «Включить устройство».
Связанный: Как отключить ввод с сенсорного экрана на Android и iPhone
4. Измените настройки управления питанием.
Windows 10 сделает все возможное, чтобы сэкономить электроэнергию, но иногда настройки могут быть чрезмерными и отключать сенсорный экран после определенного периода активности.
Хотя сенсорный экран должен автоматически включаться снова при обнаружении ввода, это не всегда так. Таким образом, вы можете отключить энергосбережение сенсорного экрана, чтобы посмотреть, решит ли это проблему.
-
Нажмите клавишу Windows + X и щелкните Диспетчер устройств.
-
Дважды щелкните «Устройства с человеческим интерфейсом», чтобы развернуть категорию.
-
Дважды щелкните HID-совместимый сенсорный экран.
-
Перейдите на вкладку Power Management.
-
Снимите флажок Разрешить компьютеру выключать это устройство для экономии энергии.
-
Щелкните OK, затем перезапустите вашу систему.
Связанный: Как продлить срок службы батареи ноутбука с помощью пользовательских планов управления питанием Windows
5. Обновите драйверы сенсорного экрана.
Неисправность сенсорного экрана может быть связана с неисправным драйвером. Возможно, драйвер поврежден или требует обновления.
Раньше вы могли использовать диспетчер устройств для поиска обновленных драйверов в Интернете. Однако в августе 2020 года Microsoft удалила автоматическое обновление драйверов из Windows 10.
Это означает, что вам нужно будет перейти на веб-сайт производителя вашей системы (например, HP, Dell или Acer) и загрузить драйвер прямо с него. Скорее всего, вы найдете его в их разделе поддержки.
После загрузки драйвера:
-
Нажмите клавиши Windows + X и щелкните Диспетчер устройств.
-
Дважды щелкните «Устройства с человеческим интерфейсом», чтобы развернуть категорию.
-
Щелкните правой кнопкой мыши сенсорный экран, совместимый с HID.
-
Щелкните Автоматический поиск драйверов. Windows должна найти загруженный вами драйвер и установить его. Если нет, вернитесь к этому экрану и нажмите «Искать драйверы на моем компьютере», чтобы найти его вручную.
-
Перезагрузите и посмотрите, решена ли ваша проблема.
6. Откат драйверов сенсорного экрана.
Не всегда нужно обновлять драйверы, если все работает нормально. Если вы недавно обновили драйвер сенсорного экрана, попробуйте вернуться к предыдущей версии.
-
Нажмите клавиши Windows + X и щелкните Диспетчер устройств.
-
Дважды щелкните «Устройства с человеческим интерфейсом», чтобы развернуть категорию.
-
Щелкните правой кнопкой мыши сенсорный экран, совместимый с HID.
-
Щелкните «Свойства».
-
Перейдите на вкладку Драйвер.
-
Щелкните Откатить драйвер.
Кроме того, знаете ли вы, что есть конкретная более старая версия драйвера, которая будет работать, но не сможет получить ее с помощью отката? В этом случае на вкладке «Драйвер» выберите «Удалить», а затем выполните метод обновления драйверов, описанный выше.
7. Удалите последние программы.
По какой-то причине некоторые программы вызывают проблемы с сенсорным экраном. Если ваш сенсорный экран только недавно сломался, вам следует удалить все недавно добавленные программы.
-
Нажмите клавишу Windows + I, чтобы открыть Настройки.
-
Щелкните Приложения.
-
Используйте раскрывающийся список Сортировать по и выберите Дата установки.
-
Найдите дату, когда возникла проблема с сенсорным экраном. Работая, щелкните каждое приложение по очереди и удалите его.
-
Каждый раз перезагружайте компьютер и смотрите, исправляет ли он сенсорный экран.
8. Перейти в другую комнату.
Это звучит странно, но попробуйте. Другие расположенные поблизости электронные устройства могут мешать работе сенсорного экрана. Это может быть вызвано тем, что вы подключили к одному блоку питания, или тем, что у вас много компьютеров поблизости.
Диагностировать это несложно. Возьмите устройство с сенсорным экраном в другое место и попробуйте. Если это работает, виноваты электромагнитные помехи.
Чтобы решить эту проблему, вернитесь в исходную комнату и выключите все остальное. Затем включите их по очереди, чтобы увидеть, в чем проблема. Если кажется, что ни один из них не виноват, проверьте близлежащие районы на предмет наличия мощного оборудования, которое может быть причиной.
Вы попробовали все эти советы, но ваш сенсорный экран все еще не работает? Если это так, вам следует обратиться к производителю системы, чтобы он провел расследование.
Проблема, скорее всего, связана с аппаратной неисправностью, а не с системной, и у них будет опыт, чтобы ее исправить. Вы можете обнаружить, что на вас по-прежнему распространяется гарантия, в зависимости от причины повреждения.
Очистите отремонтированный сенсорный экран
Надеюсь, наш совет, приведенный выше, устранил любые проблемы, которые у вас возникли с сенсорным экраном Windows 10.
При постоянном использовании сенсорный экран обязательно станет грязным. Обязательно используйте чистящий спрей и салфетку из микрофибры, чтобы сенсорный экран выглядел великолепно и работал долгие годы.
Если у вас есть устройство с сенсорным экраном для Windows 10 , вам может быть интересно, как вы можете включать и отключать сенсорный экран в вашей системе. Хотя это не сразу очевидно, эту функцию можно включить. И вы даже можете автоматизировать его с помощью ярлыка!
Как ни странно, Microsoft не поддерживает этот переключатель с удобной опцией в новом разделе Тем не менее, приложив немного усилий, мы сможем создать свой собственный, который позволит вам включать и выключать сенсорный экран в считанные секунды.
Если у вас есть свой собственный способ рассказать о том, как переключать сенсорный экран, сообщите нам об этом в комментариях ниже.
Как переключить сенсорный экран
В Windows 10 нет встроенного метода для включения и выключения сенсорного экрана. Хотя это маловероятно, возможно, что производитель вашей системы включил собственное программное обеспечение, которое поможет вам управлять сенсорным экраном; пожалуйста, обратитесь к руководству, прилагаемому к вашей системе.
Если эта функция отсутствует, вам необходимо использовать диспетчер устройств, чтобы отключить и включить сенсорный экран. Сначала щелкните правой кнопкой мыши кнопку « Пуск» или нажмите клавишу Windows + X, чтобы открыть меню быстрого доступа. Отсюда выберите Диспетчер устройств . Или же выполните системный поиск этого инструмента. Откроется новое окно, в котором перечислены все устройства, обнаруженные в вашей системе.
Дважды щелкните заголовок Human Interface Devices, чтобы развернуть список устройств внутри. Отсюда щелкните правой кнопкой мыши HID-совместимый сенсорный экран и выберите « Отключить» .
Затем вы получите предупреждающее сообщение о том, что отключение этого устройства приведет к его остановке. Поскольку это именно то, что мы хотим, нажмите Да, чтобы продолжить. Сенсорный экран будет немедленно отключен, и никаких дальнейших действий не требуется.
Если вы хотите снова включить сенсорный экран, просто повторите описанный выше процесс, но при щелчке правой кнопкой мыши по опции сенсорного экрана вы выберете « Включить» . Однако для этого может потребоваться перезагрузка системы.
Автоматизируйте процесс переключения
Если вам постоянно нужно включать и отключать сенсорный экран, то в диспетчере устройств будет немного хлопотно. Чтобы бороться с этим, мы можем создать ярлык, который будет автоматизировать процесс. Это немного сложно, поэтому обязательно следуйте инструкциям. Мы разделили шаги, чтобы было легче следовать.
1. Настройте консоль устройства Windows
Во-первых, вам нужно загрузить программное обеспечение, которое называется Windows Device Console или, если коротко, Devcon. Обычно это идет в комплекте с Visual Studio Express , но эта загрузка слишком раздутая для наших целей. Удобно , joequery.me любезно разделил программное обеспечение в отдельную загрузку . На сайте также появился этот процесс, и большое спасибо им.
После загрузки распакуйте папку . Перейдите в папку Windows 8.1 (она отлично работает для Windows 10, не волнуйтесь), а затем в папку для вашей версии операционной системы, 32-битной или 64-битной . Если вы не уверены, какой у вас есть, ознакомьтесь с нашим руководством по поиску вашей битовой версии.
Теперь нажмите клавиши Windows + R, чтобы открыть «Выполнить», введите C: Windows System32 и нажмите ОК . Затем переместите исполняемый файл Devcon в эту папку. Возможно, вам придется предоставить права администратора для перетаскивания devcon.exe в папку System32.
Щелкните правой кнопкой мыши файл devcon.exe , выберите « Свойства» , перейдите на вкладку « Совместимость » и установите флажок « Запустить эту программу от имени администратора» .
2. Найдите идентификатор оборудования
Далее нажмите клавишу Windows + X и выберите Диспетчер устройств . Затем дважды щелкните заголовок Human Interface Devices . Щелкните правой кнопкой мыши HID-совместимый список устройств с сенсорным экраном и выберите « Свойства» .
Открыв окно «Свойства», перейдите на вкладку « Сведения ». Используя раскрывающийся список свойств , выберите « Аппаратные идентификаторы» . Интересующая вас ценность будет в следующем формате:
HID VID _ #### & PID _ #### и COL ##
Оставьте это окно открытым. Мы вернемся к этому через минуту.
3. Создайте пакетный файл
Теперь откройте Блокнот , который вы можете найти, выполнив системный поиск. Вставьте в следующее:
установить "touchscreenid = ID_HERE" devcon status "% touchscreenid%" | findstr "работает" если% errorlevel% == 0 ( devcon отключить "% touchscreenid%" ) еще ( devcon enable "% touchscreenid%" )
Вернитесь в окно свойств, которое мы использовали ранее. Щелкните правой кнопкой мыши соответствующее значение и выберите « Копировать» . Затем замените ID_HERE в Блокноте значением, которое вы только что скопировали в буфер обмена.
В Блокноте перейдите в Файл> Сохранить как… и назовите файл touchscreen.bat . Сохраните это где угодно; где-то, как ваши документы будет хорошим местом. Здесь мы создали простой пакетный файл для автоматизации системного процесса.
4. Создайте ярлык
Теперь нам нужно превратить это в удобный ярлык. Перейдите к только что сохраненному файлу, затем щелкните его правой кнопкой мыши и выберите « Создать ярлык» .
Далее щелкните правой кнопкой мыши ярлык и выберите Свойства . В текстовом поле « Цель» поместите двойные кавычки вокруг пути. Затем добавьте префикс cmd.exe / C. Пример Target будет:
cmd.exe / C "C: UsersJoe Documents touchscreen.bat"
В раскрывающемся списке « Выполнить» выберите « Свернуто», чтобы командная строка не открывалась каждый раз при выборе ярлыка. Наконец, нажмите Дополнительно… , отметьте Запуск от имени администратора , затем нажмите OK и снова OK .
Вы также можете настроить сочетание клавиш, которое будет запускать командный файл. Нажмите файл сочетания клавиш и введите комбинацию клавиш, которую вы можете запомнить, но она еще не занята. Может быть, что-то вроде CTRL + ALT + T.
И это сделано! Разместите этот ярлык где угодно, возможно, на рабочем столе или на панели задач. Просто откройте его, и он автоматически включит или отключит сенсорный экран.
Возникли проблемы?
Если у вас возникли проблемы с выполнением этого, сначала перечитайте инструкции и убедитесь, что вы выполнили каждый шаг и скопировали правильный идентификатор. Небольшая ошибка может привести к срыву всего процесса, поэтому будьте осторожны. Если вы уверены, что все сделали правильно и у вас все еще есть проблемы, мы можем создать два отдельных пакетных файла — один для включения, а другой для отключения.
Сначала выполните описанный выше процесс, но для шага 3 вставьте в Блокнот следующее:
установить "touchscreenid = ID_HERE" devcon отключить "% touchscreenid%"
Замените ID_HERE, как описано выше, и сохраните файл как touchscreendisable.bat . Затем продолжите с инструкциями выше. При установке сочетания клавиш вы можете использовать что-то вроде CTRL + ALT + D. Теперь открытие этого файла или использование этого ярлыка отключит ваш сенсорный экран.
Затем создайте еще один файл «Блокнот» и вставьте следующее:
установить "touchscreenid = ID_HERE" devcon enable "% touchscreenid%"
Снова замените ID_HERE и сохраните файл как touchscreenenable.bat . Затем продолжайте с инструкциями выше. Вы можете установить ярлык как CTRL + ALT + E. Этот файл и ярлык включат ваш сенсорный экран.
Подводя итог, вместо того, чтобы использовать один сценарий для включения и отключения сенсорного экрана, в зависимости от его текущего состояния, мы разделили его на два отдельных сценария, поскольку решение 2-в-1 может не работать в каждой системе.
Нажмите Вкл, Touch Off
Если вы использовали Continuum, функцию, которая позволяет переключаться между режимами рабочего стола и планшета, возможно, вы захотите отключить сенсорный экран в режиме рабочего стола. Или, возможно, ваша система оснащена сенсорными возможностями сенсорную что вы просто не хотите использовать. Какая бы ни была ситуация, надеюсь, это руководство помогло.
Если у вас планшет под управлением Windows 10 и у вас возникли проблемы, ознакомьтесь с нашим руководством по устранению неполадок сенсорного экрана чтобы увидеть, поможет ли это, прежде чем прибегнуть к его полному отключению.
Есть ли у вас собственный метод переключения сенсорного экрана для обмена? Почему вы хотите отключить сенсорный экран?
Сенсорный экран не работает в Windows 10
Если ваш сенсорный экран ноутбука или планшетного ПК с операционной системой Windows 10/8/7 не работает , попробуйте некоторые из этих советов и посмотрите, помогут ли они устранить неполадки в вашей Windows 10 Устройство. Хотя я, возможно, использовал термин Surface, предложения могут относиться и к ноутбуку с Windows.
Windows 10 Touch Screen не работает
Поскольку ваше сенсорное устройство не работает, если ваше устройство Windows не имеет клавиатуры, вам может понадобиться использовать клавиши со стрелками вверх/вниз для навигации и кнопку вкладки для переместите фокус и выделите параметры и пробел , чтобы установить или снять флажки, и Enter , чтобы выбрать этот параметр.
1] Если стекло на сенсорном экране вашего ноутбука треснуло или разбилось, сенсорный экран может не работать. Если он выглядит немного грязным, возьмите мягкую ткань, смоченную водой или средством для чистки очков, и протрите планшет. Если это не работает, попробуйте следующее решение.
2] Убедитесь, что у вас установлены последние обновления Windows, прошивки и драйверы. Вы можете сделать это через Панель управления> Центр обновления Windows. Может потребоваться перезагрузить устройство Windows после установки обновлений. Если вы используете Dell, Lenovo, Acer, Asus или любой другой ноутбук, и ваш сенсорный экран не работает; вам может потребоваться посетить веб-сайт соответствующего производителя для получения последних версий драйверов устройств и узнать, выпустили ли они исправления для них.
3] В меню WinX откройте Диспетчер устройств> Устройство интерфейса пользователя> HID-совместимый сенсорный экран (ваше сенсорное устройство). Нажмите на него правой кнопкой мыши и выберите Обновить , чтобы обновить этот драйвер.
4] Откройте «Диспетчер устройств»> «Устройство интерфейса пользователя»> HID-совместимый сенсорный экран (ваше сенсорное устройство). Нажмите на него правой кнопкой мыши и выберите Отключить .
Подождите несколько минут, а затем снова щелкните правой кнопкой мыши и выберите Включить. Отключение Touch, а затем его повторное включение помогает многим.
5] Перезагрузите вашу поверхность. Просто нажмите клавишу с логотипом Windows + I, чтобы открыть Настройки. Нажмите «Питание»> «Перезагрузить». Если это тоже не удается, попробуйте перезагрузить две кнопки. Перезапуск с двумя кнопками предназначен только для устройств Surface Pro. Не используйте этот процесс на Surface RT или Surface 2.
6] Попробуйте встроенный в Windows инструмент для калибровки Digitiser. Откройте Панель управления> Оборудование и звук> Параметры планшетного ПК> Откалибруйте экран для ввода с помощью пера или сенсорного ввода. Нажмите кнопку отдыха. Если кнопка Reset неактивна, это означает, что ваши настройки имеют заводские настройки по умолчанию.
При необходимости откалибруйте настройки Touch & Pen и посмотрите, работает ли он для вас.
7] Если ничего не работает, попробуйте Восстановление системы, Обновление или Сброс ПК на вашем устройстве и посмотрите, поможет ли это вам.
Дайте нам знать, если у вас есть другие идеи.
Источник
PRO настройка курсора и сенсора в Windows 10
Одна из крутых функций в Windows 10 это то, что она предлагает различные варианты специальных возможностей, которые делают жизнь пользователя проще. Среди этих простых в доступе функций есть визуальная обратная связь.
Он показывает, что ваше прикосновение было распознано всякий раз, когда вы касаетесь сенсорного экрана Вашего устройства. Эта функция полезна для тех, кто проводит презентации на больших мониторах или экранах. Визуальная обратная связь позволяет аудитории следовать за акцентами ведущего.
Если вы хотите узнать, как использовать эту функцию, вы будете рады, что нашли эту статью. В этом посте мы научим вас, как включить сенсорную визуальную обратную связь на Windows 10. Мы также поделимся некоторыми советами о том, как вы можете сделать её более заметной.
Есть три способа включить функцию визуальной обратной связи на вашем устройстве. Мы представим методы от самых простых до самых сложных.
Метод 1: с помощью приложения Настройки
- Запустите приложение Настройки, нажав клавишу «Windows + I».
- После открытия окна настройки выберите пункт: «Специальные возможности».
- В меню левой панели выберите пункт: «Курсор и указатель».
- Перейдите на правую панель, а затем перейдите в раздел: «Параметры сенсорной панели».
- Под параметром, который говорит: «Показать визуальную обратную связь вокруг точек касания, когда я касаюсь экрана», вы увидите переключатель. Переключите его в положение Вкл.
Метод 2: Через Панель управления
- Перейдите на Панель задач и щелкните значок Поиска.
- Введите «Панель управления» (без кавычек), затем выберите «Панель управления» из результатов.
- Щелкните раскрывающийся список рядом с пунктом Просмотр выберите небольшие значки.
- Выберите перо и коснитесь.
- Убедитесь, что вы находитесь на вкладке Touch, а затем выберите опцию «Показывать визуальную обратную связь при касании экрана».
Способ 3: Редактора реестра
Прежде чем продолжить, необходимо знать, что вы собираетесь обрабатывать конфиденциальную базу данных. Если вы сделаете какие-либо ошибки при настройке реестра, вы можете нанести серьезный ущерб своей системе. Таким образом, мы рекомендуем этот метод только для продвинутых пользователей ПК. С другой стороны, если вы не уверены в своих технических навыках, лучше всего придерживаться методов 1 и 2.
- Нажмите клавишу Windows + R на клавиатуре, чтобы запустить диалоговое окно Выполнить.
- В диалоговом окне выполнить введите «regedit» (без кавычек), а затем нажмите кнопку ОК.
- Нажмите кнопку Да в окне Контроль учетных записей пользователей.
- После того, как редактор реестра включен, перейдите по этому пути: HKEY_CURRENT_USERControl PanelCursors
- Перейдите на правую панель, затем найдите слово ContactVisualization DWORD .
- Щелкните правой кнопкой мыши запись и выберите пункт Изменить в контекстном меню.
- Щелкните поле Value Data, а затем измените его на 1.
- Сохраните внесенное изменение, нажав кнопку ОК.
- Теперь найдите слово GestureVisualization DWORD, а затем щелкните его правой кнопкой мыши.
- Выберите пункт: «Изменить» и измените значение Value Data на 31.
- Нажмите кнопку ОК, чтобы продолжить.
Как сделать визуальную обратную связь для точек касания темнее и больше
Если вы считаете, что сенсорная обратная связь недостаточно видна, у вас есть возможность сделать ее темнее и больше в Windows 10. Для этого Вам необходимо выполнить следующие действия:
- Перейдите на панель задач и щелкните правой кнопкой мыши значок Windows.
- В меню выберите пункт: «Параметры».
- После того, как окно настроек будет открыто, выберите «Специальные возможности».
- В меню левой панели выберите пункт: «Курсор и указатель».
- Перейдите на правую панель и перейдите в раздел «Изменить сенсорную обратную связь».
- Убедитесь, что выбран параметр «Сделать визуальную обратную связь для точек касания темнее и больше».
После выполнения этих действий перезагрузите компьютер и проверьте, работает ли эта функция. Также стоит отметить, что вы можете настроить сенсорную обратную связь с помощью редактора реестра. Вот эти шаги:
- На клавиатуре нажмите клавиши «Windows + S» , чтобы открыть окно поиска.
- В поле поиска введите «Редактор реестра» (без кавычек), а затем выберите редактор реестра из результатов.
- Если появится запрос на предоставление разрешения для приложения, нажмите кнопку Да.
- В Редакторе реестра перейдите по этому пути: HKEY_CURRENT_USERControl PanelCursors
- Перейдите на правую панель, затем найдите слово ContactVisualization DWORD.
- Установите Value Data для записи равным 2.
- Нажмите кнопку ОК, чтобы сохранить внесенные изменения, а затем закройте редактор реестра.
- Перезагрузите компьютер, чтобы проверить, работает ли настроенная функция.
Понравились способы и фишки – ставим палец вверх! Пожалуйста поделитесь своими вопросами в комментариях ниже.
Источник
Калибровка сенсорного экрана Windows 10 планшета или ноутбука
Вас не устраивает точность с которой сенсорный экран вашего планшета или ноутбука с операционной системой Microsoft Windows 10 на борту реагирует на ваши нажатия? Это дело поправимое.
Для того, чтобы вернуть вашему устройству «былую меткость» при распознавании места касания к экрану, вам нужно будет всего лишь откалибровать сенсор дисплея. Как это делается?
А делается это очень и очень просто. Вот вам нехитрая инструкция по калибровке сенсора на дисплее Windows 10 устройств:
Как откалибровать сенсор дисплея Windows 10 планшета или ноутбука
1. Откройте Панель управления системы:
и переключите при необходимости режим просмотра на «Категории». Затем откройте: Оборудование и Звук -> Параметры планшетного компьютера.
2. Здесь вы увидите пункт «Калибровка экрана для ввода пером или сенсорного ввода»
3. Кликните по нему, после чего откроется окно следующего вида:
4. Нажмите на кнопку «Откалибровать»
5. Разрешите запуск приложения «Средство калибровки дигитайзера», после чего на экране вашего устройства отобразится такое окно:
6. Здесь вам нужно будет касаться перекрестья, появляющегося в разных местах экрана, а по завершении процесса калибровки сохранить данные собранные средством для дальнейшего использования.
Всё. Теперь ваш Windows планшет или ноутбук с сенсорным экраном должен заметно точнее распознавать ваши прикосновения к дисплею.
Источник