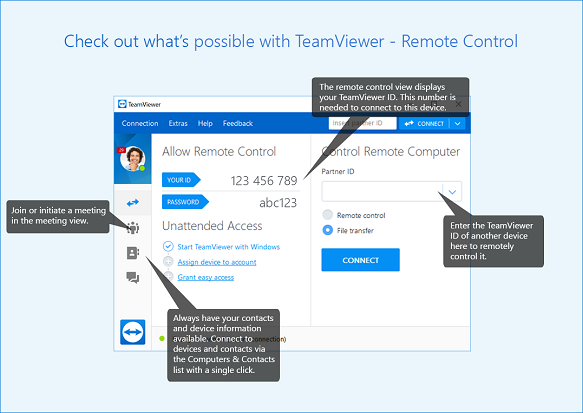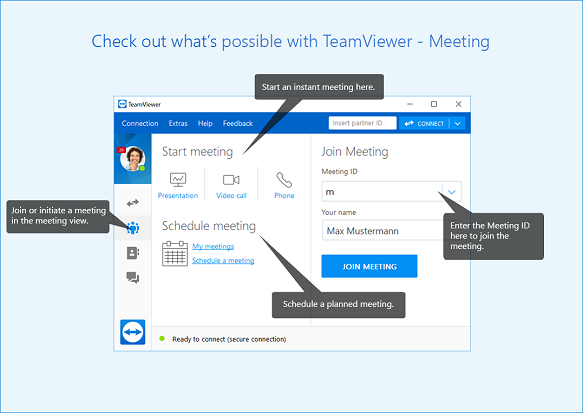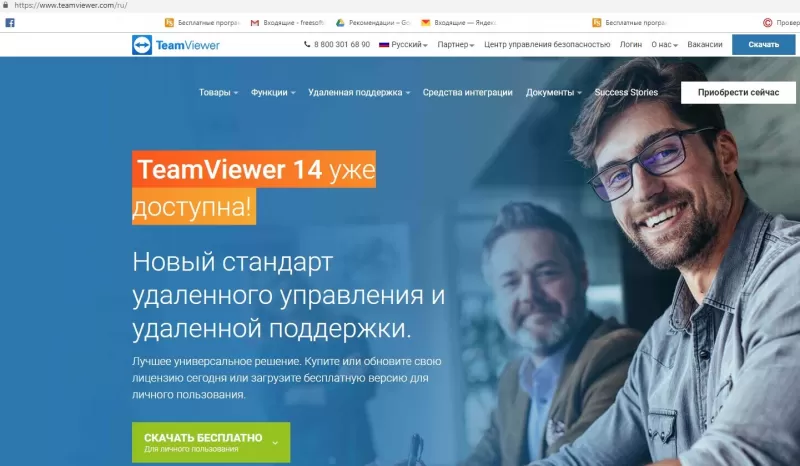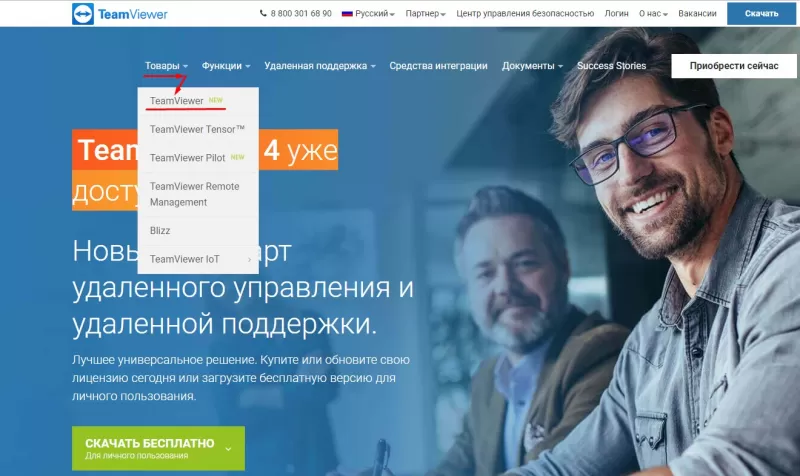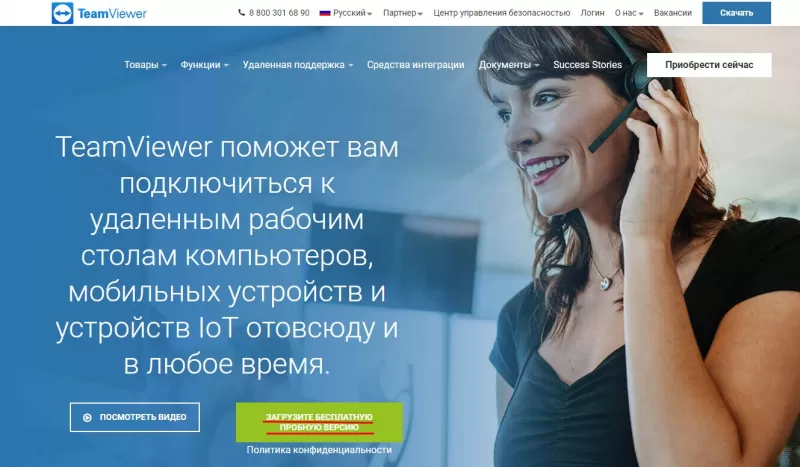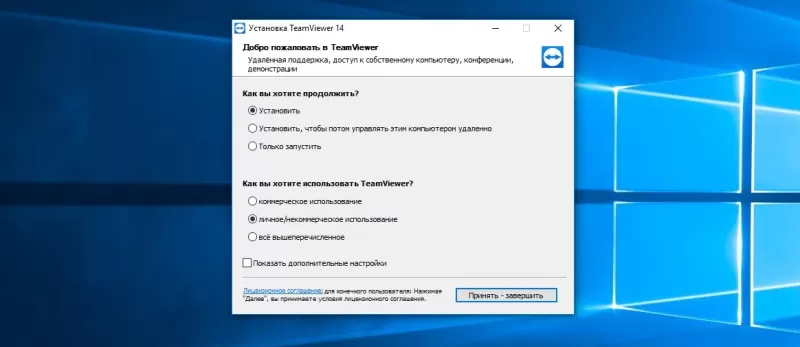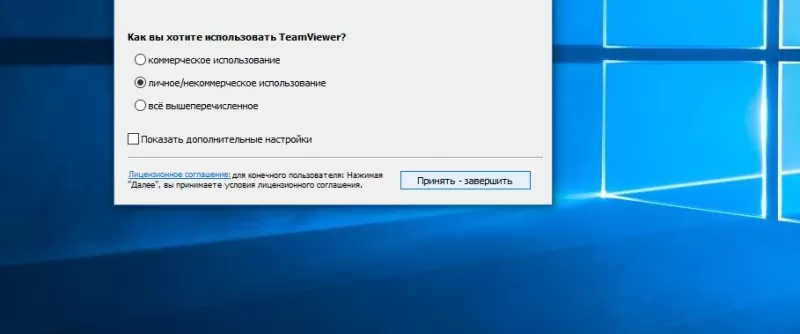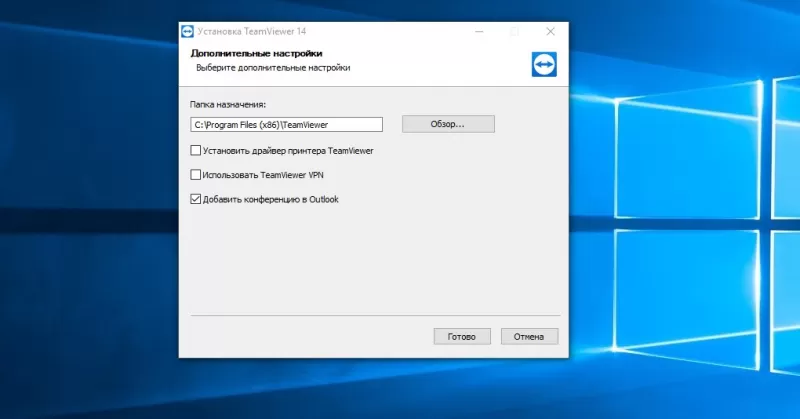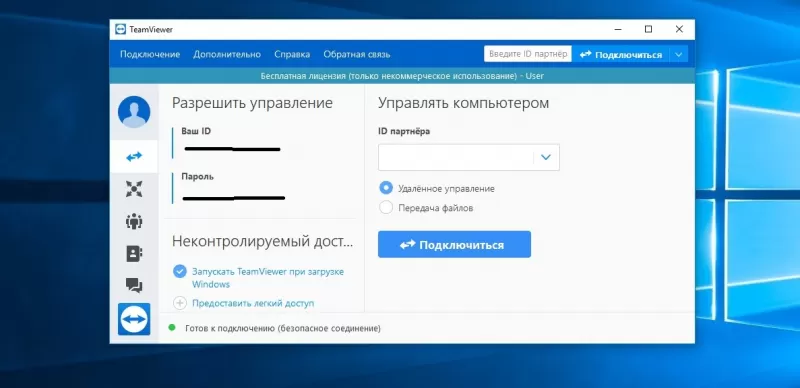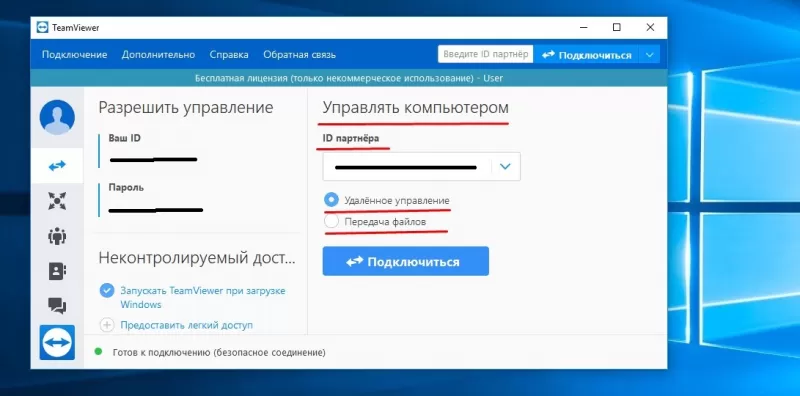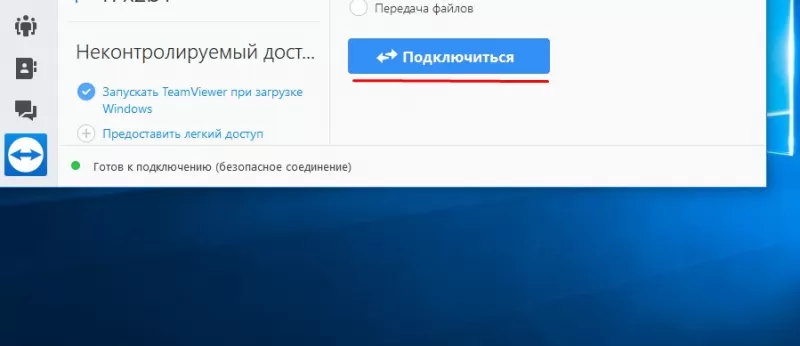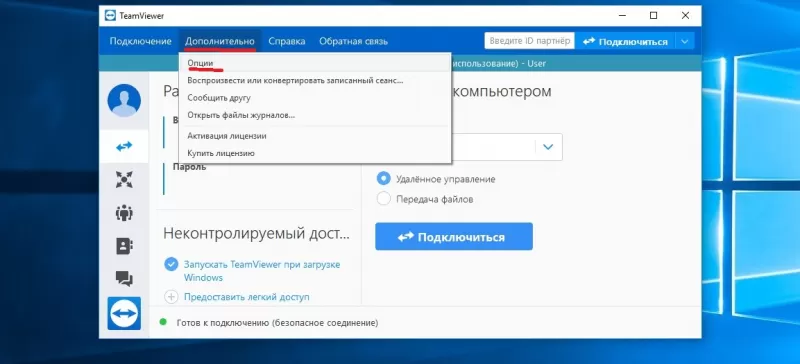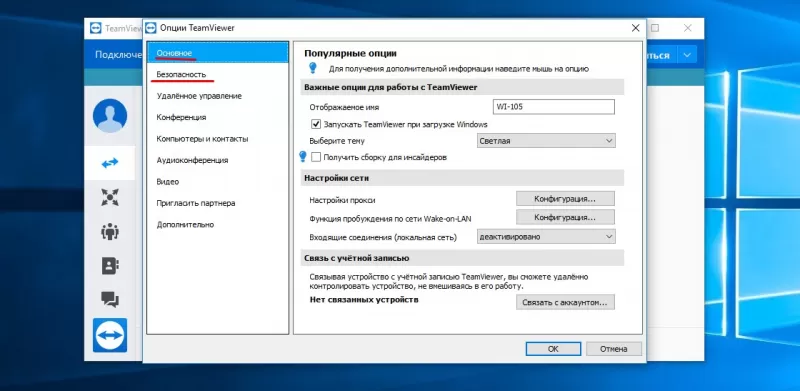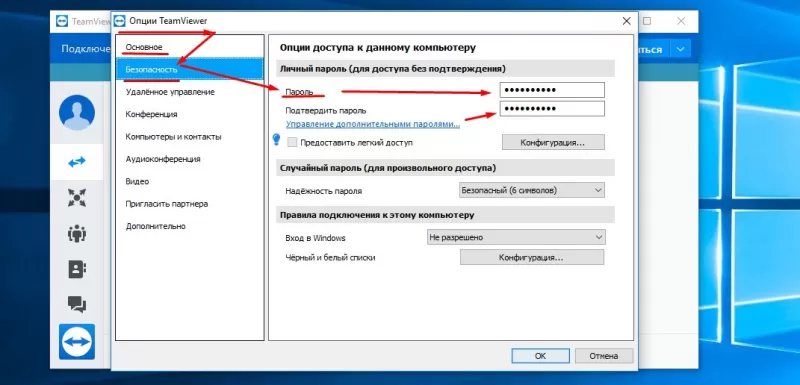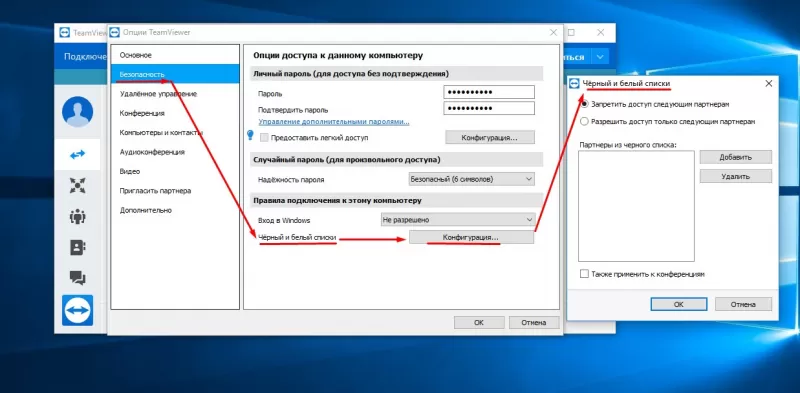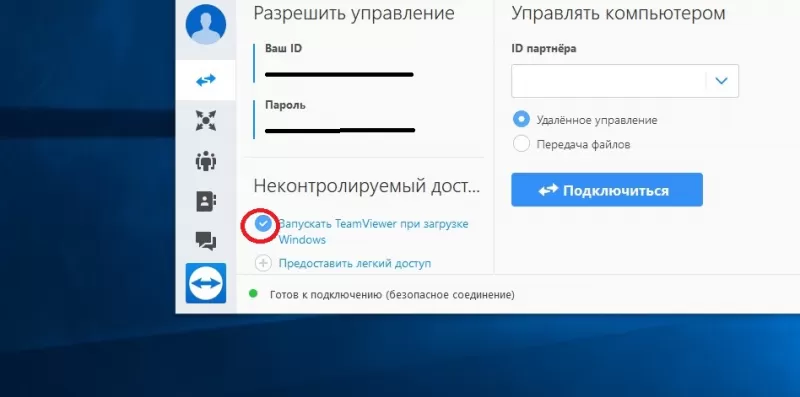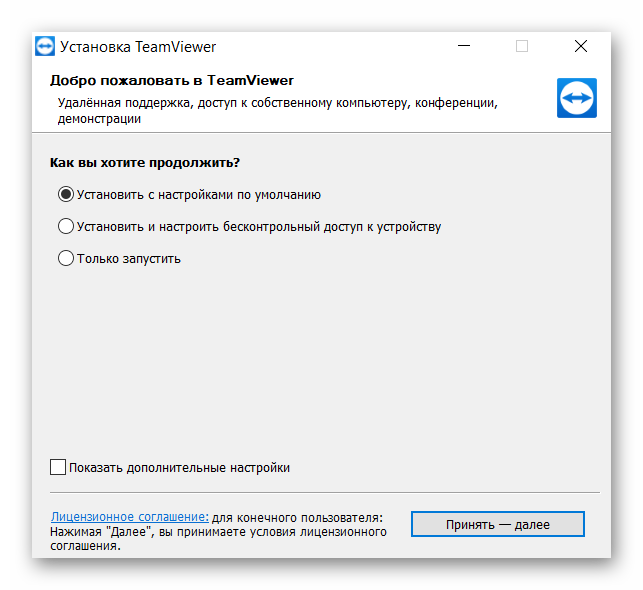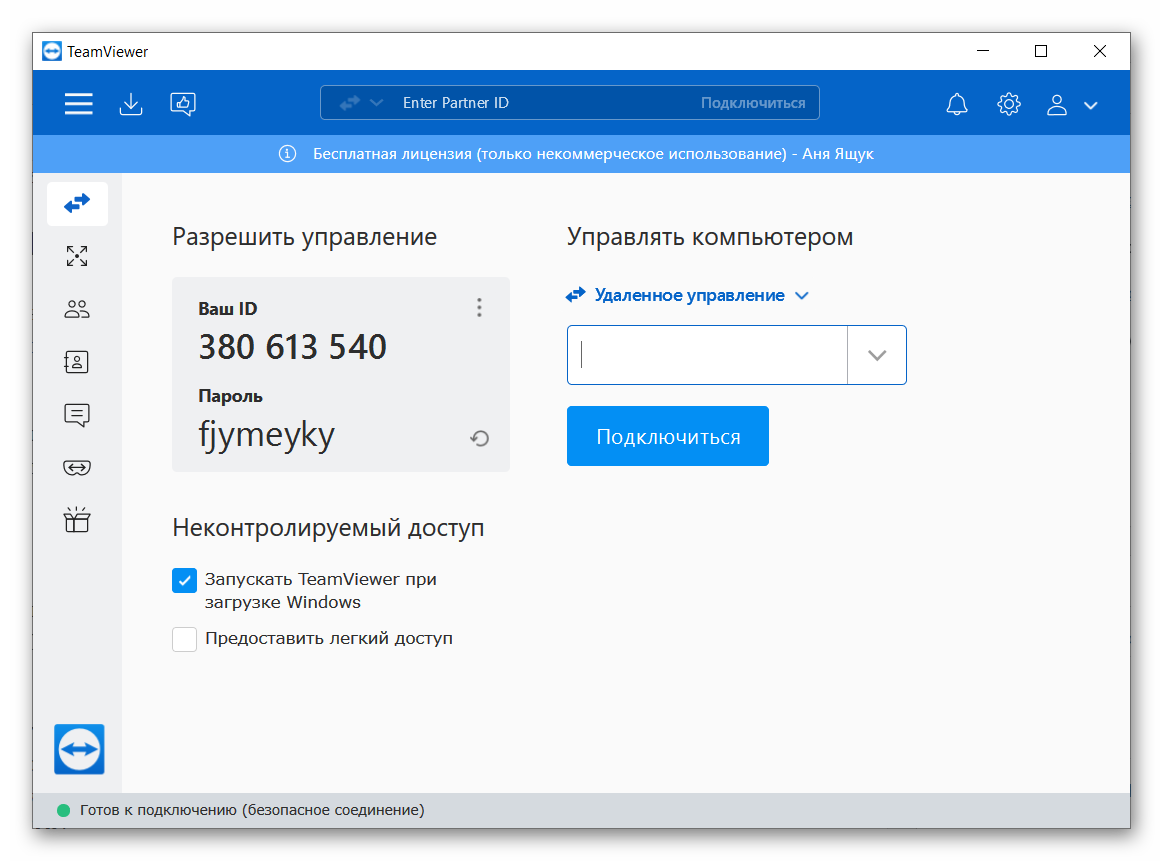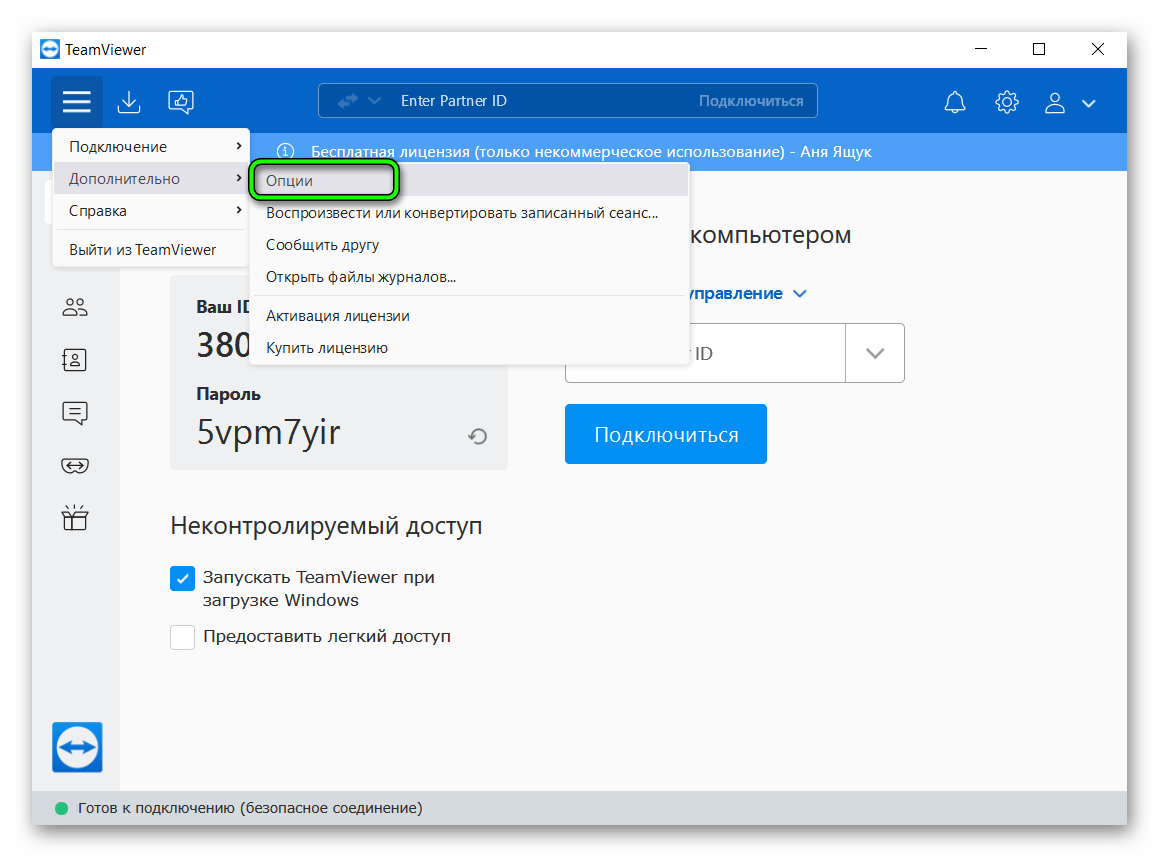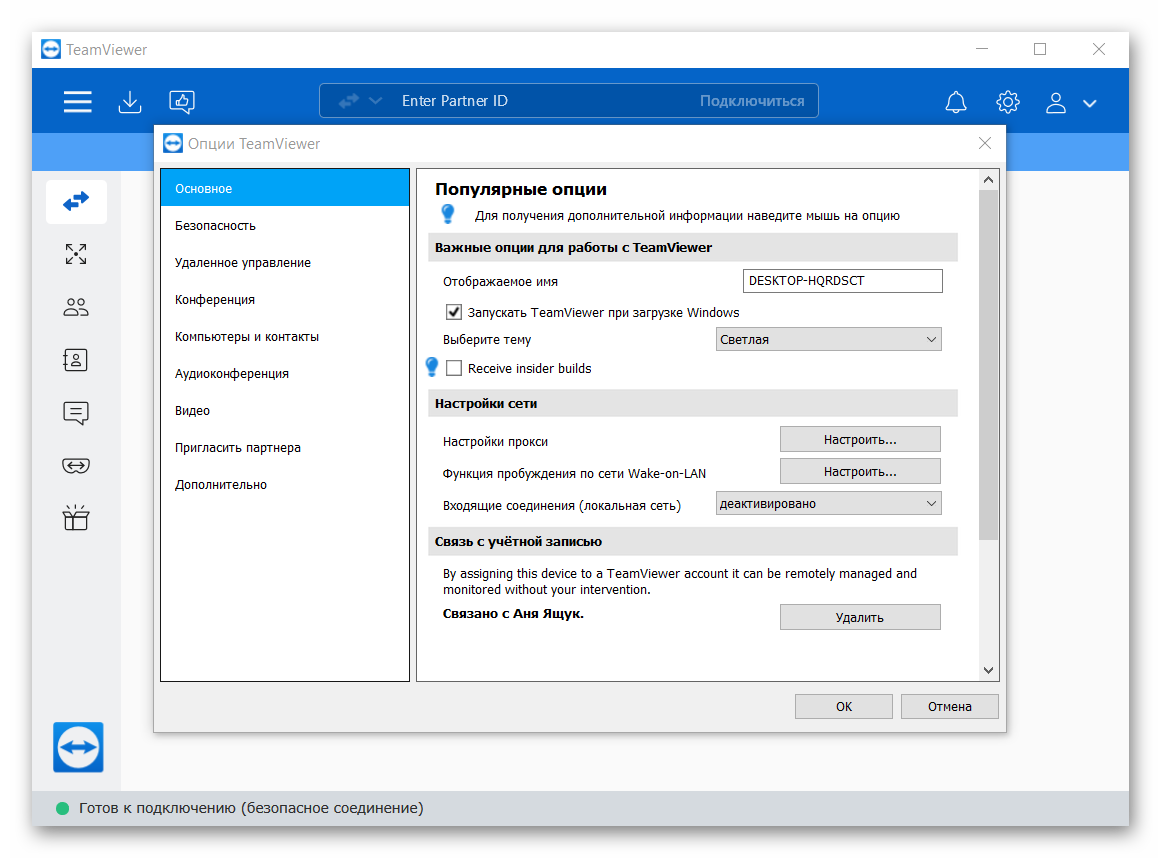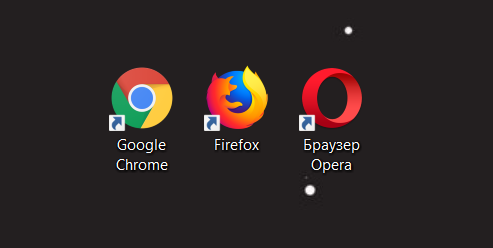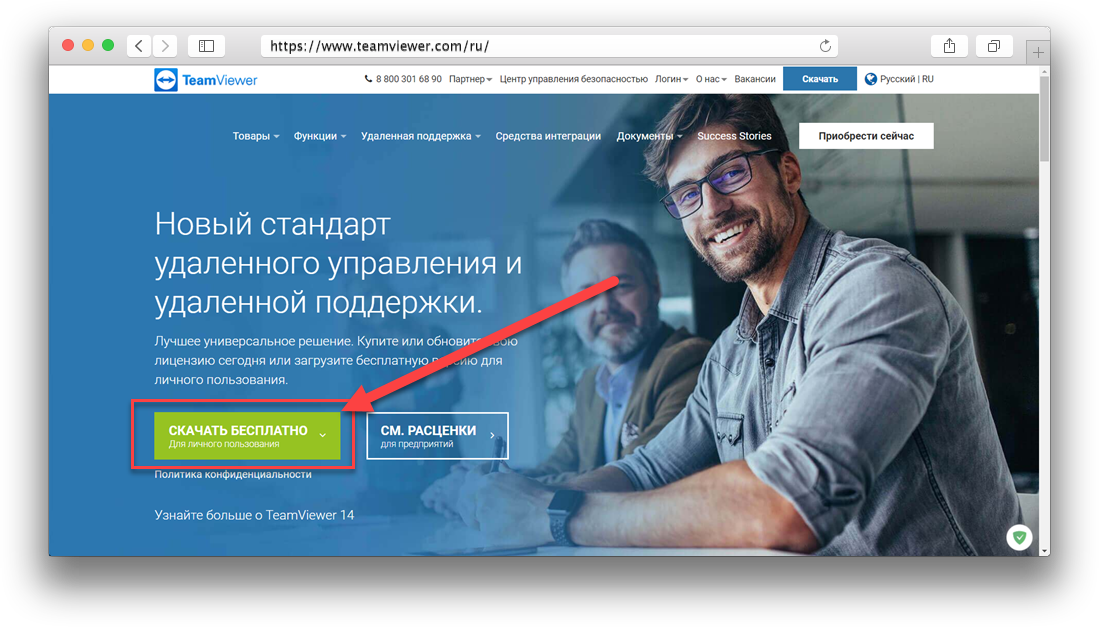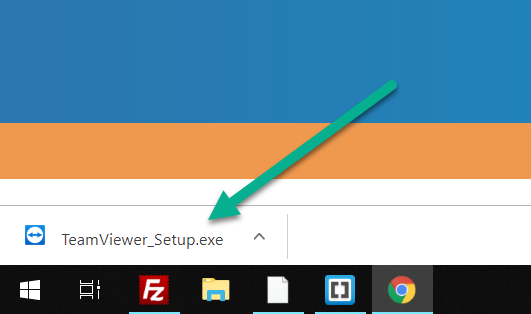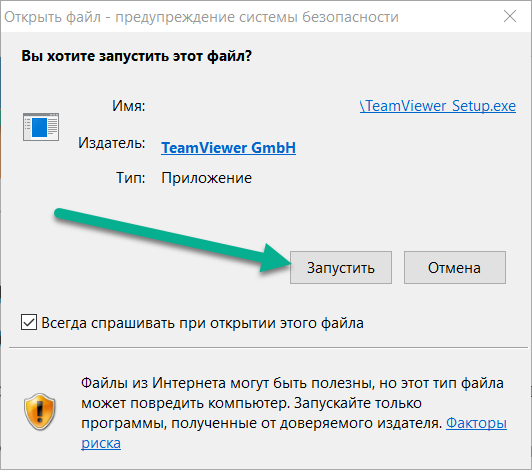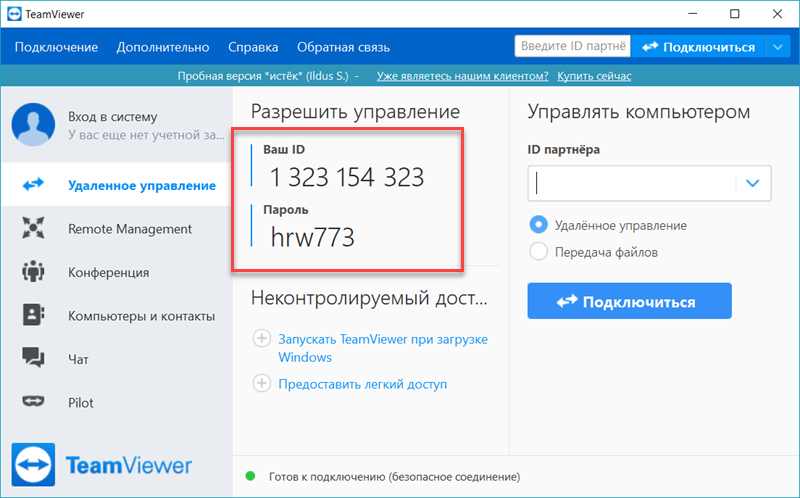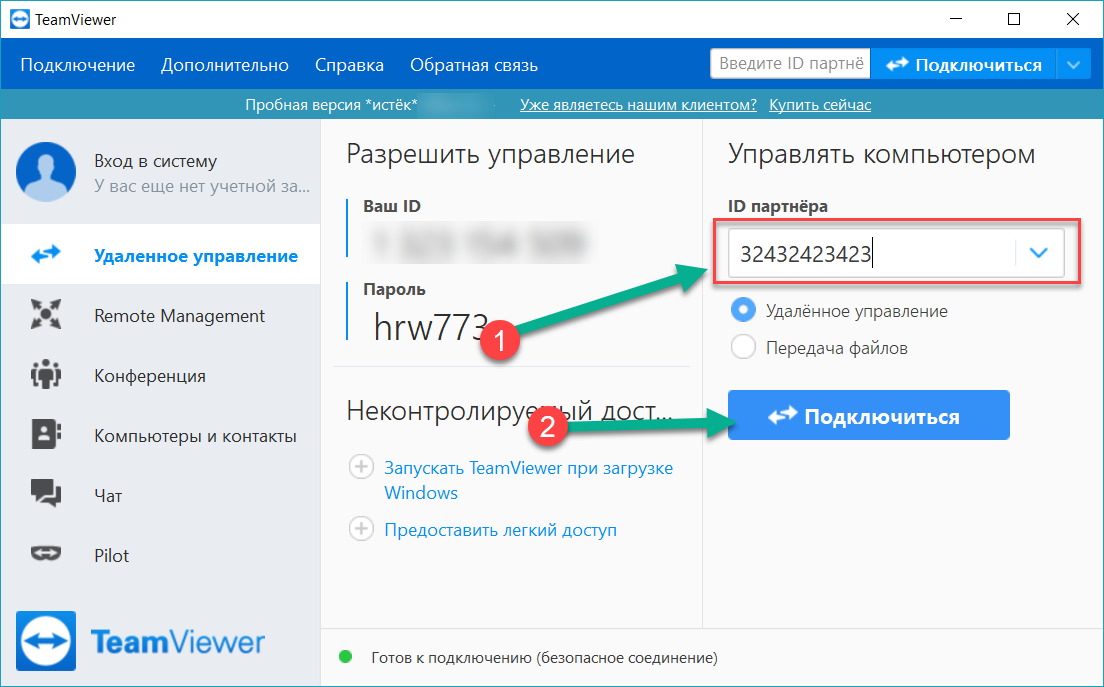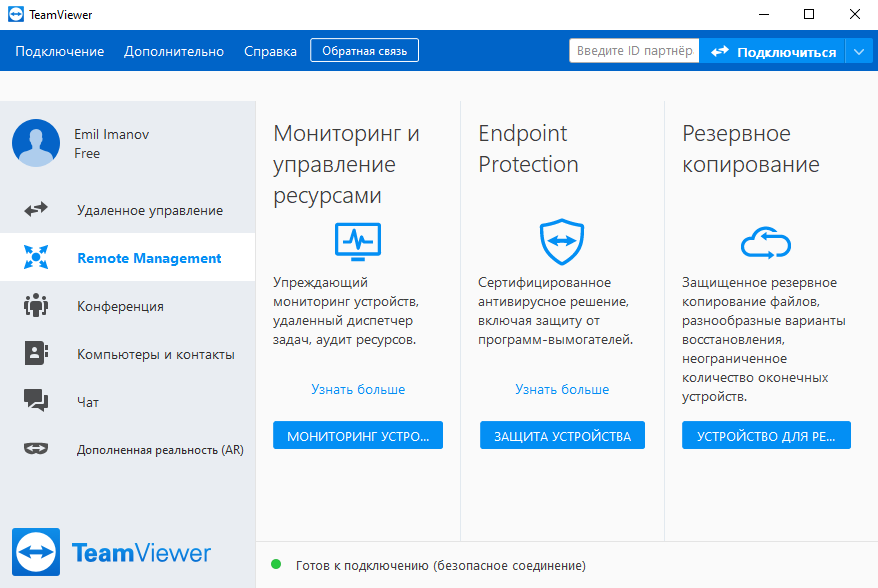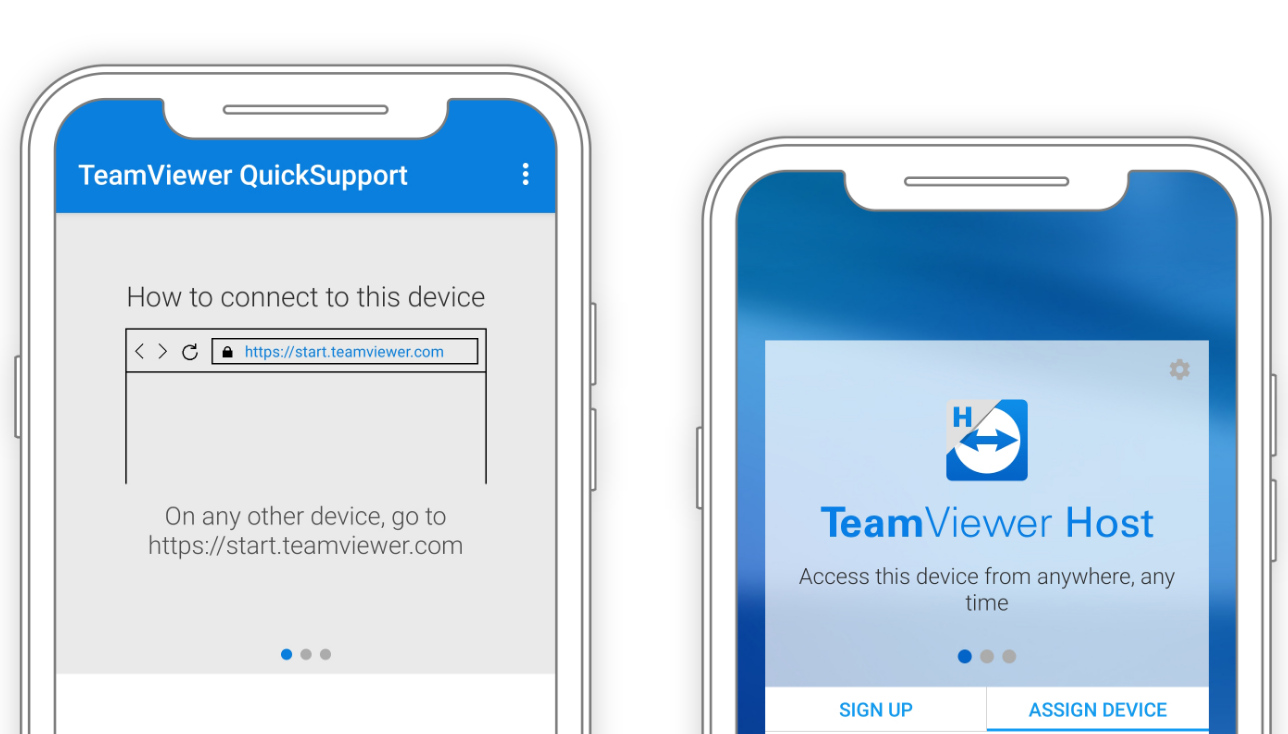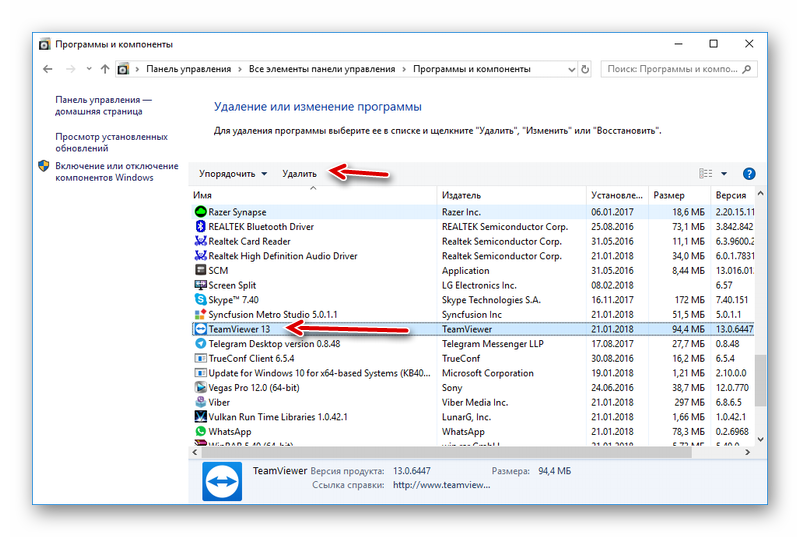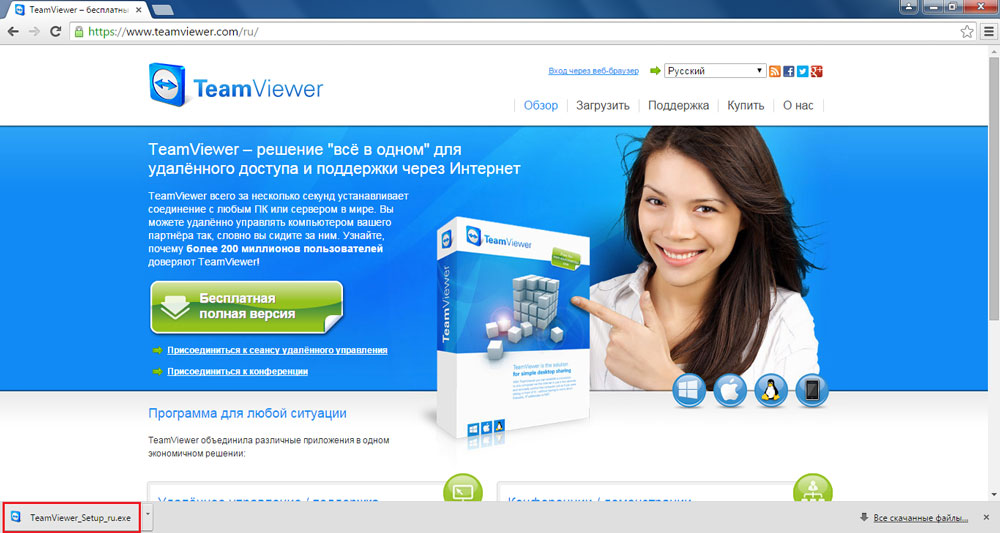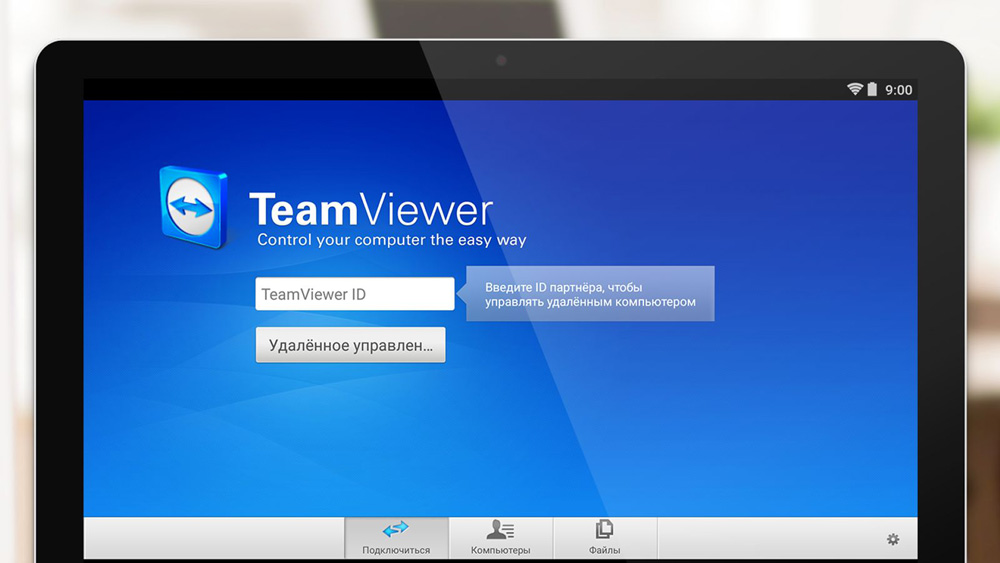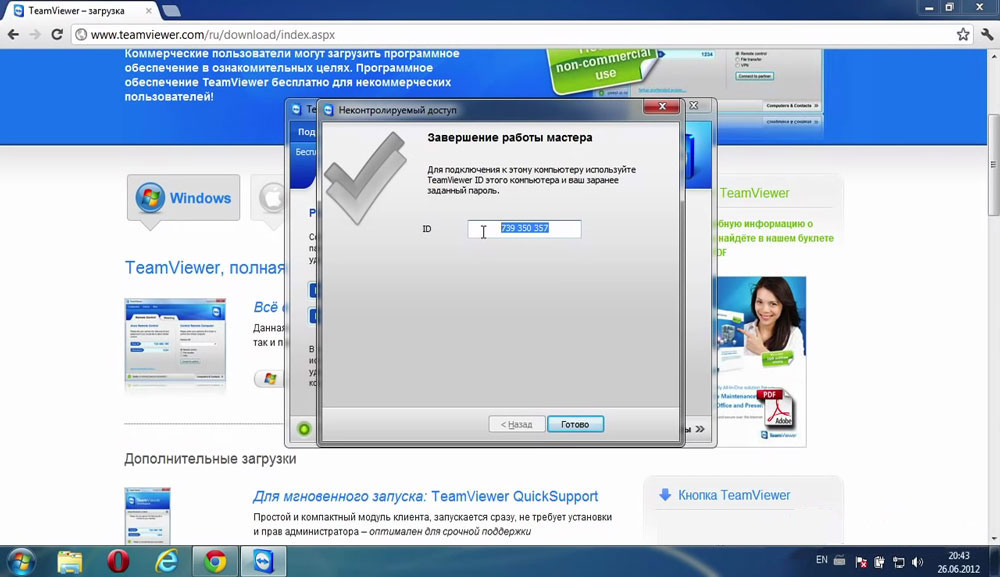Как работает TeamViewer: Полное руководство
TeamViewer является быстрым и безопасным комплексным решением для получения удаленного доступа к компьютерам и сетям. Благодаря множеству эффективных функций для удаленного доступа, которые упрощают удаленное управление, проведение онлайн-совещаний и работу облачной службы поддержки, существует целый ряд ресурсов для демонстрации всех возможностей TeamViewer. Изучив доступные руководства пользователя, инструкции по началу работы и общие практические указания, вы узнаете обо всех возможностях TeamViewer. ИТ-подразделение или поставщик управляемых услуг, использующий данное комплексное решение, получает в свое распоряжение все эти интуитивно понятные функции, такие как Wake-on-LAN, доступ к автономно работающим устройствам и назначение заявок.
Произвести первоначальную настройку TeamViewer очень легко: просто установите программное обеспечение, укажите цель использования (коммерческое или частное использование), создайте имя и пароль для вашего компьютера и запишите их для использования в дальнейшей работе. После завершения процесса установки вы будете перенаправлены на главную страницу TeamViewer, которая разделена на две вкладки: удаленное управление и онлайн-совещания. Отсюда вы сможете управлять различными функциями, описанными ниже.
Как настроить удаленное управление TeamViewer
Чтобы начать пользоваться функциями удаленного управления TeamViewer, перейдите на вкладку удаленного управления на главной странице. Здесь вы увидите свой идентификатор TeamViewer и временный пароль, который вы можете сменить в любой момент. Обладая данной информацией, вы сможете позволить партнеру удаленно управлять вашим компьютером.
Чтобы совершить обратное действие и получить возможность удаленно управлять другим компьютером, вам нужно просто ввести идентификатор компьютера партнера и выбрать один из режимов соединения, например, удаленное управление, передачу файлов или VPN-подключение. Как только одно или несколько удаленных подключений будут установлены, каждый сеанс будет отображаться в строке заголовка окна удаленного управления. Для получения более подробной информации о том, как установить удаленное подключение, см. руководство TeamViewer
по удаленному управлению.
Руководство TeamViewer по онлайн-совещаниям
Другой раздел вашей главной страницы TeamViewer — это вторая вкладка под названием «Онлайн совещания». Данный раздел разбит на две основные зоны: проведение онлайн-совещаний и участие в онлайн-совещаниях. Чтобы начать онлайн-совещание TeamViewer, выберите одну из следующих опций: презентация, видеовызов или телефонный вызов. Отсюда вы также можете назначать онлайн-совещания и управлять ими.
Чтобы присоединиться к онлайн-совещанию, введите ваше имя и идентификатор совещания, который вы получите от пригласившего вас лица. Вы также можете получить приглашение со ссылкой, по которой вы будете автоматически подключены к онлайн-совещанию. Для участия в некоторых онлайн-совещаниях необходимо ввести пароль; это зависит от настроек инициатора онлайн-совещания. Для получения более подробной информации о том, как настроить вкладку онлайн-совещаний на главной странице, см. руководство TeamViewer по онлайн-совещаниям.
TeamViewer: Начало работы с универсальными функциями
Получите доступ к огромному количеству различных функций непосредственно из интуитивно понятного и удобного интерфейса TeamViewer. Раздел удаленного управления на информационной панели является отправной точкой для доступа к различным функциям управления, таким как Wake-on-LAN или доступ к автономно работающим устройствам, для которых разработаны подробные руководства пользователя. Благодаря возможностям перекрестной совместимости многие пользователи смогут оценить преимущества мобильных соединений и изучить пошаговое руководство TeamViewer по получению доступа к компьютеру с мобильного устройства.
Раздел онлайн-совещаний на главной странице дает вам возможность инициировать и проводить оперативные онлайн-встречи с коллегами или клиентами. Данный раздел идеально подходит для просмотра всех совместных проектов. Для онлайн-совещаний, намечаемых заранее, в TeamViewer предусмотрена функция планирования, которая позволяет назначать онлайн-совещания TeamViewer с разными участниками и указывать наиболее подходящие для вас дату и время. Время или дата запланированного онлайн-совещания может быть изменена в любой момент.
Как пользоваться TeamViewer servicecamp
TeamViewer servicecamp — это интегрируемое решение для службы технической поддержки, которое идеально подходит для ИТ-специалистов и поставщиков управляемых услуг. Облачная платформа позволяет оказывать заказчикам управляемые услуги по удаленной технической поддержке. Наряду с автоматизацией выполнения определенных задач, servicecamp позволяет назначать ответственных сотрудников, создавать ящики входящих сообщений, распределять заявки, а также создавать и сортировать тематики. Используя многофункциональные возможности TeamViewer и средства управления услугами servicecamp, вы получаете службу технической поддержки, более внимательную к вашим заказчикам, еще более четко организованные процессы для ваших сотрудников и повышение общей производительности вашего бизнеса. Если объединить это все с универсальным инструментом ИТ-управления TeamViewer Remote Management, сформировав тем самым долгосрочную и работающую на упреждение стратегию ИТ-поддержки, то вы получите реальную формулу успеха.
Руководства пользователя
-
Руководство по удаленному управлению
Полное описание использования TeamViewer для удаленного управления.
Скачать
-
Руководство для консоли управления
Полное описание использования консоли управления TeamViewer.
Скачать
-
Руководство по TeamViewer Remote Management
Все подробности об TeamViewer Remote Management.
Скачать
-
Руководство по проведению онлайн-совещаний
Полное описание использования TeamViewer для проведения онлайн-совещаний.
Скачать
-
Руководство по функции Wake-on-LAN
Вся информация о настройке Wake-on-LAN в TeamViewer.
Скачать
-
Руководство по TeamViewer Classroom
Вся информация по использованию TeamViewer Classroom.
Загрузить
TeamViewer Tensor решение для удаленной работы
Наши разработчики по установке и гид по эксплуатации (использованию) помогут вам настроить, установить и конфигурировать все соответствующие компоненты TeamViewer Tensor, чтобы помочь вашим удаленным сотрудникам начать работу.
-
Групы руководства и распределение устройств
Это ручное решение идеально подходит для малых предприятий, которые состоят с максимум 25 удаленных сотрудников.
Скачать
-
Группы настроек и устройств на основе скрипта
Создавайте группы настроек и устройств для большего количества удаленных сотрудников с помощью нашего решения на основе скрипта.
Скачать
-
Группы настройок и устройства на основе электронной почты
Воспользуйтесь нашим решением на основе электронной почты, чтобы настроить удаленную работу большего количества Ваших сотрудников.
Скачать
-
Руководство по пользованью
Как использовать TeamViewer для доступа к устройству вашей компании из дома.
Скачать
Начало работы
Выберите сценарий применения, и мы покажем, как установить соединение всего за три простых шага.
-
Незапланированный сеанс поддержки
Контролируйте компьютер партнера так, как будто вы сидите прямо рядом с ним.
Скачать
-
Оперативные совещания
Оперативные онлайн-совещания с несколькими участниками.
Скачать
-
Компьютеры и контакты
Управляйте своими компьютерами и контактами, подключаясь к ним одним щелчком мыши.
Скачать
-
Доступ к автономно работающим устройствам
Управление автономно работающими компьютерами/серверами или настройка домашнего офиса.
Скачать
-
Расписание встреч
Расписание и хостинг онлайн-конференций.
Скачать
-
iPhone/iPod touch/iPad/Android/Windows Phone 8
Управление удаленными компьютерами с мобильного устройства.
Скачать
servicecamp — начало работы
-
Расширение штата
Добавление штатных агентов в общий почтовый ящик входящих сообщений.
Скачать
-
Изменение URL-адреса веб-сайта
Изменение URL-адреса, который был создан на основе вашего адреса электронной почты.
Скачать
-
Назначение заявок
Назначение заявок другим штатным агентам.
Скачать
-
Создание почтовых ящиков входящих сообщений
Настройка почтовых ящиков для обработки входящих запросов на обслуживание.
Скачать
-
Использование тематик
Создание и сортировка заявок по тематикам.
Скачать
-
Поддержка через TeamViewer
Поддержка заказчиков и управление их работой с помощью TeamViewer.
Скачать
Политика жизненного цикла программного обеспечения TeamViewer
-
Политика жизненного цикла подписки TeamViewer
Рекомендации по поддержке и обслуживанию лицензионного продукта.
Скачать
Описанное программное обеспечение можно бесплатно загрузить здесь: Загрузить
Для просмотра руководств (в формате PDF) можно воспользоваться бесплатной программой Adobe Reader.
Teamviewer − это популярная программа для дистанционного управления компьютерами. Чем больше пользов…
Teamviewer − это популярная программа для дистанционного управления компьютерами. Чем больше пользователей становится, тем актуальнее вопрос: «Как работать с тим вивер?».
Программа имеет интуитивно понятный интерфейс, небольшой размер, но при этом богатую функциональность. Пресс-релизы компании утверждают, что количество установок TeamViewer превышает полутора миллиарда.
В число возможностей программы, кроме непосредственно управления, входит передача файлов между управляющим и управляемым компьютером, видеоконференции, создание VPN между устройствами.
К таким программам предъявляются особые требования по обеспечению безопасности. В случае тимвивера можно с уверенностью утверждать, что защита конфиденциальности на высоком уровне. В приложении реализована гибкая настройка управления доступом к устройствам и личной информации, что надежно предотвращает несанкционированные проникновения.
Если вы оказываете услуги техподдержки или требуется удаленное управление несколькими устройствами (домашним и рабочим компьютерами), то тимвивер − это программа для вас. Удаленно провести презентацию или конференцию, оказать или получить компьютерную помощь через интернет, дистанционно подключиться к собственному компьютеру – возможности Temviewer.
Давайте теперь разберемся, как работает тим вивер, и как программу настроить.
Как загрузить и установить TeamViewer?
Скачать программу лучше с официального сайта производителя www.teamviewer.com. На главной странице посетителю сразу предложат скачать бесплатную для личного использования версию. Там же информация о расценках на бизнес-дистрибутив приложения.
Для знакомства с полной функциональностью программы откройте пункт меню «Товары» и выберите Teamviewer. На странице продукта сайт предложит загрузить бесплатный пробный дистрибутив программы. На самом деле загружается полный (full) дистрибутив, но пока еще не активированный ключом лицензии. Рассматривать будем вариант, как настроить тим вивер для личного использования, тем более, что различий в настройке с платной бизнес-версией по сути нет.
Бесплатно пользоваться полной функциональностью продукта можно в течение 15 дней пробного периода, но затем придется выбрать вариант из трех подписок и зарегистрироваться. Личная же версия для физических лиц бесплатна в течение всего срока использования.
Тимвивер поддерживает работу в ключевых операционных системах (Windows, Linux и macOS, а также мобильных iOS, Android, Windows Mobile) и на этапе загрузки сайт сам определит тип ОС и отправит соответствующий дистрибутив программы.
Перейдем непосредственно к установке программы. Запустите скачанный файл для старта мастера установки. На первом шаге мастер предлагает выбрать три типа установки:
- «Установить».
- «Установить, чтобы потом управлять этим компьютером удаленно».
- «Только запустить».
Первый вариант выбирайте в том случае, если хотите запускать Teamviewer лично. Второй вариант (наиболее часто используемый) зарегистрирует на компьютере системный сервис и позволит подключаться к устройству дистанционно. Третий же подойдет для одноразового запуска приложения в том случае, если необходимо предоставить временный доступ к компьютеру, например, для работника технической поддержки. За блоком выбора типа установки следует выбор области использования тим вивера. Предлагается также три варианта:
- «Коммерческое использование».
- «Личное/некоммерческое использование».
- «Все вышеперечисленное».
Для продолжения установки выбираем желаемый вариант и на этом для большинства пользователей настройка параметров заканчивается. Для продвинутых пользователей мастер предлагает установить флажок «Показать дополнительные настройки». Кнопка мастера сменит текст на «Принять — далее» и позволит настроить дополнительные опции. Если чек-бокс не отмечен, то Teamviewer использует стандартные настройки установки. Указанные настройки доступны уже после установки программы, так что этот шаг необязателен. В окне специальных параметров устанавливаются следующие значения:
- папка назначения: выберите каталог установки приложения;
- установить драйвер принтера Teamviewer: опция активирует функцию удаленной печати при соединении с компьютером;
- использовать Teamviewer VPN: становится возможным соединение между компьютерами по защищенному виртуальному каналу;
- добавить конференцию в Outlook: будет дополнительно установлена синхронизация с календарем Microsoft Outlook, который позволит планировать удаленные конференции.
Выберите необходимые значения и нажмите кнопку «Далее». Установка завершена.
Как пользоваться TeamViewer
Интерфейс программы простой. Компьютер (мобильное устройство) может быть «управляющим» и «управляемым» – либо вы дистанционно управляете чужим устройством, либо сами отдаете систему в руки удаленного пользователя. Поэтому главное окно программы содержит две области.
В левой части экрана содержится информация о вашем ID и временном пароле подключения. Если партнеру необходимо получить доступ к компьютеру, то, сообщив указанную информацию «вызывающей» стороне, вы тем самым разрешаете удаленное управление. Имейте в виду, что экземпляр Teamviewer должен быть запущен в течение всего времени соединения, иначе удаленный пользователь получит ошибку при попытке подсоединиться. Для случая, когда сам хозяин планирует удаленно подключаться к собственному компьютеру, здесь указывается постоянный пароль, разрешающий доступ в систему.
В правой части экрана область для работы с «управляемым» компьютером. Для подключения надо знать ID этого компьютера. Вводим это значение в поле «ID партнера» и выбираем характер соединения на основе предполагаемых действий. Предлагается три варианта:
- удаленное управление: управление компьютером партнера или совместная работа на компьютере;
- передача файлов: передача файлов в прямом и обратном направлении;
- VPN: создание частной виртуальной сети с партнером. В этом режиме удаленное устройство будет отображаться, как компьютер в локальной сети. Это позволит программам работать с ним, как с обыкновенным сетевым ПК.
Далее нажимаем кнопку «Подключиться к партнеру» и вводим временный пароль, который сообщает владелец «управляемого» устройства, или постоянный пароль, если удаленное устройство тоже ваше и он вам известен. Так как наиболее часто используется режим удаленного управления, кратко остановимся на нем. Тем более, что режим передачи файлов представляет собой стандартный файловый менеджер, а работу с VPN лучше изучить подробно по инструкции на официальном сайте приложения.
Итак, после установления соединения появится рабочий стол удаленного компьютера. Работать с ним можно также, как будто вы физически перед этим ПК. По сути можно делать все, что заблагорассудится: запускать и работать с программами, настраивать систему, перезагружать удаленный компьютер.
Для функций тим вьювера в режиме управления удаленным рабочим столом сверху предусмотрено меню соединения. С его помощью можно закрыть или восстановить соединение, получить информацию по характеристикам соединения или удаленного компьютера, передать удаленному компьютеру комбинацию «CTRL-ALT-DEL» для перезагрузки или вызова диспетчера задач (это пункт меню «Действия»). Отдельным пунктом предусмотрено управление графическими характеристиками (пункт «Просмотр») − в зависимости от скорости интернет-соединения выставляется качество «картинки», разрешение экрана удаленного компьютера, настраивается масштабирование, выбирается один или несколько активных мониторов.
Пожалуй, это главные действия, которые могут понадобиться при знакомстве с программой. Остальная информация по меню есть в документации на официальном сайте.
Как настроить TeamViewer?
Программа имеет гибкую систему настроек, включающую большое количество различных опций. Не будем сильно углубляться и затронем только главные. Для комфортной работы с Teamviewer 13 и прочих близких версий настроим опции безопасности и параметры интернет-соединения.
Настройки тим вивера находятся в главном меню основного окна приложения. В строке меню выбираем пункты «Дополнительно − Опции».
Откроется диалоговое окно «Опции TeamViewer», где слева будут разделы, среди которых нас интересуют «Основное» и «Безопасность». Так как основным требованием к подобным программным продуктам является безопасность личной информации, то начнем с нее. В области окна справа от пункта меню отобразятся настраиваемые параметры безопасности. Вот некоторые из них.
Пароль. Введите личный пароль для использования вместо случайно сгенерированного временного пароля для доступа к компьютеру.
Управление дополнительными паролями. Используйте настройку в случае, если вам необходимо предоставить доступ к компьютеру нескольким людям.
Случайный пароль. Здесь настраивается сложность временного пароля (минимальная длина четыре символа).
Черные и белые списки. Укажите только те контакты, которые имеют или не имеют право доступа к этому компьютеру. Чтобы открыть диалоговое окно «Черный и белый списки», нажмите кнопку «Конфигурация». В диалоговом окне указываете TeamViewer ID для настройки разрешения подключения к устройству. Внесение идентификаторов в «белый» список разрешит подключение только указанных учетных записей. «Черный» список запрещает ряду партнеров использовать компьютер. Настройки сетевого подключения находятся в разделе «Основное».
Запускать TeamViewer при загрузке Windows. Поставьте флажок, если хотите, чтобы программа запускалась автоматически вместе с Wndows. Это избавит от ситуаций, когда вы забудете запустить тим вьювер на удаленной машине, а вам срочно понадобится доступ.
Настройки прокси. Стандартная настройка соединения с интернетом в сети с запущенным прокси-сервером. По умолчанию берутся настройки, указанные в дефолтном браузере. Связать с учетной записью. Если вы зарегистрировались на официальном сайте, то можете привязать копию программы к официальной учетной записи Teamviewer.
Вот, пожалуй, главные настройки этой программы. Если потребуется глубже изучить Teamviewer, то скачайте официальную документацию с сайта разработчика. Удачи в использовании!
TeamViewer набирает популярность среди пользователей как программа для получения удалённого доступа к компьютерам. С каждым днём у многих из них возникает вопрос, как пользоваться TeamViewer. Об этом и пойдёт речь в статье.
Содержание
- Как загрузить TeamViewer
- Как установить TeamViewer
- Как пользоваться TeamViewer
- Как настроить TeamViewer
- Заключение
Как загрузить TeamViewer
Установку программы лучше провести с официального сайта teamviewer.com. Перейдя на сайт, можно сразу же будет скачать программу для личного пользования. Несмотря на то, что на сайте указано, что версия условно-бесплатная, устанавливается на компьютер полный дистрибутив, лишь без активации.
Перед тем, как скачивать, будет предложено выбрать версию устройства, на которое будет произведена установка, а именно:
- Android/iOS;
- Windows/Windows Mobile;
- Linux;
- Mac OS.
После выбора, установочный пакет автоматически скачается в папку «Загрузки» (или любую другую по выбору пользователя).
Как установить TeamViewer
Для установки необходимо:
- Запустить дестрибутив из загрузочной папки.
- Выбрать один из предложенных типов установки:
- Установить — установиться полная версия на компьютер, в указанную папку;
- Установить, чобы удалять компьютером удалённо — подойдёт для регулярного удалённого подключения к ПК;
- Только запустить — пригодится, чтобы временно предоставить удалённый доступ.
- Далее нужно выбрать вариант использования (в том же окне):
- коммерческое использование — предполагает активацию лицензии после 15 дней использования;
- некоммерческое использование – предназначено для личного пользования исключительно на этом ПК;
- всё указанное выше.
- Нажать кнопку «Принять-завершить».
После этого можно уже начинать пользоваться программой. Для опытных пользователей TeamViewer предлагает дополнительные настройки (активируются клавишей «Показать дополнительные настройки» внизу списка):
- выбор папки назначения (обычно устанавливается на диск С:)
- установка драйвера для удалённого контроля принтера;
- TeamViewer VPN — создание локальной сети между ПК;
- возможность синхронизации с Microsoft Outlook и проведение удалённых конференций.
Как пользоваться TeamViewer
Программа обладает простым интерфейсом. Устройства, где стоит TeamViewer, могут как управлять другим компьютером, так и сами управляться с другого устройства. Ввиду этого окно программы имеет две разные области.
Слева расположена информация о временном пароле подключения и уникальном идентификаторе устройства (ID). Для получения доступа к устройству необходимо назвать партнёру оба этих значения.
Помните, что TeamViewer нельзя закрывать, иначе произойдёт разрыв соединения.
Пароль постоянно меняется при каждом перезапуске приложения.
Справа можно заметить панель для управления любым компьютером, где установлен TeamViewer. Для управления потребуется лишь ID удалённого устройства. После ввода значения, нужно задать настройки использования:
- передача файлов — можно только пересылать файлы в обоих направлениях;
- удалённое управление — пользователь может управлять устройством другого;
- VPN — можно создать виртуальную локальную сеть. Можно использовать для совместных игр (по локальной сети или соединению TCP/IP).
Теперь надо нажать на клавишу «Подключиться» и ввести временный пароль, который находится на «управляемом» устройстве. Дальше рассмотрим типичный для многих пользователей режим работы «удалённое управление».
После установки соединения можно будет наблюдать интерфейс рабочего стола. Также будет предоставлен полный доступ ко всем программам и ресурсам компьютера. Можно даже перезагрузить устройство при необходимости.
Дополнительно в верхней панели имеется меню соединения. Из него можно:
- прекратить/восстановить соединение;
- узнать информацию касательно качества соединения либо же про характеристики устройства;
- вызвать диспетчер задач через меню «Действия»;
- выставить определённые графические параметры для улучшения качества связи. Делается это в меню «Просмотр». Там можно выставить разрешение экрана, масштаб, выбрать активный монитор.
Для базовой работы с программой этих знаний вполне достаточно.
Как настроить TeamViewer
TeamViewer позволяет каждому пользователю настроить его так, как посчитает нужным. Есть опции, в которые не рекомендуется лезть без помощи специалиста, чтобы не нарушить работу программы. Поэтому в статье рассмотрим столь важные для многих параметры соединения с Интернетом и опции безопасности.
Для входа в опции необходимо:
- Открыть TeamViewer.
- В верхней синей строке программы выбрать пункт «Дополнительно» / «Опции».
Откроется основное окно опций, где нам нужно обратить внимание на первые два — «Основное» и «Безопасность». Выбрав 2 раздел, можно настроить такие параметры:
- Пароль — вводим личный пароль. Он не будет меняться при перезапуске программы и подходит, если устройством будет пользоваться только один человек;
- Дополнительные пароли — требуется, чтобы к устройству могли получить доступ другие люди;
- Случайный пароль — позволяет выставить сложность временного пароля (минимум 4 символа);
- Чёрные/белые списки — можно указать контакты, которые могут получить доступ. Для открытия диалогового окна нужно нажать клавишу «Конфигурация», где стоит указать ID для передачи прав доступа.
Раздел «Основное» управляет сетевыми подключениями:
- Запуск при старте Windows — запускает программу сразу после включения компьютера. Помните о том, что это увеличивает нагрузку на ОС и продлевает запуск ПК. Но так можно предотвратить ситуацию, когда TeamViewer забыли включить;
- Настройки прокси — даёт возможность настроить соединение в сети, где запущен прокси-сервер. Обычно берутся настройки из стандартного браузера;
- Связать с учётной записью — после регистрации на сайте можно привязать свои данные к текущей копии программы.
Заключение
Для многих пользователей TeamViewer программа может показаться сложной из-за обилия различных настроек. Тем не менее, ничего сложного в ней нет и каждый сможет разобраться при необходимости. Если же потребуется информация о дополнительных возможностях, то нужно обратиться к официальной документации разработчика.
Рассмотрим в подробностях настройку (управление) и работу с приложением TeamViewer. Тимвивер — комплексное — быстрое и безопасное решение для получения возможности удаленного доступа к компьютерам: корпоративным, личным…
Удалённое управление сторонним компьютером позволяет решить множество возникших IT проблем на стороннем компьютере, экономя массу времени (подробнее по тексту ниже)!
Работать с TeamViewer в принципе легко и просто — интерфейс полностью на русском языке: всего-то потребуется скачать (с официального сайта) и установить программное обеспечение и произвести первоначальную настройку: важно не упустить моменты — указать цель использования (коммерческое или частное использование), создать постоянные имя и пароль для вашего личного компьютера, чтобы в дальнейшей работе не путаться с одноразовыми паролями (ну и ещё кое-какие нюансы)…
…подробнее…
-
для чего нужен TeamViewer
-
где и как скачать TeamViewer — установка по шагам
-
как работает TeamViewer — тонкое управление
-
основные настройки (управление) TeamViewer — нюансы
-
подключение к домашнему ПК через TeamViewer — создадим постоянный пароль
Эту программу пользователи называют ещё: тимвьюер или Тим Вивер, кому как угодно. Главное, уметь пользоваться!
А вот подборка нескольких аналогов TeamViewer на тот случай, если по каким-то причинам с данной программой не сложилось…
вернуться к оглавлению ↑
для чего нужен TeamViewer
Вкратце поясню для начинающих пользователей компьютера:
…если, например, ваш друг, который разбирается в компьютерах и которому вы доверяете, живёт не в соседнем подъезде, а, скажем, на соседней улице, то, чтобы его и себя не утруждать переездами из-за незначительных аварий ПК, весьма логично использовать программное обеспечение Тим Вивер для удалённого доступа: друг сможет зайти к вам в компьютер (и если вы не установите ограничений (об этом ниже) то он сможет выполнять практически какие угодно действия на вашем ПК! Относитесь к подобным решениям с осторожностью!
…или, например, при помощи TeamViewer мы запросто сможем заходить на свой второй-третий и т.д. компьютер… при этом сможем что-то подстроить, установить/удалить, либо обменяться файлами между машинами (компами).
Для тех же пользователей, которые предполагают оказывать посильную помощь друзьям, функционал тимвьюер имеет линейку возможностей «Конференция», которая включает опции «Демонстрация» «Видеозвонок» «Телефон»…и многое-многое другое…
…множество эффективных функций для комфортного управления сторонним компьютером с помощью удаленного доступа упрощают управление.
Эти функции и рассмотрим поподробнее:
Во-первых: при первом (и последующих) включениях TeamViewer будет предлагать создать личную учётную запись! мне думается, что нет ничего сложного и опрометчивого в регистрации своих учётных данных… к тому же регистрация даёт ряд преимуществ в управлении опциями программного обеспечения TeamViewer.
Если предполагаете воспользоваться TeamViewer, чтобы, к примеру, вам кто-то помог с настройками компьютера (а это значит получил доступ у вашим святая святых), либо обмениваться между компьютерами файлами — весьма логично (безопасности ради) ставить на секретные файлы (архивы) и папки пароли: как это делается в подробностях описано в этой статье Скрываем папки и файлы при помощи программы Wise Folder Hider Free.
Как понимаете, для удалённого доступа к стороннему компьютеру(ам) требуется, чтобы на всех ПК — которые предполагается связать между собой — было установлено программное обеспечение TeamViewer.
Как вывести ярлык Панели управления на рабочий стол — Windows 10
вернуться к оглавлению ↑
где и как скачать TeamViewer — установка по шагам
Переходим по ссылке данной ниже, скачиваем программное обеспечение — устанавливаем…
скачать TeamViewer с официального сайта
Запускаем установку, кликнув дважды по скачанному файлу TeamViewer_Setup_ru.exe, — откроется диалоговое окно настроек установки.
рекомендую отметить радиокнопки так, как показано на картинке:
…дело в том, что программа ПЛАТНАЯ, если используется в коммерческих целях: а для частного (личного) использования абсолютно БЕСПЛАТНА!
…так что выбирайте…
В следующем окне можно оставить так, как есть, потому как мы в любой момент сможем поменять настройки.
Однако, что хотелось бы сказать, так это то, что программу TeamViewer возможно установить куда-то на другой диск, например, на диск «D», на случай, если планируется, например, переустановка Виндовс — для этого установим галочку в чекбоксе «Показать дополнительные настройки», в этом случае у нас откроется такое окно, как на скрине ниже…
Важно! если установить Тим Вивер на несистемный диск (к примеру, на диск D), то в этом случае возникнут некоторые неудобства! Например, будет невозможно сделать бэкап системы Виндовс (бэкап систем Виндовс 7, Виндовс 10). Это потому что функционал копирования определит диск D как системный.
После окончания процесса установки мы будем перенаправлены на главное окно TeamViewer. Интерфейс (или окно управления) поделено на два раздела: удаленное управление МОИМ компьютером и, справа, удалённое управление ЧУЖИМ компьютером.
Слева вертикальное меню:
…выбирая опции, сможем управлять различными функциями программы (например, организовать конференцию), об этом упомяну ниже.
вернуться к оглавлению ↑
как работает TeamViewer — тонкое управление
Чтобы приступить к использованию функций удаленного управления TeamViewer, обратим внимание на вкладки: «Разрешить управление» — это ваши данные для стороннего подключения: ваш ID и временный пароль — который можно изменить в любое время. Наведите курсор на пароль, выскочит окошко возможных действий: копировать, создать новый, либо установить постоянный!
Эти данные позволят партнеру удаленно управлять вашим компьютером (конечно, если вы их ему предоставите)…
…справа «Управлять компьютером», поле для ввода данных для удалённого управления компьютером (где потребуется ввести пару логин/ID/пароль стороннего компа).
Возможно выбрать один из предпочтительных режимов соединения, например: удаленное управление, передача файлов или VPN-подключение (что такое VPN) — кликните по «Уголку-стрелочке» возле кнопки «Подключиться» вверху справа.
…далее… подключаемся…
Как только одно, либо несколько удаленных подключений (соединений) будут установлены, каждый из активных сеансов будут отображаться в строке заголовка окна удаленного управления.
вернуться к оглавлению ↑
основные настройки (управление) TeamViewer — нюансы
К примеру, если соединение установлено — в верхнем горизонтальном меню, кликнем по опции «Общие», увидим следующие возможности:
перечислять функционал вкладки Общие TeamViewer не стану, ибо всё ясно видно по картинке ниже:
Вкладка «Файлы и дополнительные возможности»… содержит в себе следующее:
Открыть передачу файлов; включить VPN; сделать скриншот и прочее и прочее…
Так, например, будет примерно выглядеть файловый менеджер между двумя машинами (картинка ниже): слева ваш компьютер, справа — чужой (удалённый).
Файлы передаются (перемещаются) между машинами путём перетаскивания из одного окна в другое.
Далее…
Если мы уже подключились к удалённому компьютеру, то некоторых из нас может шокировать чернота экрана! …что рабочий стол удалённого компьютера отображён без обоев (фоновой картинки) — это всё очень просто поправить.
Тюкнем по вкладке «Просмотр» и снимем флажок с опции «Скрыть обои».
Совет!
Большинство (или даже — все) важнейших настроек собраны в разделе меню на главной странице TeamViewer «Дополнительно» вкладка «Опции»…
…вот все эти опции — важнейшие и не очень настройки программного обеспечения TeamViewer
…теперь давайте опробуем работу с настройками в разделе «Опции» TeamViewer…
вернуться к оглавлению ↑
подключение к домашнему ПК через TeamViewer — создадим постоянный пароль
Запускаем TeamViewer (или открываем главное окно управления)… далее возможно использовать такой алгоритм действий: открываем «Дополнительно», «Опции», «Безопасность»…
Создаём пароль, подтверждаем пароль… Готово! …и теперь при запуске соединения нужно будет вводить новый постоянный пароль: удобно!
Наш ID-ентификатор остаётся при этом прежним!
В общем, настройки TeamViewer достаточны просты и очевидны…
…и ещё: обратите внимание в Опциях на раздел «Дополнительно»! …а в остальном изучите регулировки лично, так получится быстрее и надёжнее))
Если что не ясно, спрашивайте в комментариях…
Как эпилог:
Я специально показал отдельно некоторые пункты настроек выше по тексту, чтобы вы как-то ближе восприняли, скажем так, структуру регулировок TeamViewer… и после знакомства с панелью управления, теперь уж смело заходили в Опции и, в одном месте, перенастраивали на оптимальные функции для дальнейших работ с TeamViewer.
Во время активного удалённого соединения, справа внизу рабочего стола будет открыто оперативное диалоговое окно перехода к важным настройкам:
Например, возможно в любой момент прервать текущее удалённое управление компьютером «Закрыть соединение».
Вот вроде бы и всё сказано относительно установки и настройки TeamViewer…
Спасибо за ваше внимание!
…А мне остаётся только раскланяться… и пожелать полезной работы в сети
как продлить антивирус Аваст ещё на год — бесплатно!..
Если что-то не ясно и остались вопросы, делитесь ими в комментариях…
все статьи: Сергей Кролл ATs владелец, автор cайта COMPLITRA.RU
…веб разработчик студии ATs media — запросто с WordPress
занимаюсь с 2007-года веб разработкой — преимущественно работаю с WordPress в студии ATs media
Перейти к содержанию
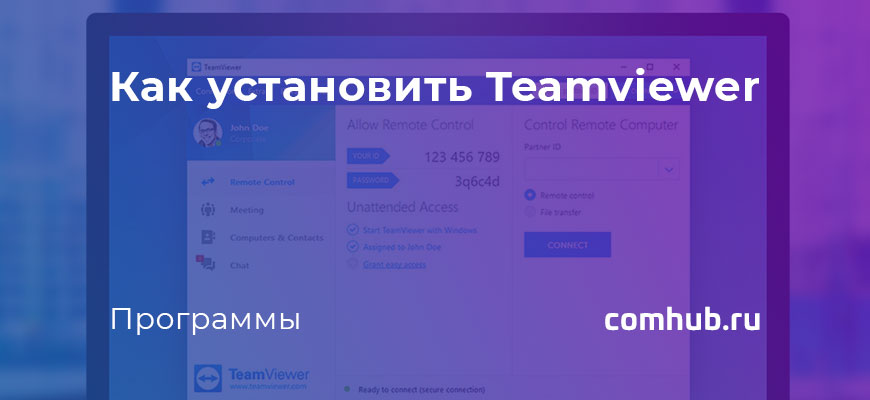
Просмотров 13к. Опубликовано 17 июля, 2019 Обновлено 28 декабря, 2021
В этой инструкции вы узнаете, как установить и использовать TeamViewer для подключения к удаленному компьютеру, например, к домашнему компьютеру, когда вы на работе или в школе, если на обоих компьютерах запущено программное обеспечение TeamViewer.
Также эта статья будет полезная удаленной тех. поддержки, которые работают удалённо и им необходимо что бы у клиента была установлена программа TeamViewer. Вы можете скинуть ссылку на эту статью чтобы они без проблем смогли установить программу для удаленного доступа.
Как установить TeamViewer на компьютер с Windows
- Откройте браузер. TeamViewer должен быть установлен как на удаленном компьютере, так и на компьютере, который вы используете. Одна и та же программа установлена на обоих.
- Перейдите на сайт TeamViewer.
- Нажмите на кнопку «Скачать бесплатно». Чтобы загрузит установщик TeamViewer для Windows.
- Если появится сообщение «Все равно сохранить TeamViewer?», нажмите «Сохранить».
- Нажмите на загруженный установщик. Вы увидите его в нижней части окна браузера или в папке «Загрузки».
- Если появится запрос «Вы хотите запустить этот файл?», нажмите Запустить.
- Как вы хотите установить — выберите «Установить».
Если у вас нет прав администратора. Выберите «Только запуск» (однократное использование) в качестве варианта установки.
- Как вы хотите использовать TeamViewer? — Выберите Личное/некоммерческое использование. Это означает, что вы используете TeamViewer для бесплатного домашнего использования.
- Нажмите Принять — завершить.
- Нажмите Далее в окне TeamViewer, которое появляется после установки.
- Запишите Ваш id и пароль. Эта информация необходима для удаленного подключения на ваш компьютер.
- Теперь вы можете использовать программу TeamViewer, чтобы либо принимать подключения от удаленных компьютеров, либо подключаться к другим удаленным компьютерам и управлять ими.
Подключение к компьютеру через TeamViewer
- Установите TeamViewer на компьютер, с которого вы подключаетесь. Следуйте инструкции выше, чтобы установить программу TeamViewer на компьютер, который вы используете в данный момент. Процесс такой же, как если бы вы настраивали его для удаленного подключения.
- Запустите TeamViewer на компьютере, с которого вы подключаетесь.
- Введите id (ИД) партнера для удаленного компьютера в поле идентификатора партнера. Это позволит TeamViewer подключиться к удаленному компьютеру, который вы настроили ранее.
- Нажмите «Подключиться».
- Введите пароль. Это пароль, который вы создали при настройке удаленного компьютера. Если вы этого не помните, вы можете увидеть в окне TeamViewer на удаленном компьютере.
- Управляйте компьютером удаленно. Подключившись, вы сможете управлять другим компьютером из окна TeamViewer. Вы сможете выполнять любые действия так же, как если бы вы были за компьютером самостоятельно.
- Нажмите кнопку «Передача файлов» для отправки файлов между компьютерами. Это позволит вам легко выбирать файлы на локальном компьютере для отправки на удаленный компьютер или наоборот.
- Нажмите кнопку Закрыть, чтобы завершить сеанс. Это остановит удаленный сеанс и вернет вас на обычный рабочий стол.
Как пользоваться TeamViewer,что нужно знать, на какие моменты стоит обратить внимание? В этом обзоре рассказываем, что нужно сделать, чтобы получить максимум от утилиты для удалённого доступа!
Загрузка программы
Руководство пользователя TeamViewer однозначно стоит начать с описания установки программы – пока вы не скачаете приложение, функционал останется недоступным.
Важно: утилита используется для удалённого доступа – поэтому вам необходимо поставить ее на все компьютеры, которые вы планируете соединить между собой.
Использование TeamViewer начинается с загрузки – переходим на официальный сайт программы и жмём на кнопку «Скачать» на верхней панели. Теперь выбираем нужную операционную систему и дожидаемся окончания загрузки.
Дальнейший процесс установки очень прост, вам нужно лишь запустить установочный файл и следовать инструкциям, которые появятся на экране. Программа весит совсем немного, устанавливается очень быстро. Буквально за минуту!
Установка завершена? Теперь вы готовы открыть приложение и понять, как пользоваться Тимвивером!
Сразу после первого входа в программу, система спросит, в каком режиме вы будете пользоваться утилитой. Вы можете выбрать один и трех вариантов:
- Бесплатная версия для личного пользования
- Коммерческая лицензия (будете перенаправлены на страницу оплаты)
- Бесплатная 14-дневная пробная версия коммерческого тарифного плана
Большинство пользователей выбирают бесплатный вариант – помните, что он предназначается для личных целей. Использовать его для решения рабочих нужд нельзя, иначе получите соответствующее предупреждение – и ваш сеанс подключения будет завершён.
Регистрация учётной записи
Предположим, вы выбрали бесплатный вариант (как и большинство обычных пользователей). Как пользоваться Тим Вивером теперь? Для полноценной, нормальной работы программы потребуется регистрация учётной записи.
Если вы уже создавали профиль пользователя, можете просто пропустить эту часть обзора. А если нет – начинаем регистрироваться!
- Нажмите на иконку профиля наверху слева;
- Появятся кнопки авторизации и регистрации – жмём «Зарегистрироваться»;
- Вы будете автоматически перенаправлены на соответствующую страницу в браузере;
- Введите адрес электронной почты и имя пользователя;
- Ниже поле для пароля – придумайте хорошую, надёжную комбинацию;
- Поставьте галочку, свидетельствующую о том, что вы принимаете условия лицензионного соглашения и соглашения об обработке данных;
- Завершите процесс вводом капчи и нажатием на кнопку «Зарегистрироваться».
Вы уже начинаете использовать Тим Вивер! Теперь откройте свой электронный почтовый ящик, который указали при регистрации – там вас ждёт письмо. Переходите по ссылке, содержащейся в нем, чтобы завершить процедуру создания аккаунта.
Вернитесь к приложению и войдите в свой профиль, используя адрес электронной почты и пароль. Ура, вы сделали очень важный шаг к тому, как пользоваться программой TeamViewer!
Что важно знать?
Основная функция приложения – это удалённый доступ. Вы сидите за своим компьютером, но можете подключиться к другому компьютеру (или смартфону), чтобы что-то найти, показать, открыть и посмотреть. Например, со своего ноутбука заходите на компьютер родителей, чтобы наглядно показать, как заходить в браузер.
Главное, что нужно знать о том, как использовать TeamViewer – это как раз организация удалённого доступа. Когда вы открываете приложение, вы автоматически попадаете на вкладку «Удалённое управление».
Большинство пользователей даже не задумываются о других возможностях и вообще не нажимают на другие кнопки, а работают только в этой вкладке! Что же здесь такого важного?
Перед вами несколько строчек текста – это ваш ID, личный идентификатор и пароль. Комбинация временная, постоянно меняется, так сделано для усиления безопасности.
Вы же хотите пользоваться Тайм Вивером для подключения к другим устройствам, где также установлена программа? Если да – обратите внимание на правую часть экрана, где находится поле «Идентификатор партнёра».
Именно сюда вы будете вводить ID другого человека, чтобы подключиться к его компьютеру/смартфону. Он, в свою очередь, должен заранее назвать вам этот идентификатор. Пароль, как вы догадались, служит для подтверждения личности и завершения соединения.
Вам нужно лишь сделать следующее:
- Свяжитесь с пользователем, к чьему устройству будете подключаться и узнайте пароль+идентификатор;
- Введите айди в соответствующее поле, не забыв отметить тип подключения – для управления устройством или передачи файлом;
- Впишите пароль в открывшееся окно и дождитесь установки соединения!
Это главное о том, как пользоваться Тимвьювером– возможно, вы даже не захотите читать дальше. Ведь ради этой функции обычно и загружают приложение!
Другие возможности
Но мы все-таки еще немного поговорим о том, как пользоваться Тим Вивером. Все основные доступные настройки вы можете найти так:
- На верхней панели есть вкладка «Дополнительно»;
- Нажмите на неё и перейдите к разделу «Опции».
Здесь вы увидите все возможные параметры, которыми (может быть) захотите управлять. Теперь выйдем из настроек и взглянем на панель слева. В разделе «Компьютеры и контакты» будет отображаться вся история ваших подключений. Это самое важное, что вам необходимо знать!
А безопасно ли использовать TeamViewer и доверять ему свои личные данные, интерфейс компьютеров, их содержимое? Не переживайте, соединение устанавливается исключительно между вашими устройствами, никто третий не смотрит, что именно вы делаете во время подключения, ваши данные не пропадут и не будут скопированы.
Нет ничего проще, чем работать в TeamViewer – это универсальная платформа, которой пользуются тысячи специалистов и владельцев домашних ПК! Программа позволяет людям, находящимся в разных точках планеты, решать общие задачи, взаимодействуя в режимах реального времени. Просмотр рабочих зон и связь также осуществляются онлайн.
Установка и регистрация
Программа распространяется в виде файла с расширением exe. Кликните по загрузчику и запустите инсталляцию, указав все необходимые параметры. Дождитесь завершения установки. Запустите программу с помощью ярлыка на рабочем столе.
Создайте аккаунт – выберите вкладку Вход в систему в меню слева и нажмите кнопку Зарегистрироваться.
В запустившемся окне, укажите имя пользователя, пароль, электронный почтовый адрес и другие данные. Создав учетную запись, выполните вход в систему.
Как пользоваться программой
Обычно на вкладке меню Компьютеры и контакты представлены адреса коллег пользователя, с которыми тот решает общие задачи. Вкладка Чат представляет собой мессенджер.
Вы можете запустить конференцию самостоятельно или присоединиться к уже запущенному сеансу. Возможности TeamViewer позволяют установить связь по аудиоканалу, видеоконференцию и запустить режим просмотра экрана. При создании телефонного сеанса программа автоматически генерируется номер и PIN-код – эти данные необходимы другим пользователям для подключения. Создатель конференции может сразу же разослать приглашения, нажав специальную кнопку.
Видеоконференция представляет собой обычный видеовызов. Параллельно подключенные участники могут общаться по аудиоканалу и в текстовом чате. Специально для удобства пользователей разработчиками предусмотрен встроенный планировщик конференций. Участники, подключенные к одному сеансу, отображаются в специальном окне.
Режим демонстрации позволяет выбрать область экрана или рабочее окно определенного приложения, которое будут видеть пользователи, подключившиеся к конференции.
В TeamViewer предусмотрена возможность выбирать оптимальное качество видео. Во всех режимах конференции пользователи могут обмениваться данными и скачивать их на жесткий диск. Отправленная информация сохраняется в специальном разделе и остается доступной для просмотра.
Меню и функционал
В правом верхнем углу экрана TeamViewer находится поле для ввода ID пользователя, справа от которого размещена кнопка Подключиться. Также присоединение к конференции возможно через соответствующий пункт меню. Через раздел Дополнительно открывается доступ к опциям, данным лицензии, файлам журнала и другой информации.
Возможно, вас интересует как пользоваться Тимвивер и другая справочная информация? Загляните в меню Справка – здесь описаны все возможности программы и нюансы работы.
При возникновении технических проблем обратитесь в службу поддержки – нажмите кнопку Обратная связь и изложите детали.
Преимущества TeamViewer
Благодаря обеспечению возможности для большого количества пользователей одновременно работать над одним проектом (файлом), программа TeamViewer стала одним из самых популярных решений среди специалистов и частных лиц. Кроме того, пользователи выбирают Тимвьювер за ряд преимуществ:
• защиту передачи данных;
• низкие требования с системным ресурсам ПК;
• удобный и понятный интерфейс;
• стабильная связь;
• интеграция с различными приложениями, в том числе популярными офисными программами;
• поддержку русского языка;
• совместимость с различными версиями операционных систем Windows и Ubuntu.
Программа TeamViewer является уникальным инструментом для решения профессиональных и других задач. Пользоваться клиентом сможет любой пользователь, в том числи и начинающие. Базовая некоммерческая лицензия является бесплатной.
Доступ к ПК со смартфона
Для подключения к конференции не обязательно пользоваться ПК. Стандартная версия программы полностью совместима с мобильными, разработанными для Android и iOS, которые можно скачать в AppStore и PlayMarket. Подключения осуществляется по ID и паролю.
Программа должна быть запущена на ПК и смартфоне. ID клиента, установленного на мобильном телефоне, необходимо внести в список доверенных контактов. В версии программы для смартфонов пользователям доступен полный спектр основных возможностей.
Удаление TeamViewer
Возможно, по каким-то причинам вы захотите деинсталлировать программу – в этом случае воспользуйтесь инструкцией, приведенной ниже. Простая схема включает в себя 8 шагов:
• откройте TeamViewer;
• перейдите в настройки программы;
• нажмите кнопку Удалить файлы конфигурации, которая находится в нижней части окна;
• нажмите кнопку удалить;
• запустите панель управления и выберите меню Установка и удаление программ;
• найдите в списке установленного софта ярлык TeamViewer и нажмите кнопку Удалить;
• следуйте простым инструкциям и дождитесь завершения деинсталляции.
После удаления программы рекомендуется перезагрузить компьютер. Процесс деинсталляции не представляет собой ничего сложного – с этой задачей без проблем справится даже новичок.
Содержание
- Начало использования
- Работа с «Компьютеры и Контакты»
- Подключение к удаленному ПК
- Передача файлов
- Перезагрузка подключенного компьютера
- Возможные ошибки при работе с программой
- Заключение
- Вопросы и ответы
TeamViewer — программа, с помощью которой можно кому-то помочь с какой-либо компьютерной проблемой, когда этот пользователь вместе со своим ПК находится удаленно. Возможно, нужно передать важные файлы с одного компьютера на другой. И это не все, функционал этого средства удаленного управления довольно широк. Благодаря ему можно создавать целые онлайн-конференции и не только.
Начало использования
Первым делом следует установить программу TeamViewer.
Когда установка будет произведена, желательно создать учетную запись. Это откроет доступ к дополнительным функциям.
Работа с «Компьютеры и Контакты»
Это своего рода контактная книга. Найти этот раздел можно, кликнув на стрелочку в нижнем правом углу главного окна.
Открыв меню, нужно выбрать требуемую функцию и ввести соответствующие данные. Таким образом контакт появится в списке.
Подключение к удаленному ПК
Чтобы дать кому-то возможность подключиться к вашему компьютеру, ему нужно передать определенные данные — ID и пароль. Эти сведения находятся в разделе «Разрешить управление».
Тот, кто будет подключаться, введет эти данные в разделе «Управлять компьютером» и получит доступ к вашему ПК.
Таким образом и вы можете подключаться к компьютерам, чьи данные вам предоставят.
Передача файлов
В программе организована очень удобная возможность передачи данных с одного компьютера на другой. В TeamViewer встроен качественный Проводник, при использовании которого не возникнет трудностей.
Перезагрузка подключенного компьютера
При выполнении различных настроек может понадобиться перезагрузить удаленный ПК. В этой программе можно осуществить перезагрузку без потери соединения. Для этого кликаем на надпись «Действия», а в появившемся меню – «Перезагрузка». Далее нужно кликнуть «Дождаться партнера». Для возобновления соединения следует нажать «Переподключиться».
Возможные ошибки при работе с программой
Как и большинство программных продуктов, данный — тоже не идеален. При работе с TeamViewer периодически могут случаться разные проблемы, ошибки и прочее. Однако, практически все они легко решаемые.
- «Error: Rollback framework could not be initialized»;
- «WaitforConnectFailed»;
- «TeamViewer — Не готов. Проверьте подключение»;
- Проблемы с подключением и другие.
Заключение
Вот и все функции, которые могут пригодиться обычному юзеру в процессе использования TeamViewer. На самом же деле, функционал данной программы намного шире.
Еще статьи по данной теме:
Помогла ли Вам статья?
Наверное, каждый пользователь в своей жизни попадал в такую ситуацию, когда надо было сделать что-то на компьютере своего товарища или знакомого/знакомой, но при этом идти к нему домой нет желания или возможности. Такая проблема решается очень просто, при помощи специальной программы для удалённого доступа к ПК, которая называется TeamViewer. В этой статье подробно рассмотрим, как установить, настроить и пользоваться TeamViewer. Давайте разбираться. Поехали!
TeamViewer — программа для создания удалённого доступа к ПК
Первым делом необходимо скачать эту замечательную утилиту. Делать это рекомендуется только с официального сайта, поскольку, загружая файлы из других источников, можно скачать в придачу ещё кучу вредоносных программ. Не стоит подвергать систему риску и просто скачайте инсталлятор с официального сайта разработчика.
Огромный плюс TeamViewer в том, что эту утилиту можно использовать бесплатно. При условии, что она не будет применяться в коммерческих целях. Что это значит? Это значит, что нельзя удалённо зайти на домашний компьютер с рабочего и наоборот.
Давайте разберёмся, как установить TeamViewer. После того как вы запустите установочный файл, перед вами появится окно, в котором нужно отметить пункты «Установить» в разделе «Как вы хотите продолжить?» и «личное/некоммерческое использование» в разделе «Как вы хотите использовать TeamViewer». Щёлкните по кнопке «Принять — завершить», чтобы запустить процесс установки программы.
После того как утилита будет инсталлирована на ваш ПК, откроется окно с подсказками, чтобы вы не запутались что, где находится. Закрыв это окно, вы попадёте уже в саму программу.
Рассмотрим, как пользоваться TeamViewer. На самом деле всё предельно просто. Есть ID и пароль вашего ПК, и есть то же самое для компьютера, на который вы хотите удалённо попасть. Чтобы подключиться к компьютеру своего товарища, вы должны узнать ID и пароль его ПК. Разумеется, тот человек также должен установить у себя это приложение. После этого вводите необходимые данные в разделе «Управлять компьютером» и подключаетесь.
На ПК, к которому вы удалённо подключились, можно делать абсолютно всё, но имейте в виду, что другой пользователь в любой момент может прервать сессию. Однако, существует функция блокировки средства ввода удалённой машины, активировав которую, вы лишите возможности владельца управлять собственным ПК посредством клавиатуры и мыши. Также очень удобно, что можно выполнить перезагрузку удалённого ПК, а после продолжить с ним работу дальше.
TeamViewer можно ещё использовать для быстрого обмена данными. Выбрав соответствующий пункт в главном окне приложения, начинайте обмен файлами. Всё, что нужно — перемещать файлы и папки из одной части окна в другую. Слева — ваша машина, справа — удалённая.
Если вы хотите заходить на свой ПК, перейдите в меню «Подключение» и выберите пункт «Настроить неконтролируемый доступ». Затем введите имя и пароль, а после отметьте пункт «Я не хочу создавать учётную запись…». В конце обязательно запишите ID и пароль, которые появятся на экране. Они будут постоянными для каждой сессии.
Чтобы полностью удалить утилиту, перейдите в Панель управления и откройте «Установка и удаление программ». Когда запустите деинсталлятор, не забудьте отметить галочкой пункт «Удалить все настройки».
Теперь вы знаете, что из себя представляет приложение TeamViewer и как им пользоваться. Пишите в комментариях помогла ли вам эта статья разобраться и задавайте любые интересующий вопросы по рассмотренной теме.