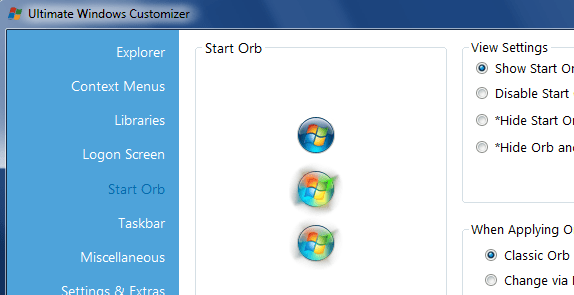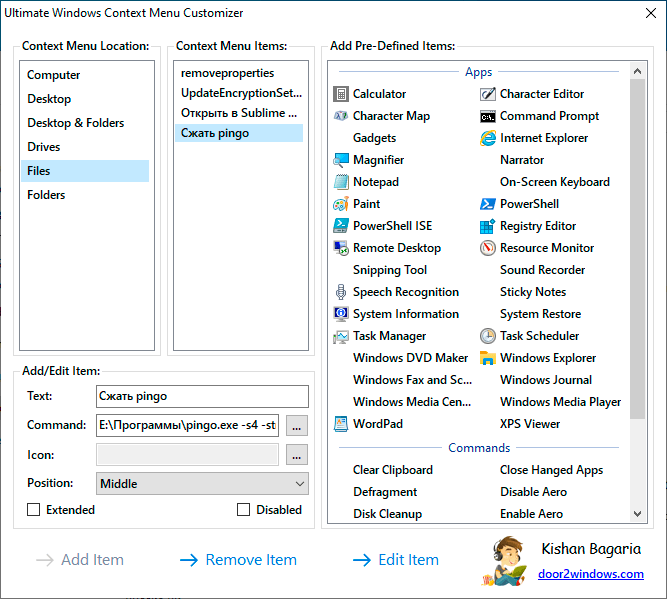Привет! В этой статье я расскажу вам об одной маленькой, но полезной бесплатной программке, которая позволяет добавлять и изменять пункты в контекстном меню Windows. Программа эта имеет достаточно длинное название, которое само за себя говорит Ultimate Windows Context Menu Customizer.
Программа не имеет русского интерфейса, но в ней итак всё просто. Выглядит она вот так:

В поле «Context Menu Location» можно выбрать для каких областей будет действовать контекстное меню: компьютер, рабочий стол, диски, файлы и папки. Например, сейчас у меня активно Files, и там я добавил два действия «Открыть в Sublime Text» и «Сжать pingo», которые отображаются справа в поле «Context Menu Items».
Итак, чтобы добавить новый пункт контекстного меню, достаточно выполнить несколько простых действий:
- Выбрать область действия, в моем случае это Files.
- Ввести название действия в поле Text.
- Выбрать программу в поле Command. И, если файл нужно передать в программу при открытии, то в конце через пробел нужно дописать %1 в кавычках. Так, например, для сжатия изображения через pingo у меня получилась команда: E:Программыpingo.exe -s4 -strip=1 -jpgquality=75 «%1»
- Выбрать, если требуется, иконку в поле Icon.
- Выбрать положение в поле Position.
- Нажать кнопку Add item.
Есть ещё некоторые опции, например, Extended — пункт будет виден только если контекстное меню вызвано с зажатой клавишей Shift. Disabled — пункт будет добавлен, но отключенным. Также, кроме своих действий, можно добавить уже готовые, например, открытие калькулятора. Для этого достаточно выбрать область, выбрать справа Calculator и нажать Add item.
Теперь у меня при клике правой кнопкой мыши на всех файлах будет два дополнительных действия «Открыть в Sublime Text» и «Сжать pingo»:

После таких простых манипуляций я с легкостью могу открыть любые текстовые файлы в редакторе Sublime Text портативной версии и сжимать изображения через программу pingo.
Вот так совсем несложно можно добавить какие-то свои действия в контекстное меню Windows. Если у вас возникли какие-то вопросы, спрашивайте в комментариях. А если вам понравилась статья, то подпишитесь на обновления блога в форме ниже и поставьте статье 5 звезд.
Понравилась статья? Поделись с друзьями!
И подпишись на обновления блога!
Комментарии: 0
Многие утилиты при установке так и норовят добавить свои пункты в контекстное меню Windows. Иногда это бывает удобно, иногда — нет, но факт в том, что при частых экспериментах с софтом контекстное меню оказывается замусоренным многочисленными пунктами разных программ. Навести порядок в этом зоопарке поможет крохотная бесплатная утилита с длинным названием Ultimate Windows Context Menu Customizer.
Очередная утилита от Kishan Bagaria — опытнейшего мастера по препарированию Windows, умеет не только удалять и редактировать имеющиеся пункты контекстного меню, но и добавлять туда свои элементы. Для этого в правой части окна программы имеются уже готовые ссылки на основные системные утилиты и некоторые полезные команды.
Кроме предложенных вам создателем утилиты пунктов, вы можете добавить и любые свои, в том числе ссылки на программы, избранные папки и даже интернет-сайты. Сделать это совсем не трудно благодаря понятному подробному туториалу, размещенному на домашней странице программы.
Работает Ultimate Windows Context Menu Customizer в операционных системах Windows XP, Vista и 7, установки не требует и весит целых 26 кб. Обратите внимание, что запускать утилиту необходимо с правами администратора.
Ultimate Windows Context Menu Customizer
Дополнить стандартный функционал своей Windows-системы удаётся очень редко без применения дополнительных громоздких программ. Как правило, разработчики пытаются усложнить лишь работу, нагрузить интерфейс рабочего стола или изменить его, заменить оболочку и много всего прочего. Однако, некоторым хватает и изменения контекстного меню. Вот здесь крайняя нехватка утилит. CMenuEdit, Your Menu и FContext Tweaker особо не впечатляли, на горизонте появилась разработка под длинным заголовком Ultimate Windows Context Menu Customizer. Проверим в работе?
Ресурс door2windows представил эту, довольно интересную, утилиту, одновременно наделив её и полезным функционалом, и бесплатностью. Жаль только, что контекстное меню редактируется сразу для всех дисков/папок/файлов. Иначе говоря, пока нет возможности добавить, деактивировать или изменить опции только для конкретного расширения или типа файлов. Зато отработана возможность добавления абсолютно любой операции в контекстное меню, лишь бы она подразумевала .exe файл. Можно хоть ярлык любимой игрушки засунуть в контекст рабочего стола системы.
Поддерживает программа версии Windows XP / Vista и 7. Никаких проблем или ошибок в работе не возникало, ресурсы не съедала, да только вешалась всегда поверх всех окон, зачем — непонятно. Радует, что в командные функции для добавления в контекстное меню добавили вкл./откл. Aero-режима, дефрагментацию, а также перезапуск проводника (explorer.exe). Ко всему прочему, Ultimate Windows Context Menu Customizer портабельна, а значит и не требует установки.
Всего же в утилите 6 категорий, для которых можно поменять контекстное меню: мой компьютер, рабочий стол, рабочий стол и папки, диски, файлы, папки. У каждой уже есть несколько элементов. Добавить новый пункт можно в разные места, с любой иконкой с абсолютно любым заголовком, а лишние команды, уже имеющиеся в меню, можно всегда отключить.
Функционал нельзя назвать большим, но полезным — да. Особенно в плане добавления своих приложений или команд. Можно указать свой заголовок, путь к иконке, путь к исполняемому файлу, позицию. В любое время настроенный пункт всегда можно отредактировать, не создавая его заново.
Учтём и то, что Ultimate Windows Context Menu Customizer занимает всего с несколько десятков килобайт, так что даже на флешке он может храниться без каких-либо помех. Утилита удобна, полезна, бесплатна, только лишь не хватает пока возможностей, а это поправимо. Надеюсь, разработка не будет заброшена подобно аналогичным проектам.
Как добавить или убрать пункты в контекстном меню?
В этой статье речь пойдет о контекстном меню проводника. А если быть более точным, про то как добавлять, или удалять различные пункты и ссылки в нему. Это меню появляется каждый раз, когда мы делаем клик правой кнопкой мыши по какому-либо элементу на рабочем столе, в окнах и даже по пустому пространству. На недавно установленной операционной системе оно будет относительно пустым. Кроме драйверов видеокарты и стандартных разделов, там ничего не увидите.


В таком случае, лучше всего удалить все не нужное. После этого, пользоваться контекстным меню станет намного удобнее.
Убираем пункты из контекстного меню
Есть несколько различных путей, как это осуществить, от стандартных методов, до использования специальных утилит. Рассмотрим все эти способы по порядку. Проще всего сделать это через настройки самой программы, которая лишняя в меню. Как правило, нужный параметр можно найти либо на основной вкладке настроек, или же в Интеграции, Загрузке/Добавлении. К примеру, так это выглядит в распространенном архиваторе WinRAR, где достаточно убрать галочку, напротив необходимого параметра.
Часто и в других приложениях все выглядит примерно так же.
Но если не было найдено никаких настроек, то тут придется сделать немного больше шагов. Ведь в этом случае необходимо подкорректировать реестр, с помощью редактора реестра. Поэтому, на всякий случай, делаем резервную копию реестра. После этого запускаем редактор реестра и переходим по такому пути: HKEY_CLASSES_ROOT/*/shellexe/ContextMenuHandlers



Редактирование контекстного меню при помощи реестра
Если пункт, в контекстном меню остался, то в редакторе реестра перейдите по такой ветви:
HKEY_CLASSES_ROOTAllFileSystemObjectsShellExContextMenuHandlers
Затем выполните предыдущие действия, по удалению не нужных разделов программ в реестре.
Для удаления пунктов меню, которое можно открыть если кликнуть по папке, можно перейти по таким путям:
HKEY_CLASSES_ROOTDirectoryshell HKEY_CLASSES_ROOTDirectoryshellexContextMenuHandlers
HKEY_CLASSES_ROOTFoldershell HKEY_CLASSES_ROOTFoldershellexContextMenuHandlers
Что бы редактировать пункт «Открыть с помощью…» откройте эту ветвь: HKEY_CLASSES_ROOT*OpenWithList
А для того, чтобы отредактировать содержание контекстного меню логических дисков, смотрите такие ветви:
HKEY_CLASSES_ROOTDriveshell HKEY_CLASSES_ROOTDriveshellexContextMenuHandlers
Убираем пункты с помощью программы
Как уже упоминалось выше, редактировать описание контекстного меню можно не только вручную, но и при помощи специальных утилит. Для примера рассмотрим ShellExView.
Скачать ShellExView х86
Скачать ShellExView х64

Добавляем пункты в контекстное меню с помощью утилиты
Тут, добавить новый пункт, просто отредактировав реестр, не выйдет. Поэтому, мы воспользуемся специальной программой Ultimate Windows Context Menu Customizer. Которая позволяет достаточно гибко настроить контекстное меню. Например, мы можем выбрать не нужные разделы в меню и удалить их.

Скачать UWCMC
Если у кого возникнуть сложности, пишите в комментариях к статье и я вам с радостью помогу.
Автор статьи: Сергей
Windows
16
113755
Если вы любитель настраивать систему под себя, убирая ненужное и добавляя необходимое, то обратите внимание на Ultimate Windows Customizer — универсальный твикер системы, с помощью которого можно настроить множество параметров системы, доступ к настройкам которых не всегда находится на виду.
Ultimate Windows Customizer относится к категории All-In-One, то есть все в одном — в едином интерфейсе собраны настройки самых различных параметров системы. Все настройки разделены на 9 групп.
Explorer
В этом разделе собраны настройки Проводника Windows — отображение значков папок и библиотек в панели навигации, отображение миниатюр видео файлов и изображений, настройка кнопок на панели команд.
Context Menu
В этом разделе собраны все настройки, связанные с контекстным меню Проводника. Вы можете добавить и удалить команды из контекстного меню, настроить контекстное меню, вызываемое на Рабочем столе, в папке Мой компьютер, контекстное меню файлов, папок и дисков.
Librares
Этот раздел настроек отвечает за Библиотеки. Вы можете создать новую библиотеку, добавить к ней значок, отредактировать уже имеющуюся.
Logon Screen
Раздел, отвечающий за окно приветствия. Вы можете изменить фоновый рисунок, цвета и надписи, добавить или убрать отображение дополнительных кнопок.
Start Orb
В этом разделе вы можете изменить внешний вид кнопки Старт, либо вообще ее отключить.
Taskbar
В разделе собраны настройки Панели задач. Вы можете уменьшить или увеличить превью приложений и окон, расположенных на панели задач, время отклика, размер кнопок, степень прозрачности подсказок.
Miscellaneous
В разделе собраны различные настройки, связанные со встроенными в Windows утилитами.
Settings & Extras
Раздел собрал тонкие настройки системы, связанные с логами программ, восстановлением системы, перезагрузкой Проводника, вызовом редактора реестра.
Windows Media Player
Раздел для тонкой настройки Windows Media Player. Вы можете поменять фоновый рисунок в фонотеке, установить, в каком виде по-умолчанию запускать плеер, сделать множество других изменений.
Твикер Ultimate Windows Customizer работает в Windows 7 и Windows 8, не смотря на английский язык, имеет понятную структуру настроек, поэтому удобен и прост в работе.
Скачать Ultimate Windows Customizer
Окончательный настройщик контекстного меню Windows — портативное приложение для добавления настраиваемых параметров в контекстное меню оболочки Windows, вызываемое правой кнопкой мыши. Утилита позволяет добавлять параметры контекстного меню из списка предопределенных элементов и вставлять собственный ярлык в контекстное меню Windows, вызываемое правой кнопкой мыши. Он позволяет добавлять ярлыки для приложений, папок, файлов, URL-адресов и выбирать, какой браузер использовать для открытия определенного веб-сайта. Используя этот инструмент, вы можете добавлять ярлыки в контекстные меню файлов, папок и дисков, а не только в контекстное меню рабочего стола.
Интерфейс аккуратно разделен на 4 панели. С левой стороны у вас есть «Расположение контекстного меню», «Панель элементов контекстного меню» и «Добавить / изменить элемент». В то время как правая сторона содержит предопределенный список пунктов контекстного меню, таких как редактор реестра, PowerShell ISE, удаленный рабочий стол, лупа, гаджеты, калькулятор и т. Д.
Чтобы добавить предопределенный элемент, просто выберите его из списка на правой панели и нажмите «Добавить элемент». Приложение дает вам свободу выбора местоположения нужного вам пункта контекстного меню. Если вам требуется, чтобы параметр отображался только при щелчке правой кнопкой мыши на рабочем столе, выберите Рабочий стол в разделе Область расположения контекстного меню перед тем, как щелкнуть Добавить элемент. Например, если вы хотите добавить Блокнот в контекстное меню рабочего стола, выберите Блокнот из списка, выберите Рабочий стол из Расположение контекстного меню и щелкните Добавить элемент.
Вы также можете изменить положение ярлыка в контекстном меню после его добавления. По умолчанию он добавляет настраиваемую опцию в разделе «Обновить».
Таким же образом вы можете добавить ярлыки в контекстное меню. Сначала выберите место из Расположение контекстного меню, введите имя вашего ярлыка, а затем выберите исходный путь. Если вы хотите добавить ярлык файла или папки, введите проводник <пробел> путь к файлу / папке. Для добавления веб-сайта введите имя браузера (напишите chrome для Google Chrome, firefox для Mozilla Firefox и iexplorer для Internet Explorer), а затем URL-адрес веб-сайта. Например Fire Fox www.addictivetips.com. После этого выберите нужную позицию и нажмите «Добавить элемент».
Ultimate Windows Context Menu Customizer также позволяет добавлять ярлыки в расширенное контекстное меню, доступное через shift + щелчок правой кнопкой мыши; просто включите расширенную опцию, представленную в левом нижнем углу, а затем следуйте процессу добавления ярлыка в контекстное меню.
В общем, это удобное приложение, которое выполняет почти те же функции, что и ранее рассмотренный редактор контекстного меню. Разница в том, что Ultimate Windows Context Menu Customizer может добавлять ярлыки в различные места контекстного меню, а также устанавливать положение ярлыка, в то время как редактор контекстного меню позволяет изменять только элементы вашего контекстного меню рабочего стола. Он работает в Windows XP, Windows Vista и Windows 7.
Скачать Ultimate Windows Context Menu Customizer
Ultimate Windows Context Menu Customizer is a freeware from door2windows that allows you to **customize the context menu of many locations with ease in Windows.
Download Ultimate Windows Context Menu Customizer
Apps from door2windows are truly free and DON’T include any offers to install 3rd-party apps/adware/toolbars/unwanted software and never will. The apps are portable and don’t require installation.
Download door2windows App Bundle
door2windows App Bundle gives you access to all the latest apps released by door2windows in one download (along with future updates).
Download for $5
Adding An Item
If you want to add a custom item, follow these steps:
-
Run the tool as administrator.
-
Select the location of the context menu from the Context Menu Location list.
-
Enter the text that will appear in the context menu in the Text text box.
-
Enter the command that will be executed when you click the option in the Command text box. If you want the option to open a file, enter the path of the file. You can click on the … button to browse the file. If you want the option to open a folder, enter explorer followed by a space and the path of the folder. If you want the option to open a webpage, enter the name of a browser (chrome for Google Chrome, firefox for Mozilla Firefox, iexplore for Internet Explorer) followed by a space and the URL of the web page.
-
Enter the path of the option’s icon in the Icon text box if you want. You can also click on the … button to browse the icon.
-
Select the position of the option.
-
Check Extended if you want the option to only appear when you press SHIFT and right-click.
-
Check Disabled if you want to disable the option temporarily.
-
Click Add Item.
-
The option will be added in the context menu.
If you want to add a pre-defined item, follow these steps:
-
Run the tool as administrator.
-
Select the location of the context menu from the Context Menu Location list.
-
Select the item/items that want to add from the Add Pre-Defined Items list.
-
Click Add Item.
-
The item/items will be added in the context menu.
Editing An Item
-
Run the tool as administrator.
-
Select the location of the context menu from the Context Menu Location list.
-
Select the item that you want to edit from the Context Menu Items list. The Add/Edit Item area will be filled.
-
Edit the fields in the Add/Edit Item area as you like and click Edit Item.
Removing An Item
-
Run the tool as administrator.
-
Select the location of the context menu from the Context Menu Location list.
-
Select the item/items that you want to delete from the Context Menu Items list.
-
Click Remove Item.
Download Ultimate Windows Context Menu Customizer
Get updates from door2windows in your inbox
Сегодня мы поговорим об одной из лучших программ, которая отличается от остальных функциональностью и простотой использования. Windows Ultimate Context Menu Customizer – представляет собой компактное и портативное приложение, позволяющее настраивать элементы контекстного меню в проводнике, что следует из названия.
Утилита Ultimate Windows Context Menu Customizer
Графический интерфейс состоит из чистого окна с четко определенной структурой, где вы можете выбрать местоположение и пункт, чтобы создать или переименовать команду, значок и местоположение. Приложение очень простое в использовании. Просто запустите EXE и выберите контекстное меню, которое вы хотите настроить. Программа включает в себя набор предопределенных элементов, которые можно использовать в меню, а также простой модуль для добавления совершенно новых элементов.
В окне «Location» доступен выбор поля: компьютер, драйвера, папки. Например, можно выбрать вкладку «Files». После требуется определение действий во вкладке «Items». (Например, «Открыть в Sublime Text», а затем «Сжать pingo»).
Для добавления нужного пункта меню, мы выделяем этот элемент в списке и нажимаем «Добавить элемент». Также возможно назначить расположение нового элемента в контекстном меню.
Чтобы добавить соответствующие пользовательские ярлыки в Ultimate Windows Context Menu Customizer, используются простые манипуляции: для этого пользователь должен ввести имя, и указать путь к нужному объекту. Если вы разместите ссылку на сайт, вы можете отдельно выбрать, какой браузер откроет эту страницу (Chrome, Firefox и IE).
Кроме того, доступны дополнительные функции: Extended (англ. продолженный) и Disabled (англ. отключенный). В первом случае графа остается видимой, если контекстное меню запущено с зажатой клавишей Shift. Во втором случае – видимость сохраняется, но пункт отключается. Также, возможно добавление уже готовых действий. Один из примеров — открытие калькулятора. Алгоритм действий прост: выбираем поле, и нажимаем справа «Калькулятор» (Calculator), а затем «Добавить пункт» (Add item).
Клик правой кнопкой мыши позволяет получить еще 2 возможности: Сжать файл через программу pingo и открыть любой текстовый документ в специальном редакторе Sublime Text. В целом, Windows Context предоставляет пользователям простой способ добавления, редактирования и удаления меню Windows, которое поддерживается интуитивно понятными функциями.