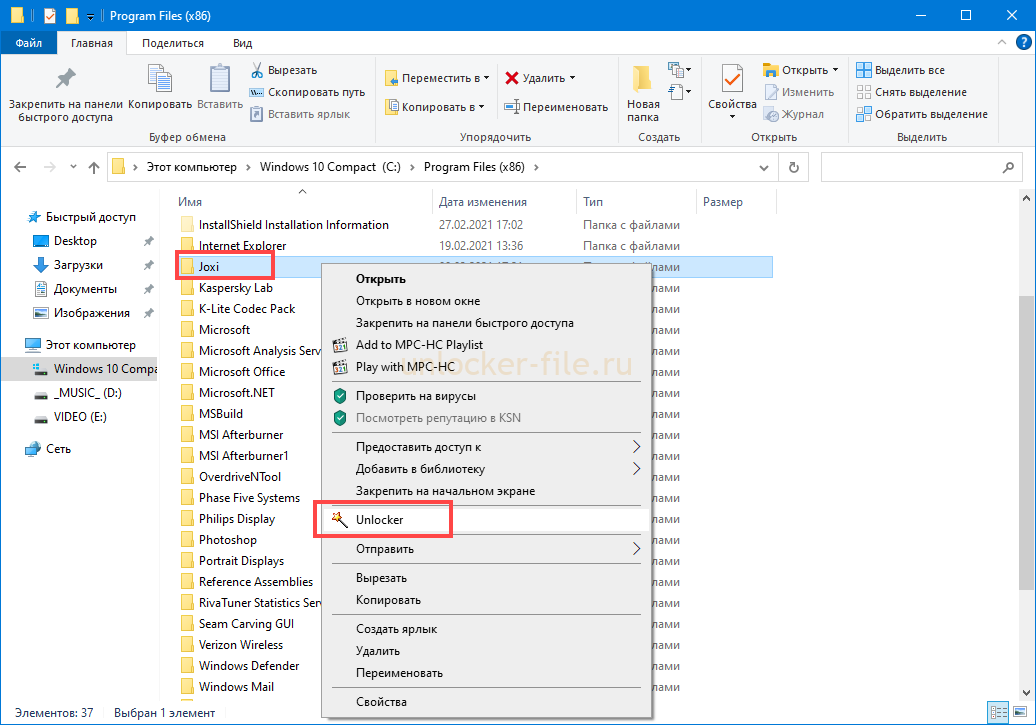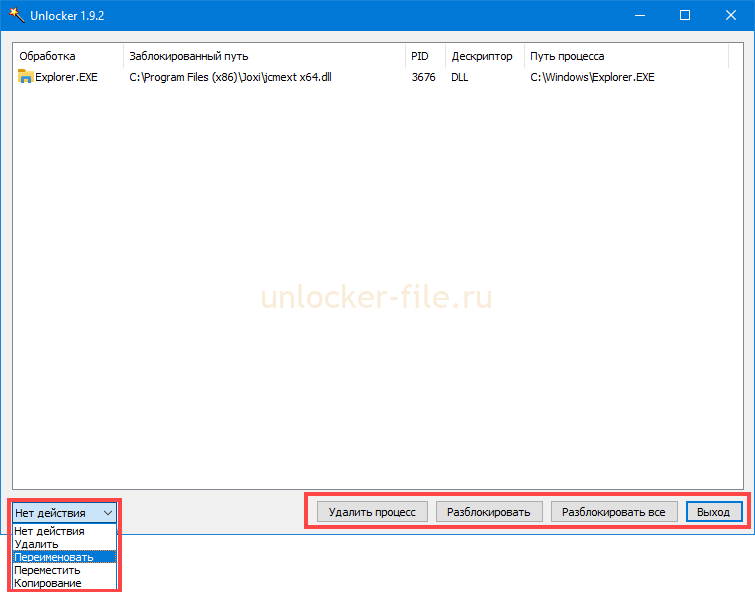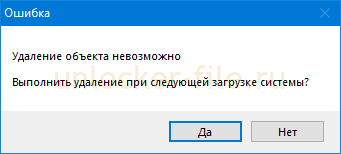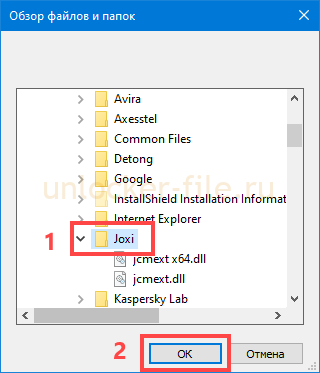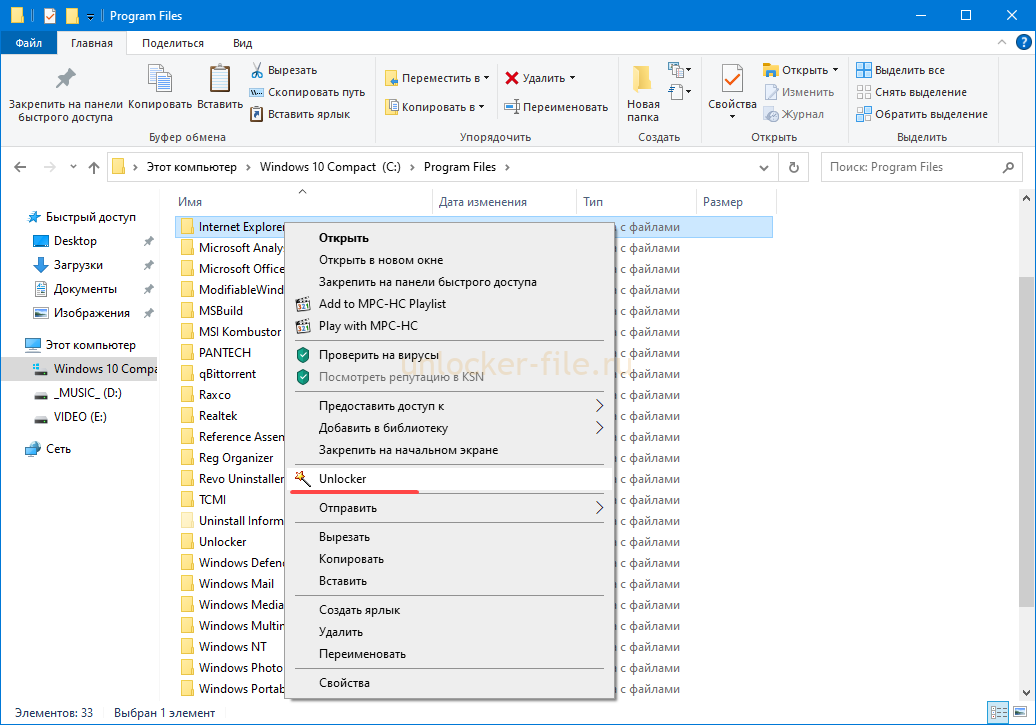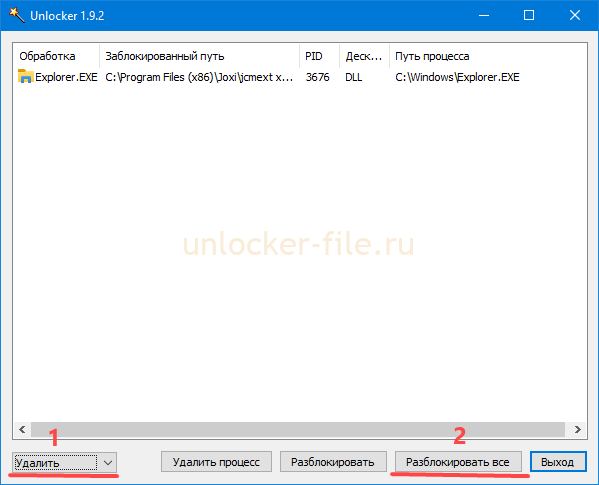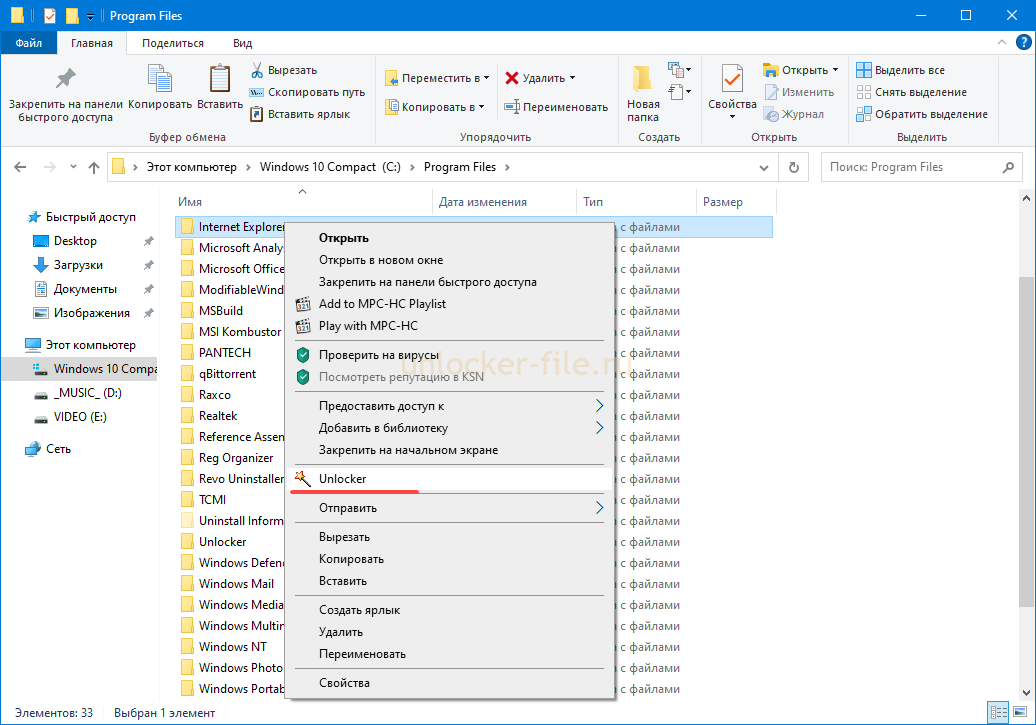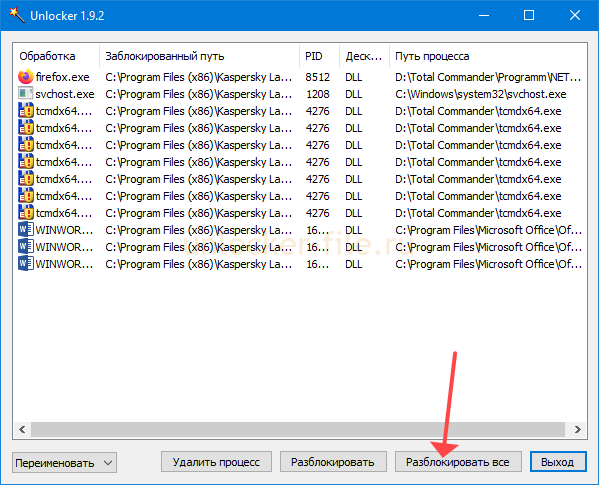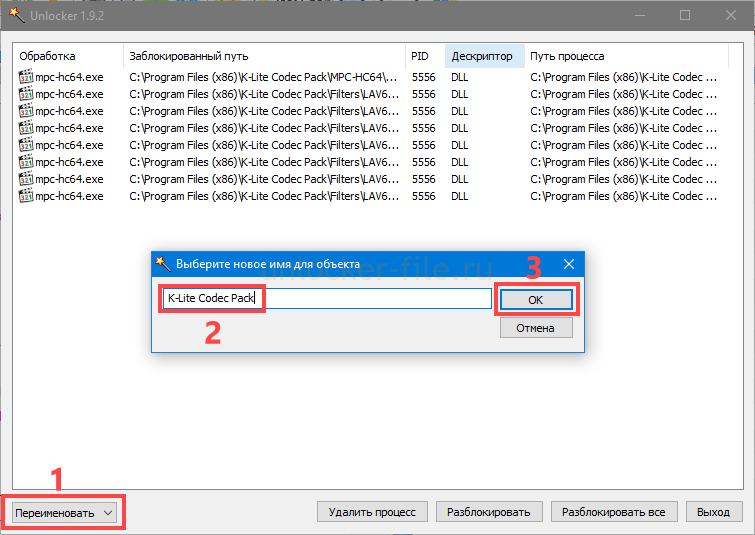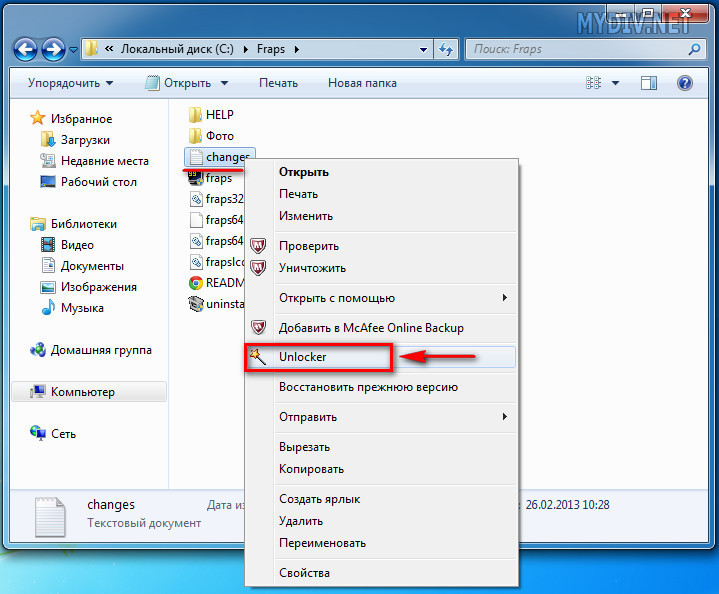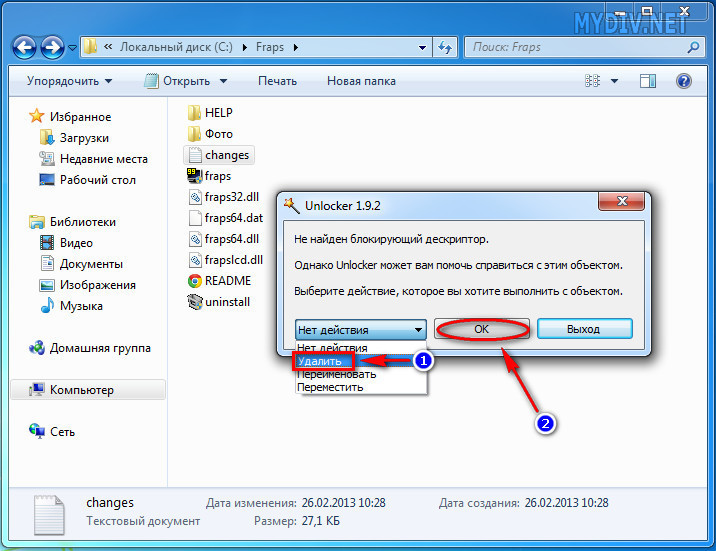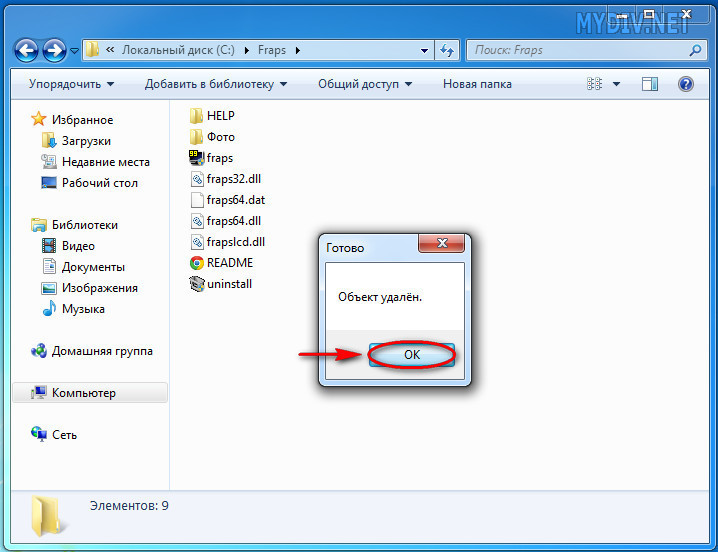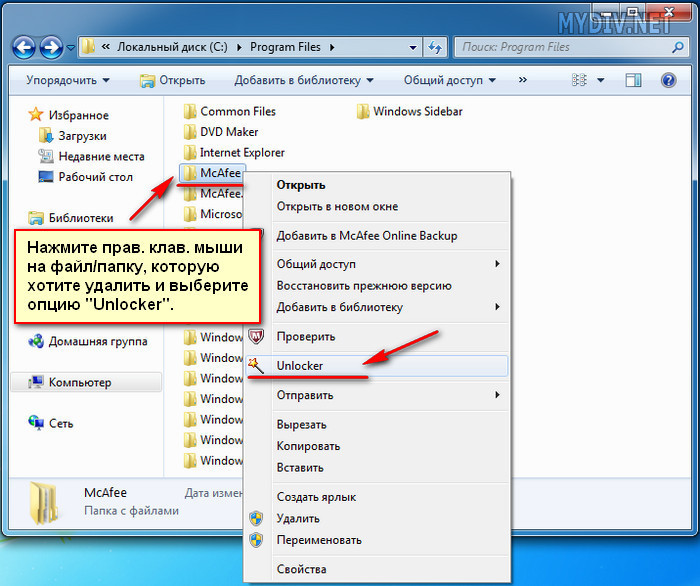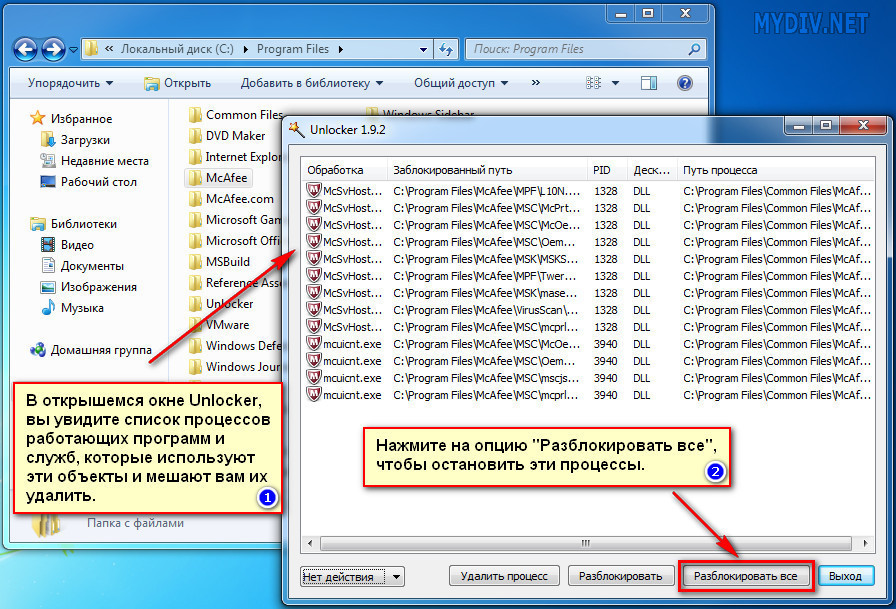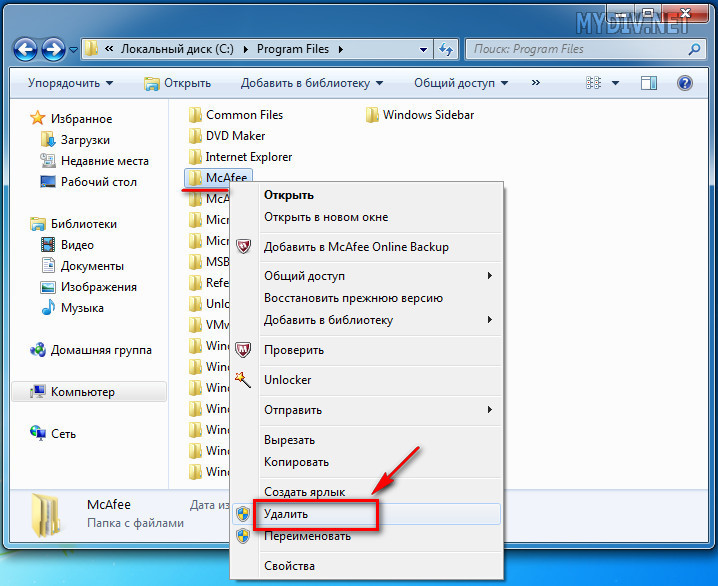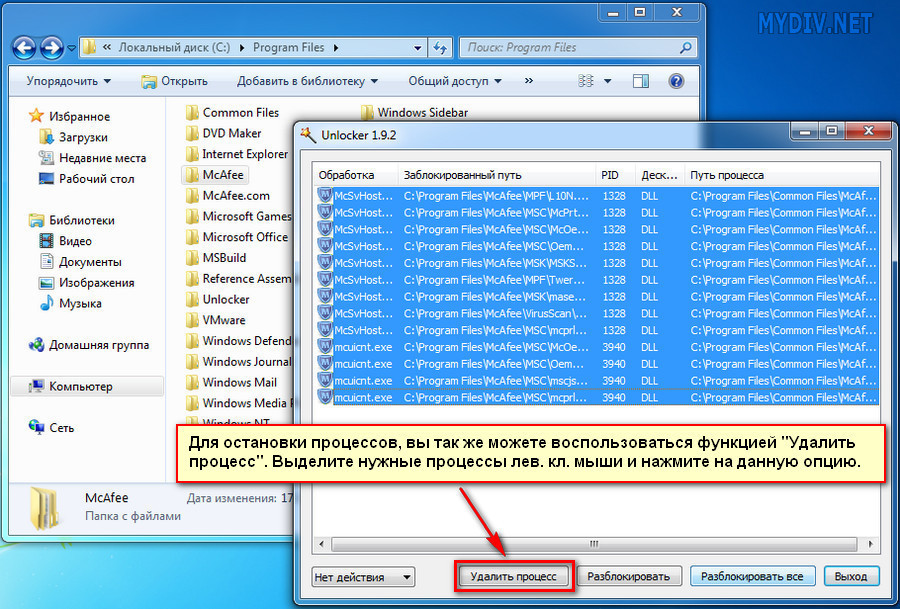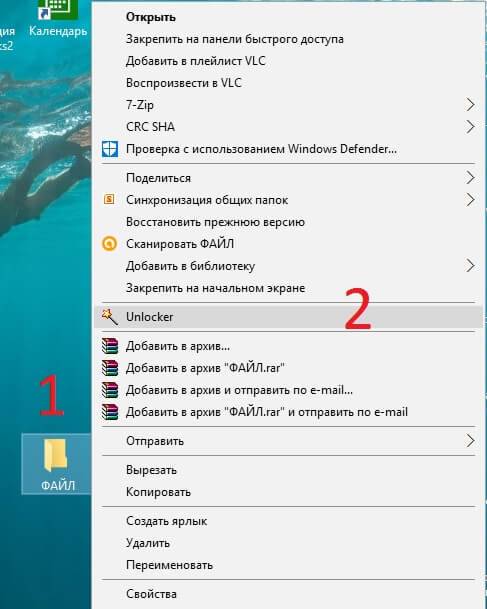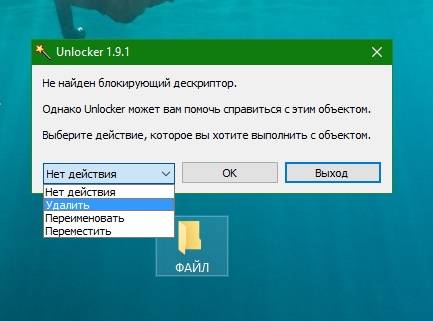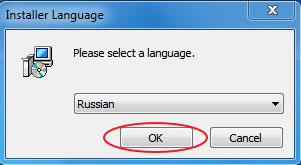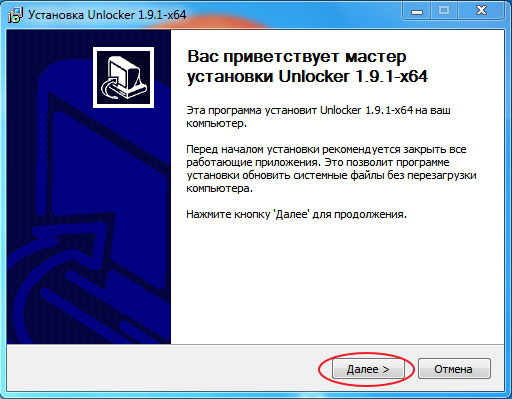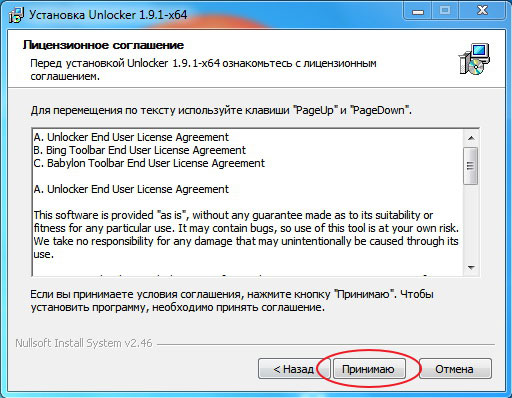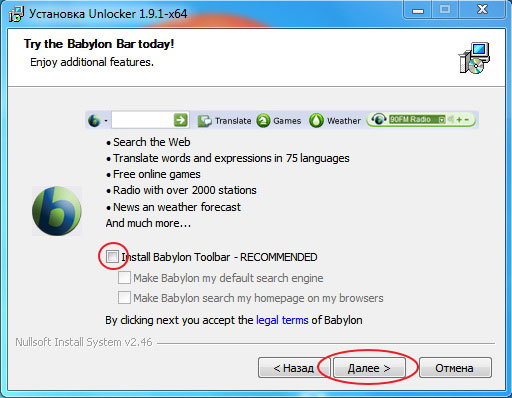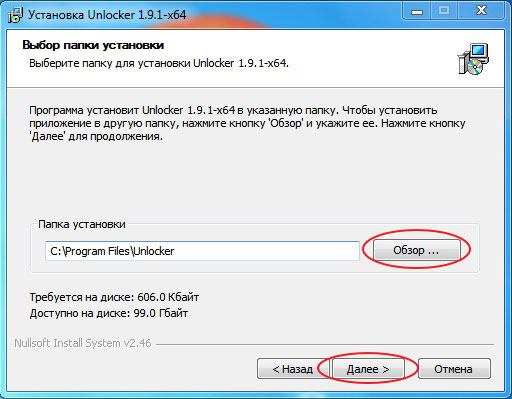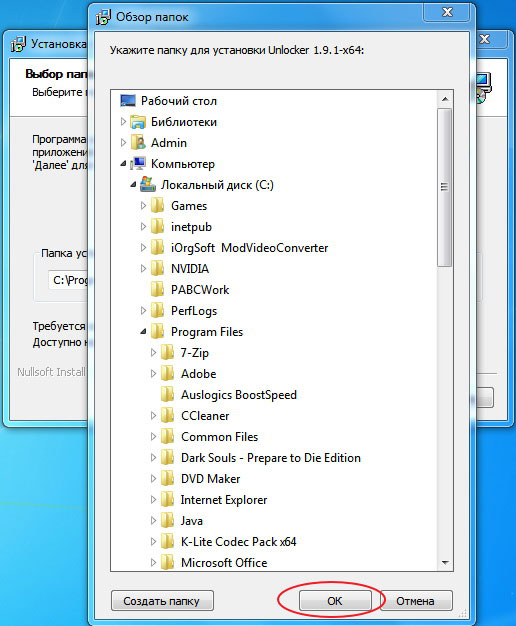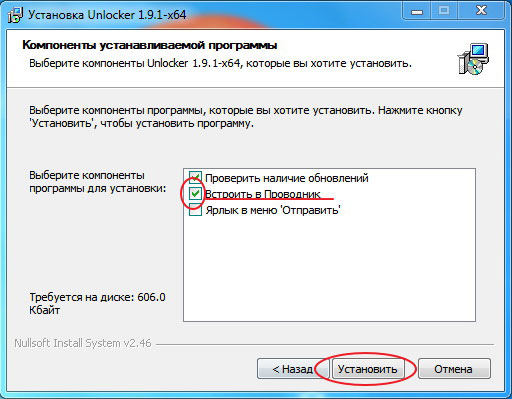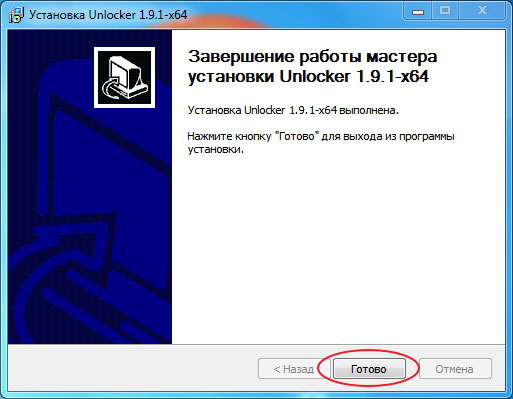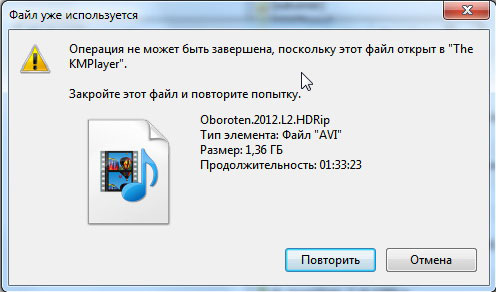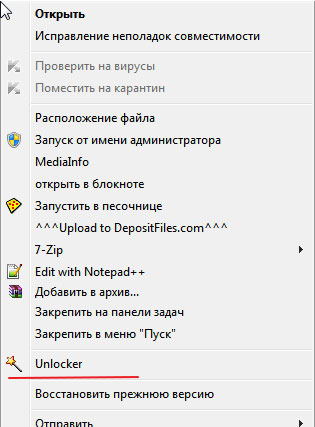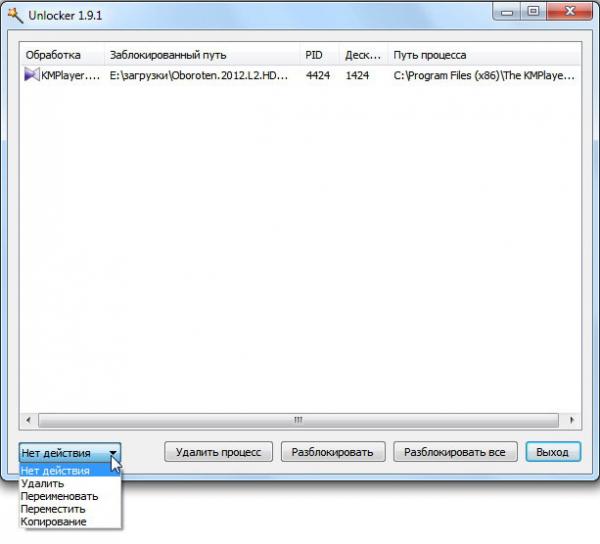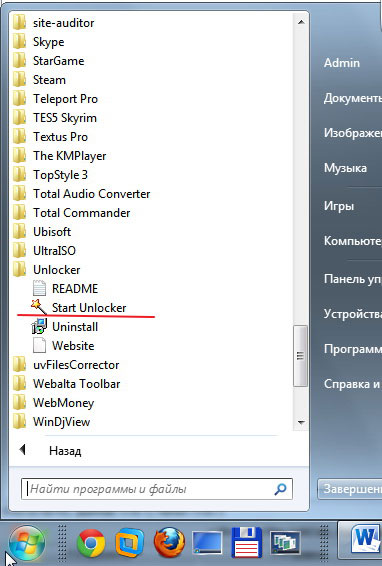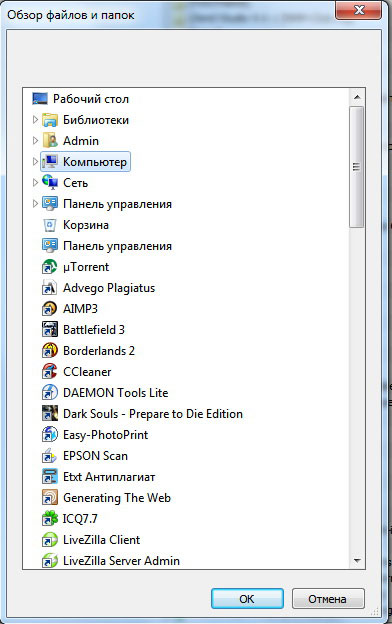Содержание
- Как пользоваться Unlocker?
- Как удалить неудаляемый файл?
- Как переименовать файл?
- Как переместить файл?
- Вопросы и ответы
В процессе использования ОС Windows на компьютере могут возникать различные проблемы и сбои в работе системы, что может приводить к самым разнообразным последствиям, например, невозможности удалить, перенести или переименовать файлы и папки. В таких ситуациях и пригодится простая программа Unlocker.
Unlocker – небольшая программа для ОС Windows, которая позволяет принудительно удалять, перемещать и переименовывать файлы и папки на компьютере, даже если прежде вы получали от системы отказ.
Скачать последнюю версию Unlocker
Как удалить неудаляемый файл?
Щелкните по файлу или папке правой кнопкой мыши и в отобразившемся контекстном меню выберите пункт «Unlocker».
Для продолжения работы с программой система запросит предоставление прав администратора.
Для начала программа будет искать блокирующий дескриптор для того, чтобы устранить причину блокировки файла, после чего у вас откроется возможность его удаления. Если дескриптор не будет обнаружен, программа сможет справиться с файлом принудительно.
Щелкните по пункту «Нет действия» и в отобразившемся списке перейдите к пункту «Удалить».
Для начала выполнения принудительного удаления щелкните по кнопке «ОК».
Через мгновение упрямый файл будет успешно удален, а на экране отобразится сообщение об успешном завершении процедуры.
Как переименовать файл?
Щелкните по файлу правой кнопкой мыши и выберите пункт «Unlocker».
После предоставления прав администратора на экране высветится окно программы. Щелкните по пункту «Нет действия» и выберите пункт «Переименовать».
Сразу после выбора нужного пункта на экране отобразится окно, в котором потребуется ввести новое наименование для файла.
Обратите внимание, что, при необходимости, здесь же можно изменить и расширение для файла.
Щелкните по кнопке «ОК» для принятия изменений.
Спустя мгновение объект будет переименован, а на экране появится сообщение об успехе операции.
Как переместить файл?
Щелкните по файлу правой кнопкой мыши и в отобразившемся контекстном меню выберите пункт «Unlocker».
После предоставления программе прав администратора, на экране отобразится непосредственно само окно программы. Щелкните по кнопке «Нет действия» и в отобразившемся списке выберите пункт «Переместить».
На экране отобразится оно «Обзор папок», в котором потребуется указать новое месторасположение для переносимого файла (папки), после чего можно щелкнуть по кнопке «ОК».
Вернувшись к окну программы, щелкните по кнопке «ОК», чтобы внесенные изменения вступили в силу.
Спустя пару мгновений файл будет перемещен в указанную вами папку на компьютере.
Unlocker – это не то дополнение, к которому вы будете регулярно обращаться, но в то же время оно станет эффективным инструментом при устранении проблем с удалением, сменой наименования и переносом файлов.
Еще статьи по данной теме:
Помогла ли Вам статья?
Перейти к содержанию
Для получения полного доступа к объекту выполните действия ниже. После получения доступа вы сможете удалять, переименовывать и перемещать файлы и папки, которые не удаляются стандартными средствами Windows.
Принцип работы Unlocker
Унлокер работает по простому алгоритму. После выбора объекта обнаруживает блокирующий дескриптор – процесс (или несколько), который ныне обращается к выбранному файлу или каталогу с ним. Большинство файлов в режиме записи открывается только через одно приложение. Если объект загружен в программу (фильм или электронная таблица открыты через мультимедийный проигрыватель либо Excel), его переименование или удаление невозможно.
После деинсталляции приложения оставляют на компьютере файлы. Иногда после перезагрузки они удаляются, иногда – нет. Для их деинсталляции и применяют Unlocker.
Программа позволяет:
- Разблокировать документ или папку от одного или всех используемых процессов.
- Удалить, переименовать объект сразу. Если невозможно – при следующей загрузке Windows.
- Переместить (в пределах логического тома аналогично смене названия).
Как разблокировать файлы и папки на ПК с помощью Unlocker
- Правым кликом по каталогу или файлу откройте контекстное меню.
- Выберите вариант «Unlocker».
Первый способ решения проблемы. - Из выпадающего списка слева внизу выберите действие – нажмите «Разблокировать всё».
Варианты действий с объектами. - Если операция не завершится успехом, появится предложение сделать это после перезагрузки компьютера.
Альтернативный путь.
Второй способ
- Запустите приложение, в окне «Обзор…» выберите объект, нажмите «ОК».
Окно выбора объекта. - Как показано в шаге 3 предыдущего способа укажите, что следует сделать с файлами или каталогом.
Приложение интегрируется в файловые менеджеры для удаления заблокированных документов.
Как удалить неудаляемые файлы и папки
- Для перемещения каталога (файла) откройте контекстное меню и выберите «Unlocker».
Удаление парой кликов. - Щёлкните «Удалить», затем – «Разблокировать всё».
Комбинация действий.
Принудительное удаление файлов с Unlocker через завершение блокирующих процессов
Для снятия ограничений на доступ к объектам выполните действия ниже:
- Выделите их и вызовите команду «Unlocker» через правый клик.
Правый клик. - Кликните «Разблокировать всё».
Снятие ограничений.
Указанный процесс продолжит работу, прекратив обработку выделенных объектов – выгрузит их.
Как переименовать заблокированный файл с помощью Unlocker
- Вызовите утилиту через правый клик по объекту.
- В списке действий выберите соответствующий пункт.
- Введите новое имя и нажмите «ОК».
Смена названия недоступного каталога.
Как переместить файл с помощью Unlocker
Объекты переносят в другие директории и переименовывают аналогично действиям выше. Через правый клик вызовите приложение, укажите соответствующее действие, выберите новое место хранения, жмите «ОК».
( 1 оценка, средний 5 от 5 )
Довольно часто случается так, что операционная система отказывает пользователю в удалении отдельных файлов/папок. Причиной тому могут быть различные ошибки в работе самой ОС, а так же всевозможные сбои, иногда происходящие, даже во время корректного удаления (деинсталляции) программ и приложений на ПК. В таких ситуациях, рекомендуется пользоваться специализированными техническими утилитами-деинсталляторами, например, Unlocker.
Эта утилита, действительно, способна решить любую проблему, связанную с удалением т. н. «не удаляемых» объектов. Пользоваться ей достаточно просто. И, в добавок ко всему, она гарантированно запустится и будет работать практически на любой операционной системе (за исключением, совсем «старинных»), даже вне зависимости от ее разрядности.
Чтобы воспользоваться этим деинсталлятором, для начала, нужно скачать последнюю версию Unlocker и поставить ее на свою машину. Запускать программу не надо, она автоматически интегрируется в системный функционал ОС.
Быстрое удаление объектов с Unlocker
Найдите нужный файл/папку на своем диске, которые не желают удаляться и нажмите на любой из них правой клавишей мышки. В открывшемся меню функций, кликните на опцию «Unlocker».
В запустившемся окне деинсталлятора, вам будет предложено несколько вариантов действия: «Переименовать», «Переместить», «Удалить» и т.д. Выберите из них тот, который конкретно вам нужен и нажмите «ОК».
Дождитесь, пока завершится выполнение и программа проинформирует вас об успешном завершении данного действия.
Удаление объектов с Unlocker через завершение блокирующих процессов
Удаление некоторых файлов/папок может иногда оказаться несколько более сложным делом. В основном, «такими» объектами бывают остатки антивирусов или каких-либо других программ тесно работающих с системой. Но, как уже говорилось ранее, для Анлокера ничего не выполнимого нет!
В начале, делаем все точно таким же образом, как и при быстром удалении. Жмем правой клавишей мыши на нужные объекты и выбираем функцию «Unlocker».
В стартовавшем окне деинсталлятора, программа высветит вам список процессов работающих приложений и системных служб, которые используют удаляемый объект и тем самым мешают вам его стереть. Нужно отключить/остановить эти процессы кнопкой «Разблокировать все», а затем провести удаление в ручном режиме.
После разблокировки, найдите этот файл/папку, кликните на них правой клав. мыши и нажмите «Удалить».
Создающие помехи при удалении файлов/папок процессы, так же можно и удалить, если разблокировка/остановка не помогает. Для этого, воспользуйтесь опцией «Удалить процесс», а затем, точно так же, проведите удаление объектов вручную.
Содержание
- 1 Обзор Unlocker
- 2 Установка программы Unlocker
- 3 Как удалить файл программой Unclocker
- 4 Как бесплатно скачать Unlocker для Windows 10, 7, 8 и 10
- 5 Отзывы
- 6 Подробное описание программы
- 7 Преимущества программы
- 8 Как скачать на компьютер?
| —> <form> В </form> —> | —> —> |
Программы / Windows / Диски и файлы / другое / Unlocker 1.9.2
Unlocker 1.9.2
- Описание
- Скачать
- Скриншоты
- ОтзывыВ (364)
Unlocker — небольшая утилита, которая позволяет разблокировать находящиеся в использовании файлы, тем самым давая возможность осуществлять над ними дальнейшие действия. Кроме простой разблокировки различных запущенных процессов и открытых папок, программаВ позволяет осуществить наиболее часто выполняемые операции над объектами: переименование, удаление, перемещение.
Приложение позволяет удалить файлы и папки, которые обычным способом удалить не удается (когда системой выдается сообщение, что файл удалить невозможно, так как он используется другим приложением). ДобавляетВ в контекстное меню операционных систем Windows новую функцию, использовав которую вы снимаетеВ запрет на работу с подобными файлами.
| Размер | 1.03 Mб (Скачать) |
| Статус | Бесплатная |
| Поддерживаемые ОС | Windows 10, 8.1, 8, 7, XP |
| Интерфейс | Английский, Русский, Украинский, Белорусский |
| Рейтинг | |
| Разработчик | Cedrick Collomb |
| Обновлено | 20.05.2013 |
Удаление программы на компьютере — обычный процесс, но иногда доступ к файлу ограничен и выходит системная ошибка. Что делать в этом случае?
Содержание
Обзор Unlocker
Пользователь ПК часто сталкивается с ограничениями на действия по отношению к различным файлам, которые используются операционной системой. Такое иногда бывает, если пользователь закрыл файл, решил, что не нужен и захотел его удалить или переместить. Но Windows или другие программы взаимодействуют с ним и поэтому появляется сообщение об ошибке. Система говорит об одной из следующих ситуаций:
- Невозможности удаления файла, применяемого какой-либо программой или системным процессом.
- Нереальности действий из-за совместного доступа разных пользователей к файлу.
- Запрете на доступ.
- Иных обстоятельствах.
Решить проблему можно с помощью программы Unlocker. Рекомендуется скачать и установить версию 1.9.2. Не путайте с одноименным и аналогичным продуктом от компании Iobit, а также с программой DC unlocker client, предназначенной для разблокировки модемов, телефонов и роутеров. Утилита представляет собой расширение для проводника Виндовс. Когда система не дает удалить или переместить, отредактировать файл, достаточно сделать следующее:
- Узнать его месторасположение, путь к нему.
- Перейти туда.
- Нажмите на правую кнопку мыши.
- Выбрать пункт Unlocker.
Анлокер ищет блокирующие дескрипторы, дальнейшие возможности программы зависят от результатов поиска. Если ничего не найдено, нажмите на кнопку «Нет действия». Если блокирующие процессы выявлены, то появится окно с выбором действий и такими сведениями:
- Процесс для обработки.
- Путь к заблокированному файлу.
- Идентификатор процесса.
- Указание дескриптора.
- Путь к процессу.
Uncloker снимает блокировку практически всех файлов.
Особенности
У этого софта есть ряд функций и характеристик, которые делают его полезным и удобным. Рассматриваемая утилита позволяет разблокировать объект, переместить или переименовать его, предусмотрено удаление после перезагрузки системы.
У Анлокера простой интерфейс (см. Скриншот). Легко понять, что делать, и вызвать программу из меню проводника. Но это непривычно для людей, которые ищут программы через меню «Пуск» или строку поиска в Windows 7, 8, 10.
Компания Empty Loop, поддерживающая официальный сайт софта, выделяет такие преимущества программы анлокер по отношению к конкурентам:
- Одновременное закрытие нескольких файлов.
- Прерывание процессов.
- Приостановка действия файлов dll.
- Удаление файла index.dat.
- Возможности удалить, переименовать и переместить.
- Обработка файлов с именами, не поддерживаемыми операционной системой.
- Осуществление действий без перезагрузки компьютера или после неё.
- Вызов из контекстного меню проводника.
- Работа в режимах: командной строки, оконном.
- Бесплатность.
Установка программы Unlocker
Нужна следующая последовательность действий:
- Кликнуть на файл.
- Появится сообщение «Сейчас будет установлен Unclocker v.1.9.2 [x64]». Нажать кнопку ОК.
- Появится сообщение об успешной установке, которое исчезнет через 18 секунд или при клике на Ок.
По умолчанию предлагается русский язык и версия установки.
Как удалить файл программой Unclocker
Файлы удаляются достаточно легко. Выберите нужный и кликните правой кнопкой мыши, затем перейдите к пункту Unlocker. Если появится просьба разрешить сделать изменения на устройстве, то дайте утвердительный ответ, нажатием на «ОК». Это произойдет при включенном контроле учетных записей Windows. Запущенная программа проведет поиск блокирующих дескрипторов. Очень часто их не удается найти и появляется окно, как на первом скриншоте. Тогда выбирайте команду «Удалить».
Если они обнаружены, то появится другое окно. Оно выглядит примерно так:
Как бесплатно скачать Unlocker для Windows 10, 7, 8 и 10
При желании можно внести произвольную сумму в пользу разработчика через сайт Paypal. Сделать это нужно здесь.
Скачать версию Unlocker 2018 года на русском можно напрямую с нашего проекта:
Бесплатность программы избавляет от необходимости поиска кряка или иного средства взлома, а также от планирования действий во время пробного периода. Скачать Unlocker можно на многих сайтах и лучше всего загружайте Unlocker 1.9.2.
Не ищите торрент или иную страницу с пиратской сборкой, так как это чревато нежелательными последствиями. Скачивая их, можно загрузить компьютерный вирус, избавление от которого может оказаться делом очень даже хлопотным.
Отзывы
Отзывы о программе анлокер преимущественно положительные. Пользователи отмечают эффективность при разблокировке файлов в различных ситуациях. В частности, софт помогает удалять вирусы. Нравится им и то, что программа «дружит» не только с последним поколением операционной системы, но и с предшествующими, хотя на сегодня наиболее востребованными вариантами являются анлокер для Windows 7 и анлокер для Windows 10.
Однако попадаются инсталляционные пакеты, предлагающие установку ненужной панели инструментов как на скриншоте ниже. Это раздражает загрузивших. В таких случаях откажитесь от неё, сняв отметки. Некоторые комментаторы на страницах загрузки отмечают, что программа часто снимает блокировку в ситуациях, когда её конкуренты были бессильны.
Unlocker – это простой, но очень нужный и эффективный инструмент для пользователей Windows 10. Унлокер (как его нередко называет в народе) позволяет удалять и переименовывать разнообразные файлы, независимо от размера, расширения и нахождения в системе.
Подробное описание программы
Unlocker – это очень популярная программа, которую можно по праву назвать «палочкой-выручалочкой» для активных пользователей компьютеров, которые работают на операционных системах семейства Windows: Windows 7, Windows 8, Windows 8.1 и даже Windows 10. Несмотря на аскетичный дизайн интерфейса, «Анлокер» выполняет несколько очень важных функций:
- Удаление различных файлов.
- Перемещение файлов.
- Переименование файлов.
Многим начинающим пользователям, данные возможности могут показаться банальными, а главное – не требующими дополнительного программного обеспечения. Однако, опытные пользователи прекрасно знают ситуации, в которых при попытке удалить, переместить и переименовать файл возникает системное сообщение: «Файл занят или же используется иным приложением, поэтому не может быть удален/переименован/перемещен».
Поэтому Unlocker позволяет удалить, или сделать перечисленные выше операции, – возможными. Для этого нужно скачать и установить программу без вирусов, а затем выбрать нужный файл, нажать правой кнопкой мыши и выбрать из списка «Unlocker».
После чего, появится диалоговое окно, которое предложит сделать с файлом три типа действия. Выбираем нужное и… готово!
Преимущества программы
Unlocker для ПК на Windows – незаменимый инструмент, который имеет ряд преимуществ:
- удаление, перемещение и переименование файлов любого рода;
- простота интерфейса;
- локализация на русском языке;
- интеграция в проводник ОС Windows.
Как скачать на компьютер?
Для комфортной и уверенной работы на компьютере, желательно иметь самую последнюю версию Unlocker. Программу можно без смс и без регистрации скачать на нашем сайте, перейдя по прямой ссылке ниже.
Используемые источники:
- http://m.softportal.com/software-4539-unlocker.html
- http://unlocker-pro.ru/
- https://microsoft-windows8.ru/sistemnye/unlocker.html
Довольно часто возникает ситуация, когда невозможно удалить или переместить файл из-за того, что он используется каким-то приложением. Разобраться с тем, какое именно это приложение или программа бывает подчас очень сложно, но и оставлять лишний мусор на компьютере также нежелательно. В таких ситуациях придёт на помощь маленькая утилита – Unlocker.
Установленная на ваш компьютер, она способна автоматически определить все блокирующие приложения или программы и остановить их работу, после чего удаление, перемещение или переименование файла происходит легко и просто. Причём, всё сказанное относится не, только к обычным процессам, но и к процессам, задействованным в работе ядра самой операционной системы. Скачать полезную программу можно с официального сайта разработчиков или с множества других сайтов, распространяющих бесплатное программное обеспечение в интернете. Последняя версия программы существует в двух вариантах, для обычных 32-х битных систем и для 64-х битных и может корректно работать под любой операционной системой семейства Windows.
Теперь немного подробнее о процедуре установки и самой работе с данной утилитой.
Инсталляция программы Unlocker
Процедура инсталляции Unlocker стандартная и мало чем отличается от установки подобных программ. Для начала процесса необходимо просто запустить файл Unlocker***.exe (в названии вместо звёздочек указывается версия программы) и перед вами появится первое диалоговое окно.
Здесь следует выбрать язык установки. Следует отметить, что программа поддерживает много языков, в том числе и русский, белорусский, украинский. После сделанного выбора следует нажать «Ок». Следующее окно является простым информационным сообщением.
Нужно просто нажать «Далее» и ознакомиться с лицензионным соглашением в следующем окне.
Или можно не читая (да и кто их читает?), просто нажать на кнопку «Принимаю» и приступить к изучению следующего окна.
Здесь создатели программы рекомендуют вместе со своим продуктом установить тулбар для браузера. Можно согласиться с их предложением и просто нажать на кнопку «Далее», а можно отказаться, и тогда следует убрать галочку напротив строки, показанной на скриншоте. Выбор за вами, но следует учитывать, что любые дополнения, кроме удобства ещё и значительно замедляют работу. После сделанного выбора, конечно, необходимо щёлкнуть на кнопку «Далее» и посмотреть на следующее окно.
В данном окне инсталлятор программы интересуется о месте на жёстком диске, куда следует установить программу. Так как она занимает просто мизерное по объёму место, то рекомендуется оставить всё как есть и продолжить установку, нажав на соответствующую кнопку. Если же, по каким-то причинам, установка по данному адресу не желательна, то можно задать свой путь. Для этого достаточно нажать на кнопку «Обзор» и вот в таком открывшемся окне:
Указать папку назначения. После чего следует нажать «Ок» для закрытия данного окна и в основном окне нажать «Далее». В следующем, открывшемся окне необходимо выбрать, какие компоненты следует устанавливать.
Для удобства дальнейшей работы с программой рекомендуется встроить её в проводник. Для этого следует оставить галочку напротив соответствующего пункта, как на скриншоте. Все остальные установки уже зависят только от личных предпочтений и желания. После сделанного выбора, необходимо нажать на кнопку с надписью «Установить». По окончанию процесса инсталляции на компьютер программа выдаст информационное окно об успешном выполнении установки.
Нажмите кнопку «Готово» и можно переходить к изучению возможностей самой программы.
Использование программы Unlocker
Если при попытке удалить, переименовать или переместить файл всплывает окно подобного типа
с сообщением о том, что операционная система не может этого сделать, то есть два способа как поступить дальше.
Первый способ
Если вы при установке программы выбрали пункт «Встроить в проводник», то достаточно выделить нужный файл и вызвать контекстное меню, нажав на правую кнопку мыши.
Далее, в выпавшем списке, следует выбрать пункт Unlocker, для запуска одноимённой программы. После чего появится следующее окно:
Вся верхняя часть предназначена для отображения процессов, использующих данный файл в реальном времени. Их может быть множество и если все не помещаются в окно, то справа появляется полоса прокрутки. В нижней части окна располагаются кнопки для управления процессами и маленькое меню в левой части для выбора действия с файлом. Если необходимо удалить файл, то следует в левом окне выбрать это действие и нажать на кнопку «Разблокировать всё». Иногда случается, что разблокировать файл не удаётся, тогда следует выделять по одному процессы и нажимать на кнопку «Удалить процесс». Иногда, при завершении критических процессов, для удаления файлов может потребоваться перезагрузка. Этого не следует бояться, такова структура операционной системы.
Второй способ
Если при установке утилиты вы убрали галочку, расположенную напротив строки «Встроить в проводник» и не установили данный компонент, то запускать программу Unlocker следует через меню «Пуск».
Для этого в меню нажимаете «Все программы» и ищите в списке всех программ папку с соответствующим названием. После её открытия следует щёлкнуть левой кнопкой мыши на строчке «StartUnlocker» и появится окно с обзором файлов и папок.
В нём следует найти файл, который необходимо удалить и щёлкнуть по кнопке «Ок». Следующим откроется окно, описанное выше, с отображением процессов. Алгоритм дальнейших действий точно такой же, как и в предыдущем случае. Каким из двух способов пользоваться решать вам.
В завершении стоит заметить, что некоторые антивирусы принимают данную утилиту за вредоносную программу. Это вполне объяснимо, ибо она способна вмешиваться в работу многих системных процессов, но на самом деле программа абсолютно безопасна. Вот собственно и всё, что необходимо знать о такой очень маленькой и очень полезной утилите.

Unlocker — Утилита о существовании которой должен знать каждый пользователь ПК. Основная задача этой программы дать пользователю возможность удалить файл, который заблокирован другой программой. Она либо может завершить программу, блокирующую файл, либо удалить файл при загрузке ПК, тем самым не дав программе, блокирующей данной файл, сразу его использовать. На моей практике еще не было такого случая, чтобы эта маленькая утилита не помогала удалить какой то заблокированный файл.
Для программы полностью безразлично какого формата файл, она сможет удалить любой. Также можно удалить папку, но удаление папки занимает большее количество времени, по сравнению с удалением такой же папки средствами проводника.
Пользоваться этой программой очень просто, после установки она добавляется в контекстное меню проводника. Выделяем файл и выбираем «Unlocker». Данная программа уже содержится в сборке Total Commander, о которой мы рассказывали в одной из наших статей. А теперь подробнее..
Скачиваем программу по ссылке в конце статьи. После скачивания устанавливаем программу. При установке не забывайте выбирать пункт «Advanced» и снимаем все лишние галочки, чтобы не устанавливать рекламное ПО.
Далее убираем галочку с обновлением и нажимаем «Установить»:
Все, после этого можно пользоваться программой.
Как удалить файл с помощью Unlocker?
Открываем нужную папку в проводнике, нажимаем правой кнопкой на файле который нужно удалить и выбираем пункт «Unlocker»:
После этого откроется окно с программой Unlocker, в списке выбираем нужный пункт. Обычно это удалить и нажимаем «Ок»:
В случае успеха файл удалиться сразу. Но если Unlocker не может удалить файл сразу, то он выдаст сообщение об этом и предложит удалить файл после перезагрузки. Нажимаем «Ок», перезагружаем компьютер и вуаля) Наш файл удален.
Внимание: Будьте внимательны при удалении файлов в системном каталоге, так как отсутствие какого либо файла может помешать работе системы. Несколько раз подумайте, перед тем как удалить какой либо файл.
Заключение
Unloker — безусловно очень важная и полезная программа, которую обязан иметь каждый пользователь ПК. Она еще не раз поможет вам удалить вирусный файл или файл защищенный другой программой. Также утилита полностью бесплатна и свободна для скачивания, ссылки на нее приведены ниже.
Скачать Unlocker
Скачать данную программу можно как с официального сайта, так и с нашего сервера.
Скачать с официального сайта: Скачать Unlocker
Скачать с нашего сайта: Скачать Unlocker 1.9.2
-
Как быстро удалить несколько программ?
< Назад
-
Нужно ли очищать временные папки в Windows?
Вперёд >
Автор :