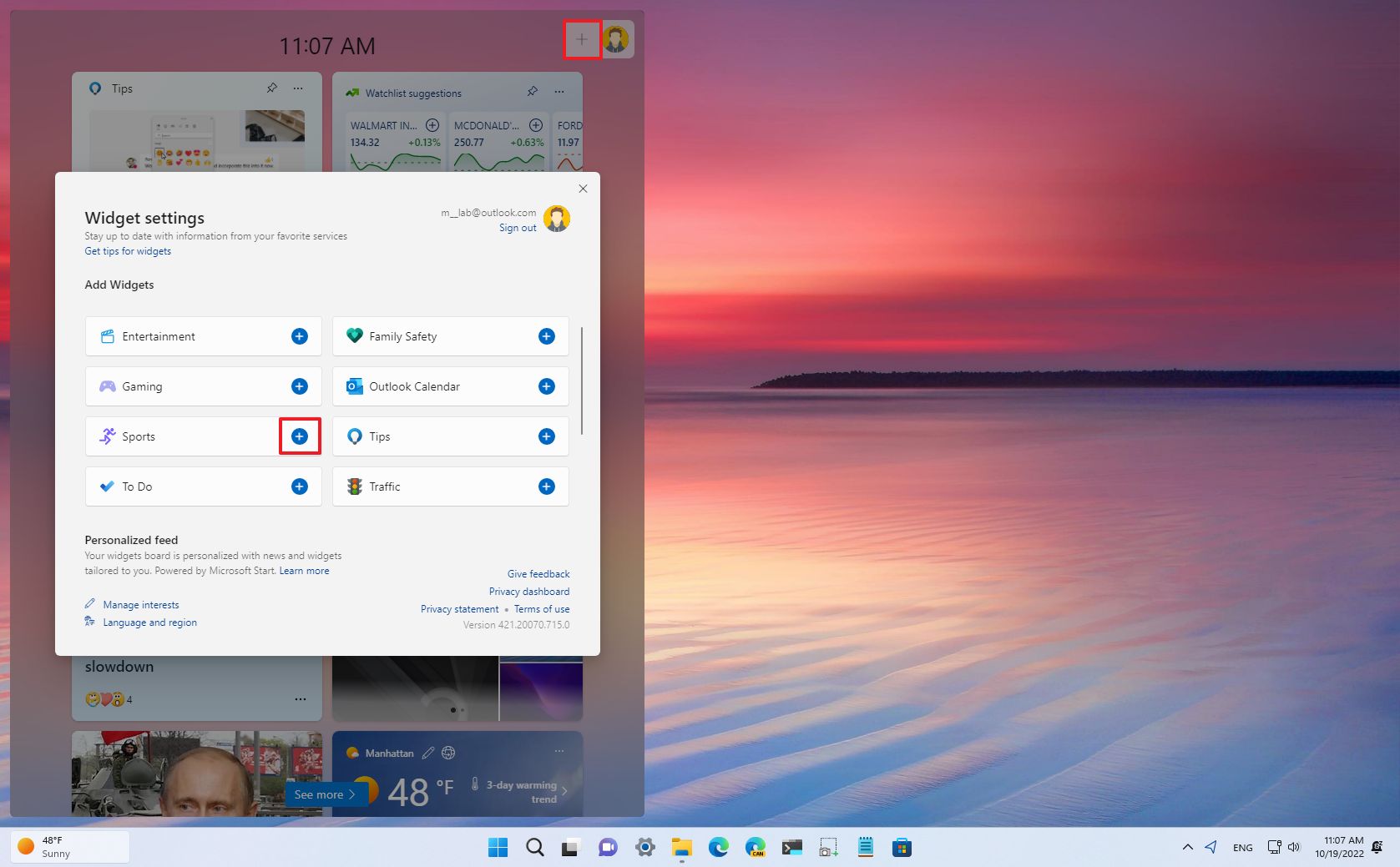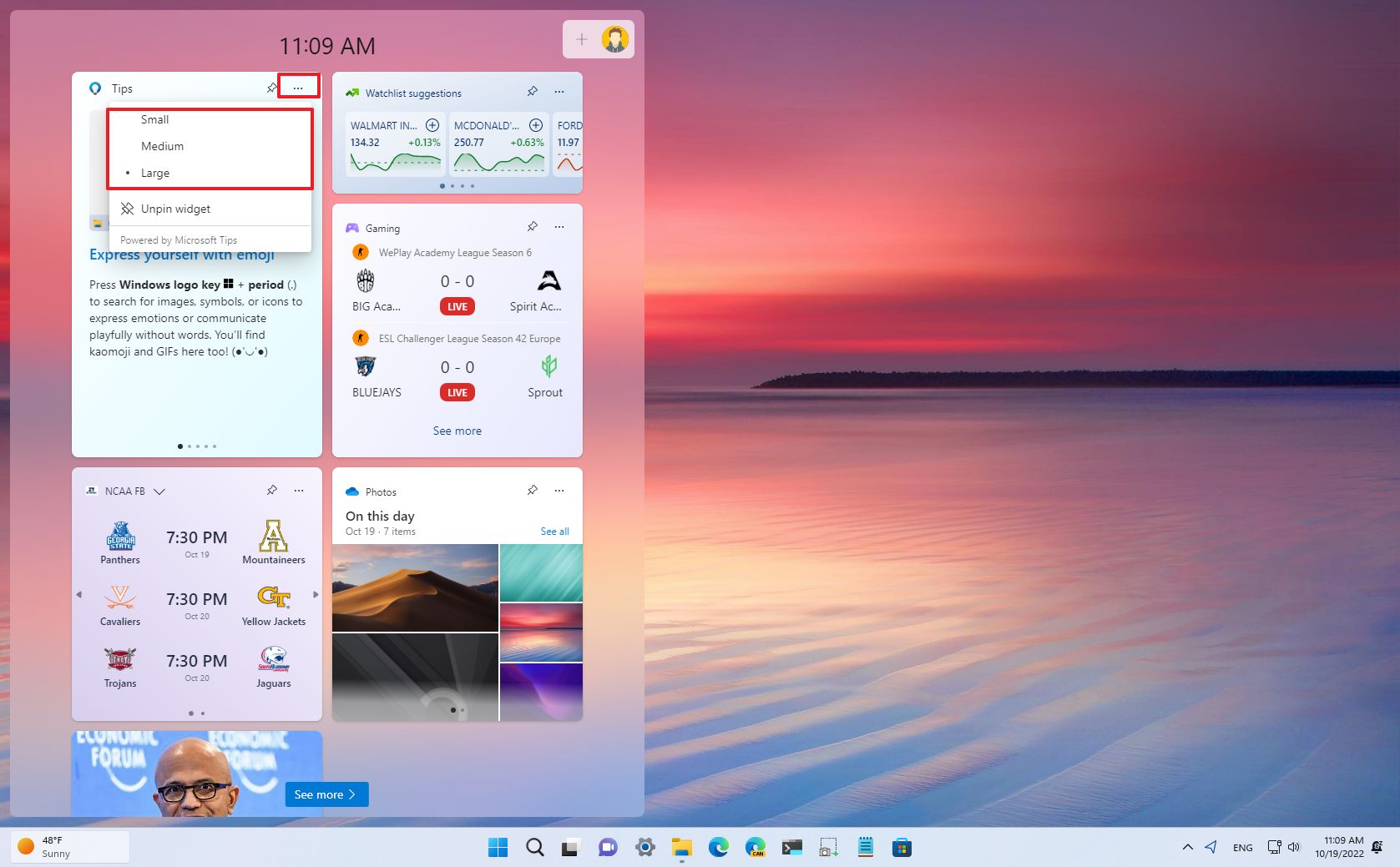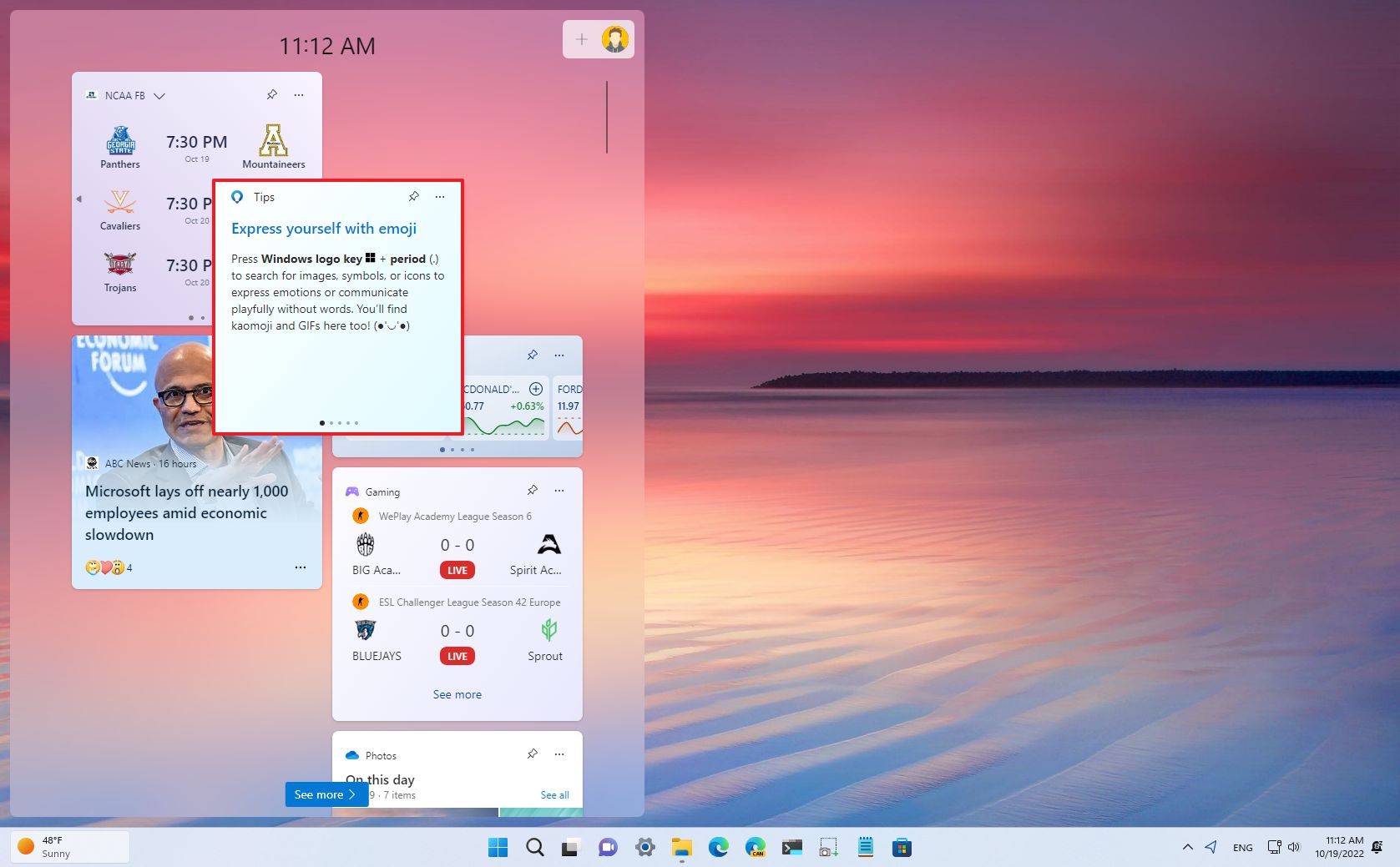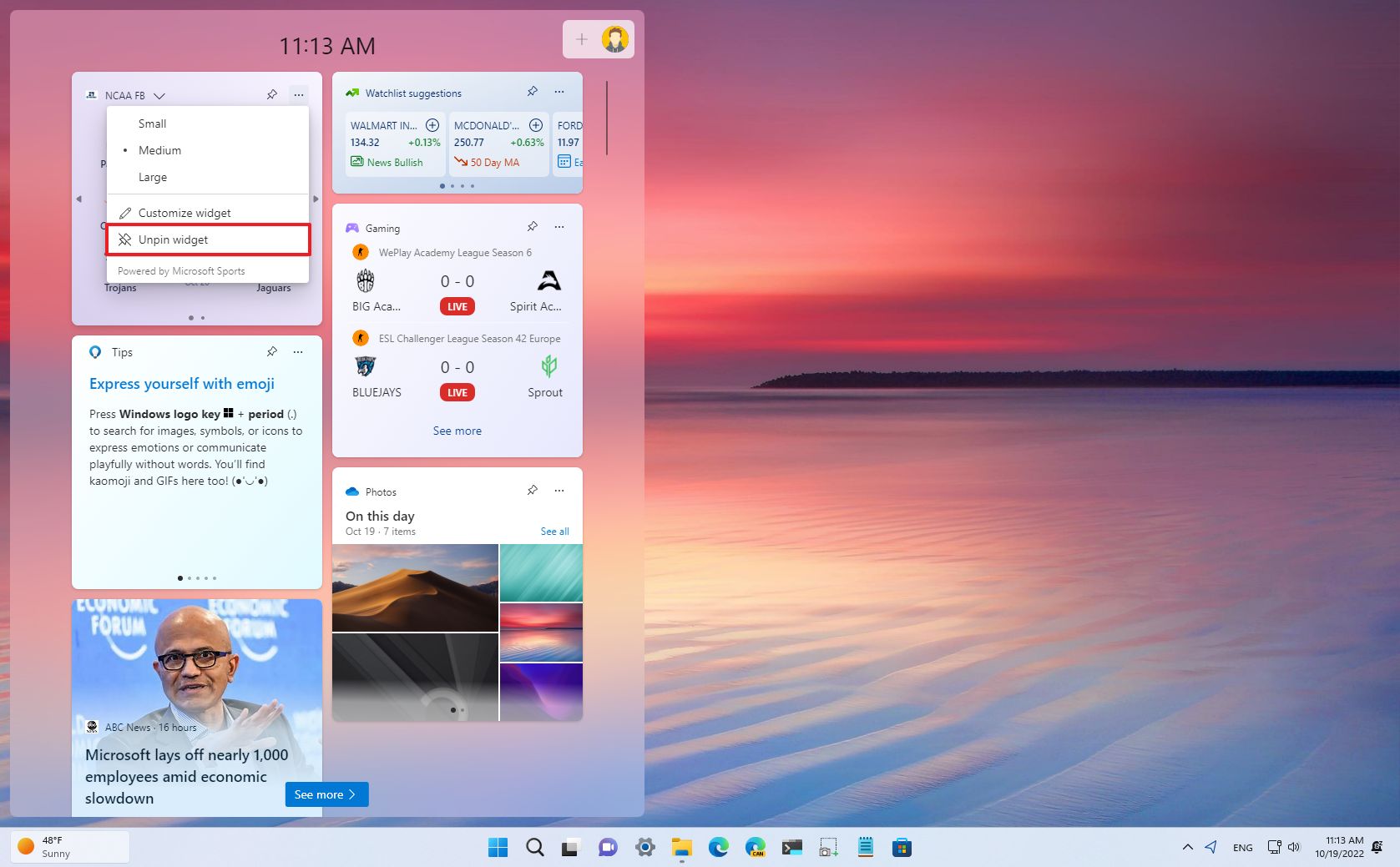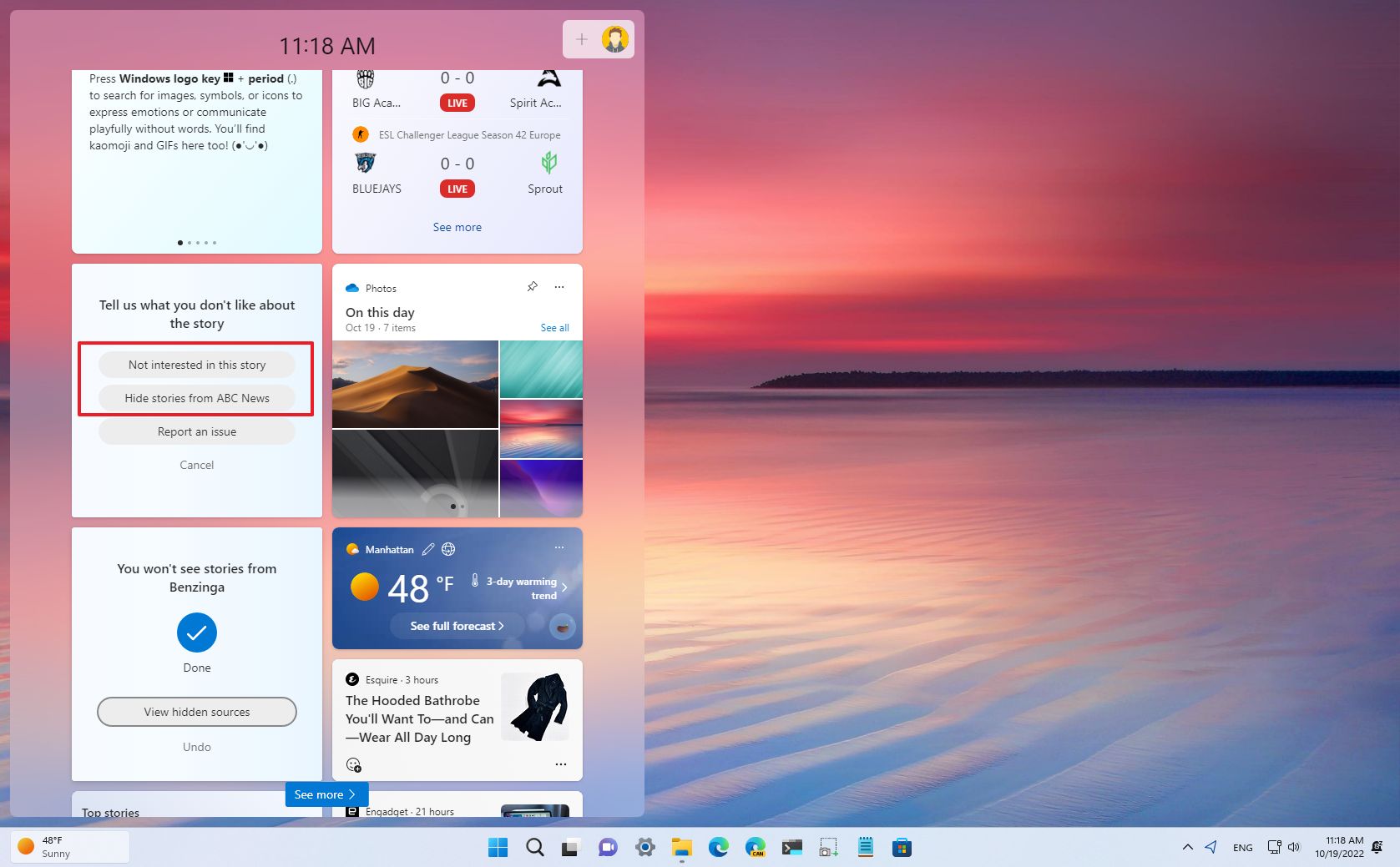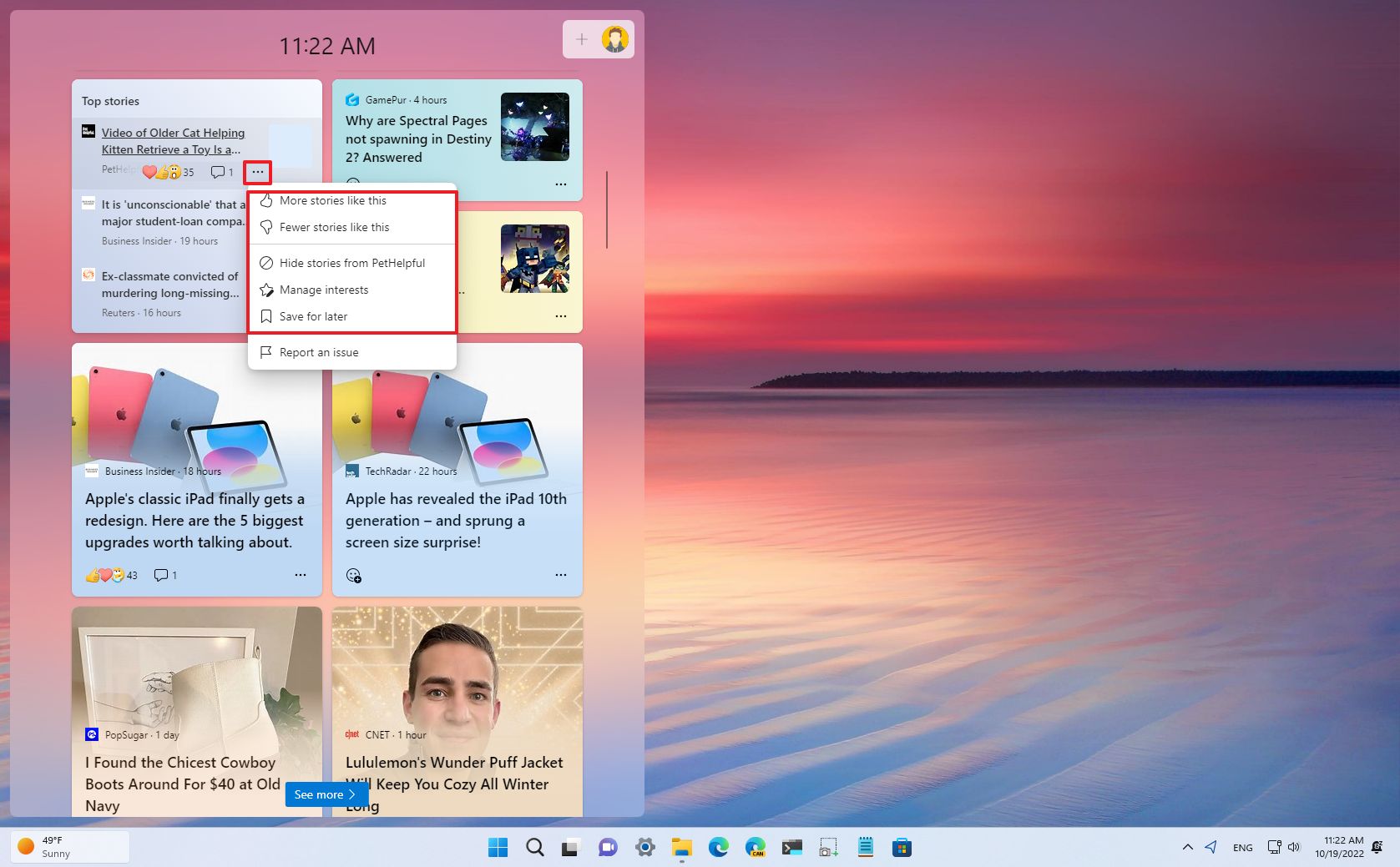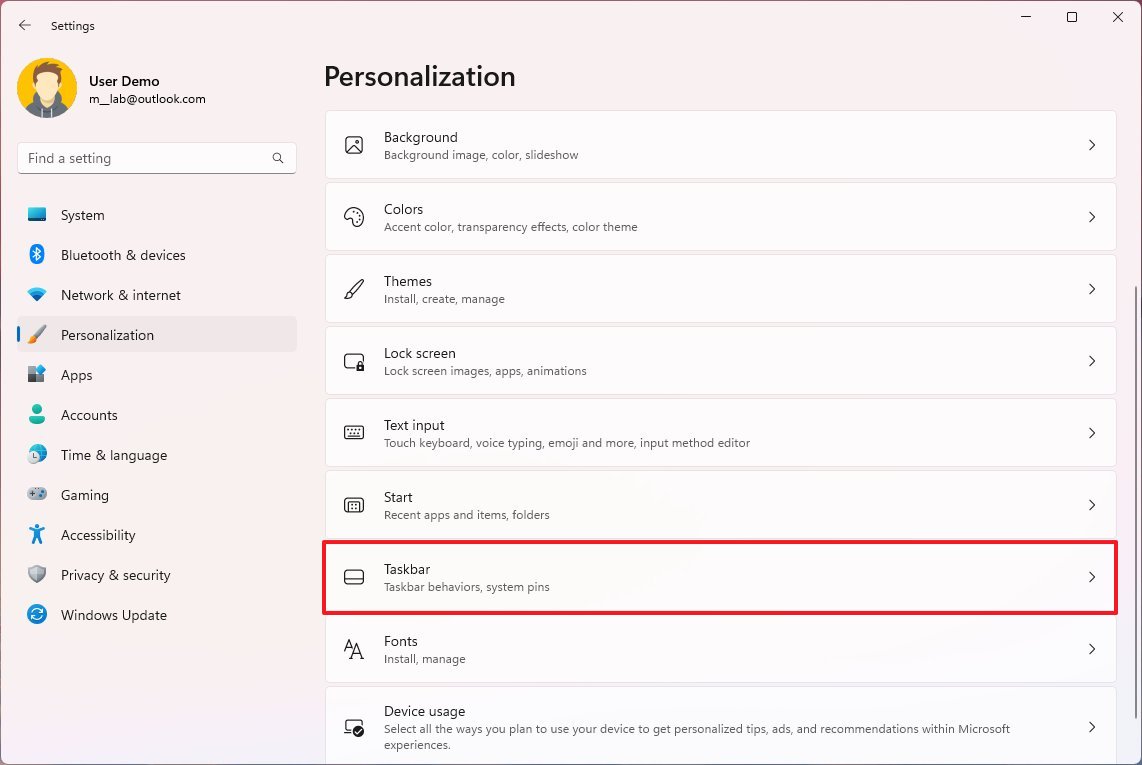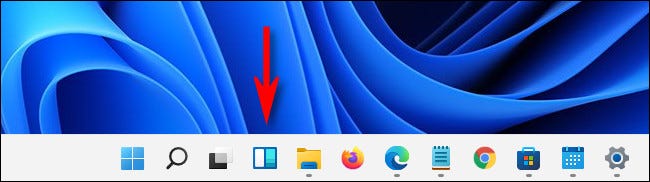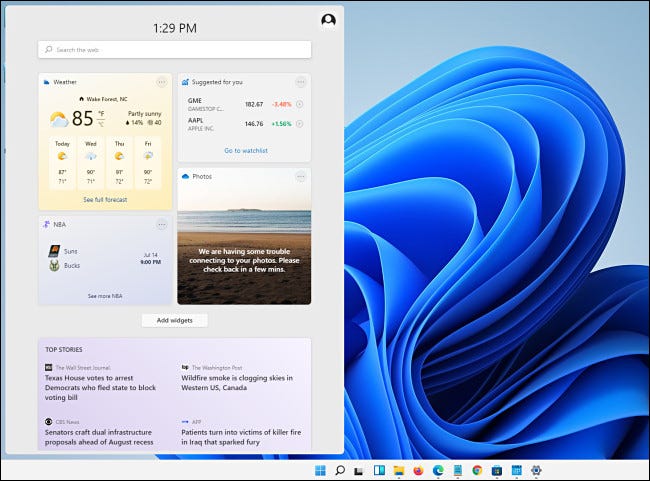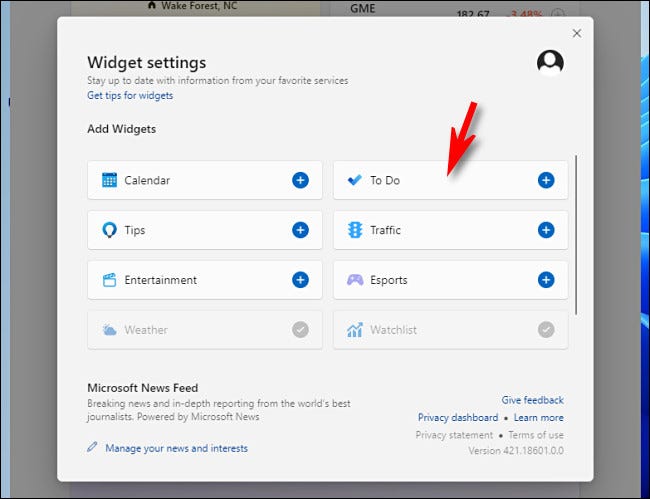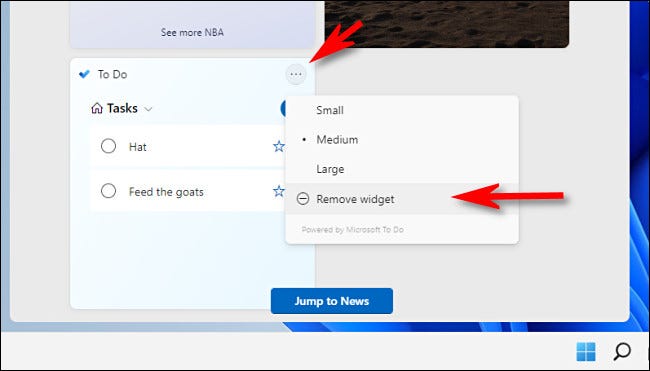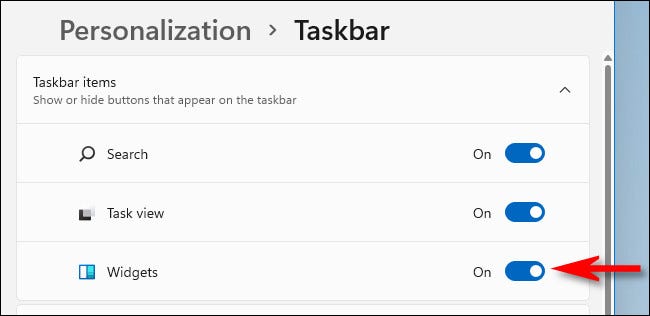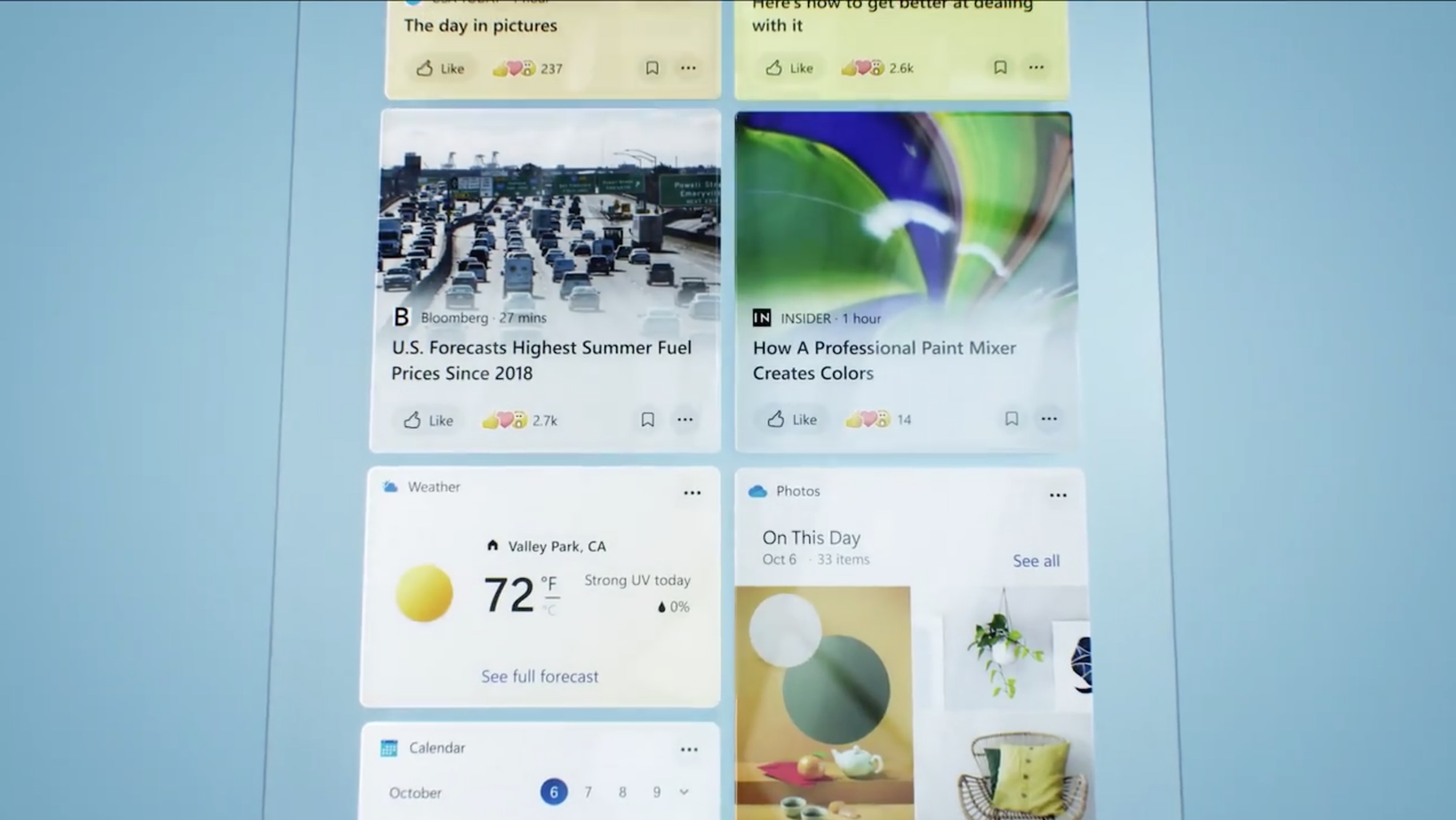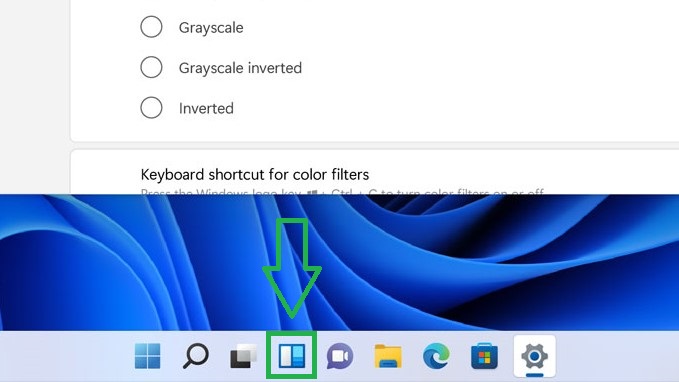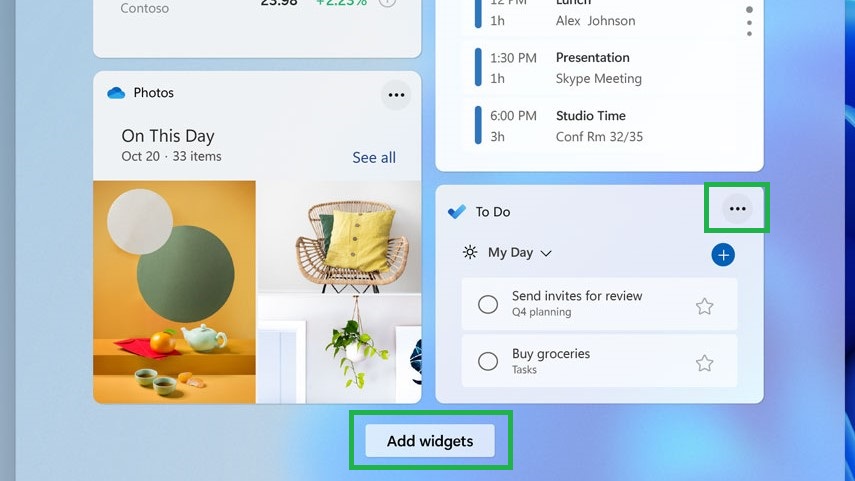Виджеты в Windows 11 является последней попыткой Microsoft, приносить Вам информацию и новости, которые Вы хотите, все в том же месте. Вы можете использовать панель виджетов Windows 11, чтобы получить быстрый обзор необходимых данных, будь то последний прогноз погоды, ваш календарь, спортивные состязания или обновления трафика. Прочтите это руководство, чтобы узнать все о виджетах рабочего стола для Windows 11 и о том, как их использование может облегчить вашу жизнь.
- Чтобы добавить дополнительные виджеты или удалить тот, который вам не нравится, щелкните или коснитесь значка «Настройки» в правом верхнем углу панели «Виджеты».
- В разделе «Добавить виджеты» вы можете щелкнуть или коснуться любого виджета со значком+(плюс) рядом с ним, чтобы добавить его на панель. По умолчанию в Windows 11 доступно одиннадцать виджетов.
- Щелкните или коснитесь виджета, который хотите добавить. После добавления нужных виджетов вы можете использовать перетаскивание, чтобы расположить их так, как вы хотите, внутри панели.
Функция виджетов Windows 11, по-видимому, является воплощением любви к живым плиткам и новостям и интересам в Windows 10. Панель виджетов спроектирована как прозрачное наложение, которое выдвигается с левого края экрана и отображается (сверху вниз):
Панель виджетов Windows 11
- текущее время
- панель поиска Bing
- раздел, показывающий добавленные виджеты
- раздел новостей, который вы можете настроить в соответствии с вашими интересами
Вы можете использовать панель, чтобы получить обзор нужной информации. Затем, если вам нужны дополнительные сведения, щелкните или коснитесь интересующего вас элемента, будь то новость или текущая температура.
Как получить доступ к виджетам Windows 11
Самый очевидный способ доступа к виджетам для Windows 11 — это щелкнуть или коснуться кнопки «Виджеты» на панели задач. Значок выглядит как синий квадрат с несколькими прямоугольными формами внутри.
Вы также можете использовать сочетание клавиш Windows+W, чтобы открывать виджеты в Windows 11.
Кроме того, если вы используете устройство с сенсорным экраном, вы можете провести пальцем внутрь от левого края экрана, чтобы получить доступ к виджетам Windows 11.
Панель закрывается, как только вы щелкаете или касаетесь любого другого места на экране.
Как добавить виджеты в Windows 11?
Чтобы добавить дополнительные виджеты или удалить тот, который вам не нравится, щелкните или коснитесь значка «Настройки» в правом верхнем углу панели «Виджеты» или используйте кнопку «Добавить виджеты» в нижней части раздела виджетов.
Любое из этих действий открывает настройки виджета. В разделе «Добавить виджеты» вы можете щелкнуть или коснуться любого виджета со значком + (плюс) рядом с ним, чтобы добавить его на панель. По умолчанию в Windows 11 доступно одиннадцать виджетов:
Выберите виджеты, которые хотите добавить
- Семейная безопасность — помогает отслеживать действия членов семьи, если вы используете функцию семейной безопасности Microsoft.
- Календарь Outlook — показывает дату в течение текущей недели, отображая все предстоящие события.
- To Do — перечисляет все задачи, добавленные в приложение Microsoft To Do.
- Советы — предоставляет полезную информацию об использовании Windows 11 и ее приложений по умолчанию.
- Пробки — показывает небольшую карту с дорожными условиями в вашем районе.
- Развлечения — показывает фильмы и шоу, которые вы можете купить в Microsoft Store.
- Esports — показывает последние результаты по игровым видам спорта.
- Погода — включен по умолчанию, отображает текущую температуру в вашем районе. В зависимости от размера виджета он также может включать другую информацию, например, пятидневный прогноз.
- Список наблюдения — включен по умолчанию в панель, отображает текущую стоимость акций.
- Фотографии — включены по умолчанию в Windows 11, отображаются изображения, хранящиеся в вашей учетной записи OneDrive.
- Спорт — активен по умолчанию, отображает последние результаты и результаты по различным видам спорта.
СОВЕТ. После добавления нужных виджетов вы можете перетащить их, чтобы расположить их на панели так, как вы хотите.
Как настроить и удалить виджеты в Windows 11
В правом верхнем углу каждого виджета есть кнопка «Дополнительные параметры». Его значок выглядит как три горизонтальные точки (…). Если щелкнуть или коснуться его, открывается меню, которое может отображать некоторые или все из следующего:
- раздел, в котором вы можете изменить размер виджета, выбрав «Маленький», «Средний» или «Большой».
- Настроить виджет — если доступно, используйте эту кнопку, чтобы персонализировать данные виджета.
- Удалить виджет — эта опция мгновенно удаляет виджет с панели в Windows 11.
Вы также можете настроить новостные статьи, которые вы получаете на панели «Виджеты». Сначала войдите в настройки виджетов, как показано в предыдущей главе, а затем используйте ссылку «Персонализировать свои интересы» внизу, чтобы выбрать, что вы хотите видеть в своей ленте.
Какие виджеты Windows 11 вы используете?
В Widgets в Windows 11 напоминают нам о любимых гаджетов с Windows 7, поэтому мы рады иметь их. А вы? Вам нравятся виджеты Windows 11? Какие из них вы решили использовать? Дайте нам знать об этом в комментариях.
В Windows 10 были живые плитки, которые постоянно обновляли информацию о таких вещах, как новости или погода. Windows 11 предоставляет вам те же функции с помощью виджетов. Давайте посмотрим, как их настроить.
Обратите внимание, что в отличие от телефона эти виджеты не будут отображаться на вашем рабочем столе. Виджеты Windows отображаются на специальной доске виджетов, к которой легко получить доступ с панели задач. На этой панели можно только добавлять виджеты и настраивать их внешний вид.
Что такое виджеты?
Вам, вероятно, не нужно объяснять, что такое виджеты — их видел каждый, кто когда-либо пользовался телефоном Android, — но давайте поговорим о том, что это значит на компьютере с Windows.
Windows уже может запускать несколько окон, но иногда вам нужно что-то более элегантное. Виджеты позволяют приложениям динамически запускаться на выделенной доске, передавая обновленную информацию.
Как и в случае с телефоном Android, новости и отчеты о погоде лучше всего подходят для виджета, поскольку они не требуют никакого взаимодействия с вашей стороны. Поскольку это Windows, вы можете создавать виджеты для отслеживания ваших списков дел Microsoft или фотографий OneDrive.
Как получить доступ к виджетам в Windows 11 и настроить их
Доступ к виджетам можно получить в Windows 11 через специальную панель виджетов. Возможно, вы уже видели его — Microsoft добавила его значок в самый левый угол панели задач.
Как и многие новые функции Windows 11, люди сообщают о проблемах при использовании виджетов. Однако в большинстве систем вы можете без проблем использовать виджеты.
- Откройте панель виджетов, щелкнув ее значок на панели задач или используя сочетание клавиш Windows + W.
- Панель виджетов включает в себя общие виджеты, такие как погода, фондовый рынок и новости. Нажмите кнопку «Добавить виджеты» внизу, чтобы просмотреть другие параметры.
- В окне будут перечислены все другие виджеты, которые можно добавить на доску, при этом уже включенные виджеты будут выделены серым цветом. Как ни странно, вы не можете отключить виджеты через этот список; только добавить их.
- В нижней части этого окна также есть возможность персонализировать ленту новостей. Нажмите на опцию «Персонализация ваших интересов», чтобы настроить, какие новостные статьи будут вам показываться.
- В браузере Edge откроется новая вкладка (даже если это не ваш браузер по умолчанию), что позволит вам выбрать свои настройки.
- Вернувшись на доску виджетов, вы можете настроить любой существующий виджет из трехточечного меню. Вы можете изменить его размер или выбрать «Настроить виджет», чтобы изменить его дальше.
- Предоставленные параметры зависят от рассматриваемого виджета — например, погода позволяет вам выбрать свое местоположение и единицу измерения температуры, а виджет биржевого тикера позволяет вам выбирать акции для отслеживания.
- В трехточечном меню вы также найдете возможность удалить виджет. Просто выберите опцию Удалить виджет из списка.
- Вы также можете перетаскивать виджеты, чтобы настроить их положение на доске. К сожалению, вы не можете просто перетащить их на рабочий стол, а только переставить на панели.
Какая папка связана с виджетом фотографий?
Вопреки тому, что вы могли ожидать, виджет фотографий не получает изображения из папки «Изображения» на вашем компьютере. Вместо этого он отображает изображения, хранящиеся в папке «Изображения» OneDrive.
Вы можете просмотреть его содержимое, перейдя в раздел OneDrive > Изображения в проводнике Windows. Виджет «Фотографии» будет отображать любые изображения, скопированные в эту папку, даже если они находятся в другом каталоге.
Полезны ли виджеты в Windows 11?
Виджеты стали популярными в Android как удобный способ следить за полезной информацией, такой как новости или погода, без повторного открытия приложений.
На компьютерах такой проблемы нет, так как вы можете держать открытыми несколько окон (или несколько вкладок в веб-браузере) и переключаться между ними. Тем не менее, наличие специальной доски виджетов — более чистое решение.
Вы можете настроить каждый отдельный виджет, чтобы делиться именно той информацией, которую вы хотите видеть, помимо настройки их размера и макета. Если вы хотите больше возможностей Android на своем компьютере, вы всегда можете загружать приложения Android и в Windows 11.
В Windows 11 «Виджеты» — это функция, которая предоставляет различные типы информационного содержимого (погода, новости, спорт, акции, трафик, развлечения, задачи и семейные мероприятия) в виде небольших виджетов во всплывающем меню без необходимости открывать свой телефон для потребления одного и того же контента.
Если функция выглядит знакомой, это должно быть так, потому что это та же идея, что и функция «новости и интересы», найденная в Windows 10.
Панель виджетов вылетает из левой части экрана, когда вы щелкаете значок на панели задач или используете сочетание клавиш «Клавиша Windows + W». Вы можете провести пальцем от левого края, чтобы открыть доску на планшете или ноутбуке с сенсорным экраном.
Доска разделена на три части. Вверху вы найдете заголовок с текущим временем и элементами управления для доступа к настройкам, затем есть раздел для размещения ваших виджетов, а внизу он включает ваш канал (который не будет полностью персонализирован, пока вы не измените предпочтения.)
Наряду с доской на панели задач есть значок «Виджеты», который показывает информацию о погоде с поддержкой уведомлений о значках и предупреждениями о динамическом контенте, таком как спорт, финансы и последние новости.
Хотя настройки по умолчанию могут быть оптимальными для некоторых пользователей, Windows 11 позволяет вам контролировать работу и отключать ее (не полностью), чтобы не отвлекаться.
В этом руководстве описаны шаги, необходимые для начала работы с виджетами в Windows 11.
В Windows 11 вы можете добавлять, изменять размер, переупорядочивать и удалять любые доступные виджеты, чтобы сделать работу с ними более индивидуальной.
Добавить виджеты
Чтобы добавить дополнительные виджеты на доску, выполните следующие действия:
- Откройте виджеты.
- Нажмите кнопку «Плюс» (+) рядом с меню профиля.
- Нажмите кнопку «Плюс» (+) для каждого виджета, который вы хотите добавить.
Microsoft уже опубликовала документацию, которую разработчики могут использовать для переноса сторонних виджетов в Windows 11, но на момент написания этой статьи вы можете использовать следующие:
- Список наблюдения — показывает биржевую информацию.
- Пробки — отображает текущую информацию о пробках в зависимости от вашего местоположения.
- Игры – предоставляет информацию об играх.
- Погода — отображает текущую информацию о погоде в зависимости от вашего местоположения, и вы нажимаете на виджет, прогноз открывается в браузере.
- To Do — отображает задачи из ваших списков дел Microsoft.
- Советы — Советы Surface по использованию Windows 11.
- Спорт – показывает результаты игр и расписание.
- Развлечения — отображает популярные фильмы, и при нажатии на каждый элемент открывается магазин Microsoft Store с различными способами приобретения фильма.
- Семейная безопасность — отображает последние действия членов семейной группы вашей учетной записи Microsoft.
- Календарь Outlook — показывает предстоящие события в календаре.
- Фотографии — показывает слайд-шоу из изображений, хранящихся в вашей учетной записи OneDrive.
Виджет изменения размера
Чтобы изменить сторону виджета, выполните следующие действия:
- Откройте виджет.
- Щелкните меню (с тремя точками) и выберите один из доступных размеров, включая маленький, средний или большой.
После того, как вы выполните эти шаги, виджет изменится на выбранный вами размер.
Переставить крыло
Чтобы изменить расположение виджета, выполните следующие действия:
- Откройте виджет.
- Перетащите виджет, захватив строку заголовка и поместив его в нужное место.
- Повторите шаг 2, чтобы изменить расположение других виджетов.
Вы можете переупорядочивать только свои виджеты, но не виджеты ленты новостей.
Удалить виджеты
Чтобы удалить виджеты с доски, выполните следующие действия:
- Откройте виджеты.
- Щелкните меню (с тремя точками) и выберите параметр «Открепить виджет».
- Повторите шаг 2, чтобы удалить другие виджеты.
После того, как вы выполните шаги, виджет больше не будет доступен на доске. Вы можете удалить только свои виджеты, а не те, что в ленте новостей.
Как управлять настройками интересов для виджетов в Windows 11
Лента новостей показывает контент, основанный на ваших интересах. Однако, если вы не используете Microsoft Edge, вошли в систему с учетной записью Microsoft и используете Microsoft Bing, вам, вероятно, потребуется установить свои предпочтения, чтобы просматривать контент в соответствии с вашими предпочтениями.
Изменить интересы виджетов
Чтобы изменить содержимое, отображаемое в потоке, выполните следующие действия:
- Откройте виджеты.
- Нажмите кнопку «Плюс» (+) рядом с меню профиля.
- В разделе «Персонализированная лента» выберите параметр «Управление интересами».
- Нажмите кнопку «Подписаться» для каждой категории, которую вы хотите видеть в своей ленте.
- Нажмите кнопку «Блокировать» для категорий, которые вы не хотите видеть в своей ленте.
- Подсказка. Темы, для которых не выбран ни один из вариантов, могут отображаться или не отображаться в ленте.
- (Необязательно) Нажмите «Настроить фид», чтобы указать конкретные источники, которые вы хотите видеть в фиде.
После того, как вы выполните эти шаги, поток новостей обновится и отразит изменения ваших интересов.
Управление потоком виджетов
Чтобы настроить тип контента, который вы хотите видеть в своей ленте новостей, выполните следующие действия:
- Откройте виджеты.
- Наведите указатель мыши на виджет истории, нажмите кнопку «Закрыть» (X) и выберите лучший вариант управления своей лентой. Например, «Эта история не интересует» или «Скрыть истории от».
- В виджете «Главные новости» нажмите кнопку меню для каждой истории и выберите лучший вариант управления своим каналом. Например, «Больше таких историй», «Меньше таких историй», «Скрыть истории от» или «Сохранить на потом».
- Подсказка: вы также можете отреагировать на историю, используя смайлики или комментарии.
Взаимодействуя со своей лентой, вы научите ее показывать больше историй, которые вам, скорее всего, понравятся. Если вы сохраните историю на потом, она будет доступна через ваш учетная запись Майкрософт (откроется в новой вкладке).
Как включить или отключить значок виджета на панели задач в Windows 11
Значок виджетов на панели задач может отображать различные оповещения с анимацией для спорта, финансов и экстренных новостей в дополнение к погоде, что может отвлекать многих. Если вы не находите применение этой функции и продолжаете случайно открывать доску каждый раз, когда наводите курсор на значок, вы можете удалить значок с панели задач, чтобы минимизировать отвлекающие факторы.
Чтобы включить или отключить значок виджетов панели задач, выполните следующие действия:
- Открыть настройки.
- Нажмите «Персонализация».
- Нажмите на страницу панели задач с правой стороны.
- В разделе «Элементы панели задач» выключите тумблер «Виджеты», чтобы удалить значок с панели задач.
- Включите тумблер «Виджеты», чтобы добавить значок на панель задач.
После того, как вы выполните шаги, значок панели задач с динамическим содержимым и информацией о погоде будет удален. Однако, используя сочетание клавиш Windows + W, вы продолжите доступ к всплывающему меню.
Дополнительные ресурсы
Дополнительные полезные статьи, охват и ответы на распространенные вопросы о Windows 10 и Windows 11 см. на следующих ресурсах:
В Windows 11, есть новая кнопка виджетов на панели задач, которая открывает меню с быстрым доступом к погоде, пробкам, новостям, спортивным результатам и многому другому. Вот как это работает.
Содержание
- Что такое виджет
- Как получить доступ к виджетам в Windows 11
- Настройка меню виджетов в Windows 11
Что такое виджет
В программном обеспечении виджет Обычно это небольшое графическое приложение, предназначенное для быстрого доступа к такой информации, как погода, спортивные результаты и новости. Виджеты часто (но не всегда) представлены отдельно от обычных приложений в операционной системе, иногда на отдельном экране, в отдельной боковой панели или меню. Они часто продолжают работать в фоновом режиме во время выполнения других задач, поэтому вы можете быстро проверить их, не дожидаясь загрузки большого приложения.
Как получить доступ к виджетам в Windows 11
Чтобы получить доступ к меню виджетов в Windows 11, нажмите кнопку виджетов на панели задач. Он выглядит как синий прямоугольник со скругленными белыми и голубыми прямоугольниками внутри.
После нажатия кнопки на панели задач появится меню виджетов. По умолчанию отображаются различные виджеты, обычно это Погода, акции, спортивные результаты, фотографии или пробки.
Выполнение поиска в строке поиска в самом верху откроет веб-поиск Bing в браузере Edge. Под виджетами вы увидите раздел, посвященный новостям Bing, который в настоящее время нельзя отключить.
Вот список виджетов, доступных в настоящее время в начальной Windows 11 Insider Preview:
- Погода: текущие погодные условия и прогноз.
- Список наблюдения: список текущей стоимости акций. Вы можете добавить символы бегущей строки, чтобы настроить список.
- Календарь: небольшой календарь, который показывает прогноз на текущий день и неделю, а также предстоящие события.
- To Do: список дел, в который вы можете добавлять элементы и отмечать их, когда они будут выполнены.
- Фото: отображает связанные фотографии. в свою учетную запись Microsoft в небольшой коробке.
- Советы. Здесь показаны советы, которые помогут вам лучше использовать Windows 11 и приложения Microsoft, такие как Edge.
- Спорт. Текущие спортивные результаты. Вы можете ввести название команды, чтобы настроить список.
- Пробки: показывает небольшую карту сверху с условиями трафика в вашем районе.
- Развлечения : список последних выпусков, связанных с фильмами или телешоу, которые вы можете приобрести в Microsoft Store.
- Киберспорт: последние результаты киберспорта.
Майкрософт может удалить некоторые из этих виджетов или добавить новые перед полным выпуском Windows 11 осенью 2021 года. В конце концов, сторонние виджеты могут быть доступны, но Microsoft не предоставила любые подробности о том, как это может работать.
Настройка меню виджетов в Windows 11
Чтобы добавить виджет в меню в Windows 11, вы можете либо щелкнуть аватар своего профиля в правом верхнем углу меню виджетов, либо прокрутить вниз и нажать кнопку “Добавить виджеты” кнопку.
A “Настройки виджета” откроется окно, позволяющее добавлять (но не удалять) виджеты в меню. В разделе “Добавить виджеты” выберите виджеты, которые хотите добавить.
В этом же меню вы также можете управлять новостной лентой меню виджетов, нажав “Управление новостями и интересами” вниз в нижней части окна. Откроется специальный веб-сайт MSN в Браузер Edge, в котором вы можете выбирать темы, о которых, возможно, захотите прочитать. Когда вы закончите, закройте браузер Edge и закройте “Настройки виджета” окно.
Чтобы удалить виджеты из меню, щелкните меню с тремя точками в правом верхнем углу виджета, который вы хотите удалить. В появившемся меню выберите “Удалить виджет”
Используя то же трехточечное меню, вы также можете настраивать виджеты (например, добавлять акции, спортивные команды или изменять свое местоположение с погодой) и изменить размер виджетов в меню виджетов. Чтобы закрыть меню виджетов, когда вы закончите, нажмите за пределами меню или еще раз нажмите кнопку виджетов на панели задач.
Если вы хотите удалить кнопку виджета с панели задач , щелкните правой кнопкой мыши значок виджета и выберите “Скрыть с панели задач” Чтобы вернуть его, щелкните правой кнопкой мыши панель задач и выберите “Настройки панели задач” а затем поверните переключатель рядом с “Виджеты” в разделе “Элементы панели задач” раздел на “Вкл.”
В целом, в настоящее время меню виджетов во многом похоже на “Новости и интересы” меню панели задач, которое недавно дебютировало в Windows 10. Оно кажется довольно грубым по краям, а также кажется, что оно разработано специально для того, чтобы направлять пользователей Windows к продуктам Microsoft, таким как Bing, MSN News и Edge. Однако у него еще много времени для улучшения, возможно, путем разрешения сторонних служб на панели виджетов, но только время покажет.
Содержание статьи
- Список виджетов в Windows 11
- Как добавить виджет на панель задач в Windows 11
- Настройка виджетов в Windows 11
- Как удалить виджет в Windows 11
- Управляйте своими интересами Microsoft
- Как персонализировать виджет новостной ленты
- Вывод
Виджеты — это одна из нескольких новых функций, которые вы найдете в грядущем выпуске Microsoft Windows. Эти виджеты выглядят как большие блоки, в которых отображается интересующая вас полезная информация. Хорошая новость заключается в том, что эти виджеты можно в значительной степени персонализировать.
К этим виджетам можно быстро получить доступ с панели задач Windows, и они необходимы, если вы хотите быть в курсе последних новостей, фильмов и телепередач и даже фондового рынка.
Прокрутите вниз, чтобы узнать, как включить эти виджеты в Windows 11 и какие настройки в нем возможны.
Список виджетов в Windows 11
Windows 11 предоставляет нам достаточное количество виджетов, которые можно выбирать и отображать на панели задач. Однако в настоящее время он не поддерживает сторонние виджеты. Вот список всех виджетов, которые вы найдете в Windows 11:
Календарь: отображает дату и время на панели задач вместе со всеми предстоящими событиями, которые вы добавили в календарь.
Развлечения: содержит список всех фильмов и телепередач, которые вы, скорее всего, найдете в Microsoft Store.
Киберспорт: здесь вы найдете последние матчи и результаты киберспорта.
Фотографии: отображает слайд-шоу всех фотографий, сохраненных в вашей учетной записи Microsoft.
Спорт: отображает счет и результаты последних матчей. Здесь вы можете выбирать команды и турниры.
Советы. Здесь вы найдете советы, рекомендации и новые функции, связанные с популярным программным обеспечением и программами Microsoft, такими как Microsoft Edge и Windows 11.
Что делать: вы можете записывать задачи, которые вам нужно выполнить. Все задачи будут отображаться в меню. Выполнив задачу, вы можете пометить ее как завершенную.
Пробки: позволяет узнать о дорожной ситуации в вашем районе с помощью карты, если вы включили свое местоположение.
Список наблюдения: здесь вы следите за фондовым рынком. Вы можете выбрать, какие акции вы хотите просмотреть, как и в виджете «Спорт».
Погода: Предоставляет вам информацию о погодных условиях, преобладающих в вашем районе, а также прогноз на следующие три дня.
Наконец, самый большой виджет «Главные новости» отображает заголовки новаторских новостей.
Как добавить виджет на панель задач в Windows 11
Добавить виджет в Windows 11 невероятно просто. Вот как добавить виджет на ПК и планшет под управлением Windows 11:
- Прежде всего, щелкните значок «Виджеты» на панели задач или нажмите Win вместе с клавишей W, чтобы получить доступ к панели «Виджеты».
- Теперь нажмите кнопку «Добавить виджеты», чтобы открыть всплывающее меню «Виджеты».
- На вкладке «Добавить виджеты» выберите все виджеты из доступного списка, которые вы хотите использовать в данный момент. Все остальные виджеты автоматически станут оттенками серого.
Теперь все выбранные вами виджеты появятся на панели виджетов на панели задач.
Настройка виджетов в Windows 11
Теперь, когда вы выбрали виджеты вручную, вы можете настроить их по своему усмотрению. Вот как настроить виджеты Windows 11 на рабочем столе или планшете:
- Нажмите вместе клавиши Win и W или нажмите кнопку «Виджеты», чтобы снова открыть панель виджетов.
- Наведите курсор на виджет, который вы хотите настроить. Щелкните меню-гамбургер, которое вы можете увидеть в правом верхнем углу панели виджетов.
- Теперь вы можете легко изменить размер виджета, выбрав один из малых, средних или больших размеров виджета.
- Когда вы нажмете кнопку настройки виджета, вы найдете все параметры настройки, доступные для этого конкретного виджета.
- После того, как вы изменили настройки, нажмите кнопку «Готово», чтобы сохранить внесенные изменения.
Как удалить виджет в Windows 11
Предположим, вы не нашли какой-либо виджет настолько полезным, у вас всегда есть возможность его удалить. Вот как убрать виджет с панели задач:
- Получите доступ к панели виджетов, нажав значок «Виджеты» на панели задач или нажав Win вместе с клавишей W.
- Наведите курсор на виджет, который вам не нужен, и коснитесь значка с тремя точками.
- Нажмите кнопку удаления виджета, и вы увидите, что виджет исчез с панели задач.
Управляйте своими интересами Microsoft
Вот как можно управлять своими интересами Microsoft:
- Нажмите на значок своего профиля и нажмите кнопку «Управление новостями и интересами» внизу.
- Это загрузит страницу «Мои интересы» Microsoft News в вашем веб-браузере.
- Здесь вы можете выбрать интересующие вас области, такие как новости, развлечения, спорт, покупки и многое другое. Вы также можете выбирать издателей новостей.
Как персонализировать виджет новостной ленты
Вот как можно персонализировать виджет «Панель новостей виджетов»:
- Нажмите вместе клавиши Win и W или нажмите кнопку «Виджеты», чтобы снова открыть панель виджетов.
- Теперь нажмите кнопку «Добавить виджеты», чтобы открыть всплывающее меню «Виджеты».
- Коснитесь параметра «Настроить свою новостную ленту».
- Это откроет доступные ссылки в браузере Microsoft Edge.
- Теперь вы можете свободно выбирать интересующую вас область новостей и тему.
Вывод
Это все, что вам нужно знать о виджете Windows 11. Поскольку мы можем получить доступ только к встроенной версии Windows 11 Insider Preview, виджеты Windows 11 могут быть изменены. Возможно, вы даже найдете несколько сторонних виджетов позже. Мы узнаем об этом, когда наконец выйдет Windows 11.
Среди новых функций в операционной системе пользователям доступны виджеты для Windows 11, на которых отображается различная полезная информация. Панель виджетов Windows 11 показывает погоду, новости, спортивные результаты, календарь, советы и рекомендации, подобранные по вашим интересам.
Виджеты открываются в левой части экрана на отдельной панели, на которой в свою очередь находятся мини-приложения с погодой, фотографиями, почтой, новостями Microsoft Start и другими материалами. За запуск этого компонента системы отвечает в Windows 11 кнопка виджеты, расположенная на панели задач.
Содержание:
- Как открыть виджеты в Windows 11
- Как добавить новые мини-приложения в виджеты Windows 11
- Как отключить виджеты в Windows 11
- Отключение мини-приложений в параметрах Windows 11
- Отключение виджетов в групповой политике Windows 11
- Как убрать виджеты в реестре Windows 11
- Как удалить виджеты Windows 11
- Как включить виджеты в Windows 11 после удаления
- Выводы статьи
- Как отключить виджеты в Windows 11 (видео)
Пользователь может в любой момент времени добавить виджеты Windows 11 на рабочий стол, или наоборот, скрыть эту панель с экрана компьютера. Сначала выясним, где виджеты, собственно, находятся в Windows 11.
Как открыть виджеты в Windows 11
Чтобы открыть панель виджетов, нужно щелкнуть по значку «Мини-приложения» (прямоугольник бело-синего цвета) на панели задач. Для запуска приложения также доступен альтернативный вариант с помощью нажатия на клавиши клавиатуры «Win» + «W».
После этого на экране появится персонализированная панель с различной информацией.
Виджеты Виндовс 11 являются переработанным вариантом виджета «Новости и интересы» из операционной системы Windows 10.
Как добавить новые мини-приложения в виджеты Windows 11
Помимо имеющихся панелей с информацией, отображающихся по умолчанию, вы можете добавить другие элементы, доступные для показа в этом приложении. Для этого, нажмите на кнопку «Добавить виджеты».
В окне «Параметры мини-приложения» вы можете добавить новые мини-приложения на панель виджетов. Чтобы отобразить новое мини-приложение, нажмите на кнопку с плюсом напротив соответствующего приложения.
Вы можете изменить представление мини-приложения на панели виджетов. Кликните по кнопке «Другие параметры» (в виде трех точек).
Выберите подходящий размер элемента, настройте приложение по своим интересам, или удалите мини-приложение с панели виджетов.
При необходимости, вы можете переставлять элементы на панели виджетов по своему усмотрению, перетаскивая их в нужное место.
Как отключить виджеты в Windows 11
Некоторые пользователи считают полезным этот функционал, другие его не используют, а третьи желают отключить. Имеется несколько способов, благодаря которым вы можете отключить виджеты или полностью удалить их с компьютера.
Часть пользователей может игнорировать это приложение, просто не запуская данный инструмент на своем ПК. Другие желают убрать ненужный значок из панели задач, а третьим нужно вообще удалить это приложение со своего устройства.
Существует несколько способов для отключения виджетов в Windows 11:
- В приложении «Параметры».
- В редакторе локальной групповой политики.
- В редакторе реестра.
Помимо вышеперечисленных вариантов, вы можете полностью удалить виджеты с компьютера, инструкцию об этом читайте в этой статье.
Отключение мини-приложений в параметрах Windows 11
Изменение настроек вручную — самый простой способ для отключения виджетов в операционной системе Windows 11. Вам потребуется перейти в параметры системы для отключения данного функционала.
Выполните следующее:
- Щелкните правой кнопкой мыши по меню «Пуск».
- В контекстном меню нажмите на «Параметры».
- Откройте вкладку «Персонализация», а там выберите «Панель задач».
- В опции «Элементы панели задач», в настройке «Мини-приложения» передвиньте переключать в положение «Отключено».
- Значок запуска виджетов исчезнет из Панели задач.
Чтобы снова отобразить ярлык для запуска мини-приложений на Панели задач, выполните обратную операцию: напротив параметра «Мини-приложения» переместите переключатель в положение «Включено».
Отключение виджетов в групповой политике Windows 11
Следующий метод отключит виджеты на компьютере полностью. Мы воспользуемся системным средством — редактором локальной групповой политики Windows. Этот инструмент доступен пользователям старших версий операционной системы: Профессиональной (Professional) и Корпоративной (Enterprise).
Пройдите последовательные шаги:
- Откройте редактор групповой политики.
- В окне «Редактор локальной групповой политики» пройдите по пути:
Конфигурация компьютера → Административные шаблоны → Компоненты Windows → Widgets (Виджеты)
- Щелкните правой кнопкой мыши по параметру «Allow widgets» (Разрешить мини-приложения), в открывшемся меню нажмите на «Изменить».
- В окне «Allow widgets» (Разрешить виджеты) активируйте параметр «Отключено», а затем нажмите на кнопку «ОК».
- Значок виджетов сразу исчезнет из панели задач. Кроме этого, станет недоступным изменение параметров «Мини-приложения» в настройках Windows.
Чтобы вернуть все как было раньше, заново войдите в редактор локальной групповой политики, а затем в окне «Allow widgets» (Разрешить виджеты) измените параметр на «Не задано».
Как убрать виджеты в реестре Windows 11
Пользователи домашних (разумеется, и старших) версий Windows 11 могут отключить виджеты в системном реестре. Внеся изменения в некоторые параметры реестра, вы получите тот же результат, что и в случае применения параметров групповых политик.
Сделайте следующее:
- Запустите редактор реестра на компьютере.
- Пройдите по пути:
HKEY_LOCAL_MACHINESOFTWAREPoliciesMicrosoft
- Щелкните правой кнопкой мыши по «Microsoft», выберите сначала «Создать», потом «Раздел».
- Переименуйте созданный раздел в «Dsh».
- Откройте этот раздел, а затем щелкните по свободному месту правой кнопкой мыши.
- В контекстном меню нажмите сначала на «Создать», потом на «Параметр DWORD (32 бита)».
- Присвойте имя этому параметру «AllowNewsAndInterests».
- По умолчанию, при создании параметра указано значение «0», а это нам и нужно.
- Перезагрузите компьютер или перезапустите Проводник.
Переключатель мини-приложений в параметрах Windows 11 станет неактивным, а значка для запуска виджетов не будет на панели задач.
Для возвращения настроек виджетов в прежнее состояние, удалите из реестра параметр «Dsh», а затем выполните перезагрузку ПК.
Как удалить виджеты Windows 11
Некоторым пользователям по душе радикальное решение: полное удаление мини-приложений с компьютера. Сделать это можно в командной строке или в Power Shell.
Выполнить эту операцию нам поможет программа Windows Package Manager (winget).
Проделайте следующее:
- Щелкните правой кнопкой мыши по меню «Пуск».
- Нажмите на пункт «Терминал Windows (администратор).
- В окне оболочки выберите Windows PowerShell (открывается по умолчанию) или командную строку.
- Введите команду, а затем нажмите на «Enter»:
winget uninstall "windows web experience pack"
- Далее вам предложат принять условия исходных соглашений. Нажмите на клавишу «Y», а затем на «Enter» (удаление мини-приложений может произойти без этого запроса).
- В завершающей стадии операции вы увидите, что пакет «MicrosoftWindows.Client.WebExperience» удален из операционной системы.
Настройка параметров мини-приложения будет удалена из Windows, а чтобы исчез значок на панели задач перезапустите Проводник или перезагрузите систему.
Как включить виджеты в Windows 11 после удаления
В некоторых случаях, пользователю может снова понадобиться установить виджеты на свой компьютер. Это решаемая задача. Вам нужно будет скачать виджеты для Windows 11 с официального сайта Майкрософт.
Выполните шаги:
- Войдите на страницу сайта Microsoft по ссылке.
- На странице «Windows Web Experience Pack» нажмите на кнопку «Получить».
- В окне магазина Microsoft Store установите приложение на компьютер.
- В настройках панели задач приложения «Параметры» отключите, а затем снова включите переключатель в опции «Мини-приложения», чтобы значок виджетов появился на панели задач.
Выводы статьи
В операционную систему Windows 11 встроены мини-приложения — виджеты, с помощью которых пользователь может получить доступ к полезной информации: прогнозу погоды, новостям пол интересам или другим данным. Если этот функционал не нужен пользователю, он может отключить виджеты в настройках системы или удалить мини-приложения с компьютера. В случае необходимости, пользователь может включить виджеты в Windows 11 или снова установить мини-приложения на свое устройство.
Как отключить виджеты в Windows 11 (видео)
Похожие публикации:
- Как изменить цвет меню «Пуск» и панели задач Windows 11
- Как вернуть старое контекстное меню в Windows 11 — 5 способов
- Как вернуть в Проводник Windows 11 вкладки и ленту, как в Windows 10
- Как скачать ISO-образ Windows 11 — 7 способов
- Как переместить «Пуск» влево в Windows 11 — 2 способа
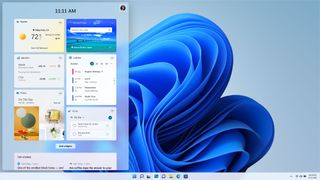
One of the many new and updated features in Windows 11 is the widgets menu, an assortment of bite-sized info boxes accessible from the redesigned taskbar.
But what exactly are the Windows 11 widgets, and how can you use them now that the OS is available to try through the Windows Insider program? We’ll explain everything in this guide — though if you’ve used previous versions of Windows, you may find Windows 11’s widgets seem rather familiar.
- Windows 11 system requirements — check to see if your PC can run it
- See inside the dramatic redesign of Windows 11
- Plus: Windows 11’s most exciting gaming feature is coming to Windows 10
Widgets are essentially a group of small graphical apps, quickly accessible directly from the Windows 11 taskbar and designed to provide at-a-glance information about news, weather, sports results, stocks and the like. The widgets menu can be customized to only show the widgets you want, and includes a Bing search bar that will open results in a new browser window.
The look and general content delivery style of Windows 11’s widgets might be instantly familiar to anyone who used the Live Tiles function in Windows 10, or more recently, its News and Interests menu.
But widgets also appear to share some similarities with the “gadgets” feature in Windows Vista and 7: these let you add small icons, again showing info like news headlines and weather, before Microsoft axed them over security fears posed by third-party gadgets.
In contrast, Widgets — at least for now — is powered purely by Microsoft-owned services such as MSN and the Edge browser.
While there are no third-party widgets, there are a handful that you can pick and choose to display on your menu. Here are all the widgets currently available in the Windows 11 Insider Preview build:
Calendar shows you the current date and lists any upcoming events you’ve added.
Entertainment lists films and TV shows that have recently released on the Microsoft Store.
Esports displays recent Esports matches and results.
Photos cycles through photos and images saved to your Microsoft account.
Sports displays current sports scores and recent results. You can adjust which leagues and teams are shown.
Tips provides brief advice for using various Microsoft software, including Windows 11 and Edge.
To Do lets you create a list of tasks and displays it in the widgets menu. You can mark individual tasks as completed.
Traffic displays a small map and describes the traffic conditions in your area.
Watchlist shows stock values. Similarly to the Sports widget, you can choose which stocks appear.
Weather shows current weather conditions in your area, as well as the forecast for the following three days.
There’s also a larger “Top Stories” box towards the bottom of the widgets menu, which pulls headlines from a range of news sources.
Simply accessing the widgets menu in Windows 11 is easy; you just need to click the widgets icon in the taskbar. You will need an active internet connection, though, to get any meaningful use out of the whole feature.
Much like the new Windows 11 Start menu, a big strength of widgets is personalization. For instance, you can click the “Add widgets” button in the menu (between the main widgets and the Top Stories section) to bring up the widget settings menu. From here, you can simply click on any widgets to add them.
Lower down in the widget settings menu is a “Manage your news and interests” link; click this and you’ll be presented with options for choosing the topics you want to see, particularly in the Top Stories section.
Back in the main widget menu, you’ll notice each widget has a small three-dot icon in its top-right corner. Clicking on this will bring up more customization option for that particular widget: you can adjust its size, specify which stocks or sports teams to show, or remove the widget entirely.
Remember that the Windows 11 Insider Preview build isn’t meant to be final, and the entire widgets feature is subject to change: there could be more or fewer widgets to choose from in the full release, or the UI could change, or Microsoft may even open up widgets to third-party developers. Presumably it would only do the latter with protections, to avoid a repeat of the gadgets issues.
For now, though, this is everything you need to know about Windows 11 widgets. If you want to try out Microsoft’s next OS for yourself, first check you have a compatible CPU, then follow our guide on how to install Windows 11.
- More: Windows 11 requirements — stop complaining and embrace them
Get instant access to breaking news, the hottest reviews, great deals and helpful tips.
James is currently Hardware Editor at Rock Paper Shotgun, but before that was Audio Editor at Tom’s Guide, where he covered headphones, speakers, soundbars and anything else that intentionally makes noise. A PC enthusiast, he also wrote computing and gaming news for TG, usually relating to how hard it is to find graphics card stock.
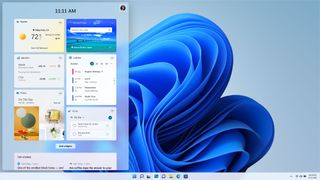
One of the many new and updated features in Windows 11 is the widgets menu, an assortment of bite-sized info boxes accessible from the redesigned taskbar.
But what exactly are the Windows 11 widgets, and how can you use them now that the OS is available to try through the Windows Insider program? We’ll explain everything in this guide — though if you’ve used previous versions of Windows, you may find Windows 11’s widgets seem rather familiar.
- Windows 11 system requirements — check to see if your PC can run it
- See inside the dramatic redesign of Windows 11
- Plus: Windows 11’s most exciting gaming feature is coming to Windows 10
Widgets are essentially a group of small graphical apps, quickly accessible directly from the Windows 11 taskbar and designed to provide at-a-glance information about news, weather, sports results, stocks and the like. The widgets menu can be customized to only show the widgets you want, and includes a Bing search bar that will open results in a new browser window.
The look and general content delivery style of Windows 11’s widgets might be instantly familiar to anyone who used the Live Tiles function in Windows 10, or more recently, its News and Interests menu.
But widgets also appear to share some similarities with the “gadgets” feature in Windows Vista and 7: these let you add small icons, again showing info like news headlines and weather, before Microsoft axed them over security fears posed by third-party gadgets.
In contrast, Widgets — at least for now — is powered purely by Microsoft-owned services such as MSN and the Edge browser.
While there are no third-party widgets, there are a handful that you can pick and choose to display on your menu. Here are all the widgets currently available in the Windows 11 Insider Preview build:
Calendar shows you the current date and lists any upcoming events you’ve added.
Entertainment lists films and TV shows that have recently released on the Microsoft Store.
Esports displays recent Esports matches and results.
Photos cycles through photos and images saved to your Microsoft account.
Sports displays current sports scores and recent results. You can adjust which leagues and teams are shown.
Tips provides brief advice for using various Microsoft software, including Windows 11 and Edge.
To Do lets you create a list of tasks and displays it in the widgets menu. You can mark individual tasks as completed.
Traffic displays a small map and describes the traffic conditions in your area.
Watchlist shows stock values. Similarly to the Sports widget, you can choose which stocks appear.
Weather shows current weather conditions in your area, as well as the forecast for the following three days.
There’s also a larger “Top Stories” box towards the bottom of the widgets menu, which pulls headlines from a range of news sources.
Simply accessing the widgets menu in Windows 11 is easy; you just need to click the widgets icon in the taskbar. You will need an active internet connection, though, to get any meaningful use out of the whole feature.
Much like the new Windows 11 Start menu, a big strength of widgets is personalization. For instance, you can click the “Add widgets” button in the menu (between the main widgets and the Top Stories section) to bring up the widget settings menu. From here, you can simply click on any widgets to add them.
Lower down in the widget settings menu is a “Manage your news and interests” link; click this and you’ll be presented with options for choosing the topics you want to see, particularly in the Top Stories section.
Back in the main widget menu, you’ll notice each widget has a small three-dot icon in its top-right corner. Clicking on this will bring up more customization option for that particular widget: you can adjust its size, specify which stocks or sports teams to show, or remove the widget entirely.
Remember that the Windows 11 Insider Preview build isn’t meant to be final, and the entire widgets feature is subject to change: there could be more or fewer widgets to choose from in the full release, or the UI could change, or Microsoft may even open up widgets to third-party developers. Presumably it would only do the latter with protections, to avoid a repeat of the gadgets issues.
For now, though, this is everything you need to know about Windows 11 widgets. If you want to try out Microsoft’s next OS for yourself, first check you have a compatible CPU, then follow our guide on how to install Windows 11.
- More: Windows 11 requirements — stop complaining and embrace them
Get instant access to breaking news, the hottest reviews, great deals and helpful tips.
James is currently Hardware Editor at Rock Paper Shotgun, but before that was Audio Editor at Tom’s Guide, where he covered headphones, speakers, soundbars and anything else that intentionally makes noise. A PC enthusiast, he also wrote computing and gaming news for TG, usually relating to how hard it is to find graphics card stock.