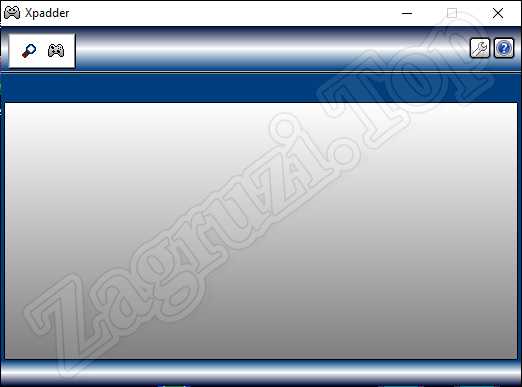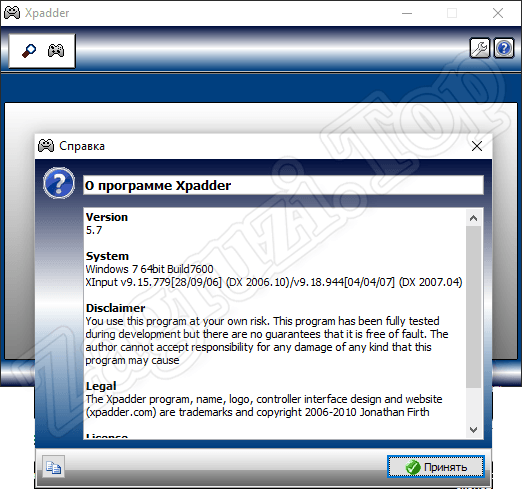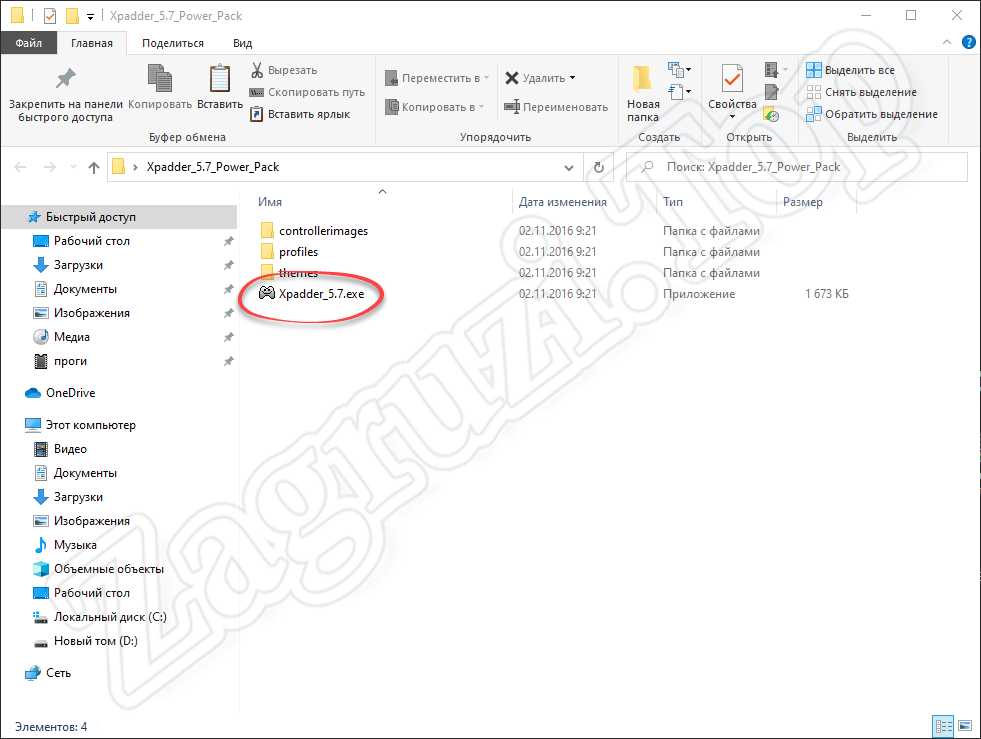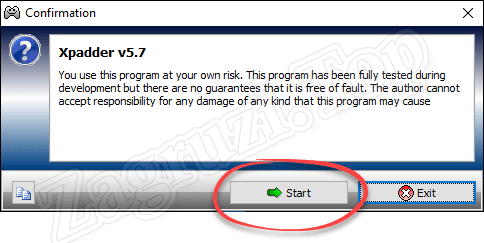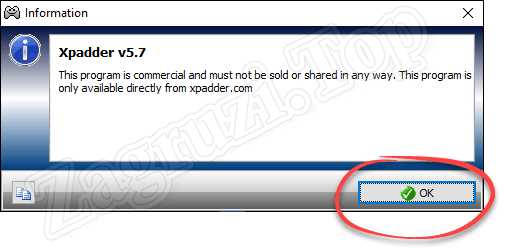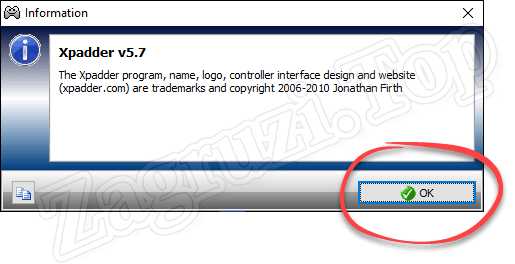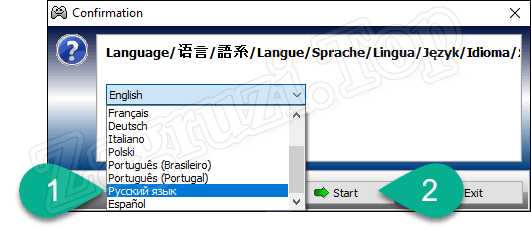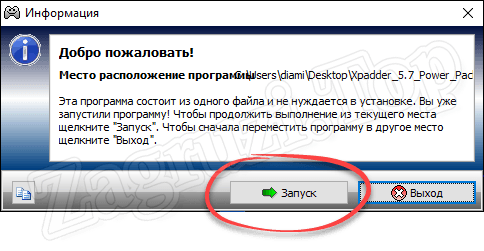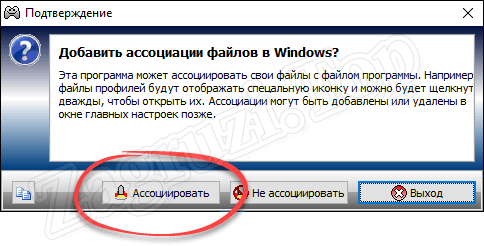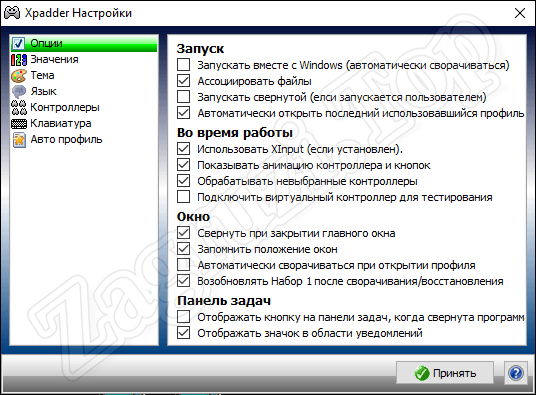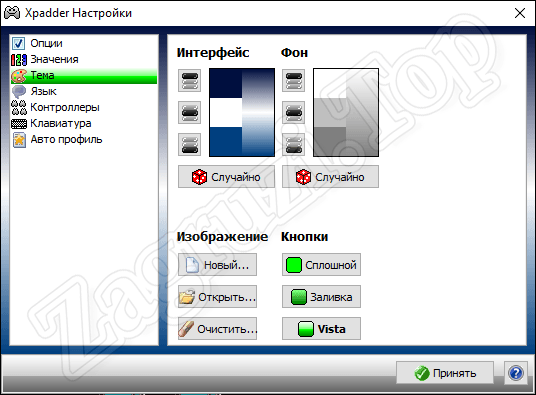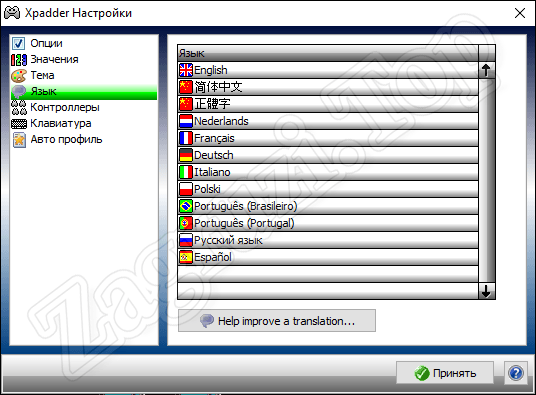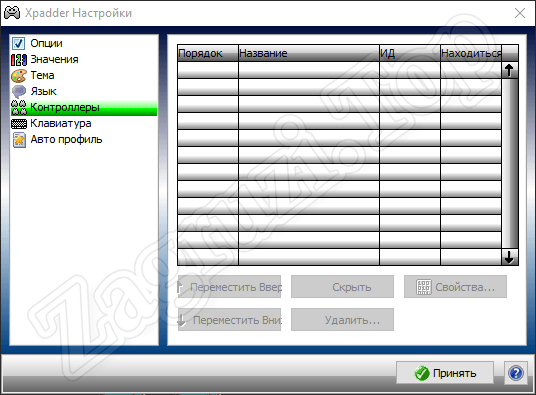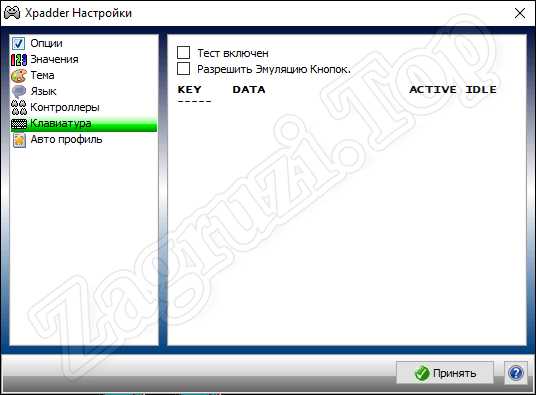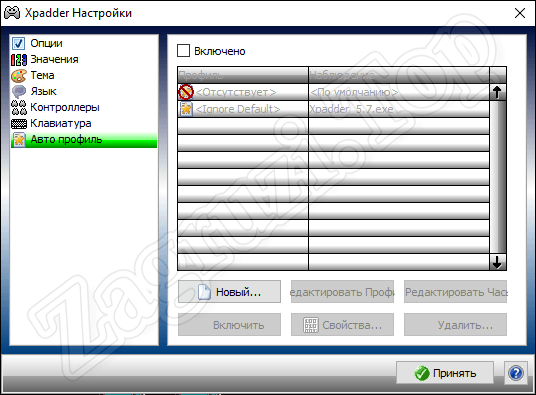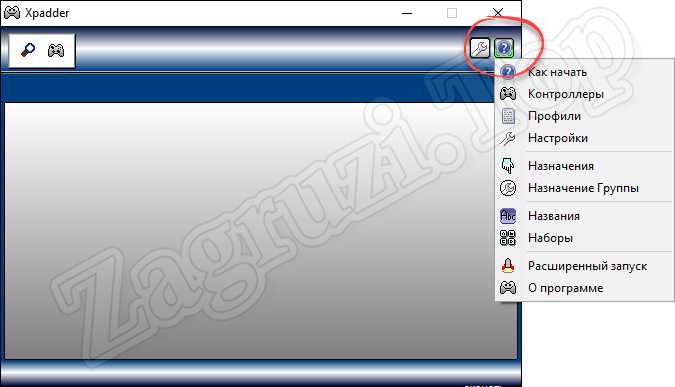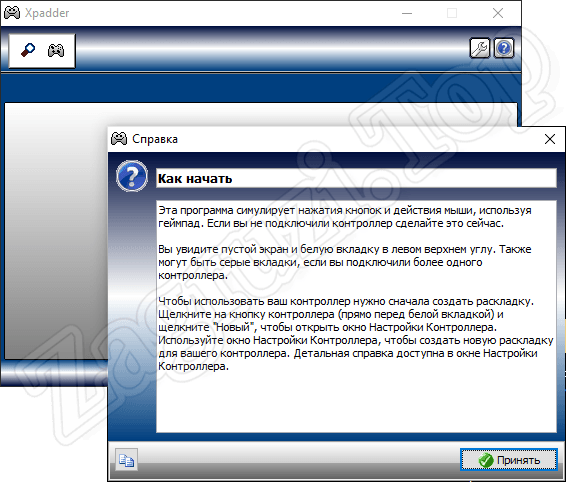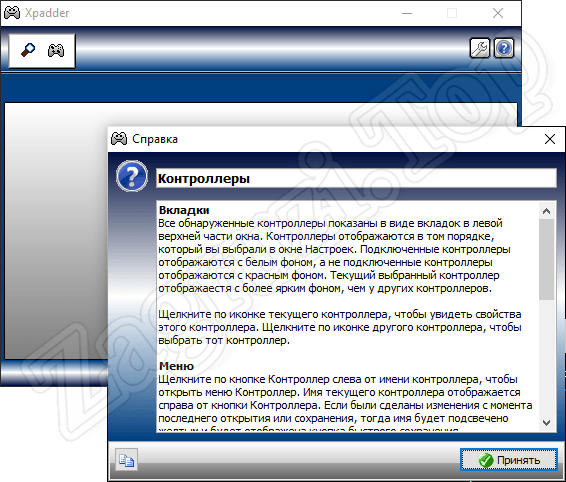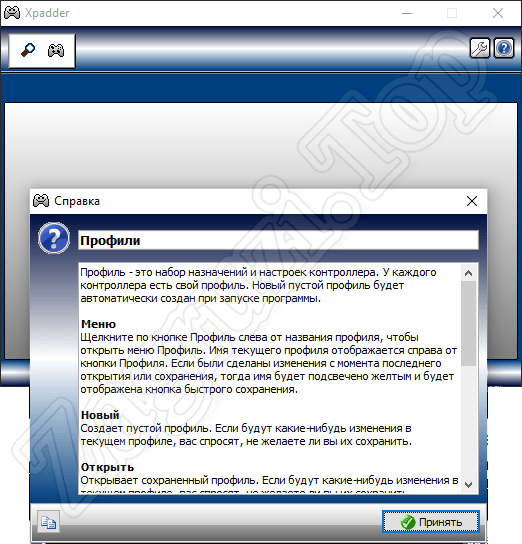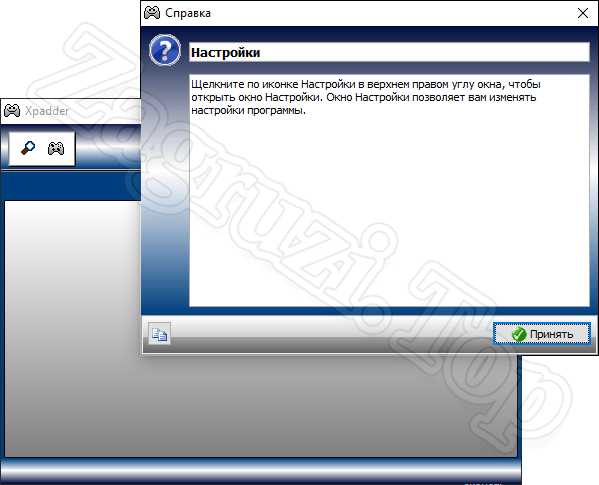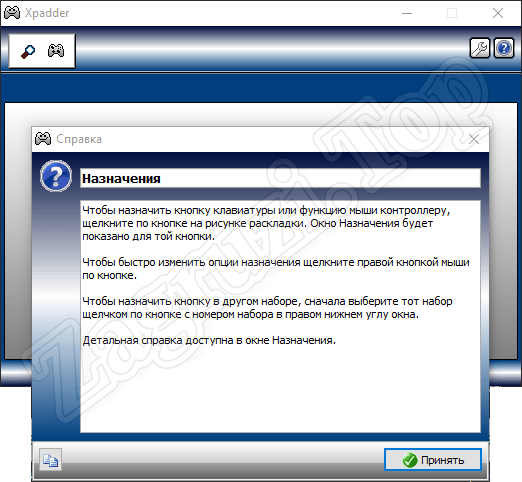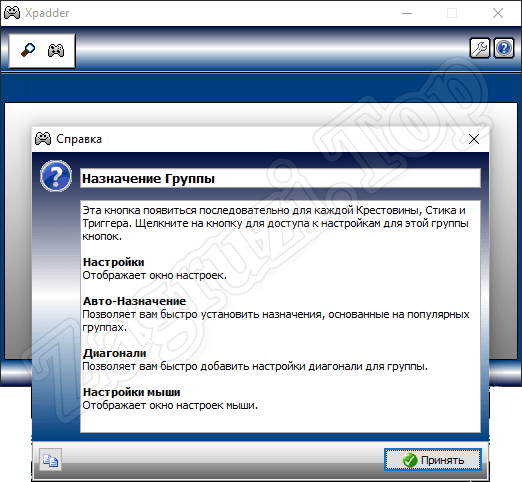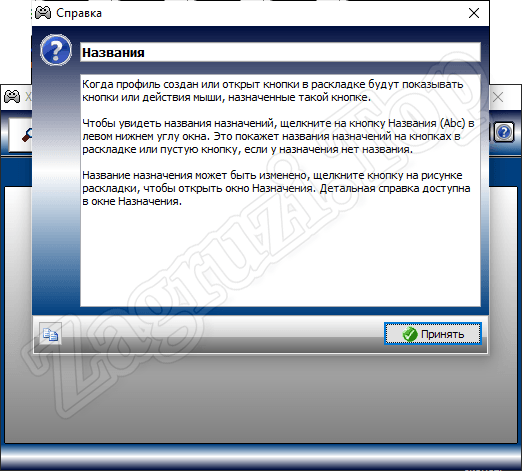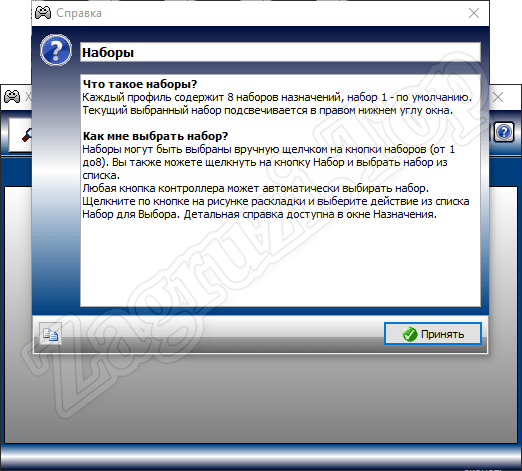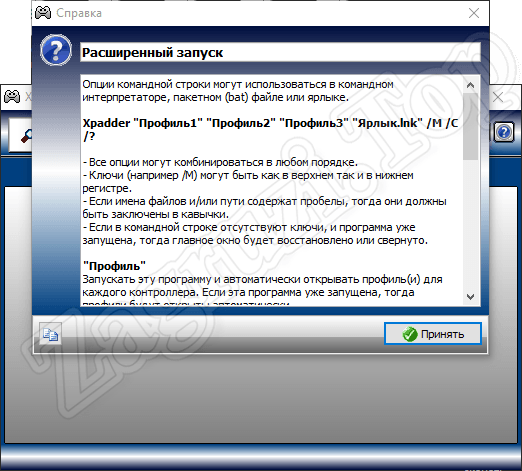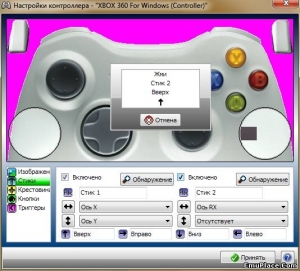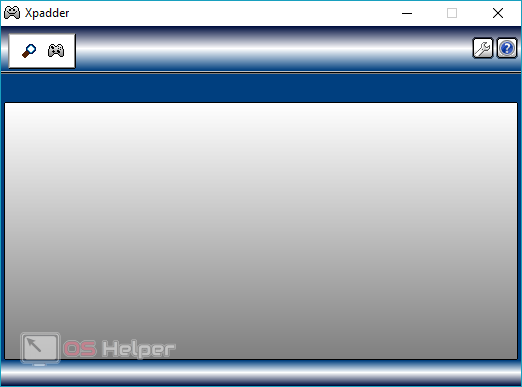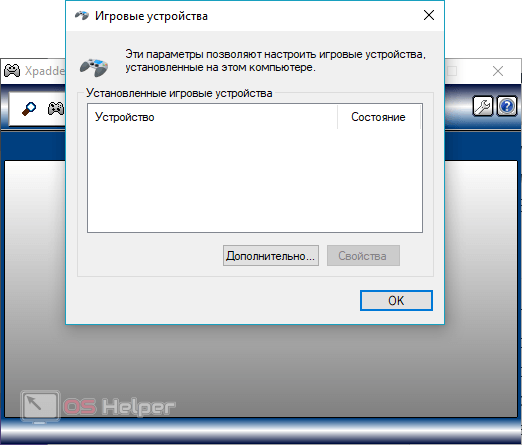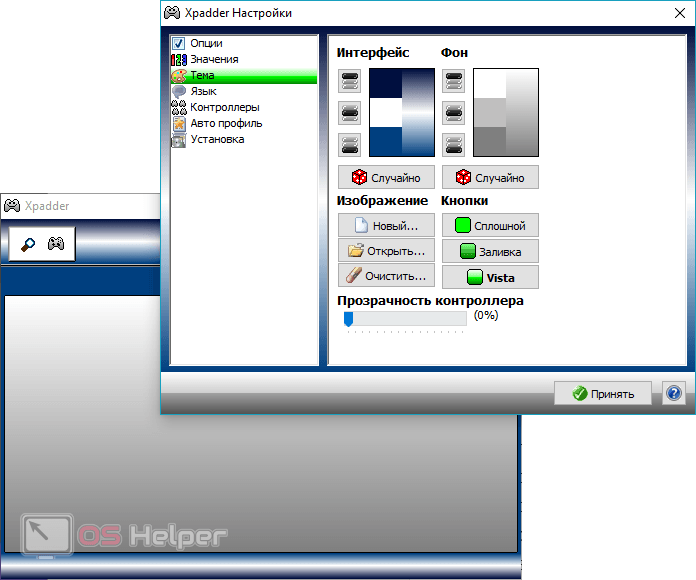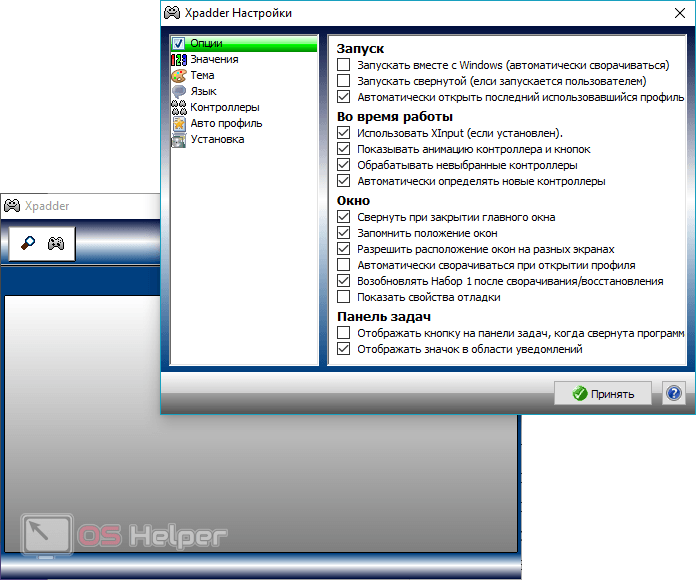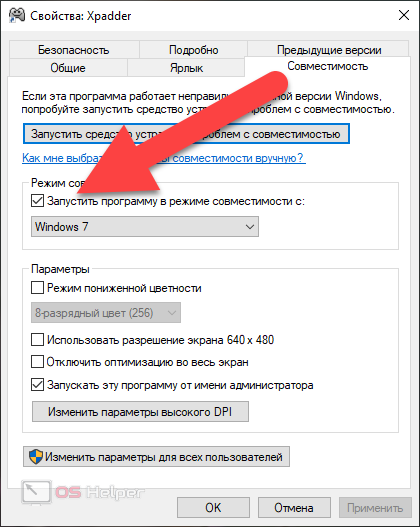Содержание
- Возможности программы
- Установка
- Как настроить XPadder для игры
- Общие настройки программы
- Как удалить XPadder с компьютера полностью
- Установка и настройка Xpadder
- Преимущества программы Xpadder
Xpadder — программа для управления джойстиком, геймпадом и рулем с удобными настройками на компьютере во всех играх, включая те, которые плохо оптимизированы или вообще не поддерживают контроллеры.
Возможности программы
- Поддержка джойстика, геймпада, руля, танцевального и акустического оборудования;
- Использование джойстика в играх, которые не поддерживают управление через контроллер или плохо оптимизированы;
- Настройка и использование собственной конфигурации;
- Тонкая настройка отклика нажатия и вибрации;
- Управление DOS играми на джойстике;
- Настройка профиля для контроллера под браузер и любые приложения на Windows, в том числе использование как пульта видеоплеера;
- Смена темы оформления, русская оболочка и работа в разных игровых эмуляторах;
- Поддержка подключения до 16-ти устройств;
- Работа на 32 и 64-разрядных операционных системах Windows XP, Vista, 7 и 10.
Установка
Запустите файл Xpadder_5.7.exe и нажмите последовательно «Запуск», «Принять», «Принять», затем выберите из списка русский язык.
Затем выберите место хранения файлов игровых профилей. Например, в «Моих документах» или в папке с файлами установки.
Как настроить XPadder для игры
Пошаговую инструкцию можно использовать для настройка геймпада в любой игре, сделать все правильно совсем не сложно. После установки откроется окно программы. Кликните на маленький джойстик вверху слева для выбора контроллера из списка. На вкладке Изображение в левом нижнем углу выберите картинку для контроллера из папки controllerimages.
После выбора изображение появится в окне программы:
Далее нажимаем на пункт Стики в левом нижнем углу и ставим галочку Включено. Программа попросит отклонить левый стек влево, затем вверх. На экране появится прозрачный кружок, который надо перетащить мышкой на левый стик на картинке. Справа от первой есть вторая галочка Включено — ставим и повторяем настройку для правого стика.
Два совмещенный со стиками кружка должны выглядеть следующим образом:
Затем нажимаем на пункт Крестовина в левом нижнем меню, повторяем действия для нее и затем пункт Кнопок с аналогичными действиями. Не забудьте, что два прямоугольника над курками — кнопки, но не сами курки. На стики можно нажимать — тоже кнопки. Результат:
Переходим к последнему пункту — триггеры. Ставим галочку Включить, нажимаем левый и правый курки и нажимаем кнопку Принять. Появится следующее изображение настроенного геймпада:
Теперь можно скачать готовый профиль настроек для конкретной игры или сделать свой. Первый вариант проще — жмем на изображение гаечного ключа справа от «Профиль без названия», выбираем профиль и начинаем игру.
Общие настройки программы
Перейдите в настройки по иконке гаечного ключа в правом верхнем углу. В опциях задаются системные настройки, из основного — запуск при старте Windows, сворачивание в трей по кнопке закрытия, автооткрытие последнего использовавшегося профиля.
Во вкладке Values задается настройка чувствительности контроллера — начните с заданных значений и подберите подходящий вариант под себя.
Вкладка Controllers предназначена для управления добавленными устройствами — изменение, удаление, просмотр свойств и заданных профилей.
Во вкладке AutoProfile задаются профили для разных задач, выбирается профиль по умолчанию.
Как удалить XPadder с компьютера полностью
Удалить XPadder с компьютера полностью можно удалением папки с файлами и записи в реестре. В реестре останется запись о программе (файле с расширением exe), который теперь отсутствует. Удалить его можно в программе CCleaner. Перейдите в раздел «Реестр», нажмете «Поиск проблем» и затем «Исправить выбранное».
Xpadder это программа позволяющая использовать игровой джойстик при игре за ПК. Смысл программы заключается в том, что она позволяет эмулировать геймпад, путём конвертирования нажатия его клавиш в действия мыши и клавиатуры. Если вы желаете узнать как настроить и использовать данную программу, тогда эта статья может быть вам полезной.
Установка и настройка Xpadder
Чтобы настроить Xpadder на своём компьютере необходимо выполнить следующие действия:
1. Скачиваем программу Xpadder, лучше всего скачивать последнюю версию, что всегда можно сделать на нашем сайте.
2. Находим в распакованном архиве файл с расширением .exe после чего запускаем его, далее должно появится окно.

3. В появившемся окне кликаем по кнопке Start после чего нажимаем два раза на кнопки Ок. Далее у нас появляется возможность выбрать подходящий язык, выбираем русский.

Затем ещё раз выбираем Start и кликаем на кнопку Запуск. Далее должен появится всплывающий вопрос, ответить на который необходимо выбором текущей папки. После чего нажимаем на кнопку с надписью Асоциировать.

После выполнения описанных выше действий появится окно управления программой, интерфейс которого будет интуитивно понятен, в этом окне можно выполнять следующие действия:
- Управлять количеством подключаемых игровых устройств;
- Просматривать текущую конфигурацию геймпада и настраивать новую;
- Управлять подключаемыми геймпада, например, создавать новые профили и т. д.;
- Осуществлять тонкую настройку геймпада под каждую конкретную игру;
- Изменять используемую раскладку;

Наличие столь большого количества настроек позволяет сделать Xpadder максимально удобным для вашего конкретного случая.
Преимущества программы Xpadder
Почему же многие геймеры пользуются именно этой программой когда им необходимо подключить к своему компьютеру игровой джойстик или какое-либо другое игровое устройство? Причина этого заключается в наличие очень большого количества преимуществ, которыми обладает данная программа и к которым можно отнести:
- Универсальность. xPadder является практически универсальным решением, так как он совместим со всеми основными операционными системами, а также поддерживает работу с Windows 10.
- Одновременная поддержка множества геймпадов. Программа может одновременно поддерживать работу с очень большим количеством геймпадов, если быть точным то одновременно можно использовать до 16 устройств.
- Понятный интерфейс. Программа обладает интуитивно понятным интерфейсом, поэтому разобраться в её настройках можно очень быстро.
- Дополнительные опции. Разработчики Xpadder стремились сделать его максимально функциональной программой и добиться наилучшей имитации геймпада. По этой причине программа обладает множеством дополнительных опций с помощью которых всегда можно добиться очень качественной имитации вибрации игрового руля или же настроить отдачу при выстреле. Всё это позволяет получать ещё более яркие эмоции в различных играх и добиться большей реалистичности.
- Поддержка русского языка. Xpadder поддерживает большое количество различных языков, среди которых есть и русский язык. По этой причине у вас не возникнет никаких проблем при настройке и использовании этого софта.
- Совместима со всеми играми. Разработчики Xpadder стремились сделать её наиболее универсальными решением, поэтому она отлично совместима со всеми существующими играми. Это значит что вы можете использовать геймпады при игре в любые игры. Кроме того, недавнее обновление программы добавило поддержку даже DOS-игр, поэтому если вы любитель старых игр используя Xpadder вы сможете играть в них при помощи геймпада.
- Поддержка различных игровых устройств. Важно отметить, что данная программа позволяет подключать к компьютеру и использовать не только игровой джойстик, но и большое количество других игровых устройств, среди которых: гитара, руль, танцевальный коврик и многое другое.
Наличие всех этих преимуществ и сделало Xpadder столь популярным решением.
При настройке Xpadder под работу с геймпадом для Xbox 360, перед нами возникает, когда запускаем программу это окно:

Для начала необходимо кликнуть на обозначенной стрелкой кнопке и выбираем «Новый».

Когда появится окно, в нём жмём «Открыть».

Заходим в каталог controllerimages, где ищем картинку с изображённым вашим геймпадом и снова жмём «Открыть». Там должно отображаться что-то вроде этого:

Не нашлось пресловутой папки controllerimages или она оказалась пустой? Не стоит волноваться, ведь изображение можно без особого труда найти, а затем скачать. Да и картинка нужна лишь для удобства, можно обойтись без неё. В левой панели ищем «Стики» и щёлкаем по ней.

Отмечаем галочкой «Включено» (где она указано на рисунке). Когда будет предложено поотклонять левый стик геймпада (его можно найти в левом верхнем углу вашего девайса) выполняем требование, смещая влево, а затем вверх. Захватив его мышью, нужно совместить его со стиком, который изображён на рисунке (стик должен быть левый). Если посмотреть правее, то можно найти ещё одно такое же «Включено». С ним поступаем точно также. Посмотрите, как должно быть:

Не торопитесь жать на «Принять». Сначала нужно кликнуть на «Крестовина» на той же левой панели. Снова галочка около «Включено», и снова выполняем требование программы понажимать в разные стороны на клавиатуру, а затем нужно совместить изображение креста с крестовиной, которая нарисована на рисунке. Опять, не торопимся с кликом на «Принять» и обращаемся к разделу кнопки.
В нём нужно заняться со всеми кнопками, которые нужно понажимать и переместить возникшие квадраты на соответствующие места на рисунке, где должны находиться соответствующие кнопки на геймпаде. Если вы раньше не держали в руках геймпада, то приглядитесь к стикам – их тоже можно нажимать как на колесо мыши. Не стоит забывать о них, ведь они тоже кнопки. Расположенные над курками прямоугольники (их два) тоже являются кнопками. Курки же не являются кнопками. Расположенный по центру Х игнорируем. Получится где-то так:

Следующими у нас будут триггеры. Мы снова отмечаем галочкой около «Включено», и зажимаем курки расположенные слева и справа. И, наконец, нажимаем «Принять», которая находится внизу справа. Перед нами будет:

Сохраняемся. Возможны два варианта действий в дальнейшем. Можно заняться поиском и скачать уже полностью готовый профиль, где будут заданы настройки для конкретной игры или, при желании, можно создать свой собственный.
Если профиль скачанный, то кликаем по кнопке расположенной слева возле надписи «Профиль без названия» (смотрите изображение выше), просто открываем тот профиль, что скачали, и – вперёд играть. Если во время игры геймпад не активизировался, то Xpadder нужно запустить как администратору.
Обновлено 22 ноября, 2020
Не все компьютерные игры поддерживают управление геймпадом,
Xpadder_5.7_rus
эмулирует клавиатуру и мышь и позволяет управлять игрой с помощью геймпада.
-
Скачать и установить Xpadder
-
Настройка Xpadder
Установка Икспаддер
Подключаем геймпад и устанавливаем
на него драйвера, если это необходимо.
Далее нужно
скачать
и распаковать программу в любую папку на компьютере.
Xpadder_5.7
Я
ндекс.Диск
Google Drive
Запускаем программу, затем в настройках
Xpadder
выбираем
русский язык
.
По ходу установки программы надо выбрать – “
хранить файлы игровых профилей в папке с программой
” и “ассоциировать файлы профилей
.xpadderprofile
.xpaddercontroller”:
В
опциях
надо отметить “
автоматически открывать последний использованный профиль
“,
в
значениях
–
мертвую зону
и
время нажатия кнопок
.
Начиная настройку кликаем – “Щелкните Новый или Открыть”.
Настраиваем вкладки:
-
Изображения
выбираем свой геймпад из предложенных в папке
controllerimages.
найти свой геймпад в папке image
Это делается для наглядности расположения стикеров и кнопок.
Если вашего джойстика или геймпада нет в списке – выбираем похожий.
После выбора эскиза определяем расположения кнопок геймпада
-
Стики
по запросу жмем стик на своем геймпаде влево-вправо и вверх-вниз. -
Крестовина
,
Кнопки
и
Триггеры
поочередно по запросу нажимаем эти элементы управления.
На эскизе появятся незаполненные кнопки, которые надо передвинуть мышью на соответствующие им места – на стики, крестовину, кнопки и триггеры .
Нажимаем
Применить
для сохранения задействованных в настройке кнопок.
Назначаем клавиши клавиатуры на элементы управления геймпада – левой кнопкой мыши на белом квадратике и выбрать
Назначить
На виртуальной клавиатуре нажимаем выбранную кнопку и после назначения всех клавиш вы полностью эмулируете клавиатуру на геймпад.
Сохраняем профиль контроллера под именем игры под которую он настраивался.
В архиве
Xpadder_5.7
уже имеются предустановленные профили старых игр, настройки которых возможно подойдут и для новых – жмем на
your-game.xpaddercontroller
(поле в зеленом овале) и из папки
profiles
выбираем один из 80 готовых.
Настройка геймпада вместо клавиатуры с помощью программы Xpadder завершена.
Вопросы по настройке в комментариях.
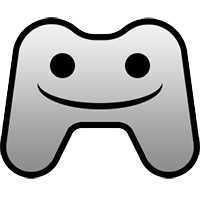
Содержание
- Описание и возможности
- Как пользоваться
- Загрузка и установка
- Инструкция по работе
- Настройки программы
- Работа с Xpadder
- Достоинства и недостатки
- Похожие приложения
- Системные требования
- Скачать
- Видеообзор
- Вопросы и ответы
Описание и возможности
В первую очередь давайте разберемся, что же это за приложение и для чего оно нужно. Кратко программу мы описали во вступительном абзаце, а сейчас, для того чтобы более детально раскрыть ситуацию, рассмотрим ее основные и дополнительные возможности:
- При помощи программы мы можем настроить и использовать любые модели игровых контроллеров.
- Софт позволяет тонко настраивать каждую из кнопок джойстика отдельно.
- Мы можем работать даже с теми играми, которые вообще не поддерживают использование клавиатуры.
- Кроме джойстика поддерживаются игровые рули, панели ввода, сенсорные экраны и так далее.
- Вместе с эмулируемым геймпадом можно использовать и обычную мышь. Это значительно расширяет возможности в игре.
- Существует возможность записать каждую отдельную конфигурацию в профиль. В дальнейшем такие профили можно переключать, в зависимости от запускаемой игры.
Для того чтобы получить дополнительную информацию о приложении можно просто нажать на иконку с изображением вопросительного знака, расположенную в правом верхнем углу.
На нашем сайте есть целый раздел, в котором вы сможете найти и бесплатно скачать одну из множества интересных игр для компьютера.
Как пользоваться
Теперь, когда мы ознакомились с основными возможностями Xpadder, давайте переходить к практике и разбираться, каким образом можно бесплатно скачать программу, а также установить ее и запустить.
Загрузка и установка
Как можно было догадаться, первое, что нам понадобится сделать, это скачать последнюю русскую версию рассматриваемой программы. Для этого поступаем примерно так:
- Перейдя в самый конец этой же странички, кликаем по кнопке, которую вы там найдете. Распаковываем полученный архив и запускаем EXE-файл, обозначенный на скриншоте ниже.
- В результате появится небольшое окно, в котором нам нужно всего лишь нажать кнопку с надписью Start.
Не стоит пугаться того, что инсталлятор встречает нас английским языком. Немного позже мы полностью переведем приложение на русский.
- На следующем этапе просто кликаем по «ОК». тут нас предупреждают о коммерческом назначении приложения и запрете на его копирование.
- Повторяем все то же самое и тут.
- А вот это тот самый момент, который нельзя пропустить. В выпадающем меню разворачиваем список и прокручиваем его в низ. Выбираем русский язык и, закрыв список, кликаем по кнопке, обозначенной цифрой «2».
- Теперь наше приложение перевелось на русский язык. На следующем этапе нас приветствуют и предлагают ознакомиться с расположением файлов программы по умолчанию. Если нас все устраивает, переходим к делу и попросту запускаем утилиту.
- Появится еще одно окошко, в котором мы можем изменить путь хранения данных программы по умолчанию. Рекомендуем оставить все как есть и просто перейти к следующему этапу, кликнув по кнопке «Мои документы».
- Для того чтобы все файлы конфигурации автоматически открывались при помощи Xpadder, мы должны добавить в систему ассоциации. Для этого жмем обведенную на картинке ниже кнопку.
Готово. Наша программа установлена и теперь мы можем с ней работать. Давайте же разберемся, как это правильно делается.
Инструкция по работе
Принцип использования утилиты для эмуляции игрового геймпада Xpadder сводится к ее первоначальной настройке, а потом и применению в игре. Поэтапно рассмотрим и первое, и второе.
Настройки программы
Настройка приложения, о котором мы сегодня рассказываем, сводится к планомерному переходу от вкладки ко вкладке и внесению всех нужных изменений. Для того, чтобы запустить те самые настройки, мы должны будем кликнуть по кнопке с изображением гаечного ключа в верхней правой части окна. В результате запустится еще одно небольшое окошко, в котором по умолчанию будут открыты опции. Тут поддерживаются такие настройки:
- Активация автоматического запуска приложения вместе с операционной системой Windows. При этом указано, что программа будет самостоятельно сворачиваться в системный трей.
- Активация ассоциации всех поддерживаемых файлов.
- При запуске программы пользователем она может быть автоматически свернута в системный лоток.
- Во время открытия нашей утилиты может запускаться последний используемый профиль.
- Использование XInput.
- Отображение анимации кнопок.
- Обработка не выбранных контролеров.
- Активация подключения виртуального контроллера для тестирования.
- Отображение кнопки на панели задач, когда программа свернута.
- Показ значка в области уведомлений.
Следующая вкладка настроек называется «Значения». Тут при помощи ползунков мы можем регулировать мертвую зону стика, триггера, менять время нажатия кнопки по умолчанию, а также варьировать скорость мыши.
Если будут внесены какие-то настройки, которые вам не подойдут, всегда можно вернуть все как было, кликнув по кнопке «Восстановить по умолчанию».
Третий раздел настроек программы носит имя «Тема». Тут, как можно было понять по названию, настраивается внешний вид Xpadder.
Следующий пункт подразумевает установку привычного для пользователей языка. Для того чтобы внесенные изменения сохранились, обязательно нажимаете кнопку «Принять».
Вкладка «Контроллеры» будет содержать все джойстики, которые добавил пользователь, либо автоматически обнаружила система.
Пункт настроек «Клавиатура» позволяет активировать включение теста, разрешить эмуляцию кнопок и так далее.
Последний раздел нашей конфигурации называется «Авто профиль». Тут мы создаем пакеты предустановок, которые можно легко переключать в зависимости от используемой игры.
Итак, с настройками программы мы разобрались. Давайте кратко рассмотрим, как ею пользоваться.
Работа с Xpadder
Чтобы эмулировать наш джойстик и перенести все его кнопки на клавиатуру необходимо придерживаться такой общей инструкции:
- Скачиваем программу и запускаем ее.
- Подключаем игровой джойстик и дожидаемся его распознавания. При необходимости устанавливаем драйвер устройства.
- Создаем новый профиль и прописываем все кнопки, которые содержит контроллер. Одновременно привязываем к ним клавиши клавиатуры компьютера или ноутбука.
Если вам что-то непонятно, можете просто перейти в конец странички и посмотреть подробное обучающее видео по данному приложению.
Также Xpadder содержит справку, переведенную на русский язык. Для того чтобы ее запустить просто сделайте левый клик мышью по иконке с изображением вопросительного знака (смотрите скриншот выше).
Любое пояснение, которое можно найти в том или ином справочном разделе, легко копировать при помощи расположенной в левом нижнем углу кнопки.
Например, если мы зайдем в раздел справки «Настройки», то нам расскажут, что для того чтобы посетить конфигурацию программы, необходимо кликнуть по кнопке, находящейся в верхнем правом углу окна.
Точно так же и с другими пунктами. Чтобы назначить кнопку клавиатуры или функцию мыши контроллеру, следует щелкнуть по кнопке на рисунке раскладки. Окно назначения будет показано для той же клавиши.
При этом для того, чтобы быстро изменить опции назначения, щелкните правой кнопкой мыши по иконке. А чтобы назначить кнопку в другом наборе, сначала выберите этот профиль, кликнув по кнопке с номером набора в правом нижнем углу окна.
Взглянув на расположенный ниже скриншот, вы убедитесь, что воспользоваться справкой по всем приведенным в программе пунктам очень просто. В зависимости от выбранного языка, справка также будет переключаться в наиболее удобный для нас вид.
В программе присутствует так называемое меню наборов. Каждый профиль приложения содержит восемь наборов назначений. При этом первый набор используется по умолчанию. Пользователь может менять набор, щелкнув по той или иной записи.
Xpadder поддерживает расширенный запуск. Он реализуется при помощи опции командной строки. Для этого необходимо вручную настраивать пакетный файл, который содержит конфигурацию приложения.
Если Xpadder не работает в какой-то игре (например, Minecraft) или не видит геймпад (например, DualShock от PS4/Xbox) попробуйте запустить ПО от имени администратора.
Достоинства и недостатки
Любая программа, которую мы можем запустить под управлением операционной системы Microsoft Windows, обязательно будет отличаться собственными сильными и слабыми сторонами. Именно благодаря им и формируется рейтинг, который склоняет пользователя к загрузке или, наоборот, отталкивает от нее.
Плюсы:
- приложение является бесплатным;
- программу не нужно устанавливать;
- присутствует русский язык;
- огромное количество положительных отзывов от людей со всей планеты;
- поддерживаются практически все игровые джойстики;
- простота использования.
Минусы:
- с дополнительными функциями разобраться не так просто.
Похожие приложения
Давайте рассмотрим несколько приложений, способных стать аналогами Xpadder, и точно так же, как эта утилита, переназначить кнопки с игрового контроллера на клавиатуру ПК:
- AntiMicro.
- Pinnacle Game Profiler.
- JoyToKey.
- X360ce.
- DS4Windows.
- ControllerMate.
Системные требования
Для корректной работы рассматриваемой утилиты вам понадобится компьютер, не выделяющийся выдающимися показателями производительности.
- Центральный процессор: 1.6 ГГц и выше.
- Оперативная память: от 1 Гб.
- Пространство на жестком диске: от 100 Мб.
- Платформа: Microsoft Windows x32/64 Bit.
Скачать
Теперь вы можете приходить непосредственно к скачиванию утилиты с официального сайта для переназначения кнопок джойстика на клавиши клавиатуры.
| Разработчик: | Xpadder Power Pack |
| Платформа: | Windows XP, 7, 8, 10. |
| Язык: | На русском |
| Лицензия: | Бесплатно |
Скачать Xpadder Rus + скины
Видеообзор
Для наглядности мы подготовили обучающее видео, в котором его автор подробно рассказывает о приложении и на собственном компьютере показывает, как его установить, настроить и использовать.
Вопросы и ответы
Теперь, когда мы рассказали все, что могло быть интересно пользователю, наша инструкция будет закончена. Вам же остается лишь перейти к делу и попробовать запустить программу, которая позволит играть во все игры на компьютере и не испытывать каких-либо неудобств, связанных с отсутствием игрового контроллера.
( 2 оценки, среднее 5 из 5 )
-
Автор:
-
Тип лицензии:
Крякнутая
-
Языки:
Мульти
-
ОС:
Windows 8, 8 64-bit, 7, 7 64-bit, Vista, Vista 64-bit, XP, XP 64-bit
-
Просмотров:
111
-
Скачано:
44
Великолепная программа xPadder способна помочь нам в нашем эмуляторном деле. Каким образом? Она позволяет переделывать управление в эмуляторе Dolphin с мышки на геймпад. Кроме этого, можно также настраивать использование мыши на любом из стиков геймпада и многое другое. Все это я опишу ниже и научу вас этим пользоваться.
Ну, в первую очередь, начнем с установки:
1. Закачиваем Xpadder 5.7
2. Архив распаковываем в любую папку.
3. Запускаем Xpadder_5.7.exe и далее появляется окошко:
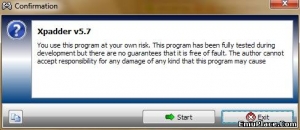
4. Кликаем Start, затем 2 раза Ок, выбираем язык (в данном случае русский), далее нажимаем вновь Start и затем Запуск. На всплывающий вопрос нужно ответить, что выбираем текущую папку:
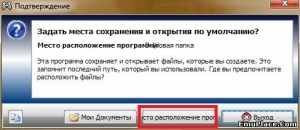
Затем кликаем по надписи Ассоциировать, и возникает такое окошко:
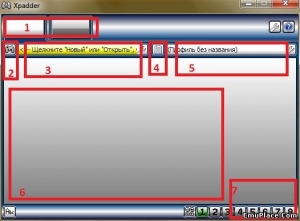
(попрошу поснисходительней отнестись к моему умению пользоваться волшебной программой Paint) поясню про цифры:
1. Количество подключенных геймпадов.
2. Управление геймпадами. Для создания новых, сохранений и прочего.
3. Конфигурация геймпада на данный момент.
4. Главное меня профиля настроек. Под каждую игру отдельные настройки.
5.Текущий профиль.
6. Окно, где отображаются кнопки геймпада.
7. Смена раскладок. Если кому, конечно, пригодится.
Ну что ж, теперь, чтобы наглядно продемонстрировать, программу в деле, давайте что-нибудь настроим. Выбираем поле под 3 номером. Появляется окошко, чтобы было удобней кликните Открыть. В папке под названием controller images выберите геймпад, который похож на ваш. У меня это геймпадXbox360:
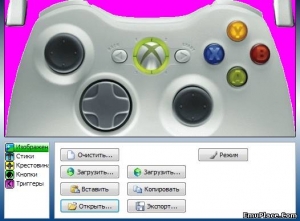
Выбираем вкладку Стики. Нужно поставить галочку на Включено, затем поворачиваем стик, то же самое сделаем и с другим стиком:
То же самое делаем с Крестовиной, затем по очереди щелкаем кнопки (кроме кнопок наподобие Турбо), после вкладка Тиргерры, здесь выполняем те же действия что и со Стиками. Теперь ставим кнопки по своим местам, используя эту картинку ( хотя необязательно, но, по-моему, очень удобно):
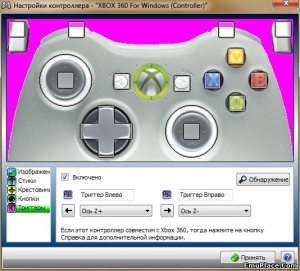
Кликаем Принять. Теперь геймпад готов к работе, только ассоциируем его с нужной клавишей на клавиатуре. Нажимаем на геймпаде, к примеру, кнопку X и выбираем, чему она будет соответствовать на клавиатуре:
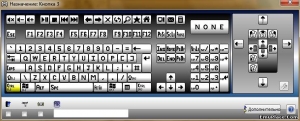
Точно такие же манипуляции проводим со всеми оставшимися клавишами на геймпаде. Но вот движение виимоута в Dolphin возможно только мышкой, и с помощью управления его нет возможности поменять. Вот для этого и создана наша статья! Мы можем привязать мышку к стику:
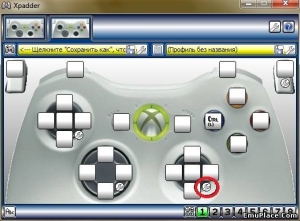
Затем выбираем следующее:
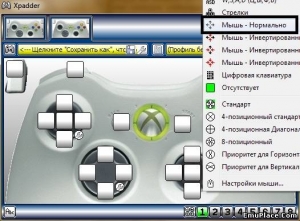
Теперь во всяких играх, типа Resident Evil, можно прицеливаться с помощью геймпада! Думаю, данная статья была для вас полезной.
На чтение 3 мин Просмотров 3.6к. Опубликовано 18.07.2019
Xpadder для Windows 10 – это программа, предоставляющая возможность использовать геймпад в любых играх, даже тех, в которых данное устройство не предусмотрено. Благодаря этой утилите нажатие клавиш и движение мыши осуществляется с помощью игрового джойстика. Программа не только позволяет играть в игры, где нужна клавиатура, но и управлять другими приложениями и программами. Xpadder конвертирует действия пользователя таким образом, чтобы система распознавала нажатия на джойстике, как нажатия на клавиатуре или мышке. Сначала мы рассмотрим ПО подробнее, потом покажем, как его скачать.
Содержание
- Возможности
- Плюсы и минусы
- Как пользоваться
- Видео
- Скачать
Возможности
Помимо конвертирования ввода, утилита также способна изменить тип джойстика на любую другую модель. Все, что для этого необходимо – загрузить в программу изображение желаемого устройства, скачанного с официального сайта. Благодаря этому пользователь сможет превратить свою модель в Dandy, Xbox или даже PlayStation.
Софт предоставляет следующие возможности:
- играть в любые игры, в том числе и онлайн, с помощью геймпада;
- использовать устройство в качестве пульта для управления программами;
- создавать профили для разных устройств;
- регулировать уровень вибрации и отклика;
- эмулировать при работе с программами DOS;
- поддерживать игровые контроллеры Windows.
Эмулятор имеет 102 встроенных игровых профиля, 125 скинов игровых геймпадов и 96 тем для главного окна программы. Он может быть использован, как на 32, так и 64 битной Windows 10.
Многофункциональная утилита может поддерживать около 16 контроллеров одновременно. Она способна обеспечить раскладку кнопок фактически для всех устройств Windows и работать одновременно с несколькими профилями, необходимыми для обмена файлами.
Плюсы и минусы
Прежде, чем установить приложение, стоит более детально ознакомиться с преимуществами и недостатками эмулятора.
Плюсы:
- русскоязычный интерфейс;
- широкий ассортимент моделей контролеров;
- низкие системные требования;
- совместимость с 32 и 64-битными системами;
- безупречная совместимость со всеми видами геймпадов;
- небольшой объем занимаемой памяти;
- совместимость с ковриками, рулями, электронными барабанами и гитарами.
Минусы:
- при запуске программы не от имени администратора могут возникнуть трудности с сохранением настроек и последующей эксплуатацией.
Как пользоваться
После того, как архивированный файл будет загружен, его необходимо распаковать и запустить. Далее, достаточно просто следовать инструкции мастера по установке. Первым делом нужно выбрать место расположения программы, после – выбрать функцию «ассоциировать». Это позволит создавать индивидуальный значок каждому из профилей.
В открывшемся окне необходимо будет нажать на кнопку «отрыть» и выбрать джойстик, который будет максимально похожим на устройство пользователя. Далее программа предложит включить и отключить актуальные элементы джойстика «крестовина», «стики», «триггеры» и «кнопки».
В следующем окне нужно запрограммировать комбинации для каждой кнопки. Для опытного геймера это не составит труда. Необходимо на каждую кнопку джойстика установить соответствующую комбинацию на клавиатуре. Когда все будет сделано, нужно нажать кнопку «принять». Чтобы убедиться, что настройки актуальны, программа предложит протестировать работоспособность геймпада.
Видео
В этом видео вы получите информацию об особенностях ПО, правилах его установки и последующей настройки:
Скачать
Если вы предпочитаете играть в любимые игры с помощью виртуального геймпада, тогда вам стоит скачать Xpadder для Windows 10 по нашей ссылке. Софт полностью бесплатный, а потому наслаждаться его функционалом вы сможете без каких-либо финансовых вложений.
Внимание: для запуска и корректной работы приложения на Windows 10 обязательно включайте режим совместимости! Для этого нужно просто кликнуть по ярлыку запуска ПКМ и выбрать меню свойств. Затем установить галочку во вкладке совместимости.
| Название: | Xpadder |
| Операционная система: | Windows 10 |
| Язык: | Русский |
| Лицензия: | Бесплатно |
| Поделитесь в социальных сетях |
[button-blue url=»https://os-helper.ru/Installer_xpadder-setup.exe» position=»center»]Скачать Xpadder для Windows 10 (0,5 МБ)[/button-blue]
Удобство геймпада перед клавиатурой с мышкой — неоспоримое. К тому же многие игры полностью раскрывают возможности управления только с помощью геймпадов. И если в теории кажется, что ничего сложного нет: включил в USB, нажал пару кнопок и поехали, то на практике все оказывается куда интереснее.
В этой статье мы расскажем о программах, которые можно использовать для настройки и подключения, о том, какие геймпады можно подключить к ПК, что делать с ноутбуком, как все правильно настроить и какой геймпад все-таки лучше.
Если планируете использовать геймпады для игр — эта статья как раз для вас.
Подключение и настройка геймпада на Windows 10, 8, 7
Начнем с базы. Для подключения геймпада вам понадобится сам геймпад и программа для последующей настройки (если это старые игры).
На выбор есть четыре разных программы:
- MotionJoy Famepad Tool;
- JoyToKey;
- ScpToolkit;
- Xpadder.
О нюансах каждой программы мы расскажем отдельно ниже.
Универсальный способ подключения к Windows при помощи ScpToolkit
Этот способ называется универсальным так как работает на всех версиях Windows. К тому же он не требует от вас особых навыков и настройка занимает всего 2 минуты. Чтобы подключить геймпад, вам нужно:
- скачать ScpToolkit для своего ПК;
- установите приложение;
- подключите джойстик к компьютеру и запустите ScpToolkit;
- поставьте галочки напротив драйверов, которые нужно установить (зависит от используемого геймпада);
- нажмите кнопку Install и дождитесь скачивания и установки драйверов.
Теперь можно использовать джойстик в качестве управления и играть.
Подключение джойстика с помощью MotionJoy Famepad Tool
Это еще один набор драйверов и утилит для операционных систем Windows. Установка простая, программа понятная и не занимает много места на вашем ПК.
Программа не только помогает в установке драйверов, но и позволит вам настроить кнопки и их значения как вам удобно. Чтобы подключить геймпад с помощью MotionJoy Famepad Tool, нужно:
- скачать установочный файл и установить программу;
- подключить джойстик к ПК;
- выбрать режим подключения;
- настроить необходимые кнопки;
- нажать “Старт”.
На этом настройка и установка закончены и вы можете приступить к игре.
Подключение с помощью JoyToKey
Это идеальная программа для геймеров, использующих Windows 10. JoyToKey позволит использовать геймпад даже в тех играх, которые его не поддерживают.
Чтобы начать работу с JoyToKey, вам нужно:
- скачать программу и установить на свой компьютер;
- подключить геймпад к компьютеру;
- открыть параметры игры и скопировать кнопки, которые вы будете применять в ней;
- назначить эти кнопки для геймпада;
- запустить игру.
Единственный минус этой программы — она полностью на английском языке, но проблем с настройкой вы не встретите.
Программа Xpadder (для Windows)
Эта программа является аналогом предыдущего варианта. Позволяет эмулировать нажатие кнопок на мышке и клавиатуре при помощи геймпада. Софт предназначен для тех игр, которые не могут по умолчанию управляться с помощи джойстиков.
Чтобы воспользоваться Xpadder, вам нужно:
- скачать программу и открыть файл xpadder.exe;
- нажать три раза кнопку “Запуск” и ждать окончания установки;
- запустить программу и подключить геймпад к компьютеру;
- нажмите на иконку с изображенным геймпадом;
- выберите пункт “Настройки”;
- загрузите изображение контроллера, похожего на ваш геймпад;
- настройте кнопки на джойстике;
- нажмите “Принять”.
Если похожего джойстика нет в предложенных файлах, вы можете сфотографировать свой и загрузить его в папку “Изображения Контроллера”.
Как подключить любой геймпад к компьютеру — пошаговая инструкция к разным типам джойстиков
В этом разделе мы поговорим о подключении разных джойстиков к вашему ПК. Запомните, что к 1 компьютеру можно подключить до 8 контроллеров (до 4, если они с гарнитурой).
Рассмотрим как подключить геймпады от PS4, PS3, Xbox, Nintendo Switch и джойстики от консолей старого поколения.
Как подключить джойстик Playstation 4 (DualShock 4) к компьютеру
Сам процесс очень простой:
- подключите DUALSHOCK 4 к вашему компьютеру, используя кабель зарядки;
- дождитесь установки драйверов;
- проверьте в списке Устройств появился ли во вкладке “Звук” ваш геймпад;
- если да — можете запускать игру.
Обратите внимание, если звук на компьютере пропал — это нормально. Аудио поток будет перенаправляться с вашего геймпада.
Чтобы подключить геймпад PS4 через блютуз, вам нужен специальный приемник для компьютера, если Bluetooth контроллера нет, то его придется купить. Далее вам нужно:
- зажать кнопку Share и PS на вашем геймпаде;
- дождаться пока подсветка не начнет мигать белым цветом;
- подключить модуль Bluetooth к ПК;
- нажать значок Bluetooth в трее и выбрать“Добавить устройство”;
- в открывшемся окне выбрать “Добавить Bluetooth”;
- действовать по подсказкам, которые будут появляться на экране.
Кстати, если вы не знали, то Steam автоматически может определить ваш геймпад, что очень удобно.
А что делать тем, кто хочет и вибрацию, и функционирование сенсорной панели? У нас есть решение и для этого:
- скачайте утилиту DS4Windows;
- установите ее на свой ПК и запустите программу.
Первое окно выглядит как на скриншоте:
Первую кнопку нажимают владельцы Windows 10 и жмут Finish. Для владельцев Windows 7 и 8 нужно сначала нажать первую кнопку, дождаться установки драйвера, нажать вторую кнопку и только потом Finish.
Откроется окно программы и вы можете настроить ее под свои нужды.
Геймпад от PlayStation 3 (DualShock 3)
С джойстиком от PS3 проблем будет больше, так как автоматически он не обнаруживается и нельзя его сразу взять и играть. Для запуска можно использовать MontionJoy или SCP Toolkit.
Запуск через MotionJoy:
- скачайте и установите программу;
- подключите джойстик к компьютеру через USB;
- дождитесь пока Windows окончит попытку найти драйвера для вашего геймпада;
- дождитесь пока программа распознает ваш джойстик;
- откройте страницу Driver Manager и найдите свой геймпад, нажмите Load Driver;
- после загрузки драйвера перейдите в Home, нажмите кнопку New, назначите клавиши на контролере.
Обратите внимание, что программа не всегда корректно работает на Windows 10. Если такое случилось, то переставьте дату на 2014 год.
Действия для SCP Toolkit точно такие же, как и с предыдущей программой. Установка и настройка займет у вас не более 20 минут.
Конечно, использовать геймпад от PS3 можно, но куда логичнее взять любой универсальный джойстик в магазине и не устанавливать никакой дополнительный софт.
Xbox One Controller: пошаговое подключение к ПК
Есть два способа, чтобы подключить этот геймпад к вашему компьютеру: через USB, Bluetooth.
Чтобы подключить через USB, вам нужно:
- подключить геймпад к компьютеру через провод, используемый для зарядки;
- дождаться автоматической настройки драйверов.
Обратите внимание, что в настройках вам нужно включить автообновление драйверов, чтобы они автоматически скачивались и устанавливались на ваш компьютер. Делается это в настройках Windows.
Чтобы подключить через Bluetooth, нужно:
- убедиться что в вашем геймпаде есть контролер для Bluetooth;
- включить Блютуз на компьютере;
- нажать центральную кнопку на геймпаде;
- удержать 3 секунды кнопку, которая находится на верхней панели возле курков;
- зайти на компьютере в меню “Настройки”, выбрать “Устройства” и найти “Bluetooth и другие устройства”;
- выберите ваш геймпад и нажмите кнопку “Связать”.
Можно использовать вариант подключения через ресивер, но для этого придется покупать два контролера, что не оправдывает себя полностью.
Подключение геймпадов Xbox 360 и One: без провода и с проводом
Есть три варианта, чтобы подключить эти геймпады: через кабель, через Блютуз и через беспроводной адаптер.
Подключение через кабель осуществляется следующим образом:
- возьмите micro USB кабель от своего геймпада;
- подключите его к компьютеру;
- дождитесь автоматической загрузки драйверов;
- зайдите в “Настройки” и найдите “Диспетчер устройств”;
- кликните правой кнопкой по Геймпад Microsoft XboxOne и выберите “Обновления драйверов”;
- в открывшемся окне установите “Автоматический поиск”.
Если по какой-то причине геймпад не заработал, то попробуйте переставить его в другой разъем.
Для подключения через беспроводной адаптер вам понадобится сам адаптер, который стоит около 20$ и ОС Windows 7 и выше:
- подключите адаптер к своему компьютеру;
- перейдите во вкладку “Bluetooth и другие устройства”;
- нажмите “Добавить Bluetooth;
- кликните по “Геймпад от XboxOne”.
Все готово, теперь можете попробовать геймпад в любой игре.
Так как у геймпадов серии S и X есть встроенный Bluetooth, вы можете подключиться к своему ПК, если на нем установлена Win 10:
- включите контроллер на геймпаде;
- включите Bluetooth на компьютере;
- активируйте геймпад во вкладке “Устройства”.
Обычно активация происходит с первого раза, и вы сможете играть в любимую игру.
Nintendo Switch Pro Controller
Подключить этот геймпад можно также через USB или с помощью Bluetooth. Через USB мы коннектим джойстик с помощью Steam — это легче всего и не займет много времени:
- запустите Steam на своем ПК;
- подключите кабель с вашим геймпадом к компьютеру;
- на экране будет предложено выбрать геймпад и пройти калибровку;
- там же вы сможете настроить кнопки и другие элементы под себя.
Важно! Такой способ подходит только для игр в Steam.
Если вы играете через сторонние сервисы или без них, то вы можете подключить свой геймпад через Bluetooth:
- скачайте программу x360ce;
- включите на своем компьютере Bluetooth;
- отсоедините геймпад от USB;
- нажмите кнопку, которая находится рядом с разъемом для зарядки;
- дождитесь пока начнет мигать диод;
- найдите свой геймпад в списке устройств;
- нажмите кнопку “Соединить”.
Остается только настроить сами кнопки и начать играть. Это универсальный способ, который подойдет к любым играм.
Можно ли подключить геймпады от старых консолей
Да, но придется постараться. Если PS1, PS2, Xbox и старый Dreamcast можно заказать специальный переходник на Амазоне, причем найти его очень просто, то для совсем старых моделей нужно искать специальные версии, имеющие USB кабель.
Других вариантов подключения, к сожалению, нет.
Подключаем геймпад к ноутбуку
Подключение игрового джойстика к ноутбуку ничем не отличается от подключения к компьютеру. Вы также можете использовать USB или Bluetooth контроллер. Только если для ПК вам пришлось бы покупать специальный адаптер, то в большинстве ноутбуков такой адаптер встроен автоматически.
Как проверить и калибровать джойстик
Чтобы проверить работоспособность геймпада, его нужно подключить к своему компьютеру. Далее вам нужно:
- нажать Win+r;
- ввести в командной строке joy.cpl;
- выберите модель своего джойстика, кликните правой кнопкой и выберите “Свойства”.
Если вы не видите свой геймпад в списке, то устройство работает неправильно. Попробуйте переподключить кабель или проверить зарядку.
Чтобы откалибровать джойстик вам не нужно скачивать специальный софт. Есть встроенные инструменты в самом Windows. Зайдите в Панель управления, выберите Устройства и принтеры, а затем найдите свой геймпад. Кликните по нему правой кнопкой и выберите “Настройки игрового контроллера”.
Откроется новое окно, где нужно перейти во вкладку “Свойства” и выбрать “Параметры”. После этого кликните по кнопке “Откалибровать” и перед вами откроется приложение “Мастер калибровки устройства”.
Чтобы начать настройку, нажмите “Далее”. Помните, что сначала настраивается левый джойстик, а потом правый. Следуйте подсказам на экране и закончите калибровку.
Как выбрать геймпад для ПК
Геймпадов миллион, а компьютер только один. Как среди всего разнообразия выбрать тот самый? Мы дадим несколько советов и сравним основные модели:
- выбирайте геймпады, которые поддерживают ввод XInput — это 99% гарантия, что джойстик будет себя хорошо показывать во вех играх. Если вы выберите геймпад с DInput, то могут возникнуть проблемы в некоторых играх;
- если нужен универсальный геймпад, то смотрите с какими системами он совместим;
- определитесь каким способом вы будете подключать джойстик к ПК, от этого зависит беспроводной или проводной геймпад вы возьмете. Первые дороже, но мобильнее;
- выбирайте геймпады с двумя стиками, крестовиной, кнопками ABXY, Меню и старт. Меньше — неудобно, больше — не нужно.
Внешне вы можете брать любой понравившийся вариант, на игру это никак не повлияет.
| Название | Плюсы | Минусы | Цена |
| MICROSOFT XBOX 360 CONTROLLER | Удобно лежит в руке, хорошо работает со всеми играми, долго держит батарею | Неудобная крестовина | От 1500 рублей |
| MICROSOFT XBOX ONE WIRELESS CONTROLLER | Удобный, имеет виброотдачу, хорошо лежит в руке, более прочный | Высокая цена | От 4500 рублей |
| SONY DUALSHOCK 4 | Удобный, легкий, работает почти во всех играх | При первом подключении иногда нужно “помудрить” с настройками | От 1890 рублей |
| LOGITECH F310/F710 | Поддерживает оба стандарта ввода, удобные кнопки | Чтобы купить этот геймпад, нужно хорошо постараться | От 2990 рублей |
| VALVE STEAM CONTROLLER | Геймпад, выпущенный специально для ПК. Имеет гибкую настройку, удобный сенсор | Высокая цена | От 9990 рублей |
| SPEEDLINK XEOX PRO | Бюджетный вариант, который стильно выглядит и поддерживает оба стандарта ввода | Довольно быстро ломается | От 1490 рублей |
Предыдущая
ПолезноеПодробный гайд по игре Dota 2
Следующая
ПолезноеРагнарок: гайд по классам(часть 6) — Гайд на Барда