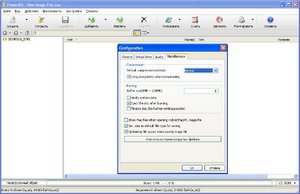Загрузочная флешка — простой способ её создания и использования.
Пламенный привет посетителям этой страницы, пришедшим из социальных сетей, да и всем остальным тоже! В апреле 2021-го года наблюдал удивительное явление: обильный поток посетителей из 4-х социальных сетей. В связи с этим настоятельно рекомендую всем неоднократно и регулярно посещать сайт rtbsm.ru — там в общих чертах изложена Российская Теннисная Балльная Система Марии (Шараповой).
Приглашаю всех полюбоваться на Фото и Видео красавицы Марии — надеюсь, что Вы поделитесь адресом сайта rtbsm.ru с друзьями и знакомыми.
Главная проблема — известить Марию, чтобы она лично как можно скорее заявила на весь мир о РТБСМ.
Итак, Загрузочная флешка Windows 7 — что это такое, зачем она нужна, как её сделать (создать) и использовать?
Загрузочная флешка — это флешка, позволяющая провести начальную загрузку и установить операционную систему (ОС) на компьютер со сбойной или отсутствующей ОС. Особенно она удобна при отсутствии дисковода DVD, к тому же установка операционной системы с флешки происходит быстрее, чем с диска DVD.
Загрузочная флешка — на этой странице описан самый простой способ изготовления загрузочной флешки Windows 7 — когда-то самой лучшей и самой популярной операционной системы Microsoft!
Как показывает опыт, операционные системы Microsoft переустанавливать приходится, в среднем, раз в год. Оказывается, сделать загрузочную флешку очень просто! Самый лёгкий способ изготовления загрузочной флешки описан на этой странице. Читайте и пользуйтесь.
Загрузочная флешка должна изготавливаться на компьютере с нормально работающей операционной системой. Для Windows 7 достаточно 4-х GB, но лучше использовать 16-ть GB, чтобы на флешку заодно поместились Office 10 и множество необходимых программ (браузеры, Total Commander, …) и драйверов.
Вот инструкция по изготовлению загрузочной флешки:
1. Нажимаем комбинацию «Win+R», в открывшемся окне набираем команду diskpart и нажимаем клавишу «Ввод». Если последует запрос на разрешение этого действия от имени администратора, соглашаемся.
2. В окне DISKPART запускаем команду list disk
3. По размеру находим в списке свою флешку (у меня это Диск 3 — 8-мь Gb) и запускаем команду select disk 3 (в Вашем случае цифра может отличаться).
Теперь все последующие действия гарантированно будут произведены с флешкой.
4. Запускаем команду clean — по ней удаляются все данные с флешки.
5. По команде create partition primary создаём раздел на флешке.
6. Выбираем созданный раздел командой select partition 1 и по команде active делаем его активным.
7. По команде format fs=NTFS форматируем раздел.
8. По команде assign монтируем флешку — при этом флешке присваивается символ.
9. По команде exit выходим из Diskpart и возвращаемся в ОС.
10. Если есть ISO-образ, извлекаем из образа все файлы в отдельный каталог на винчестере. Для этого можно использовать WinRar, поставив «птичку» в настройках около ISO.
11. Из каталога с установочными файлами Windows 7 копируем все файлы и подкаталоги на подготовленную флешку. Загрузочная флешка готова.
12. Копируем на загрузочную флешку необходимые программы, раскладывая их по отдельным каталогам, чтобы «не смешивать мух с котлетами».
Чтобы не вчитываться в длинную полную инструкцию, привожу краткую:
1. Win+R
1а. diskpart
2. list disk
3. По размеру определяем флешку (у меня это Диск 3 — 8-мь Gb)
3а. select disk 3 (у Вас цифра может быть другой).
4. clean
5. create partition primary
6. select partition 1
6а. active
7. format fs=NTFS
8. assign
9. exit
10. Извлекаем из ISO-образа все файлы и каталоги в отдельный каталог на винчестере.
11. Копируем на флешку установочные файлы и каталоги ОС.
12. Копируем на флешку необходимые программы.
Выделенные жирным шрифтом команды с пункта 1а по пункт 9 можно копировать по Ctrl+C и вставлять по команде Ctrl+V.
Наличие краткой инструкции позволяет разместить рядом с ней чёрное окно DISKPART и не ползать взглядом по длинной инструкции, выискивая следующую необходимую команду. Длинная инструкция нужна для достижения понимания процесса изготовления загрузочной флешки, а краткая — для проведения процесса.
Аналогичным образом можно изготавливать и загрузочные флешки некоторых других операционных систем производства Microsoft, но процесс может отличаться некоторыми деталями.
Считаю, что описанный процесс является самым простым и лёгким способом изготовить загрузочную флешку Windows 7 — самой лучшей и самой популярной операционной системы Microsoft!
Альтернативой описанному процессу является использование специальных Windows-программ, которые можно найти в Интернете, но я считаю, что они сложнее в использовании — можете попробовать, чтобы убедиться в этом.
Перед загрузкой с флешки нужно в BIOS-е поставить приоритет BOOT-загрузки с флешки.
Вход в BIOS проводится при включении или перезагрузке компьютера обычно по нажатию на клавишу DEL, а на ноутбуках — по клавише F2 или F10.
Устанавливая Windows, при первой перезагрузке компьютера нужно выставить в BIOS-е приоритет загрузки с жесткого диска. Отмечу, что на новых компьютерах это обычно происходит автоматически. А вот если процесс установки начинается вновь с самого начала, то придётся караулить момент, когда войти в BIOS.
Загрузив ОС на винчестер компьютера, в первую очередь нужно наладить доступ в Интернет, поэтому постарайтесь заранее запасти на загрузочной или иной флешке полный набор драйверов оживляемого компьютера и хороший браузер. При этом постарайтесь всегда избегать Internet Explorer‘а — лично у меня создалось впечатление, что IE, безнадёжно проигрывая битву браузеров, объявил войну всем прочим браузерам.
В дополнение к загрузочной флешке изготовил антивирусную флешку, которая при включении компьютера автоматически проверяет компьютер на наличие вирусов без запуска операционной системы. Для этого использовал программу-мастер, встроенную в Gdata InternetSecurity 2014.
Существует, в принципе, возможность изготовить мультизагрузочную флешку, из меню которой можно устанавливать любую из нескольких операционных систем и запускать множество программ. Думаю, что такая флешка нужна лишь профессиональным компьютерщикам, обслуживающим множество компьютеров.
13-го октября 2016-го года создал загрузочную флешку с Windows 10 и установил эту ОС на один из ноутбуков, причём при включении ноутбука можно выбрать 7-ку или 10-ку.
В ноябре 2021-го года мной создана и использована Мультизагрузочная флешка — настоятельно рекомендую её, так как создавать её проще, а пользоваться удобнее.
Приглашаю всех высказываться в Комментариях. Критику и обмен опытом одобряю и приветствую. В хороших комментариях сохраняю ссылку на сайт автора!
И не забывайте, пожалуйста, нажимать на кнопки социальных сетей, расположенные под каждой страницей сайта.

Рассмотрим, как загрузиться с флешки для установки Windows или восстановления системы.
Содержание
- Как загрузиться с флешки
- Клавиши для входа в BIOS
- Примеры
- Загрузка в Phoenix-Award BIOS
- Загрузка в AMI BIOS
Как загрузиться с флешки
Вставьте загрузочную флешку в USB-порт и перезагрузите компьютер. Ваша основная задача на данном этапе – изменить приоритет загрузки таким образом, чтобы сначала запускалась флешка, а не жесткий диск. Делается это двумя способами:
- Выбор устройства через Boot Menu (вызывается клавишей F8, F11, F2 или Esc нажатой сразу после запуска компьютера).
- Изменение приоритета загрузки в BIOSBIOS — программа, вшитая в материнскую плату, позволяет менять некоторые параметры железа (например такие, как приоритет загрузки дисков) на аппаратном уровне..
Первый способ намного удобнее, так как не требует последующего возвращения загрузки с жесткого диска. Вам нужно лишь выбрать устройство (DVD или USB) из списка, чтобы запустить его загрузку и нажать Enter. Выглядит оно примерно так:
Нажимаем F10 и попадаем в загрузочное меню:
Однако на некоторых старых компьютерах Boot Menu не запускается, поэтому давайте на всякий случай подробно рассмотрим порядок изменения приоритета загрузки через BIOS. Раскройте меню «Пуск» и выполните перезагрузку компьютера. При появлении логотипа надо нажать определённую клавишу.
На некоторых моделях материнских плат для входа в BIOS используется не Delete, а другая клавиша – F1, Esc, F10, Ctrl + Alt + S. Возникает резонный вопрос – как узнать нужную кнопку? Есть несколько способов:
- Найти в интернете сведения о входе в BIOS для вашей материнской платы.
- Прочитать инструкцию от производителя материнской платы.
- Обратить внимание на сообщение, которое появляется сразу после включения компьютера. Сообщение это имеет вид «Press …. to run setup». Вместо многоточия будет указана конкретная клавиша (Del, F1, Esc), нажатие которой запускает BIOS.
Клавиши для входа в BIOS
Вот таблица клавиш для входа в BIOS для большинства производителей материнских плат:
Кстати, нажимать кнопку нужно много раз, пока не появится окошко БИОСа, иначе вы можете пропустить этап его запуска.
Примеры
Внимание!
В зависимости от производителя серьезно отличается интерфейс BIOS. Однако вас это пугать не должно: порядок действий остается неизменным на всех версиях.
К сожалению, мышь в БИОСе не работает, поэтому навигация осуществляется только с помощью клавиатуры: для перемещения используются стрелки, а для выбора конкретного параметра – клавиша Enter. Для лучшего понимания принципа работы BIOS посмотрим, как изменить приоритет загрузки в двух разных интерфейсах.
Загрузка в Phoenix-Award BIOS
Если у вас старый интерфейс BIOS, то для изменения приоритет загрузки вам нужно зайти в раздел «Advanced BIOS Features».
- Найдите строку «Hard Disk Boot Priority» или «First Boot Device».
- Нажмите Enter и с помощью стрелок выберите значение «USB-Flash» («Removable», «USB-HDD0», «Название флешки»).
- Чтобы сохранить настройки нажмите «Safe and exit SETUP» в главном меню.
После успешной установки Windows вам нужно будет повторить эту операцию, вернув на первое место HDD (загрузку с жесткого диска).
Загрузка в AMI BIOS
В компьютерах поновее установлена версия BIOS от компании AMI (хотя, все чаще производители материнских плат ставят БИОС-ы собственной разработки).
Принцип работы остается прежним:
- Перейдите на вкладку «Boot» на верхней панели.
- Откройте раздел «Boot Device Priority».
- Встаньте на строку «1st Boot Device» и нажмите Enter.
- С помощью стрелок на клавиатуре установите значение «USB» (или «CDROM», если производите установку с диска. На картинке выше отсутствует CD/DVD-ROM, потому что его вообще нет на том компьютере).
- Нажмите F10 и выберите вариант «OK», чтобы сохранить изменения и выйти из BIOS.
Не пугайтесь, если у вас BIOS с другим интерфейсом, и нет описанных выше названий вкладок и разделов. Просто найдите вкладку, в имени которой есть слово «Boot». Внутри неё вы обязательно обнаружите приоритет загрузки, который можно поменять, установив на первое место USB-flash устройство с дистрибутивом Windows.
Как запустить загрузочную флешку через биос
Автор:
Обновлено: 15.05.2018
Для того чтобы следовать инструкции далее требуется сама загрузочная флешка. Процесс ее создания довольно прост. Вам понадобится само flash-устройство, программное обеспечение и данные, которые вы хотите использовать при запуске персонального компьютера.
Как запустить загрузочную флешку через биос
Содержание
- Создание загрузочного flash-накопителя
- Работа через окно выбора
- Работа через BIOS
- Версия AMI BIOS
- Версия AWARD BIOS
- Версия Phoenix-Award Bios
- Видео — Как в БИОСе поставить загрузку с флешки
Создание загрузочного flash-накопителя
В процессе подготовки будет использована программа «UltraISO».
Действия по подготовке:
- Скачайте программу на компьютер с помощью любого удобного для вас браузера.
Скачиваем программу на компьютер
- После конца загрузки запустите процесс установки и следуйте указаниям, которые предоставляет «Wizard-окно».
Двойным щелчком левой кнопкой мыши открываем установочный файл программы и нажимаем «Запустить»
Нажимаем «Далее» и следуем инструкции «Мастера установки UltraISO»
- Далее, когда установка программного обеспечения завершилась, следует открыть программу и вставить ваш flash-накопитель в порт системного блока.
Ставим галочку на пункте «Запустить UltraISO», нажимаем «Завершить»
- В окне программы выберите вкладку «Файл», где с помощью пункта «Открыть» открываете нужные для записи данные.
Открываем вкладку «Файл», в меню выбираем «Открыть»
- Во вкладке «Самозагрузка» кликните левой кнопкой мыши по пункту «Записать образ Жесткого диска».
Во вкладке «Самозагрузка» кликаем левой кнопкой мыши по пункту «Записать образ Жесткого диска»
- В появившемся окне найдите строку выбора «Disk Drive», где должно быть название flash-устройства.
- Для завершения процедуры создания загрузочной флешки требуется кликнуть левой кнопкой мыши по кнопке «Записать».
В пункте «Disk Drive» выбираем свою флешку, кликаем левой кнопкой мышки на пункт «Записать»
Работа через окно выбора
После того, как вы создали загрузочную флешку, подключите ее к свободному порту системного блока и перезапустите компьютер. При его старте нужно методично нажимать клавишу «F11», если ничего не происходит, то, возможно, у Вас другая версия BIOS, и можно попробовать использовать клавиши «F8», «F10» или «F12».
Должно появиться окно для выбора загрузки внешнего устройства, где вам потребуется, оперируя стрелками на клавиатуре, выбрать название flash-накопителя.
Управляя стрелками выбираем название flash-накопителя
Работа через BIOS
Если возникли проблемы с предыдущим способом, то есть надежный вариант – работа через BIOS.
На заметку! Версии BIOS бывают разные и для каждой из них нужен особый ряд действий, но при этом принцип работы остается одним и тем же. Для того чтобы понять, какая у вас версия BOIS стоит на ПК, нужно сначала вызвать главное меню и посмотреть схожесть с представленными ниже версиями.
Чтобы приступить к работе, нужно вставить flash-накопитель в любой свободный порт в системном блоке, перезапустить компьютер и в момент старта компьютера часто нажимать клавишу «Del» либо «F2». Если же ничего не произошло, и пошел процесс запуска операционной системы, то перезапустите заново компьютер и посмотрите подсказки, в которых должны быть написаны наименования клавиш, к примеру «Tab» или «F1». Это уже зависит от версии и производителя BIOS.
При загрузке компьютера внизу экрана можно увидеть клавишу входа в BIOS
Версия AMI BIOS
Если после проделанных манипуляций с клавишами на вашем мониторе появилось данное изображение, то, несомненно, на вашем персональном компьютере установлена версия BIOS – AMI.
Интерфейс версии AMI BIOS
Важно! Перед тем как устанавливать приоритет запуска, нужно поверить работоспособность двух функций.
- Перейдите с помощью стрелок на клавиатуре во вкладку «Advanced», где вам требуется выбрать раздел «USB Configuration».
Переходим во вкладку «Advanced», выбираем пункт «USB Configuration»
- Далее найдите функции «USB Function» и «USB 2.0 Controller», где их значения должны быть на «Enabled».
Находим функции «USB Function» и «USB 2.0 Controller», проверяем, что бы было значение «Enabled»
Теперь дошла очередь для установки приоритетов загрузки:
- Во вкладке «Boot» имеется список, где нужная команда – это «Hard Disk Drives». Выберите ее, оперируя стрелками на клавиатуре и кнопкой Enter.
Во вкладке «Boot» выбираем «Hard Disk Drives», нажимаем Enter
- После, измените пункт «1st Drive» на USB-устройство, то есть на загрузочную флешку.
Меняем пункт «1st Drive» на USB-устройство
Загрузочная флешка на первом месте
- Последним действием будет проверка приоритета USB-устройства в той же вкладке «Boot», но в пункте «Boot Device Priority». Если всё в порядке, то можно выйти из BIOS с сохранением изменений.
В пункте «Boot Device Priority» проверяем, что бы загрузочная флешка была на первом месте
Переходим на вкладку «Exit», выбираем пункт «Exit & Save Changes», нажимаем Enter, затем «ОК»
Версия AWARD BIOS
Зайдите в BIOS с помощью действий, рассказанных ранее. Если на вашем экране данная картинка, то следуйте следующему плану:
- Зайдите в строку «Integrated Peripherals», используя стрелки на клавиатуре. В функциях «USB Controller» и «USB 2.0 Controller» должны быть значения «Enable».
Заходим в пункт «Integrated Peripherals»
В функциях «USB Controller» и «USB 2.0 Controller» должны быть значения «Enable»
- Далее вернитесь на уровень выше, нажав один раз кнопку «Esc», и выберите «Advanced BIOS Features».
Выбираем «Advanced BIOS Features»
- После захода в меню из списка доступных функций понадобится пункт «Hard Disk Boot Priority», где Вы выставите приоритетом для загрузки свою flash-память. Это делается простым способом. Оперируя стрелками, выбираете название флешки и путем нажатия клавиши «+» поднимаете это название на первую позицию.
В пункте «Hard Disk Boot Priority» выбираем свою загрузочную флешку
- Нужно нажать «Esc», чтобы выполнить последнее действие. Находим пункт «First Boot Device» в разделе «Advanced BIOS Features», и меняем предыдущее значение на «USB-HDD».
Находим пункт «First Boot Device» во вкладке «Advanced BIOS Features», и меняем предыдущее значение на «USB-HDD»
- Затем остается выйти из BIOS, при этом сохранив настройки.
Версия Phoenix-Award Bios
После захода в BIOS у вас должна быть следующая картинка, если версия BIOS – Phoenix-Award.
Интерфейс версии Phoenix-Award Bios
Порядок действий почти такой же, как и в предыдущей версии:
- В разделе «Peripherals» требуется проверить две строки вначале списка. Это «USB Controller» и «USB 2.0 Controller». Они должны быть включены «Enabled».
В разделе «Peripherals» проверяем «USB Controller» и «USB 2.0 Controller» должно стоять значение «Enable»
- И последним действием будет изменение функции «First Boot Device» во вкладке «Advanced».
Во вкладке «Advanced» меняем функцию «First Boot Device» на «USB-HDD»
- Далее можно выйти из BIOS опять же сохраняя настройки.
Читайте интересную информацию из статьи — «Биос не видит загрузочную флешку».
Видео — Как в БИОСе поставить загрузку с флешки
Рекомендуем похожие статьи

Содержание
- Создание загрузочного накопителя
- Загрузчик седьмой версии PowerISO
- Установщик DVD Download Tool
- Реаниматор USB помощью BootableUSB
- Универсальный инструмент WinToUSB
Создание загрузочного накопителя
Для тех пользователей, у кого отсутствует системный диск Windows 7 или установленная ОС виновата в плохой работе ПК, можно создать и использовать загрузочный ЮСБ для установки Windows 7. Процесс создания загрузочного USB Windows 7 довольно прост. Перед тем как сделать загрузочную флешку для windows 7, придётся загрузить копию ISO файла Windows 7. Microsoft выпускает бесплатные файлы ISO для 7 версии для общего пользования. Инструкция по созданию загрузочного диска с программой Rufus:
- Загрузить Rufus и запустить программу с правами администратора.
- Выбрать ЮСБ.
- Выбрать схему разделов MBR для BIOS или UEFI, если на компьютере есть биос UEFI.
Выбрать тип для файловой системы: NTFS или FAT32, если на компьютере соответствующий BIOS.
- Установить размер кластера по умолчанию.
- Ввести имя загрузочного диска.
- Убедиться, что выбраны эти три параметра в разделе «Параметры формата».
- Провести быстрое форматирование.
- Создать загрузочный диск, используя ЮСБ, имеющий не менее 4 ГБ свободного пространства.
- Создать расширенные метки и файлы значков.
- Выбрать раскрывающееся меню рядом с «Создание загрузочного диска» и ISO образ.
- Выбрать значок «Диск» рядом с ISO, а затем выбрать файл ISO Windows 7.
- Проверить все настройки и нажать кнопку «Пуск».
- Теперь нужно подготовить загрузочный диск для установки Windows 7 на ПК.
- Перезагрузить компьютер и установить загрузочный флеш-диск в качестве приоритета загрузки в настройках BIOS. Сохранить настройки BIOS и перезагрузиться ещё раз, чтобы продолжить процесс установки Windows 7.
Загрузчик седьмой версии PowerISO
Можно сделать свой ЮСБ загрузочным, используя программное обеспечение Power ISO. Перед тем как сделать установочную флешку для windows 7, нужно отформатировать ПК и установить любую операционную систему.
В случаях, когда отсутствует компакт-диск, можно использовать USB для форматирования и установки новой операционной системы, создав загрузочную флешку с помощью программного обеспечения Power ISO.
Последовательность действий по созданию установочной флешки:
Запустить PowerISO. Вставить ЮСБ, который нужно загружать.
- Выбрать меню «Инструменты > Создать загрузочный USB». Появится окно «Создать загрузочный диск». Если используется Windows Vista, нужно подтвердить диалог UAC, чтобы продолжить.
- В диалоговом окне «Создать загрузочный диск» нажать кнопку, чтобы открыть ISO-образ операционной системы Windows.
- Выбрать из списка Destination USB Drive, если к компьютеру подключено несколько методов записи. Рекомендуется использовать HDD.
- Нажать кнопку «Пуск», чтобы начать создание загрузочного диска. PowerISO предупредит пользователя, что все данные на диске будут уничтожены.
- Нажать «ОК», чтобы продолжить. Программа начнёт записывать и покажет информацию о ходе выполнения.
Пользователь получит сообщение «Запись USB успешно завершена» после завершения операции. Теперь нужно будет установить все настройки Windows с ЮСБ, после завершения создания загрузочного ЮСБ необходимо правильно настроить BIOS:
- Нужно перезагрузить ПК и перейти в конфигурацию BIOS для загрузки с ЮСБ. Инструкции для этого отличаются для каждой системы, но обычно во время загрузки (до начала загрузки Windows) пользователь должен войти в экран конфигурации BIOS, нажав F1, F2, Delete или Escape. На экране обычно отображаются инструкции для «горячих клавиш».
- Перейти в раздел, содержащий загрузочные устройства.
- При подключённом носителе необходимо указать USB. Если он не определяется, то система может не поддерживать загрузку с USB, что в современных компьютерах встречается очень редко.
- Выйти из конфигурации BIOS, сохранив все изменения.
- Включить ПК. Начнётся загрузка и настройка окон с USB.

Средство загрузки DVD дисков Windows 7 USB. Обычно пользователю предоставляется этот инструмент при покупке в онлайн-магазине Microsoft. Самый простой способ превратить флеш USB в загрузочный Windows 7 — использовать Windows 7 USB / DVD Download Tool.
Для начала нужно загрузить установщик с сайта Microsoft и выполнить основные шаги, чтобы поместить его на свой компьютер. Как только он будет установлен, он должен создать значок на рабочем столе.
Для запуска нужно дважды щёлкнуть по нему, чтобы открыть. Если его нет на рабочем столе, нужно использовать функцию поиска в меню «Пуск» с ключевым словом USB. Запуск должен предоставить вышеуказанный значок, а затем нужно найти ISO-файл Windows 7 ISO. Подготовка USB:
- Выбрать USB и убедиться, что выбрано правильное устройство. Если есть важные данные на устройстве, переместить их на жёсткий диск, прежде чем продолжить.
- Инструмент подскажет, что обнаружено USB.
- После того как данные будут скопированы, нажать «Да», чтобы продолжить.
- Формат будет очень быстрым, а копирование файлов займёт немного больше времени (около 10−15 минут).
Как только процесс будет завершён, пользователь получит сообщение с подтверждением окончания создания. На этом этапе можно закрыть инструмент и использовать USB для установки Windows 7. В БИОС нужно будет выбрать загрузку с USB, также проверить флешку. Можно открыть USB и дважды щёлкнуть по setup. exe, чтобы убедиться, что все работает нормально.
Реаниматор USB помощью BootableUSB
Самый быстрый способ установки Windows 7 — с загрузочного USB-накопителя. Можно сократить время установки до 15 минут по сравнению с 30−40 минут через DVD. Специальное программное обеспечение BootableUSB помогает пользователю быстро справиться с такой задачей.
Перед созданием нужно убедиться, что материнская плата ПК поддерживает загрузку USB. Для создания флешки потребуется:
- Установочный диск Windows 7 DVD или образ ISO.
- USB-накопитель емкостью 4 ГБ.
- Подключить USB. Прежде чем приступать к работе, нужно убедиться, что на нём отсутствует информация, а важные файлы перенесены в безопасное место, поскольку во время форматирования все содержимое диска будет удалено.
Установить DVD диск Windows 7 в компьютер, но не запускать обычный процесс установки.
- Открыть «Мой компьютер» и отметить номера дисков: как USB, так и DVD-диска с файлами Windows 7 на нём.
- Открыть командную строку с правами администратора. Ввести cmd в поле поиска в меню Пуск и нажать Shift + Ctrl + Enter.
- Загрузить приложение DiskPart.
- Ввести список дисков: например, USB может быть указан как DISK 2. Нужно быть внимательным, так как USB может иметь другой номер.
- ПК даст успешный ответ «Диск 2 теперь выбранный диск».
- Выполнить очистку USB, после чего появится сообщение «DiskPart удалось очистить диск».
- Выбрать диск 2 (или номер фактического USB).
- Создать первичное разрешение, выбрать раздел 1, формат NTFS. Форматирование может занять немного времени в зависимости от размера накопителя. Для форматирования 4 гигабайт потребуется около 10 минут, процесс будет отображён на рабочем столе в процентных показателях до его окончания.
- Далее выбрать BOOTSECT. EXE / NT60 E. Заменить «E», если USB находится на ПК под другим обозначением.
- Теперь можно выйти из командной строки и сохранить все файлы на Win 7 DVD на USB.
- Как только этот шаг будет завершён, USB будет готов к загрузке.
- Настроить BIOS для загрузки с USB.
- Можно начинать распаковку Windows 7.
Универсальный инструмент WinToUSB
Бывает, пользователю нужна копия Windows, которую можно взять с собой куда угодно, чтобы использовать её на любом компьютере. Версия Windows 7 имеет функцию Windows To Go, которая позволяет установить её на «сертифицированный» диск. Инструмент под названием WinToUSB может создавать загрузочные флешки независимо от версии Windows.
Эта установка отличается от установки Windows с загрузочной флешки, который позволяет устанавливать Windows на компьютер, где нет оптического привода. Здесь фактически устанавливается автономная Windows на ЮСБ, чтобы можно было его запускать на любом компьютере для устранения неполадок, удалённой работы и т. д. Для этого пользователю нужно всего несколько простых вещей: установочный диск Windows или образ ISO.
Внешний жёсткий диск является предпочтительным по сравнению с флешкой, так как он будет работать значительно быстрее, можно использовать также USB 2.0. Лучше, если есть флешка формата USB 3.0. WinToUSB простая программа, которая проведёт через процесс установки. Создание загрузочной флешки usb для windows 7:
Установить WinToUSB. Сначала загрузить и установить её в системе, как и любую другую программу, в режиме администратора.
- Найти диск Windows для установки или ISO.
- Создать портативный автозагрузочный накопитель.
- Запустить WinToUSB и пройти мастер для создания переносной установки.
- Выбрать носитель установщика.
- Нажать кнопку обзора, чтобы найти её, выбрать операционную систему, которую нужно установить, затем нажать «Далее».
- Выбрать жёсткий диск, систему и загрузочные разделы, но с жёстким диском. Нужно просто выбрать первый раздел как систему, а второй — как загрузочный.
- Убедиться, что диск отформатирован как NTFS.
- Запустить установку. После окончания создания загрузочной флешки можно выполнять загрузку системы с портативного диска.
Далее нужно перезагрузить компьютер и загрузиться с диска. При первом запуске он установит необходимые драйверы и займёт некоторое время для загрузки, после чего можно настроить свой компьютер так же, как и новый ПК, под управлением Windows 7.
Возможно, придётся вручную отрегулировать некоторые параметры, такие как, например, разрешение экрана, но как только процесс настройки закончится, можно закрыть его, перенести на другой компьютер и запустить его оттуда. Он может потребовать установки драйвера на каждом новом компьютере, что означает, что будет нужно некоторое время на загрузку.
Загрузочная флешка Windows 7 — образ операционной системы, записанный на USB-флэш накопитель, с помощью которого происходит установка ОС на компьютер. При создании загрузочной флешки на съемное устройство записывается ISO образ операционной системы Windows.
Загрузочная флешка может понадобится в ситуациях, когда на ПК возникли неполадки в работе операционной системы. Из-за этого, компьютер может работать со сбоями или вообще не загружаться.
Содержание:
- Как сделать загрузочную флешку в Windows 7 USB/DVD Download Tool
- Как создать загрузочную флешку Windows 7 в Rufus
- Как создать загрузочную флешку Windows 7 в WinSetupFromUSB
- Загрузочная флешка Windows 7 в UltraISO
- Загрузочная флешка Windows 7 ISO без использования программ
- Выводы статьи
- Загрузочная флешка Windows 7 — 4 программы (видео)
Наиболее рациональный вариант решения серьезных проблем в работе программного обеспечения: переустановка Windows. Операционную систему Windows 7 необходимо переустановить, чтобы начать с чистого листа.
Для установки Windows используют два типа загрузочных носителей: оптический DVD-диск или USB-флешку. Загрузка образа системы на ПК происходит с установочного DVD диска, вставленного в дисковод, или используется ISO образ загрузочной флешки Windows 7, вставленный в USB разъем компьютера.
Создание загрузочной флешки Windows 7 имеет свои нюансы, в зависимости от используемого на устройстве БИОС — BIOS Legasy или UEFI, и типа жесткого диска ПК — MBR или GPT.
На большинстве старых ноутбуков и стационарных ПК используется старый БИОС (BIOS Legasy), а на компьютеры с UEFI пользователи самостоятельно устанавливали Windows 7. Пользователь может предварительно узнать какой стиль разделов: MBR или GPT используется на данном ПК.
Перед установкой системы стоит обратить внимание на то, что ISO-образ Windows 7 не имеет поддержки USB 3.0, потому что этот стандарт был внедрен после выпуска данной ОС. Поэтому загрузочную флешку с «семеркой» нужно вставлять в порт USB 2.0.
На современные компьютеры с UEFI и разметкой диска GPT можно установить только 64-битную версию Windows 7. Чтобы образ загрузочной флешки Windows 7 смог загрузиться на ПК, необходимо отключить в UEFI режим «Secure Boot», блокирующий загрузку на ПК с внешних носителей. В некоторых случаях потребуется включить в БИОС режим эмуляции «Legasy Mode» (CSM), служащий для совместимости старых ОС при наличии UEFI.
Для создания загрузочной флешки понадобится ISO-образ Windows 7. Обладатели легальных копий ОС могут скачать файл-образ системы с официального сайта Microsoft по ссылке: https://www.microsoft.com/ru-ru/software-download/windows7. При этом способе получения системы проверяется ключ продукта. В других случаях, пользователям придется искать образ Windows 7 в интернете.
Для создания загрузочной флешки Windows 7 понадобится программа, выполняющая запись файла-образа системы на USB накопитель. Загрузочную флешку Windows 7 можно создать без помощи специализированной программы. При этом методе загрузочный USB-диск создается с помощью встроенных средств системы.
В этом руководстве находятся инструкции, с помощью которых можно сделать образ загрузочной флешки Windows 7 разными способами.
Как сделать загрузочную флешку в Windows 7 USB/DVD Download Tool
Начнем наш обзор с официальной программы, созданной в Майкрософт, предназначенной для записи Windows 7 на USB флешку или DVD диск. Программа Windows 7 USB/DVD Download Tool создает флешку для использования на компьютерах со старым BIOS и MBR.
Перейдите по ссылке, чтобы подробнее прочитать об использовании Windows 7 USB/DVD Download Tool.
Бесплатная программа Windows 7 USB/DVD Download Tool создает загрузочную флешку в 4 шага:
- Шаг 1. Выбор ISO файла. Сначала нажмите на кнопку «Browse» для добавления образа Windows в программу, а затем нажмите на кнопку «Next».
- Шаг 2. Нажмите на кнопку «USB device», чтобы выбрать создание флешки.
- Шаг 3. Выберите букву диска USB накопителя, нажмите на кнопку «Begin copying».
В открывшихся окнах согласитесь на очистку флешки от имеющийся информации, которая будет удалена.
- Шаг 4. Проходит создание загрузочной флешки. После завершения процесса, появится надпись «Bootable USB devise created successfully» (Загрузочное USB-устройство успешносоздано) с зеленой полосой статуса.
Создание образа загрузочной флешки Windows 7 завершено, закройте окно программы.
Как создать загрузочную флешку Windows 7 в Rufus
С помощью бесплатной программы Rufus можно создать загрузочный диск Windows 7 на флешке. В приложении поддерживается создание загрузочных флешек для обоих схем разделов жесткого диска.
В Rufus загрузочная флешка Windows 7 создается следующим образом:
- В поле «Устройство» проверьте правильно ли выбран USB флеш накопитель.
- Нажмите на кнопку «Выбрать», добавьте ISO образ Windows 7 в программу.
- В поле «Схема раздела» выберите «MBR» или «GPT», а в поле «Целевая система» автоматически поменяются параметры «BIOS (UEFI-CMS)» или «UEFI (non-CSM)».
- Нажмите на кнопку «Старт».
После завершения процесса записи, USB загрузочная флешка Windows 7 готова к использованию.
Как создать загрузочную флешку Windows 7 в WinSetupFromUSB
Бесплатная программа WinSetupFromUSB предназначена для создания загрузочных и мультизагрузочных флешек. В первом случае, на USB диске находится одна операционная система. Во втором случае, на флэш накопителе размещается несколько разных операционных систем.
Программа WinSetupFromUSB не требует установки на компьютер и запускается из папки.
В окне программы WinSetupFromUSB пройдите следующие шаги:
- В разделе «USB disk selection and format tools» проверьте правильный выбор флешки.
- Поставьте флажок в пункте «Auto format it with FBinst», выберите файловую систему для флешки «FAT32» для «UEFI» и «GPT», или «NTFS» для «Legasy BIOS» и «MBR», соответственно.
- В разделе «Add to USB disk», в поле «Windows Vista / 7 / 8 / 10 /Server 2008/2012 based ISO» выберите ISO образ системы.
- Нажмите на кнопку «Go».
Загрузочная флешка Windows 7 в UltraISO
Сейчас мы посмотрим, как создать загрузочную флешку Windows 7 в UltraISO. В программе UltraISO можно сделать загрузочную флешку, работающую на ПК с BIOS или UEFI.
Загрузочная флешка Windows 7 через UltraISO записывается следующим образом:
- Запустите программу от имени администратора.
- Войдите в меню «Файл», нажмите на пункт «Открыть…» для выбора образа Windows.
- В меню «Самозагрузка» выберите пункт «записать образ Жесткого диска…».
- В окне «Write Disk Image» нужно задать настройки:
- В поле «Disk Drive» проверьте правильность выбора внешнего USB накопителя.
- В поле «Файл образа» должен отображаться путь к исходному ISO образу операционной системы.
- Метод записи: «USB-HDD+».
- Нажмите на кнопку «Форматировать» для очистки флешки от предыдущих файлов.
- Нажмите на кнопку «Записать» для создания загрузочной флешки.
Загрузочная флешка Windows 7 ISO без использования программ
У пользователя есть возможность создать загрузочную флешку без использования сторонних программ. Понадобится только ISO образ Windows 7.
Для ПК с UEFI и GPT необходимо выполнить следующие действия:
- Отформатируйте USB флешку в файловую систему «FAT32».
- Откройте 64-битный ISO образ Windows 7 при помощи архиватора.
- Скопируйте все содержимое образа на флешку.
- Загрузочная флешка Windows 7 UEFI создана.
Процесс создания загрузочной флешки Windows 7 для компьютера с BIOS и MBR проходит с помощью системного средства — командной строки Windows. Создание флешки проходит в два этапа.
Запустите командную строку от имени администратора. Сначала при помощи утилиты DiskPart нужно создать загрузочный носитель. В окне интерпретатора командной строки последовательно выполните команды:
Diskpart list disk select disk X (X — номер диска флешки, отображаемый в командной строке) clean create partition primary select partition 1 active format fs=NTFS QUICK assign exit
Далее необходимо монтировать ISO образ Windows 7 при помощи программы-эмулятора, например, Daemon Tools Lite, или вставить в дисковод компьютера установочный DVD диск. Нам нужно скопировать файлы на флешку из ISO образа.
В командной строке выполните команды:
CHDIR X:boot (Х — номер диска с образом Windows 7) bootsect /nt60 N: (N — номер диска флешки) XCOPY X:*.*N: /E /F /H (X — номер диска с ISO образом Windows 7, N — номер диска USB накопителя)
После завершения копирования файлов, у вас будет загрузочная флешка Windows 7, созданная без помощи стороннего программного обеспечения.
Выводы статьи
Загрузочная флешка Windows 7 необходима для установки операционной системы на компьютер с внешнего USB накопителя. Пользователь может создать загрузочную флешку Windows 7 с помощью программ: Windows 7 USB/DVD Download Tool, Rufus, WinSetupFromUSB, UltraISO, или при помощи встроенных средств системы.
Загрузочная флешка Windows 7 — 4 программы (видео)
Похожие публикации:
- Загрузочная флешка Windows 8 (Windows 8.1) — 3 способа
- Загрузочная флешка Windows XP
- Как изменить пароль учетной записи Windows 10
- Автозагрузка Windows 7: настройка автозагрузки программ
- Загрузочная флешка с Windows 10
Содержание
- Процедура загрузки с флешки
- Этап 1: Создание загрузочного USB-носителя
- Этап 2: Настройка BIOS
- Вопросы и ответы
При выполнении специализированных задач или при поломке компьютера наступает необходимость произвести его загрузку с флешки или c Live CD. Давайте выясним, как загрузить Windows 7 с USB-носителя.
Читайте также: Как установить Windows 7 с флешки
Процедура загрузки с флешки
Если для Виндовс 8 и для более поздних операционных систем существует возможность загрузки с флешки через Windows To Go, то для изучаемой нами ОС имеется возможность применения только урезанного варианта запуска через USB — Windows PE. Недаром он называется средой предустановки. Если вы хотите загрузить именно Виндовс 7, то следует использовать версию Windows PE 3.1.
Всю процедуру загрузки можно разделить на два этапа. Далее мы рассмотрим каждый из них подробно.
Урок: Как запустить Виндовс с флешки
Этап 1: Создание загрузочного USB-носителя
Прежде всего необходимо пересобрать ОС под Windows PE и создать загрузочную флешку. Вручную это по силам только профессионалам, но, к счастью, существуют специализированные программы, которые позволяют существенно облегчить этот процесс. Одним из наиболее удобных приложений данного типа является AOMEI PE Builder.
Скачать AOMEI PE Builder с официального сайта
- После скачивания PE Builder запустите данную программу. Откроется окно установщика, в котором следует кликнуть «Next».
- Далее подтвердите согласие с лицензионным соглашением, установив радиокнопку в позицию «I accept…» и щелкнув «Next».
- После этого откроется окно, где можно выбрать директорию установки приложения. Но мы рекомендуем оставить каталог размещения по умолчанию и нажать «Next».
- Затем можно указать отображение наименования приложения в меню «Пуск» или же оставить его по умолчанию. После этого жмите «Next».
- В следующем окне путем установки галочек можно включить отображение ярлыков программы на «Рабочем столе» и на «Панели инструментов». Для продолжения процедуры установки жмите «Next».
- Далее для запуска непосредственно процесса инсталляции жмите «Install».
- Будет запущена процедура установки приложения.
- После её завершения щелкните по кнопке «Finish».
- Теперь запустите установленную программу PE Builder. В открывшемся стартовом окне жмите «Next».
- В следующем окне предлагается скачать последнюю версию Windows PE. Но так как мы хотим собрать ОС на базе Виндовс 7, то в нашем случае этого делать не нужно. Поэтому в чекбокс «Download WinPE» галочку устанавливать не следует. Просто кликните «Next».
- В следующем окне требуется указать, какие именно компоненты будут входить в сборку. Блоки «Network» и «System» мы советуем не трогать. А вот блок «File» можно раскрыть и отметить галочками в нем те программы, которые вы хотите добавить в сборку, или наоборот снять отметки около наименований ненужных для вас приложений. Впрочем, можно оставить и настройки по умолчанию, если это не принципиально важно.
- Если же вы желаете добавить какую-то программу, которой нет в указанном выше перечне, но она имеется в версии portable на данном компьютере или на подсоединенном носителе, то в этом случае щелкните по элементу «Add Files».
- Откроется окно, в поле которого «Shortcut name» можно прописать название папки, где будут находиться новые программы, или же оставить её наименование по умолчанию.
- Далее щелкайте по элементу «Add File» или «Add Folder» в зависимости от того хотите вы добавить одиночный файл программы или целую директорию.
- Откроется окно «Проводника», в котором необходимо переместится в каталог, где расположен файл нужной программы, выделить его и нажать «Открыть».
- Выбранный элемент будет добавлен в окно PE Builder. После этого жмите «OK».
- Таким же образом вы можете добавить ещё программы или драйвера. Но в последнем случае вместо кнопки «Add Files» нужно нажать «Add Drivers». А далее действия происходят по вышеописанному сценарию.
- После того как все необходимые элементы добавлены, для перехода к следующему этапу жмите «Next». Но перед этим обязательно убедитесь, что в разъем USB компьютера вставлена флешка, на которую, собственно, и будет производиться запись образа системы. Это должен быть специальным образом отформатированный USB-накопитель.
Урок: Как создать загрузочную флешку
- Далее откроется окно, где нужно указать, куда именно запишется образ. Выберите вариант «USB Boot Device». Если к компьютеру подключено несколько флешек, то кроме этого требуется указать нужное устройство из выпадающего списка. Теперь жмите «Next».
- После этого начнется запись образа системы на флешку.
- После завершения процедуры у вас будет готовый загрузочный носитель.
Читайте также: Создание загрузочной USB флешки с Windows 7
Этап 2: Настройка BIOS
Для того чтобы система загрузилась именно с флешки, а не с жесткого диска или другого носителя, нужно соответствующим образом настроить BIOS.
- Чтобы зайти в БИОС, перезагрузите компьютер и при его повторном включении после звукового сигнала зажмите определенную клавишу. Для разных версий BIOS она может отличаться, но чаще всего это F2 или Del.
- После запуска БИОС нужно перейти в тот раздел, в котором указывается очередность загрузки с носителей. Опять же, у различных версий данного системного ПО этот раздел может называться по-разному, например, «Boot».
- Затем вам необходимо поставить USB-накопитель на первое место среди загрузочных устройств.
- Теперь остается сохранить изменения и произвести выход из БИОС. Для этого нажмите F10 и подтвердите сохранение внесенных данных.
- Компьютер будет перезапущен и на этот раз загрузится с флешки, если, конечно, вы её не вытаскивали из гнезда USB.
Урок: Как выставить загрузку с флешки в БИОСе
Загрузить систему Виндовс 7 с флешки не такая простая задача, для решения которой потребуется сначала пересобрать её в виде Windows PE с помощью специализированного программного обеспечения и записать образ на загрузочный USB-носитель. Далее следует произвести настройку БИОС для загрузки системы с флешки и только после выполнения всех этих операций можно запускать компьютер указанным способом.
Еще статьи по данной теме:
Помогла ли Вам статья?
Сделать загрузочную флешку Windows 7 очень просто. Мы опишем четыре самых быстрых, известных и бесплатных способа создания загрузочной флешки из ISO-образа, начнём с самого простого и закончим сложным, применяя разное программное обеспечение. Все утилиты прекрасно работают и в Windows 7, а так же в Windows XP, проверено. Отдельно хочу сказать про четвёртый способ создания загрузочной флешки, создадим мы её с вами в Windows 7, используя только собственные средства этой операционной системы, не прибегая к использованию сторонних утилит.
Друзья, если у вас новый компьютер или ноутбук с БИОСом UEFI и жёстким диском стиля размещения таблиц разделов GPT, то установить на такой компьютер Windows 7 тоже можно, читайте нашу другую статью Как установить с флешки Windows 7 или Windows 8 на GPT-диск.
Также не забудьте, что если ваш компьютер, ноутбук или нетбук с портами USB 2.0, а так же USB 3.0 и вы решили установить на него Windows 7 с загрузочной флешки, то вам необходимо знать, что подсоединять флешку необходимо в порт USB 2.0, так как Windows 7 не поддерживает USB 3.0 (порты обычно закрашены синим цветом).
Если вы вставите загрузочную флешку в порт USB 3.0, то установка Windows 7 закончится вот такой ошибкой.
«Не найден необходимый драйвер для дисковода оптических дисков. Если у вас есть дискета, CD, DVD или флеш-накопитель USB с этим драйвером, вставьте этот носитель»
Сделать загрузочную флешку Windows 7
В самом конце статьи, мы с вами рассмотрим сам процесс установки операционной системы Windows 7.
Первое — что нам сейчас нужно, это сам оригинальный дистрибутив ISO-образ Windows 7, надеюсь что он у вас есть.
Второе — позаботимся о вашей флешке, так как она будет форматироваться, все данные с неё нужно перенести в безопасное место.
Третье — сама флешка нужна объёмом не менее 4 ГБ.
Четвёртое — если вы не знаете, как загрузить с флешки ваш компьютер или ноутбук, то читаем эту стать — «Как загрузить с флешки любой ноутбук», в данной статье подробно описано, как изменить приоритет загрузки на ноутбуке, нетбуке, стационарном компьютере в BIOS или используя специальное меню выбора загрузочного устройства.
Содержание нашей статьи: Друзья статья написана нами почти год назад, отзывы читателей показали, что первая программа UNetBootin срабатывает у вас очень редко, а вот Утилита от Microsoft — Windows 7 USB/DVD Download Tool на 100% и последний способ, средствами Windows 7, так же работает на 100%.
- Создание загрузочной флешки с помощью UNetBootin (Друзья используйте этот способ в последнюю очередь)
- Создание загрузочной флешки с помощью UltraISO
- Утилита от Microsoft Windows 7 USB/DVD Download Tool
- Создание загрузочной флешки средствами Windows 7
- Создание загрузочной флешки программой WinSetupFromUSB (самый безотказный и простой способ, написана отдельная статья, если интересно, переходите по ссылке и читайте).
- Создание загрузочной флешки программой Rufus (тоже написана отдельная статья).
Самое простое решение, как сделать загрузочную флешку Windows 7, это использовать программу UNetBootin или Windows 7 USB/DVD Download Tool (предпочтительнее), проще больше некуда, если только мы не придём к вам и не сделаем всё за вас.
Программу UNetBootin, скачиваем по ссылке http://unetbootin.sourceforge.net выбираем Download for Windows и запускаем программу, она работает без инсталляции.
В главном окне программы отмечаем пункт ISO-образ и выбираем букву USB-накопителя
вручную указываем место нахождения нашего образа,
Нажимаем открыть
и всё, жмём «OK».
Недолгое извлечение и копирование файлов Windows 7 на флешку
Загрузочная флешка готова
Решение немного посложнее, использовать программу UltraISO, она на русском языке и имеет вполне функциональный пробный период, сайт http://www.ezbsystems.com/ultraiso, выберете Free Trial
далее выбираем русский язык и скачиваем её, проще некуда. Запускаем программу от имени администратора и нажимаем пробный период,
и перед нами окно нашей программы,
далее ищем на нашем жёстком диске iso образ с операционной системой Windows 7, напоминаю вам, что вы можете создать свой образ с любой другой программой и указать его. В главном окне UltraISO, щёлкаем правой мышкой на кнопке файл и в открывшемся меню выбираем открыть,
далее указываем образ с операционной системой, у меня образ Windows 7 64bit Service pack 1, находится на прямо рабочем столе в папке Новая, у вас не знаю где, находим и жмём открыть,
кстати сейчас можно вставить вашу флешку в ноутбук или нетбук.
В главном окне программы выбираем меню Самозагрузка и Записать образ жесткого диска, в данном окне уже присутствует наша флешка.
Нажимаем форматировать.
Выбираем тип файловой системы
Записать
Нужно подождать окончания процесса записи
Всё, теперь мы с вами можем носить операционную систему Windows 7 64bit в кармане.
Теперь информация для тех, кто простых путей не ищет, создаём загрузочную флешку непосредственно из самой операционной системы Windows 7, при помощи командной строки, мой любимый метод.
Вставляем нашу натерпевшуюся флешку в ноутбук или нетбук, а может в стационарный компьютер, далее запускаем Командную строку.
Меню Пуск, Выполнить, вводим команду cmd
Окно командной строки
Нам нужно ввести команду diskpart командный интерпретатор, позволяющий управлять дисками, нажимаем Enter
Отображаем список всех устройств с помощью команды list disk, нажимаем Enter
Посмотрите внимательно, моя флешка на 4 ГБ, обозначена как Диск 3, у вас может быть другая цифра, в зависимости от цифры будет следующая команда, в моём случае она select disk 3 если не хотите форматировать вместо вашей флешки локальный том вашего жёсткого диска, определите её точно и составьте команду правильно, если ваша флешка определена как Диск 2, то команда для вас будет select disk 2

Итак я ввожу команду select disk 3, так как моя флешка обозначена номером 3 и нажимаю Enter
Программа выбирает нашу флешку
Далее команда clean, которая произведёт на нашей флешке полное удаление файлов, жмём Enter
Следующая команда create partition primary и Enter
Раздел создан

Далее команда select partition 1 и жмём Enter
Команда activeи нажимаем Enter:
Далее мы с вами производим форматирование нашей флешки в формат NTFS командой format fs=NTFS и нажимаем Enter. Форматирование не должно быть долгим, но если ждать вы совсем не можете, воспользуйтесь командой для быстрого форматирования format fs=NTFS QUICK
Ожидаем окончание форматирования
Завершено
Водим команду assign и флешке автоматически назначается буква, в нашем случае J
Появляется флешка
Выходим командой Exit
Теперь нам осталось просто скопировать файлы с диска дистрибутива операционной системы на нашу флешку и всё, она будет у нас загрузочная и мы сможем установить с неё Windows 7 куда угодно.

Статьи по этой теме:

В этой инструкции несколько простых способов сделать загрузочную флешку Windows 7 с помощью бесплатных программ и без программ. Обращу ваше внимание на то, что если вы уже записали такой накопитель, но с него не удается загрузиться, возможно, вы всё сделали правильно, но не изменили некоторые настройки БИОС/UEFI, подробнее об этом в материале Почему БИОС/UEFI не видит загрузочную флешку и как это исправить.
Прежде всего, для создания загрузочной флешки Windows 7 вам потребуется USB накопитель, размером 4-8 Гб (зависит от используемого образа ISO), а также образ ISO с Windows 7. К сожалению, на официальном сайте Майкрософт загрузка этого образа стала недоступной для большинства пользователей, но, надеюсь, он у вас есть в наличии. Также может быть полезным: Лучшие программы для создания загрузочной флешки, Как сделать загрузочную флешку Windows 10.
- Официальная утилита Windows 7 USB/DVD Download Tool (только для загрузки в Legacy/CSM и установки на MBR диск).
- Загрузочная флешка Windows 7 в Rufus
- Создание установочного USB накопителя в UltraISO
- Загрузочная и мультизагрузочная флешка в WinSetupFromUSB
- Как сделать загрузочную флешку Windows 7 без программ
- Видео инструкция
Создание загрузочной флешки в официальной утилите Windows 7 USB/DVD Download Tool
Через некоторое время после выхода ОС Windows 7 Майкрософт представила специальную бесплатную утилиту для записи загрузочной флешки или диска DVD. Программа доступна и сегодня, но учитывайте, что подойдет она только для установки в режиме Legacy на диск MBR (если вы не знаете, что это такое, то, если кратко: старые компьютеры и ноутбуки использовали только такой режим, современные по умолчанию используют загрузку UEFI и диски GPT, но можно переключить и на старый режим).
Порядок создания загрузочной флешки Windows 7 в утилите состоит из следующих шагов:
- Запустите Windows 7 USB/DVD Download Tool, нажмите кнопку Browse и укажите путь к образу ISO с Windows 7.
- На следующем шаге нажмите USB Device, чтобы записать образ на флешку.
- Выберите ваш USB накопитель и нажмите Begin copying. Вас предупредят о том, что все данные с флешки будут удалены, если вы согласны — нажмите кнопку Erase all data.
- По завершении вы получите готовую загрузочную флешку для установки Windows Если при создании вы увидите красную полосу и сообщение «We were unable to run bootsect to make the USB device bootable», запустите командную строку от имени администратора и введите команду bootsect /nt60 E: (заменив E вашей буквой флешки). После успешного выполнения команды флешка станет загрузочной.
Скачать Windows 7 USB/DVD Download Tool вы можете с официального сайта Майкрософт — https://www.microsoft.com/en-us/download/details.aspx?id=56485
Загрузочная флешка Windows 7 в Rufus
Rufus — одна из самых популярных бесплатных программ для создания загрузочных USB накопителей, полностью на русском языке, которая, в том числе поможет сделать установочную загрузочную флешку Windows 7.
Порядок действий в программе очень простой:
- Выбираем флешку и, нажав кнопку «Выбрать» указываем путь к образу ISO Windows 7.
- Выбираем схему разделов диска (MBR для Legacy и GPT для UEFI).
- Остальные параметры в общем случае менять не следует, достаточно просто нажать кнопку «Старт» для начала записи накопителя. Имеющиеся данные с флешки будут удалены.
Подробная инструкция об использовании программы последней версии и где её скачать в статье: Загрузочная флешка в Rufus.
Как сделать загрузочную флешку Windows 7 в UltraISO
UltraISO — очень популярная программа, которую многие используют для записи загрузочных накопителей в течение многих лет. Даже бесплатная версия программы позволяет выполнить запись образа на флешку и сделать её загрузочной, подойдет это и для Windows 7, причем накопитель будет работать и для Legacy (CSM) и для UEFI загрузки.
Отдельная подробная инструкция по использованию программы, видео и официальный сайт в материале Создание загрузочной флешки в UltraISO.
С помощью WinSetupFromUSB
Бесплатная программа WinSetupFromUSB позволяет записывать не только загрузочные, но и мультизагрузочные флешки сразу с несколькими образами. Например, вы можете на одном USB накопителей разместить не только Windows 7, но и другие версии системы.
В самом простом случае порядок действий в программе состоит из шагов:
- Выбрали USB накопитель, поставили отметку Format with FBinst и выбрали файловую систему (NTFS для Legacy и MBR, FAT32 для UEFI и GPT).
- Рядом с пунктом для выбора образов Windows 7, 8 и Windows 10 нажимаем по кнопке с многоточием и указываем ваш образ Windows 7.
- Нажимаем кнопку «Go» и подтверждаем удаление имеющихся данных с накопителя.
Более подробно о программе, а также о том, как записать несколько образов в инструкции Загрузочная флешка в WinSetupFromUSB.
Загрузочная флешка Windows 7 без программ
Также вы можете создать загрузочный накопитель Windows 7 без использования каких-либо сторонних программ. В случае, если вам требуется загрузка в режиме UEFI и установка на GPT диск, шаги будут следующими:
- Отформатируйте флешку в FAT32 средствами системы.
- Смонтируйте образ Windows 7 или откройте его архиватором.
- Скопируйте все файлы с образа на вашу флешку. В образе обязательно должна присутствовать папка EFI.
После такого простого копирования накопитель будет успешно загружаться в режиме UEFI при отключенном Secure Boot. Для загрузки в режиме Legacy шаги будут несколько отличаться.
Запустите командную строку от имени администратора и введите команду DISKPART, в результате Вы увидите приглашение для ввода команд DISKPART. По порядку введите следующие команды:
DISKPART>list disk (обратите внимание на номер, который соответствует Вашей флешке) DISKPART>select disk номер-флешки-из-предыдущей-команды DISKPART>clean DISKPART>create partition primary DISKPART>select partition 1 DISKPART>active DISKPART>format FS=NTFS quick DISKPART>assign DISKPART>exit
Этим мы закончили подготовку флешки к превращению ее в загрузочную. Смонтируйте образ Windows 7 в системе или вставьте диск с дистрибутивом ОС. Далее введите в командной строке команду:
CHDIR W7:boot
Вместо W7 укажите букву диска с дистрибутивом Windows 7 или подключенного образа ISO. Далее введите:
bootsect /nt60 USB:
Заменив USB на букву флешки (но не убирая двоеточие). Ну и последняя команда, которая скопирует все нужные файлы для установки Windows 7:
XCOPY W7:*.* USB: /E /F /H
В приведенной команде — W7 это буква диска с дистрибутивом операционной системы, а USB нужно заменить на букву USB накопителя. Процесс копирования файлов может занять продолжительное время, но в конце вы получите работающую загрузочную флешку Windows 7.
Видео инструкция
Надеюсь, один из методов подойдет в вашем случае. Если интересны более изощренные способы создания загрузочных накопителей, рекомендую ознакомиться со статьей Создание загрузочной флешки в Easy2Boot.