Как сменить учетную запись в Windows 11? Для перехода в другой профиль жмите «Пуск», жмите свой профиль слева внизу и выберите тот, на который хотите перейти. Введите пароль или ПИН-код. Для полного перехода с учетной записи Майкрософт воспользуйтесь разделом «Настройки» и введите необходимые данные. Ниже подробно рассмотрим, как можно поменять учетку в Виндовс 11, в чем особенность процесса, и когда это необходимо.
Для чего это нужно
Необходимость сменить главный аккаунт в Windows 11 возникает в ситуации, когда требуется осуществить быстрый переход между профилем Майкрософт и локальной учеткой операционной системы. Это является непростой задачей, ведь все настройки, введения аккаунта и информация учетной записи связаны с вашим профилем. Кроме того, профиль Майкрософт позволяет управлять подписками и разными службами, а локальная запись определяет оптимальный уровень конфиденциальности и оформления.
Вторая задача, которая может возникнуть — необходимость изменить учетную запись в Windows 11 на другого пользователя. Такая потребность возникает в случае, когда ПК / ноутбуком пользовался другой человек, и теперь необходимо вернуть собственные настройки и ПО. В таком случае желание сменить пользователя в Windows 11 занимает меньше времени.
Как переключиться на локальную учетку или, наоборот, на Майкрософт
Для начала рассмотрим, как сменить аккаунт на тот, который вы будете использовать в качестве основной. При этом помните, что локальный профиль — обычная «учетка», которая используется для входа в систему. Здесь необходим только логин и пароль, а при желании пароль и вовсе можно не использовать. Для учетной записи Майкрософт применение таких данных является обязательным.
Чтобы сменить учетную запись в Windows 11, сделайте следующее:
- В меню Виндовс 11 зайдите в «Настройки».
- Кликните «Учетные записи».
- Выберите «Войти с локальной …».
- Кликните «Далее» и укажите учетные данные Майкрософт для проверки.
- Настройте имя пользователя / пароль для локального профиля.
- Кликните на кнопку «Выйти» и «Готово».
- Вернитесь к экрану входа в систему, чтобы сменить учетку в Windows 11 на ту, что необходимо.
При желании можно в любой момент сменить учетку и вернуться в профиль Майкрософт. Для этого пройдите следующий шаги:
- Зайдите в «Настройки», а после — «Учетные записи».
- Кликните на пункт «Войти с учетной записью Майкрософт».
- Введите данные аккаунта, в который вы хотите войти.
- Кликните на кнопку «Далее».
- Укажите данные Майкрософт, которые вы хотите установить в качестве основных.
- Пройдите дополнительную проверку при наличии 2-факторной аутентификации.
- Введите код Майкрософт для проверки, а после введите пароль текущей учетной записи, который был установлен ранее.
- Укажите текущий пароль локальной учетки, который был установлен раньше.
- Поставьте PIN-код при его отсутствии. Если он есть, кликните «Далее» и укажите PIN-код.
Вот и все — теперь вы разобрались, как поменять учетную запись на Windows 11 с локалки на Майкрософт.
Как сменить пользователя Windows 11: все варианты
Бывают ситуации, когда необходимо быстро поменять пользователя учетки в Виндовс 11. Это необходимо для быстрого получения доступа к своим настройкам интерфейса и приложениям.
Способ №1 — через «Пуск» без выхода из системы Windows 11:
- Кликните на меню «Пуск».
- Жмите на свой профиль пользователя слева внизу.
- Выберите нужный вариант аккаунта, на который вы хотите сменить оформление.
- Введите пароль или ПИН-код, если они были установлены.
Такой способ смены пользователя в Windows 11 очень удобен, ведь не требует перезагрузки или отдельного выхода из учетки. Все манипуляции занимают не больше двух-трех минут.
Способ №2 — с экрана блокировки:
- Жмите на сочетание кнопок Win+L в ОС Windows 11. Это необходимо для блокировки учетной записи другого пользователя (которую вы хотите сменить). Такой подход имеет ряд преимуществ, ведь открытые программы и вкладки не теряются в случае переключения, и можно продолжить работу без дополнительных изменений.
- Выберите другой профиль пользователя, на который вы хотите сменить оформление.
- Укажите данные для входа (пароль, PIN) с учетом установленных данных.
Способ №3 — с помощью горячих клавиш:
- Кликните на комбинацию Alt+F4. Этот вариант хорошо известен постоянным пользователям Windows 11. Его суть состоит вызове разрешения для операционной системы на завершение работы и появление специального окна.
- Выберите кнопку «Сменить пользователя» на появившемся экране.
- Кликните «Ввод».
- На экране блокировки перейдите к интересующей учетной записи Windows 11.
Способ №4 — через комбинацию Ctrl+Alt+Del:
- Введите комбинацию Ctrl+Alt+Del. С ее помощью можно вызвать специальное меню с несколькими вариантами действий. Это один из наиболее простых способов сменить учетную запись в Виндовс 11, о котором многие забывают.
- Жмите на кнопку «Сменить пользователя» из предложенных вариантов.
- На открывшемся экране блокировки выберите другую учетку слева внизу.
После этого убедитесь, что переход корректно завершен, и вы находитесь в своем интерфейсе.
Способ №5 — через командную строку, строку пуска или Power Shell:
- Откройте командную строку в Windows 11 с помощью любого из предложенных инструментов. Наиболее быстрый способ — нажать на комбинацию Win+R, чтобы вызвать командную строку, ввести необходимую команду и быстро заблокировать текущий профиль.
- Введите команду tsdiscon.
- После входа на экран блокировки введите ПИН-код или пароль для другого аккаунта, чтобы легко сменить учетную запись пользователя.
Как видно, переключение между профилями в Windows 11 не составляет труда. Для большинства пользователей наиболее простым и удобным является вариант с применением меню «Пуск», но можно использовать и другие способы.
В комментариях расскажите, удалось ли вам сменить учетную запись, какой из методов наиболее предпочтительный в Windows 11. Также добавьте свои рекомендации по поводу решения такой задачи.
Отличного Вам дня!
Чтобы войти в Майкрософт Teams (бесплатно), вам потребуется только учетная запись Майкрософт. Если вы уже используете Skype, OneDrive, Outlook.com или Xbox Live, у вас уже есть. В противном случае можно легко создать новую учетную запись Майкрософт.
Вход в чат в Windows 11
Если вы настроили Windows 11 с помощью учетной записи Майкрософт, чат автоматически войдет в систему с помощью той же учетной записи. Если на компьютере несколько учетных записей, вам будет предложено выбрать учетную запись, с которой вы хотите войти.
Если вы не вошли в систему автоматически, вы можете пройти процесс входа.
Дополнительные сведения о сбросе пароля учетной записи Майкрософт.
Выход из чата в Windows 11
Если вы хотите выйти из чата или изменить учетные записи:
-
В разделе Чат в Windows 11 выберите Открыть Teams
.
-
Выберите изображение профиля.
-
Выберите Выход, а затем в окне подтверждения снова выберите Выход .
Изменение учетной записи чата в Windows 11
Если вы не видите ожидаемый список контактов или последних чатов, возможно, вам потребуется изменить учетную запись, которую вы вошли в чат для Windows 11.
Чтобы проверить, с какой учетной записью вы выполнили вход, выполните следующие действия.
-
В разделе Чат в Windows 11 выберите Открыть Teams
.
-
Выберите изображение профиля в верхней части окна. Откроется окно, позволяющее выполнить указанные ниже действия.
-
Проверьте учетную запись, с помощью которую вы выполнили вход.
-
Проверьте сведения об учетной записи Майкрософт.
-
Если вам нужно изменить учетную запись, выполните действия, чтобы выйти из чата, а затем выберите Использовать другую учетную запись и следуйте инструкциям, чтобы снова войти.
Вариант
За дополнительной помощью обратитесь в службу поддержки или задайте вопрос в сообществе Майкрософт Teams.
Нужна дополнительная помощь?

Сразу скажем, что если вы хотите изменить имя учетной записи пользователя Windows 11, то читайте статью по ссылке. В этой же статье мы расскажем именно про смену учётной записи одного пользователя на другую. Чтобы поменять учетную запись, в вашей Windows 11 должны быть созданы минимум два профиля пользователей. Как создать учетную запись пользователя Windows 11, читайте по ссылке.
5 способов поменять учетную запись на другого пользователя Windows 11
Расскажем подробно о том, как поменять пользователя в Windows 11. Эти навыки пригодятся вам дома, если вашим домашним ПК пользуются все члены семьи. Через личную учетную запись каждый сможет определить грань, которая позволит пользоваться общими файлами и папками, но при этом скрыть от других свои личные, включая и настройки. Само переключение между профилями может осуществляться разными путями.
Каждый их них мы подробно опишем, при этом применять их можно не только к локальным пользователям выбранного компьютера, но и к профилю Microsoft. Независимо от того, какой из предлагаемых здесь путей вы выберите, результат получится один и тот же – вы выйдите из одного профиля и попадете в другой.
Способ #1: Смена учетной записи Windows 11 через меню «Пуск»
Для начала разберемся, как сменить пользователя на Виндовс 11 наиболее простым и доступным методом. Следуйте пошаговым подсказкам:
- Откройте меню «Пуск», найдите кнопку «Завершение работы» и кликните мышкой по стрелочке, расположенной справа от кнопки (здесь главное попасть именно по стрелочке, а не по кнопке, иначе вы выключите компьютер). В выпадающем меню будет возможность «Сменить пользователя».
- Выберите пользователя слева внизу начального экрана Windows 11.
- Войдите в учетную запись Windows 11.
Входя в профиль впервые, придется потратить несколько минут на ожидание, поскольку OS должна будет создать индивидуальную среду для выбранного пользователя. После чего вы увидите рабочий стол с параметрами по умолчанию. Теперь можно настраивать систему под себя. Все, что будет выбрано для этой учетки (список автозапуска, оформление и тд), не будет доступно при авторизации от другого имени. То есть, для каждой учетной записи, условно говоря, будет создан свой комп, свое пространство.
Способ #2: Как поменять пользователя с экрана входа Windows 11
Простой способ, при условии, что ваша учетная запись с паролем, иначе Windows 11 просто загрузит рабочий стол:
- Нажмите кнопку на корпусе, чтобы включить комп.
- Кликните мышкой или нажмите клавишу на клавиатуре, чтобы попасть на экран входа в OS.
- Список всех созданных учетных записей располагается в левом углу. Этот список можно прямо сейчас использовать в качестве одного из вариантов, как сменить пользователя в Windows 11. Просто кликните по имени своей учетки.
- Теперь экран входа предлагает ваше имя и поле для ввода пароля. Если он есть, вы не попадете в систему, пока его не укажете правильно. После чего нажмите «Вход».
Способ #3: Меняем учетную запись Windows 11 через сочетание клавиш CTRL+ALT+DELETE
О том, как поменять учетную запись на Windows 11 после того, как вы уже вошли под другим именем в систему, расскажем в этом пункте статьи. Чтобы авторизоваться под другим профилем, не обязательно выключать компьютер или перезагружаться. Достаточно сделать следующее шаги:
- Вам нужно закрыть все открытые окна и приложения, чтобы оказаться на рабочем столе. Не свернуть окна, а именно закрыть каждое.
- После чего требуется нажать на клавиатуре три клавиши одновременно: «CTRL» + «ALT» + «DEL».
- На экране появится знакомый синий фон в стиле Windows 11, на котором будут предложены доступные шаги. Среди них вы увидите команду «Сменить пользователя» и сможете кликнуть по ней. Если ваша версия OS на английском, то пункт будет называться «Switch user».
- Далее экран покажет вам список пользователей, которых знает система (они были созданы ранее). Среди них останется выбрать кликом мышки нужный вариант.
- К выбранной учетке нужно ввести пароль, если в настройках безопасности он был задан изначально.
Способ #4: Как изменить учетную запись в Windows 11 через сочетание клавиш ALT+F4
Предлагаем еще один путь, как сменить учетную запись в Windows 11 прямо из загруженной системы. Он проще предыдущего, но отличается выбранной комбинацией клавиш.
Поскольку далеко не все знают это сочетание, оговорим один момент – «Alt» и «F4» при одновременном нажатии закрывают открытое окно. Поэтому применять их нужно с целью смены профиля именно на рабочем столе, при закрытых прочих окнах.
- Когда перед вами просто рабочий стол, без каких-либо запущенных программ, нажмите «Alt» + «F4».
- Окно покажем вам список действий в виде списка. Выберите здесь «Сменить пользователя».
- В этом же окне кликните по кнопке «OK», чтобы подтвердить свое действие.
- После чего перед вами появится уже знакомый экран входа с фирменным оформлением Windows В списке с доступными профилями выберите нужный и кликните мышкой по нему.
- Если учетка имеет пароль – введите его в поле под именем, иначе войти не удастся.
Если все введено верно, вы окажетесь на рабочем столе, но с уже другими настройками, соответствующими данному профилю.
Способ #5: Переключение пользователя через сочетание клавиш WINDOWS+L
Рассмотрим, как еще можно войти в другой профиль системы, если вы уже авторизовались, но под другим именем. Этот путь не предполагает какого-либо списка меню и других манипуляций.
- Нажмите одновременно «Win»и «L», находясь непосредственно на рабочем столе.
- Экран покажет вам окно входа в OS, где будут представлены имена всех созданных учеток.
- Выберите кликом мышки, в какой профиль сейчас желаете войти.
- В результате не экране появится выбранное имя. Если для профиля задавался пароль – впишите его в строку под именем и нажмите «Войти».
Все пара мгновений, и вы внутри OS, рабочий стол уже оформлен так, как до этого было установлено данным пользователем, настройки системы тоже соответствуют конкретному пользователю.
Заключительные советы
Теперь вам доступны все варианты переключения между профилями на компе. Имейте в виду, что когда вы работаете в профиле, для которого не задан пароль, то при следующем включении ПК, система загрузится для этой же учетной записи. Перезагрузка тоже вернет вас в этот профиль. Но если пароль все-таки задавался, то при следующей загрузке вы попадете на экран выбора пользователя, где как раз и сможете выбрать другую учетку при необходимости.
Использовать можно любой из предложенный вариантов переключения между профилями системы. Если какой-то из них окажется ненужным, всегда такую запись можно удалить.
Николай Данилов
Пара слов об авторе от редакции smartronix.ru. Николай работает с нами с самого основания проекта. Он отлично разбирается в компьютерах и программном обеспечении. Также неплохо освоил мобильный сегмент и всегда готов подробно рассказать про особенности работы телефона и приложений.
Выход из, по сути, в принудительном порядке привязываемого к каждому экземпляру Windows 11 аккаунта экосистемы её разработчиков – компании Microsoft, – а также одновременный перевод пользовательской учётной записи в ОС на локальную возможен без потери какой-либо информации и осуществляется довольно простым, но единственным путём, – через системное средство «Параметры».
Читайте также:
Как установить Windows 11 без интернета и учётной записи Microsoft
Как выйти из локальной учётной записи в Windows 11
- Переходим в основное из предназначенных для настройки Виндовс 11 приложение, — «Параметры». Для этого можно, к примеру, кликнуть по значку средства в Главном меню ОС, вызвать контекстное меню кнопки «Пуск» и выбрать в нём соответствующий пункт или нажать «Win»+«I» на клавиатуре.
- Кликаем по области с наименованием учётной записи и аватаркой пользователя операционки вверху слева окна «Параметров» либо открываем «Учётные записи» из меню разделов приложения.
- В расположенной справа окна категории «Параметры учётной записи» нажимаем на первый по счёту блок — «Ваши данные».
- Перемещаемся в область «Учётная запись Майкрософт», кликаем в ней по ссылке «Войти вместо этого с локальной учётной записью».
- Подтверждаем переключение на локальную учётку, нажав «Далее» в отобразившемся окне и затем предоставив системе
ПИН-код Windows Hello либо защищающий доступ в ОС пароль.
Читайте также: Как включить Windows Hello в Windows 11
- Вводим имя пользователя и пароль будущей локальной учётной записи Win 11. В целом, менять указанное в открывшемся окне не обязательно, — сведения могут совпадать с используемыми для аккаунта Майкрософт, но подтвердить необходимо (впоследствии данные авторизации будут храниться локально, а не в облаке).
Щёлкаем «Далее».
Читайте также: Как сменить имя пользователя и пароль в Windows 11
- Фактически последний шаг – щелчок по кнопке «Выйти из системы и закончить работу».
После осуществления указанного будет выполнено преобразование облачного аккаунта в локальный
и автоматический выход из Windows 11.
- Далее авторизуемся в уже локальной учётке, используя введённую при выполнении пункта №6 этой инструкции секретную комбинацию символов,
или (если не меняли) действовавший ранее для разблокировки ОС с привязанным аккаунтом Microsoft
ПИН-код либо пароль.

Примечание. Выполнение предложенной выше инструкции деактивирует учётную запись Майкрософт в Виндовс 11, но не предполагает выхода из этого же аккаунта в таких приложениях компании-разработчика ОС, как фирменная «Почта», клиент облака «OneDrive», магазин софта «Microsoft Store», комплекс средств коммуникации «Microsoft Teams» и некоторых других. Если указанное ПО было задействовано ранее, но не планируется к эксплуатации после перехода на локальную учётку в ОС, необходимо выйти из каждой программы по отдельности и поочерёдно.
Читайте также: Как выйти из OneDrive в Windows 11
Еще статьи по данной теме:
Помогла ли Вам статья?
Перейти к содержанию
На чтение 2 мин Просмотров 917 Опубликовано 7 марта 2022
Обновлено 18 сентября 2022
С уходом компании Microsoft из России в связи со всеми известными событиями возникло вполне оправданное опасение, что работа операционной системы может быть заблокирована через использование учетной записи Microsoft. Напомню, что при установке Windows 11 на компьютере или активации ОС на ПК или ноутбуке необходимо по умолчанию создать нового пользователя или зайти в уже имеющийся профиль через облачный сервис Microsoft. Все данные от входа на компьютер в этом случае хранятся на удаленных серверах за бугром. В результате чего довольно легко их заблокировать и ограничить возможность использования ноутбука. Под угрозой введения новых санкций такая вероятна вполне реальна. Но выход есть — создать локальную учетную запись администратора Windows 11 и сменить на нее пользователя Microsoft. Сейчас покажу, как это сделать.
Итак, открываем меню Windows 11 «Пуск — Параметры»
Далее в боковом меню заходим в «Учетную запись» и выбираем «Ваши данные»
На этой странице ищем блок «Учетная запись Microsoft» и нажимаем в нем на ссылку «Войти вместо этого с локальной учетной записью»
Появится окно с предупреждением, что вы хотите переключиться на локального пользователя Windows 11 вместо облачного профиля Microsoft
Для переключения необходимо задать имя нового пользователя и пароль для входа. А также подсказку для его восстановления
В завершении процесса смены пользователям необходимо сохранить все изменения в запущенных в данный момент программах. После чего выполнить перезагрузку системы Windows 11
После перезагрузки можно заново войти в свою уже теперь локальную учетную запись. Причем данные входа по отпечатку пальцев будут по-прежнему работать. Также сохранятся и перенесутся из старого аккаунта все программы и файлы.
Актуальные предложения:

Задать вопрос
- 10 лет занимается подключением и настройкой беспроводных систем
- Выпускник образовательного центра при МГТУ им. Баумана по специальностям «Сетевые операционные системы Wi-Fi», «Техническое обслуживание компьютеров», «IP-видеонаблюдение»
- Автор видеокурса «Все секреты Wi-Fi»
Windows 11, как и Windows 10, требует, чтобы вы использовали учетную запись Microsoft на своих компьютерах и устройствах. Это правда, что такие учетные записи имеют определенные преимущества, такие как синхронизация и встроенная поддержка широкого спектра служб Microsoft.
Однако это также означает, что вы можете быть обеспокоены предоставлением доступа к некоторым личным данным Microsoft. К счастью, вы можете переключиться на локальную учетную запись в Windows 11 с учетной записи Microsoft в любое время. Вы можете сделать это даже в Windows 11 Home, где Microsoft практически вынуждает вас войти в систему или создать учетную запись Microsoft при установке. Без лишних слов, вот как превратить вашу учетную запись пользователя Windows 11 из учетной записи Microsoft в автономную локальную учетную запись.
Как перейти на локальную учетную запись Windows 11 с учетной записи Microsoft
Чтобы переключиться с использования учетной записи Microsoft на ПК с Windows 11 на локальную, вам сначала нужно открыть приложение «Настройки». Быстрый способ сделать это — одновременно нажать Win + I на клавиатуре. Выберите «Учетные записи» на левой боковой панели приложения «Настройки» и нажмите или коснитесь «Ваши данные» на правой панели.
На странице «Ваши данные» нажмите или коснитесь «Вместо этого войдите в локальную учетную запись» под учетной записью Microsoft в разделе «Настройки учетной записи».
Затем Microsoft спросит вас, уверены ли вы, что хотите переключиться на локальную учетную запись. Компания пытается убедить вас, что «Windows работает лучше, когда вы входите в систему с помощью Microsoft» и что «переход на локальную учетную запись означает, что вы не увидите свои персональные настройки на всех своих устройствах».
Если вас не волнуют преимущества использования учетной записи Microsoft, но вы все равно хотите переключиться на локальную, нажмите или коснитесь Далее.
Продолжить процесс перехода на локальную учетную запись в Windows 11
Затем Windows 11 попросит вас выбрать имя пользователя , пароль и подсказку для пароля. После того, как вы ввели запрошенные данные, нажмите или коснитесь Далее.
ПРИМЕЧАНИЕ. Это не рекомендуется, но вы можете оставить поля пароля пустыми для локальной учетной записи. Это означает, что ваша новая локальная учетная запись ничем не защищена, но это также означает, что вам не нужно вводить пароль каждый раз, когда вы входите в свой компьютер с Windows 11.
После того, как вы ввели учетные данные для локальной учетной записи, все, что вам осталось сделать, это «Выйти и закончить».
После того, как Windows 11 выйдет из вашей учетной записи Microsoft, вы можете снова войти в систему, используя новую локальную учетную запись. Затем вы можете проверить, действительно ли вы перешли на локальную учетную запись Windows 11 со своей учетной записи Microsoft, перейдя в «Настройки». Здесь, как в верхнем левом углу приложения, так и на странице «Ваша информация», вы можете увидеть, что теперь вы используете локальную учетную запись.
Вот и все!
Итак, теперь вы знаете, как перейти с учетной записи Microsoft на учетную запись локального пользователя в Windows 11. Возникает вопрос: зачем вам это нужно? Это потому, что у вас есть проблемы с конфиденциальностью? Вам просто не нравится тот факт, что Microsoft так страстно пытается убедить вас использовать учетную запись Microsoft или что она заставляет вас делать это в Windows 11 Home? Дайте нам знать об этом в комментариях.
Microsoft выпустила стабильную версию Windows 11 для всех пользователей. Пользователи с операционной системой Windows 10 и совместимым оборудованием могут бесплатно перейти на Windows 11. Вскоре компании, производящие ПК, выпустят компьютеры с предустановленной Windows 11. Операционная система Windows 11 имеет новый внешний вид и множество новых функций. Поскольку Windows 11 имеет новый пользовательский интерфейс, некоторым пользователям может быть сложно понять, как персонализировать свой компьютер с помощью приложения Windows 11 Settings. В этом посте мы объясним настройки учетных записей в Windows 11.
Чтобы получить доступ к настройкам учетных записей в Windows 11, щелкните правой кнопкой мыши меню «Пуск» и выберите «Настройки». Теперь в приложении «Настройки» выберите категорию «Учетные записи» на левой панели. Это откроет страницу учетных записей в приложении настроек Windows 11, где вы можете увидеть информацию о своей учетной записи, добавить или удалить пользователей в вашей системе и из нее, изменить параметры входа и т. Д. На странице учетных записей доступны следующие подкатегории :
- Ваша информация
- Emal и учетные записи
- Варианты входа
- Семья и другие пользователи
- Резервное копирование Windows
- Доступ к работе или учебе
При нажатии на каждую из этих подкатегорий откроются дополнительные параметры для настройки параметров вашей учетной записи. Мы подробно опишем каждую из этих подкатегорий.
Давайте начнем.
1]Ваша информация
Как следует из названия, здесь вы можете просматривать информацию о своей учетной записи и управлять ею. Вы можете добавить, удалить или изменить свой аватар. Для этого нажмите кнопку «Обзор файлов» рядом с вкладкой «Выбрать файл» и выберите изображение с жесткого диска компьютера.
Вы также можете загрузить свое изображение, сняв его на камеру вашего ноутбука или веб-камеру. Но убедитесь, что вы предоставили доступ к веб-камере или камере ноутбука. Чтобы проверить это, откройте настройки конфиденциальности и безопасности и перейдите на вкладку «Камера» в разделе «Разрешения приложений». Теперь включите кнопку рядом с приложением «Камера».
В Windows 11 также есть некоторые файлы изображений PNG по умолчанию, хранящиеся в каталоге C. Вы также можете заменить изображение своего профиля этими файлами изображений PNG по умолчанию.
Если вы не хотите, чтобы Windows автоматически входила во все приложения Microsoft, вы можете отключить эту функцию, щелкнув соответствующую ссылку в разделе «Настройки учетной записи» на той же странице.
Раздел Связанные настройки позволяет вам управлять своей учетной записью онлайн. Когда вы нажимаете на эту вкладку, Windows откроет вашу учетную запись Microsoft в вашем веб-браузере, где вы должны войти в систему, используя данные своей учетной записи.
2]Электронная почта и учетные записи
В этом разделе показаны все ваши учетные записи Microsoft, которые вы добавили на свое устройство. Здесь вы также можете добавить новую учетную запись, которая будет использоваться электронной почтой, календарем и контактами. Эта учетная запись может быть учетной записью Microsoft или сторонней учетной записи, например Office 365, Google, Yahoo, iCloud и т. Д. Если вы хотите удалить эти учетные записи, просто щелкните учетную запись, чтобы развернуть ее, а затем нажмите кнопку «Управление». Это откроет всплывающее окно, в котором вы должны нажать на опцию Удалить учетную запись с этого устройства.
В разделе Учетные записи, используемые другими приложениями, вы можете добавить учетную запись Microsoft, а также рабочую или учебную учетную запись. Как и страница настроек «Ваша информация», страница «Электронная почта и учетные записи» также позволяет вам управлять своей учетной записью Microsoft в Интернете. Для этого щелкните свою учетную запись Microsoft, чтобы развернуть ее, а затем нажмите кнопку «Управление».
3]Параметры входа
Как следует из названия, здесь вы можете настроить различные варианты входа для вашего ПК с Windows 11. Windows 11 предлагает следующие шесть различных типов входа в систему:
- Распознавание лиц (Windows Hello)
- Распознавание отпечатков пальцев (Windows Hello)
- PIN-код (Windows Hello)
- Ключ безопасности
- Пароль
- Картинный пароль
Чтобы настроить распознавание лиц и отпечатков пальцев, ваше устройство должно иметь совместимую камеру и сканер отпечатков пальцев. ПИН-код Windows Hello — это четырехзначный цифровой код, который можно использовать в качестве одного из вариантов входа.
Вы также можете создать электронный ключ для входа в приложения Windows 11. Электронный ключ — это физическое устройство, которое вы можете использовать для входа вместо своего имени пользователя и пароля. Чтобы настроить электронный ключ в Windows 11, просто щелкните его, а затем нажмите кнопку «Управление». После этого Windows попросит вас вставить USB-устройство. Вставьте флешку и следуйте инструкциям на экране.
Точно так же вы можете создать пароль для входа в свой компьютер. После создания пароля вы должны использовать его на экране входа в систему. Если вы хотите изменить свой пароль, щелкните вкладку «Пароль», чтобы развернуть ее, а затем нажмите кнопку «Изменить». Пароль — это наиболее безопасный способ входа в компьютер с Windows 11, поскольку пароль позволяет использовать различные комбинации букв, цифр и специальных символов.
Windows 11 также предлагает еще один способ входа — графический пароль. В пароле с изображением вы можете использовать любое изображение и создавать на нем жесты.
Если вы прокрутите страницу параметров входа в настройках учетных записей Windows 11, вы увидите раздел «Дополнительные настройки». Здесь вы можете установить динамическую блокировку в своей системе. Динамическая блокировка — это полезная функция в Windows 11, которая работает, когда вы подключаете смартфон к компьютеру через Bluetooth. Когда вы выключаете Bluetooth или ваш компьютер выходит из зоны действия Bluetooth вашего смартфона, он блокируется. В дополнение к этому вы также можете выбрать, хотите ли вы видеть экран входа в систему каждый раз, когда вы выводите компьютер из спящего режима.
4]Семья и другие пользователи
Если у вас есть общий компьютер, эта подкатегория в настройках учетной записи Windows 11 позволяет вам создать отдельный профиль пользователя. Вы можете создать отдельный профиль для членов вашей семьи и других пользователей. Чтобы использовать эту функцию, вы должны войти в свою учетную запись администратора.
Вы можете создавать различные типы учетных записей пользователей в Windows 11, и каждая из этих учетных записей отличается друг от друга некоторыми функциями. Windows 11 хранит данные учетной записи каждого пользователя в отдельной папке в каталоге C. Ни один пользователь не может получить доступ к папке другого пользователя в каталоге C, кроме администратора.
Чтобы добавить члена семьи, нажмите кнопку «Добавить учетную запись» в разделе «Семья». После этого вы можете создать новую учетную запись для члена вашей семьи. Если у члена вашей семьи уже есть учетная запись Outlook, вам не нужно создавать для него новую. Просто введите его адрес электронной почты Outlook и нажмите Далее. После этого он / она получит ссылку-приглашение на свой адрес электронной почты. Когда он / она примет приглашение, его / ее учетная запись будет автоматически добавлена на ваш компьютер в разделе «Ваша семья».
Вы можете управлять настройками учетной записи члена вашей семьи, нажав кнопку «Управление настройками семьи в Интернете» или кнопку «Удалить учетную запись». После этого Windows откроет вашу учетную запись Microsoft в веб-браузере, где вы должны войти в систему, используя данные своей учетной записи. После входа в свою учетную запись в Интернете вы можете добавить или удалить ограничения для учетной записи члена семьи, такие как ограничение времени использования экрана, фильтры контента и т. Д. Чтобы удалить члена из своей семейной группы, нажмите на три вертикальные точки рядом с именем вашего член семьи и выберите Удалить из семейной группы. После удаления человека из вашей семейной группы в сети его / ее профиль будет автоматически удален с вашего компьютера.
В разделе «Другие пользователи» вы можете добавить тех людей, которые не являются членами вашей семьи. Просто нажмите кнопку «Добавить учетную запись» и введите адрес электронной почты этого человека. Или вы можете создать новую учетную запись, щелкнув ссылку «У меня нет информации для входа этого человека».
5]Резервное копирование Windows
Здесь вы можете создавать резервные копии своих файлов и папок, синхронизируя свою учетную запись OneDrive. Windows 11 также запоминает ваши пароли, языковые настройки и другие настройки. По умолчанию этот параметр включен, но при желании его можно отключить в категории «Резервное копирование Windows» в настройках учетной записи.
6]Доступ к работе или учебе
Здесь вы можете подключить свою рабочую или учебную учетную запись к компьютеру с Windows 11. Просто нажмите кнопку «Подключиться» и введите данные своей рабочей или учебной учетной записи. Если вы являетесь пользователем Windows 11 Pro, вы можете создать новую учебную или рабочую учетную запись.
Раздел «Связанные параметры» в разделе «Доступ к рабочей или учебной учетной записи» предназначен для ИТ-администраторов. Здесь ИТ-администраторы могут экспортировать файлы журнала управления, добавить или удалить пакет подготовки и т. Д. Добавляя пакеты подготовки, ИТ-администраторы могут легко настраивать устройства пользователей без создания образов. Таким образом они могут быстро применить настройки конфигурации к целевым устройствам. Этот параметр полезен для малого и среднего бизнеса.
Как изменить учетные записи пользователей в Windows 11?
Вы можете изменить тип учетных записей пользователей в Windows 11, выполнив следующие действия:
- Запустите приложение настроек Windows 11.
- Перейдите в «Учетные записи> Семья и другие пользователи».
- Выберите учетную запись пользователя, которую вы хотите изменить, а затем нажмите кнопку «Изменить тип учетной записи». Откроется всплывающее окно.
- Теперь щелкните раскрывающееся меню и выберите нужный вариант.
Как мне найти настройки пользователя в Windows?
Чтобы открыть настройки учетной записи пользователя в Windows 11, запустите приложение «Настройки», а затем выберите категорию «Учетные записи» на левой панели. Это откроет страницу учетных записей в настройках WIndows 11, где вы можете управлять своей информацией, настройками учетной записи, добавлять или удалять членов семьи и других пользователей и т. Д.
Надеюсь это поможет.
.
Если у вас есть несколько учетных записей пользователей на компьютере с Windows 11, включая сетевые учетные записи Microsoft и локальные учетные записи, вы можете легко переключать пользователей в Windows 11 без потери каких-либо приложений, вкладок или полезной информации. данные. Это в основном полезно, когда вы настроили родительский контроль в Windows 11 и вам нужно переключаться между родительскими и дочерними учетными записями. Не выходя из одной учетной записи, вы можете легко сменить учетную запись пользователя, и для этого есть несколько способов. Итак, в этой статье мы представляем вам подробное руководство о том, как переключать пользователей в Windows 11.
Как переключать пользователей в Windows 11 (2022)
В этом руководстве мы объяснил пять различных способов смены пользователей в Windows 11. Мы добавили сочетания клавиш, ручные методы, команды и многое другое. Вы можете расширить таблицу ниже и перейти к любому разделу, который вы хотите.
Содержание
Переключение пользователей в Windows 11 из меню”Пуск”без выхода из системы
В отличие от предыдущих версий Windows, вы можете переключать пользователей в Windows 11, не выходя из текущего профиля. Вот как это работает:
1. Нажмите клавишу Windows один раз или откройте меню”Пуск”. Здесь нажмите на свой профиль пользователя в левом нижнем углу меню «Пуск» Windows 11.
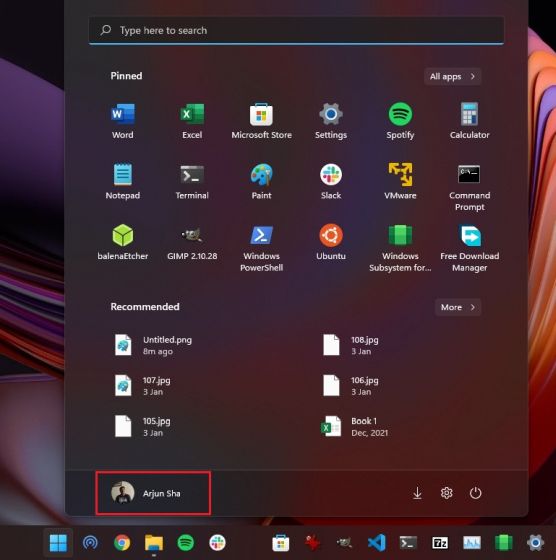
2. Затем выберите пользователя, на которого вы хотите перейти, и вуаля, вы перейдете к экрану входа в систему этой учетной записи пользователя.
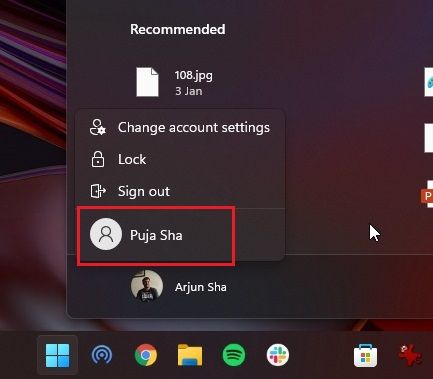
3. Теперь просто введите пароль или PIN-код, и вы без особых хлопот перейдете к другому аккаунту пользователя.
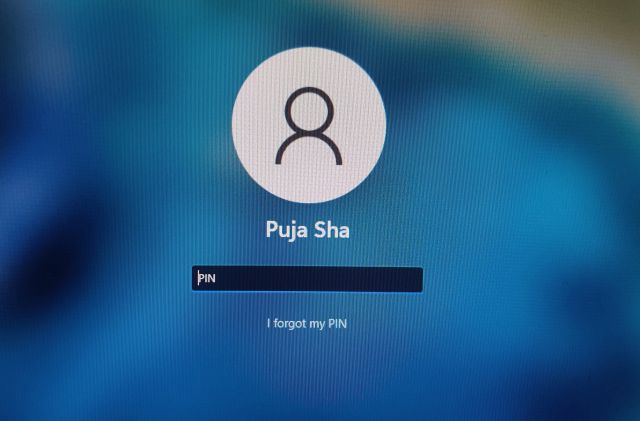
Переключить Пользователи в Windows 11 с экрана блокировки
Еще один простой способ переключения пользователей в Windows 11 — с экрана блокировки, и мы подробно описали шаги для этого метода здесь:
1. Сначала используйте сочетание клавиш Windows 11 «Windows + L», чтобы заблокировать текущую учетную запись пользователя. Примечание. Это отличается от выхода из системы, поэтому открытые вкладки/программы не будут потеряны при переключении пользователя.
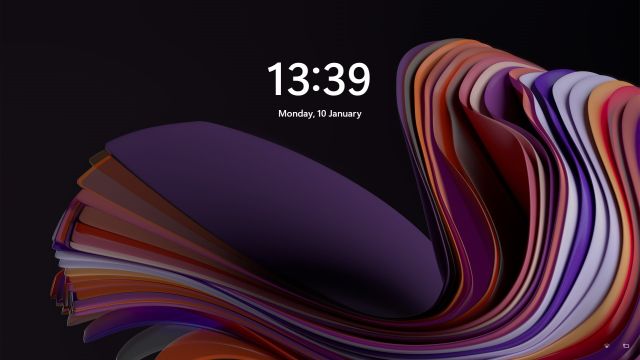
2. На экране блокировки выберите другую учетную запись пользователя, к которой вы хотите получить доступ, в нижнем левом углу.
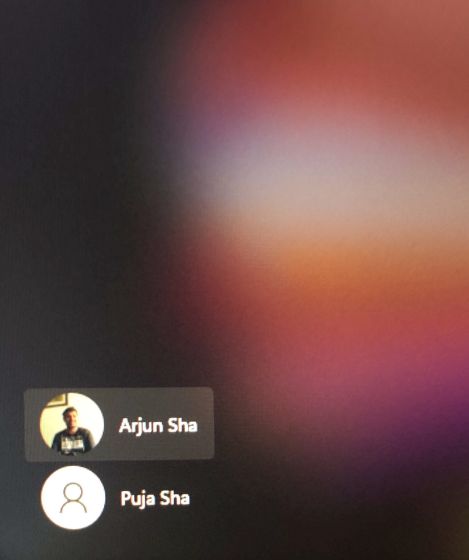
3. Вот и все. Теперь введите пароль/пин-код, и вы сможете просто переключить учетную запись пользователя.
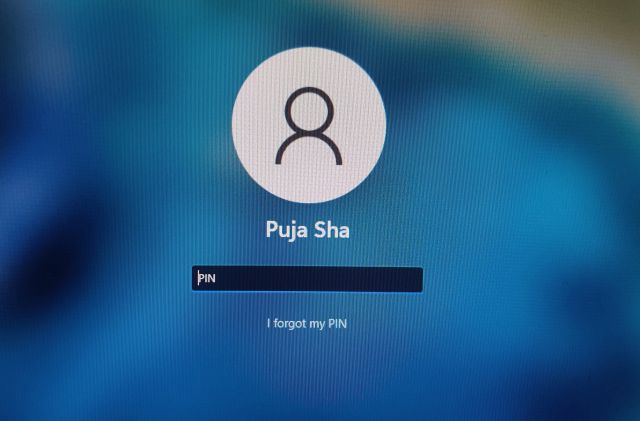
Переключить Пользователи Windows 11, использующие сочетание клавиш Alt + F4
1. Если вы любите старую школу, как и я, вы можете просто нажать сочетание клавиш «Alt + F4», чтобы вызвать приглашение «Завершение работы».
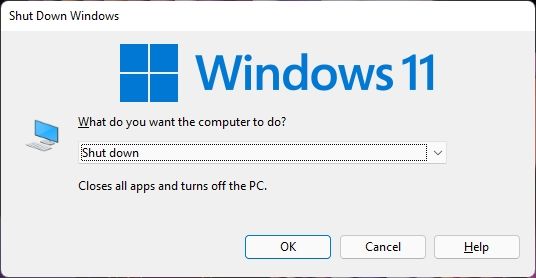
2. Здесь выберите «Сменить пользователя» в раскрывающемся меню и нажмите Enter или OK.
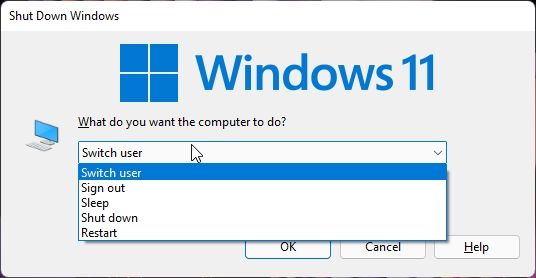
3. Далее вы попадете на экран блокировки, где вы можете легко перейти к другой учетной записи пользователя в Windows 11.
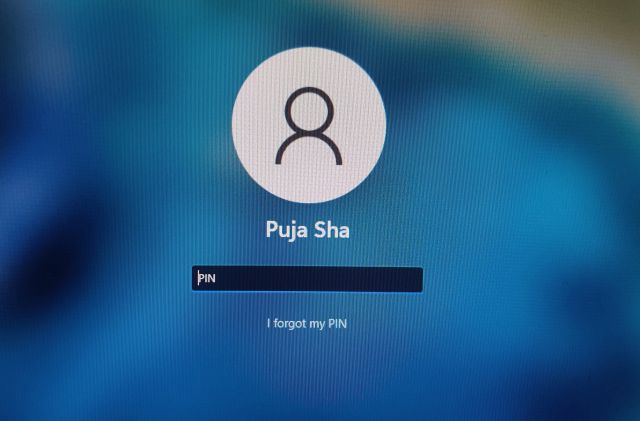
Переключение пользователей в Windows 11 с помощью Ctrl + Alt + Delete
1. Еще один простой способ переключения между учетными записями пользователей в Windows 11 — использование сочетания клавиш «Ctrl + Alt + Delete». После того, как вы используете этот ярлык, нажмите «Сменить пользователя» из вариантов, которые отображаются на вашем экране.
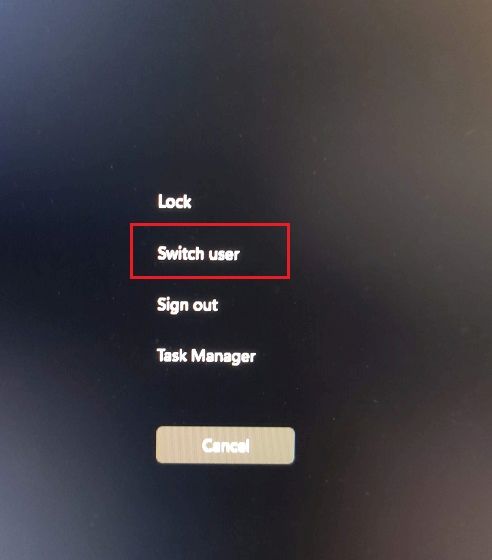
2. Затем вы попадете на экран блокировки Windows 11, где вы сможете открыть другую учетную запись пользователя в левом нижнем углу.
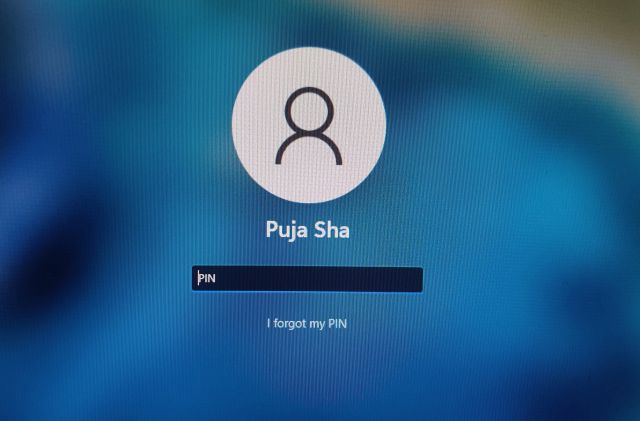
Переключение пользователей в Windows 11 с помощью командной строки, PowerShell или строки запуска
Люди, которым удобнее работать с инструментами командной строки, могут запускать командную строку (CMD), PowerShell или Windows Terminal для переключения между учетными записями пользователей на своем ПК с Windows 11.
1. Для этого откройте любой инструмент командной строки по вашему выбору и выполните приведенную ниже команду. Вам не нужны права администратора для запуска этой команды.
tsdiscon 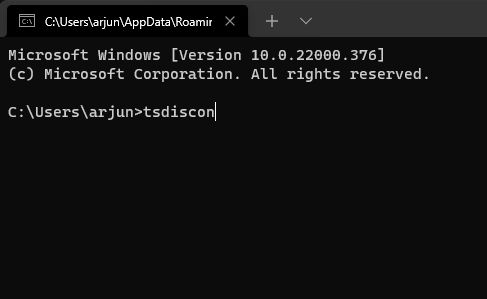
2. Вы также можете использовать сочетание клавиш «Windows + R», чтобы открыть окно «Выполнить». Здесь введите команду tsdiscon, чтобы напрямую заблокировать вашу текущую учетную запись пользователя.

3. Используя любой из описанных выше шагов, вы сразу перейдете к экрану блокировки. Затем вы можете ввести PIN-код/пароль для другой учетной записи и легко изменить учетную запись пользователя.
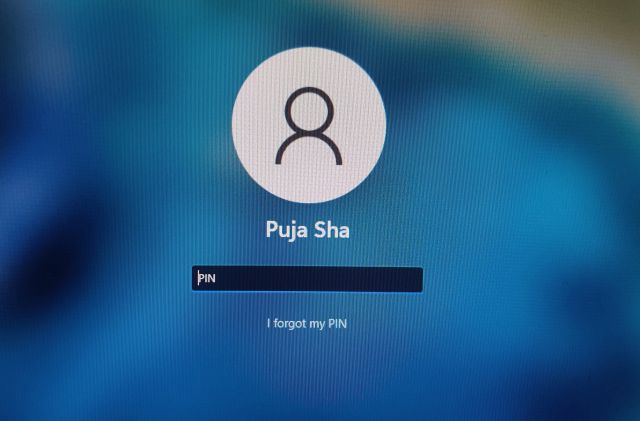
Часто Задаваемые вопросы
Как переключать пользователей в Windows 11?
Вы можете нажать сочетание клавиш «Windows + L», чтобы заблокировать текущую учетную запись пользователя. А затем из нижнего левого угла вы можете легко войти в другую учетную запись пользователя в Windows 11.
Какая команда переключает пользователей в Windows 11?
Просто запустите tsdiscon в командной строке, PowerShell или в строке «Выполнить», чтобы переключить пользователей в Windows 11.
Что такое сочетание клавиш для переключения пользователей в Windows 11?
Нажмите сочетание клавиш «Alt + F4» или «Ctrl + Alt + Del» и выберите «Переключить пользователей».
Итак, это пять различных способов перехода к другому пользователю в Windows 11 без потери данных или закрытия какой-либо программы. Для большинства пользователей меню «Пуск» — это простой и понятный способ переключения пользователей, но для тех, кто хочет больше возможностей с помощью сочетаний клавиш и команд, мы также упомянули об этом. Впрочем, это все от нас. Если вы хотите удалить временные файлы в Windows 11, чтобы освободить необходимое пространство, следуйте нашему связанному руководству. А чтобы удалить результаты поиска Bing из меню «Пуск» Windows 11, у нас также есть специальное руководство для этого. Наконец, если у вас есть какие-либо вопросы, сообщите нам об этом в разделе комментариев ниже.
Оставить комментарий
Asus удваивает линейку Chromebook в Индии, чтобы удовлетворить потребности учащихся во время продолжающейся пандемии. Теперь они выпустили серию Chromebook в бюджетном сегменте, в том числе новый Asus Chromebook CX1101, […]
По мере того, как 2021 год подходит к концу, спрос на портативные компьютеры продолжает расти. Поскольку все больше людей покупают ноутбуки, чем когда-либо прежде, чтобы продолжать свою работу из дома, интерес везде высок. И хотя такие компании, как Lenovo […]
В этом мире нехватки кремния и скальпирования процессоров и графических процессоров многие ищут место для ноутбуков, чтобы предоставить им устройства для замены настольных ПК. Lenovo Legion 7 стремится стать одним из таких устройств, обладая самым быстрым набором […]








 .
.

































