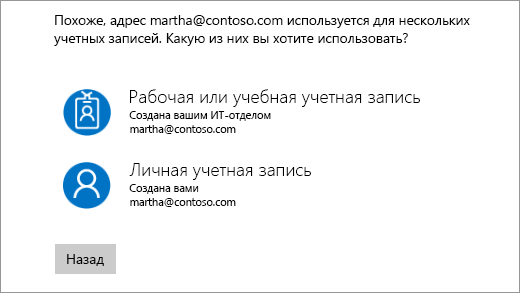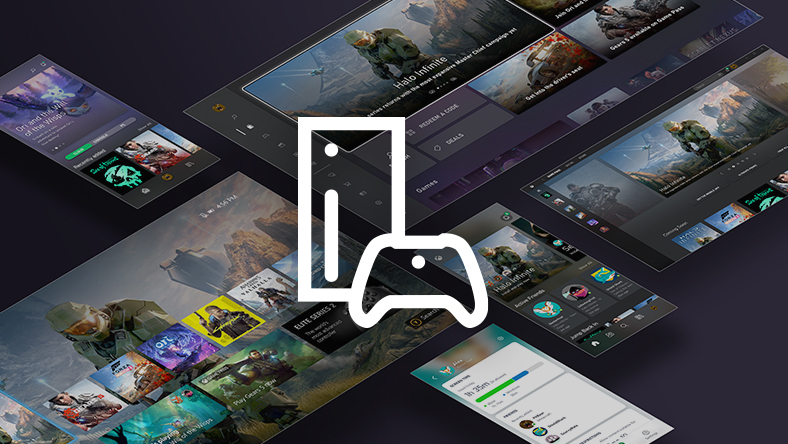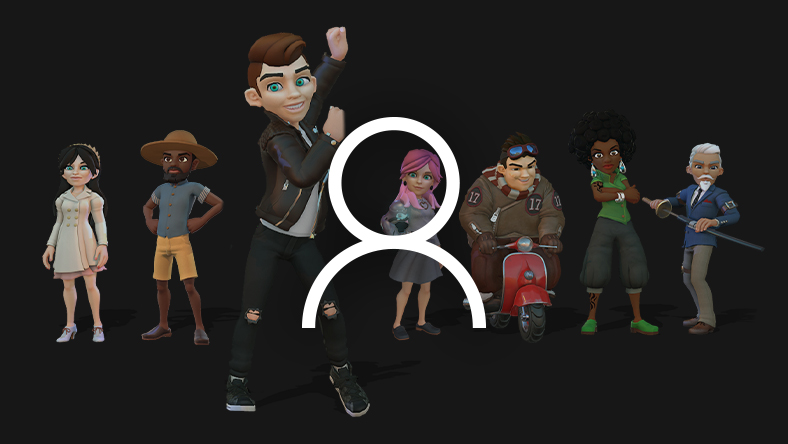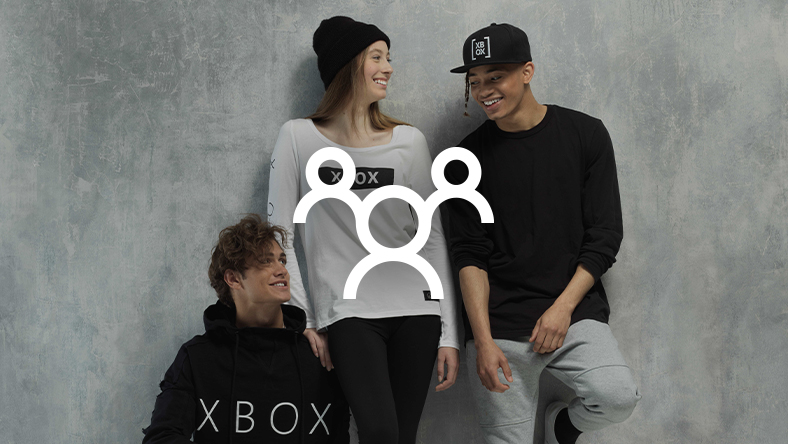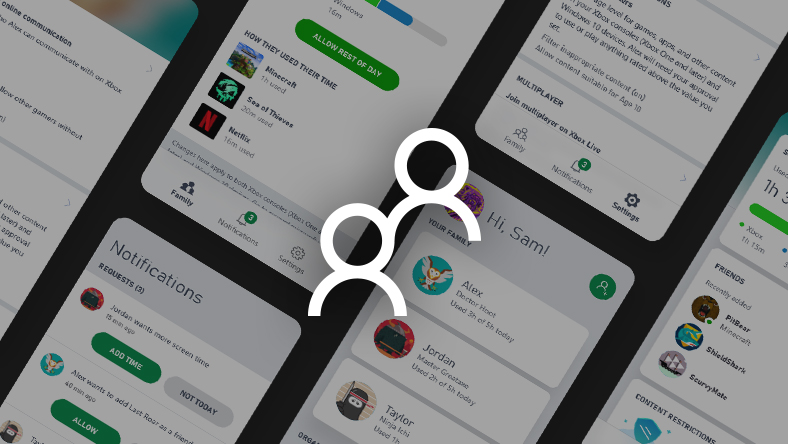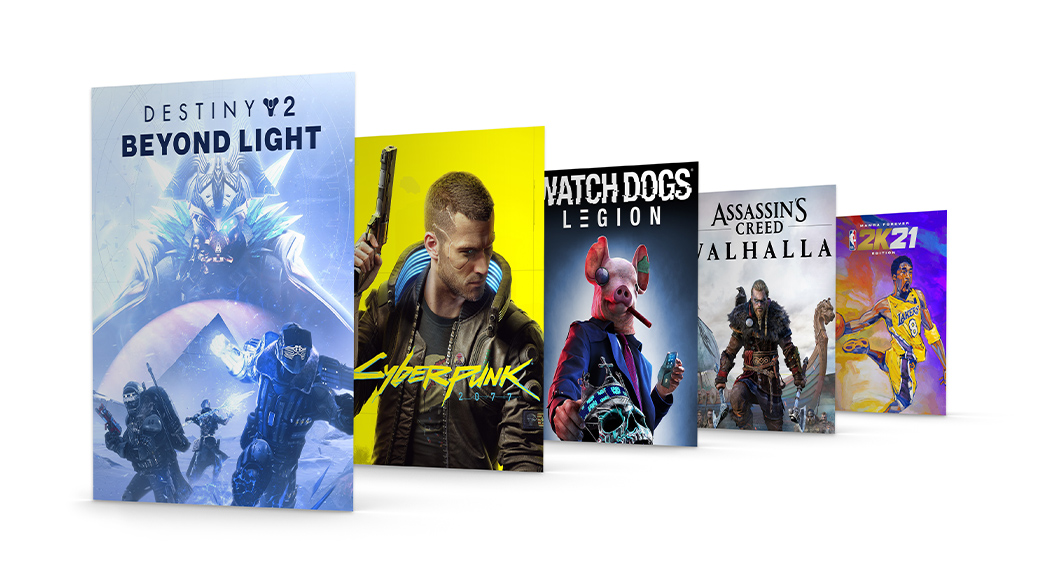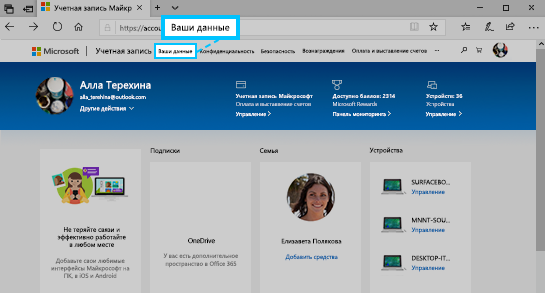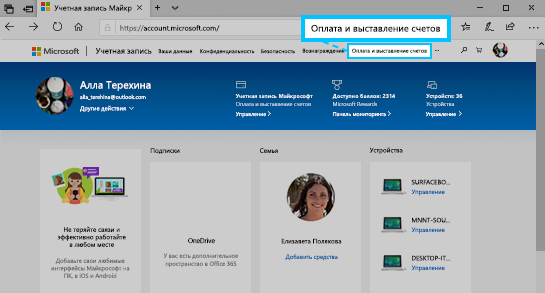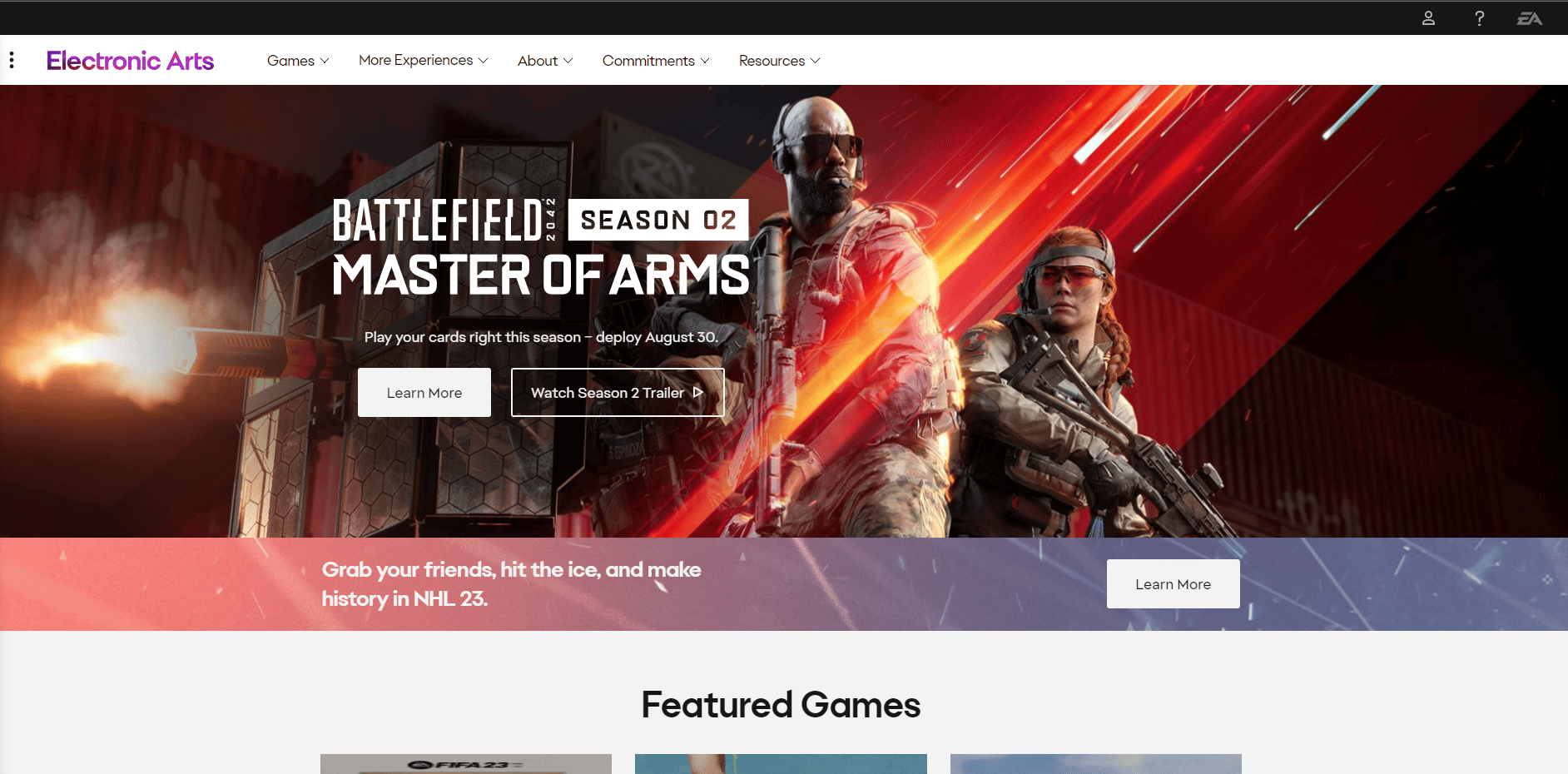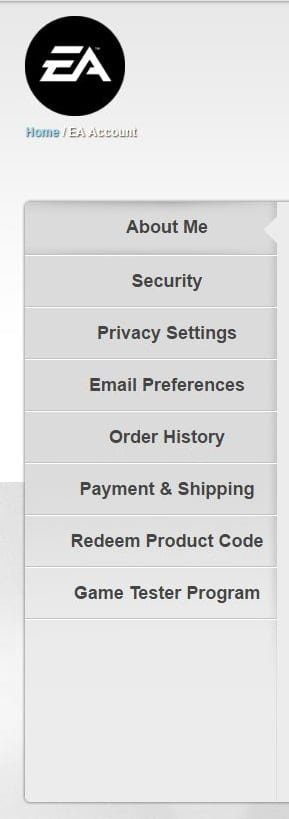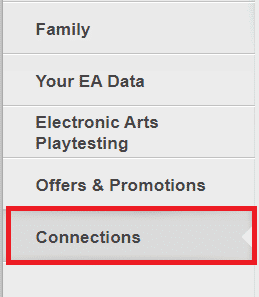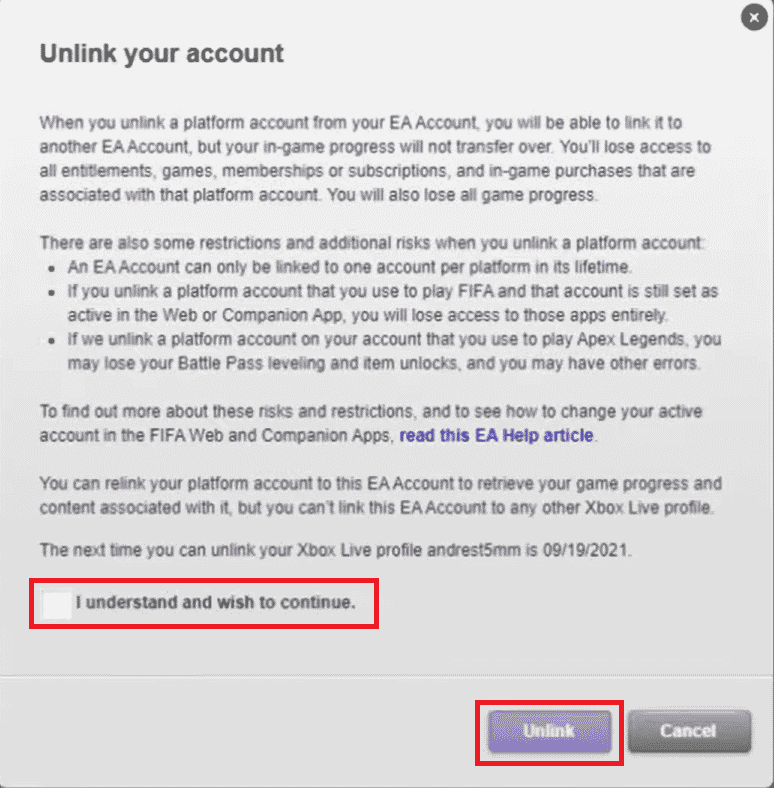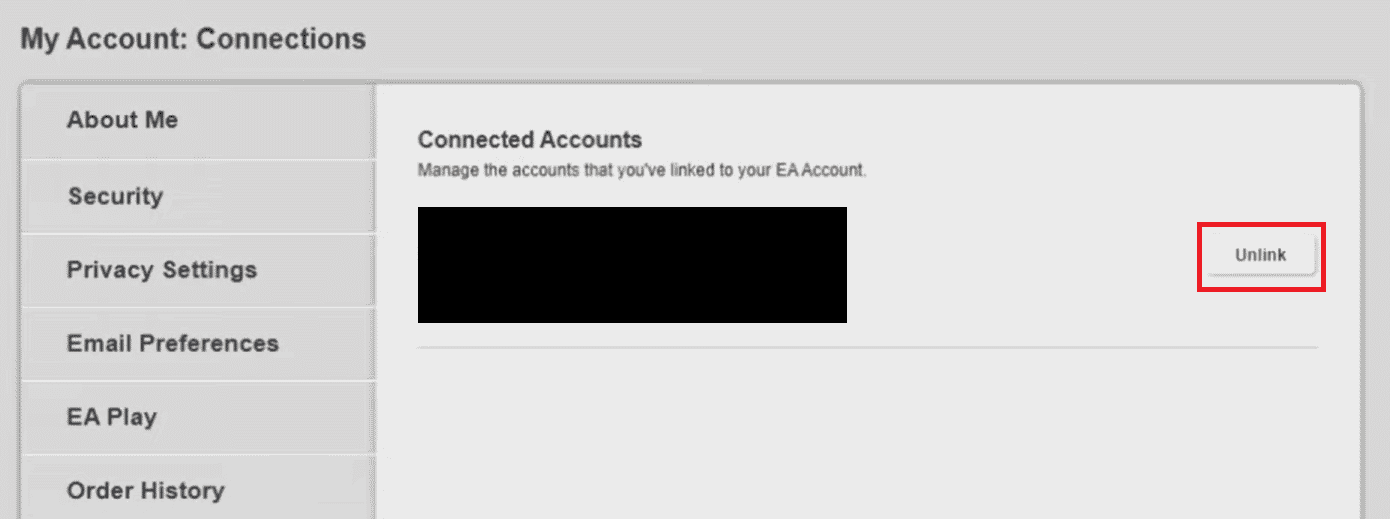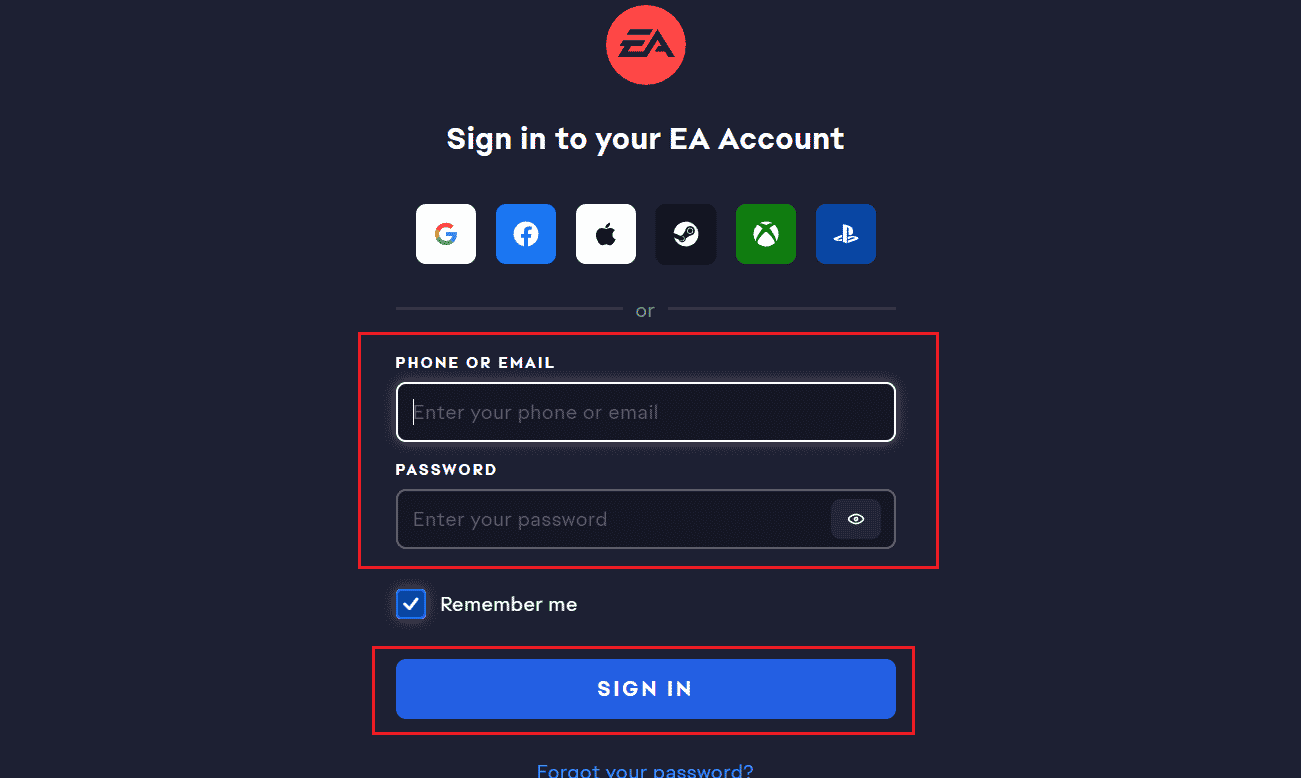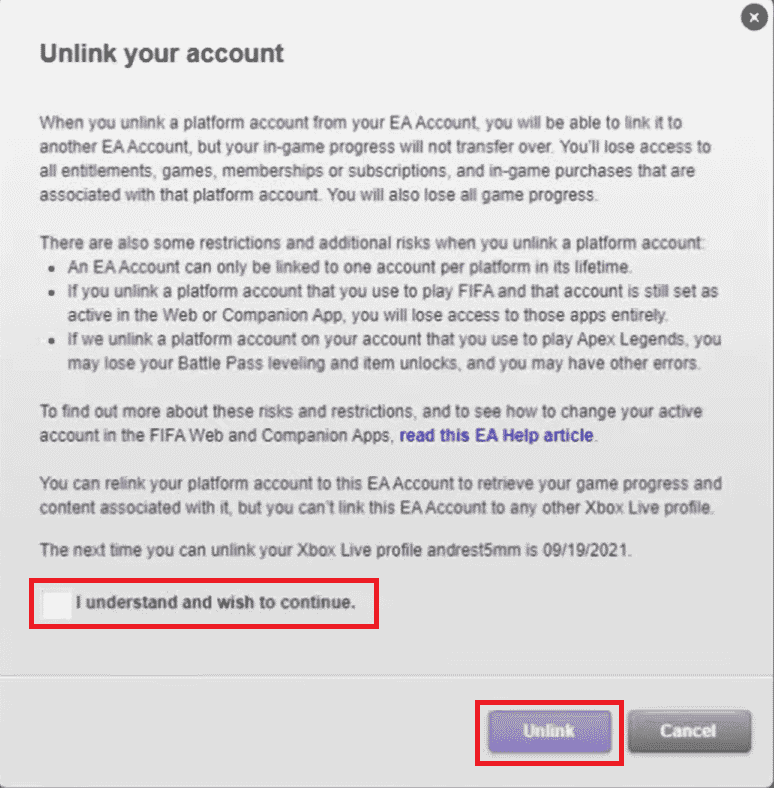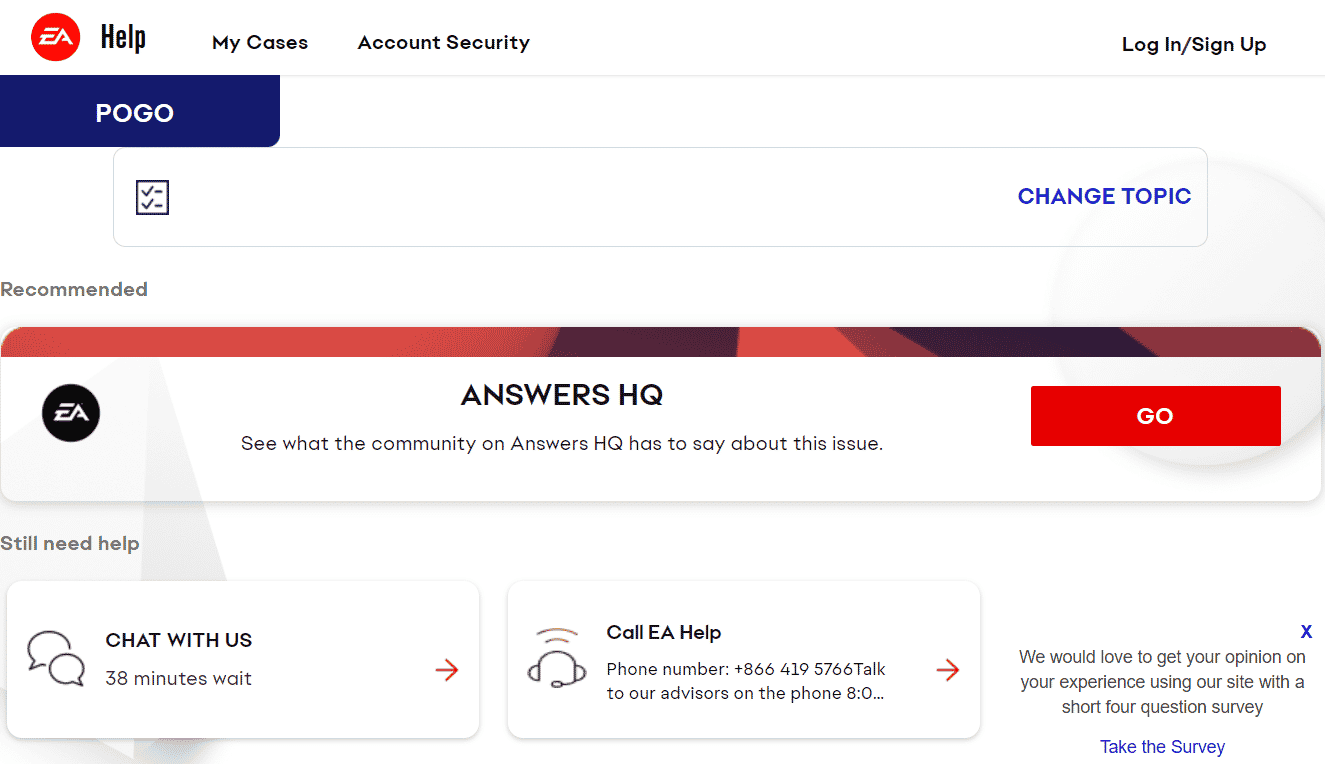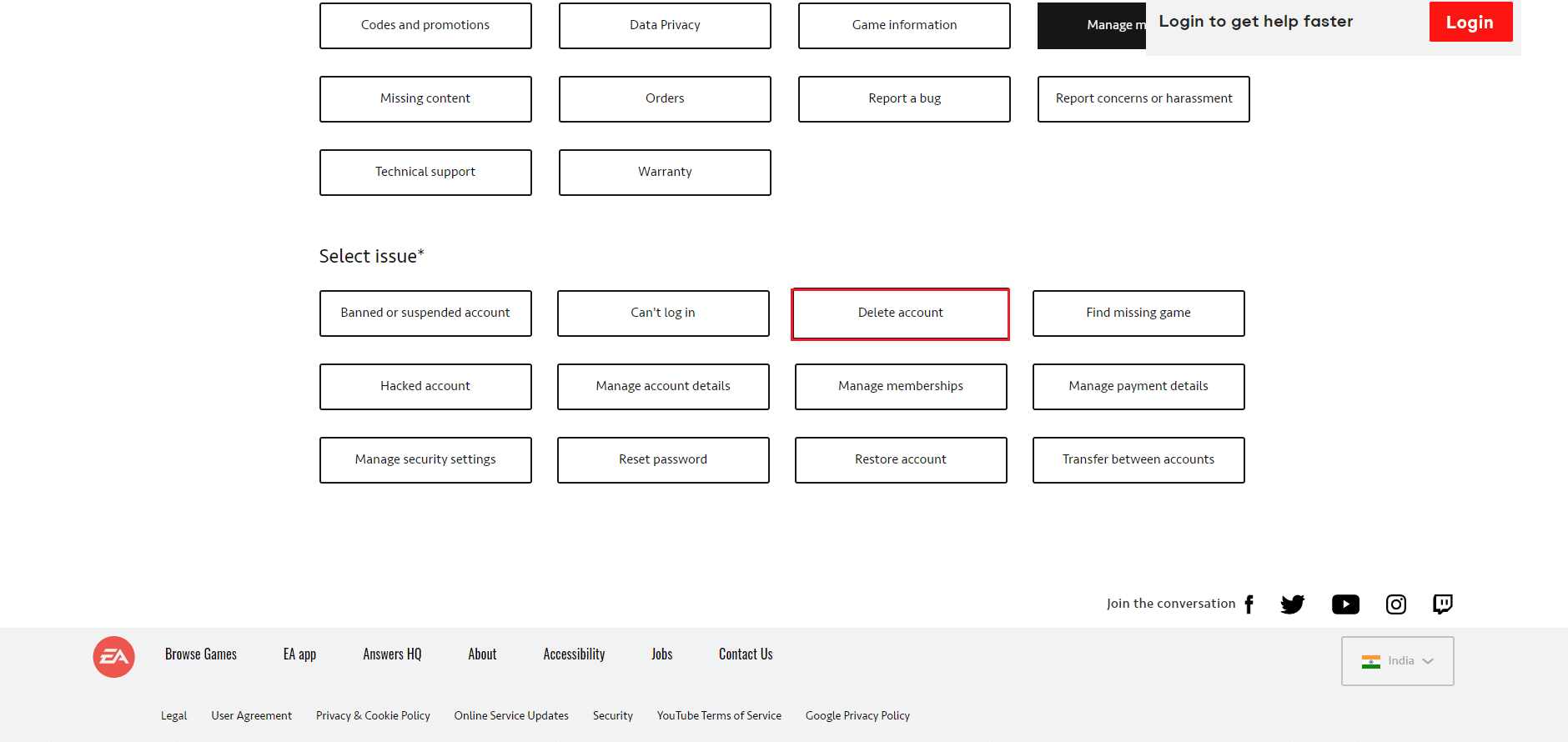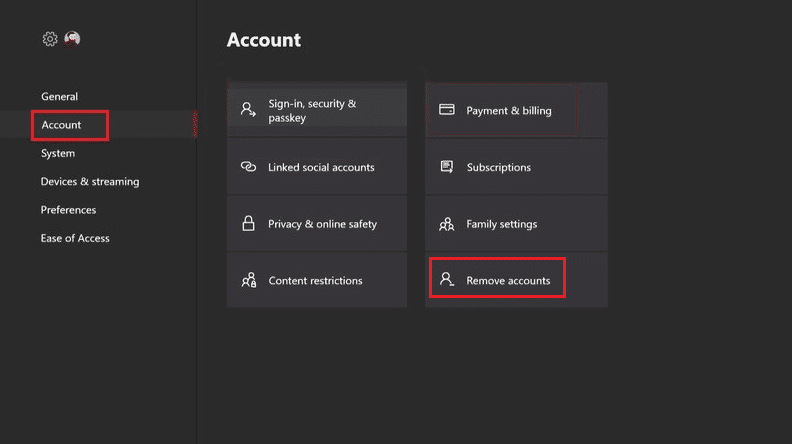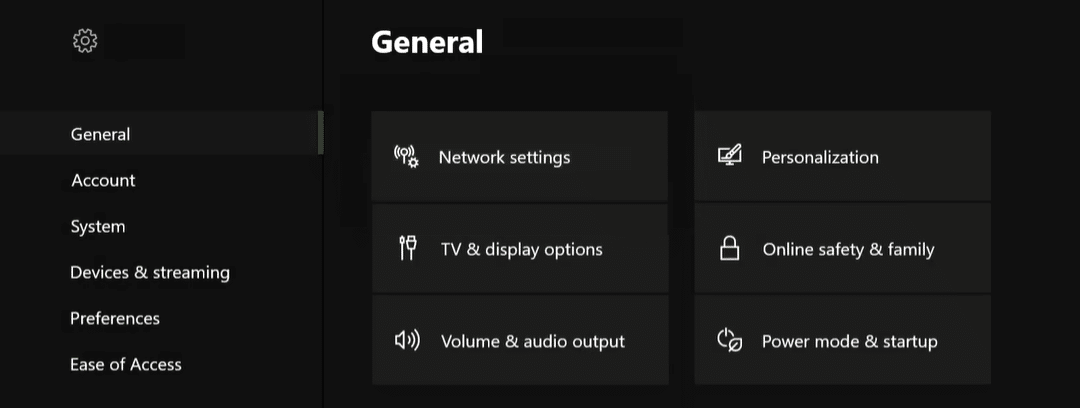Содержание
- Переход от локальной учетной записи к учетной записи Майкрософт
- Изменение адреса электронной почты или номера телефона для учетной записи Майкрософт
- ОДНА УЧЕТНАЯ ЗАПИСЬ ДЛЯ ВСЕГО XBOX
- Будьте на связи со своими друзьями и играми, получайте максимальную отдачу от Xbox, где бы вы ни находились.
- Подключайтесь к устройствам с поддержкой Xbox
- Управляйте вашим профилем Xbox
- Общайтесь с друзьями и сообществом Xbox
- Контролируйте действия своих детей на игровых приставках
- Играйте в многопользовательские игры
- Отправляйтесь на встречу со своей новой любимой игрой
- Покупайте онлайн
- Зарабатывайте награды
- Получайте максимум от Xbox с нашим семейством приложений
- Мобильное приложение Xbox
- Приложение Xbox для ПК с Windows
- Приложение Xbox Game Pass
- Приложение Xbox Family Settings
- Нужна дополнительная поддержка?
- Одна учетная запись для всех служб Microsoft
- Нет учетной записи Microsoft?
- Безопасность
- Конфиденциальность
- Семья
- Платежи и выставление счетов
- Подписки
- Устройства
- Справка
- Войдите в учетную запись и начните работу
- Outlook
- Skype
- Microsoft Edge
- Microsoft Bing
- Microsoft 365
- OneDrive
- Windows
- Microsoft Store
- Кортана
- Изменение имени и адреса электронной почты, связанных с вашей учетной записью Майкрософт
- Windows 10
- Xbox One
Переход от локальной учетной записи к учетной записи Майкрософт
Если вы используете устройство Windows 11, возможно, вы использовали для этого свою учетную запись Майкрософт. После выполнения указанных ниже действий вы сможете увидеть, какая учетная запись в данный момент используется. Для синхронизации параметров и покупок в Microsoft Store для всех ваших устройств необходимо войти в систему с учетной записью Майкрософт.
Выберите начать> Параметры> Учетные записи> Ваши данные.
Выберите Вход с помощью учетной записи Майкрософт. Эта ссылка отображается, только если вы используете локальную учетную запись. Обратите внимание, что если вы видите параметр Войти вместо этого с локальной учетной записью, вы уже используете свою учетную запись Майкрософт.
Follow the prompts to switch to your Microsoft account.
Если вы используете устройство с Windows 10, возможно, вы выполнили вход без использования учетной записи Майкрософт. После выполнения указанных ниже действий вы сможете увидеть, какая учетная запись в данный момент используется. Для синхронизации параметров и покупок в Microsoft Store для всех ваших устройств необходимо войти в систему с учетной записью Майкрософт.
Нажать кнопку Начните, а затем Параметры > учетные записи > Ваши сведения (в некоторых версиях она может быть в & учетных записей электронной почты).
Выберите Вход с помощью учетной записи Майкрософт. Эта ссылка отображается, только если вы используете локальную учетную запись. Обратите внимание, что если вы видите параметр Войти вместо этого с локальной учетной записью, вы уже используете свою учетную запись Майкрософт.
Follow the prompts to switch to your Microsoft account.
Источник
Изменение адреса электронной почты или номера телефона для учетной записи Майкрософт
С помощью учетной записи Майкрософт можно централизованно управлять службами и подписками Майкрософт, такими как Xbox Live, Outlook.com, OneDrive, Skype и Windows 10.
В учетную запись Майкрософт можно добавить до 10 адресов электронной почты или номеров телефона. Адреса электронной почты и номера телефона, связанные с учетной записью Майкрософт, называются псевдонимами. В них используются одинаковые контакты, интернет-хранилище, подписки и параметры учетной записи. Каждый псевдоним можно использовать для входа на устройствах и в службах Windows 10, использующих учетную запись Майкрософт.
Для всех ваших псевдонимов используется один пароль, и с помощью каждого из них можно отправлять и получать сообщения электронной почты. Основной псевдоним используется в качестве имени пользователя для входа в учетную запись, имени пользователя, отображаемого на устройствах с Windows 10, и имени, которое видят получатели сообщений электронной почты.
Вы можете изменять адреса электронной почты или номера телефонов (псевдонимы), связанные с вашей учетной записью Майкрософт. Ниже приведено несколько возможных причин для внесения изменений.
Вы хотите добавить или удалить адрес электронной почты или номер телефона.
Вы хотите использовать другой адрес электронной почты или номер телефона для входа.
Вы хотите, чтобы на ваших устройствах с Windows 10 отображалось другое имя пользователя.
Вам нужен адрес электронной почты, который можно предоставлять другим компаниям и людям, но нельзя использовать для входа в вашу учетную запись или получения доступа к вашим данным.
При входе отобразилось окно «Какую учетную запись следует использовать?».
Если вам нужно изменить свой адрес электронной почты Outlook или пароль своей электронной почты, см. раздел Добавление и удаление псевдонима электронной почты в Outlook.com или Изменение или обновление пароля электронной почты.
Чтобы узнать, как изменить учетную запись, с которой отправляется электронная почта в Outlook.com, просмотрите статью Добавление других учетных записей электронной почты в Outlook.com.
Если у вас есть вопросы о вашей учетной записи электронной почты, см. раздел Техническая поддержка по Outlook.com.
В следующих разделах представлены инструкции по изменению адреса электронной почты или номера телефона для учетной записи Майкрософт. Выберите оптимальный вариант для вашего сценария.
Чтобы добавить новый адрес электронной почты или номер телефона в качестве псевдонима, сделайте следующее:
Войдите в Управление входом в учетную запись Майкрософт с помощью учетной записи Майкрософт. Если у вас возникают проблемы со входом в учетную запись Майкрософт, перейдите в раздел Справка по учетным записям Майкрософт.
Примечание: Вам может потребоваться ввести пароль к вашей учетной записи Майкрософт, код, отправленный на адрес электронной почты, или номер телефона, указанный в разделе сведений о безопасности в вашей учетной записи. Предоставляя нам эти сведения, вы подтверждаете, что запрос поступает от вас.
В разделе Псевдонимы учетной записи выберите Добавить адрес электронной почты или Добавить номер телефона.
Если вы выбрали Добавить номер телефона, перейдите к шагу 5. Если вы выбрали Добавить адрес электронной почты, укажите, какой адрес следует добавить:
Новый адрес электронной почты. Выберите Создать новый адрес электронной почты и добавить его в качестве псевдонима и следуйте инструкциям.
Адрес электронной почты из стороннего домена (например, @gmail.com или @yahoo.com). Выберите Добавить существующий адрес электронной почты как псевдоним учетной записи Майкрософт, а затем — Добавить псевдоним.
После добавления адреса электронной почты вам будет нужно подтвердить, что вы являетесь владельцем учетной записи:
Выберите Подтвердить рядом с новым псевдонимом. На учетную запись будет отправлено сообщение для подтверждения.
Получив сообщение, щелкните ссылку в нем, чтобы подтвердить, что учетная запись принадлежит вам.
Если вы выбрали Добавить номер телефона, сделайте следующее:
Выберите свою страну из списка.
Введите номер телефона, который следует использовать, и нажмите Далее.
Как только вы добавите новый номер телефона, мы отправим на него текстовое сообщение для проверки. Введите код из текстового сообщения и нажмите Далее.
Вы можете использовать любой указанный адрес электронной почты или номер телефона в качестве имени пользователя для входа в учетную запись Майкрософт. Если вы хотите выполнять вход с помощью определенного имени пользователя или изменить используемое для входа на данный момент, вот как это сделать.
Войдите в Управление входом в учетную запись Майкрософт с помощью учетной записи Майкрософт. Если у вас возникают проблемы со входом в учетную запись Майкрософт, перейдите в раздел Справка по учетным записям Майкрософт.
Примечание: Вам может потребоваться ввести пароль к вашей учетной записи Майкрософт, код, отправленный на адрес электронной почты, или номер телефона, указанный в разделе сведений о безопасности в вашей учетной записи. Предоставляя нам эти сведения, вы подтверждаете, что запрос поступает от вас.
Если вы хотите использовать существующий адрес электронной почты или номер телефона, перейдите к шагу 6. Если вы добавляете новый адрес электронной почты или номер телефона, перейдите к шагу 3.
Если вы выбрали Добавить номер телефона, перейдите к шагу 5. Если вы выбрали Добавить адрес электронной почты, укажите, какой адрес следует добавить:
Новый адрес электронной почты. Выберите Создать новый адрес электронной почты и добавить его в качестве псевдонима и следуйте инструкциям.
Адрес электронной почты из стороннего домена (например, @gmail.com или @yahoo.com). Выберите Добавить существующий адрес электронной почты как псевдоним учетной записи Майкрософт, а затем — Добавить псевдоним.
После добавления адреса электронной почты вам будет нужно подтвердить, что вы являетесь владельцем учетной записи:
Выберите Подтвердить рядом с новым псевдонимом. На учетную запись будет отправлено сообщение для подтверждения.
Получив сообщение, щелкните ссылку в нем, чтобы подтвердить, что учетная запись принадлежит вам.
Если вы выбрали Добавить номер телефона, сделайте следующее:
Выберите свою страну из списка.
Введите номер телефона, который следует использовать, и нажмите Далее.
Как только вы добавите новый номер телефона, мы отправим на него текстовое сообщение для проверки. Введите код из текстового сообщения и нажмите Далее.
В разделе Параметры входа выберите Изменить параметры входа.
Установите флажки рядом с псевдонимами, которые вы хотите использовать для входа, или снимите флажки рядом с псевдонимами, которые не следует использовать для входа, а затем нажмите Сохранить.
Чтобы изменить имя пользователя, которое отображается на ваших устройствах с Windows 10, таких как Xbox или Surface, измените ваш основной псевдоним.
Основной псевдоним можно изменять только дважды в неделю.
Если вы хотите изменить имя, отображаемое для вашей учетной записи Майкрософт, следуйте инструкциям на странице Как изменить отображаемое имя для учетной записи Майкрософт.
Войдите в Управление входом в учетную запись Майкрософт с помощью учетной записи Майкрософт. Если у вас возникают проблемы со входом в учетную запись Майкрософт, перейдите в раздел Справка по учетным записям Майкрософт.
Примечание: Вам может потребоваться ввести пароль к вашей учетной записи Майкрософт, код, отправленный на адрес электронной почты, или номер телефона, указанный в разделе сведений о безопасности в вашей учетной записи. Предоставляя нам эти сведения, вы подтверждаете, что запрос поступает от вас.
Выберите Сведения, а затем — Управление входом в учетную запись Майкрософт.
В разделе Псевдонимы учетной записи выберите Сделать основным рядом с псевдонимом, который должен отображаться на ваших устройствах с Windows 10.
Если вы не используете какой-либо адрес электронной почты или номер телефона, его необязательно удалять из списка псевдонимов. Тем не менее, если вы хотите его удалить, вот как это сделать.
Если удалить псевдоним, который является адресом электронной почты в домене Майкрософт (например, @hotmail.com, @live.com, @outlook.com или @msn.com), этот адрес электронной почты окончательно удаляется из ваших систем и его больше нельзя будет использовать для отправки или получения электронных писем. В том числе его нельзя будет перенести в другую учетную запись. Кроме того, корпорация Майкрософт не использует адреса электронной почты повторно после их удаления. Это означает, что псевдоним не удастся вернуть.
ПЕРЕД УДАЛЕНИЕМ! Ознакомьтесь со следующими инструкциями, прежде чем удалять псевдоним:
Сохраните все нужные данные с этого псевдонима, прежде чем удалить его.
Перед удалением основного псевдонима необходимо выбрать другой основной псевдоним. Элементы, связанные с удаленным псевдонимом, не переносятся в новый основной псевдоним. Поэтому если вы используете основную учетную запись для входа в любые другие службы Майкрософт, после ее удаления вы не сможете войти в них.
При удалении адреса электронной почты из стороннего домена (например, @gmail.com) обычно он становится сразу же доступен для добавления в другую учетную запись Майкрософт в качестве псевдонима. ПРИМЕЧАНИЕ. Это удаление не приведет к удалению электронной почты в наших системах. Дополнительные сведения о том, как управлять личными данными, см. в заявлении о конфиденциальности Майкрософт.
Войдите в Управление входом в учетную запись Майкрософт с помощью учетной записи Майкрософт. Если у вас возникают проблемы со входом в учетную запись Майкрософт, перейдите в раздел Справка по учетным записям Майкрософт.
Примечание: Вам может потребоваться ввести пароль к вашей учетной записи Майкрософт, код, отправленный на адрес электронной почты, или номер телефона, указанный в разделе сведений о безопасности в вашей учетной записи. Предоставляя нам эти сведения, вы подтверждаете, что запрос поступает от вас.
Убедитесь, что у вас есть один подтвержденный способ входа, который можно продолжить использовать. Если доступен только один способ входа и вы планируете удалить его, добавьте новый номер телефона или адрес электронной почты.
В разделе Псевдонимы учетной записи выберите Удалить рядом с адресом электронной почты или номером телефона, который вы хотите удалить.
Если при входе отобразился экран «Какую учетную запись следует использовать?», это означает, что у вас есть две учетные записи Майкрософт, использующие один адрес электронной почты.
Чтобы это окно больше не отображалось, следуйте инструкциям в разделе «Я хочу использовать другой адрес электронной почты или номер телефона для входа» на этой странице, чтобы изменить адрес электронной почты, который вы используете для входа в учетную запись Майкрософт. Это действие изменяет только способ входа в учетную запись, но не влияет на связанные с ней данные.
Псевдонимы нельзя переносить из одной учетной записи Майкрософт в другую.
Если удалить псевдоним из учетной записи, которой вы в настоящий момент пользуетесь, он будет удален из наших систем и его нельзя будет восстановить, поэтому вы больше не сможете использовать его для отправки и получения сообщений электронной почты.
Майкрософт не использует псевдонимы повторно после их удаления. Это означает, что он не станет снова доступен в качестве псевдонима или новой учетной записи для вас или других пользователей позже.
Источник
ОДНА УЧЕТНАЯ ЗАПИСЬ ДЛЯ ВСЕГО XBOX
Будьте на связи со своими друзьями и играми, получайте максимальную отдачу от Xbox, где бы вы ни находились.
Подключайтесь к устройствам с поддержкой Xbox
Вам понадобится учетная запись, чтобы играть в игры и получить доступ к другим возможностям консоли Xbox, ПК с Windows и мобильных приложений Xbox. Если у вас еще нет учетной записи, вы можете создать ее бесплатно.
Управляйте вашим профилем Xbox
Редактируйте тег игрока или аватар, обновляйте настройки Xbox, находите и добавляйте друзей и многое другое.
Общайтесь с друзьями и сообществом Xbox
Узнайте, во что играют ваши друзья, поделитесь игровыми клипами и общайтесь в чате.
Контролируйте действия своих детей на игровых приставках
Устанавливайте время работы экрана, обновляйте ограничения по контенту и следите за входящими запросами друзей.
Играйте в многопользовательские игры
Попробуйте лучшие соревновательные и кооперативные игры на консолях Xbox. *
Отправляйтесь на встречу со своей новой любимой игрой
Xbox Game Pass Ultimate включает в себя все преимущества Золотого статуса Xbox Live Gold, более 100 высококачественных игр для консоли и ПК, а также подписку EA Play — и все это по единой низкой ежемесячной цене. **
Покупайте онлайн
Покупайте и загружайте цифровые игры и контент прямо с консоли Xbox, ПК с Windows или на Xbox.com.
Зарабатывайте награды
Программа Microsoft Rewards дает реальные награды за игру, просмотр фильмов и развлечения в Xbox. Начните зарабатывать уже сегодня.
Получайте максимум от Xbox с нашим семейством приложений
Мобильное приложение Xbox
С легкостью делитесь игровыми клипами и скриншотами, общайтесь в чате и получайте уведомления на мобильном телефоне и планшете. Кроме того, играйте в игры с консоли.
Приложение Xbox для ПК с Windows
Находите и играйте в компьютерные игры с Xbox Game Pass, общайтесь с друзьями и покупайте игры для ПК.
Приложение Xbox Game Pass
Настройте оповещения о новых играх, изучите каталог Xbox Game Pass и загружайте игры на свою консоль или ПК в любое время и в любом месте.
Приложение Xbox Family Settings
Удобный способ управлять игровой деятельностью вашего ребенка на консоли Xbox при помощи телефона и в режиме реального времени.
Нужна дополнительная поддержка?
* Многопользовательская онлайн-консоль также доступна с Xbox Game Pass Ultimate.
Источник
Одна учетная запись для всех служб Microsoft
Одна учетная запись. Одна панель управления. Добро пожаловать на страницу учетной записи.
Нет учетной записи Microsoft?
Узнайте, как начать работу с продуктами Microsoft.
Безопасность
Изменяйте пароль, обновляйте секретные вопросы и поддерживайте актуальность важных сведений учетной записи.
Конфиденциальность
Просматривайте историю поиска, посещений веб-страниц, местоположений и многое другое.
Семья
Обезопасьте свою семью в Интернете и оставайтесь на связи, даже когда находитесь вдали друг от друга.
Платежи и выставление счетов
Обновляйте платежную информацию, просматривайте историю заказов, используйте подарочные карты и получайте помощь с оплатой.
Подписки
Быстро продлевайте подписки и управляйте службами Microsoft из единой панели.
Устройства
Найдите и заблокируйте утерянное или украденное устройство Windows 10, сотрите с него данные или запланируйте ремонт и получите помощь.
Справка
Получите помощь и советы экспертов по продуктам и службам Microsoft.
Войдите в учетную запись и начните работу
Пользуйтесь всеми любимыми продуктами и службами Microsoft с помощью единого входа. От Office и Windows до Xbox и Skype – одно имя пользователя и один пароль объединяют вас с самыми важными файлами, фотографиями, людьми и контентом.
Outlook
Почта и календарь в одном. Все, что нужно для эффективной работы и общения дома и в дороге.
Skype
Оставайтесь на связи с близкими на всех устройствах с помощью текстовых сообщений, голосовых и видеозвонков Skype.
Microsoft Edge
Быстрый браузер для эффективной работы в сети: с ним удобно искать информацию, узнавать новое и систематизировать закладки.
Microsoft Bing
Интеллектуальные функции поиска помогают быстро и удобно находить все необходимое — ответы, новости, развлечения и многое другое.
Играйте в любимые игры где угодно. Играйте, общайтесь с друзьями и заходите в сообщества на Xbox One, компьютерах с Windows 10 и мобильных устройствах.
Microsoft 365
Выполняйте важные задачи с Word, Excel, PowerPoint и не только. Каким будет ваш следующий успех с Office 365?
OneDrive
Бесплатно сохраняйте и просматривайте файлы и фотографии на своих устройствах. В учетной записи Microsoft доступно 5 ГБ хранилища, и вы сможете добавить больше при необходимости.
Windows
Найдите и заблокируйте утерянное или украденное устройство Windows 10, сотрите с него данные или запланируйте ремонт и получите помощь.
Microsoft Store
Воспользуйтесь лучшими предложениями Microsoft — от приложений для работы и творчества до игр и развлечений.
Кортана
Экономьте время и будьте организованными — Кортана помогает решать повседневные задачи, чтобы вы не отвлекались на мелочи.
Благодаря MSN полезная информация доступна в любое время.
Источник
Изменение имени и адреса электронной почты, связанных с вашей учетной записью Майкрософт
Windows 10
Обновление имени пользователя или названия компании:
Во войти в свою учетную запись Майкрософт. Примечание.Если вы видите экран с вопросом, какую учетную запись вы хотите использовать, это означает, что с одинаковым адресом электронной почты связаны две учетные записи Майкрософт. Дополнительные сведения о том, как изменить адрес электронной почтыили номер телефона для учетной записи Майкрософт.
Выберите раздел Сведения.
Нажмите Изменить имя, внесите нужные изменения и нажмите Сохранить.
Если у вас возникают проблемы со входом в учетную запись, изменением или добавлением других личных сведений, см. справку по учетной записи Майкрософт.
Обновление основного имени и адреса для выставления счетов, налогов или доставки.
Во войти в свою учетную запись Майкрософт. Примечание.Если вы видите экран с вопросом, какую учетную запись вы хотите использовать, это означает, что с одинаковым адресом электронной почты связаны две учетные записи Майкрософт. Дополнительные сведения о том, как изменить адрес электронной почтыили номер телефона для учетной записи Майкрософт.
Выберите Оплата и выставление счетов > Адресная книга.
Чтобы обновить имеющийся адрес, нажмите Изменить. Чтобы добавить новый, нажмите Добавить новый адрес.
Выберите элементы Сделать основным адресом для доставки и выставления счетов > Сохранить.
Примечание. Указанные выше действия могут меняться в зависимости от страны или региона.
Xbox One
В области Учетная запись выберите & выставление счетов > Изменить адрес вы выставления счетов.
Измените сведения вашей учетной записи выставления счетов.
Чтобы пропустить сведения о выставлении счета, которые не нужно обновлять, нажмите B на контроллере, а затем нажмите кнопку Далее.
После внесения необходимых изменений, нажмите кнопку Сохранить информацию.
Если вам нужно изменить что-то другое, выберите Внести дополнительные изменения.
Источник
Download Article
Download Article
Microsoft’s Xbox Live system makes it easy for parents to monitor and control many aspects of their children’s game play. This includes the games they can run in the system, the amount of time they can play each session and whether they can download additional content. In order to take advantage of these controls, however, the appropriate type of account must be assigned to the youthful players. It’s easy to change an Xbox account to a child account so you can monitor your child’s gaming activities.
-
1
Turn on the television and the Xbox console.
-
2
Sign into the adult account on your Xbox console or create one if the child profile is the only available option.
- The Xbox Guide is found by pressing the center silver button on the Xbox controller.
- Follow the prompts on this screen. The «Create Profile,» «Sign In» and «Sign Out» options are all available from this menu.
Advertisement
-
3
Press the «Guide» button again and then press right on the d-pad until you arrive at the «Settings» menu.
-
4
Arrow down once to the «Family Settings» option and press the A button on the controller.
- The screen will change to a green «Console Safety» screen.
-
5
Turn the console safety on by highlighting the option and pressing the A button.
-
6
Create a pass code and secret question.
-
7
Set the lowest «Ratings and Content» settings you want to be available on any account.
- You will need to set a content limit for each type of media.
-
8
Save and exit the this screen by moving the cursor over that option and pressing the A button.
-
9
Switch to the child profile.
- Press the «Guide» button, press the X button to sign out of your account and then press the X button again to see the available account profiles.
- Choose the child profile and then press the A button to select and sign in.
-
10
Edit the Family Settings on this account.
- Move to the «Settings» menu and select the «Family Settings» option from the Xbox Guide.
- Enter the pass code you set while on your own account profile.
- Choose the «Ratings and Content» menu and set limits for each type of media.
Advertisement
Add New Question
-
Question
If I set up a child account on the Xbox, will my child still have the achievements from when he was using my account info?
No, he will not have the achievements from the other account.
Ask a Question
200 characters left
Include your email address to get a message when this question is answered.
Submit
Advertisement
-
The parental controls on your Xbox console are only as strong as the weakest link. Keep your pass code secure from your children and don’t choose a secret question they would be able to answer. Ensure that all adult and child profiles require the entry of a pass code to play any media you would find objectionable.
Thanks for submitting a tip for review!
Advertisement
-
You may be forced to wipe the account and start fresh if you forget your pass code and secret question answer.
Advertisement
About This Article
Thanks to all authors for creating a page that has been read 94,679 times.
Did this article help you?
Download Article
Download Article
Microsoft’s Xbox Live system makes it easy for parents to monitor and control many aspects of their children’s game play. This includes the games they can run in the system, the amount of time they can play each session and whether they can download additional content. In order to take advantage of these controls, however, the appropriate type of account must be assigned to the youthful players. It’s easy to change an Xbox account to a child account so you can monitor your child’s gaming activities.
-
1
Turn on the television and the Xbox console.
-
2
Sign into the adult account on your Xbox console or create one if the child profile is the only available option.
- The Xbox Guide is found by pressing the center silver button on the Xbox controller.
- Follow the prompts on this screen. The «Create Profile,» «Sign In» and «Sign Out» options are all available from this menu.
Advertisement
-
3
Press the «Guide» button again and then press right on the d-pad until you arrive at the «Settings» menu.
-
4
Arrow down once to the «Family Settings» option and press the A button on the controller.
- The screen will change to a green «Console Safety» screen.
-
5
Turn the console safety on by highlighting the option and pressing the A button.
-
6
Create a pass code and secret question.
-
7
Set the lowest «Ratings and Content» settings you want to be available on any account.
- You will need to set a content limit for each type of media.
-
8
Save and exit the this screen by moving the cursor over that option and pressing the A button.
-
9
Switch to the child profile.
- Press the «Guide» button, press the X button to sign out of your account and then press the X button again to see the available account profiles.
- Choose the child profile and then press the A button to select and sign in.
-
10
Edit the Family Settings on this account.
- Move to the «Settings» menu and select the «Family Settings» option from the Xbox Guide.
- Enter the pass code you set while on your own account profile.
- Choose the «Ratings and Content» menu and set limits for each type of media.
Advertisement
Add New Question
-
Question
If I set up a child account on the Xbox, will my child still have the achievements from when he was using my account info?
No, he will not have the achievements from the other account.
Ask a Question
200 characters left
Include your email address to get a message when this question is answered.
Submit
Advertisement
-
The parental controls on your Xbox console are only as strong as the weakest link. Keep your pass code secure from your children and don’t choose a secret question they would be able to answer. Ensure that all adult and child profiles require the entry of a pass code to play any media you would find objectionable.
Thanks for submitting a tip for review!
Advertisement
-
You may be forced to wipe the account and start fresh if you forget your pass code and secret question answer.
Advertisement
About This Article
Thanks to all authors for creating a page that has been read 94,679 times.
Did this article help you?
Сменить основную учетную запись в Windows может быть немного сложно. Поскольку все настройки, информация профиля и данные учетной записи связаны с вашей учетной записью. В настройках учетной записи Windows вы не найдете возможности изменить свою учетную запись Windows, и это может сильно расстраивать. Есть разница между учетной записью Windows и учетной записью Microsoft. Ваша учетная запись Microsoft позволяет управлять подпиской и такими службами, как Xbox, Live, Outlook.com, Skype и Windows, из одной учетной записи. Вы можете попробовать следующие методы.
Как изменить основную учетную запись Microsoft в windows
Решение: сменить учетную запись пользователя
В этом методе мы сначала переключим учетную запись для входа на ту, которую вам нужно установить в качестве основной, переключившись на локальную учетную запись пользователя, а затем снова переключимся на учетную запись Microsoft по вашему выбору. Учетная запись локального пользователя — это просто учетная запись Windows, которую вы используете для входа в систему. Чтобы настроить эту учетную запись, вам нужны только имя пользователя и пароль, и вы даже можете удалить пароль, если хотите.
Шаг 1. Переключитесь на локальную учетную запись пользователя
- В меню Windows нажмите «Настройки».
- Щелкните Учетные записи, а затем выберите вместо этого Войти с локальной учетной записью.
Вместо этого нажмите Войти с локальной учетной записью.
- Нажмите кнопку «Далее» для подтверждения. Теперь введите свои учетные данные для учетной записи Microsoft для проверки.
- Теперь настройте свое имя пользователя и пароль для локальной учетной записи пользователя и нажмите «Далее».
настройте свое имя пользователя и пароль для локальной учетной записи пользователя
- Вы можете оставить поле пароля пустым, если не хотите использовать пароль.
- После того, как он настроен, и вы будете готовы, просто нажмите кнопку с надписью «Выйти и Готово».
- Вы вернетесь к экрану входа в систему, и теперь вы можете войти в систему с новой учетной записью локального пользователя.
Шаг 2. Переключитесь на учетную запись Microsoft
- В меню Windows нажмите «Настройки», а затем нажмите «Учетные записи».
- Щелкните ссылку с надписью «Войти с учетной записью Microsoft».
Щелкните ссылку с надписью «Войти с учетной записью Microsoft».
- Введите учетные данные своей учетной записи Microsoft, которую вы хотите установить в качестве основной учетной записи, и нажмите Далее.
Введите учетные данные своей учетной записи Microsoft, которую вы хотите установить в качестве основной учетной записи.
- Если у вас включена двухфакторная аутентификация, вам нужно будет выбрать вариант того, как вы хотите проверять вещь.
- Введите код от Microsoft для проверки, а затем введите текущий пароль локальной учетной записи, который вы установили ранее.
Теперь введите текущий пароль локальной учетной записи, который вы установили ранее.
- Windows предложит вам установить ПИН-код, если у вас его еще нет, а если он у вас уже есть, просто нажмите Далее и введите ПИН-код.
Windows предложит вам установить PIN-код, если вы еще не сделали этого.
- Теперь вы успешно переключились с учетной записи локального пользователя на учетную запись Microsoft.
Нажмите кнопку «Пуск», а затем выберите «Настройки»> «Учетные записи»> «Электронная почта и учетные записи». В разделе «Учетные записи, используемые другими приложениями» выберите учетную запись, которую вы хотите удалить, а затем нажмите «Удалить».
Вот как:
- Нажмите кнопку Xbox, чтобы открыть руководство.
- Выберите Система> Настройки> Учетная запись> Удалить учетные записи.
- Выберите учетную запись, которую вы хотите удалить, а затем нажмите «Удалить» для подтверждения.
- Когда вы закончите, выберите «Закрыть».
Как мне отвязать мою учетную запись Xbox от Windows 10?
Вот как:
- Нажмите кнопку Xbox , чтобы открыть гид.
- Выберите Профиль и система> Настройки> Учетная запись> Удалить учетные записи.
- Выберите учетную запись, которую вы хотите удалить, а затем нажмите «Удалить» для подтверждения.
Как удалить учетную запись Microsoft из Windows 10?
Чтобы удалить учетную запись Microsoft с ПК с Windows 10:
- Нажмите кнопку «Пуск», а затем — «Настройка».
- Щелкните Учетные записи, прокрутите вниз и щелкните учетную запись Microsoft, которую вы хотите удалить.
- Щелкните Удалить, а затем щелкните Да.
Можете ли вы отключить учетную запись Xbox от Microsoft?
Перейдите в «Настройки», «Приложения», прокрутите вниз до Xbox Live и нажмите на него, а затем на «Удалить». Я считаю, что самый простой ответ на этот вопрос заключается в том, что ваш идентификатор Xbox ID просто еще один идентификатор пользователя для вашей учетной записи Microsoft.
Можно ли окончательно удалить учетную запись Xbox?
Нажмите кнопку «Пуск», а затем выберите «Настройки»> «Учетные записи»> «Электронная почта и учетные записи». В разделе Учетные записи, используемые электронной почтой, календарем и контактами, выберите учетную запись, которую вы хотите удалить, а затем выберите Управление. Выберите Удалить учетную запись с этого устройства. Выберите Удалить для подтверждения.
Как мне отвязать свой тег игрока от моей учетной записи Microsoft?
Полное удаление моего тега игрока (учетной записи Microsoft)
- Перейдите в «Настройки» и выберите «Система».
- Выберите Хранение.
- Выберите Все устройства.
- Выберите Профили игроков.
- Выберите тег игрока, который хотите удалить.
- Выберите Удалить.
- Выберите один из следующих вариантов:
Что произойдет, если я удалю Xbox из своей учетной записи Microsoft?
Эта медитация удаляет профиль, но оставляет сохраненные игры и достижения. Выберите «Удалить профиль и элементы», чтобы удалить профиль и связанные с ним сохраненные игры и достижения.
Как мне отменить синхронизацию моей учетной записи Microsoft?
Чтобы найти настройки синхронизации, нажмите кнопку «Пуск», затем выберите «Настройки»> Учетные записи > Синхронизируйте свои настройки. Чтобы остановить синхронизацию настроек и удалить их из облака, отключите синхронизацию настроек на всех устройствах, подключенных к вашей учетной записи Microsoft. Как только это будет сделано, вам нужно будет удалить его из своей учетной записи.
Как удалить учетную запись Microsoft с моего устройства?
Сделайте локальную учетную запись как учетную запись администратора.
- Нажмите клавишу Windows + R, чтобы открыть команду запуска.
- Введите netplwiz, чтобы открыть учетные записи пользователей.
- В учетных записях пользователей выберите пользователя.
- Под пользователем просто выберите учетную запись Microsoft.
- Нажмите на удаление.
- Нажмите «Применить».
- Нажмите ОК.
Как удалить учетную запись Microsoft из Windows 10 без кнопки удаления?
Чтобы удалить учетную запись, перейдите в «Настройки»> «Учетные записи»> «Электронная почта и учетные записи».. » Теперь выберите учетную запись, которую хотите удалить, и нажмите кнопку «Удалить».
Могу ли я использовать Windows 10 без учетной записи Microsoft?
Теперь вы можете создать автономную учетную запись и войти в Windows 10. без учетной записи Microsoft — вариант был всегда. Даже если у вас есть ноутбук с Wi-Fi, Windows 10 просит вас подключиться к беспроводной сети, прежде чем перейти к этой части процесса.
Как удалить учетную запись Microsoft из других приложений Windows 10?
Удалить учетную запись, используемую другими приложениями
- Откройте «Настройки» и щелкните / коснитесь значка «Учетные записи».
- Щелкните / коснитесь «Электронная почта и учетные записи» слева, затем щелкните / коснитесь учетной записи, которую вы хотите удалить, в разделе «Учетные записи, используемые другими приложениями» справа, а затем щелкните / коснитесь кнопки «Удалить». (…
- Щелкните / коснитесь Да для подтверждения. (
Обновлено: 05.02.2023
Релиз игры, даже если это выход в другом лаунчере, порой сопровождается багами и ошибками. Сейчас мы рассмотрим популярные проблемы steam-версии и способы решений.
1. Не могу присоединиться к другу, у которого НЕ steam-версия.
Решение достаточно простое. Если у вас Windows 10 то по-умолчанию установлена программа Xbox Game Bar. Всё что от вас требуется — либо войти в учётную запись, либо зарегистрироваться там, а затем просто открыв игру, использовать сочетание клавиш Win + G чтобы открыть оверлей Xbox и через него добавлять друзей и приглашать их.
2. Как найти друзей в Xbox Game Bar.
Открыв оверлей сочетанием клавиш Win + G, перейдите в раздел сообщества Xbox, и там вводите никнеймы друзей. Найдя нужных, «подписывайтесь» на них. Ваши друзья затем должны подписаться в ответ.
3. Не получается войти в аккаунт Xbox Game Bar.
Ничего страшного, это вызвано устаревшей версией программы. Через магазин Windows, который также по-умолчанию установлен на каждом пк с Windows 10 просто обновите программу.
4. У меня странная ошибка входа на английском языке.
Во-первых, бесполезно нажимать на YES, это не поможет. Во-вторых, некоторые токены Xbox Live придётся удалить. Ничего сложного тут нет:
5. Не получается найти друга в Xbox Game Bar.
Мы надеемся, что этот гайд был полезен для Вас! Покоряйте бескрайние моря, Пираты, приятной Вам игры и попутного ветра в Sea of Thieves!
Как сменить учетную запись xbox в sea of thieves
Sea of Thieves
13 июн. 2020 в 0:21
13 июн. 2020 в 7:15
Возникла такая же проблема. Вроде сменил тег в xbox, а в игре в стиме он не поменялся.
13 июн. 2020 в 13:24
2
1
Xbox Play Anywhere no longer working with Family Account
I bought the game digitally, and I have Xbox Live Gold under my account (the primary). My wife plays under her own account, a family account that’s bundled under mine. Since I’m the primary, I play on my Windows 10 PC, and she plays on the Xbox One.
This setup worked just fine, until last night. Last night, it started throwing errors, saying that we couldn’t both be signed in at the same time. If I signed in on the PC, it would boot her on the Xbox, and vice versa. This happened even though we’re using separate accounts.
I’m guessing that Rare updated their username validation service and it started causing this issue. It’s not due to the patch, because we played after downloading the patch just fine. It has to be a backend update.
I thought about contacting Microsoft Support, but I don’t think this is their issue since it worked fine for the first week. But, I’m wondering if anybody else has encountered this issue, and has a suggestion or resolution.
I filed a help ticket last night through the site, but haven’t gotten a response yet.
Как сменить учетную запись xbox в sea of thieves
Господа, русский язык в игре как включить? Или ждать пока в России не стартанет?
Алексей, Он от каких то настроек зависит на пк. Нужно в настройках языка и даты перетащить русский вверх вроде.
Кто то сталкивался с такой проблемой ? Alabasterbeard, Allmondbeard и Cyanbeard
Связь с Xbox Live и/или с сервером Sea of Thieves прервалась. Пожалуйста, проверьте состояние сетевого подключения через меню «Настройки» — «Сеть».
При этом в сети потеря пакетов 100%.
Игорь, аналогичная хуйня, сегодня уже буду звонить в тех.поодержку, т.к. текстовая не помогла
Мелкомягкие уже не знают, как продвигать свои платформы, которые никому нафиг не упали. То какие-то псевдореалистичные гоночки выпускают, то вот мультяшных пиратов сделали.
А если у меня winda 7-смогу я загрузить игру. И вообще можно такое сделать ?
Я купил Xbox game pass, хотел скачать sea of thieves но пишет более не доступна
А можно как то изменить настройки графики игры не входя в саму игру ?
Кто то сталкивался с такой проблемой ? Alabasterbeard, Allmondbeard и Cyanbeard
Связь с Xbox Live и/или с сервером Sea of Thieves прервалась. Пожалуйста, проверьте состояние сетевого подключения через меню «Настройки» — «Сеть».
При этом в сети потеря пакетов 100%. Аналогична проблеме Игоря
Как сменить учетную запись xbox в sea of thieves
А что делать, если вырубается пк в определённом месте игры?
Как только хочу отдать сундук пирату, комп перезагружается.
Константин, проблема в самом пк, либо перегрев либо блок питания не справляется
Как правильно ставить паруса для большей скорости?
Просто оставлять их на одном месте, или поворачивать до максимума для попутного ветра?
Привет всем, как получить звание магист мореход дьявола? Картограф дьявола я получил.
Юрий, пользователь-твоё назв компа-appdata-local-athena-saved-config-windowclient
Добрый день, в меню команды есть пункт возможность подсоединятся друзьям. Так вот как пригласить друга прямо из сессии или же как подключится к другу в сессию(не в лобби)?
Кирилл, спасибо, нашел. Однако все файлы в той папке, кроме Engine, пустые. Прописать запуск в оконном режиме негде(
Сервера в РФ есть? И какой в среднем у всех пинг в РФ?
Степан, на уровне парусов будет виден поток ветра. Если белые линии ветра идут на тебя, то ветер встречный и будешь плыть медленно. Чтобы скорость была наибольшей необходимо повернуть парус так, чтобы линии ветра входили перпендикулярно в сам парус с тыловой его стороны
Павел, её можно продать в таверне на любом форпосте пирату возле камина. Это разблокирует некоторые элементы сета «Пламенеющая дракониха». Всего книг 20 — по 5 книг в 4 категориях. За сбор каждой категории разблокируется оружие. Некоторые элементы, такие как парус, корпус и проклятье разблокируются через достижения в приключениях
Читайте также:
- Как найти свою семью в симс 4
- Как выглядит мумия в реальной жизни
- Как пользоваться печатным станком в майнкрафте
- Кто ты по знаку зодиака из блоггеров по майнкрафту
- Игры как divinity 2
Electronic Arts — известная компания по производству видеоигр, связанная с Xbox, PS и другими игровыми устройствами. Большинство его игр также совместимы с ПК и мобильными телефонами. Он обслуживает почти 600 миллионов активных игроков и фанатов по всему миру. В этой статье вы узнаете, как изменить свою учетную запись EA в EA или как привязать новую учетную запись EA к Xbox One. Также будет обсуждаться, почему вы не можете объединить две учетные записи EA. Давайте управлять настройками учетной записи EA, чтобы играть без сбоев.
Вы можете изменить свой адрес электронной почты, чтобы обновить идентификатор электронной почты, и региональные настройки, чтобы обновить свой язык или страну проживания. Тем не менее, вы должны ввести код, отправленный для подтверждения вашей личности. Выполните перечисленные шаги, чтобы внести указанные изменения в свою учетную запись Electronic Arts:
1. Посетите Веб-сайт учетной записи ЕА и войдите в свою учетную запись.
2. Нажмите на свой профиль учетной записи EA и нажмите на вкладку «Обо мне» на левой панели.
3. Нажмите «Изменить», чтобы внести изменения в вашу основную информацию, чтобы обновить любую из следующих деталей:
- Идентификатор советника
- Показать имя
- Настоящее имя
- Дата рождения
4. Введите код подтверждения, отправленный на ваш зарегистрированный почтовый ящик, чтобы подтвердить то же самое.
Как вы можете изменить свою учетную запись EA на Xbox One?
Чтобы настроить учетную запись EA на Xbox One, выполните следующие действия:
1. Запустите Страница ВХОДА EA и введите учетные данные своей учетной записи EA, чтобы войти в свою учетную запись.
2. Нажмите «Подключения» > «Отключить» рядом с подключенной учетной записью.
3. Установите флажок «Я понимаю и хочу продолжить» и нажмите «Отключить», как показано ниже.
4. Снова запустите Страница ВХОДА EA в веб-браузере.
5. Щелкните значок Xbox Live, войдите в свою учетную запись Xbox и возобновите игру.
Как вы можете изменить свою учетную запись EA в EA?
Выполните следующие действия, чтобы изменить настройки учетной записи EA в EA:
1. Посетите Веб-сайт учетной записи ЕА и войдите в свою учетную запись.
2. Щелкните Подключения.
3. Нажмите кнопку «Отключить» рядом с подключенной учетной записью, которая выделена ниже.
4. Отметьте вариант, который я понимаю и хочу продолжить, и нажмите «Отключить».
5. Снова запустите Страница ВХОДА EA и войдите в учетную запись в своем браузере.
Как связать новую учетную запись EA с Xbox One?
Выполните следующие действия, чтобы привязать новую учетную запись EA к Xbox One:
Примечание. Если учетная запись EA и учетная запись, в которую вы входите, имеют один и тот же адрес электронной почты, вам потребуется подтвердить данные для входа.
1. Запустите Страница ВХОДА EA в браузере.
2. Войдите в учетную запись, используя свои учетные данные для входа, чтобы связать свою учетную запись EA.
Как отвязать учетную запись EA Origin от Xbox?
Выполните следующие шаги, чтобы отменить связь учетной записи EA Origin с Xbox:
1. Введите свои учетные данные для входа в систему EA на ВОЙТИ В EA страницу для входа в свою учетную запись EA.
2. Нажмите на вкладку «Подключения», а затем на «Отключить» рядом с вашей подключенной учетной записью.
3. Установите флажок «Продолжить» внизу.
4. Затем нажмите «Отключить» во всплывающем окне «Отключить учетную запись».
Как отвязать учетную запись EA от Xbox One?
Прочтите наше руководство о том, как отвязать учетную запись EA от Xbox, и сделайте то же самое.
Можно ли объединить две учетные записи EA?
Нет, объединить две учетные записи EA невозможно. В вашей учетной записи EA используется большой объем данных для фоновой обработки. Вы, скорее всего, потеряете свою учетную запись, если данные будут потеряны во время слияния.
Как вы можете объединить учетные записи EA?
EA или Electronic Arts не разрешают пользователям объединять свои учетные записи, поскольку это может привести к потере данных. Вы можете связаться со службой поддержки ЕА чтобы они объединили ваши учетные записи. Вам помогут после проверки, либо сделают это за вас.
Как можно удалить свою учетную запись EA?
Следуйте нашему эксклюзивному руководству по удалению учетной записи EA в Windows 10, чтобы сделать это.
Как вы можете удалить учетную запись Xbox?
Выполните следующий шаг, чтобы удалить свою учетную запись Xbox на консоли Xbox:
1. Нажмите кнопку Xbox на контроллере, чтобы открыть руководство пользователя.
2. Выберите Профиль и система > Настройки.
3. Затем выберите «Учетная запись», а затем «Удалить учетные записи», как показано ниже.
4. Выберите профиль, который хотите удалить, и выберите Удалить.
Как вы можете изменить свой тег игрока Xbox бесплатно?
Выполните следующие шаги, чтобы изменить свой тег игрока Xbox:
1. Нажмите кнопку Xbox и выберите Система.
2. Затем перейдите в «Настройки», затем выберите «Персонализация».
3. Перейдите в Мой профиль > Настроить профиль.
4. Выберите свой тег игрока.
5. Снова выберите свой тег игрока, введите новый тег игрока и сохраните.
Примечание. Вы также можете выбрать предложенный вариант из отображаемого списка.
***
Xbox и другие игровые устройства всегда привлекали молодежь. Были даны ответы на частые вопросы о настройках учетной записи EA и настройках Xbox. В случае любых других вопросов или предложений, вы можете прокомментировать ниже. Кроме того, дайте нам знать, что вы хотите узнать дальше.
Когда вы входите в Windows 11/10/8, ваше полное имя отображается рядом с изображением вашей учетной записи на начальном экране. Если имя совпадает с именем, которое вы используете для учетной записи Microsoft в Windows, шансов изменить имя становится меньше, поскольку имя синхронизируется с настройками вашей учетной записи на microsoft.com. Но вы можете, если хотите, изменить сохраненную учетную запись Microsoft в Магазине Windows. Это не так сложно, как предыдущее, и вы легко справитесь со всем необходимым.
Чтобы изменить свою учетную запись Microsoft с помощью приложения Windows Store, сделайте следующее.
- Запустить Microsoft Store
- В разделе «Настройки» выберите свою учетную запись.
- Затем в разделе «Ваша учетная запись» выберите параметр «Сменить пользователя».
- Наконец, введите имя пользователя и пароль, которые вы хотите изменить, и сохраните изменения.
- В следующий раз, когда вы войдете в систему, вы сможете войти в Магазин с новой учетной записью!
Обновите свое имя или название вашей компании в Магазине Windows
Чтобы обновить свое имя или название компании в Магазине Windows:
- Войдите в свою учетную запись Microsoft.
- Если вы видите экран с вопросом, какую учетную запись вы хотите использовать, это означает, что у вас есть две учетные записи Microsoft, связанные с одним и тем же адресом электронной почты.
- Выберите вашу информацию.
- Выберите Изменить имя
- Внесите желаемые изменения
- Щелкните Сохранить.
Изменение имени и адреса для выставления счетов, доставки или налогов в Microsoft Store
Чтобы изменить имя и адрес для выставления счетов, доставки или налогов:
- Войдите в свою учетную запись Microsoft.
- Выберите Оплата и выставление счетов> Адресная книга.
- Чтобы обновить существующий адрес, выберите Изменить.
- Чтобы добавить новый адрес, выберите Добавить новый адрес.
- Выберите Установить в качестве предпочтительного адреса для выставления счетов и доставки> Сохранить.
Измените данные, связанные с вашей учетной записью Microsoft в Xbox
Чтобы изменить имя и адрес, связанные с вашей учетной записью Microsoft в Xbox:
- Выберите «Настройки»> «Все настройки».
- В разделе «Аккаунт» выберите «Оплата и выставление счетов»> «Изменить адрес для выставления счетов».
- Измените информацию о своей платежной учетной записи.
- Чтобы пропустить платежную информацию, которую не нужно обновлять, нажмите B на вашем контроллере, а затем выберите Далее.
- Когда вы закончите, выберите Сохранить информацию.
Если вам нужно изменить что-то еще, выберите Внести дополнительные изменения.
Надеюсь это поможет!
Эти ссылки также могут вас заинтересовать:
- Преимущества использования учетной записи Microsoft
- Отключите локализацию, чтобы увидеть ВСЕ приложения Магазина Windows.
.