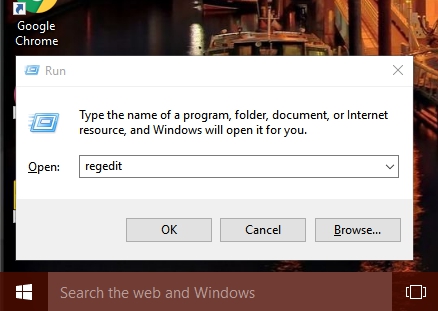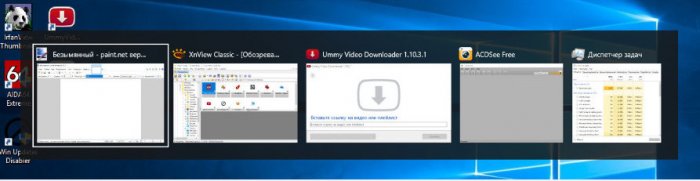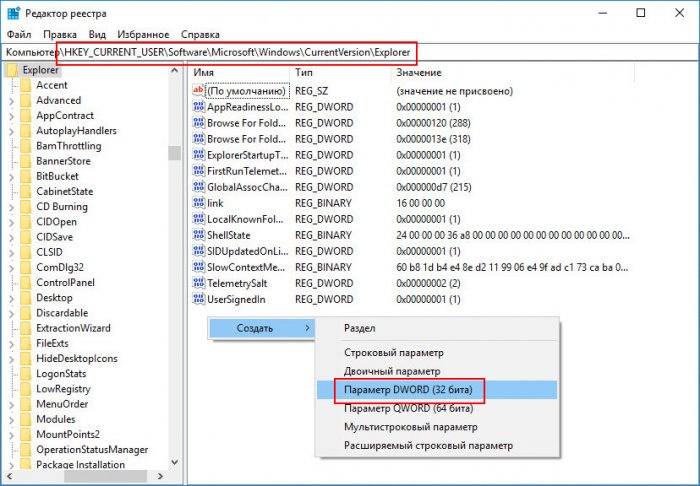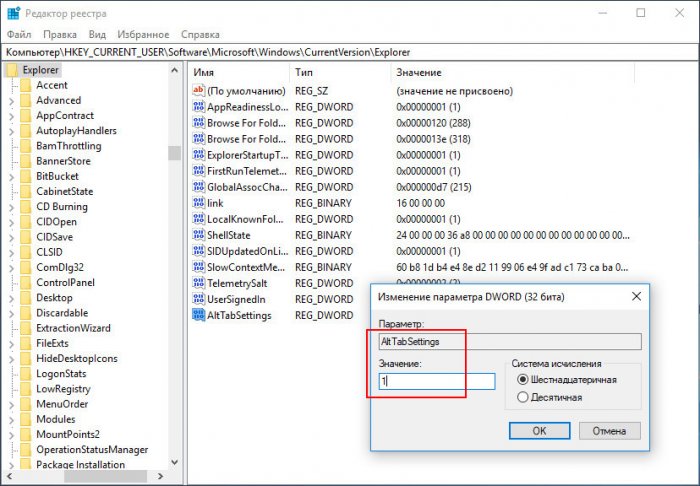Одна из лучших функций Windows 10 — настраиваемый переключатель задач. После недавнего обновления Windows переключатель задач показывает предварительный просмотр окон в реальном времени и большие миниатюры, чтобы вам было легче ориентироваться. Однако это новое поведение расстроило многих старых пользователей Windows, которым нужен простой переключатель задач без красивой анимации. Кроме того, новое обновление изменило способ отображения вкладок Microsoft Edge в переключателе задач. Поэтому, если вы хотите восстановить старую конфигурацию и дополнительно настроить поведение Alt + Tab в Windows 10, следуйте нашему простому руководству.
Здесь мы упомянули два способа настройки поведения Alt + Tab в Windows 10. Вы можете вернуться к простому переключателю задач, а также включить отображение вкладок Edge при циклическом переключении между несколькими приложениями. Вы можете нажать на ссылку ниже и легко перейти к соответствующему руководству.
Вернуться к старому поведению Alt + Tab в Windows 10
1. Прежде всего, нажмите Win + R, чтобы открыть окно «Выполнить». Теперь введите в диалоговом окне regedit и нажмите Enter, чтобы открыть редактор реестра.
2. Затем скопируйте указанный ниже путь, вставьте его в адресную строку и нажмите Enter. Вы перейдете прямо в папку проводника.
HKEY_CURRENT_USER Программное обеспечение Microsoft Windows CurrentVersion Explorer
3. Теперь щелкните правой кнопкой мыши пустую панель в разделе «Проводник» и выберите «Значение DWORD (32 бита)».
4. Здесь переименуйте имя значения в AltTabSettings и нажмите Enter.
5. Теперь дважды щелкните AltTabSettings и измените значение данных на 1. Наконец, нажмите «ОК».
6. Теперь перезагрузите компьютер, и у вас должно получиться прежнее поведение Alt + Tab в Windows 10. В случае, если вы хотите вернуть современный переключатель задач, просто измените значение данных на 0 и перезагрузите компьютер. Вот и все.
Показывать вкладки Microsoft Edge в переключателе задач Alt + Tab
После недавнего обновления Windows 10 пользователи сообщали, что вкладки браузера не отображаются в переключателе задач при переключении с помощью сочетания клавиш Alt + Tab. Если у вас возникла эта проблема, вот как вы можете восстановить поведение Al + Tab.
1. Найдите «Настройки» в меню «Пуск» и откройте его.
2. Теперь перейдите в Система -> Многозадачность. Здесь, в разделе «Alt + Tab», выберите «Открыть Windows и все вкладки в Edge».
3. Теперь вы найдете свои отдельные вкладки Microsoft Edge в переключателе задач во время циклического переключения сочетания клавиш Alt + Tab в Windows 10.
Персонализируйте переключатель задач в Windows 10
Вот как вы можете настроить поведение Alt + Tab по умолчанию в Windows 10. За последние несколько лет переключатель задач претерпел множество улучшений. Некоторым это понравилось, а некоторые по-прежнему предпочитают старый способ циклического просмотра приложений. Во всяком случае, это все от нас. Если вы хотите узнать больше о таких советах и приемах Windows 10, прочтите нашу связанную статью.
Основная идея новой функции Вкладки в приложениях — предоставить пользователю возможность эффективно организовать рабочее пространство: открытые веб-сайты в браузере, документы в текстовом редакторе — все приложения, связанные с одной задачей, могут быть сгруппированы в одном окне.
Используя клавиши Alt + Tab в Windows 10, вы можете быстро переключатся между открытыми окнами и вкладками. Иногда чтобы сделать рабочий процесс более удобным, может потребоваться настроить переключение так, чтобы, при нажатии сочетания клавиш Alt + Tab, игнорировались вкладки, и вы переключались только между открытыми окнами. К счастью это очень просто.
Настроить в Windows 10, переключение межу окнами и вкладками с помощью Alt + Tab.
Откройте приложение «Параметры».
Перейдите Система → Многозадачность.
Справа перейдите к опции — При Нажатии Alt + Tab показывать:
В раскрывающемся списке выберите Только Окна.
Значение по умолчанию для этой опции — Окна и вкладки.
Вы справились.
Этот же параметр можно настроить с помощью правки реестра.
Настроить поведение Alt + Tab для Вкладок приложений с помощью реестра.
Чтобы скрыть или показать вкладки в представлении «Alt + Tab» с помощью настройки реестра, вам необходимо изменить параметр DWORD (32-бита) AltTabExcludeInactiveTabs в следующей ветке реестра.
HKEY_CURRENT_USERSoftwareMicrosoftWindowsCurrentVersionExplorerAdvanced
Установка его значения равным 1 скроет вкладки из Alt + Tab. Значение 0 является значением по умолчанию, то есть вкладки будут видны при использовании Alt + Tab.
Примечание: Даже если вы используете 64-битную Windows, вы все равно должны изменить 32-разрядное значение DWORD.
Статьи по теме:
Как включить поддержку вкладок в проводнике Windows 10
Как исключить определенные приложения из наборов вкладок в Windows 10.
Как открыть папку в новой вкладке проводника Windows 10.
Этот пост поможет вам изменить настройки Alt + Tab в Windows 10. Когда мы нажимаем горячую клавишу Alt + Tab, отображаются эскизы открытых окон и вкладок Microsoft Edge, что помогает переключаться с одного приложения на другое. Если ты хочешь, ты можешь настроить это поведение по умолчанию Alt + Tab вы можете это сделать.
- Один из вариантов позволяет использовать старое или классическое меню Alt + Tab (также известное как Переключатель задач), который показывает только значки открытых программ, а не эскизы.
- Второй вариант помогает указать, хотите ли вы скрыть или показать вкладки Microsoft Edge в меню Alt + Tab, отображать только открытые окна, открытые окна и 3 последних вкладки Microsoft Edge и т. Д.
Перед тем как сделать это, убедитесь, что горячая клавиша Alt + Tab работает нормально. Если клавиши Alt + Tab не работают, вам следует сначала исправить это. После этого попробуйте следующие методы настройки параметров Alt + Tab:
- Использование редактора реестра
- С помощью приложения «Настройки».
1]Переключитесь на старое меню Alt + Tab с помощью редактора реестра.
Этот метод помогает переключиться с современного или стандартного меню Alt + Tab на старое меню Alt + Tab и наоборот.
- Открыть редактор реестра
- Ключ доступа к проводнику
- Создать значение DWORD AltTabSettings
- Измените данные значения DWORD значения AltTabSettings.
Сначала запустите редактор реестра.
Идти к Исследователь ключ. Его путь —
HKEY_CURRENT_USERSOFTWAREMicrosoftWindowsCurrentVersionExplorer
Под клавишей Explorer создайте AltTabSettings Значение DWORD. Для этого щелкните правой кнопкой мыши по этой клавише, перейдите к Новый меню и щелкните DWORD (32-битное) Значение.
Когда значение будет создано, переименуйте его в AltTabSettings.
Дважды щелкните это значение AltTabSettings, и откроется небольшое окно. Там в поле Value data добавьте 1и нажмите Ok.
Теперь перезапустите проводник. Используйте горячую клавишу Alt + Tab. Вы увидите, что отображается классическое меню Alt + Tab.
Чтобы отменить изменения, выполните указанные выше действия, добавьте 0 в поле «Значение» и снова перезапустите проводник, чтобы использовать меню Alt + Tab по умолчанию.
2]Показать или скрыть вкладки Microsoft Edge в меню Alt + Tab с помощью приложения «Настройки».
Эта опция помогает установить, хотите ли вы отображать только открытые окна, открытые окна, а также вкладки Microsoft Edge и т. Д. Давайте посмотрим, как это сделать.
![показать или скрыть вкладки Microsoft Edge, только открытые окна и т. д. показать или скрыть вкладки Microsoft Edge, только открытые окна и т. д.]()
- Запустите приложение Windows Settings, используя Win + I горячая клавиша
- Нажмите на Система
- Доступ Многозадачность в левой части
- Использовать Alt + Tab раздел с правой стороны.
Там вы увидите раскрывающееся меню для Нажатие Alt + Tab показывает вариант. Воспользуйтесь этим меню и выполните необходимые действия.
Используя эти два встроенных способа, вы можете настроить параметры Alt + Tab.
Если вы хотите настроить Alt + Tab по-другому, например, изменить затемнение фона, сделать фон сетки прозрачным, непрозрачным и т. Д., Вы можете попробовать наш бесплатный инструмент AltPlusTab.
Переключение между несколькими приложениями на устройствах под управлением Windows 10 можно выполнить с помощью комбинации двух кнопок клавиатуры: Alt-Tab.
Мы знаем это, потому что мы постоянно используем эту функцию, чтобы легко и быстро управлять нашими задачами и инструментами. Но что мы можем сделать, когда функции переключения Alt-Tab не работают?
Теперь, если вы никогда не сталкивались с этой проблемой, вы заметите, что не имеете ни малейшего представления об устранении проблемы с горячей клавишей Alt-Tab, а это означает, что правильное руководство будет более чем полезным.
В этом отношении вы можете в любое время использовать приведенные ниже шаги, чтобы узнать, как легко исправить функцию переключения Alt-Tab в Windows 10.
Alt-Tab — одно из самых основных сочетаний клавиш, которое пользователи используют почти каждый день. Невозможность использовать Alt-Tab может быть большой проблемой, и в этой статье мы рассмотрим следующие проблемы:
- Alt-Tab не переключает Windows 10. Несколько пользователей сообщили, что Alt-Tab не переключает окна на их ПК с Windows 10. Это может быть раздражающей проблемой, но вы сможете решить ее с помощью одного из наших решений.
- Alt-Tab не работает должным образом.В некоторых случаях сочетание клавиш Alt-Tab может не работать должным образом на вашем ПК.
- Alt-Tab не работает с Excel. Иногда эта проблема может затрагивать другие приложения, такие как Microsoft Excel. Стоит отметить, что эта проблема затрагивает и другие сторонние приложения.
- Alt-Tab Aero Peek не работает— пользователи сообщают, что функция Aero Peek не работает на их ПК. Однако вы можете решить эту проблему, просто повторно включив Aero Peek на своем ПК.
- Alt-Tab не показывает предварительный просмотр, рабочий стол. Несколько пользователей сообщили, что ярлык Alt-Tab не показывает предварительный просмотр окна или рабочий стол.
- Alt-Tab быстро исчезает — это еще одна проблема, связанная с сочетанием клавиш Alt-Tab. Несколько пользователей сообщили, что меню Alt-Tab быстро исчезает.
Как исправить Alt-Tab в Windows 10?
1. Убедитесь, что вы включили функцию переключения приложений.
- Откройте «Настройки», затем нажмите «Система».
- На правой панели выберите Многозадачность.
- В нижней части экрана найдите пункт При нажатии Alt-Tab отображаются окна, открытые в… Выберите нужный вариант.
Ярлык Alt-Tab для переключения между различными приложениями включен по умолчанию в Windows 10. Но если вы используете несколько мониторов, вам нужно внести небольшое изменение.
2. Используйте альтернативное программное решение
Другой вариант — использовать специальный инструмент управления буфером обмена. Они могут удалить функцию ярлыка Alt-Tab.
Такое программное обеспечение позволяет вам создавать историю вашего буфера обмена, сохраняя, упорядочивая и получая доступ к файлам, папкам или тексту из одного и того же места.
Вы можете использовать его для сохранения текстов, ссылок, файлов или изображений в выделенном пространстве, которое вы можете настроить по своему усмотрению, а затем получить к ним доступ одним щелчком мыши.
Вы можете сохранить неограниченное количество фрагментов в истории буфера обмена. Кроме того, вы можете настроить любимые фрагменты буфера обмена и установить звуковые сигналы для определенных процессов.
3. Исправьте проблему, изменив значения реестра.
- Нажмите одновременно кнопки Windows + R, чтобы открыть диалоговое окно «Выполнить».
- Введите regedit в поле ввода и нажмите Enter или нажмите OK.
- В окне, которое будет отображаться на вашем устройстве, перейдите к пути
HKEY_CURRENT_USERSoftwareMicrosoftWindowsCurrentVersionExplorer - Просто разверните каждый путь, щелкнув HKEY_CURRENT_USER, затем Software и так далее.
- На левой панели найдите AltTabSettings DWORD.
- Если этот DWORD недоступен, вам необходимо его создать. Для этого просто щелкните правой кнопкой мыши правую панель и выберите «Создать» > «Значение DWORD (32-разрядное)».
- Теперь введите AltTabSettings в качестве имени нового DWORD.
- Дважды щелкните DWORD AltTabSettings и измените его значение Data на 1. После этого нажмите OK, чтобы сохранить изменения.
После создания этого DWORD и изменения его значения проблема должна быть решена.
Несколько пользователей сообщили, что это значение уже есть в их реестре, и решили проблему, просто удалив AltTabSettings из реестра.
Чтобы удалить его, щелкните его правой кнопкой мыши и выберите в меню Удалить. Когда появится меню подтверждения, нажмите «Да», чтобы продолжить. Как только вы удалите это значение из своего реестра, проверьте, решена ли проблема.
4. Перезапустите проводник Windows.
- Нажмите Ctrl + Shift + Esc, чтобы открыть диспетчер задач.
- Теперь найдите процесс Windows Explorer, щелкните его правой кнопкой мыши и выберите в меню «Перезагрузить».
После этого ваш проводник Windows должен перезапуститься, и сочетание клавиш Alt-Tab снова начнет работать. Имейте в виду, что это может быть лишь временным решением.
5. Убедитесь, что опция Peek включена
- В строке поиска введите расширенный.
- Теперь выберите Просмотреть дополнительные параметры системы.
- Нажмите кнопку «Настройки» в разделе «Производительность».
- Теперь убедитесь, что опция «Включить Peek» отмечена. Нажмите «Применить» и «ОК», чтобы сохранить изменения.
Многие пользователи сообщали, что команда Alt-Tab не работала на их ПК, но им удалось это исправить, просто включив опцию Peek. После включения опции команда Alt-Tab должна снова начать работать.
6. Отключите периферийные устройства
По словам пользователей, Alt-Tab не работает на их ПК из-за различных периферийных устройств. Эта проблема может возникать из-за таких устройств, как гарнитуры или USB-мыши.
Пользователи сообщили, что решили эту проблему после отключения гарнитуры или USB-мыши от ПК.
Это простой обходной путь, и если у вас возникла эта проблема, обязательно попробуйте отключить периферийные устройства.
Имейте в виду, что это может быть только временное решение, поэтому вам придется повторить его, если проблема появится снова.
7. Отключить/включить горячие клавиши
- Нажмите Windows Key + R и введите gpedit.msc. Нажмите Enter или OK.
- Теперь запустится редактор групповой политики. На левой панели перейдите в «Конфигурация пользователя» > «Административные шаблоны» > «Компоненты Windows» > «Проводник».
- На правой панели дважды щелкните Отключить горячие клавиши Windows.
- Выберите «Включено» и нажмите «Применить» и «ОК», чтобы сохранить изменения.
Если это не сработает, повторите те же действия, но на этот раз выберите Disabled. Теперь проверьте, работают ли ваши горячие клавиши. Если ничего не работает, выберите «Не настроено» и сохраните изменения.
Если вы не можете получить доступ к групповой политике или хотите быстро внести эти изменения, вы можете выполнить их с помощью файла реестра.
Для этого вам необходимо загрузить файлы реестра для отключения горячих клавиш Windows, а также для включения горячих клавиш Windows обратно.
После загрузки файлов реестра просто дважды щелкните файл реестра, чтобы запустить его. Когда появится диалоговое окно подтверждения, нажмите «Да«.
Несколько пользователей сообщили, что они решили проблему после использования файла реестра для отключения горячих клавиш Windows, поэтому обязательно попробуйте это.
Конечно, вы всегда можете отменить изменения, используя файл реестра для включения горячих клавиш Windows Key. Но как насчет последней ОС от Microsoft? Работает ли Alt-Tab в Windows 11?
Вокруг этой функции ходило много слухов, и мы также хотим пролить немного света на эту тему.
Как настроить параметры Alt+Tab в Windows 11?
- Используйте Windows key + I ярлык на клавиатуре, чтобы открыть приложение «Настройки».
- Оставайтесь на первой вкладке (Система) и выберите параметр «Многозадачность».
- Разверните меню, соответствующее разделу Alt + Tab, и выполните настройку в соответствии с вашими потребностями.
Наряду со всеми интересными функциями, представленными в Windows 11, интерфейс Alt+Tab также подвергся капитальному ремонту и теперь может похвастаться более совершенным видом с размытым фоном, в отличие от старого, который практически занимал весь экран.
Нововведение не упустило и функциональный аспект, и теперь вы также можете настроить функцию Alt + Tab, чтобы открывать вкладки браузера (то есть MS Edge) в виде отдельных окон в Windows 11, как показано ниже:
Alt-Tab в Windows 11 не работает: как разблокировать Alt-Tab?
- Первое, что вам нужно попробовать, это обновить Windows 11.
- Для этого просто откройте «Настройки» и выберите «Центр обновления Windows» на левой панели.
- Нажмите кнопку «Проверить наличие обновлений» и дождитесь завершения сканирования.
- Если обновление указано позже, нажмите «Загрузить и установить», чтобы получить его.
Неработающие экземпляры Alt-Tab в Windows 11 можно исправить с помощью исправлений ОС, если возникла ошибка. Наряду с исправлениями, ваши драйверы также должны быть обновлены. Но это не всегда работает так, как задумано, особенно когда задействованы сторонние драйверы.
Запуск устаревших версий клавиатуры и/или графического драйвера может привести к нежелательным последствиям. Пришло время позаботиться об этом, а использование DriverFix сделает весь процесс быстрым и легким.
Конечно, список виновных столь же обширен, как и в Windows 10, как и возможные исправления. Если вам нужна дополнительная помощь, вот подробное руководство о том, как исправить неработающее сочетание клавиш Alt + Tab в Windows 11.
Это все, теперь вы знаете, как легко исправить проблему с неработающим Alt-Tab в Windows 10 и Windows 11, чтобы вы могли в любое время использовать функцию переключения на своем ноутбуке, планшете или настольном компьютере.
Какой метод сработал для вас? Не стесняйтесь поделиться с нами в разделе комментариев ниже.
Работая за компьютером, пользователь открывает много вкладок. Это могут быть как страницы в браузере, так и отдельные программы. Когда их много, владельцу ПК становится сложно переключаться. Специально для этого разработано сочетание клавиш «Alt» + «Tab» на операционной системе Windows 10, а также его настройка для назначения тех или иных функций. Далее разберемся, как работает комбинация, и почему после нажатия выбранных клавиш ничего не происходит.
Что делает сочетание клавиш «Alt» + «Tab»
Главная функция комбинации – переключение между открытыми окнами без использования вспомогательного средства, в качестве которого обычно выступает компьютерная мышь. Однако стоит понимать, что перемещение по вкладкам может происходить по-разному.
Так, если просто быстрым движением нажать на «Alt» + «Tab», откроется окно следующей запущенной программы. Но существует и более продуктивный способ использования комбинации. Задержите клавиши, используя указанное сочетание, и тогда на экране появится небольшое окно со списком запущенных процессов.
Не отпуская «Alt», можно перемещаться между вкладками, нажимая на «Tab». Отпустив обе клавиши, вы попадете в нужную вкладку. А если для вас данный способ переключения является неудобным, то попробуйте задержать левый и правый «Alt» вместе с «Tab» (три кнопки) – тогда окно с запущенными процессами закрепится на экране, а перемещение будет осуществляться стрелками клавиатуры. Чтобы выйти из этого режима, достаточно просто выбрать одну из открытых вкладок.
Настройка
Через настройки компьютера можно добавить или, напротив, убрать определенные функции для комбинации клавиш. Чтобы приступить к изменениям, потребуется:
- Открыть «Параметры» через меню «Пуск».
- Перейти в раздел «Система», а затем – «Многозадачность».
- Под заголовком «Alt + Tab» выбрать интересующее действие.
На выбор пользователю будет предложено четыре действия, которые совершаются после одновременного нажатия на две клавиши. Открываются:
- открытые окна и все вкладки Edge;
- открытые окна и пять вкладок Edge;
- открытые окна и три вкладки Edge;
- только открытые окна.
Таким образом, отключаются лишь процессы, связанные со стандартным браузером Windows 10. Другие настройки не предусмотрены, и даже отключить комбинацию через «Параметры» не удастся. Она будет работать в любом случае.
Причины и методы решения неисправности
Некоторые пользователи жалуются, что после нажатия «Alt» + «Tab» ничего не происходит или, например, вместо переключения между окнами происходит другое действие. Как правило, проблема носит программный характер, то есть решается путем изменения отдельных настроек.
Важно. Прежде чем приступить к программному устранению неисправности, проверьте работоспособность клавиатуры или подключите другое периферийное устройство к ПК.
Перезапустить explorer.exe
Чаще всего не работает Альт Таб из-за временного сбоя в операционной системе, а точнее – в приложении «Проводник». В качестве решения предлагается перезагрузить компьютер или проблемную программу. Во втором случае нужно действовать следующим образом:
- Откройте «Диспетчер задач» («Ctrl» + «Shift» + «Esc»).
- Во вкладке «Процессы» найдите «Проводник» и кликните по нему ПКМ.
- Нажмите на кнопку «Перезапустить».
Теперь еще раз проверьте сочетание и, если ничего не произойдет, то перезагрузите компьютер. При очередной неудаче стоит рассмотреть альтернативные варианты решения проблемы.
Изменить ForegroundLockTimeout
Также комбинация не работает из-за неправильных настроек редактора реестра. Пользователю нужно задать минимальное время для вывода информации о запущенных процессах на экран:
- Откройте окно «Выполнить» комбинацией клавиш «Win» + «R».
- Введите запрос «regedit».
- Нажмите на кнопку «ОК».
- В редакторе реестра перейдите по пути HKEY_CURRENT_USERControl PanelDesktop.
- Двойным кликом ЛКМ откройте настройки параметра «ForegroundLockTimeout».
- Выберите десятичную систему исчисления и установите значение «0».
- Нажмите на кнопку «ОК».
Чтобы новые настройки вступили в силу, потребуется перезагрузить компьютер. После этого сочетание должно возобновить свою работу.
Изменить AltTabSettings
Проблему нередко связывают еще с одним параметром – «AltTabSettings». Он отвечает за активацию функции переключения между окнами. Возможно, он был отключен. Для исправления действуйте по инструкции:
- Откройте редактор реестра.
- Перейдите по пути HKEY_CURRENT_USERSOFTWAREMicrosoftWindowsCurrentVersionExplorer.
- В настройках параметра «AltTabSettings» установите значение «1».
- Если искомый параметр отсутствует, то в папке «Explorer» кликните ПКМ, выберите опцию «Создать», а затем – «Параметр DWORD» (32 бита).
- Присвойте параметру имя «AltTabSettings» и выполните действие из шага 3.
Как и в случае с предыдущим способом, после внесения изменений рекомендуется перезагрузить ПК. Только после этого можно проверять работоспособность комбинации.
Проверка Peek
Для работы сочетания клавиш в свойствах системы должен быть активирован визуальный эффект «Peek». Чтобы проверить его активацию, а также внести изменения, нужно действовать следующим образом:
- Обработайте запрос «sysdm.cpl» через окно «Выполнить».
- В открывшихся «Свойствах системы» перейдите во вкладку «Дополнительно».
- Под заголовком «Быстродействие» нажмите на кнопку «Параметры».
- Установите галочку напротив пункта «Включение Peek».
После выполнения указанных действий не забудьте нажать на кнопку «Применить» и перезагрузить устройство. Далее проблема должна быть исчерпана.
Драйвер клавиатуры
Наконец, чтобы каждая комбинация клавиш отрабатывала верные действия, необходимы актуальные драйверы для клавиатуры:
- Кликните ПКМ по значку «Пуск».
- Запустите «Диспетчер устройств».
- Раскройте вкладку «Клавиатуры».
- Щелкните ПКМ по названию своего устройства.
- Нажмите на кнопку «Обновить драйвер».
На заметку. Знаком того, что ПО нуждается в обновлении, станет желтая иконка с восклицательным знаком напротив названия клавиатуры.
Также есть смысл вручную установить драйверы, скачав дистрибутив с официального сайта производителя. Это более надежный способ для тех случаев, когда не работает «Диспетчер устройств».
Здравствуйте админ! Вопрос. Для быстрого просмотра запущенных программ в Windows 10 использую комбинацию клавиш Alt + Tab, в результате на экране появляется панель предварительного просмотра с миниатюрами работающих программ, между которыми можно переключаться. Но уже много раз мне доводилось видеть на других компьютерах вместо этих миниатюр обычные значки и их названия. Думаю так намного удобнее, ведь значки, в отличии от миниатюр, не закрывают одну треть экрана. Интересно, как так можно сделать?
Как в Windows 10 заменить миниатюры окон панели Alt + Tab классическими значками
Привет друзья! Для быстрого просмотра запущенных приложений и переключения между ними в Windows 10 можно использовать комбинацию клавиш Alt + Tab, применяемую с той же целью и в более ранних версиях операционной системы. При нажатии этих клавиш на экране появляется панель предварительного просмотра с миниатюрами работающих программ, между которыми можно переключаться, удерживая Alt и нажимая Tab или клавиши-стрелки назад-вперед. Использование миниатюр кажется рациональным, так как по идее их наглядность должна давать представление о запущенных приложениях, но это не совсем так. Эскизы малы и разглядеть содержимое окон едва ли возможно, поэтому пользователь ничего не потеряет, если отключит их отображение совсем, оставив видимыми только значки и их названия. Управление настройками отображения элементов панели Alt + Tab через интерфейс в Windows 10 не предусматривается, но вы можете воспользоваться редактором реестра.
Вызовите его командой regedit и разверните ветку HKCU/Software/Microsoft/Windows/CurrentVersion/Explorer, в правой наибольшей области создайте посредством контекстного меню параметр 32-бит типа DWORD и обзовите его AltTabSettings.
Дважды кликнув по созданному параметру, установите в качестве его значения 1, сохраните изменения, закройте редактор и перезапустите Проводник любым удобным вам способом, дабы новые настройки вступили в силу.
Теперь, если вы нажмете Alt + Tab, то увидите, что вместо миниатюр окон приложений на изрядно потерявшей в размерах панели отображаются их значки с указанием названия работающих программ.
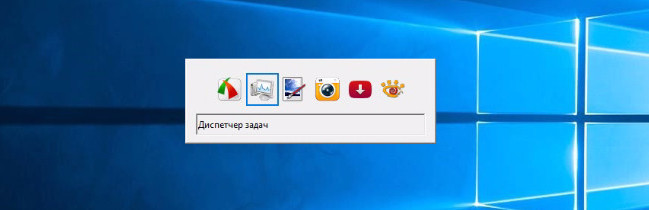
Для восстановления вида панели по умолчанию удалите созданный параметр или измените его значение с 1 на 0.
Этот пост поможет вам изменить настройки Alt + Tab в Windows 10. Когда мы нажимаем горячую клавишу Alt + Tab, он показывает эскизы открытых окон и вкладок Microsoft Edge и помогает переключаться с одного приложения на другое. Если вы хотите, вы можете настроить это поведение по умолчанию Alt + Tab, вы можете сделать это.
- Один из вариантов позволяет использовать старое или классическое меню Alt + Tab (также известное как Переключатель задач), который показывает только значки открытых программ, а не эскизы.
- Второй вариант помогает установить, хотите ли вы скрыть или показать вкладки Microsoft Edge в меню Alt + Tab, показывать только открытые окна, открытые окна и 3 последних вкладки Microsoft Edge и т. Д.
Перед тем как сделать это, убедитесь, что горячая клавиша Alt + Tab работает нормально. Если клавиши Alt + Tab не работают, вам следует сначала исправить это. После этого попробуйте следующие методы для настройки параметров Alt + Tab:
- Использование редактора реестра
- С помощью приложения «Настройки».
1]Переключитесь на старое меню Alt + Tab с помощью редактора реестра.
Этот метод помогает переключиться с современного или стандартного меню Alt + Tab на старое меню Alt + Tab и наоборот.
- Открыть редактор реестра
- Клавиша доступа к проводнику
- Создать значение DWORD AltTabSettings
- Измените данные значения параметра DWORD AltTabSettings.
Сначала запустите редактор реестра.
Перейти к Исследователь ключ. Его путь —
HKEY_CURRENT_USER ПРОГРАММНОЕ ОБЕСПЕЧЕНИЕ Microsoft Windows CurrentVersion Explorer
Под клавишей Explorer создайте значение DWORD AltTabSettings. Для этого щелкните правой кнопкой мыши по этой клавише, перейдите к Новый меню и щелкните DWORD (32-битное) Значение.
Когда значение будет создано, переименуйте его в AltTabSettings.
Дважды щелкните это значение AltTabSettings, и откроется небольшое окно. Там в поле Value data добавьте 1и нажмите хорошо.
Теперь перезапустите проводник. Используйте горячую клавишу Alt + Tab. Вы увидите, что отображается классическое меню Alt + Tab.
Чтобы отменить изменения, выполните указанные выше действия, добавьте 0 в поле «Значение» и снова перезапустите проводник, чтобы использовать меню Alt + Tab по умолчанию.
2]Показать или скрыть вкладки Microsoft Edge в меню Alt + Tab с помощью приложения «Настройки».
Эта опция помогает установить, хотите ли вы отображать только открытые окна, открытые окна, а также вкладки Microsoft Edge и т. Д. Давайте посмотрим, как это сделать.
- Запустите приложение Windows Settings, используя Win + I горячая клавиша
- Нажмите на Система
- Доступ Многозадачность в левой части
- Использовать Alt + Tab раздел с правой стороны.
Там вы увидите раскрывающееся меню для Нажатие Alt + Tab показывает вариант. Воспользуйтесь этим меню и выполните необходимые действия.
Используя эти два встроенных способа, вы можете настроить параметры Alt + Tab.
Если вы хотите настроить Alt + Tab другим способом, например, изменить затемнение фона, сделать фон сетки прозрачным, непрозрачным и т. Д., Вы можете попробовать наш бесплатный инструмент AltPlusTab.
.
@EYPPNM
I’m not gonna tell you about anything, here
В Windows 10 как поменять значение клавиш Alt + Tab?
Alt+Tab нажимать привычнее и удобнее, но Win + Tab намного удобнее использовать
-
Вопрос заданболее трёх лет назад
-
3499 просмотров
Пригласить эксперта
В Windows 10 как поменять значение клавиш Alt + Tab?
Штатными средствами — никак.
Alt+Tab нажимать привычнее и удобнее, но Win + Tab намного удобнее использовать
На Win+Tab висит меню виртуальных рабочих столов.
Win+TAB это «Журнал действий». Естественно текущие открытые окна там тоже есть.
Не помню, по умолчанию «Сохранять журнал активности» включён?
Сделать ремап клавиши Win в утилите типа KeyTweak на Alt, либо на любой не используемый код и повесить на этот хоткей в любимой программе для управления/автоматизации хоткеев эмуляцию Alt-Tab.
-
Показать ещё
Загружается…
06 февр. 2023, в 22:33
200000 руб./за проект
06 февр. 2023, в 22:26
2500 руб./за проект
06 февр. 2023, в 22:01
1000 руб./за проект
Минуточку внимания
На чтение 4 мин. Опубликовано 15.12.2019
В современной ОС Windows 10, как и в более ранних версиях, привычное нам сочетание клавиш Alt+Tab на клавиатуре открывает окно быстрого переключения запущенных на ПК приложений. Сейчас, после проведенной разработчиками доработки, в нем отображаются большие окна предварительного просмотра каждого приложения, вместо значков, как было раньше. Если вы продолжаете удерживать нажатой клавишу Alt и нажимаете на клавишу Tab , вы можете переключаться между различными приложениями и выбирать те из них, на которые хотите переключиться в данный момент времени.
Как мы напомнили, раньше Windows отображала только значки приложений. Предварительный просмотр окнами – это новая разработка. Если вы предпочитаете видеть классический переключатель, то можете восстановить его при помощи ключа реестра.
ALT+TAB
Перед внесением каких-либо изменений в системный реестр, обязательно сделайте его полную резервную копию или копию только редактируемого раздела. Также рекомендуем зарезервировать свои важные файлы и данные. Далее приступайте к редактированию только в том случае, если полностью уверены в своих силах.
Откройте редактор с административными правами. Сделайте это нажатием сочетания клавиш Win + R на клавиатуре, чтобы вызвать системную утилиту “Выполнить”. В её поле ввода напишите:
и нажмите кнопку “ОК”.
Перейдите в раздел:
где правой кнопкой мыши кликните по “Explorer” и в контекстном меню выберите Создать новый Параметр DWORD (32 бита). Назовите его:
и установите ему значение “1”.
Далее перезапустите Проводник файлов. Сделать это можно следующим способом. Запустите Диспетчер задач. На вкладке процессов найдите “Проводник”, щелкните по нему правой кнопкой мыши и выберите “Перезапустить”.
Несомненно, этот переключатель приложений намного меньше, чем большие окна предварительного просмотра, которые вы получаете по умолчанию. Конечно же, можно утверждать, что он не так полезен из-за отсутствия предварительного просмотра содержимого окон, но для пользователей, которым легче идентифицировать приложение по его значку, чем по содержимому – этот предпочтительней. Тем более, с точки зрения производительности, она несомненно будет выше.
В любом случае, вы легко сможете вернуть все до значений по умолчанию, просто установив значение “0” вместо “1” для параметра “AltTabSettings”. Не забывайте перезапускать Проводник файлов после внесения изменений.
Ответьте, что вам больше нравится – классический переключатель Alt + Tab , как в старых версиях операционной системы или новый, как в десятке? Спасибо за внимание!
С реди множества модифицированных компонентов, в Windows 10 изменениям подверглось также меню быстрого доступа к открытым окнам, вызываемое нажатием комбинации Alt + Tab . Если в Windows 8.1 миниатюры на панели всегда были одного размера, то в «десятке» они могут иметь разный размер в зависимости от того, сколько окон приложений в данный момент открыто.
Если вам не нравится такое поведение миниатюр, можете сделать их размер фиксированным, отредактировав один ключ в системном реестре.
Командой regedit откройте редактор реестра и разверните ветку HKEY_CURRENT_USER/Software/Microsoft/Windows/CurrentVersion/Explorer . В последнем подразделе создайте новый 32-битный параметр типа DWORD и назовите его AltTabSettings. В качестве значения нового параметра установите единицу . Чтобы изменения вступили в силу, выйдите из своей учётной записи и вновь войдите в неё или перезагрузите компьютер.
Можете проверить результат. Больше элементы панели быстрого доступа масштабироваться не будут. К сожалению, восстановить миниатюры в том же виде, в котором они были в Windows 8.1 вряд ли удастся. Скорее всего, вместо превью окон у вас будут простые иконки, что тоже может вам не понравиться. В общем, выбирайте сами, что вам больше по душе. Чтобы вернуть всё на свои места, удалите ранее созданный параметр AltTabSettings или измените его значение на 0.

Итак, в Windows 10 нажмите «Win + R» и наберите в появившемся окне команду regedit → «ОК» (можно воспользоваться поисковой строчкой в меню «Пуск»). Запустится редактор, в котором найдите и последовательно разверните ветвь HKEY_CURRENT_USER/SOFTWARE/Microsoft/Windows/CurrentVersion/Explorer.
Через контекстное меню создайте в разделе Explorer новый раздел MultitaskingView, а в нем — еще один, с названием AltTabViewHost.
В последнем разделе создайте «Параметр DWORD 32 бита» под именем wallpaper, присвоив ему значение «1» → финальный клик по кнопке «ОК«, все!
Если позже таки вы захотите вернуться к дефолтным настройкам с отображением запущенного софта поверх рабочего стола, просто удалите знакомый раздел MultitaskingView.
Дмитрий dmitry_spb Евдокимов
How can I make the Windows app switcher work for something other than ALT+TAB, for example I would like it to work for CTRL+TAB.
asked Jan 30, 2013 at 14:13
1
You can use AutoHotkey for this purpose:
https://www.autohotkey.com/docs/Hotkeys.htm#AltTabDetail
Please note that Ctrl-Tab is interpreted by many programs to change tabs or Application-internal windows. These programs won’t receive the key presses anymore if you follow the steps below.
AutoHotkey is a script interpreter, therefore you need to
- Install AutoHotkey
- Write your own script file (.ahk extension). In your case it just needs to contain one line:
LControl & Tab::AltTab
It tells AutoHotkey that you want to hold down left-control then press tab. - Start your own script. It will show up as a small green icon at the lower left corner and wait for you to press keys.
- Optionally start your script at every Windows reboot. One way to do this is the Autostart folder. Press Windows + R and run this:
shell:startup. In the folder window, place a shortcut to your script file from step 2.
Nben
1602 silver badges3 bronze badges
answered Jan 30, 2013 at 14:23
GogowitschGogowitsch
8939 silver badges17 bronze badges
5
If you use Windows 10 version 1903 or higher, you can use PowerToys by Microsoft for this task. Its user interface is simple. It has a lot of functionalities, one of which is it allows us to remap keys and shortcuts to other keys/shortcuts.
You can download the installer from release page > «Latest Release» > Scroll to Assests > download PowerToysSetup EXE file
I switched from Mac to Windows and missed how comfortable it was to use Command key for both, to switch between apps and for other shortcuts(Undo/Copy/Paste :D). Now my thumb rests on the Alt key(remapped to Ctrl) and I can perform all shortcuts easily. I used this tool to remap my keyboard shortcuts. Here’s a screenshot of my settings:
Nben
1602 silver badges3 bronze badges
answered Sep 24, 2020 at 17:15
8