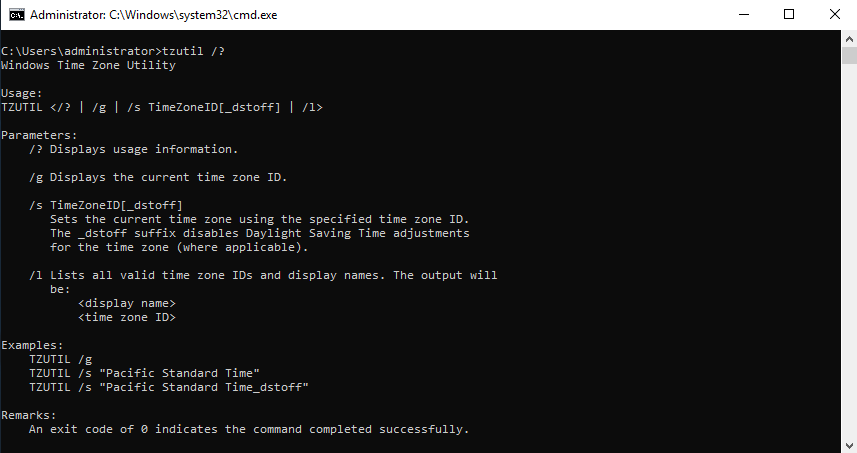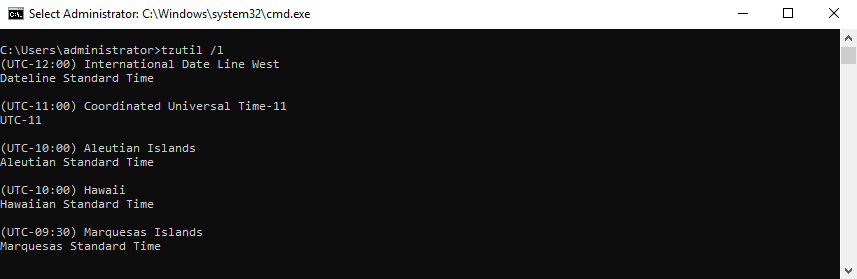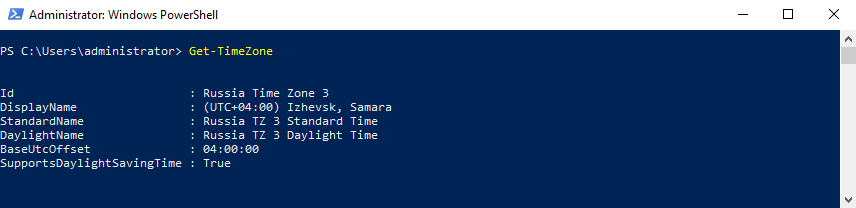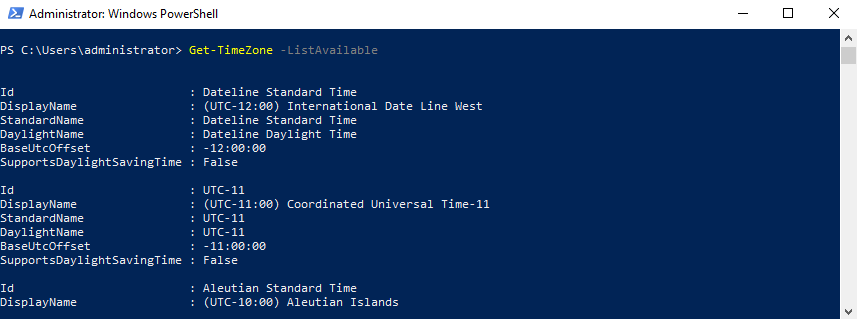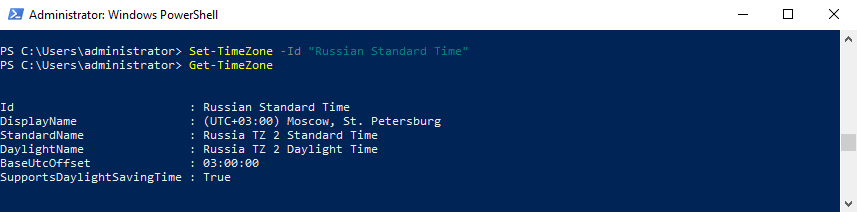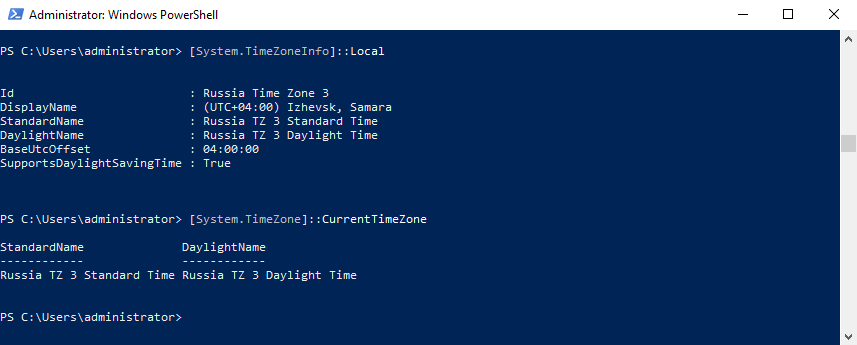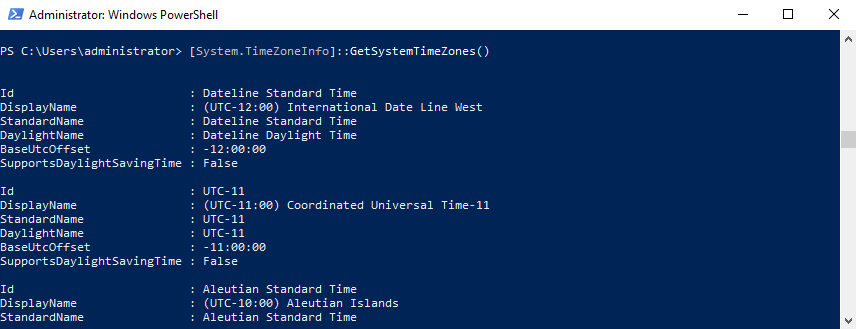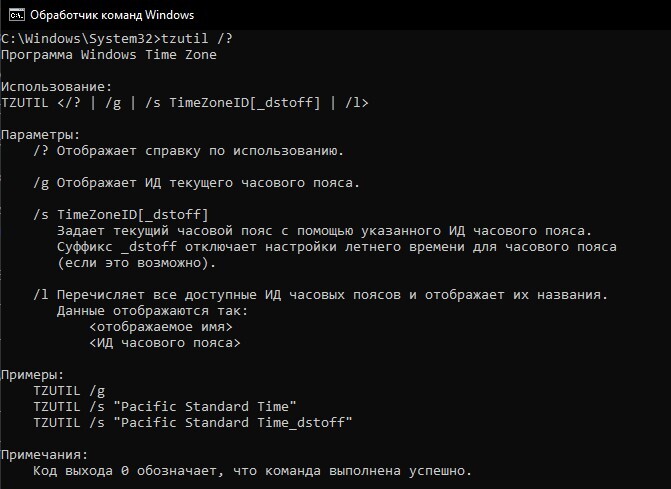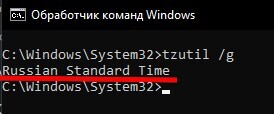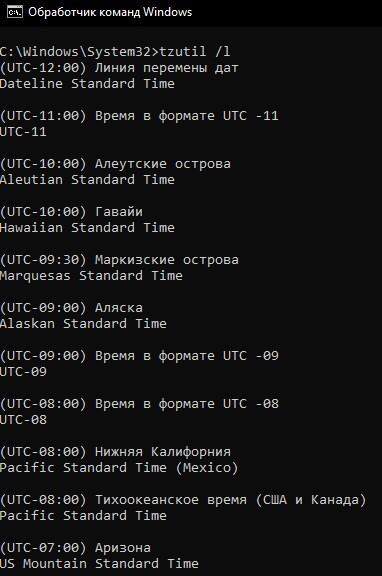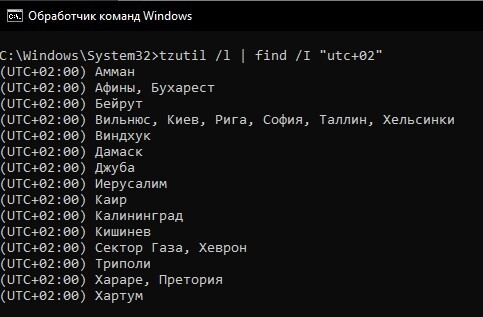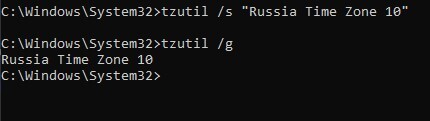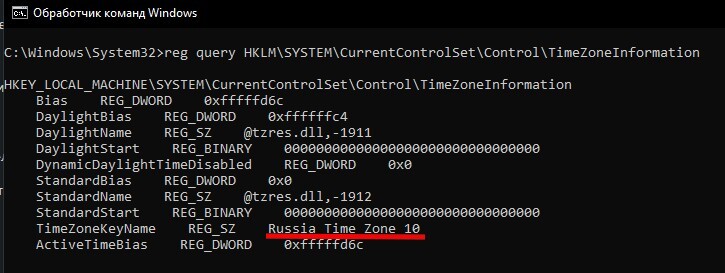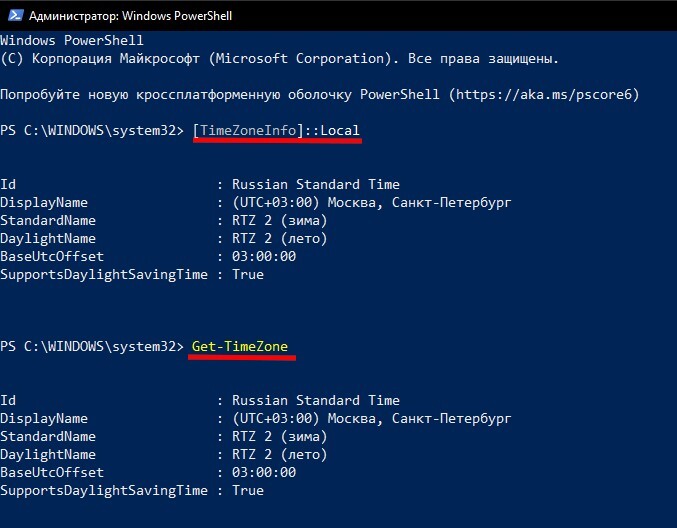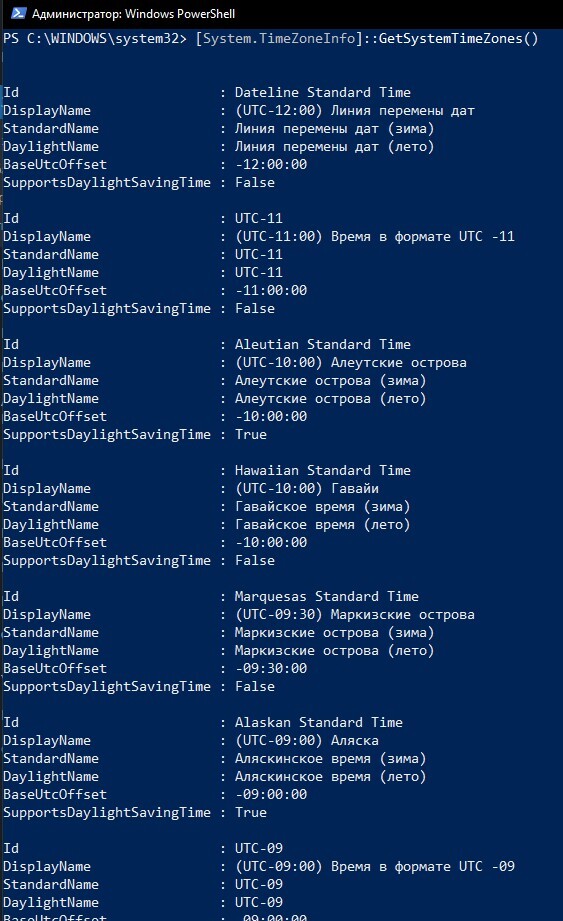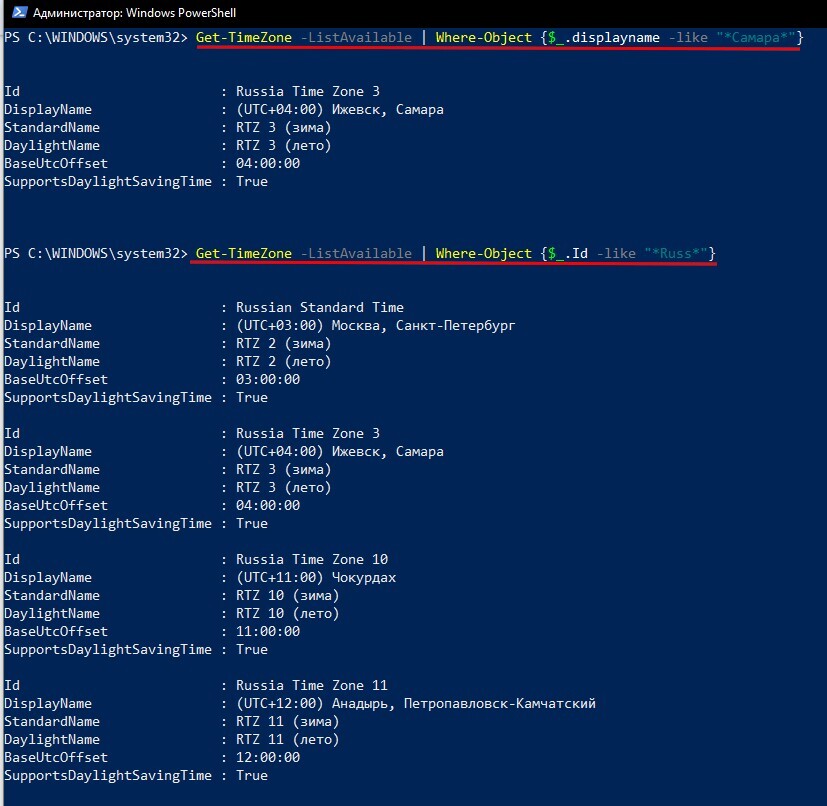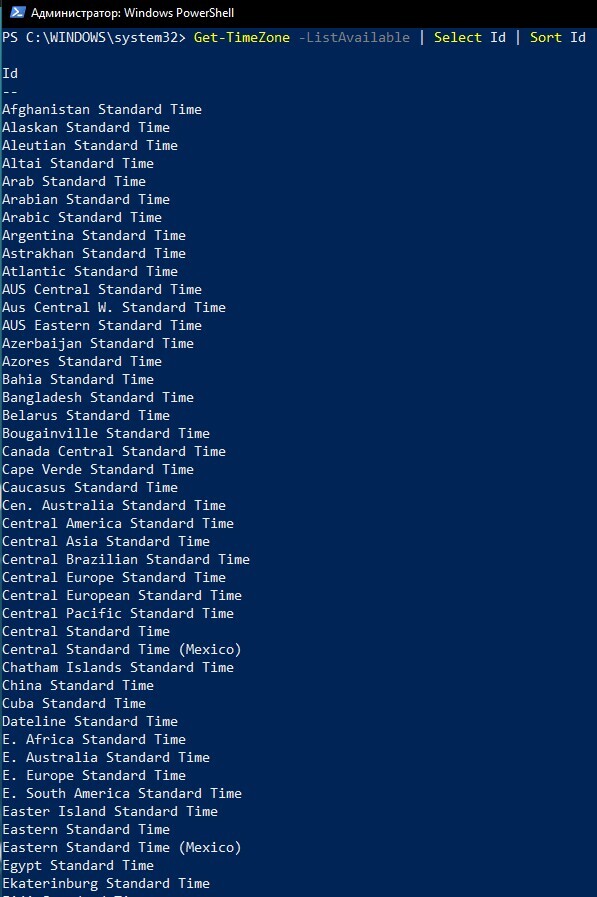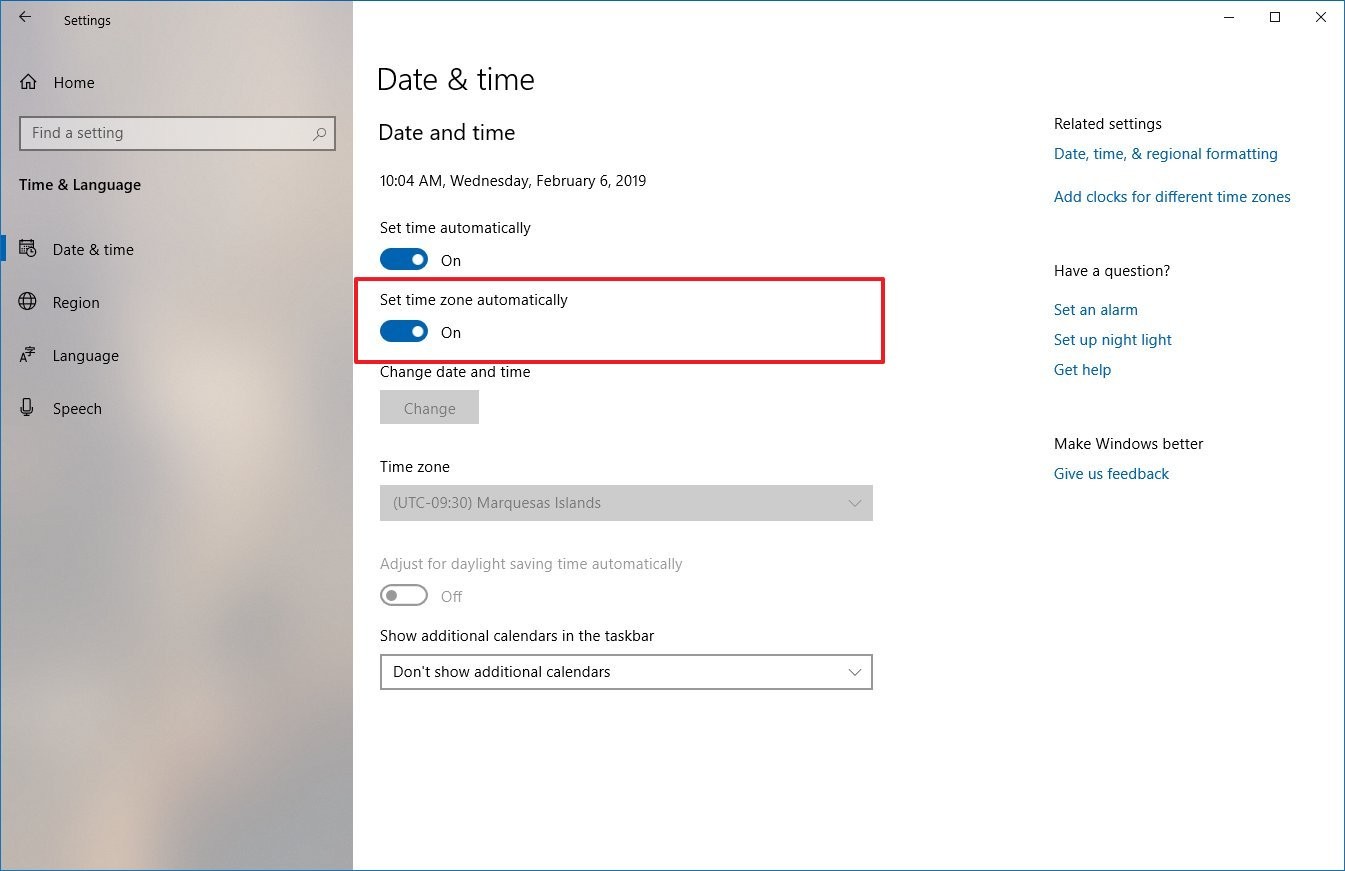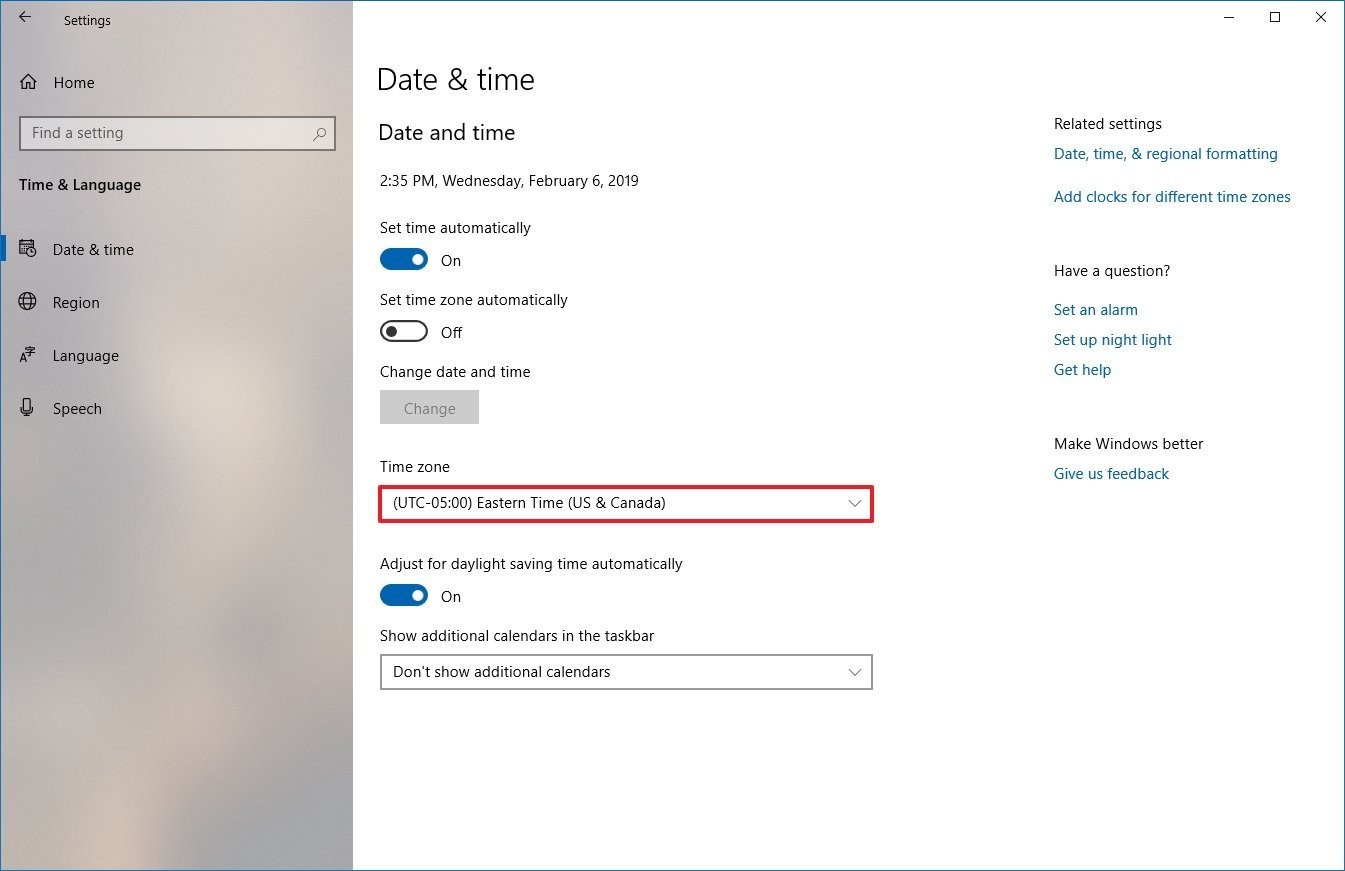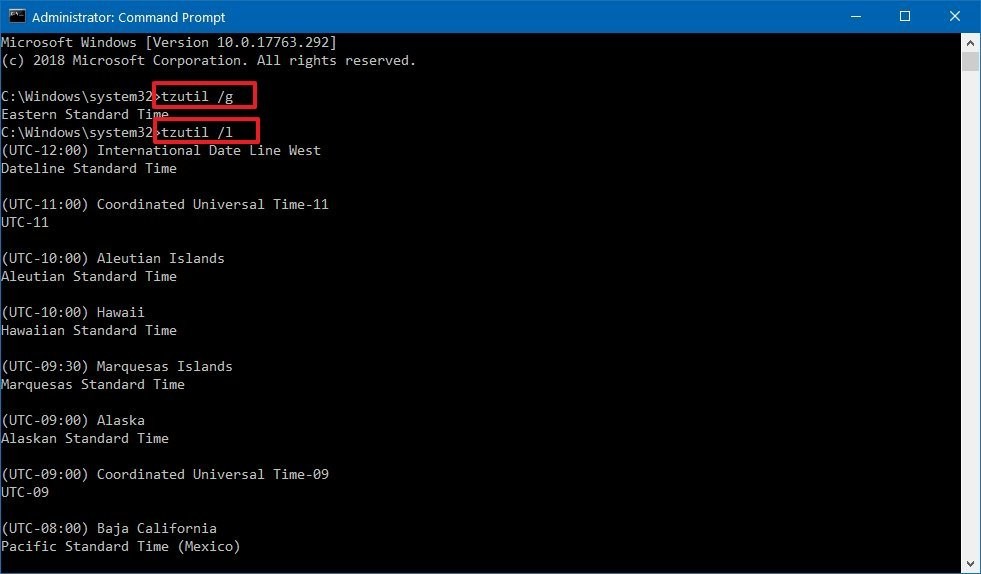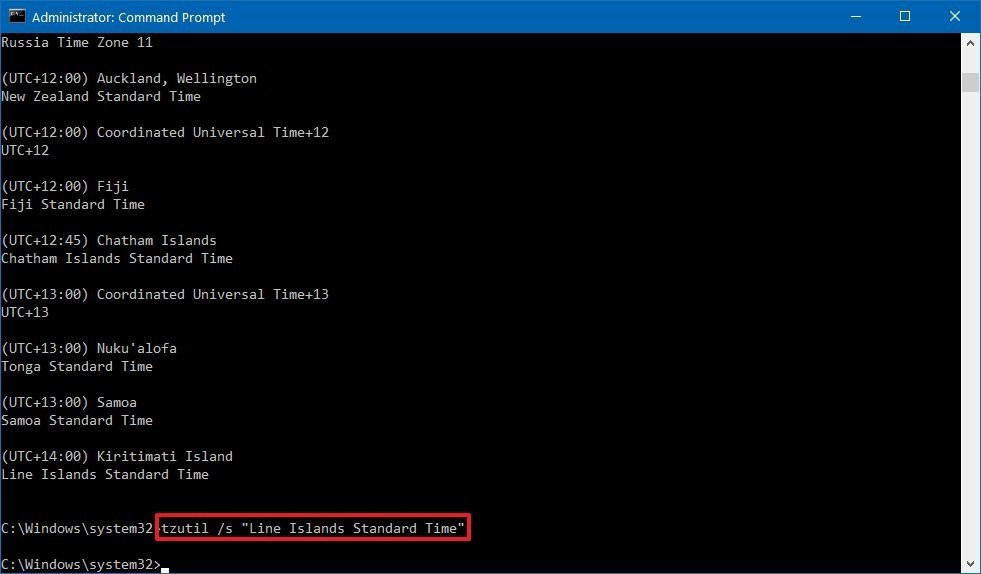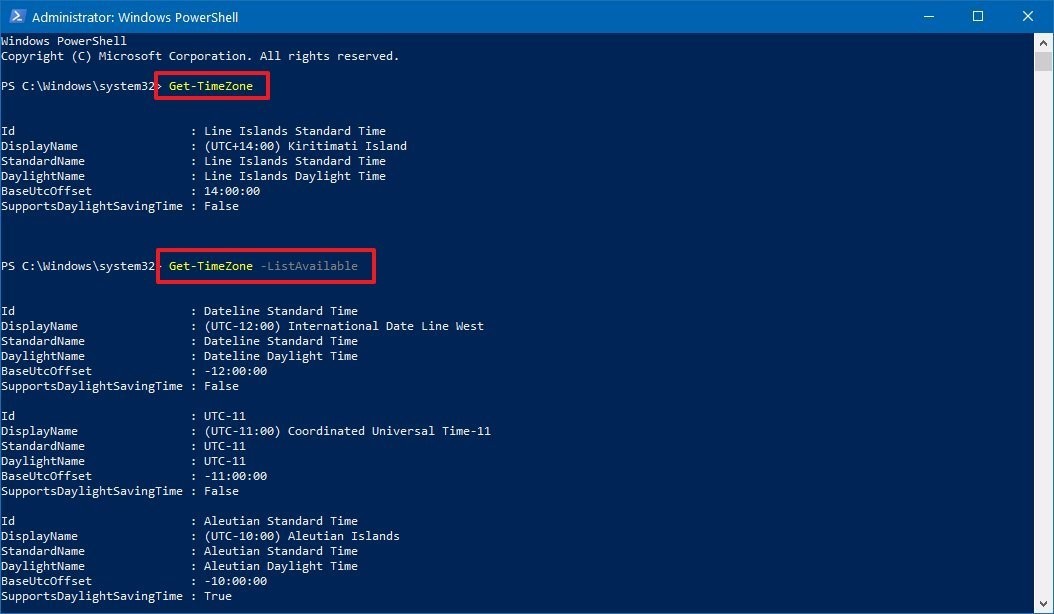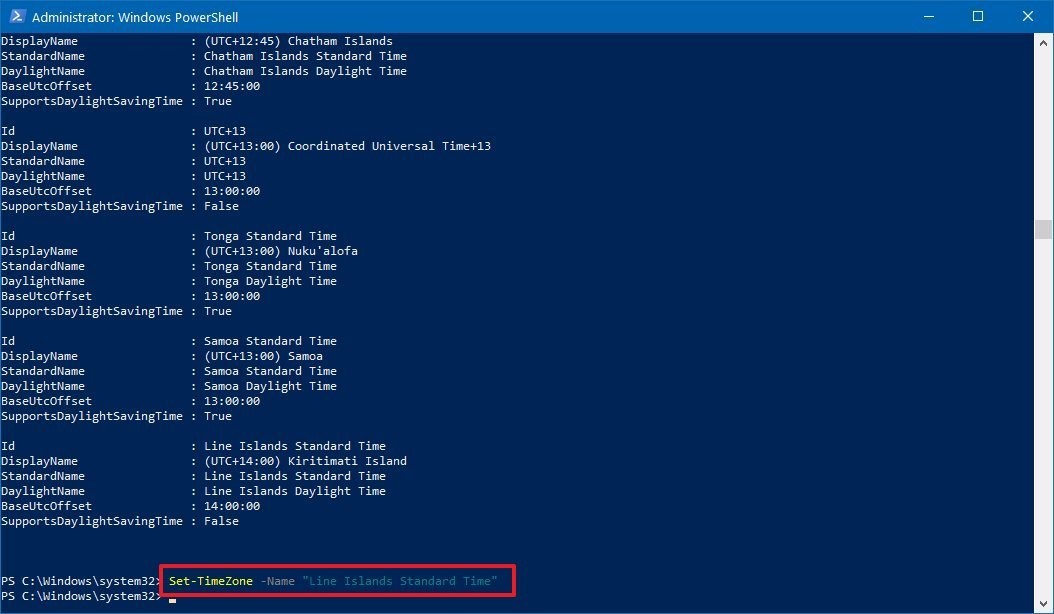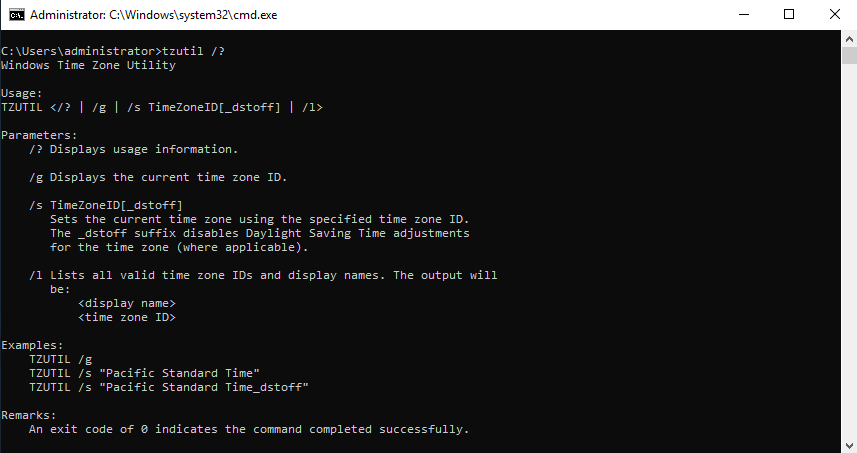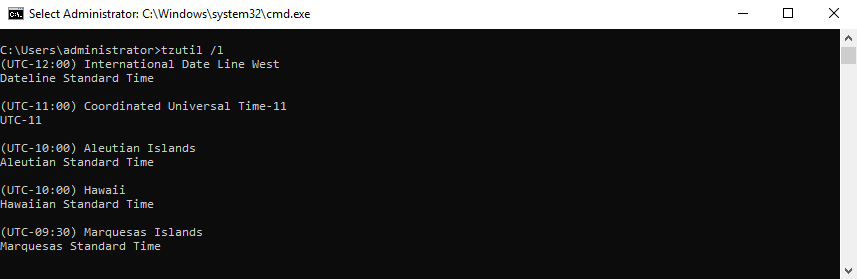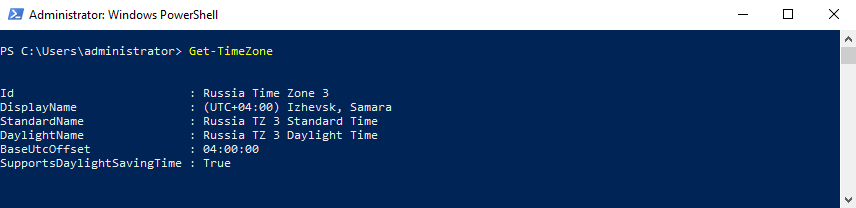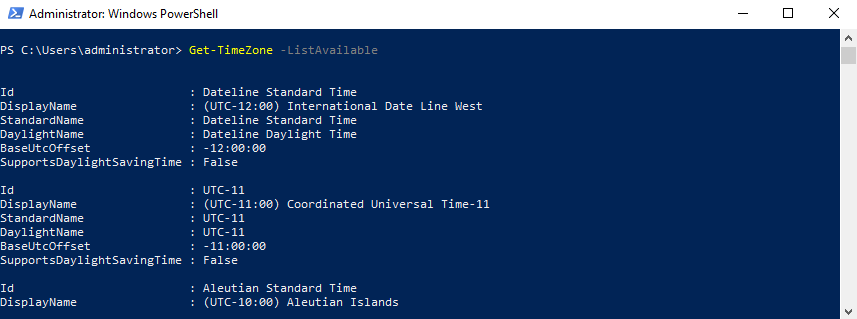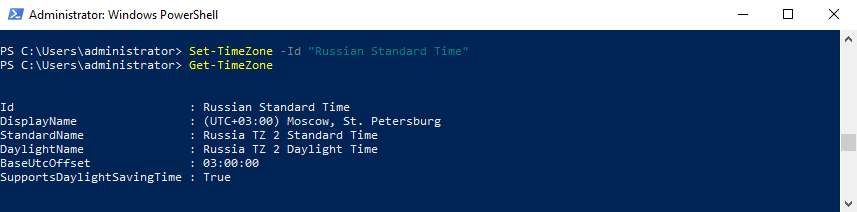Часовой пояс (Time zone), наряду с временем и датой, это один из критический параметров компьютера. Для корректной работы Windows/прикладных программ и правильного отображения времени в системе, часовой пояс должен быть установлен в соответствии с географическим расположением компьютера. В этой статье мы рассмотрим, как изменить часовой пояс в Windows из графического интерфейса, командной строки, консоли PowerShell и с помощью групповых политик.
В Windows 10 и Windows Server 2019/2016 для настройки времени и часового пояса используется новое окно в приложении (Параметры/Settings). Вы можете установить часовой пояс из графического интерфейса, щелкнув правой кнопкой по значку часов в системном трее и выбрав пункт Adjust date/time (Настройка времени и даты). По умолчанию Windows пытается автоматически выбрать часовой пояс (включена опция Set time zone automatically/Автоматически устанавливать часовой пояс). Вы можете отключить эту опцию и задать нужный часовой пояс вручную, выбрав его в выпадающем списке.
Также вы можете вызвать классическое окно настройки времени в Windows, выполнив команду
timedate.cpl
.
Содержание:
- Назначаем права на изменение часового пояса в Windows
- Утилита TZUtil: изменить часовой пояса из командной строки Windows 10
- Управление часовым поясом в Windows из PowerShell
- Настройка часового пояса через GPO
- Ошибка при изменении часового пояса в Windows Server 2019
Назначаем права на изменение часового пояса в Windows
По-умолчанию смена часового пояса в Windows 10 не требует от пользователя наличия прав администратора (в отличии от смены времени/даты). Вы можете запретить пользователям менять часовой пояс с помощью локальной политики безопасности (Local Security Settings —
secpol.msc
). Интересующая нас настройка находится в разделе Security Settings -> Local Policy -> User Rights Assignment (Параметры безопасности -> Локальные политики -> Назначение прав пользователя). Политика называется Change the time zone (Изменение часового пояса). По умолчанию изменить часовой пояс в Windows 10 может сама система, администраторы и все пользователи. Чтобы запретить простым пользователям самим менять часовой пояс, необходимо удалить Users из списка учетных записей в этой политике.
В Windows Server право на изменение часового пояса есть только у Local Service и администраторов.
Утилита TZUtil: изменить часовой пояса из командной строки Windows 10
Для смены часового пояса в Windows 11/10/8.1, Windows Server 2019/2016/2012 R2/ используется специальная утилита командной строки tzutil.exe (Windows Time Zone Utility), впервые появившаяся в Windows 7. Исполняемый файл утилиты хранится в каталоге
%WINDIR%System32
.
Разберемся с возможностями и особенностями использования утилиты TZUtil.
Откройте командную строку (
cmd.exe
). Чтобы узнать текущий часовой пояс и его идентификатор (TimeZoneID), выполните команду:
tzutil /g
В данном примере Russian Standard Time это идентификатор текущего часового пояса:
Выведите список всех часовых поясов с их названием и идентификаторами:
tzutil /l
Dateline Standard Time UTC-11 Aleutian Standard Time Hawaiian Standard Time Marquesas Standard Time Alaskan Standard Time UTC-09 UTC-08 Pacific Standard Time (Mexico) Pacific Standard Time US Mountain Standard Time Mountain Standard Time Mountain Standard Time (Mexico) Central Standard Time (Mexico) Canada Central Standard Time Central America Standard Time Central Standard Time Easter Island Standard Time SA Pacific Standard Time Eastern Standard Time Cuba Standard Time Haiti Standard Time US Eastern Standard Time Turks And Caicos Standard Time Eastern Standard Time (Mexico) Paraguay Standard Time Atlantic Standard Time SA Western Standard Time Venezuela Standard Time Central Brazilian Standard Time Pacific SA Standard Time Newfoundland Standard Time Tocantins Standard Time E. South America Standard Time Argentina Standard Time Greenland Standard Time SA Eastern Standard Time Montevideo Standard Time Magallanes Standard Time Bahia Standard Time Saint Pierre Standard Time UTC-02 Mid-Atlantic Standard Time Azores Standard Time Cape Verde Standard Time UTC GMT Standard Time Morocco Standard Time Greenwich Standard Time W. Europe Standard Time Central Europe Standard Time Romance Standard Time Central European Standard Time W. Central Africa Standard Time Sao Tome Standard Time Jordan Standard Time GTB Standard Time Middle East Standard Time FLE Standard Time Namibia Standard Time Syria Standard Time Israel Standard Time Egypt Standard Time Kaliningrad Standard Time E. Europe Standard Time West Bank Standard Time Libya Standard Time South Africa Standard Time Sudan Standard Time Arabic Standard Time Arab Standard Time Belarus Standard Time Russian Standard Time E. Africa Standard Time Turkey Standard Time Iran Standard Time Arabian Standard Time Astrakhan Standard Time Azerbaijan Standard Time Caucasus Standard Time Russia Time Zone 3 Mauritius Standard Time Saratov Standard Time Georgian Standard Time Afghanistan Standard Time West Asia Standard Time Ekaterinburg Standard Time Pakistan Standard Time India Standard Time Sri Lanka Standard Time Nepal Standard Time Central Asia Standard Time Bangladesh Standard Time Omsk Standard Time Myanmar Standard Time SE Asia Standard Time Altai Standard Time North Asia Standard Time N. Central Asia Standard Time Tomsk Standard Time W. Mongolia Standard Time China Standard Time North Asia East Standard Time Singapore Standard Time W. Australia Standard Time Taipei Standard Time Ulaanbaatar Standard Time North Korea Standard Time Aus Central W. Standard Time Tokyo Standard Time Korea Standard Time Transbaikal Standard Time Yakutsk Standard Time Cen. Australia Standard Time AUS Central Standard Time E. Australia Standard Time Vladivostok Standard Time West Pacific Standard Time AUS Eastern Standard Time Tasmania Standard Time Lord Howe Standard Time Magadan Standard Time Bougainville Standard Time Norfolk Standard Time Sakhalin Standard Time Central Pacific Standard Time Russia Time Zone 10 Russia Time Zone 11 New Zealand Standard Time UTC+12 Kamchatka Standard Time Fiji Standard Time Chatham Islands Standard Time UTC+13 Tonga Standard Time Samoa Standard Time Line Islands Standard Time
Если вы хотите быстро найти вывести все доступные часовые пояса, например, со сдвигом UTC +2, выполните команду:
tzutil /l | find /I "utc+02"
Чтобы изменить текущий часовой пояс (UTC+03:00) Москва, Санкт-Петербург, Волгоград – (Russian Standard Time) на (UTC+04:00) Ижевск, Самара (Russia Time Zone 3). Для этого нужно указать идентификатор часового пояса:
tzutil /s "Russia Time Zone 3"
Текущий часовой пояс хранится в реестре Windows. Вы можете проверить, что он изменился так:
reg query HKLMSYSTEMCurrentControlSetControlTimeZoneInformation
Чтобы отключить переход на летнее время для конкретного пояса, нужно указать идентификатор часового пояса с суффиксом _dstoff, например
tzutil /s “Pacific Standard Time_dstoff”
Эта команда изменит часовой пояс компьютера и отключите сезонный перевод часов.
Вы можете вывести полную информацию о часовом поясе и настройках сезонного перевод часов так:
w32tm /tz
Часовой пояс: Текущий:TIME_ZONE_ID_UNKNOWN Сдвиг: -180мин (UTC=LocalTime+Bias)
[Зимнее время:"RTZ 2 (зима)" Сдвиг:0мин Дата:(не указано)]
[Летнее время:"RTZ 2 (лето)" Сдвиг:-60мин Дата:(не указано)]
В Windows XP и Windows Server 2003 для смены часового пояса из командной строки нужно было использовать такие команды:
RunDLL32.exe shell32.dll,Control_RunDLL timedate.cpl,,/Z Russian Standard Time
Или:
Control.exe TIMEDATE.CPL,,/Z Russian Standard Time
Управление часовым поясом в Windows из PowerShell
Получить настройки текущего часового пояса можно и в консоли PowerShell. Используйте команду:
[TimeZoneInfo]::Local
Или
Get-TimeZone
Id : Ekaterinburg Standard Time DisplayName : (UTC+05:00) Екатеринбург StandardName : RTZ 4 (зима) DaylightName : RTZ 4 (лето) BaseUtcOffset : 05:00:00 SupportsDaylightSavingTime : True
В PowerShell вы можете просмотреть все возможные часовые пояса, доступные в Windows:
[System.TimeZoneInfo]::GetSystemTimeZones()
Или
Get-TimeZone -ListAvailable
Список часовых поясов довольно большой, чтобы найти название нужного часового пояса, воспользуйтесь фильтром:
Get-TimeZone -ListAvailable | Where-Object {$_.displayname -like "*Samara*"}
Или:
Get-TimeZone -ListAvailable | Where-Object {$_.Id -like "*Russ*"}
Можно вывести все часовые пояса в алфавитном порядке:
Get-TimeZone -ListAvailable | Select Id | Sort Id
Чтобы изменить текущий часовой пояс из PowerShell, выполните команду
Set-TimeZone -Name "Astrakhan Standard Time"
В этих примерах используется версия PowerShell 5.1, но они также работают и в более новых версиях.
Настройка часового пояса через GPO
Для централизованной настройки часового пояса на компьютерах в домене Active Directory вы можете использовать групповые политики. Готовой политики для настройки часового пояса в GPO нет. Чаще всего используются следующие два варианта настройки часового пояса через GPO: с помощью logon скрипта GPO и с помощью импорта настроек часового пояса в реестр.
Для задания часового пояса через логон скрипт GPO, можете использовать простейший PowerShell скрипт (подходит для всех версий Windows, вплоть до Windows XP и Windows Server 2003):
$tmZone = "Russian Standard Time"
$WinOSVerReg = Get-Item "HKLM:SOFTWAREMicrosoftWindows NTCurrentVersion"
$WinOSVer = $WinOSVerReg.GetValue("CurrentVersion")
if ($WinOSVer -GE 6){
tzutil.exe /s $tmZone
} Else {
$param = "/c Start `"Change tmZone`" /MIN %WINDIR%System32Control.exe TIMEDATE.CPL,,/Z "
$param += $tmZone
$proc = [System.Diagnostics.Process]::Start( "CMD.exe", $param )
}
Другой способ настроек времени заключается в импорте содержимого ветки HKLMSYSTEMCurrentControlSetControlTimeZoneInformation с эталонного компьютера с настроенным временем на другие компьютеры через GPO. Процедура импорта ветки реестра через Group Policy Preferences описана в этой статье.
Выберите эту ветку целиком с помощью Registry Browser. В результате все настройки временной зоны будут импортированы в раздел редактора GPO (Computer Configuration -> Preferences -> Windows Settings -> Registry).
Если вы хотите использовать разные настройки временных зон для разных сайтов Acrive Directory, воспользуйтесь GPP Item Level Targeting. Привяжите настройки часового пояса к нужному сайту.
Если вы используете RDS инфраструктуру, и пользователи и сервера RDSH находятся в разных часовых поясах, то в RDP сессий пользователя будет отображаться время. Это не удобно. Вы можете перенаправить локальный часовой пояс пользователя в RDP сессию с помощью политики Allow time zone redirection (Computer Configuration > Policies -> Administrative Templates -> Windows Components -> Remote Desktop Services -> Remote Desktop Session Host -> Device and Resource Redirection.
Ошибка при изменении часового пояса в Windows Server 2019
В Windows Server 2019 RTM есть неприятный баг с настройкой часового пояса через графический интерфейс. Если вы попытаетесь изменить часовой пояс из панели Settings появится ошибка:
Date and time Unable to continue. You do not have permission to perform this task. Please contact your computer administrator for help.
Продолжение невозможно. У вас нет разрешения на выполнение этой задачи. Обратитесь за помощью к сетевому администратору.
В первую очередь проверьте, что вы вошли под учетной записью с правами администратора, а в настройках локальной политики безопасности Change the time zone присутствует группа Administrators.
В качестве обходного решения в этом случае придется изменить часовой пояс из командной строки:
tzutil /l
tzutil /s "Russian Standard Time"
Или PowerShell:
GetTimeZone -ListAvailable|? DisplayName -like "*Moscow*"|Set-TimeZone
Если вы хотите изменить задать часовой пояс из графического интерфейса, можете воспользоваться старой консолью
timedate.cpl
(запустите ее из командной строки с правами администратора) или вызовите ее из Server Manager (Local Server -> Time zone).
Часовой пояс или временная зона (Time zone) является одним из важных системных параметров, необходимых для корректной работы операционной системы. Неправильно установленный часовой пояс может привести к проблемам в работе программ и самой ОС, поэтому его значение должно строго соответствовать географическому расположению компьютера.
Изменять часовой пояс приходится нечасто, как правило после установки ОС в этом нет необходимости. Но иногда бывают экстренные ситуации, например неожиданная отмена перехода на летнеезимнее время и, как следствие, массовая смена часовых поясов. В этом случае нас может спасти командная строка. В Windows есть пара способов изменения часового пояса из командной строки, которые мы и рассмотрим.
Утилита TZUtil
Утилита командной строки TZUtil (Windows Time Zone Utility) специально предназначена для изменения часового пояса в операционных системах Windows. Впервые она появилась в Windows VistaServer 2008 в качестве отдельного обновления, а начиная с Windows 7Server 2008 R2 входит в состав операционной системы. Исполняемый файл утилиты tzutil.exe хранится в каталоге %WINDIR%System32.
Синтаксис у tzutil довольно простой. Для вывода справки воспользуемся командой:
tzutil /?
Просмотреть текущий часовой пояс можно командой:
tzutil /g
А для вывода списка всех часовых поясов надо выполнить:
tzutil /l
Для примера изменим текущий часовой пояс с Московского на Ижевский — (UTC+04:00) Ижевск, Самара (Russia Time Zone 3). Для этого выполним команду:
tzutil /s "Russia Time Zone 3"
Примечание. Для отключения перехода на летнее время при установке часового пояса необходимо к названию часового пояса добавлять суффикс _dstoff, например:
tzutil /s “Pacific Standard Time_dstoff”
В связи с отменой перехода на летнее время это не очень актуально, но кто знает 🙂
Кстати, утилита w32tm с ключом /tz также умеет показывать текущий часовой пояс:
w32tm /tz
PowerShell
Начиная с PowerShell версии 5.1 управлять часовыми поясами можно с помощью специальных командлетов Get-TimeZone и Set-TimeZone. Первый предназначен для просмотра информации о часовых поясах, второй соответственно для их изменения. Для того, чтобы посмотреть текущий пояс, надо просто выполнить команду:
Get-TimeZone
А так можно вывести весь список:
Get-TimeZone -ListAvailable
Теперь вернем обратно часовой пояс (UTC+03:00) Москва, Санкт-Петербург, Волгоград (Russian Standard Time):
Set-TimeZone -Id "Russian Standard Time"
Еще для получения информации о часовых поясах можно воспользоваться статическими .Net классами System.TimeZoneInfo и System.TimeZone. Например посмотреть текущий пояс можно так:
[System.TimeZoneInfo]::Local
или так:
[System.TimeZone]::CurrentTimeZone
А список часовых поясов можно вывести таким способом:
[System.TimeZoneInfo]::GetSystemTimeZones()
Часовой пояс или временная зона (Time zone) это один из важных системных параметров, необходимых для корректной работы операционной системы. Из-за неправильно установленного часового пояса могут произойти проблемы в работе программ и самой ОС, поэтому его значение должно строго соответствовать географическому расположению компьютера.
Изменять часовой пояс приходится нечасто, как правило после установки ОС в этом нет необходимости. Но иногда бывают экстренные ситуации, например неожиданная отмена перехода на летнеезимнее время и, как следствие, массовая смена часовых поясов. В этом случае нас может спасти командная строка. В Windows есть пара способов изменения часового пояса из командной строки, которые мы и рассмотрим.
Утилита TZUtil
Утилита командной строки TZUtil (Windows Time Zone Utility) специально предназначена для изменения часового пояса в операционных системах Windows. Впервые она появилась в Windows VistaServer 2008 в качестве отдельного обновления, а начиная с Windows 7Server 2008 R2 входит в состав операционной системы. Исполняемый файл утилиты tzutil.exe хранится в каталоге %WINDIR%System32.
Синтаксис у tzutil довольно простой. Для вывода справки воспользуемся командой:
tzutil /?
Чтобы узнать текущий часовой пояс и его идентификатор (TimeZoneID), выполните команду:
tzutil /g
В данном примере Russian Standard Time это идентификатор текущего часового пояса:
Выведите список всех часовых поясов с их названием и идентификаторами:
tzutil /l
Если вы хотите быстро найти вывести все доступные часовые пояса, например, со сдвигом UTC +2, выполните команду:
tzutil /l | find /I «utc+02»
Для того чтобы изменить текущий часовой пояс с Московского на Ижевский — (UTC+10:00) Владивосток (Russia Time Zone 10) выполним команду:
tzutil /s «Russia Time Zone 10»
Текущий часовой пояс хранится в реестре Windows. Вы можете проверить, что он изменился так:
reg query HKLMSYSTEMCurrentControlSetControlTimeZoneInformation
Чтобы отключить переход на летнее время для конкретного пояса, нужно указать идентификатор часового пояса с суффиксом _dstoff, например:
tzutil /s “Pacific Standard Time_dstoff”
Эта команда изменит часовой пояс компьютера и отключит сезонный перевод часов.
Вы можете вывести полную информацию о часовом поясе и настройках сезонного перевод часов так:
w32tm /tz
В Windows XP и Windows Server 2003 для смены часового пояса из командной строки нужно было использовать такие команды:
RunDLL32.exe shell32.dll,Control_RunDLL timedate.cpl,,/Z Russian Standard Time
Или:
Control.exe TIMEDATE.CPL,,/Z Russian Standard Time
Получить настройки текущего часового пояса можно и в консоли PowerShell. Используйте команду:
[TimeZoneInfo]::Local
Или
Get-TimeZone
В PowerShell вы можете просмотреть все возможные часовые пояса, доступные в Windows:
[System.TimeZoneInfo]::GetSystemTimeZones()
Или
Get-TimeZone -ListAvailable
Список часовых поясов довольно большой, чтобы найти название нужного часового пояса, воспользуйтесь фильтром:
Get-TimeZone -ListAvailable | Where-Object {$_.displayname -like «*Самара*»}
Или:
Get-TimeZone -ListAvailable | Where-Object {$_.Id -like «*Russ*»}
Можно вывести все часовые пояса в алфавитном порядке:
Get-TimeZone -ListAvailable | Select Id | Sort Id
Чтобы изменить текущий часовой пояс из PowerShell, выполните команду, например:
Set-TimeZone -Id «Astrakhan Standard Time»
Прочитали: 170
В Windows 10 существует несколько способов, с помощью которых вы можете изменить дату и время, региональные стандарты, формат времени, часовой пояс и другие параметры. Эта инструкция для начинающих пользователей ознакомит вас с тем, как изменить дату и время в Windows 10.
Примечание: чтобы изменить дату и время в Windows вам нужна учетная запись Администратора. Если таковой нет, понадобится пароль от профиля Администратора.
Как изменить дату и время Windows 10 через Параметры
- Откройте Параметры Windows. Вы можете сделать это, кликнув на иконку с шестеренкой на меню Пуск, либо просто нажав на кнопки Win + I. Это самый быстрый способ открыть настройки Windows 10.
- Перейдите в раздел Дата и время – Дата и время. Здесь расположены все связанные с датой и временем настройки вашего компьютера.
- Если в компьютере установлена автоматическая настройка времени, даты и часового пояса, изменение этих параметров будет недоступно. В таком случае отключите опции Установить время автоматически, а также Автоматическая установка часового пояса. Бывает, что после установки Windows 10 система некорректно устанавливает автоматические значения, в результате чего компьютер показывает неправильное время и не тот часовой пояс. Именно поэтому рекомендуем отключать автоматическую настройку. Ее можно вернуть обратно после ручного изменения даты, времени и часового пояса.
- После отключения автоматической настройки нажмите кнопку Изменить. Появится окно, в котором вы сможете задать время и дату вручную.
- Введите нужное вам время и дату, а затем нажмите Изменить.
После этого система применит внесенные вами изменения и изменит дату или время компьютера.
Как изменить дату и время компьютера через Панель управления
- Панель управления далее остается важным компонентом Windows, даже несмотря на тот факт, что большое количество настроек переехало в новое приложение Параметры. Изменить дату и время Windows можно и через Панель управления.
- Нажмите Win + R и в окошко, которое открылось, введите команду control. Это самый легкий способ открыть Панель управления в Windows 10 из любой точки операционной системы.
- Выберите группу Время, часы и регион.
- Затем кликните на Дата и время.
- Появится окно с текущими настройками даты и времени. Нажмите Изменить дату и время. В появившемся окне откорректируйте время и дату, а затем нажмите Ок.
Каким методом воспользоваться — это уже исключительно ваше решение.
Как изменить время Windows через Командную строку
Как и большое количество других параметров, дату и время можно откорректировать через Командную строку. Учтите, что ее надо запускать от имени Администратора.
- Нажмите Пуск и введите cmd. В поисковых результатах вы увидите Командную строку. Нажмите по ней правой кнопкой мыши и выберите Запустить с правами Администратора.
- Для проверки текущей даты введите команду date /t, а для проверки текущего времени введите time /t.
- Чтобы изменить дату через командную строку введите команду date ММ/ДД/ГГГГ. ММ – это месяц, ДД – это день, ГГГГ – год. Иными словами, чтобы установить дату на 5 сентября 2017 года, вам надо ввести date 09/05/2017. После этого Windows автоматически изменит дату, и вы увидите новое значение на часах панели задач.
- Для установки времени через командную строку вам надо использовать time XX:XX. Вместо XX:XX надо ввести нужное время. Например, time 10:00. После ввода команды нажмите Enter и изменения будут автоматически применены.
Как изменить часовой пояс Windows через Параметры
Изменение часового пояса осуществляется как через Параметры, так и через Панель управления.
- Нажмите Win + I и перейдите в раздел Дата и время – Дата и время.
- Убедитесь, что параметр Автоматическая установка часового пояса отключена.
- Затем из выпадающего списка Часовой пояс выберите нужный.
Как изменить часовой пояс Windows 10 через Панель управления
- Запустите окно Выполнить. Для этого надо нажать Win + R. Введите control и нажмите Enter.
- Переходите в группу Часы, язык и регион, а затем нажмите Изменение часового пояса.
- Появится окно Дата и время. На нем вам надо нажать на кнопку Изменить часовой пояс.
- В небольшом окне, которое появилось, выберите тот пояс, который вам необходим.
- После этого нажмите Ок.
На этом все.
Изменение даты на компьютере
Обычно менять дату в Windows 10 не нужно, поскольку синхронизация по сети с выбором подходящего дня, месяца и года происходит автоматически. Однако если такая необходимость все-таки возникла, необходимо обратиться к одному из системных меню или запустить консоль для ввода соответствующей команды. В другой статье на нашем сайте вы можете ознакомиться с тематическими инструкциями и выбрать для себя подходящий метод изменения не только даты, но и текущего времени, установленного на компьютере.
Подробнее: Изменение времени в ОС Windows 10
Единственное уточнение — при желании поменять дату через «Командную строку», обратитесь к Способу 3 текущей статьи, поскольку в нем описаны настройки конкретно для числа, а не времени. Не смотрите на то, что действия показаны на примере Windows 7, данная утилита точно так же функционирует и в «десятке».
Windows 7
Обладатели Windows 7 могут использовать три метода изменения даты на своем ПК. Каждый из них имеет свой алгоритм, но приводит к одному и тому же результату, поэтому выбор зависит исключительно от того, что удобнее реализовать именно вам.
Способ 1: Меню «Дата и время»
Настройка времени в Виндовс 7 осуществляется через отдельное меню, в котором, помимо основных, присутствуют и дополнительные параметры, влияющие на формат отображения даты. Давайте разберем общий принцип изменения текущего числа, а также другие параметры, которые могут оказаться полезными.
- Откройте меню «Пуск» и на панели справа нажмите по кнопке «Панель управления».
Способ 2: «Командная строка»
В операционной системе есть много утилит, запускаемых через «Командную строку». Одна из них отвечает за смену текущей даты и позволяет быстро настроить параметры так, как это нужно пользователю. Этот вариант подойдет тем, кому неудобно переходить по разным графическим меню.
- Откройте «Пуск», отыщите приложение «Командная строка» и запустите его. Если хотите, откройте консоль другим удобным для вас образом.
Способ 3: Синхронизация времени
Последний способ подойдет тем юзерам, кто хочет установить корректную дату и больше не беспокоиться о том, что она может сбиться по каким-либо причинам. Для этого в Windows 7 используется средство синхронизации времени по сети, которое установит и актуальный для вас часовой пояс. О его использовании рассказал другой наш автор в статье по ссылке ниже, приведя в пример целых три разных способа использования средства синхронизации.
Если после смены даты на компьютере вы заметили, что она сбилась вместе со временем, вполне возможно, что садится батарейка на материнской плате, в Windows попали вирусы или подобная ситуация связана с действием установленных активаторов. В любом случае вам необходимо проверить все причины и найти решение, в чем поможет разобраться материал далее.

Как изменить время и дату на компьютере: автоматическая синхронизация
Всем привет! Сегодня я расскажу вам, как поменять время на компьютере или ноутбуке. Мы рассмотрим инструкции для всех операционных систем Windows (XP, 7, 8, 10, 11). Я расскажу вам, как настроить автоматическую синхронизацию времени и часового пояса. В конце мы рассмотрим проблему, когда время и дата постоянно сбивается на ПК. Если что-то у вас будет не получаться или возникнут вопросы – пишите в комментариях.
Универсальный способ для всех версий Windows
Данный способ помогает автоматически установить время и дату на вашем компьютере или, наоборот, установить ручной режим. Но нужно помнить, что в 99% случаев вам нужно просто установить правильные настройки, а дальше компьютер будет периодически синхронизировать дату и время с серверами в интернете.
- Заходим в «Панель управления» – для этого одновременно нажимаем на клавиши + R и вводим команду:
- Применяем команду, нажав по кнопке «ОК». Установите «Просмотр», как на картинке ниже и найдите раздел «Дата и время».
- В первую очередь вам нужно правильно установить часовой пояс, ведь от этого и будет зависеть время, которое устанавливается в системе. Кликаем по кнопке «Изменить часовой пояс…».
- Открываем все варианты и устанавливаем нужный. Если вы не знаете, какой часовой пояс в вашем городе, то можете погуглить эту информацию в интернете, или спросите у друзей или знакомых.
- Уже на этом этапе время должно будет установить автоматом, если вы подключены к интернету. Если же к интернету вы не подключены, то можно установить время вручную – жмем по кнопке «Изменить дату и время».
- ОЧЕНЬ ВАЖНО понимать, что информацию тут стоит менять только в том случае, если вы не подключены к интернету. Тут все очень просто – устанавливаем сначала дату и год, и потом время. Вы можете дополнительно изменить формат времени и даты, нажав по ссылке ниже. В конце не забудьте нажать «ОК».
- Если со временем что-то не так, можно проверить сервер, с которым идет синхронизация. Перейдите на третью вкладку «Время по Интернету» и нажмите по кнопке изменения.
- Проверьте, чтобы обязательно стояла настройка «Синхронизировать с сервером времени в Интернете». Далее можете поменять сервер из списка и нажать «Обновить сейчас». Если же вам, наоборот, синхронизация не нужна, то эту галочку стоит выключить.
- Не забываем обязательно нажать по кнопке «Применить», чтобы все настройки сохранились.
Можно поменять время на компе и через командную строку с помощью команды:
После команды просто вводим 2 цифры часа и две цифры минут с разделителем (:). Самое главное запустить консоль с правами администратора. Минус этого способа в том, что время потом, скорее всего, слетит, так как по умолчанию во всех современных версиях Windows стоит синхронизация с интернет сервером.
Windows 10
Поменять и установить дату, изменить время на компьютере и ноутбуке можно через стандартный интерфейс.
- Нажимаем по логотипу «Windows» в левом нижнем углу экрана и заходим в параметры операционной системы.
- Среди всех разделов находим и открываем «Время и язык».
- Второй вариант попасть туда, это кликнуть по времени в трее и из списка команд выбрать «Настройки даты и времени».
- Если вы подключены к интернету, то включите конфигурацию «Установить время автоматически» и обязательно проверьте, чтобы у вас стоял правильный часовой пояс. Настройка «Автоматической установки часового пояса» и ставить не советую, так как система может ошибиться.
- Если же вам нужно установить значение в ручном режиме (если нет доступа к интернету), то выключаем верхнюю галочку и жмем по кнопке «Изменить».
- Далее устанавливаем необходимые значения.
Windows 11
Здесь все аналогично вышесказанному:
- Щелкаем правой кнопкой мыши в трее прямо по времени и выбираем «Настроить дату и время».
- Обычно ползунок «Установить время автоматически» – если надо установить время вручную, выключаем его, а ниже станет доступна кнопка «Изменить».
Сразу же обращаем внимание на такой же тумблер автоматической установки часового пояса – если нужно менять и его, отключаем.
- Устанавливаем нужные дату и время.
Изменение времени и даты в BIOS/EUFI
Еще один проверенный вариант – это поменять время и дату в BIOS или UEFI. Для начала вам нужно туда попасть. Обычно при перезагрузке нужно зажать вспомогательную кнопку: Del , F2 или Esc .
Далее просто ищем раздел, в котором настраивается время. В BIOS настройка находится в «Main» или на главной. В UEFI достаточно просто кликнуть по часам.
Как отключить синхронизацию времени
На самом деле это можно сделать и прошлыми способами, просто убрав соответствующую галочку. Но есть еще один интересный вариант. Вам нужно просто деактивировать соответствующую службу.
- Жмем:
+ R
- Вводим команду:
- Находим службу времени.
- Открываем свойства, двойным щелчком левой кнопкой мыши. Установите тип запуска в режим «Откл…».
- Применяем настройку и перезагружаем комп.
Время постоянно слетает или сбрасывается – что делать?
Давайте рассмотрим второй вариант, когда время по каким-то причинам не устанавливается или слетает после перезагрузки или выключения/включения компьютера. По данному вопросу я уже писал отдельную инструкцию – поэтому идем сюда (ссылка).
Как изменить время в ОС Windows 10
Из-за неправильно настроенного времени на компьютере зачастую возникают сбои в работе некоторых приложений и сервисов в интернете. Это возникает из-за непредвиденных ошибок в работе ПК. Настройка параметров в Windows 10 несколько отличается от предыдущих версий, поэтому в «Блоге системного администратора» подробно разберем способы изменения времени в Windows 10 с помощью штатных средств.
Способ 1: системные параметры
Самый простой и быстрый способ – это внесение настроек в параметры системы через значок времени, расположенный в трее. Чтобы в Windows 10 изменить время через панель задач, действуйте следующим образом:
1. Наведите курсор на часы в трее и вызовите дополнительное меню нажатием правой кнопки мыши.
2. Выберите опцию «Настройка даты и времени», которая находится в верхней части списка.
3. Деактивируйте функцию автоматического определения времени с помощью ползунка, чтобы опция изменения стала активна.
4. Чтобы выставить время вручную, кликните по соответствующей кнопке.
5. Появится дополнительное окно, где можно самостоятельно выбрать желаемое время, а также дату.
6. Нажмите на кнопку «Изменить», что настройки вступили в силу.
После этого закрывайте параметры системы. В панели задач можно убедиться в том, что время изменено.
Следует отметить, что перейти в настройки можно через приложение «Параметры» в разделе «Время и язык». Оно открывается через меню «Пуск» и имеет значок в виде шестеренки.
Способ 2: стандартная панель управления
«Панель управления» Windows позволяет настроить дату и время. Найти ее в десятой версии не просто, но в этом сможет помочь системный поиск. Его иконка располагается в нижней панели задач. В строке пропишите название приложения и выберите его в результатах.
К слову, «Панель управления» открывается с помощью команды control из диалогового окна «Выполнить», вызываемое комбинацией клавиш Win + R.
Чтобы легче было найти нужный раздел, сделайте отображение крупных значков в режиме просмотра. После чего следуйте инструкции:
1. Кликните по разделу с названием «Дата и время».
Не забудьте подписаться на наш Дзен
2. В окне, которое отобразилось, выберите кнопку изменения сведений.
3. С помощью кнопок-стрелок выберите нужное значение времени.
4. Нажмите на кнопку «ОК», чтобы применить новые параметры.
По умолчанию, система синхронизирует дату и время с сервера в интернете. Чтобы отключить эту функцию, в окне настройки перейдите во вкладку «Время по интернету», затем выберите изменение параметров. В отобразившемся окошке снимите отметку напротив синхронизации времени с сервером в интернете. Сохраните новые параметры с помощью кнопки «ОК».
Этот способ пользовался популярностью в более ранних версиях операционной системы Windows, но и в «десятке» он имеет место. Внешний вид и функциональность приложения «Панель управления» не претерпела изменений, хоть и была заменена на системное приложение «Параметры».
Способ 3: командная строка
Если предыдущие способы не подходят, можно воспользоваться функционалом командной строки. Запустите ее через приложение «Выполнить» (cmd) или через поиск системы. Но при втором варианте средство должно быть запущено от имени администратора: соответствующий пункт отображается слева от найденного приложения.
В открывшемся окне утилиты пропишите команду time HH:MM, где HH – это часы, а MM – минуты. В нашем случае это выглядит следующим образом: time 20:15.
Нажмите на кнопку Enter, чтобы команда изменила системные настройки. Если ниже не отобразится никаких уведомлений, то все сделано правильно, и время в Windows 10 поменяется. Закройте командную строку.
Способ 4: консоль PowerShell
В Windows 10 есть системная утилита PowerShell, которая представляет собой более продвинутую командную строку с усовершенствованной графической оболочкой, поддержкой более 600 команд и наличием подсказок. Кроме того, она имеет несколько расширенный функционал, чем классическое приложение.
Рассмотрим, как изменить время через консоль:
1. Откройте консоль PowerShell с правами администратора любым удобным способом: найдите в списке установленных программ в меню «Пуск», используйте системный поиск или окно «Выполнить» с запросом powershell.
2. В открывшейся консоли пропишите команду Set-Date, затем введите следующее значение: -Date «dd/mm/yyyy hh/mm», где dd – это день, mm – месяц, yyyy – год полностью, hh – часы, mm – минуты.
Если требуется установить 12-часовой формат времени, то используйте PM и AM в конце команды, что значит «до полудня» и «после полудня» соответственно. Для применения установок нажмите на клавишу Enter и выйдите из консоли PowerShell.
Изменить время и дату в ОС от Microsoft можно несколькими способами, причем все они предусмотрены системой. Установка стороннего софта для настроек не требуется. Напишите в комментариях, каким методом пользуетесь вы?
Чтобы Windows 10 автоматически выбирала и устанавливала часовой пояс, нажмите кнопку «Пуск», чтобы открыть меню «Пуск».
Теперь на левой панели выберите Дата и время.
Настройки даты и времени здесь довольно просты, так как в основном обзоре есть все.
Вы можете настроить время автоматически или изменить его вручную.
Щелкните часы на панели задач, а затем выберите «Настройки даты и времени» под всплывающим календарем.
- Затем отключите параметры, чтобы автоматически установить время и часовой пояс.
- Затем, чтобы изменить время и дату, нажмите кнопку «Изменить», и на появившемся экране вы можете установить то, что хотите.
Как мне изменить часовой пояс на моем компьютере?
Чтобы установить часовой пояс в Windows 7 и Vista, щелкните левой кнопкой мыши часы на панели значков в правом нижнем углу экрана компьютера. На нем должны отображаться часы, дата и календарь. Нажмите «Изменить настройки даты и времени», чтобы открыть меню «Дата и время». (Или используйте Пуск> Панель управления> Дата и время.)
Как установить время в Windows 10 UK?
Как установить часовой пояс с помощью панели управления
- Откройте панель управления.
- Щелкните Часы, Язык и Регион. Щелкните ссылку Изменить часовой пояс.
- Нажмите кнопку «Изменить часовой пояс». Настройки часового пояса в Панели управления.
- Выберите время, подходящее для вашего местоположения.
- Нажмите кнопку ОК.
- Нажмите кнопку Применить.
- Нажмите кнопку ОК.
Как изменить часовой пояс в CMD?
Как настроить часовой пояс с помощью командной строки
- Откройте «Старт».
- Найдите командную строку, щелкните правой кнопкой мыши верхний результат и выберите параметр «Запуск от имени администратора».
- Введите следующую команду, чтобы подтвердить текущий часовой пояс, и нажмите Enter:
- Введите следующую команду и обратите внимание на часовой пояс, который вы хотите использовать, и нажмите Enter:
Как мне установить часы на 12 часов в Windows 10?
Измените 24-часовые часы на 12-часовые в Windows 10
- Нажмите кнопку «Пуск» в Windows 10 и выберите «Настройки».
- Нажмите на время и язык.
- Затем нажмите ссылку «Изменить формат даты и времени» (см. Изображение ниже).
- На следующем экране нажмите Short Time и выберите h: mm tt из раскрывающегося списка.
Как изменить часы в Windows 10?
Открыв панель управления, перейдите в раздел «Часы, язык и регион» и нажмите «Дата и время». Перейдите на вкладку «Время в Интернете» и нажмите кнопку «Изменить настройки». В разделе «Сервер» выберите time.nist.gov вместо time.windows.com и нажмите «Обновить сейчас». Щелкните ОК, чтобы сохранить изменения.
Как изменить часовой пояс в Plesk?
Если установлен Plesk, сначала измените часовой пояс в Plesk.
- Войдите в Plesk и перейдите в «Управление сервером»> «Инструменты и настройки», затем нажмите «Системное время» в категории «Общие настройки».
- Установите часовой пояс в раскрывающемся списке рядом с «Ваш часовой пояс».
Почему мой компьютер показывает неправильное время?
Чтобы исправить свой часовой пояс в Windows 10, щелкните правой кнопкой мыши системные часы на панели задач и выберите «Настроить дату / время». Под заголовком Часовой пояс проверьте правильность информации. Если нет, выберите правильный часовой пояс в раскрывающемся меню. В разделе «Дата и время» нажмите «Установить время и дату», чтобы открыть другое окно.
Как изменить часовой пояс навсегда?
Чтобы изменить настройки даты и времени в системе:
- Войдите в панель управления Plesk для своего домена.
- Щелкните вкладку Инструменты и настройки.
- В разделе «Общие настройки» нажмите «Системное время».
- Измените настройки времени и даты по своему усмотрению и выберите свой часовой пояс. ЗАМЕТКА:
- Щелкните вкладку «Сервер», чтобы вернуться на страницу «Инструменты и настройки».
Как изменить время и дату в Windows 10 pro?
Как изменить дату, время и часовой пояс в Windows 10 Professional
- Шаг 1. Дважды щелкните часы, расположенные в правом углу панели задач, а затем щелкните «Параметры даты и времени».
- Шаг 2: выключите «Установить время автоматически» и нажмите кнопку «Изменить».
- Шаг 3: Измените дату и время и нажмите «Изменить».
Как показать время на панели задач в Windows 10?
Первый вариант — щелкнуть правой кнопкой мыши пустой раздел панели задач и выбрать «Свойства». В открывшемся окне свойств панели задач и меню «Пуск» убедитесь, что вы находитесь на вкладке «Панель задач», найдите параметр «Область уведомлений» и нажмите «Настроить».
Как изменить время и дату на моем компьютере навсегда?
Выберите «Изменить настройки даты и времени» в нижней части появившегося окна (как показано ниже).
- В окне «Дата и время» на вкладке «Дата и время» нажмите кнопку «Изменить дату и время».
- Внесите необходимые изменения и нажмите ОК.
- Щелкните OK в главном окне даты и времени, чтобы сохранить изменения.
Как изменить часовой пояс в Windows Server 2012?
Как изменить дату и время в Windows Server 2012 R2
- Шаг 1: щелкните правой кнопкой мыши дату и время, расположенные на панели задач, и выберите «Изменить настройки даты и времени».
- Шаг 2: Выберите нужную дату, установите правильное время и нажмите «ОК».
- Шаг 3: Выберите нужный часовой пояс из раскрывающегося списка и нажмите «ОК».
Как мне узнать часовой пояс моего сервера?
Шаги
- Откройте Терминал. Выберите программу Терминал из ваших программ Linux или нажмите Ctrl + Alt + T на клавиатуре.
- Проверьте свой текущий часовой пояс.
- Проверить доступные часовые пояса.
- Выберите континент или океан.
- Выберите страну.
- Выберите часовой пояс.
- Подтвердите местное время.
- Убедитесь, что ваш часовой пояс установлен.
Что такое Timedate Cpl?
Timedate.cpl представляет собой разновидность файла CPL, связанного с Microsoft Windows, который разработан Microsoft Corporation для ОС Windows. Последняя известная версия Timedate.cpl: 6.3.9600.17031, разработана для Windows 8.1.
Как изменить время блокировки экрана в Windows 10?
Изменить формат времени экрана блокировки Windows 10
- Откройте панель управления.
- Перейдите по следующему пути: Панель управления Часы, язык и регион. Здесь щелкните значок региона.
- Появится следующее окно: Нажмите здесь, чтобы настроить короткий формат часов, который вы хотите использовать на экране блокировки.
- Теперь перейдите на вкладку «Администрирование» и нажмите кнопку «Копировать настройки».
Как изменить часы Windows на 24 часа?
Щелкните Панель управления, а затем щелкните Часы, язык и регион. Примечание. Если вы используете панель управления в классическом виде, дважды щелкните «Язык и региональные стандарты», а затем перейдите к шагу 3. На вкладке «Время» выполните одно из следующих действий: Измените формат времени на ЧЧ: мм: сс для 24 -часовые часы.
Как мне изменить время на моих 12-часовых часах?
Измените формат времени на чч: мм: сс tt для 12-часового формата.
- Запустите панель управления, а затем в разделе «Часы, язык и регион» щелкните Изменить формат даты, времени или чисел.
- На вкладке Форматы в разделе Форматы даты и времени выполните одно из следующих действий:
- Щелкните Применить, а затем щелкните ОК.
Как исправить неправильное время в Windows 10?
Инструкции по исправлению ошибки Windows 10
- Нажмите клавишу Windows + r (+ r).
- Введите services.msc.
- Щелкните Windows Time в столбце Имя.
- Альтернативный щелчок и затем щелкните Свойства.
- Измените Тип запуска на Автоматический (если он еще не установлен на Автоматический).
- Нажмите Пуск, если служба не запущена.
Почему часы моего ПК продолжают терять время?
Это легко исправить, когда часы вашего компьютера отстают от времени. Возможно, ваш компьютер просто настроен на неправильный часовой пояс, и каждый раз, когда вы устанавливаете время, он сбрасывается на этот часовой пояс при перезагрузке. Щелкните правой кнопкой мыши системные часы на панели задач и выберите> Настроить дату / время.
Как исправить ошибку часов?
Чтобы исправить ошибку, нажмите Подключиться на странице, которую вы пытаетесь открыть. Вы увидите эту ошибку, если дата и время вашего компьютера или мобильного устройства неточные. Чтобы исправить ошибку, откройте часы вашего устройства. Убедитесь, что время и дата указаны правильно.
Как изменить время в Windows 10?
2 способа изменить дату и время в Windows 10
- Способ 1: Измените их в Панели управления.
- Шаг 1. Щелкните значок часов в правом нижнем углу на рабочем столе и коснитесь «Изменить настройки даты и времени» во всплывающем небольшом окне.
- Шаг 2. Когда откроется окно «Дата и время», нажмите «Изменить дату и время», чтобы продолжить.
Как изменить часовой пояс в RHEL 6?
Изменить часовой пояс вручную. В вашем любимом текстовом редакторе откройте / etc / sysconfig / clock и измените ZONE = на нужный вам часовой пояс. Синтаксис соответствует структуре каталогов в / usr / share / zoneinfo.
Как изменить часовой пояс на моем ноутбуке с Windows 10?
Чтобы Windows 10 автоматически выбирала и устанавливала часовой пояс, нажмите кнопку «Пуск», чтобы открыть меню «Пуск». Теперь на левой панели выберите Дата и время. Настройки даты и времени здесь довольно просты, так как в основном обзоре есть все. Вы можете настроить время автоматически или изменить его вручную.
Фото в статье «Wikimedia Commons» https://commons.wikimedia.org/wiki/File:World_Time_Zones_Map.png
В целом Windows 10 почти всегда точно определяет местное время, основываясь на геолокации, но есть целый ряд ситуаций, когда компьютер будет показывать неверное время. Это может быть связано со сбитыми настройками, переездом в новый часовой пояс или страной производителя устройства, время в которой отличается от местного.
Вне зависимости от того, в чем дело, вы можете перенастроить компьютер с помощью Настроек, Командной строки и PowerShell.
В этой инструкции мы объясним, как настроить время на вашем компьютере.
Как настроить время автоматически с помощью Настроек
Чтобы позволить системе распознавать геолокацию и автоматически выставлять время, сделайте следующее:
- Откройте Настройки.
- Выберите Время и язык.
- Выберите Дата и время.
- Включите опцию Автоматический выбор часового пояса.
После этого часовой пояс будет выбираться автоматически в зависимости от вашего местонахождения, однако иногда обновление может занять какое-то время.
Как выбрать временную зону вручную с помощью Настроек
Для того, чтобы выставить время вручную, сделайте следующее:
- Откройте Настройки.
- Выберите Время и язык.
- Выберите Дата и время.
- Отключите опцию Выставлять время автоматически.
- Откройте меню Часовые пояса и выберите нужный вручную.
Подсказка: если в вашей стране переходят на летнее/зимнее время, не забудьте также включить опцию Автоматический переход на летнее время.
После выполнения этих шагов Windows 10 обновит настройки и выставит указанное вами время.
Как настроить время с помощью Командной строки
Если вы хотите настроить время через Командную строку или создать пакетный файл, чтобы изменить настройки сразу на нескольких компьютерах, сделайте следующее:
- Откройте Пуск.
- Найдите в поиске Командную строку, нажмите на результат правой кнопкой мыши и выберите Запуск от имени администратора.
- Наберите следующую команду чтобы подтвердить текущий часовой пояс и нажмите Enter.
tzutil /g - Наберите следующую команду и запомните название нужного часового пояса из списка; нажмите Enter.
tzutil /l - Наберите следующую команду чтобы указать новый часовой пояс и нажмите Enter.
tzutil /s «Line Islands Standard Time»
В этой команде вместо Line Islands Standard Time укажите правильный часовой пояс, так, как он указан в списке выше. - Введите следующую команду для подтверждения успешной смены часового пояса и нажмите Enter.
tzutil /g
После выполнения этих шагов ваш компьютер переустановит время в соответствии с выбранным часовым поясом.
Как настроить время с помощью PowerShell
Вы также можете использовать PowerShell для настройки часового пояса, для этого сделайте следующее:
- Откройте Пуск.
- Найдите PowerShell, нажмите по результату правой кнопкой мыши и выберите Запуск от имени администратора.
- Введите следующую команду для подтверждения текущего часового пояса, нажмите Enter.
Get-TimeZone - Введите команду для того, чтобы увидеть список доступных часовых поясов, нажмите Enter.
Get-TimeZone -ListAvailable - Введите следующую команду для указания нового часового пояса и нажмите Enter.
Set-TimeZone -Name «Set-TimeZone -Name «Line Islands Standard Time»»
Вместо Line Islands Standard Time укажите корректное название нужного часового пояса из списка выше. - Введите команду для подтверждения выбора часового пояса и нажмите Enter.
Get-TimeZone
Таким образом, Windows 10 обновит настройки в соответствии с выбранным часовым поясом.
Новости о программах, устройствах и технологиях Microsoft
Автор: Амиль | Дата публикации: 19.01.2019 | В разделе: Windows инструкции
Windows 10 – это гибкая ОС, в которой встроены специальные параметры, помогающие производить настройку системы рядовому пользователю. Изменить часовой пояс здесь можно несколькими способами. Каждый выбирает сам, как удобнее это выполнить.
Изменение часового пояса, через «Параметры»
Зайдите в меню «Пуск», кликните на «Параметры» – шестеренка слева, над кнопкой отключения питания.
В открывшемся окне нужно найти пункт «Время и язык».
Приступите к редактированию: двигая ползунки мышью в раскрывающемся поле «часовой пояс», выбирайте желаемые настройки. Опция становится доступным при отсутствии автоопределения (если кнопки не активны, то переключите ползунок автоопределения в положение «Откл«).
Там же располагаются «Сопутствующие параметры», в которых возможно добавление дополнительных часов с разным форматом часового пояса. В одноименной активной вкладке ставим галочку напротив «Показать», задаем имя, формат. При наведении курсора на правый угол дисплея доступен просмотр изменений.
Настройка, через панель управления
Для быстроты воспользуемся специальным приложением «Выполнить». Вызвать его можно с помощью сочетания клавиш Win+R. Должно появиться небольшое окошко с текстбоксом, в который нужно ввести «Control» и подтвердить.
Следуем по пути «Часы и регион» — «Дата и время» — «Изменить часовой пояс».
Находим предпочтительный вариант, подтверждаем. Фиксируем: «Применить» и «ОК».
При помощи командной строки: для опытных пользователей
С помощью консоли – ключевого фрагмента работы с ОС Windows 10, используемого чаще всего профессионалами, поэтому мы не рекомендуем данный способ. Чтобы изменить часовой пояс, проделайте следующее:
- Нажмите на иконку поиска возле меню «Пуск» и введите cmd. Далее щелкните правой кнопкой мыши по «Командной строке» и запустите от имени администратора.
- Команда для просмотра текущих параметров часового пояса — tzutil/g.
- Приписав /l вместо «g», выведите полный перечень. Найдите интересующий идентификатор, например, «Belarus Standard Time».
- Команда /s «Название идентификатора» выставит стандарт Республики Беларусь. Если при этом добавить суффикс _dstoff в конец содержимого кавычек, летнее время будет выключено.
Простой и быстрый способ
Перечисленные варианты изменения часового пояса не представляют сложности в освоении. Казалось бы, куда еще проще? Но есть еще более быстрый метод перехода в режим настройки датирования.
Кликните на часы возле трея панели задач правой кнопкой мыши и выберите пункт «Настройка даты и времени». Тут же откроется окно редактирования параметров календаря и временных уставок.
Если сбой даты и часового пояса возникает при каждом запуске гаджета, проблема, вероятнее всего, кроется в аппаратной части компьютера. Ошибка свойственна выходу из строя батарейки CMOS, находящейся на материнской плате и отвечающей за память BIOS на ПК. Проверьте как она подключена к контактам и не израсходовала ли полностью свой ресурс после длительной эксплуатации.
Другие инструкции:
Содержание
- Настроить часовой пояс, дату и время
- Изменение часового пояса в Windows из командной строки
- Утилита TZUtil
- PowerShell
- Настройка часового пояса в Windows из командной строки, PowerShell и GPO
- Назначаем права на изменение часового пояса в Windows
- Утилита TZUtil: изменить часовой пояса из командной строки Windows 10
- Управление часовым поясом в Windows из PowerShell
- Настройка часового пояса через GPO
- Ошибка при изменении часового пояса в Windows Server 2019
- Как изменить часовой пояс в Windows 10
- Как изменить часовой пояс в приложении «Параметры Windows»
- Как изменить часовой пояс в классической панели управления
- Как изменить часовой пояс в редакторе реестра
- Как изменить часовой пояс в командной строке
- Как изменить часовой пояс в Windows PowerShell
Настроить часовой пояс, дату и время
Ваш компьютер и мобильное устройство синхронизируются с сервером точного времени. При синхронизации обеспечивается защита информации при передаче данных, правильная работа программ и авторизация на сервисах.
Если вы отключили синхронизацию на вашем устройстве и указали время вручную, настройте правильный часовой пояс, иначе возникнут проблемы в работе с сайтами и приложениями.
Проверить правильность часового пояса можно на сервисе Яндекс.Время. Если время установлено неправильно, вы увидите предупреждение. Тогда обновите операционную систему вашего устройства или выберите часовой пояс вашего региона.
В 2014 году в России отменили летнее время — в результате изменились часовые зоны. Но операционная система на вашем устройстве может продолжать автоматически переводить часы. Поэтому установите новую часовую зону вместо старой:
В Северо-Курильском районе Сахалинской области — UTC+11:00, MSK+8
В Республике Саха (Якутии):
| Часовая зона | Старый UTC, MSK | Новый UTC, MSK |
|---|---|---|
| Калининградское время | UTC+03:00, MSK | UTC+02:00, MSK-1 |
| Московское время | UTC+04:00, MSK | UTC+03:00, MSK |
| Самарское время | UTC+04:00, MSK+1 | UTC+04:00, MSK+1 |
| Екатеринбургское время | UTC+06:00, MSK+3 | UTC+05:00, MSK+2 |
| Омское время | UTC+07:00, MSK+4 | UTC+06:00, MSK+3 |
| Красноярское время | UTC+07:00, MSK+4 | |
| Иркутское время | UTC+09:00, MSK+6 | UTC+08:00, MSK+5 |
| Якутское время | ||
| Владивостокское время | UTC+11:00, MSK+8 | UTC+10:00, MSK+7 |
| Магаданское время | UTC+12:00, MSK+9 | UTC+11:00, MSK+8 |
| Камчатское время | UTC+12:00, MSK+9 | UTC+12:00, MSK+9 |
В Северо-Курильском районе Сахалинской области — UTC+11:00, MSK+8
В Республике Саха (Якутии):
| Часовая зона | Старый UTC, MSK | Новый UTC, MSK |
|---|---|---|
| Калининградское время | UTC+03:00, MSK | UTC+02:00, MSK-1 |
| Московское время | UTC+04:00, MSK | UTC+03:00, MSK |
| Самарское время | UTC+04:00, MSK+1 | UTC+04:00, MSK+1 |
| Екатеринбургское время | UTC+06:00, MSK+3 | UTC+05:00, MSK+2 |
| Омское время | UTC+07:00, MSK+4 | UTC+06:00, MSK+3 |
| Красноярское время | UTC+07:00, MSK+4 | |
| Иркутское время | UTC+09:00, MSK+6 | UTC+08:00, MSK+5 |
| Якутское время | ||
| Владивостокское время | UTC+11:00, MSK+8 | UTC+10:00, MSK+7 |
| Магаданское время | UTC+12:00, MSK+9 | UTC+11:00, MSK+8 |
| Камчатское время | UTC+12:00, MSK+9 | UTC+12:00, MSK+9 |
Чтобы настроить часовой пояс, дату и время, выберите операционную систему вашего устройства:
Источник
Изменение часового пояса в Windows из командной строки
Часовой пояс или временная зона (Time zone) является одним из важных системных параметров, необходимых для корректной работы операционной системы. Неправильно установленный часовой пояс может привести к проблемам в работе программ и самой ОС, поэтому его значение должно строго соответствовать географическому расположению компьютера.
Изменять часовой пояс приходится нечасто, как правило после установки ОС в этом нет необходимости. Но иногда бывают экстренные ситуации, например неожиданная отмена перехода на летнеезимнее время и, как следствие, массовая смена часовых поясов. В этом случае нас может спасти командная строка. В Windows есть пара способов изменения часового пояса из командной строки, которые мы и рассмотрим.
Утилита TZUtil
Утилита командной строки TZUtil (Windows Time Zone Utility) специально предназначена для изменения часового пояса в операционных системах Windows. Впервые она появилась в Windows VistaServer 2008 в качестве отдельного обновления, а начиная с Windows 7Server 2008 R2 входит в состав операционной системы. Исполняемый файл утилиты tzutil.exe хранится в каталоге %WINDIR%System32.
Синтаксис у tzutil довольно простой. Для вывода справки воспользуемся командой:
Просмотреть текущий часовой пояс можно командой:
А для вывода списка всех часовых поясов надо выполнить:
Для примера изменим текущий часовой пояс с Московского на Ижевский — (UTC+04:00) Ижевск, Самара (Russia Time Zone 3). Для этого выполним команду:
tzutil /s «Russia Time Zone 3»
Примечание. Для отключения перехода на летнее время при установке часового пояса необходимо к названию часового пояса добавлять суффикс _dstoff, например:
tzutil /s “Pacific Standard Time_dstoff”
В связи с отменой перехода на летнее время это не очень актуально, но кто знает 🙂
Кстати, утилита w32tm с ключом /tz также умеет показывать текущий часовой пояс:
PowerShell
Начиная с PowerShell версии 5.1 управлять часовыми поясами можно с помощью специальных командлетов Get-TimeZone и Set-TimeZone. Первый предназначен для просмотра информации о часовых поясах, второй соответственно для их изменения. Для того, чтобы посмотреть текущий пояс, надо просто выполнить команду:
А так можно вывести весь список:
Теперь вернем обратно часовой пояс (UTC+03:00) Москва, Санкт-Петербург, Волгоград (Russian Standard Time):
А список часовых поясов можно вывести таким способом:
Источник
Настройка часового пояса в Windows из командной строки, PowerShell и GPO
Часовой пояс (Time zone), наряду с временем и датой, это один из критический параметров компьютера. Для корректной работы Windows/прикладных программ и правильного отображения времени в системе, часовой пояс должен быть установлен в соответствии с географическим расположением компьютера. В этой статье мы рассмотрим, как изменить часовой пояс в Windows из графического интерфейса, командной строки, консоли PowerShell и с помощью групповых политик.
В Windows 10 и Windows Server 2019/2016 для настройки времени и часового пояса используется новое окно в приложении (Параметры/Settings). Вы можете установить часовой пояс из графического интерфейса, щелкнув правой кнопкой по значку часов в системном трее и выбрав пункт Adjust date/time (Настройка времени и даты). По умолчанию Windows пытается автоматически выбрать часовой пояс (включена опция Set time zone automatically/Автоматически устанавливать часовой пояс). Вы можете отключить эту опцию и задать нужный часовой пояс вручную, выбрав его в выпадающем списке.
Назначаем права на изменение часового пояса в Windows
В Windows Server право на изменение часового пояса есть только у Local Service и администраторов.
Утилита TZUtil: изменить часовой пояса из командной строки Windows 10
Разберемся с возможностями и особенностями использования утилиты TZUtil.
Откройте командную строку ( cmd.exe ). Чтобы узнать текущий часовой пояс и его идентификатор (TimeZoneID), выполните команду:
В данном примере Russian Standard Time это идентификатор текущего часового пояса:
Выведите список всех часовых поясов с их названием и идентификаторами:
Если вы хотите быстро найти вывести все доступные часовые пояса, например, со сдвигом UTC +2, выполните команду:
tzutil /l | find /I «utc+02»
Чтобы изменить текущий часовой пояс (UTC+03:00) Москва, Санкт-Петербург, Волгоград – (Russian Standard Time) на (UTC+04:00) Ижевск, Самара (Russia Time Zone 3). Для этого нужно указать идентификатор часового пояса:
tzutil /s «Russia Time Zone 3»
Текущий часовой пояс хранится в реестре Windows. Вы можете проверить, что он изменился так:
reg query HKLMSYSTEMCurrentControlSetControlTimeZoneInformation
Чтобы отключить переход на летнее время для конкретного пояса, нужно указать идентификатор часового пояса с суффиксом _dstoff, например
tzutil /s “Pacific Standard Time_dstoff”
Эта команда изменит часовой пояс компьютера и отключите сезонный перевод часов.
Вы можете вывести полную информацию о часовом поясе и настройках сезонного перевод часов так:
RunDLL32.exe shell32.dll,Control_RunDLL timedate.cpl,,/Z Russian Standard Time
Control.exe TIMEDATE.CPL,,/Z Russian Standard Time
Управление часовым поясом в Windows из PowerShell
Получить настройки текущего часового пояса можно и в консоли PowerShell. Используйте команду:
В PowerShell вы можете просмотреть все возможные часовые пояса, доступные в Windows:
Список часовых поясов довольно большой, чтобы найти название нужного часового пояса, воспользуйтесь фильтром:
Можно вывести все часовые пояса в алфавитном порядке:
Чтобы изменить текущий часовой пояс из PowerShell, выполните команду
Настройка часового пояса через GPO
Для централизованной настройки часового пояса на компьютерах в домене Active Directory вы можете использовать групповые политики. Готовой политики для настройки часового пояса в GPO нет. Чаще всего используются следующие два варианта настройки часового пояса через GPO: с помощью logon скрипта GPO и с помощью импорта настроек часового пояса в реестр.
Для задания часового пояса через логон скрипт GPO, можете использовать простейший PowerShell скрипт (подходит для всех версий Windows, вплоть до Windows XP и Windows Server 2003):
Другой способ настроек времени заключается в импорте содержимого ветки HKLMSYSTEMCurrentControlSetControlTimeZoneInformation с эталонного компьютера с настроенным временем на другие компьютеры через GPO. Процедура импорта ветки реестра через Group Policy Preferences описана в этой статье.
Если вы хотите использовать разные настройки временных зон для разных сайтов Acrive Directory, воспользуйтесь GPP Item Level Targeting. Привяжите настройки часового пояса к нужному сайту.
Ошибка при изменении часового пояса в Windows Server 2019
В Windows Server 2019 RTM есть неприятный баг с настройкой часового пояса через графический интерфейс. Если вы попытаетесь изменить часовой пояс из панели Settings появится ошибка:
В первую очередь проверьте, что вы вошли под учетной записью с правами администратора, а в настройках локальной политики безопасности Change the time zone присутствует группа Administrators.
В качестве обходного решения в этом случае придется изменить часовой пояс из командной строки:
tzutil /l
tzutil /s «Russian Standard Time»
Источник
Как изменить часовой пояс в Windows 10
В данной статье показаны действия, с помощью которых можно изменить часовой пояс в операционной системе Windows 10.
Часы компьютера используются для записи времени создания или изменения файлов на вашем компьютере.
По умолчанию операционная система Windows 10 автоматически устанавливает дату, время и часовой пояс, но при необходимости можно изменить время и часовой пояс часов.
Чтобы изменить часовой пояс, необходимо войти в систему с правами администратора
Как изменить часовой пояс в приложении «Параметры Windows»
В открывшемся окне «Параметры Windows» выберите Время и язык.
Если ваш часовой пояс использует летнее время, и вы хотите, чтобы часы вашего компьютера автоматически корректировались при изменении летнего времени, убедитесь, что вы включили автоматическую настройку часов для летнего времени.
Если вы хотите чтобы часовой пояс устанавливался автоматически, то установите переключатель Автоматически устанавливать часовой пояс в положение Вкл.
Как изменить часовой пояс в классической панели управления
Откройте классическую панель управления, в выпадающем списке Просмотр выберите Мелкие значки и нажмите Дата и время.
В открывшемся окне, на вкладке Дата и время, в разделе Часовой пояс нажмите кнопку Изменить часовой пояс…
В окне «Выбор часового пояса», в выпадающем списке Часовой пояс: выберите часовой пояс который вы хотите использовать и нажмите кнопку ОК.
Как изменить часовой пояс в редакторе реестра
Данный способ также позволяет изменить часовой пояс с помощью внесения изменений в системный реестр Windows.
Прежде чем вносить какие-либо изменения в реестр, настоятельно рекомендуется создать точку восстановления системы
Чтобы изменить часовой пояс, откройте редактор реестра, для этого нажмите сочетание клавиш 
В открывшемся окне редактора реестра перейдите по следующему пути:
В разделе TimeZoneInformation, в правой части окна дважды щелкните левой кнопкой мыши по строковому параметру TimeZoneKeyName и в открывшемся окне Изменение строкового параметра измените часовой пояс который вы хотите использовать на значение из списка часовых поясов представленного в конце статьи и нажмите кнопку OK.
Чтобы применить изменения, закройте редактор реестра и перезагрузите компьютер.
Для русскоязычной или англоязычной локализации операционной системы, при изменении часового пояса в редакторе реестра, значения часовых поясов нужно брать из списка часовых поясов на английском языке.
Как изменить часовой пояс в командной строке
Также изменить часовой пояс можно в командной строке.
Чтобы узнать текущий часовой пояс, запустите командную строку от имени администратора и выполните следующую команду:
Замените time zone name в команде выше, именем часового пояса из списка часовых поясов представленного в конце статьи.
В данном примере команда будет выглядеть следующим образом:
tzutil /s «Sakhalin Standard Time»
Во многих странах летнее время имеет название daylight saving time (DST) — время, сберегающее дневной свет.
Чтобы установить часовой пояс и отключить переход на летнее время, в командной строке открытой от имени администратора выполните команду следующего вида:
Замените time zone name в команде выше, именем часового пояса из списка часовых поясов представленного в конце статьи.
В данном примере команда будет выглядеть следующим образом:
tzutil /s » Central America Standard Time _dstoff»
Также, при необходимости можно посмотреть список доступных часовых поясов, для этого запустите командную строку от имени администратора и выполните следующую команду:
Для русскоязычной или англоязычной локализации операционной системы, при изменении часового пояса в редакторе реестра, значения часовых поясов нужно брать из списка часовых поясов на английском языке.
Как изменить часовой пояс в Windows PowerShell
С помощью данного способы можно изменить часовой пояс в консоли Windows PowerShell.
Чтобы узнать текущий часовой пояс, откройте консоль PowerShell от имени администратора и выполните следующую команду:
Чтобы изменить часовой пояс, откройте консоль PowerShell от имени администратора и выполните команду следующего вида:
Замените time zone name в команде выше, именем часового пояса из списка часовых поясов представленного в конце статьи.
В данном примере команда будет выглядеть следующим образом:
Для русскоязычной локализации операционной системы, при изменении часового пояса в консоли Windows PowerShell, значения часовых поясов нужно брать из списка часовых поясов на русском языке.
Для англоязычной локализации операционной системы, при изменении часового пояса в консоли Windows PowerShell, значения часовых поясов нужно брать из списка часовых поясов на английском языке.
Также, при необходимости можно посмотреть список доступных часовых поясов с некоторыми подробностями, для этого откройте консоль PowerShell от имени администратора и выполните следующую команду:
Источник