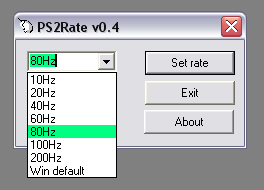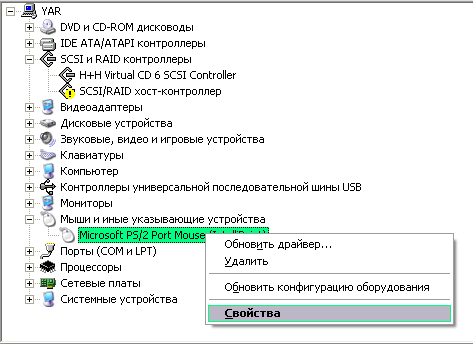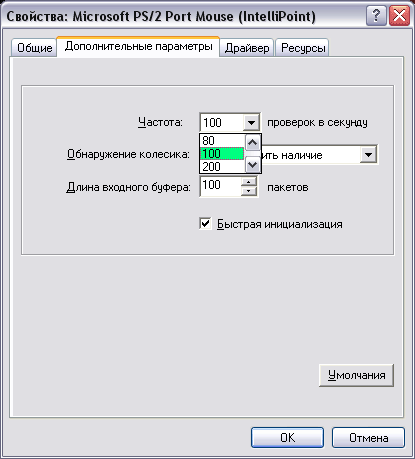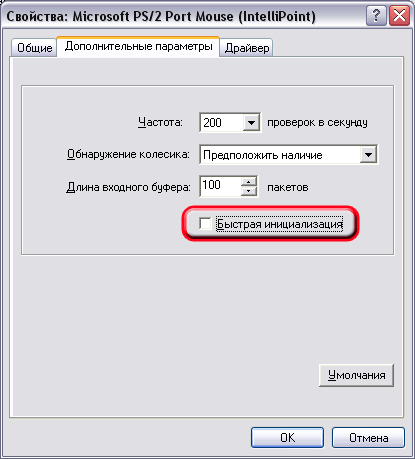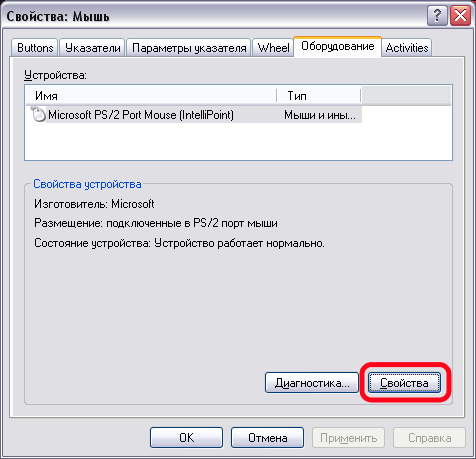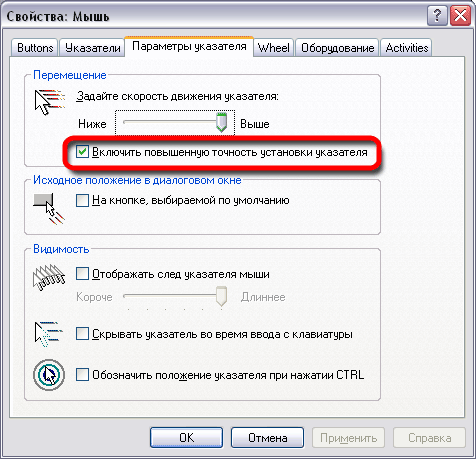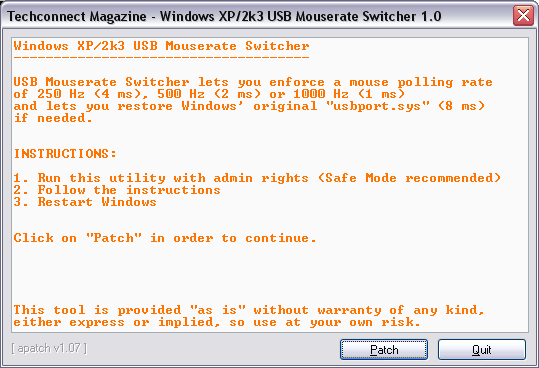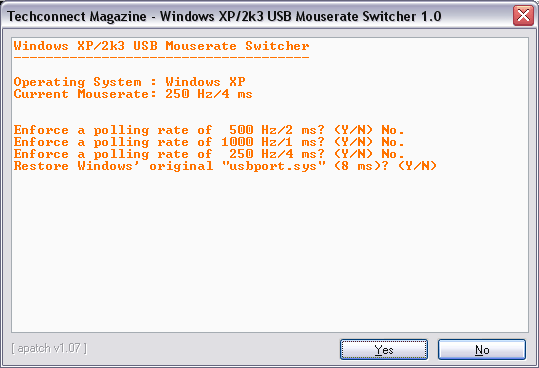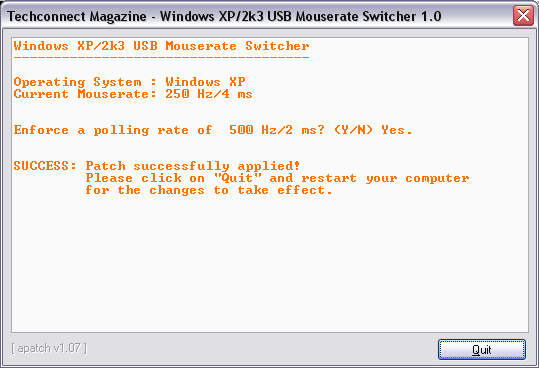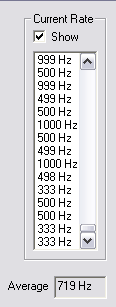Мышь — это неотъемлемое устройство, на которое геймеры тратятся, и не зря. Независимо от того, в какую игру вы любите играть, движение и точность вашей мыши могут быть разницей между победой и поражением. При покупке мыши многие люди учитывают поддерживаемую скорость опроса.
Если вам интересно узнать, какова частота опроса мыши, как ее изменить и насколько это важно, мы вам поможем.
Какова частота опроса мыши?
Частота опроса — это, по сути, частота в секунду, с которой ваша мышь сообщает о своем положении процессору ПК. Герц (Гц) — это единица измерения скорости мыши.
Таким образом, если мышь сообщает о своем положении процессору 125 раз в секунду или каждые 8 миллисекунд, то частота опроса составляет 125 Гц. Чем выше частота опроса, тем меньше задержка между движением мыши и движением курсора мыши по экрану.
Частота опроса мыши и DPI — одно и то же?
Скорость опроса мыши и скорость DPI — это разные вещи. Точка на дюйм или DPI — это измерение чувствительности мыши. Он измеряет, как далеко перемещается курсор мыши по экрану при каждом движении мыши.
Более высокий DPI означает, что мышь более чувствительна к движениям пользователя. Таким образом, в то время как DPI измеряет, насколько хорошо мышь реагирует на движения, частота опроса измеряет, насколько быстро курсор перемещается в ответ на движения мыши.
Как проверить частоту опроса мыши
У большинства игровых мышей есть подробная информация о том, какую высокую скорость опроса они поддерживают. Однако, даже если ваша игровая мышь может развивать частоту до 1000 Гц, по умолчанию она может быть установлена на более низкую частоту. Есть несколько способов проверить частоту опроса вашей мыши.
Вариант 1. Загрузить программное обеспечение
Вы можете загрузить и установить программное обеспечение, например Проверка скорости мыши чтобы проверить скорость опроса вашей мыши. Многие фирменные игровые мыши имеют служебное программное обеспечение, которое позволяет пользователям проверять частоту опроса устройства. Вам просто нужно загрузить программное обеспечение и следовать инструкциям, чтобы узнать, какова скорость мыши.
Вариант 2. Проверить онлайн
Если вы не заинтересованы в загрузке программного обеспечения для проверки частоты опроса вашей мыши, есть другой способ сделать это. Вы можете использовать Онлайн-инструмент Benq чтобы проверить скорость мыши.
После перехода на сайт все, что вам нужно сделать, это щелкнуть мышью и переместить курсор в пустую область страницы.
Вам будет показана средняя скорость мыши, а в правой части экрана вы сможете увидеть текущую частоту опроса вашей мыши.
Когда вы проверяете частоту опроса вашей мыши, вы увидите, что средняя частота опроса немного ниже, чем скорость, на которую установлена мышь.
Как изменить частоту опроса мыши
Теперь, когда вы знаете, какова частота опроса вашей мыши, вы можете ее изменить. Как изменить частоту опроса мыши в Windows 10, зависит от того, какая у вас мышь. Для большинства фирменных игровых мышей существует несколько способов изменения частоты опроса.
Если у вас нет фирменной игровой мыши, вы все равно можете изменить частоту опроса. Вот как:
Изменение частоты опроса фирменных игровых мышей
Есть два способа изменить частоту опроса игровой мыши.
Опция 1
Некоторые игровые мыши, такие как Zowie EC2-B — CS: GO Edition, оснащены кнопками, которые позволяют пользователям изменять частоту сообщений мыши. Нажимая кнопки, пользователи могут увеличить или уменьшить частоту опроса своей мыши.
Вариант 2
Фирменные игровые мыши, такие как Zowie и Razer, поставляются с сопутствующими приложениями. Если ваша мышь не поставляется с приложением, поищите служебное программное обеспечение для устройства на веб-сайте производителя.
Как только вы найдете драйвер, вы можете его загрузить и установить. С установленным программным обеспечением вы должны иметь возможность устанавливать разные клавиши для различных функций, изменять DPI и даже изменять частоту отчетов / частоту опроса.
Выберите оттуда желаемую частоту опроса для вашей мыши.
Изменение частоты опроса других мышей
Если у вас нет фирменной игровой мыши, вы все равно можете изменить частоту опроса. Во-первых, посмотрите, не указал ли производитель частоту опроса, поддерживаемую вашей мышью. Если ваша мышь поддерживает более высокую частоту опроса, вы можете попробовать этот метод.
Вам нужно скачать скорость опроса мыши win10 ver1909.rar или перейдите на этот драйв и скачиваем папку. Извлеките файлы из папки. Внутри папки вы найдете приложение для проверки скорости мыши, которое вы можете использовать для проверки скорости опроса, прежде чем пытаться ее изменить.
Вы найдете текстовый документ с именем Readme, который будет содержать пошаговые инструкции по изменению частоты опроса вашей мыши. Держите его открытым, чтобы не испортить ступеньки.
Переместите файл ATSIV из папки на диск C. Затем откройте командную строку от имени администратора.
Введите cd C: ATSIV и нажмите клавишу ВВОД. Затем введите . Devcon.exe find * mouse * и снова нажмите Enter. Это покажет вам имя вашего идентификатора мыши. Скопируйте идентификатор мыши, он понадобится вам позже.
Перейдите в папку ATSIV и отредактируйте файл ATSIV.bat. В блокноте вы увидите, что там написан другой идентификатор мыши. Вам нужно заменить его на свой идентификатор мыши и сохранить заметку.
Теперь вам нужно выбрать файл ATSIV.bat и запустить его от имени администратора. Вернитесь в извлеченную папку и откройте папку с именем sweetlow. В папке вы найдете значок с надписью setup. Снова запускаем от имени администратора. Откроется диалоговое окно с указанием на него указателя мыши.
Убедитесь, что в нижней части диалогового окна установлен флажок «фильтр на устройстве». Рядом с ним вы найдете «выбранный курс». Кликните раскрывающееся меню, чтобы изменить частоту опроса мыши. Затем нажмите «установить службу» и, наконец, нажмите «перезапустить».
Ваш экран будет мерцать. Теперь вы можете проверить скорость мыши и посмотреть, не изменилось ли она.
Примечание: Вам придется выполнять этот процесс каждый раз при перезапуске устройства, если только вы не используете планировщик задач для планирования задачи автоматического изменения частоты опроса.
Этот процесс изменения частоты опроса вашей мыши может не работать, если у вас нет административного доступа или если ваша мышь не может поддерживать более высокую частоту опроса. Обязательно внимательно следуйте инструкциям, иначе вы можете получить неработающий драйвер Windows.
Помогает ли изменить частоту опроса мышки?
О лучшей скорости опроса мыши для игр идет много споров. Некоторые геймеры хотят изо всех сил использовать частоту опроса 1000 Гц и не верят, что это влияет на ресурсы процессора.
Но другие продолжают придерживаться баланса высокой частоты опроса, выбирая более низкое потребление ресурсов ЦП.
Другие пытались математически доказать, что более высокая частота опроса выгодна.
Сравнение частоты опроса 125 Гц и 1000 Гц всегда будет доказывать, что более высокая частота опроса более практична и выгодна.
Тем не менее, до сих пор нет мнения, где 1000 Гц лучше, чем 500 Гц. При частоте 1000 Гц мышь сообщает о своем положении каждую миллисекунду, а при частоте 500 Гц — каждые 2 миллисекунды. Это связано с законом убывающей отдачи, который также может наблюдаться при просмотре изменений между частотой обновления монитора выше 144 Гц.
Этот Redditor считал, что погоня за более высоким процентом опросов не стоит своих денег:
В заключение:
Если это кажется правильным или управляемым, то придерживайтесь этого. Нет смысла чинить то, что не сломалось.
Что вы думаете о скорости опроса мыши? Неужели выше лучше? Сообщите нам свои мысли в комментариях.
Содержание
- Как изменить скорость мыши в Windows 10
- Изменение скорости мыши
- Как увеличить частоту опроса мыши Windows 10?
- Как менять частоту опроса мыши?
- Как посмотреть частоту опроса мыши?
- Зачем менять частоту опроса мыши?
- Как изменить частоту мыши?
- Как поменять герцы на мышке Zowie?
- Какую частоту опроса мыши ставить?
- Сколько dpi нужно для мыши?
- Как узнать сколько у меня dpi на мышке?
- Как увеличить Герцовку клавиатуры?
- Что это M_rawinput?
Как изменить скорость мыши в Windows 10
Если вам кажется что курсор мыши в Windows 10 движется слишком быстро или слишком медленно, настройте его под свои предпочтения с помощью нашей инструкции.
Некоторые мышки имеют собственные настройки скорости на аппаратной основе или программном обеспечение, но если мышь простая вам поможет руководство ниже.
Изменение скорости мыши
Для изменения скорости курсора мыши Windows 10, запустите приложение «Параметры» из меню «Пуск» и выберите «Устройства«.
Выберите «Мышь» в списке разделов слева, и нажмите «Дополнительные параметры мыши«.
Это откроет окно «Свойства: Мышь«, которое позволит вам настроить множество параметров, таких как изменение внешнего вида указателя, назначения кнопок и других функций. Для изменения скорости курсора, выберите вкладку «Параметры указателя«, и увидите слайдер с подписью «Задайте скорость движения указателя«.
Передвиньте ползунок влево, и ваш курсор будет двигаться медленнее, сдвиньте его вправо, и ваш курсор будет двигаться быстрее. Значение по умолчанию в Windows 10 находится прямо посередине, настройте его по своему усмотрению и нажмите «ОК» или «Применить«, чтобы изменения вступили в силу.
Источник
Как увеличить частоту опроса мыши Windows 10?
Как менять частоту опроса мыши?
Убедитесь, что в нижней части диалогового окна установлен флажок «фильтр на устройстве». Рядом с ним вы найдете «выбранный курс». Щелкните раскрывающееся меню, чтобы изменить частоту опроса мыши. Затем нажмите «установить службу» и, наконец, нажмите «перезапустить».
Как посмотреть частоту опроса мыши?
Узнать герцовку своего манипулятора можно благодаря утилите Mouse Rate Checker или онлайн по ссылке. В современных ОС нет встроенной функции настраивания герцовки, но это можно сделать с помощью соответствующего программного обеспечения, поставляющегося в комплекте с мышью.
Зачем менять частоту опроса мыши?
Частоту опроса традиционно измеряют в герцах. Чем выше показатель, тем быстрее курсор реагирует на движение контроллера и, как следствие, плавнее двигается.
Как изменить частоту мыши?
Как изменить частоту опроса (Гц)?
Сначала ОТСОЕДИНИТЕ мышь. a. 125 Гц: Удерживая нажатыми кнопки 4+5, вставьте мышь в разъем USB. Когда загорится колесико, для мыши будет установлено значение 125 Гц.
Как поменять герцы на мышке Zowie?
Для изменения частоты опроса, при подключении мышки к USB порту следует зажать и удерживать:
Какую частоту опроса мыши ставить?
Частота опроса устройства
Увеличение частоты до 500 Гц означает, что мышка передает новые данные уже каждые 2 мс (500 раз за 1 с). Высокая частота опроса уменьшает задержку между движением мышки и отображением перемещения курсора по экране компьютера.
Сколько dpi нужно для мыши?
Современные мыши достигают показателя в 16000 dpi, однако высокое разрешение не означает высокую точность. Зачастую с излишком хватает и 1600 dpi, а игроки в шутерах предпочитают и гораздо меньшие показатели, такие как 800 или 1200 dpi потому что это дает более высокую точность прицеливания.
Как узнать сколько у меня dpi на мышке?
Самый точный способ проверить CPI / DPI вашей мыши — это посмотреть его технические характеристики и посмотреть показатель, задокументированный самим производителем. DPI / CPI нуждается в точном измерении, которое может рассчитывается вами (как во втором методе), но это не будет в любом случае точным.
Как увеличить Герцовку клавиатуры?
Настройка скорости повторения символов и частоты мигания курсора Windows
Что это M_rawinput?
Ввод напрямую (настройка мыши). … С вкключенной командой, мышь напрямую считывается в игре, т. е все её настройки, которые установлены в данном софте для вашей мыши. m_rawinput «1» // Прямое подключение мышки игнорируя настройки панель управления ОС.
Источник
Могу ли я разогнать мышь?
Это действительно разгоняемые устройства Low и Full Speed. Высокоскоростные устройства рассчитаны на 2К + от дизайна (но тоже могут быть разогнаны). … И все мыши с mlt04 (Microsoft WMO 1.1, IMO 1.1, IME 3.0, Blue), конечно, трудно разогнать.
Как мне проверить частоту моей мыши?
Просто нажмите кнопку «НАЖМИТЕ НА SART». Как только вы нажмете кнопку «Пуск», инструмент начнет измерять частоту опроса вашей мыши и отобразит результаты в текстовом поле. Даже если вы не сможете удерживать взгляд на списке герц внизу, вы можете проверить показания, прокрутив вверх.
Как изменить частоту мыши?
Перейдите на вкладку «Мышь», используя левую панель. Щелкните ссылку «Дополнительные параметры мыши», расположенную внизу страницы или на правой панели. Перейдите на вкладку «Параметры указателя», используя меню заголовка окна свойств мыши. Отрегулируйте скорость мыши с помощью ползунка в разделе «Движение».
Какая лучшая частота опроса для мыши?
Частота опроса 8,000 Гц
Любая мышь, претендующая на звание «Лучшая игровая мышь», сейчас имеет частоту опроса 1,000 Гц. Это означает, что он может отправлять отчет на ваш компьютер, информирующий систему о положении мыши до 1,000 раз в секунду.
Как настроить мышь на 1000 Гц?
Щелкните вкладку «Производительность». Вы найдете настройку частоты опроса на правой стороне дисплея. Откройте раскрывающийся список, чтобы выбрать из списка коэффициентов опроса. Выберите желаемую частоту опроса между 125 Гц, 500 Гц и 1000 Гц.
Мышь 125 Гц хороша?
500 Гц обычно более стабильна, чем 1000 Гц, и этого достаточно для сверхплавного движения мыши. Что касается задержек, я вижу гораздо больше вещей, которые следует учитывать. В любом случае, отличный плеер с частотой 125 Гц всегда будет портить хорошего игрока с частотой 1000 Гц.
500 Гц лучше 1000 Гц?
500 Гц против 1000 — это продолжительные споры, и между ними очень мало различий, только робот может определить разницу между 500 и 1000 Гц. Более высокая частота опроса требует больше ресурсов ЦП, поэтому очень мало причин использовать 1000 Гц вместо 500 Гц.
Почему профессионалы используют низкий DPI?
Профессиональные геймеры используют низкий DPI, потому что это дает им максимальную точность при прицеливании. Профессиональные игроки в шутеры от первого лица используют огромные коврики для мыши и перемещают мышь всем предплечьем. Это в сочетании с DPI 400-800 дает им точное прицеливание.
Влияет ли частота опроса на FPS?
Основываясь на том, что я читал, когда вы повышаете частоту опроса, ЦП должен выполнять больше работы, чтобы отслеживать положение мыши, что теоретически может немного увеличить нагрузку на ваш ЦП и, следовательно, привести к тому, что вы будете ЦП ограничивается, по крайней мере, на несколько кадров в секунду ниже, чем, скажем, при частоте опроса 500 Гц.
Почему моя мышь заикается?
Кроме того, при использовании компьютера вы также можете столкнуться с другой проблемой запаздывания — запаздыванием мыши. Это часто случается при прокрутке курсора мыши беспроводной мышью. … Заикание или задержка мыши в основном вызваны драйвером мыши, устаревшей видеокартой, проблемами с Интернетом и т. Д.
Как узнать, какой у моей мыши DPI?
Поместите начальную точку линии на бумаге в цель, а затем переместите туда указатель мыши. Перетащите курсор мыши от начальной точки к конечной точке на бумаге. Прочтите и запишите фактическое значение DPI, которое вы видите на бумаге. Повторите тест несколько раз, а затем рассчитайте средний фактический DPI.
Windows 10 — переход от одиночного щелчка обратно к двойному щелчку
- В поиске Кортаны введите Панель управления и щелкните ее в результатах поиска.
- Нажмите Параметры проводника.
- На вкладке «Общие» найдите элементы Click, как показано ниже.
- Отметьте или выберите Дважды щелкните, чтобы открыть элемент (щелкните один раз, чтобы выбрать).
- Щелкните Применить, затем ОК.
22 ян. 2018 г.
Почему профессионалы используют 500 Гц?
На некоторых мышах частота опроса более стабильна при 500 Гц, чем при 1,000 Гц. Высококвалифицированные игроки (например, профи) могут почувствовать крошечную разницу между ними в игре. Если вы не видите разницы, придерживайтесь 1,000 Гц, так как это немного сокращает время ввода.
Подходит ли 1000 точек на дюйм для игр?
Вам потребуется разрешение от 1000 до 1600 точек на дюйм для MMO и ролевых игр. От 400 до 1000 точек на дюйм лучше всего подходит для FPS и других шутеров. Для игр MOBA вам нужно всего лишь от 400 до 800 точек на дюйм. От 1000 до 1200 точек на дюйм — лучшая настройка для стратегических игр в реальном времени.
Чем ниже DPI лучше для FPS?
Предпочтительнее играть с низким разрешением и более высокой чувствительностью в игре, поскольку не во всех играх можно установить чувствительность мыши ниже 1. Низкое разрешение дает вам положительную чувствительность в игре, что упрощает настройку параметров при переключении между разными стрелками. .
Всем привет! Сегодня обсудим такую характеристику, как скорость отклика мыши – что такое герцовка и время отклика, какая она должна быть в рабочем и игровом режимах, на что влияет этот параметр, за что отвечает, что дает и какую ставить мышке если есть возможность регулировки.
Что такое частота опроса
Скорость кликанья или же герцовка – параметр, который указывает, как часто мышка сообщает компьютеру об изменениях своего положения. Как любая частота, измеряется в герцах, то есть количестве колебаний (а в нашем случае опросов) в секунду.
Чем выше этот показатель, тем плавнее будет движение указателя мыши по экрану, при равномерном движении самого манипулятора по рабочей поверхности.
Особенно это актуально для мониторов с высоким разрешением и когда нужно добиться точного позиционирования. Естественно, в том числе и в играх, например, в КС ГО – в большинстве из них перемещение мышки управляет поворотом камеры и, соответственно, прицелом.
Герцовка находится в обратной зависимости от скорости отклика. Так, при частоте опроса 1 000 Гц, скорость отклика будет 1 мс, при 500 Гц – 2 мс, а при 125 – уже 8 мс.
Для чего нужна высокая герцовка мышки
И тут вырисовывается один интересный нюанс. Как вы, вероятно, помните, у мониторов с матрицей типа TN, время отклика в среднем 2 мс, у других типов этот интервал дольше. Временем отклика в 1 мс могут похвастаться только полупрофессиональные геймерские модели, и то не все.
Поэтому, если у вас монитор с любым другим типом матрицы, кроме TN, можете вообще не заморачиваться с герцовкой мышки – извлечь дополнительный профит из высокотехнологичного девайса, увы, не получится.
Да и эта публикация пригодится вам не как руководство к действию, а для общего развития. Впрочем, тоже весьма неплохо.
Ограничения и возможные проблемы
Самые крутые мышки, доступные на рынке, да и многие модели попроще, имеют максимальную частоту опроса не более 1000 Гц. Речь касается устройств, подключаемых через порт USB – у устаревших PS/2 этот параметр гораздо скромнее.
Больше герцовку на современной архитектуре ПК, увы, установить невозможно – этого физически не позволяет протокол USB.
Огромная досада для производителей компьютерных манипуляторов, а также штатных маркетологов. Не было бы таких ограничений – пошло бы наращивание цифр и в этом направлении. Еще один параметр, которым могут мериться пользователи – это же так прекрасно! Или нет?
Существует миф, что при частоте опроса 1 000 Гц увеличивается вероятность сжечь порт. Лично я не вижу никаких предпосылок для такого утверждения и считаю его голословной конспирологией.
За всю свою долгую практику ремонта и обслуживания компов, ни разу не сталкивался с такими случаями, что означает вероятность, стремящаяся к нулю.
Также существует заблуждение, что у беспроводных манипуляторов герцовка обычно ниже. Так вот: протокол связи на частоту опроса вообще не влияет даже косвенно, так как радиоволны в эфире и электроны по проводам на таком расстоянии (от мыши до порта) перемещаются практически мгновенно.
О том, в каких случаях лучше проводная, а в каких беспроводная мышка, читайте здесь.
Как узнать герцовку мышки на компе
Сделать это можно с помощью простенькой утилиты Mouse Rate Checker. Кроме как проверить частоту опроса манипулятора, эта софтина больше ничего не умеет. Впрочем, нам от нее больше ничего и не нужно.
Как настроить этот параметр
Перед тем, как увеличить или уменьшить герцовку мышки, учитывайте, что на оптимальный показатель, в том числе влияет и чувствительность оптического или лазерного сенсора. Так, для 400 DPI можно выставить 1000 Гц, а для 800 и выше рекомендуется уже 500 Гц.
Естественно, можно «подшаманить» этот параметр в настройках чувствительности мышки в игровом клиенте.
Ни на Виндовс 7, ни даже на Виндовс 10, в настройках системы нет возможностей отрегулировать или изменить частоту опроса манипулятора. Единственный способ, как настроить эту опцию – только с помощью утилит, которая может поставляться в комплекте с мышкой и служит для ее отладки.
Учитывайте, что навороченная мышь со множеством прибамбасов, может вообще не поддерживать возможность изменения скорости кликанья.
Какая лучше частота опроса – 500 или 1000 Герц, сказать трудно. Это, скорее, дело личных предпочтений пользователя.
Вот, собственно, и все на эту тему. Также для вас могут оказаться полезными публикация о базовых и дополнительных кнопках мыши и их назначении и обзор лучших, на мой взгляд, беспроводных мышек. Спасибо тем, кто делится постами моего блога в социальных сетях. До завтра!
С уважением, автор блога Андрей Андреев.
Бегущая по коврам
Самые продвинутые геймеры знают, что одним из ключевых по важности устройств компьютера, позволяющим получить максимальное удовольствие от игрового процесса является… Нет, это вовсе не видеокарта, как вы правильно подумали 
Некоторые пользователи, ради извлечения пары дополнительных FPS в игрушках, разгоняют свои компьютеры, по мере, конечно, возможностей «железа». Одним из устройств, поддающихся «разгону» является и компьютерная мышь. Конечно же, возможности у различных моделей «грызунов» разные, но принципы их «оверклокинга» общие, и именно рассмотрением таковых мы сейчас и займемся.
У многих, вероятно возникает вопрос…
Зачем это нужно?
Вообще слово «разгон» в данном контексте не совсем адекватно отражает суть происходящего: на самом деле мы вовсе не ускоряем перемещение мыши. Более того — описываемым «разгоном» мы даже замедляем скорость движения курсора-указателя мыши на экране дисплея. Под «разгоном» в данном случае мы подразумеваем увеличение частоты опроса мыши по используемому интерфейсу подключения. Но зачем же, все-таки, это нужно?
Нужно это, в первую очередь, для повышения точности позиционирования курсора. Дело в том, что чем чаще компьютер будет получать информацию о перемещении мыши, тем более точными и адекватными перемещению манипулятора будут перемещения курсора на экране.
Попробую привести некий наглядный пример. Представьте себе, что вы снимаете цифровой камерой короткометражный 
Важна ли эта самая точность позиционирования? Безусловно. Скажем, при увеличенной частоте опроса мыши в игрушках-шутерах точность прицеливания улучшается, равно как реально ощущается и более быстрый «отклик» курсора на перемещение манипулятора. Для геймеров «разогнанная» мышь — самое то. Но не только для них. При работе в 2D-режиме, например, если вы выделяете объект в Photoshop, или аккуратно «подтираете» в нем картинку, точность позиционирования курсора еще куда более важна, чем в игрушках, и здесь пользу от увеличения частоты опроса мыши просто трудно переоценить. Ведь здесь скачкообразные перемещения курсора просто неприемлемы.
Итак, надеюсь, важность такого параметра как частота опроса мыши мы осознали. Теперь приступим к рассмотрению способов увеличения частоты опроса «грызунов» в зависимости от типа подключения манипулятора.
Разгон PS напополам
С конца прошлого века 
Для «стареньких» операционных систем типа Windows 95/98/ME очень хорошей программой, позволявшей осуществлять повышение (равно как и понижение) частоты опроса мыши была утилита PS2Rate. Она давала возможность пользователю менять частоту опроса манипулятора, подключенного к порту PS/2, в пределах от 10 до 200 Гц (дискретно, о чем сказано ранее). Утилита была удобна и проста в использовании, однако, к сожалению, работала далеко не со всеми материнскими платами (виноваты были, конечно же, разработчики последних).
В более современных операционных системах, например семейства Windows XP, частоту опроса мыши на PS/2 порту можно регулировать средствами самой системы. Делается это так. Вызываем «Свойства» значка «Мой Компьютер» на «Рабочем столе».
В появившемся окне кликаем на кнопку «Диспетчер устройств» (после установки SP2 эта кнопка находится выше, на месте кнопки «Установка оборудования» этого рисунка).
В открывшемся окне дважды кликаем на обозначении установленной мыши или вызываем ее свойства.
После чего попадаем в окно настроек свойств мыши, где на закладке «Дополнительные параметры» мы можем изменять частоту опроса манипулятора по порту PS/2.
Если у вас мышь отличная от оригинальной Microsoft, то иногда имеет смысл отключить опцию «Быстрая инициализация». Иначе мышь, возможно, будет работать на своей частоте опроса по умолчанию, независимо от выбранной вами частоты опроса по интерфейсу PS/2.
После того как пользователь изменит частоту опроса мыши, чтобы новые настройки вступили в силу, компьютер следует обязательно перезагрузить.
Добраться до свойств мыши можно и через «Панель управления» > «Мышь» > «Свойства».
Конечно, не только частота опроса мыши влияет на поведение курсора на экране, многое зависит и от настроек драйвера устройства. Драйвера мышей большинства производителей позволяют работать в двух режимах — с повышенной точностью наведения указателя (precision) и в так называемом «быстром» режиме (performance), когда точностью наведения жертвуют в угоду скорости перемещения курсора. Советую всегда выбирать повышенную точность наведения указателя (рис. 13) при работе в 2D с мышами Microsoft (для 3D-игрушек можно, а для некоторых даже нужно 
Еще очень важный момент. Понижение скорости перемещения курсора от установки повышенной точности наведения указателя критичным я бы назвал только для мышек с сенсорами с разрешением 400 сpi (к коим относятся и все нынешние модели «грызунов» Microsoft). Для манипуляторов с сенсорами с более высоким разрешением, снижением скорости перемещения от повышенной точности наведения указателя можно смело пренебречь.
Установка повышенной точности указателя сделает нашу мышь намного более точной при наведении курсора, хотя и за счет некоторого снижения скорости перемещения указателя. Однако чтобы убедится, насколько важна еще и достаточная частота опроса мыши, просто попробуйте поработать на PS/2-мыши с частой опроса 20 Гц, при повышенной же точности наведения указателя. Даже при низком разрешении экрана, когда значки рабочего стола и пункты системных меню достаточно большие, простая «навигация» по ним покажется ужасно дискомфортной, по сравнению даже, со, скажем, работой при частоте опроса в 60 Гц. Но не думайте что 60 Гц — это слишком много 
Все «профессиональные» 
Не стоит забывать, что с ростом частоты опроса мыши, опять же, падает скорость перемещения курсора по экрану. Критичным этот момент может оказаться при использовании высоких разрешений дисплея (1280х1024 и более) наряду с мышью с разрешением 400 cpi — манипулятор нужно будет перемещать на непривычно большие расстояния, чтобы «добраться» курсором до «всех концов» экрана. Для 800 cpi мышей эта проблема, можно сказать, не актуальна. Скорость перемещения курсора, естественно, снижается и при их использовании, но куда менее заметно.
Свершилось
До недавнего времени самым «высокочастотным» при подключении мышей оставался именно интерфейс PS/2. И многие пользователи подключали свои современные USB-мыши (скажем, модели серии Logitech МХ) через переходник к PS/2 порту, чтобы получить заветные 200 Гц частоты опроса и повышенную точность наведения указателя (как, впрочем, и ускоренное время реакции на нажатие кнопок). Ведь мышки, подключаемые по интерфейсу USB , имеют штатную частоту опроса «всего» в 125 Гц. Конечно, 125 Гц это тоже немало, но ведь всегда хочется чего-то большего 
Сама по себе USB — это управляемая опросная шина. Согласно спецификации USB 1.1, частота опроса устройств на этой шине может осуществляться с временным промежутком в 1 миллисекунду. То есть, частота опроса устройств на шине — порядка 1 кГц. Почему же у мышей она составляет всего 125 Гц? Дело в том, что все та же спецификация предусматривает для низкоскоростных (Low Speed) устройств, к которым относятся и мыши, пониженную частоту опроса. А именно один опрос за 10 командных циклов шины. Лишь полноскоростная (Full Speed) периферия может рассчитывать на частоту опроса в 1 кГц. Возникает вопрос, а можно ли сделать нашу USB мышь «полноскоростной»?
Повышение частоты опроса USB-мышей было возможно и ранее, однако требовало очень аккуратного «ручного» редактирования файла usbport.sys (для Winows XP), что для подавляющего большинства рядовых пользователей являлось нетривиальной задачей. Особенно с учетом того, что файлы usbport.sys могли быть разными (зависимы от версии SP), и менять в файле приходилось отличающиеся участки кода, да еще и делать это нужно было в 16-и разрядном формате, в Hex редакторе. К счастью, нашлись добрые люди ;), решившиеся автоматизировать процедуру изменения файла usbport.sys, чем решительно положили конец «частотному превосходству» подключаемых к порту PS /2 устройств. Да, да «лед тронулся, господа», и теперь частота опроса USB-мышей может быть легко изменена, причем достижимы такие частоты, что, извините, PS/2 «просто отдыхает».
Известно, что по умолчанию система Windows опрашивает мышку, подключенную к USB порту, один раз за 8 миллисекунд (не за 10 потому, что драйвера ОС Windows устанавливают частоту опроса по шине USB кратной степеням двойки, т.е. просто «округляют» интервал опроса в 10 циклов по спецификации до восьми). Это и дает нам штатную частоту опроса USB мыши в 125 Гц (1/(8х10-3)=125). Подредактировав файл usbport.sys, можно заставить систему делать опрос мыши быстрее.
Именно меняя интервал частоты опроса операционной системой USB-устройства, такая полезная программа как USB Mouserate Switcher 1.0 позволяет добиться повышенной частоты опроса мышек, подключаемых по шине USB. Возможны следующие варианты частот «общения» мышек с компьютером по USB-интерфейсу: 250 Гц (интервал опроса 4 мс), 500 Гц (интервал опроса 2 мс) и (страшно подумать!) 1000 Гц (интервал опроса 1 мс).
Программа сразу после запуска предлагает для осуществления последующих действий перейти в режим защиты от сбоев. Однако на поверку все прекрасно работает и в обычном режиме работы операционной системы. По крайней мере, у меня проблем с работой программы при обычной загрузке не было, хотя я испробовал все режимы работы USB, предлагаемые USB Mouserate Switcher 1.0, и помногу раз.
При желании увеличить частоту опроса мыши, внеся изменения в файл usbport.sys, пользователь должен нажать кнопку Patch на первом рабочем окне программы.
После чего появляется второе окно, в котором нам последовательно предложат варианты «оверклокинга» USB-мыши. Для выбора того или иного из вариантов нужно нажать Yes когда именно он будет предложен. Для отказа и выбора следующего варианта нужно, соответственно, жать No. Просто до невозможности, хотя сама «линейность» программы в нынешние времена все же вызывает некоторый внутренний протест. По окончании «списка» опций возможен выход из программы, но не возврат к вариантам настроек. Для того чтобы добраться до вариантов возможных частот USB повторно, программу приходится перезапускать заново.
Важным достоинством программы USB Mouserate Switcher 1.0 является возможность восстановить исходную системную версию файла usbport.sys.
Для осуществления самого «разгона» мыши, после окончательно выбранного варианта частоты опроса, компьютер необходимо перезагрузить, чтобы система при старте использовала «подправленный» файл usbport.sys. После чего изменения вступят в силу. Вместо штатных 125 Гц, мышь будет передавать в компьютер свои «координаты» чаще. Как часто, зависит от модели манипулятора, от установленного в нем контроллера. Например, частоты 250 Гц и 500 Гц моя мышь Microsoft IntelliMouse Explorer 3.0A «взяла» без проблем, а вот частота 1000 Гц оказалась ей не по зубам. Можно дополнить, что и куда более дешевая модель USB мыши от BTC продемонстрировала практически аналогичные показатели по поддержке частот. Здесь, конечно же, все зависит от установленной в мыши микросхемы контроллера, который непосредственно передает в компьютер данные по интерфейсам PS/2 и USB.
Кстати, последняя массовая модель чипа оптического сенсора для мышей — ADNS-3060 — способна выдавать данные о перемещении как раз с частотой 1 мс, так что 1000 Гц для него как раз в самый раз 
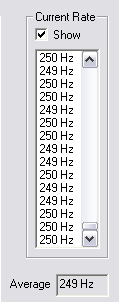
При повышении частоты опроса этой же мыши до 500 Гц никакого заметного «прогресса» в точности позиционирования я уже не наблюдал, а скорость перемещения мыши по рабочему столу неприятно замедлилась.
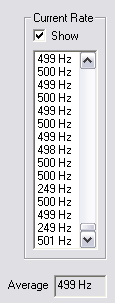
При работе же на 1000 Гц (точнее, на тех частотах, которые может из себя «выжать» контроллер устройства при такой частоте опроса), манипулятор типа «мышь» вообще превращается в манипулятор типа «черепаха» 
Теперь что касается недорогой модели USB-манипулятора от BTC. Совершенно однозначно можно утверждать, что при повышенной частоте опроса мыши, курсор при использовании данного манипулятора передвигается гораздо медленней, чем при работе с Microsoft IntelliMouse Explorer 3.0A. То есть, для перемещения курсора на одинаковую дистанцию мышку BTC приходится перемещать на большее расстояние, нежели манипулятор от Microsoft. Точность же позиционирования мыши BTC при повышенной частоте опроса также можно назвать отличной.
Для маньяков, которые хотят «собственноручно» заменить файлы usbport.sys на «патченные», могу посоветовать взять подкорректированные файлы (годятся только для Windows XP SP2) отсюда:
xcon.is.dreaming.org/usbport.sys.500hz.XP.SP2;
xcon.is.dreaming.org/usbport.sys.250hz.XP.SP2.
Переписать «новый» usbport.sys нужно в следующие каталоги:
C:WindowsSystem32Drivers (если ОС установлена не в каталог Windows, то нужно указать название системной папки с операционной системой);
C:WindowsSystem32dllcache.
Не забудьте сохранить оригинальную версию системного usbport.sys! Мало ли как может повести себя ваша система после «обновки».
Пользователи других версий ОС Windows XP могут попытаться найти необходимые именно им патченные файлы во всемирной Сети самостоятельно. Поскольку я пользуюсь именно Windows XP SP2, то полноценно проверить работоспособность файлов под иной вариант ОС просто не могу.
Чтобы не оставлять пользователей более «ранних» релизов Windows XP ни с чем, приведу все же информацию по вариантам замены кода в файле usbport.sys.
Итак, пользователи Windows XP, используя любой Hex редактор, ищут в своем варианте файла usbport.sys участок кода «3C 08 73 09 C6 86 0A 01», и меняют его на «B0 04 73 09 52 8A 0A 01» для получения 250 Гц частоты опроса. Для достижения 500 Гц исходный код нужно заменить на «B0 02 73 09 52 8C 0A 01».
Для обладателей Windows XP SP1 подход следующий. Ищем код «3C 08 73 09 C6 86 02 01» и меняем его на «B0 04 73 09 52 8A 02 01» для достижения 250 Гц, или на «B0 04 73 09 52 8A 02 01» для «разгона» до 500 Гц.
А нам?
Для пользователей операционных систем, отличных от Winows XP, тоже не все потеряно 

Понадобится: Lower Filter Driver, который можно найти по адресу: sweetlow.at.tut.by/download/hidusbf.zip (это драйвер будет работать перехватывая запросы основного драйвера и корректировать данные нужным нам образом).
Для установки его в ОС запускаем hidusbf.inf из каталога Driver из этого же архива. После чего у нас в каталоге C:WindowsSystem32Drivers (для ОС Windows 9x) появляется файл hidusbf.sys, а в Windows семейства NT сервис «HKLMSYSTEMCurrentControlSetServiceshidusbf».
Далее для семейства Windows NT в строке реестра HKLMSYSTEMCurrentControlSetEnumUSB»DevicePNPID»»DeviceLocation» создаем параметр LowFilters типа REG_MULTI_SZ со значением hidusbf.sys. Для Windows 9х находим в реестре «HKLMSYSTEMCurrentControlSetServicesClassHID00(n)NTMPDriver» для нашей мыши (n) — номер для нее в списке остальных HID-устройств. Здесь, в начале строки прописываем «hidusbf.sys,hidusb.sys».
Подготовительные работы закончены. Для того чтобы драйвер hidusbf.sys заработал, нужно перезагрузить ПК или же просто отключить и повторно включить USB-мышь.
После этого можно приступать к изменению частоты опроса мыши по USB-порту (по умолчанию используемым драйвером частота опроса поднимется до 250 Гц).
Для Windows семейства NT ищем в реестре «HKLMSYSTEMCurrentControlSetControlClass{745A17A0-74D3-11D0-B6FE- 00A0C90F57DA}00(n)».
При использовании Windows 9х в реестре нужно найти строчку «HKLMSYSTEMCurrentControlSetServicesClassHID00(n)».
Далее в этих вышеназванных ключах ищем параметр типа DWORD именуемый «bInterval», а если его вдруг там не оказывается, то создаем его.
Теперь частоту опроса USB мыши можно менять, меняя значение в параметре bInterval. Значения здесь могут быть такими: «1» соответствует 1000 Гц частоте опроса, «2» — 500 Гц, «4» — 250 Гц и, наконец, «8» — нашим штатным 125 Гц.
Автор драйвера hidusbf.sys гарантирует работоспособность своего ПО как минимум под Windows 98SE Rus, Windows 2000 Pro Rus SP2, причем частота опроса по USB порту во всех типах ОС может быть повышена до 1 кГц. Наслаждайтесь.
Беспроводные трудности
Единственными, кто ни при каких условиях не сможет «разогнать» свои USB- или PS/2-мыши, являются «счастливые» обладатели беспроводных манипуляторов.
Дело в том, что сама по себе беспроводная мышь не подсоединена к компьютеру по интерфейсу USB или PS/2, она передает сигналы о своем перемещении на приемник-базу (ресивер), который, в свою очередь, уже передает данные в ПК по соответствующему интерфейсу. И, несмотря на то, что пользователь может «ускорить» соединение ресивер-компьютер, на частоте опроса мыши это никак не скажется, поскольку сам приемник связан с беспроводной мышью по своему особому интерфейсу передачи данных, повлиять на скорость работы которого обычный пользователь (по крайней мере, пока) не в состоянии.
Быстрый итог
Таким образом, дорогие товарищи, монополии интерфейса PS/2, как наиболее оптимального для подключения мышек, положен конец. Настала эра «быстрого» интерфейса USB, на который, без сомнения, вскоре «перекочуют» все мыши продвинутых геймеров. Благо, «барьеры» на этом пути устранены. Есть правда одно «но» — программа USB Mouserate Switcher 1.0 работает только с операционными системами Windows XP/2003.
Да, кстати, пока никакого отрицательного влияния на другие подключаемые USB-устройства от увеличения частоты опроса порта USB не выявлено. Впрочем, этого и следовало ожидать, так как даже частота в 1000 Гц является для USB нормативной. И, естественно, никакого обещанного некоторыми «доброжелателями» «сгорания» USB–контроллера, от повышенной до 1 кГц частоты опроса по USB, быть не может.
Что одному курсор, то другому мышь, а третьему стрелочка (с) Sonikelf
О чем это я.. А, да, доброго времени суток, дорогие друзья, знакомые, читатели, почитатели и прочие личности.
Небольшая заметка в блог, вызванная, мягко говоря, недоумением после очередной (это важно) просьбы закупить (выдать, поменять) новую мышку в связи с тем, что текущая слишком быстренькая, слишком медленная, не совсем точная, «я ей не могу потыкать правильно» (с) и прочее прочее.
Объясняю раз и навсегда простую, банальную, донельзя элементарную вещь, про которую многие почему-то забывают, не помнят, не хотят знать и/или что-либо еще.
Скорость многострадальной мышки/курсора/стрелочки регулируется не только и не столько кнопочкой на её корпусе (условно аппаратно), столько и сколько настройками (условно программно). И это самое «программно», существует в системе, пожалуй, еще с Windows 95.
Рассказываю.
Что такое частота опроса
Скорость кликанья или же герцовка – параметр, который указывает, как часто мышка сообщает компьютеру об изменениях своего положения. Как любая частота, измеряется в герцах, то есть количестве колебаний (а в нашем случае опросов) в секунду.
Чем выше этот показатель, тем плавнее будет движение указателя мыши по экрану, при равномерном движении самого манипулятора по рабочей поверхности.
Особенно это актуально для мониторов с высоким разрешением и когда нужно добиться точного позиционирования. Естественно, в том числе и в играх, например, в КС ГО – в большинстве из них перемещение мышки управляет поворотом камеры и, соответственно, прицелом.
Герцовка находится в обратной зависимости от скорости отклика. Так, при частоте опроса 1 000 Гц, скорость отклика будет 1 мс, при 500 Гц – 2 мс, а при 125 – уже 8 мс.
Как настроить этот параметр
Перед тем, как увеличить или уменьшить герцовку мышки, учитывайте, что на оптимальный показатель, в том числе влияет и чувствительность оптического или лазерного сенсора. Так, для 400 DPI можно выставить 1000 Гц, а для 800 и выше рекомендуется уже 500 Гц.
p, blockquote 17,0,0,0,0 —>
Естественно, можно «подшаманить» этот параметр в настройках чувствительности мышки в игровом клиенте.
p, blockquote 18,0,0,1,0 —>
Ни на Виндовс 7, ни даже на Виндовс 10, в настройках системы нет возможностей отрегулировать или изменить частоту опроса манипулятора. Единственный способ, как настроить эту опцию – только с помощью утилит, которая может поставляться в комплекте с мышкой и служит для ее отладки.
Учитывайте, что навороченная мышь со множеством прибамбасов, может вообще не поддерживать возможность изменения скорости кликанья.
p, blockquote 20,0,0,0,0 —>
Какая лучше частота опроса – 500 или 1000 Герц, сказать трудно. Это, скорее, дело личных предпочтений пользователя.
p, blockquote 21,0,0,0,0 —>
Вот, собственно, и все на эту тему. Также для вас могут оказаться полезными публикация о базовых и дополнительных кнопках мыши и их назначении и обзор лучших, на мой взгляд, беспроводных мышек. Спасибо тем, кто делится постами моего блога в социальных сетях. До завтра!
p, blockquote 22,0,0,0,0 —>
p, blockquote 23,0,0,0,0 —> p, blockquote 24,0,0,0,1 —>
Пользовательский интерфейс первых поколений персональных компьютеров был полностью текстовым; основным (и обычно – единственным) устройством ввода для них была клавиатура. Но появление программ и операционных систем с графическим интерфейсом потребовало нового устройства, способного точно указать на каждый отдельный пиксель экрана.
На роль такого устройства наравне с первыми мышами претендовали световые перья, дигитайзеры, джойстики и тачпады. Но мышь довольно быстро вытеснила конкурентов, благодаря простоте конструкции, низкой цене и удобству использования.
С тех пор современный ПК невозможно представить без «мышки», но большинство пользователей относятся к этому устройству без особого внимания – неважно какая, лишь бы была. Действительно, при работе со многими программами особых требований к этому устройству не предъявляется. Но даже если вы используете мышь только для задействования элементов управления интерфейса, некоторые её параметры могут заметно повлиять на рабочий процесс. А уж если вы работаете с графикой, чертежами или увлекаетесь компьютерными играми, то характеристики мыши становятся чрезвычайно важны.
Для чего нужна высокая герцовка мышки
И тут вырисовывается один интересный нюанс. Как вы, вероятно, помните, у мониторов с матрицей типа TN, время отклика в среднем 2 мс, у других типов этот интервал дольше. Временем отклика в 1 мс могут похвастаться только полупрофессиональные геймерские модели, и то не все.
При разбежности времени отклика, если оно больше в несколько раз, монитор попросту не успевает за откликом курсора, то есть не регистрирует своевременно начало его движения (или поворот камеры в игре). По сути, нет разницы, начали вы двигать курсор или нет, если монитор этого еще не отображает.
Поэтому, если у вас монитор с любым другим типом матрицы, кроме TN, можете вообще не заморачиваться с герцовкой мышки – извлечь дополнительный профит из высокотехнологичного девайса, увы, не получится.
Да и эта публикация пригодится вам не как руководство к действию, а для общего развития. Впрочем, тоже весьма неплохо.
Варианты выбора мышей
Если вы любите проводить время за динамичными компьютерными играми, выбирайте среди игровых мышей. А если вы – киберспортсмен и желаете получить от мыши максимум надежности и скорости, выбирайте среди [url=»https://www.dns-shop.ru/catalog/17a8a69116404e77/myshi/?p=1&mode=list&f=1q34&f=1pob&f=1pyc]проводных игровых мышей со светодиодным типом сенсора и обратите внимание на частоту опроса.
В паре с ноутбуком бывает весьма удобна компактная мышь – она занимает мало места в сумке; а [url=»https://www.dns-shop.ru/catalog/17a8a69116404e77/myshi/?p=1&mode=list&f=bha5&f=1poc&f=1pxw]компактная беспроводная вдобавок не «садит» аккумулятор ноутбука и не запутывается в проводах.
Если вы уверены, что компьютер должен производить впечатление не только возможностями, но и внешним видом, выбирайте среди [url=»https://www.dns-shop.ru/catalog/17a8a69116404e77/myshi/?p=1&mode=list&f=ibmd9-1pqo-1pqn-1pqp-1pqm-1pqk-1pql-1pqq-1pqj]мышей с подсветкой – благо таковая бывает любого цвета.
Если же вас, наоборот, даже светодиод сенсора раздражает – выбирайте среди [url=»https://www.dns-shop.ru/catalog/17a8a69116404e77/myshi/?p=1&mode=list&f=1pqi&f=1pyb]мышей без подсветки и с лазерным сенсором; ИК-излучение таких мышей человеческий глаз не видит.
Многие специалисты при работе с графикой и чертежами предпочитают мыши трекбол – во многих случаях им пользоваться удобнее; кроме того, он занимает меньше места на столе и снижает опасность появления туннельного синдрома запястья.
Если вас (или кого-то в комнате рядом с вами) раздражают щелчки кнопок мыши, выбирайте бесшумную модель.
Ограничения и возможные проблемы
Самые крутые мышки, доступные на рынке, да и многие модели попроще, имеют максимальную частоту опроса не более 1000 Гц. Речь касается устройств, подключаемых через порт USB – у устаревших PS/2 этот параметр гораздо скромнее.
Больше герцовку на современной архитектуре ПК, увы, установить невозможно – этого физически не позволяет протокол USB.
Огромная досада для производителей компьютерных манипуляторов, а также штатных маркетологов. Не было бы таких ограничений – пошло бы наращивание цифр и в этом направлении. Еще один параметр, которым могут мериться пользователи – это же так прекрасно! Или нет?
Существует миф, что при частоте опроса 1 000 Гц увеличивается вероятность сжечь порт. Лично я не вижу никаких предпосылок для такого утверждения и считаю его голословной конспирологией.
За всю свою долгую практику ремонта и обслуживания компов, ни разу не сталкивался с такими случаями, что означает вероятность, стремящаяся к нулю.
Перед тем как поменять герцовку, учитывайте, что высокая частота опроса замедляет работу компьютера и вызывает периодические лаги. И это уже не досужие домыслы, а отзывы многих пользователей продвинутых моделей мышек. Особенно ощутимо это на компах со средними или совсем слабыми характеристиками.
Также существует заблуждение, что у беспроводных манипуляторов герцовка обычно ниже. Так вот: протокол связи на частоту опроса вообще не влияет даже косвенно, так как радиоволны в эфире и электроны по проводам на таком расстоянии (от мыши до порта) перемещаются практически мгновенно.
О том, в каких случаях лучше проводная, а в каких беспроводная мышка, читайте здесь.
Устройство мыши
Механические и оптомеханические мыши с шариком внутри давно ушли в прошлое, все современные мыши оптические – их сенсоры с высокой частотой «фотографируют» участок подложки, а DSP процессор сенсора, анализируя изменения фотографий, вычисляет направление и расстояние смещения указателя. Для получения контрастной фотографии площадка под сенсором подсвечивается светодиодом или инфракрасным лазером.
Светодиод
В бюджетных оптических мышах используются красные светодиоды. Они дешевле в производстве, а кремниевые фотосенсоры более чувствительны к красному цвету. До недавнего времени отличить светодиодную мышку от лазерной можно было по характерному красному свечению. Однако в современных светодиодных мышках иногда используют светодиоды других цветов, а также бесцветные. Последние девайсы внешне неотличимы от лазерных мышек.
В зависимости от производителя устройство оптики может незначительно меняться: дополнительная линза или вертикальная фокусировка луча, но принцип работы у всех оптических мышек остается прежним.
Разница между оптическими и светодиодными мышками технически невелика. Оба вида компьютерных «грызунов» — одной ценовой категории — обладают схожим принципом работы, параметрами и производительностью.
Выбор между светодиодной и лазерной мышкой — дело вкуса. Не стоить верить утверждениям, что лазерные мыши быстрее и точнее. В данном вопросе лучше опираться на материал изготовления девайса, наличие дополнительных кнопок, визуальную красоту мышки и то, насколько удобно она лежит в руке. Подробнее о выборе мышки можно прочесть тут.
Источник
Скорость
Скорость сенсора измеряется в дюймах в секунду (ips — inch per second). Показывает максимальную дистанцию, которую пройдет мышка за одну секунду, не теряя отслеживания. У обычных мышек этот параметр составляет 120–150 ips или 3-4 м/с. Большего и не требуется: попробуйте переместить девайс с такой скоростью и у вас не хватит места на столе.
В геймерских манипуляторах умудряются довести значения до 450 ips и выше, что эквивалентно 10 м/с. Не каждый человек сможет физически развить такую скорость сенсора.
Содержание
Компьютерная мышь — определенно самый распространенный манипулятор для управления ПК. И если раньше выбор был один — громоздкая пластиковая мышь с шариком, то теперь эти «грызуны» делают из разных материалов, они бывают разных форм и с разной начинкой. Об одном из сенсоров — оптическом — и пойдет речь.
Первая оптическая мышка была создана в 1981 году Стивеном Киршом. Практически параллельно оптическую мышку создал Ричард Лайон, работник Xerox. Однако коммерческого успеха они не добились: для работы девайса требовался специальный коврик. Лишь в 1999 году была выпущена мышь IntelliMouse под маркой Microsoft, которая не нуждалась в особенных ковриках.
Некоторые ошибочно разделяют оптические и лазерные мыши. Но это в корне неверно: оптические мыши включают в себя два вида — и лазерные, и светодиодные. Принцип работы обоих — одинаков. Различие лишь в источнике подсветки, которым служит или светодиод, или лазер.
Ускорение (G)
Отвечает за то, как быстро изменяется скорость сенсора от нуля до максимального значения. При резких движениях мыши курсор может срываться улетать в сторону. Чем выше показатель ускорения девайса, тем сильнее защита от срыва курсора.
Ускорение (G) оптической мыши равнозначно ускорению свободного падения и составляет 9,81 м/с2.
Максимальные значения ускорения для большинства игроков составляют 20–30 G, но производители доводят параметр до планки 50 G (около 500 м/с2) и выше. Это значение превышает человеческие возможности: геймер никогда не сможет развить такое ускорение мышью.
Содержание
- Как настроить скорость курсора мыши в Windows 10
- Изменить скорость мыши в настройках Windows 10
- Использование редактора реестра Windows
- Использование приложения для настройки мыши
- Как изменить скорость мыши в Windows 10
- Изменение скорости мыши
- Частота опроса или скорость отклика – что это: для чего нужна и как настроить?
- Что такое частота опроса
- Для чего нужна высокая герцовка мышки
- Ограничения и возможные проблемы
- Как узнать герцовку мышки на компе
- Как настроить этот параметр
Как настроить скорость курсора мыши в Windows 10
Если вы купите новую мышь, вы можете быть удивлены ее быстродействием. Более высокий DPI (точек на дюйм) для вашей мыши означает большую точность улавливания мельчайших движений. Это не всегда идеально, и вы можете снизить чувствительность мыши, уменьшив скорость мыши.
К счастью, в Windows 10 легко изменить скорость мыши. Для этого можно использовать встроенные настройки Windows для мыши или стороннее решение. Ваша мышь может даже иметь кнопку быстрого доступа для переключения между настройками.
Вот что вам нужно сделать, чтобы изменить скорость мыши.
Изменить скорость мыши в настройках Windows 10
Если вы хотите настроить скорость мыши и общую чувствительность мыши, лучше всего начать с области настроек Windows 10. Windows позволяет изменять различные параметры, которые могут повлиять на использование мыши или трекпада, в том числе возможность изменять действия кнопок, скорость прокрутки строки и скорость курсора.
- Чтобы изменить любые встроенные настройки мыши Windows 10, вам необходимо получить доступ к области настроек Windows 10. Для этого щелкните правой кнопкой мыши меню «Пуск» Windows и выберите Параметры.
- В меню «Параметры Windows» выберите «Устройства».
- Щелкните Мышь в левом меню, чтобы получить доступ к некоторым из основных настроек мыши. Отсюда вы можете изменить скорость прокрутки мыши и длину строки, а также изменить некоторые основные действия кнопок мыши.
Использование редактора реестра Windows
Если вам удобно настраивать реестр Windows, вы можете использовать редактор реестра Windows, чтобы вместо этого изменить некоторые настройки чувствительности мыши. Это может позволить вам более точно изменять скорость мыши по сравнению с использованием меню настроек Windows 10.
- Для этого нажмите Win + R на клавиатуре, чтобы открыть диалоговое окно «Выполнить». Введите regedit в поле и нажмите OK , чтобы открыть редактор реестра.
- Используя меню навигации реестра слева, перейдите в HKEY_CURRENT_USER → Control Panel → Mouse, чтобы просмотреть записи реестра для настроек вашей мыши.
Использование приложения для настройки мыши
В то время как более дешевые комбинации мышей и клавиатур обычно поставляются без программного обеспечения, более продвинутые игровые мыши часто поставляются с приложениями для настроек, которые позволяют изменять их работу. Они также могут помочь разблокировать дополнительные функции, поддерживаемые вашей мышью, но не доступные через меню Windows.
Если ваша мышь оснащена кнопкой настройки DPI (как и многие игровые мыши), вам необходимо установить программное обеспечение от производителя, чтобы вы могли настраивать различные профили чувствительности, которые поддерживает эта кнопка. Эту функцию предлагают популярные производители компьютерных мышей, включая Logitech и Razer.
Одним из примеров программного обеспечения, которое вы можете использовать для управления настройками мыши, является программное обеспечение Logitech Gaming Software, разработанное для поддержки игрового оборудования Logitech, включая мыши и клавиатуру. Установка этого программного обеспечения позволит вам управлять различными настройками мыши, включая скорость.
Проверьте веб-сайт производителя вашей мыши, чтобы узнать, подходит ли приложение для вашей модели мыши. Если это не так, вы можете обнаружить, что программное обеспечение, хотя и не предназначено для вашей мыши, будет работать с некоторыми функциями, но это не гарантируется.
Как изменить скорость мыши в Windows 10
Если вам кажется что курсор мыши в Windows 10 движется слишком быстро или слишком медленно, настройте его под свои предпочтения с помощью нашей инструкции.
Некоторые мышки имеют собственные настройки скорости на аппаратной основе или программном обеспечение, но если мышь простая вам поможет руководство ниже.
Изменение скорости мыши
Для изменения скорости курсора мыши Windows 10, запустите приложение «Параметры» из меню «Пуск» и выберите «Устройства«.
Выберите «Мышь» в списке разделов слева, и нажмите «Дополнительные параметры мыши«.
Это откроет окно «Свойства: Мышь«, которое позволит вам настроить множество параметров, таких как изменение внешнего вида указателя, назначения кнопок и других функций. Для изменения скорости курсора, выберите вкладку «Параметры указателя«, и увидите слайдер с подписью «Задайте скорость движения указателя«.
Передвиньте ползунок влево, и ваш курсор будет двигаться медленнее, сдвиньте его вправо, и ваш курсор будет двигаться быстрее. Значение по умолчанию в Windows 10 находится прямо посередине, настройте его по своему усмотрению и нажмите «ОК» или «Применить«, чтобы изменения вступили в силу.
Частота опроса или скорость отклика – что это: для чего нужна и как настроить?
Всем привет! Сегодня обсудим такую характеристику, как скорость отклика мыши – что такое герцовка и время отклика, какая она должна быть в рабочем и игровом режимах, на что влияет этот параметр, за что отвечает, что дает и какую ставить мышке если есть возможность регулировки.
Что такое частота опроса
Скорость кликанья или же герцовка – параметр, который указывает, как часто мышка сообщает компьютеру об изменениях своего положения. Как любая частота, измеряется в герцах, то есть количестве колебаний (а в нашем случае опросов) в секунду.
Чем выше этот показатель, тем плавнее будет движение указателя мыши по экрану, при равномерном движении самого манипулятора по рабочей поверхности.
Особенно это актуально для мониторов с высоким разрешением и когда нужно добиться точного позиционирования. Естественно, в том числе и в играх, например, в КС ГО – в большинстве из них перемещение мышки управляет поворотом камеры и, соответственно, прицелом.
Герцовка находится в обратной зависимости от скорости отклика. Так, при частоте опроса 1 000 Гц, скорость отклика будет 1 мс, при 500 Гц – 2 мс, а при 125 – уже 8 мс.
Для чего нужна высокая герцовка мышки
И тут вырисовывается один интересный нюанс. Как вы, вероятно, помните, у мониторов с матрицей типа TN, время отклика в среднем 2 мс, у других типов этот интервал дольше. Временем отклика в 1 мс могут похвастаться только полупрофессиональные геймерские модели, и то не все.
При разбежности времени отклика, если оно больше в несколько раз, монитор попросту не успевает за откликом курсора, то есть не регистрирует своевременно начало его движения (или поворот камеры в игре). По сути, нет разницы, начали вы двигать курсор или нет, если монитор этого еще не отображает.
Поэтому, если у вас монитор с любым другим типом матрицы, кроме TN, можете вообще не заморачиваться с герцовкой мышки – извлечь дополнительный профит из высокотехнологичного девайса, увы, не получится.
Да и эта публикация пригодится вам не как руководство к действию, а для общего развития. Впрочем, тоже весьма неплохо.
Ограничения и возможные проблемы
Самые крутые мышки, доступные на рынке, да и многие модели попроще, имеют максимальную частоту опроса не более 1000 Гц. Речь касается устройств, подключаемых через порт USB – у устаревших PS/2 этот параметр гораздо скромнее.
Больше герцовку на современной архитектуре ПК, увы, установить невозможно – этого физически не позволяет протокол USB.
Огромная досада для производителей компьютерных манипуляторов, а также штатных маркетологов. Не было бы таких ограничений – пошло бы наращивание цифр и в этом направлении. Еще один параметр, которым могут мериться пользователи – это же так прекрасно! Или нет?
Существует миф, что при частоте опроса 1 000 Гц увеличивается вероятность сжечь порт. Лично я не вижу никаких предпосылок для такого утверждения и считаю его голословной конспирологией.
За всю свою долгую практику ремонта и обслуживания компов, ни разу не сталкивался с такими случаями, что означает вероятность, стремящаяся к нулю.
Перед тем как поменять герцовку, учитывайте, что высокая частота опроса замедляет работу компьютера и вызывает периодические лаги. И это уже не досужие домыслы, а отзывы многих пользователей продвинутых моделей мышек. Особенно ощутимо это на компах со средними или совсем слабыми характеристиками.
Также существует заблуждение, что у беспроводных манипуляторов герцовка обычно ниже. Так вот: протокол связи на частоту опроса вообще не влияет даже косвенно, так как радиоволны в эфире и электроны по проводам на таком расстоянии (от мыши до порта) перемещаются практически мгновенно.
О том, в каких случаях лучше проводная, а в каких беспроводная мышка, читайте здесь.
Как узнать герцовку мышки на компе
Сделать это можно с помощью простенькой утилиты Mouse Rate Checker. Кроме как проверить частоту опроса манипулятора, эта софтина больше ничего не умеет. Впрочем, нам от нее больше ничего и не нужно.
Как настроить этот параметр
Перед тем, как увеличить или уменьшить герцовку мышки, учитывайте, что на оптимальный показатель, в том числе влияет и чувствительность оптического или лазерного сенсора. Так, для 400 DPI можно выставить 1000 Гц, а для 800 и выше рекомендуется уже 500 Гц.
Естественно, можно «подшаманить» этот параметр в настройках чувствительности мышки в игровом клиенте.
Ни на Виндовс 7, ни даже на Виндовс 10, в настройках системы нет возможностей отрегулировать или изменить частоту опроса манипулятора. Единственный способ, как настроить эту опцию – только с помощью утилит, которая может поставляться в комплекте с мышкой и служит для ее отладки.
Учитывайте, что навороченная мышь со множеством прибамбасов, может вообще не поддерживать возможность изменения скорости кликанья.
Какая лучше частота опроса – 500 или 1000 Герц, сказать трудно. Это, скорее, дело личных предпочтений пользователя.
Вот, собственно, и все на эту тему. Также для вас могут оказаться полезными публикация о базовых и дополнительных кнопках мыши и их назначении и обзор лучших, на мой взгляд, беспроводных мышек. Спасибо тем, кто делится постами моего блога в социальных сетях. До завтра!
Как изменить частоту опроса мыши
Теперь, когда вы знаете, какова частота опроса вашей мыши, вы можете ее изменить. Как изменить частоту опроса мыши в Windows 10, зависит от того, какая у вас мышь. Для большинства фирменных игровых мышей существует несколько способов изменения частоты опроса.
Если у вас нет фирменной игровой мыши, вы все равно можете изменить частоту опроса. Вот как:
Изменение частоты опроса фирменных игровых мышей
Есть два способа изменить частоту опроса игровой мыши.
Опция 1
Некоторые игровые мыши, такие как Zowie EC2-B — CS: GO Edition, оснащены кнопками, которые позволяют пользователям изменять частоту сообщений мыши. Нажимая кнопки, пользователи могут увеличить или уменьшить частоту опроса своей мыши.
Вариант 2
Фирменные игровые мыши, такие как Zowie и Razer, поставляются с сопутствующими приложениями. Если ваша мышь не поставляется с приложением, поищите служебное программное обеспечение для устройства на веб-сайте производителя.
Как только вы найдете драйвер, вы можете его загрузить и установить. С установленным программным обеспечением вы должны иметь возможность устанавливать разные клавиши для различных функций, изменять DPI и даже изменять частоту отчетов / частоту опроса.
Изменение частоты опроса других мышей
Если у вас нет фирменной игровой мыши, вы все равно можете изменить частоту опроса. Во-первых, посмотрите, не указал ли производитель частоту опроса, поддерживаемую вашей мышью. Если ваша мышь поддерживает более высокую частоту опроса, вы можете попробовать этот метод.
Вам нужно скачать.rar или перейдите на этот драйв и скачиваем папку. Извлеките файлы из папки. Внутри папки вы найдете приложение для проверки скорости мыши, которое вы можете использовать для проверки скорости опроса, прежде чем пытаться ее изменить.
Вы найдете текстовый документ с именем Readme, который будет содержать пошаговые инструкции по изменению частоты опроса вашей мыши. Держите его открытым, чтобы не испортить ступеньки.
Переместите файл ATSIV из папки на диск C. Затем откройте командную строку от имени администратора.
Введите cd C: ATSIV и нажмите клавишу ВВОД. Затем введите . Devcon.exe find * mouse * и снова нажмите Enter. Это покажет вам имя вашего идентификатора мыши. Скопируйте идентификатор мыши, он понадобится вам позже.
Перейдите в папку ATSIV и отредактируйте файл ATSIV.bat. В блокноте вы увидите, что там написан другой идентификатор мыши. Вам нужно заменить его на свой идентификатор мыши и сохранить заметку.
Теперь вам нужно выбрать файл ATSIV.bat и запустить его от имени администратора. Вернитесь в извлеченную папку и откройте папку с именем sweetlow. В папке вы найдете значок с надписью setup. Снова запускаем от имени администратора. Откроется диалоговое окно с указанием на него указателя мыши.
Убедитесь, что в нижней части диалогового окна установлен флажок «фильтр на устройстве». Рядом с ним вы найдете «выбранный курс». Кликните раскрывающееся меню, чтобы изменить частоту опроса мыши. Затем нажмите «установить службу» и, наконец, нажмите «перезапустить».
Ваш экран будет мерцать. Теперь вы можете проверить скорость мыши и посмотреть, не изменилось ли она.
Примечание: Вам придется выполнять этот процесс каждый раз при перезапуске устройства, если только вы не используете планировщик задач для планирования задачи автоматического изменения частоты опроса.
Этот процесс изменения частоты опроса вашей мыши может не работать, если у вас нет административного доступа или если ваша мышь не может поддерживать более высокую частоту опроса. Обязательно внимательно следуйте инструкциям, иначе вы можете получить неработающий драйвер Windows.
Как изменить скорость мышки на Windows
Изменить можно не только скорость перемещения курсора в виндовс, а именно дипиай, но и другие, более узкие параметры: скорость прокрутки текста, щелчка или другое. Для того чтобы разобраться во всех этих тонкостях, придётся внимательно изучать предлагаемые в Панели управления настройки.
Разные модели компьютеров, а также версии операционной системы, могут иметь иногда существенные, а иногда лишь мелкие отличия. Поэтому если вы хотите идеально настроить мышь под себя, то нужно действовать методом проб и ошибок. Многое также зависит от производителя и модели самой мышки.
Увеличить скорость
Увеличить скорость работы может быть необходимо в случае с двойным щелчком. Это одна из наиболее часто используемых команд, которые выставлены в Windows. Но иногда приходится сталкиваться с тем, что щелчок не срабатывает или программа открывается слишком долго. Возможно, проблема в механическом повреждении или загрязнении устройства, но будет нелишним попытаться просто увеличить скорость щелчка.
- Для этого перейдите в настройки и выберите параметр «Мышь».
- На первой вкладке «Кнопки» вы увидите пункт «Скорость двойного щелчка». Именно с его помощью можно решить проблему с долгим открыванием самых разных программ. Очевидно, что никакого механического вмешательства больше не потребуется.
Чтобы изменить скорость перемещения и чувствительность, в общем, необходимо перетянуть соответствующий ползунок вправо. Большинство пользователей уверяют, что комфортная работа получается тогда, когда он стоит чуть вправо от середины. Но в данном случае настройки индивидуальны — попробуйте несколько положений бегунка и выберите для себя лучшее.
Уменьшить скорость
Если же скорость нужно уменьшить, то ползунок передвигается влево. Таким образом можно значительно изменить чувствительность и скорость работы мыши.
Некоторые производители, в большинстве случаев, те, кто производит геймерские модели, предлагают вместе с устройством специальное программное обеспечение. Оно представляет собой программу, в которой можно дополнительно изменить самые разные настройки мышки.
Внутренний интерфейс каждой такой программы может существенно отличаться, но чаще всего вы сможете найти нужные параметры в меню драйверов под пунктами «Перемещение мыши» или другими похожими названиями. Это позволит подкорректировать более тонкие настройки, чтобы мышь была чувствительна именно настолько, насколько нужно для того или иного вида деятельности, связанного с работой компьютера. Уменьшить скорость можно также и в некоторых играх — иногда курсор слишком стремительно летает по экрану, что мешает игроку выполнять все нужные задания правильно. Кроме того, можно корректировать чувствительность во время разных квестов, чтобы получить максимум преимуществ.
Теперь вы знаете, что такое DPI компьютерной мышки, для чего нужен этот параметр и как его изменить. Обладая этими знаниями, вы сможете сделать своё устройство идеально подходящим для себя, а также поймёте, стоит ли приобретать дорогостоящую модель, если есть возможность значительно повысить комфортность использования самостоятельно.
Источник
Что такое чувствительность и на что она влияет
Говоря о чувствительности мышки, подразумевают несколько параметров:
- Движение курсора по экрану: его точность и скорость, его «отзывчивость». Если указатель слишком стремительно перемещается из одной части экрана в другую, то требуется уменьшить чувствительность мыши.
- Повышенная точность – «восприятие» девайсом точек на каждый пройденный дюйм (DPI). Этот параметр имеет большее значение в специализированных и геймерских мышках. На этих девайсах есть отдельная кнопка DPI, которая позволяет его переключать. DPI встроено в устройство, у него есть граничные значения, и поменять его вне этих значений не выйдет. Поэтому подробно останавливаться на данном пункте в данной статье я не буду.
Точность движения колёсика, его «отзывчивость». Означает скорость прокрутки сверху вниз (по вертикали) и, если это предусмотрено в конструкции, справа налево (по горизонтали).
Скорость и точность двойного щелчка. Означает, как быстро нужно щёлкать левой клавишей, чтобы система это распознала как двойной щелчок.
Вместе эти параметры формируют понятие «чувствительность». Настроить все, кроме DPI, можно с помощью стандартных средств Windows.
Настройка
Настроить чувствительность указывающего устройства можно с помощью кнопки, расположенной непосредственно на корпусе самого прибора. Однократное нажатие на эту кнопку приводит к изменению режима работы dpi. Соответственно чувствительность устройства будет изменяться по списку, указанному в инструкции к нему.
Второй вариант настройки – это использование функционала операционной системы. В системе Windows это делается с помощью панели управления, в которой нужно найти строку или иконку «мышь» и совершить по ней двойной щелчок. Далее следует перейти к закладке «параметры указателя» и действовать в соответствии с предоставляемыми возможностями.
Проверить чувствительность устройства можно непосредственно в игре, не выходя из нее. Для этого следует пощелкать клавишами — и + для настройки точности.
Настройка для Windows 8, 10
В этой системе для настройки чувствительности заходим в «Панель управления», далее ищем «Мышь», потом «Параметры указателя». Блок «Перемещение» содержит ползунок для задания скорости движения экранного курсора. Он устанавливается на число (множитель), которое показывает, на какое количество экранных пикселей сдвигается указатель при одном минимальном сдвиге положения мышки. При установке множителя на единицу экранный курсор перемещается на 1000 пикселей за сдвиг на один дюйм мыши (если dpi мыши равно 1000). При установке множителя (ползунка) на 0,5 курсор на экране пробежит 500 пикселей за то же перемещение мыши.
Наилучшего позиционирования курсора можно добиться установкой параметра DPI мыши и подбора соответствующего множителя в Панели управления. Следует иметь в виду, что реальный размер экрана монитора и различные разрешения мыши потребуют различных установок для установки комфортного множителя. В качестве примера можно привести экран монитора, имеющего разрешение в 2000 пикселей. Перемещать указатель на другой конец монитора, пользуясь незначительными величинами множителя и чувствительности, было бы крайне затруднительно.
Технические ограничения
Изменять чувствительность указывающего устройства допустимо при условии, что оно такую функциональность поддерживает. Такие приборы, как правило, на корпусе имеют кнопку DPI, переключающую режимы. Обычно подобные мыши допускают работу с двумя вариантами чувствительности, но некоторые игровые модели могут иметь больше. С помощью кнопки можно быстро переключаться в различных режимах чувствительности, не выходя из рабочих режимов различных игровых приложений (WoT и др.).
Компьютерная мышкаЭлектроника
Компьютерная мышь — это тот рабочий инструмент, который используется чаще всего. Если при работе с документами или в интернете достаточно самой затрапезной мыши, то для манипуляций с графическими изображениями в «Фотошопе» или игры в динамические шутеры этого уже будет недостаточно. Сказывается нехватка DPI. А что такое DPI мыши? Как настроить его? Вот в этом мы и попытаемся разобраться в данном материале. Начнем с основ и небольшого «ликбеза»
Ибо важно понимать суть проблемы перед тем, как лезть в настройки
С годами технология мышей улучшилась в геометрической прогрессии. Даже если посмотреть на мышей, сделанных несколько лет назад, разница в технологических достижениях огромна. При этом одним из больших скачков в новейшей истории мышей стал предлагаемый ими DPI.
Первоначально многие мыши предлагали только 1200 точек на дюйм. Это считалось необходимой чувствительностью как для игр, так и для настольных компьютеров. Однако по мере развития технологий DPI продолжал расти. В современных игровых мышах DPI может достигать головокружительной высоты 16000 — это означает, что на каждый дюйм, на который вы перемещаете мышь, курсор перемещается на 16000 пикселей. Это эквивалентно более 8 мониторам 1080p на дюйм движения мыши — быстро.
Если вы новичок в мире компьютерных игр, вам будет простительно думать, что более высокий DPI всегда лучше. Я имею в виду, так это выставляет напоказ в маркетинге производителей. Посмотрите на любую новую игровую мышь, она, несомненно, будет кричать о своём DPI на передней панели коробки. Однако, используя приведённую выше логику, вы можете быстро начать понимать, как DPI превратился в своего рода маркетинговую уловку. Я имею в виду, кому в здравом уме нужно 16000 точек на дюйм? Конечно, не геймеры, играющие на обычных мониторах.
Как настроить чувствительность мышки в Windows 7
Настройка чувствительности мыши проводится через обычное для Виндовс диалоговое окно «Свойства». Перейти к нему получится, набрав в поиске Пуска слово «Мышь».
После этого настройте все свойства, как вам это нужно:
Перейдите во вкладку «Кнопки мыши». Здесь настраивается скорость двойного нажатия. Перемещайте ползунок вправо и влево и проверяйте клики на значке папки справа. При двойном клике иконка изменяется на «открытую папку». При этом, пока вы не нажмёте кнопку «Применить» внизу экрана, все изменения, которые вы сделали, можно отменить. Если вам кажется, что вы что-то «испортили», то просто нажмите кнопку «Отмена», и всё вернётся, как было.
Откройте вкладку «Параметры указателя». Здесь вы можете настроить скорость, с которой курсор-стрелочка перемещается по экрану. Вы можете его ускорить или замедлить, чтобы работа была по максимуму удобной. Кроме этого, здесь есть несколько других интересных настроек. Обычно они применяются людьми с особыми потребностями, например выделение курсора при нажатии Ctrl, но обычно не используются. Что касается галочки с включением «Повышенной точности указателя», то рекомендую её включить.
Перейдите на вкладку «Колёсико». Здесь всё предельно просто. Вы можете регулировать, с какой скоростью будут меняться строки на экране, если используете прокрутку. Можно настроить прокрутку на «целую страницу», чтобы она была аналогична нажатию кнопки Page Down. Также легко настраивается и горизонтальный скроллинг.
Применить все изменения и выйти из окна следует с помощью кнопки «ОК».
Настройка мыши в Windows 10 штатными средствами — пошаговые инструкции со скриншотами
В стандартных настройках Windows 10 не так много установок для мыши, впрочем, как и немного функций у самого указателя. При помощи средств ОС можно настроить: скорость перемещения курсора по области экрана, свойства скролла, взаимозамену правой и левой кнопки, а также некоторые визуальные эффекты.
Основные настройки кнопки мыши в Windows 10
Настроить мышку можно следующим образом:
- Нажимаем комбинацию клавиш Win+I и открываем апплет «Устройства».
- Нажимаем комбинацию клавиш Win+I и открываем апплет «Устройства»
- Переходим во вкладку «Мышь» и меняем одну из трёх настроек:
- «Выбор основной кнопки», по умолчанию стоит левая, выбор состоит между левой и правой кнопками;
- «Прокрутка с помощью колесика мыши», по умолчанию стоит прокрутка строк, можно заменить на прокрутку страниц. В последнем случае настройка количества строк за прокрутку будет неактивной;
- «Прокручивать неактивные окна», если этот параметр включён, можно совершать прокрутку документов или страниц при наведении на окно, без выделения его активным.Основные настройки содержат смену кнопок и вариации скролла
Видео: как изменить скорость прокрутки мыши
«Дополнительные параметры мыши»: расширенные настройки мыши в Windows 10
Кроме вышеописанных, существуют другие установки для курсора. Чтобы их открыть, в той же вкладке «Мышь» щёлкаем кнопку «Дополнительные параметры мыши».

Как настроить чувствительность мыши
Чувствительность, она же скорость перемещения настраивается во вкладке «Параметры указателя».
- В дополнительных параметрах открываем вышеуказанную вкладку. Затем в графе «Перемещение» двигаем ползунок в сторону «Быстрее» или «Медленнее» в зависимости от эффекта, который нужно достичь.
- Во вкладке «Параметры указателя» двигаем ползунок в графе «Перемещение»
- Также можно поставить галочку у пункта «Включить повышенную точность установки указателя». Этот параметр «притормаживает» курсор в районе кнопок, чтобы пользователи не промазывали с выбором.
Как настроить колесико и скорость прокрутки
В целом настройки колесика в «Дополнительных параметрах» не особо отличаются от тех, что находятся на основной странице установок:
- Переходим во вкладку «Колесико» и настраиваем два параметра прокрутки:
- в вертикальной можно выбрать прокрутку по строкам и их количеству. Или установить параметр постраничного скролла;
- в горизонтальной можно выбрать только количество знаков для скролла.
- Во вкладке «Колесико» задаем параметры прокрутки
Как показывает мой опыт, горизонтальная прокрутка в более или менее новых мышках уже не работает. Вместо неё внедрена функция плавного скролла во все стороны. Для этого необходимо нажать колесико в окне с документом, после чего появится специальный значок с указателями во все четыре стороны. Дальнейшее перемещение курсора по экрану будет сопровождаться прокруткой документа. Скорость регулируется расстояние от точки, где находился курсор во время нажатия колесика и до нынешнего положения. Чем дальше указатель, тем быстрее прокручивается документ. Этот способ скролла особо эффективен при чтении или поиске информации в больших документах, очень часто его использую.
Другие настройки
Кроме настроек параметров указателя и прокрутки «Дополнительные параметры» также позволяют визуально настроить курсор, изменить кнопки мыши для левши и правши и включить функцию залипания:
- Чтобы визуально изменить курсор, переходим во вкладку «Указатели» и среди фильтра «Схемы» выбираем один из вариантов.Переходим во вкладку «Указатели» и среди фильтра «Схемы» выбираем один из вариантов
- После смены сохраняем изменения кнопкой OK или «Применить».
Функция смены кнопок и включение залипания находится во вкладке «Кнопки»:
- Открываем вкладку, затем выбираем тумблер между «Для правши» и «Для левши».
- Включаем функцию залипания, поставив галочку у одноимённого пункта внизу вкладки.
- Включаем функцию залипания, поставив галочку у одноимённого пункта внизу вкладки
DPI vs. ИПЦ
DPI — неправильный термин, когда мы говорим об оптических мышах. Вместо, ИПЦ или Counts Per Inch — вот с чем мы действительно имеем дело. Однако эти термины взаимозаменяемы, поэтому не имеет значения, что вы видите в списке с помощью мыши. Строго говоря, они не означают одно и то же, но для наших целей просто притворяются, что это так. Итак, что означают эти измерения?
По сути, чем выше DPI / CPI мыши, тем меньше движения вы должны сделать, чтобы мышь уловила любые изменения. Это делает мышь более точной, но также и более чувствительной. Чем выше вы установите DPI мыши, тем дальше и быстрее мышь будет перемещаться по экрану на каждый дюйм, который она перемещает в реальной жизни.
В оставшейся части этой статьи мы будем использовать более общий термин DPI, но какой бы термин вы ни использовали, большее число означает более точную и чувствительную мышь.
Как определить dpi своей мышки
Сокращение dpi обозначает число точек, приходящихся на один дюйм (2,54 см), которое устанавливается в сенсоре (матрице) устройства при его изготовлении. Эта характеристика определяет чувствительность изделия и имеет особенно большое значение для работы с графическими ресурсами или при использовании компьютера в качестве игровых приложений. Обычно мышка имеет 600, 800 или 1600 dpi.
Данный параметр имеет и другое название (CPI), которое звучит как количество перемещений на дюйм (Counter per inch). Он определяет количество минимальных шагов, которое фиксируется датчиком устройства, при сдвиге мышки на один дюйм.
В качестве примера возьмем мышку, имеющую чувствительность, равную 800. Передвинем ее на 2.54 см (один дюйм) по столу или коврику в любом направлении. Этим мы даем команду компьютеру сдвинуть курсор на 800 шагов (пикселей) по экрану монитора.
Выбирая мышку, желательно принимать во внимание разрешение рабочего монитора. Если дисплей имеет среднюю разрешающую способность, то 800 dpi будет вполне достаточно
Но, если разрешение экрана установлено в 1600х900, то работать будет гораздо удобней с устройством, имеющим 1000 dpi. Кроме того, на выбор указывающего устройства влияет область применения. Специалисты по дизайну или профессиональные игроки зачастую во главу угла ставят плавность передвижения и реактивность устройства. Для этого потребуются мышки с продвинутыми показателями dpi.
Параметры указателя
На вкладке «Параметры указателя» вы можете управлять различными настройками в отношении указателя на экране.
Опция «Скорость движения указателя» в категории «Перемещение», вероятно, является наиболее часто используемой настройкой. Перемещение ползунка влево или вправо заставляет курсор двигаться медленнее или быстрее, относительно физического движения вашей мыши.
Особого внимания заслуживает опция Включить повышенную точность установки указателя. Когда эта опция включена, Windows ускоряет указатель для более быстрых движений мыши, позволяя использовать мышь в меньшем физическом пространстве.
Опция «Исходное положение в диалоговом окне» позволяет автоматически перемещать указатель на кнопку диалога по умолчанию при появлении нового окна. Многие люди предпочитают, чтобы этот параметр оставался включенным, так как это избавляет от дополнительных манипуляций с мышью. Однако, другие люди не любят, когда указатель «самовольно» перемещается по монитору.
Параметры в группе «Видимость» делают указатель более заметным на экране. Опция «Отображать след указателя мыши» оставляет «отпечатки» указателя во время движения, что облегчает отслеживание для тех, у кого есть проблемы со зрением или на маленьком экране.
Параметр «Скрывать указатель при наборе текста» является самоочевидным и предпочтительным для большинством людей, которые часто набирают текст. Последняя опция позволяет в любой момент нажать кнопку Ctrl, чтобы выделить местоположение указателя. Это удобно, если у вас есть какие-либо трудности со зрительным восприятиям.
Заключение
Итак, мы разобрали, что такое DPI мыши, как настроить его и чем чревато несоблюдение элементарных правил безопасности при играх с чувствительностью мышки. Запомните, смену DPI поддерживают только те мыши, в которых сия опция заложена аппаратно. Без этого никак.
2019-05-02Опубликовано 2.05.2019 авторАндрей Андреев — 0 комментариев
Все о DPI у компьютерной мышки: что это и зачем нужна?—>
before—>
Всем привет! Сегодня мы разберем такое понятие как DPI: что это такое на мышке, как узнать свой, какой стоит, какой лучше и почему. О том, как настроить чувствительность мышки в Windows 10 для работы и игр, читайте здесь(уже на блоге).
p, blockquote<dp>1,0,0,0,0—>Из этой статьи вы узнаете:
Настроить мышку можно следующим образом:
- Нажимаем комбинацию клавиш Win I и открываем апплет «Устройства».
Нажимаем комбинацию клавиш Win I и открываем апплет «Устройства» - Переходим во вкладку «Мышь» и меняем одну из трёх настроек:
«дополнительные параметры мыши»: расширенные настройки мыши в windows 10
Кроме вышеописанных, существуют другие установки для курсора. Чтобы их открыть, в той же вкладке «Мышь» щёлкаем кнопку «Дополнительные параметры мыши».
Angle error
Выделяют три вида угловой ошибки сенсора: общая угловая ошибка, ошибка «3-сигма» и т. н. «угловая привязка».
Общая угловая ошибка — это систематическое отклонение угла, определяемого сенсором, от реального угла, под которым осуществляется движение мыши. При этом пользователей, как правило, этот вид ошибки не слишком беспокоит (если только она не слишком велика), они естественным образом под нее подстраиваются, даже не замечая, что мышь ведет себя как-то неправильно.
Ошибка 3-сигма — это случайное изменение общей угловой ошибки. Можно сказать, что это «ошибка ошибки». В отличие от общей угловой ошибки, к данному недостатку пользователь практически никак не может адаптироваться. Именно поэтому, величина ошибка «3-сигма» является очень важным параметром, который характеризует точность сенсора.
Угловая привязка. Фактически, угловая привязка означает наличие определенного диапазона углов, в котором наша система выдает строго горизонтальное либо строго вертикальное движение. Эта функция была реализована в некоторых сенсорах, чтобы помочь людям, которые работают в офисных либо графических приложениях, рисовать прямые линии.
Но такое поведение мышки может быть неприемлемым для геймеров. Естественным желанием для геймера является «чистый» необработанный трекинг, которой позволяет им лучше чувствовать движения своей руки и быть точным, совершая даже небольшие движения мышью.
Pixel walk (low speed accuracy)
Если вы постепенно уменьшаете скорость движения мыши, в какой-то момент ваша система приходит в такой состояние, когда ей приходится угадывать, стоит ли мышь на месте, либо просто очень медленно движется. Т.е. для каждого сенсора существует некая “стартовая скорость”.
И только после достижения этой скорости сенсор начинает выдавать параметры движения. Но если эта скорость слишком велика, может сложиться ситуация, когда пользователь медленно ведет мышь, а курсор/прицел абсолютно не двигается. Проблема осложняется еще и тем фактом, что люди использует низкие скорости как раз в тех случаях, где нужно быть как можно точнее.
Технически, пропуск пикселя заключается в том, что сенсор определяет движение, сравнивая между собой фотографии поверхности. И здесь весь смысл заключается в скорости фотографирования. Первыми проблемными мышками с пропуском пикселя были устройства на базе лазерного сенсора Avago 9500 (SteelSeries Xai/Sensei), где скорость фотографирования составляла 12000 кадров в секунду!
Большая скорость фотографирования позволила существенно повысить точность сенсора на обычных скоростях, но при медленном движении две последовательные фотографии, сделанные с интервалом 0,000083 секунды (1/12000), становятся практически неотличимыми друг от друга.
Дополнительные настройки
В меню свойств мыши мы не затронули последнюю вкладку «Оборудование», так как она отвечает за проверку работоспособности устройства и обновление драйвера, что редко используется на практике. Однако в ней есть одна полезная опция, позволяющая по движению мышки выводить ПК из ждущего режима. Находится она по пути «Оборудование/Свойства/Управление электропитанием».
Параметр «Указатели мыши» служит узконаправленной версией вкладки «Указатели», рассмотренной выше. Он необходим для пользователей, имеющих нарушение зрения.
Следующий пункт разрешает задействовать цифровую панель клавиатуры для перемещения курсора по экрану, заменяя тем самым мышку. Данная опция незаменима для людей с тяжелыми нарушениями двигательной функции.
Последний параметр «Упрощенное управление окнами» востребован у многих пользователей, желающих отключить автоматическое выравнивание окон. Тут же можно активировать автопереключение между окнами по наведению на них курсора мыши.
Другие настройки
Кроме настроек параметров указателя и прокрутки «Дополнительные параметры» также позволяют визуально настроить курсор, изменить кнопки мыши для левши и правши и включить функцию залипания:
- Чтобы визуально изменить курсор, переходим во вкладку «Указатели» и среди фильтра «Схемы» выбираем один из вариантов.
Переходим во вкладку «Указатели» и среди фильтра «Схемы» выбираем один из вариантов - После смены сохраняем изменения кнопкой OK или «Применить».
Функция смены кнопок и включение залипания находится во вкладке «Кнопки»:
- Открываем вкладку, затем выбираем тумблер между «Для правши» и «Для левши».
- Включаем функцию залипания, поставив галочку у одноимённого пункта внизу вкладки.
Включаем функцию залипания, поставив галочку у одноимённого пункта внизу вкладки
Изменить время на двойное нажатие мыши на windows 7
Также в беспроводных и обыкновенных мышках можно с помощью встроенных настроек операционной системы произвести настройки двойного нажатия. Изменять этот параметр можно следующим образом:
- в подразделе «Скорость выполнения двойного щелчка» у пользователя есть возможность изменять параметры работы двойного щелчка;
- при помощи движка «Скорость» можно поменять интервал двойного щелчка.
Ассортимент и разновидности мышек для компьютера просто ошеломляют, ценовая политика тоже сильно разнится: можно приобрести гаджет за несколько сотен рублей или даже тысяч. Существуют универсальные офисные мышки и игровые, оснащенные большим количеством дополнительных кнопок. Единственное, что их объединяет это универсальная настройка по их работе, отличия могут быть, но несущественные.
Сложности в настройке в работе компьютерной мыши возникают крайне редко, поскольку оболочка седьмой версии операционной системы проста и понятна. Главное — внимательно ознакомиться с пошаговым алгоритмом и не отклоняться от него.
Использование мыши
Прежде чем выяснить, как правильно настраивать манипулятор, настоятельно рекомендуется узнать, что это такое и в каких целях может использоваться. Компьютерная мышка — это оборудование, предназначенное для ручного ввода, используется для работы на устройствах с операционной системой Windows (стационарные компьютеры, ноутбуки, нетбуки). Основные функции данного устройства:
- указывать, выделять и перемещать объекты;
- осуществлять прокрутку страниц, документов и окон приложений благодаря кнопке-колесику;
- перетаскивать файлы из одного окна в другое. Запуск программ, открытие медиафайлов различных форматов, текстовых документов нажатием на ярлык.
Теперь стоит более детально ознакомиться с типами щелчков компьютерной мыши:
- щелчок представляет собой однократное нажатие на левую кнопку манипулятора, позволяет выбирать данные и команды;
- двойной щелчок — это два быстрых нажатия левой кнопкой мыши. Такая манипуляция позволяет открывать папки и файлы, открывать ярлыки.
Для максимального удобства использования ПК нужно обязательно настроить работу компьютерной мышки.
Как настроить чувствительность мыши

Скорость движения указателя можно настроить следующим образом. Открываем меню Пуск. В поле поиска пишем «Мышь» и запускаем соответствующий найденный пункт
Переходим на вкладку Параметры указателя и в разделе Перемещение задаем нужную скорость движения
Стоит обратить внимание на галочку Включить повышенную точность установки указателя. Это ускорение мышки. Если вы резко или быстро будете двигать мышью, то курсор будет перемещаться на более дальние расстояния. Если будете медленно двигать мышку, скорость будет замедляться и вы точнее будете попадать по мелким элементам.
Мне кажется, что за чувствительность мышки отвечают 4 параметра:
- Разрешение DPI или CPI
- Максимальное ускорение
- Максимальная скорость
- Частота опроса USB-порта
Разрешение (DPI или CPI) — количество точек или отчетов на дюйм которое сенсор вашей мышки может различить. У меня мышка Logitech M325 имеющая фиксированное разрешение — 1000 CPI. То есть. Когда мышь пройдет по столу один дюйм (2.54 сантиметра) сенсор зафиксирует (почувствует) 1000 изменений или точек. Отсюда чем больше CPI тем чувствительней сенсор установлен в мышки и тем чувствительней последняя.
На длину перемещения курсора по экрану влияют два параметра:
- Разрешение
- Скорость движения указателя
То есть если у вас ползунок скорости установлен в среднее положение (как на рисунке выше), то это передача 1 к 1. Мышь с разрешением 1000 CPI за 1 дюйм пройдет на экране монитора 1000 пикселей. Если вы сдвинете ползунок скорости влево или вправо, то курсор мышки пройдет по экрану соответственно меньше или больше чем 1000 пикселей. То есть скорость движения указателя это коэффициент на который умножаются «отсчеты за расстояние» пройденное мышкой.
Чувствительность или разрешение можно настроить не во всех мышках. В большинстве «не игровых» моделей она фиксированная. В игровых моделях для изменения разрешения выделяется специальная кнопка (или кнопки)
которую вы можете настроить через программное обеспечение скачанное с сайта производителя. В этом же программном обеспечении можно задать базовое разрешение или чувствительность (по умолчанию). Если провести аналогию с велосипедом. Передачи на задней звездочке это параметр Скорость движения указателя, а передачи на передней звездочке (та которая на педалях) это изменение CPI кнопками на самой мышки. Отсюда получается, что игровые мышки это велосипеды с двумя переключателями, а не игровые мыши — с одним (на заднем колесе) :-).
Максимальное ускорение и скорость. Чем на более высокой скорости и с большим ускорение может адекватно работать сенсор мышки, тем чувствительней сама мышка.
Частота опроса USB-порта. Обычно задается в герцах. На данный момент имеет максимальное значение 1000 Гц, что равно частоте опроса USB-порта системой. При частоте опроса 1000 Гц задержка получается 1 мс — это у самых продвинутых игровых мышек. У простых мышей частота опроса, в большинстве, составляет 125 Гц и соответственно задержка — 8 мс. То есть чем меньше время отклика (например 2 или 1 мс) тем больше информации о мышке получит компьютер и тем чувствительней мышка. Отсюда становится ясно почему игровые мыши Logitech не могут работать по 6 штук на одном приемнике как их «не игровые» родственники. Они занимают всю или практически все полосу пропусканию USB-порта.
В итоге. Чувствительность мыши можно изменить или настроить двумя параметрами:
Изменение этих настроек доступно или в игровых мышках или в более продвинутых простых экземплярах.
Все сказанное выше — мое мнение. Надеюсь увидеть ваше в комментариях.
Благодарю, что поделились статьей в социальных сетях. Всего Вам Доброго!
С уважением, Антон Дьяченко
Меняем внешний вид курсора
После того, как мы разобрались с параметрами кнопок и сенсора, поменяли чувствительность мыши, можно перейти к изменению внешнего вида указателя на экране. Одни пользователи стремятся сделать его практичным и строгим, другие же хотят уникальный нестандартный вариант. Зачастую видоизмененные указатели идут вместе с темами для Windows 7, 8, 10.
Для смены и изменения иконки заходим во вкладку «Указатели».
В пункте «Схема» содержатся изображения иконок из установленных в Windows тем. Из меню «Настройка» пользователь может выбрать размер, цвет и форму указателя в каждой конкретной ситуации или действии, например, при загруженности системы или работе с текстом.
Кнопка «Обзор» дает возможность выбрать отдельный файл изображения курсора. Два последних параметра задействованы по умолчанию, и отвечают за включение тени, отбрасываемой на экран стрелкой, и разрешение на изменение стандартной иконки кастомной из другой темы.
Настраиваем кнопки мышки
Настройка мыши в Виндовс 7 и 10 не отличается от таковой в более старых версиях операционной системы. Есть лишь небольшая разница в отображении основных параметров.
Чтобы попасть в меню настроек нужно перейти по пути «Пуск/Панель управления/Оборудование и звук/Мышь» (для Windows 7) или «Пуск/Параметры/Устройства/Мышь» (для Windows 10).
Первый параметр «Обменять назначение кнопок» необходим людям, работающим мышкой левой рукой. Он незаменим для левшей и лиц с ограниченными физическими возможностями.
«Скорость выполнения двойного щелчка» позволяет устанавливать промежуток времени между первым и вторым кликом левой кнопки. Для настройки мыши используйте ползунок скорости, а для проверки — контрольную иконку папки.
«Залипание кнопки мыши» облегчает процесс перетаскивания и выделения сразу нескольких объектов на рабочем столе и в проводнике. Данная опция изначально создавалась для упрощения работы с уже устаревшими механическими мышками, снабженными прорезиненным металлическим шаром. Однако и сейчас ею пользуются некоторые пользователи.
Настройка скорости движения, двойного клика, колёсика и других параметров мыши
Настройки мыши/курсора/стрелочки живут по “Пуск – Настройка – Панель управления – Мелкие значки (справа) – Мышь” или “Пуск – Выполнить” (или сразу строка поиска-выполнения в некоторых версиях Пуска) или “Win R” на клавиатуре и последующем вводе команды:
control main.cpl
..или..
control mouse
После чего, что логично, нажать в OK или Enter на клавиатуре или еще чего-нибудь такое этакое.
В результате, так или иначе, откроется нечто вроде такого замечательного окна:
Где, на первой вкладке, можно радостно настроить назначение кнопок (поменять под левшу например или подшутить над правшой), настроить скорость выполнения двойного щелчка (если Вы вообще этим пользуетесь), включить залипание и прочее прочее.
На вкладке с указателями можно радостно настроить указатели на каждый случай жизни, поставить свои, чужие, заменить одни на другие и многое многое такое (см.скриншот выше).
На вкладке с параметрами указателя таки задать скорость движения мыши/курсора/стрелочки, включить повышенную точность, запилить столь модный в 90-х след указателя (попробуйте, если никогда не видели, – это доставит Вам несколько приятных минут) или даже включить поиск курсора по клавише CTRL (пиу-пиу).
А там, где настройки колесика, собственно, можно задать параметры колёсика. Да-да, никаких сверх супер-программ для этого не надо и можно легко задать на сколько строк (или сразу на экран) будет прокручивать колесо мыши вертикально или, если у Вашей мыши есть таковая возможность, даже горизонтально.
Ну и там, заняться драйверами, доп.настройками и всем остальным.
Настройка современных (игровых) мышек с дополнительными кнопками при помощи специальных программ
Большинство современных мышек имеют в своём арсенале куда больше, чем две кнопки и колесико. Наибольшую популярность такие мышки имеют у геймеров, потому что для «лишних» клавиш можно придумать специальные функции, например двойной-тройной выстрел, вместо одинарного и многое другое.
И даже больше того. Некоторые мышки в своих настройках поддерживают многопрофильность установок. Это означает, что можно создать несколько вариаций значения кнопок, а затем быстро переключаться между ними. Таким образом одна мышка может содержать практически весь спектр быстрых команд.
Все программы работают по шаблону: сначала визуально обозначается каждая кнопка, и в панели рядом находятся фильтры, отвечающие за присваивание функций кнопкам.
К примеру, необходимо назначить четвёртой функциональной кнопке комбинацию клавиш Alt F4:
- Открываем фильтр у пункта 4 настроек и выбираем «Клавиатура».
В фильтре кнопки выбираем «Клавиатура» - На появившейся клавиатуре ставим галочку у Left Alt и щёлкаем по кнопке F4.
На появившейся клавиатуре ставим галочку у Left Alt и щёлкаем по кнопке F4
Аналогичным образом можно назначить любую кнопку. В некоторых моделях мышек добавлены такие возможности:
- выключение, перезагрузка ПК;
- вызов калькулятора;
- быстрые команды для работы с офисом:
- копировать;
- вставить;
- вырезать;
- приблизить;
- отдалить;
- быстрые команды для работы в интернете:
- обновить;
- прекратить обновление;
- перейти в избранное;
- открыть почту и многое другое.
Настроить мышку очень просто. Для этого необходимо использовать встроенные в Windows установки или специальные программные продукты, если девайс продвинут и имеет дополнительные кнопки.
Переход в свойства мыши
Чтобы настроить все вышеуказанные параметры, для начала следует перейти в окошко свойств мыши. Разберемся, как это сделать.
- Щелкайте «Пуск». Войдите в «Панель управления».
- Затем переходите в раздел «Оборудование и звук».
- В открывшемся окне в блоке «Устройства и принтеры» щелкайте «Мышь».
Для тех пользователей, которые не привыкли перемещаться по дебрям «Панели управления», есть и более простой метод перехода в окошко свойств мышки. Кликните «Пуск». В поле поиска вбейте слово:
МышьСреди результатов поисковой выдачи в блоке «Панель управления» будет элемент, который так и называться «Мышь». Зачастую он находится в самом верху списка. Щелкайте по нему.
- После выполнения одного из этих двух алгоритмов действий перед вами откроется окошко свойств мыши.
Программное обеспечение от производителя (razer synapse 2.0)
Пришло время рассмотреть самые продвинутые решения для настройки мышки компьютера. Большинство именитых брендов игровых устройств выпускают собственное программное обеспечение для максимальной реализации заложенных в них возможностей. Такие программы работают только с лицензионными компьютерными мышками, и отличаются множеством вариаций настроек управления и подсветки. В качестве примера мы возьмем утилиту Razer Synapse 2.0 для одноименных устройств компании.
Razer Synapse 2.0 является облачной утилитой для настройки игровых девайсов от Razer. При первом запуске система автоматически определяет модель мыши и подбирает нужный драйвер к ней. Все сохраняемые пользователем параметры остаются на удаленном сервере, что позволяет подогнать управление «под себя» на любом ПК.
Мы опустим долгий рассказ о том, как скачивать и работать с ней в полном объеме, и сразу перейдем к краткому обзору возможностей для работы с мышками:
- Выбрав нужный девайс в нижней части окна, рассмотрим первое меню по порядку – «Настройка». Тут игрок может создать свой пресет кнопок и их назначений, либо выбрать заранее готовый из списка.
- Следующая вкладка эффективность позволяет настроить оптический сенсор устройства, его чувствительность (DPI), скорость перемещения курсора на экране. Еще тут присутствует пункт выбора частоты опроса порта, к которому подключена мышь, для ее более плавной работы.
- Во вкладке «Подсветка» пользователь может настроить эффекты подсветки корпуса и кнопок мышки (если таковые предусмотрены моделью), а также выбрать степень яркости свечения. Для создания единого цветового решения для всех подключенных игровых устройств предусмотрена кнопка «Применять к другим устройствам, поддерживающим Chroma».
- Четвертая вкладка в окне — «Калибровка». Под ней подразумевается определение границ коврика мыши для увеличения точности позиционирования курсора на экране.
Калибровку в автоматическом режиме можно произвести при наличии фирменного коврика от Razer, нужно лишь указать его название.
- В разделе «Макросы» игрок может привязать последовательность нажатий клавиш клавиатуры к одной или нескольким кнопкам мышки. Все созданные макросы также сохраняются в облачном сервисе для их последующего использования.
- Зайдя во вкладку «Приложения CHROMA», пользователю станет доступна настройка динамического свечения мышки. Активные действия в игре будут менять интенсивность, мерцание, цвет свечения в реальном времени.
Нами были отмечены такие преимущества Razer Synapse 2.0:
- «Дружелюбный» красивый интерфейс на русском языке с понятным описанием;
- Есть множество настроек, недоступных в стандартных программах;
- Благодаря облачному сервису сохраненные параметры можно применить на любом ПК;
- Синхронизация настроек всех подключенных игровых устройств (при условии, что они от Razer).
Мы не нашли недостатки, но немного огорчает тот факт, что ПО не работает с мышками от других производителей. Но это вполне объяснимо целью компании распространить свою продукцию на рынке.
Производим настройку колесика (скм)
Все современные оптические мыши оборудованы специальным элементом управления — колесиком. Оно используется для прокрутки веб-страниц, документов в текстовом редакторе, для быстрой навигации в файловом менеджере и других задач. Также она совмещает в себе функцию третьей (средней) кнопки при нажатии на нее.
Рассмотрим вторую вкладку свойств мыши «Колесико».
«Вертикальная прокрутка» позволяет установить число строк, которые будут перелистываться за один шаг вращения колесика. Чересчур меленькое значение заставит пользователя усерднее прокручивать СКМ, а большое (либо значение «на экран») — снизит точность поиска объекта. Нужно найти для себя «золотую середину», которая по умолчанию равна 3 строкам.
Опция «Горизонтальная прокрутка» актуальна для устройств с колесиками типа джойстик, позволяющих перемещаться по тексту и страницам по горизонтали. Принцип настройки аналогичен предыдущему пункту.
Регулировка чувствительности кнопок
Наконец, взглянем, как регулируется чувствительность кнопок мышки.
- Переместитесь во вкладку «Кнопки мыши».
- Тут нас интересует блок параметров «Скорость выполнения двойного щелчка». В нем путем перетягивания ползунка устанавливается временной интервал между щелчками по кнопке для того, чтобы он засчитался, как двойной.
Если вы перетяните ползунок вправо, то для того, чтобы щелчок рассматривался системой как двойной, вам придется сократить интервал между нажатиями кнопки. При перетягивании ползунка влево, наоборот, можно интервал между нажатиями увеличить и двойной щелчок при этом все равно будет засчитан.
- Для того чтобы посмотреть, как реагирует система на вашу скорость выполнения двойного щелчка при определенном положении ползунка, кликните дважды по иконке в виде папки справа от ползунка.
- Если папка открылась, то это значит, что система засчитала два нажатия выполненных вами, как двойной щелчок. Если каталог остался в закрытом положении, то вам либо стоит уменьшить интервал между нажатиями, либо перетянуть ползунок влево. Второй вариант действий является более предпочтительным.
- После того, как вы подобрали оптимальное для себя положение ползунка, жмите «Применить» и «OK».
Как видим, настроить чувствительность различных элементов мышки не так уж сложно. Операции по регулировке указателя, колесика и кнопок осуществляются в окне её свойств. При этом главным критерием настройки является подбор параметров для взаимодействия с координатным устройством конкретного пользователя для максимально комфортной работы.
Регулировка чувствительности указателя
Прежде всего выясним, как выполнить регулировку чувствительности указателя, то есть, настроим скорость движения курсора относительно перемещения мышки по столу. Именно этот параметр в первую очередь интересует большинство пользователей, которых волнует вопрос, поднятый в данной статье.
- Переместитесь во вкладку «Параметры указателя».
- В открывшемся разделе свойств в блоке настроек «Перемещение» находится ползунок под названием «Задайте скорость движения указателя». Путем его перетягивания вправо можно увеличить скорость передвижения курсора в зависимости от перемещения мыши по столу. Перетягивание этого ползунка влево, наоборот, замедлит скорость движения курсора. Отрегулируйте скорость так, чтобы вам было удобно пользоваться координатным устройством. После выполнения необходимых настроек не забывайте нажимать кнопку «OK».
Светодиод
В бюджетных оптических мышах используются красные светодиоды. Они дешевле в производстве, а кремниевые фотосенсоры более чувствительны к красному цвету. До недавнего времени отличить светодиодную мышку от лазерной можно было по характерному красному свечению.
В зависимости от производителя устройство оптики может незначительно меняться: дополнительная линза или вертикальная фокусировка луча, но принцип работы у всех оптических мышек остается прежним.
Разница между оптическими и светодиодными мышками технически невелика. Оба вида компьютерных «грызунов» — одной ценовой категории — обладают схожим принципом работы, параметрами и производительностью.
Выбор между светодиодной и лазерной мышкой — дело вкуса. Не стоить верить утверждениям, что лазерные мыши быстрее и точнее. В данном вопросе лучше опираться на материал изготовления девайса, наличие дополнительных кнопок, визуальную красоту мышки и то, насколько удобно она лежит в руке. Подробнее о выборе мышки можно прочесть тут.
*{padding:0;margin:0;overflow:hidden}html,body{height:100%}img,svg{position:absolute;width:100%;top:0;bottom:0;margin:auto}svg{left:calc(50% – 34px)}
Ускорение (g)
Отвечает за то, как быстро изменяется скорость сенсора от нуля до максимального значения. При резких движениях мыши курсор может срываться улетать в сторону. Чем выше показатель ускорения девайса, тем сильнее защита от срыва курсора.
Ускорение (G) оптической мыши равнозначно ускорению свободного падения и составляет 9,81 м/с2.
Максимальные значения ускорения для большинства игроков составляют 20–30 G, но производители доводят параметр до планки 50 G (около 500 м/с2) и выше. Это значение превышает человеческие возможности: геймер никогда не сможет развить такое ускорение мышью.
Зачем нужны такие рекорды? Во-первых, чем выше значения скорости и ускорения, тем выше точность и плавность работы сенсора мыши. Это особенно важно для киберспортсменов. Во-вторых, внушительные цифры всегда идут на пользу маркетингу.
Cкорость и ускорение компьютерной мышки не менее важные параметры для геймеров, чем время отклика или разрешение сенсора. Но именно последние указываются в характеристиках девайсов, а про первые — продавцы часто «забывают».
Устройства и настройки
* Мышь: Logitech G102(203) «Prodigy»
* Разрешение экрана: 1920×1080
Windows настройки для 8000 dpi
Настройки выше сделаны для того, чтобы добиться одинаковой скорости мыши в системе при 200 и 8000 dpi для более точного тестирования. Таким образом получается, что скорость мыши будет примерно одинаковой, но установленное разрешение сенсора при этом будет различным.
Множители скорости мыши в Windows, в соответствии с положением ползунка
1=1/32; 2=1/16; 3=2/8; 4=4/8; 5=6/8; 6=1.0; 7=1.5; 8=2 9=2.5; 10=3; 11=3.5
Замечание: настройки скорости мыши Windows с недавнего времени не влияют на поведение мыши в Quake Champions, по видимому в игру добавили поддержку Raw Input, включенную по умолчанию. Поэтому можете устанавливать ползунок так, как вам удобно.
Устройство оптической светодиодной мыши
Установленный под небольшим углом светодиод мыши через пластиковую линзу-призму подсвечивает поверхность, по которой двигают манипулятор. Через другую линзу, которая усиливает отраженный свет, система получения изображений Image Acquisition System (IAS) фотографирует поверхность, подсвеченную светодиодом, с частотой 1 кГц и выше.
Так как в светодиодных мышах свет отражается от неровностей, даже незаметных глазу, такая мышь не будет работать на идеально гладких поверхностях — зеркале и стекле.
Монохромная КМОП (CMOS) камера, интегрированная в плату, может делать больше 1000 снимков в секунду. Площадь одного снимка составляет около 1 мм2.
Затем сенсор-процессор обработки изображений (DSP), который обрабатывает информацию со скоростью 18 миллионов операций в секунду, анализирует поступающие фотографии: происходит разбивка кадра на миниатюрные квадраты. Каждому из них присваивается усредненное значение яркости от 0 до 63, где 0 — черный, а 63 — белый цвет. Мозаика, состоящая из множества таких квадратов, является координатной сеткой и точкой отсчета для сенсора DSP.
Сенсор передает информацию ПК не напрямую, а через еще одну микросхему, которая обрабатывает щелчки кнопок и прокрутку колесика. Микросхема сводит все данные воедино и отправляет на компьютер. Драйвер мыши обрабатывает эту информацию, перемещает курсор по экрану и совершает остальные действия.
Процессор отслеживает все изменения поверхности и теней, покадрово сравнивая их, высчитывает результаты перемещения мыши вдоль осей Х и Y и передает их на ПК. Такая технология получила название оптической корреляции.
Вывод
Установка высоких значений dpi может помочь как в обычной работе, особенно если вы занимаетесь графикой, так и в играх, особенно в тех моментах, когда требуется точное наведение прицела. К примеру в Quake Champions, если вы стреляете из рейлгана на большую дистанцию, да еще и в узкий проход, то настройки с высоким dpi могут дать вам небольшое преимущество.
Кроме того есть еще один важный момент: чем выше разрешение экрана — тем больше будет заметна дрожь курсора мыши на низких dpi. Например на 4K разрешении монитора, курсор мыши, установленной на 200 dpi, будет при дрожании перескакивать на большее количество пикселей, чем при разрешении монитора FullHD.
В итоге получается, что смысла играть на очень низких настройках dpi, особенно в том случае, если вы можете позволить себе более высокие значения — просто нет. Это не только не дает никакого преимущества, но даже наоборот отнимает его. Разница, конечно, не столь значительная, особенно в таких быстрых играх вроде Quake Champions, где не требуется точной стрельбы на огромные расстояния, как например в Arma III, но все же эта разница есть.
О проблемах, с которыми можно столкнуться на очень высоких значениях dpi читайте в разделе «Дополнительная информация».
CPI (DPI)
Конечно, большинство профи играют на низких значениях, но это скорее дело старой привычки. Иногда, когда приходят новые технологии, от старых привычек приходится отказываться.