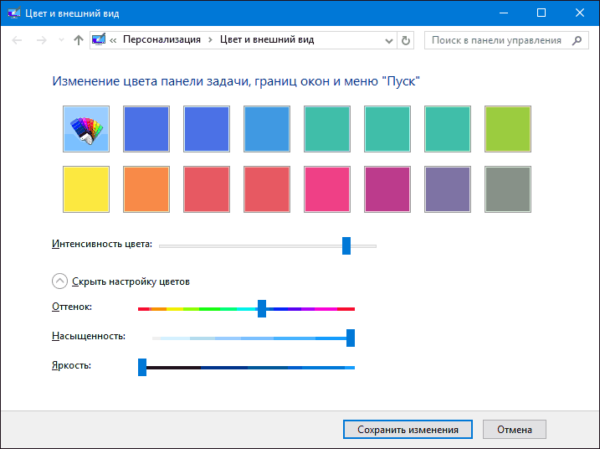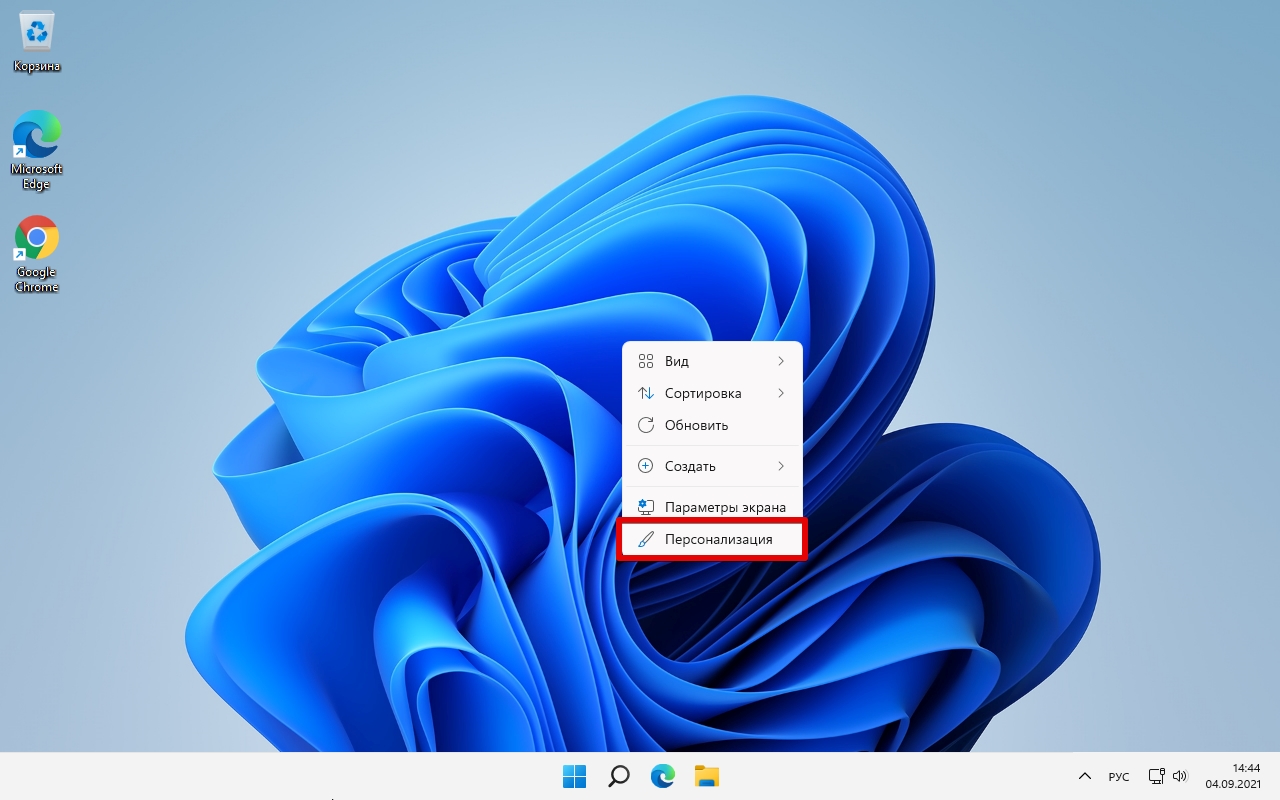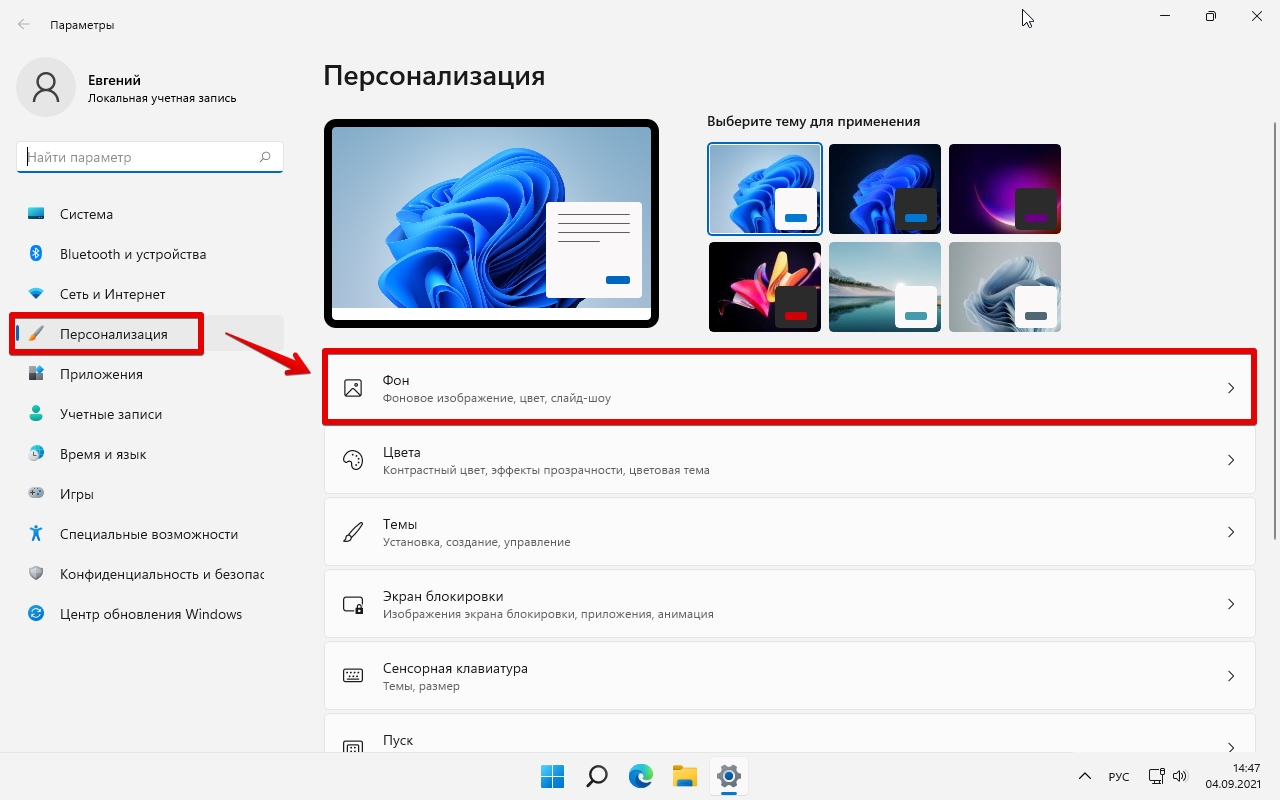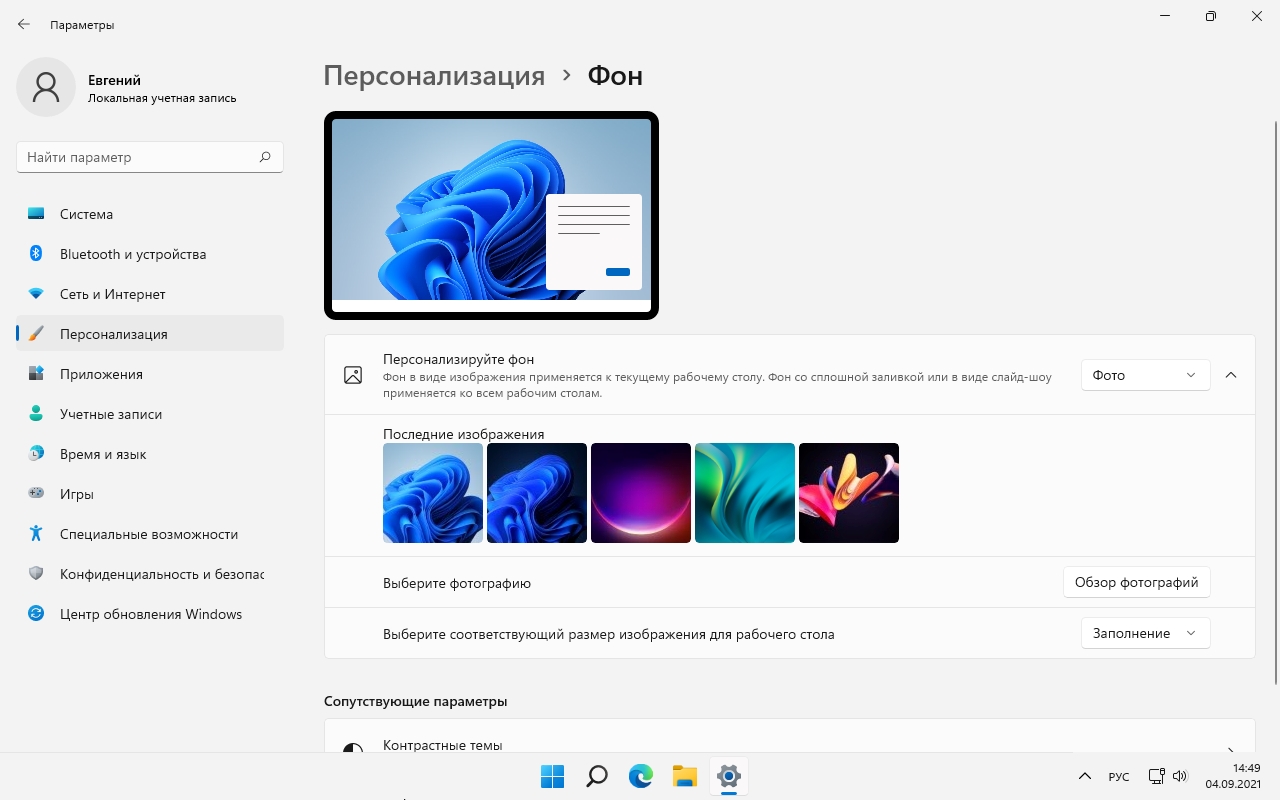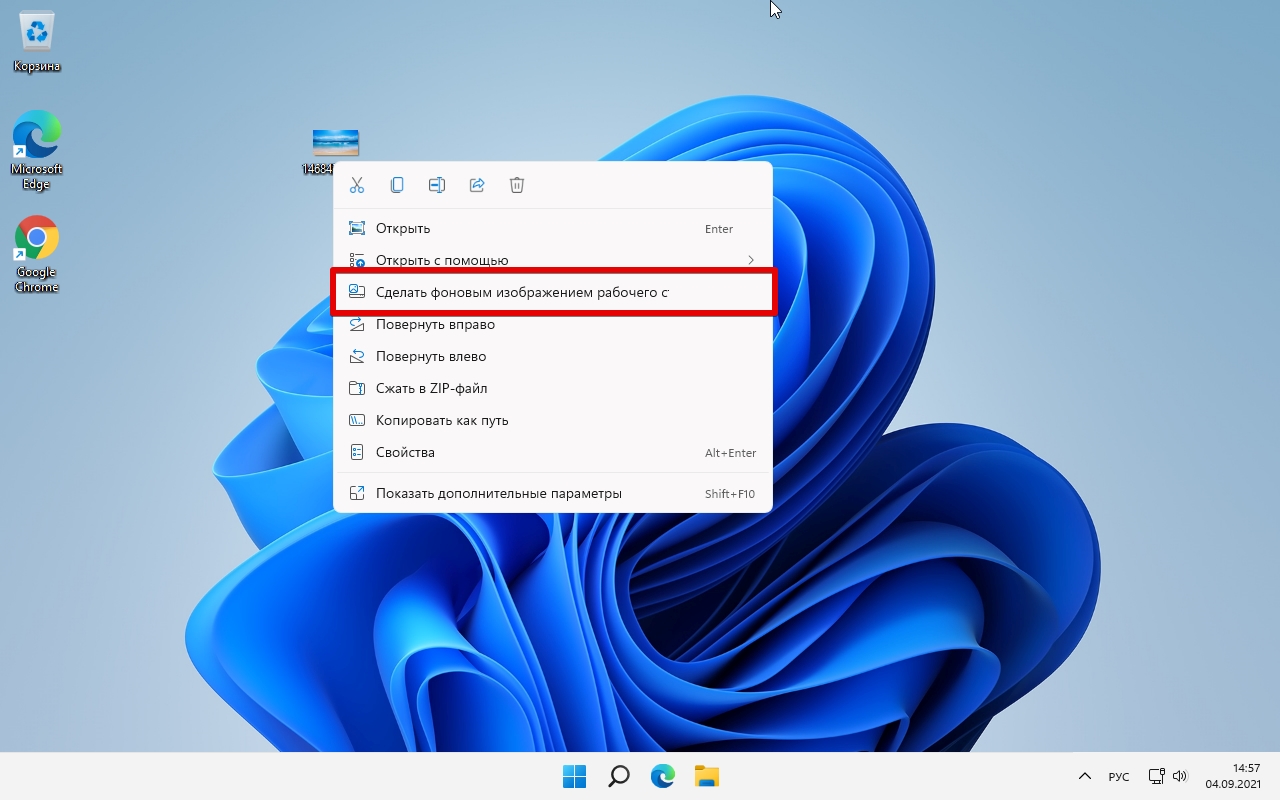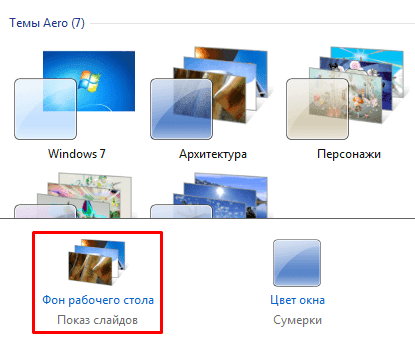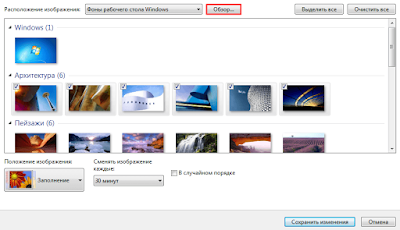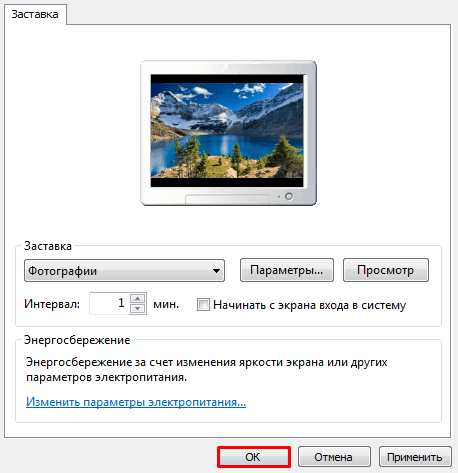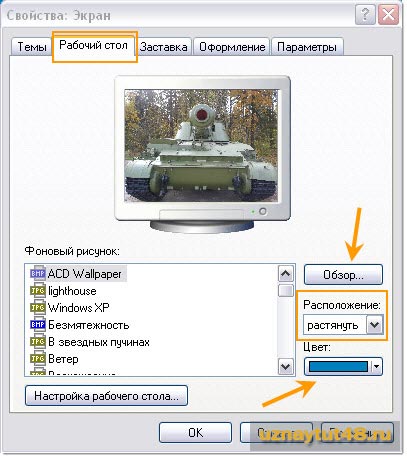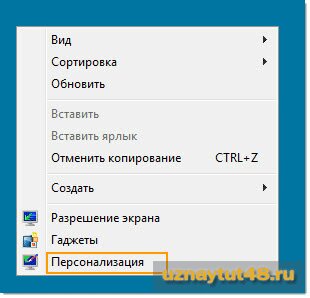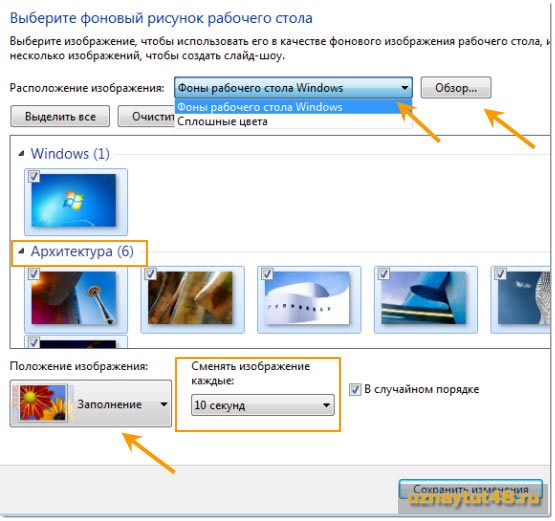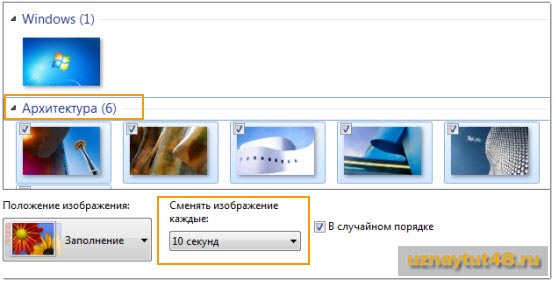Содержание
- Устанавливаем новый фон
- Способ 1: Starter Wallpaper Changer
- Способ 2: «Персонализация»
- Способ 3: Контекстное меню
- Вопросы и ответы
Стандартная заставка Виндовс быстро надоедает. Хорошо, что ее можно легко сменить на понравившуюся вам картинку. Это может быть ваша личная фотография или изображение из Интернета, а можете даже устроить слайд-шоу, где картинки будут меняться каждые несколько секунд или минут. Только подбирайте изображения с высоким разрешением, чтобы они красиво смотрелись на мониторе.
Устанавливаем новый фон
Давайте подробно рассмотрим несколько методов, позволяющих поставить фото на «Рабочий стол».
Способ 1: Starter Wallpaper Changer
Windows 7 Starter не позволяет самостоятельно изменять фон. В этом вам поможет маленькая утилита Starter Wallpaper Changer. Хоть она и предназначена для Starter, ею можно пользоваться в любой версии Виндовс.
Скачать Starter Wallpaper Changer
- Разархивируйте утилиту и нажмите «Browse» («Обзор»).
- Откроется окно для выбора изображения. Найдите нужное и нажмите «Открыть».
- В окне утилиты появится путь к изображению. Нажмите «Apply» («Применить»).
- Вы увидите предупреждение о необходимости завершения сеанса пользователя для применения изменений. После того, как вы заново авторизируетесь в системе, фон изменится на заданный.
Способ 2: «Персонализация»
- На «Рабочем столе» кликните «ПКМ» и выберите «Персонализация» в меню.
- Перейдите на «Фон рабочего стола».
- В Виндовс уже есть набор стандартных изображений. По желанию можно установить одно из них, или загрузить собственное. Для загрузки своего нажмите «Обзор» и укажите путь к директории с картинками.
- Под стандартными обоями находится выпадающее меню с различными вариантами редактирования изображения под размеры экрана. По умолчанию установлен режим «Заполнение», который является оптимальным. Выберите изображение и подтвердите свое решение нажатием кнопки «Сохранить изменения».
- Для этого отметьте галочками понравившиеся обои, выберите режим заполнения и установите время, через которое будет происходить смена изображений. Можно также поставить галочку в графе «В случайном порядке», чтобы слайды отображались в разном порядке.

Если выбрать несколько картинок, можно сделать слайд-шоу.
Способ 3: Контекстное меню
Найдите нужную фотографию и кликните на нее. Выберите пункт «Сделать фоновым изображением рабочего стола».

Вот так легко можно установить новые обои на «Рабочий стол». Теперь вы можете менять их хоть каждый день!
Еще статьи по данной теме:
Помогла ли Вам статья?
Слава богу разработчики windows 7 предоставили все таки пользователям возможность изменять цвета рамки рабочих окон, меню «Пуск», а также панели задач и других элементов.
Изменять цвета можно двумя путями, давайте рассмотрим вместе с вами оба этих пути.
Изменяем цвета через изменение темы
Когда вы выбираете новую тему, в операционной системе полностью меняется набор картинок, звуков и цветов(ладно хоть не запахов), которые составляют оформление вашего интерфейса. Каждая тема имеет свои определённые цвета для всех окон в системе.
Чтобы выбрать другую тему нужно войти в раздел, который отвечает за оформление внешнего вида системы – «Персонализация». Чтобы открыть этот раздел нужно перейти в меню «Пуск» и войти в «Панель управления».
Далее в поисковую строку вводим одноимённый запрос — «Персонализация» и кликаем по нему, когда он появится в окне.
После этого нужно просто выбрать ту тему, которая вам понравится, а затем просто закрыть окно . При этом автоматически изменяться картинки, звуки и цвета, в которые оформлена ваша система.Также можно щелкнуть правой кнопкой мыши по пустому месту на рабочем столе и в появившемся оконце также выбрать персонализация.
Как изменить цвета оформления в windows 7
Ручное изменение цветов оформления
Если вам не нравятся только цвета в той теме, которая установлена в данный момент, их можно изменить вручную.
Чтобы это сделать, нам нужно также посетить «Панель управления» и забить в поисковую строку – «Изменение цветов оконного стекла».
Далее выберите тот цвет, который вам понравится, и настройте другие параметры, а затем нажмите кнопку «Сохранить изменения».
Стоит заметить, что если у вас все же не используется тема «Aero», то вместо рабочего окна «Цвет и внешний вид окна» у вас появится диалоговое окно с таким же названием, и вы не сможете воспользоваться полными возможностями оформления системы, которые имеются в windows 7.
Windows 7 Starter Windows 7 Home Basic Windows 7 Home Premium Windows 7 Enterprise Windows 7 Professional Windows 7 Ultimate Еще…Меньше
Проблема
При попытке изменить фон рабочего стола в Windows 7 вы можете столкнуться с одной из указанных ниже проблем.
Сценарий 1
Когда вы пытаетесь изменить фон рабочего стола, выбрав пункты Панель управления, Персонализация и затем Фон рабочего стола, не устанавливаются флажки при их нажатии, а кнопки Выделить все и Очистить все не работают надлежащим образом. В результате вам не удается изменить фон рабочего стола.
Сценарий 2
При попытке щелкнуть изображение правой кнопкой мыши и выбрать пункт Сделать фоновым изображением рабочего стола вы получаете следующее сообщение об ошибке:
Это изображение не может быть использовано в качестве фона. Произошла внутренняя ошибка.
Сценарий 3
На рабочем столе отображается черный фон, несмотря на то что вы изменили фоновый рисунок.
Сценарий 4
Функция слайд-шоу для фона рабочего стола не работает надлежащим образом.
Причина
Эта проблема может возникать по следующим причинам.
-
На компьютере установлено стороннее приложение, например, Display Manager от Samsung.
-
На панели управления в разделе «Электропитание» отключен параметр «Фон рабочего стола».
-
На панели управления выбран параметр «Удалить фоновые изображения».
-
Изменение фонового рисунка может быть запрещено политикой домена.
-
Файл TranscodedWallpaper.jpg может быть поврежден.
-
Вы используете выпуск Windows 7 Начальная. В выпуске Windows 7 Начальная изменение фона рабочего стола не поддерживается.
Решение
Для устранения проблемы воспользуйтесь одним из описанных ниже способов, в зависимости от вашего случая.
Способ 1. Обновление до версии Windows 7, поддерживающей изменение фоновых рисунков
В выпуске Windows 7 Начальная изменение фона рабочего стола не поддерживается. Если вы работаете на ноутбуке с предустановленной системой Windows, возможно, вы используете выпуск Windows 7 Начальная.
Если у вас установлен выпуск Windows 7 Начальная, вы можете приобрести Windows 7 у дилера или через Интернет в некоторых странах и регионах. Если вы используете нетбук или другой компьютер без DVD-дисковода, простой способ установки Windows 7 — приобрести ее через Интернет и скачать. Дополнительные сведения о том, как купить Windows 7 в своей стране или регионе, см. на веб-странице магазина Windows.
Способ 2. Файл TranscodedWallpaper.jpg поврежден
Если файл TranscodedWallpaper.jpg поврежден, возможно, вам не удастся изменить фон рабочего стола. Чтобы устранить эту проблему, удалите файл TranscodedWallpaper.jpg. Вот как это сделать.
Щелкните здесь, чтобы показать или скрыть подробную информацию
-
Нажмите кнопку Пуск, вставьте в поле поиска следующий текст и нажмите клавишу ВВОД:
%USERPROFILE%AppDataRoamingMicrosoftWindowsThemes
-
Щелкните файл TranscodedWallpaper.jpg правой кнопкой мыши и выберите команду Переименовать.
-
Измените имя файла на TranscodedWallpaper.old и нажмите кнопку Да в появившемся окне.
-
Если появится файл slideshow.ini, дважды щелкните его. Файл slideshow.ini должен открыться в приложении «Блокнот». Выделите в файле slideshow.ini весь текст, если таковой имеется, и нажмите клавишу Delete на клавиатуре.
-
В меню Файл выберите команду Сохранить.
-
Закройте приложение «Блокнот».
-
Закройте окно Проводника Windows и перейдите к изображению, которое вы хотите установить в качестве фона.
-
Попробуйте установить фоновый рисунок снова.
Способ 3. Несовместимые приложения
Некоторые приложения, которые помогают управлять параметрами дисплея, могут вызывать проблемы несовместимости при установке фонового рисунка, отображении визуальных эффектов Aero Glass и использовании других функциональных возможностей Windows. В качестве эксперимента отключите или удалите приложения управления дисплеем, установленные на вашем компьютере.
Способ 4. Проверьте настройку фона в разделе «Электропитание».
В разделе «Электропитание» панели управления есть параметр, приостанавливающий фоновое слайд-шоу. Вот как проверить параметры фона рабочего стола в разделе «Электропитание».
Щелкните здесь, чтобы показать или скрыть подробную информацию
-
Нажмите кнопку Пуск, в поле поиска введите Электропитание и выберите в списке пункт Электропитание.
-
В окне Выбор плана электропитания напротив выбранного плана электропитания нажмите Настройка плана электропитания.
-
Выберите Изменить дополнительные параметры питания и разверните раздел Параметры фона рабочего стола.
-
Разверните разделПоказ слайдов и проверьте, чтобы для параметра От сети было установлено значение Доступно.
-
Нажмите кнопку OK и закройте окно Редактировать план.
Способ 5. Установите флажок «Удалить фон» в разделе «Специальные возможности»
Параметр «Специальные возможности» в панели управления удаляет фоновые изображения. Вот как проверить параметры фона рабочего стола в разделе специальных возможностей.
Щелкните здесь, чтобы показать или скрыть подробную информацию
-
Нажмите кнопку Пуск, Панель управления, Специальные возможности, а затем Центр специальных возможностей.
-
В разделе Вывести все параметры нажмите Настройка изображения на экране.
-
Убедитесь, что не установлен флажок Удалить фоновые изображения.
-
Дважды нажмите кнопку OK и закройте окно Центр специальных возможностей.
Способ 6. Проверьте, не отключена ли возможность изменения фона рабочего стола политикой домена.
Если вы подключены к домену, ваш администратор может отключить возможность изменения фона рабочего стола. Вот как проверить политику фона рабочего стола.
Щелкните здесь, чтобы показать или скрыть подробную информацию
-
Нажмите кнопку Пуск, введите Групповая политика в поле Поиска и выберите Изменение групповой политики.
-
Выберите элементы Конфигурация пользователя, Административные шаблоны, а затем дважды нажмите элемент Рабочий стол.
-
Дважды щелкните Выбор фонового изображения.
Примечание. Если политика включена, и в ней указано конкретное изображение, пользователи не могут изменять фон. Если этот параметр включен, а изображение недоступно, фоновый рисунок не отображается.
-
Щелкните Не задан, чтобы включить этот параметр и изменить фон рабочего стола.
Дополнительная информация
Дополнительные сведения об изменении фонового рисунка в Windows 7 см. в следующих статьях на веб-сайте Майкрософт:
Изменение фона рабочего стола (фоновое изображение)
Изменение фона рабочего стола (только для Windows 7 Home Basic)
Почему я не могу изменить фон рабочего стола?
Дополнительные сведения об изменении фонового рисунка в Windows 7 см. в следующих статьях на веб-сайте Microsoft.
Обновление до другого выпуска Windows 7 с помощью обновления Windows Anytime Upgrade
Обновление до Windows 7: часто задаваемые вопросы
Покупка Windows 7: основные вопросы
Нужна дополнительная помощь?
Многие пользователи рано или поздно задумываются над тем, как изменить фон рабочего стола Windows 7. И у многих возникают трудности, даже у опытных пользователей, поскольку не все версии Windows 7 поддерживают такую казалось бы элементарную вещь. После прочтения этой статьи любой пользователь без проблем не зависимо от версии Windows, сможет изменить фон рабочего стола .
Первое с чем стоит разобраться прежде чем приступить к смене рабочего стола- это выяснить версию Windows, поскольку в зависимости от версии, способ изменения картинки рабочего стола отличается.
Сменить фон/ картинку рабочего стола на Windows Strarter/ Windows Начальная.
По умолчанию в этой версии не предусмотрено изменение рабочего стола. Но… изменить его всетаки можно, для этого есть два способа- первый установить программу, с помощью которой можно не только установить картинку на рабочий стол, но и менять их с течением времени, второй способ указать в реестре путь к необходимой картинке, которая будет использоваться в качестве фона.
Начнем с первого способа, существует довольно много программ для изменения фона рабочего стола, в данной статье я рассмотрю бесплатную программу на русском языке- Wally. Поскольку вы будете использовать программу для Windows вам необходимо скачать файл для Win32 executable.
Процесс установки очень прост и требует нескольких нажатий кнопки «Next«, после установки на панели задач появиться значок программы, нажимаем на нем правой кнопкой мыши и выбираем «Настройка«.
В открывшемся окне настроек рекомендую, установить галочки напротив «Автоматическое воспроизведение при запуске программы» и «Автоматический старт программы при запуске системы«, что бы программа автоматически запускалась каждый раз когда включается компьютер/ ноутбук. Выбираете по своему усмотрению интервал смены фона рабочего стола.
Следующим шагом необходимо добавить папку или папки где расположены картинки, которые вы хотели бы видеть фоном на рабочем столе, для этого нажимаете «Файлы» или «Папки» (если у вас картинки в нескольких папках) и указываете директорию где расположены изображения.
Затем перезагружаете компьютер и наслаждаетесь выбранным фоном на рабочем столе.
Второй способ- указать отображаемую картинку рабочего стола в реестре, для этого необходимо запустить реестр. Нажимаете «Пуск» и в строке поиска программы пишите REGEDIT и нажимаете клавишу «Enter».
Заходите по пути HKEY_CURRENT_USER Control Panel Desktop, справа находите параметр Wallpaper открываете его двумя кликами мыши и указываете путь к картинке, нажимаете «Ок«.
Затем нажимаете правой кнопкой мыши на ветке «Desktop» и выбираете «Разрешения«.
В открывшемся окне свойств нажимаете кнопку «Дополнительно«.
Убираете галочку напротив «Добавить разрешения, наследуемые от родительских объектов«. Откроется окно безопасности, нажимаете «Удалить«.
Следующим шагом нажимаете «Добавить» и прописываете Все, нажимаете «Ок«.
После этого нажимаете кнопку «Дополнительно«- «Изменить» и выбираете разрешения соответствующие картинки ниже.
После этого сохраняете все настройки нажатием кнопки «Ок» и перезагружаете компьютер. После его загрузки увидите изменившийся фон рабочего стола.
Сменить фон/ картинку рабочего стола на Windows Home Basic/ Windows Домашняя базовая.
Для этой версии Windows доступно изменение фона рабочего стола штатными средствами. Для этого достаточно выбрать картинку которую вы бы хотели сделать фоном рабочего стола, нажать правой кнопкой мыши на ней и выбрать «Сделать фоновым изображением рабочего стола«.
Если же вы хотите, что бы изображения на рабочем столе автоматически менялись, без установки сторонних программ не обойтись. Как я описывал выше для этих целей может подойти программа Wally (более подробно о ней в начале статьи).
Сменить фон/ картинку рабочего стола на Windows Home Premium/ Professional/ Enterprise/ Ultimate /Windows Домашняя премиум/ Профессиональная/ Корпоративная/ Максимальная.
В этих версиях Windows, как и младшей версии Windows Home Basic (Windows Домашняя базовая) изменить фон можно, если нажать правой кнопкой мыши на картинке и выбрать «Сделать фоновым изображением рабочего стола«
Помимо этого, в этих версиях, можно без использования сторонних утилит менять изображение на рабочем столе спустя определенный период времени. Для этого необходимо нажать правой кнопкой мыши на рабочем столе и выбрать «Персонализация» или нажать кнопку «Пуск» и зайти в «Панель управления»- «Все элементы панели управления»- «Персонализация».
В открывшемся окне Персонализации, нажмите «Фон рабочего стола«.
Если захотите изменить цвет окна зайдите в пункт меню «Цвет окна».
Если вам интересно где изменяется звук, проигрывающийся при входе в систему, при выключение компьютера или звук ошибки, тогда нужно нажать «Звуки».
Если вы не будете двигать мышкой, то через какое -то время появится заставка, которую можно настроить,если выбрать «Заставка».
В окне выбора фона рабочего стола, вы можете выбрать любой/ любые изображения, поставив на них галочку. Если вы хотите выбрать свои изображения нажмите кнопку «Обзор» и укажите папку где находятся изображения. Обратите внимание, если вы отмечаете галочкой более одного изображения, внизу становиться активно поле Сменять изображение, здесь вы можете указать через какой интервал времени картинки на рабочем столе будут меняться. В окончании настроек не забудьте нажать кнопку «Сохранить изменения«.
Надеюсь теперь независимо от версии Windows вы без труда сможете изменить фон рабочего стола.
Я очень надеюсь, моя статья помогла Вам! Просьба поделиться ссылкой с друзьями:
Если Вам наскучил внешний вид рабочего стола, есть несколько простых способов изменить фон рабочего стола Windows. В конце статьи я подскажу, где скачать картинки для обоев рабочего стола.
Здравствуйте уважаемые читатели.
Вы хотите узнать, как установить обои на рабочий стол? Вы в правильном месте.
Когда дело доходит до персонализации Вашего ПК, самое первое, что приходит в голову, это изменение фона рабочего стола. Некоторые люди предпочитают использовать предустановленные фоны, другие — свое личное изображение, а некоторые (в зависимости от Вашей версии Windows) выбирают фон в стиле слайд-шоу, который постоянно меняется.
Независимо от Ваших предпочтений, вот несколько способов, как изменять фоны рабочего стола в Windows XP, Vista, Windows 7 и Windows 10.
Изменить изображение на рабочем столе Windows можно несколькими простыми способами, которые в основном похожи в разных версиях Windows. Я буду рассказывать в этой статье на примере Windows 10, но с пояснениями и для старых ОС.
Игровые курсы для детей: финансовая грамотность, soft skills, математика и логика, физика, химия, английский и другие. После регистрации пробный период. Реклама очень полезных курсов с отличными отзывами.
Как изменить изображение на рабочем столе в любой версии Windows
Посмотрите самый простой способ, как установить картинку на рабочий стол.
Пожалуй, самый простой и быстрый способ изменить фон рабочего стола в любой версии Windows, это щелкнуть правой кнопкой мыши на изображение, которое Вы хотите видеть, фоновым изображением рабочего стола и в появившемся контекстном меню выбрать строчку, Сделать фоновым изображением рабочего стола.
Если Вы еще просматриваете изображения и фотографии на своем компьютере и подбираете лучшее для фона рабочего стола, Ваши изображения будут открываться в программе/программах, которая выбрана у Вас для просмотра файлов изображений.
Если у Вас установлена Windows 10 и Вы не меняли программу для просмотра изображений установленную по умолчанию, то щелкнув два раза на файл с изображением, это изображение откроется в программе Фотографии.
Щелкните правой кнопкой мыши на открытом изображении.
В контекстном меню выберите строки Установить как, а в подменю, Сделать фоновым рисунком, как показано на картинке выше. Изображение фона рабочего стола Windows изменится на выбранное Вами изображение. Вот Вы и узнали самый простой способ, как установить обои на рабочий стол.
Персонализируйте свой рабочий стол
Для Windows XP
Щелкните правой кнопкой мыши в пустой области на рабочем столе, выберите «Свойства» в контекстном меню, затем щелкните вкладку «Рабочий стол» и выберите изображение из доступных, перечисленных в окне прокрутки. Так Вы сможете поменять обои на рабочем столе в Windows XP/
Для Windows Vista или Windows 7
Щелкните правой кнопкой мыши в пустой области на рабочем столе, выберите «Персонализация», нажмите «Фон рабочего стола» и выберите изображение из доступных (с помощью раскрывающегося меню, кнопки «Обзор» или выберите изображение в программе просмотра). Нажмите «ОК», когда закончите. Так просто Вы сможете поменять фон рабочего стола в этих версиях Винды.
Для Windows 10 изменить фон рабочего стола
Щелкните правой кнопкой мыши в пустой области на рабочем столе и выберите «Персонализация» в контекстном меню. Это откроет окно настроек. В качестве альтернативы Вы можете пойти в Пуск> Параметры> Персонализация> Фон.
Важно: удобный способ собрать все инструменты и настройки в одной папке, это активировать режим бога в Windows.
В любом случае, Вы окажетесь в том же месте. Теперь выберите нужное изображение из предложенных в разделе «Выберите фото» или нажмите «Обзор», чтобы найти другое изображение, сохраненное на Вашем ПК.
Как установить любой цвет фоном рабочего стола
Чтобы изменить фон рабочего стола Windows «залив» его любым цветом, сделайте следующее.
Чтобы установить белый фон рабочего стола, чёрный или любой другой цвет, Вы должны быть в разделе Фон, как на картинке выше. Там в строке Фон разверните раскрывающийся список.
Но, если Вы ещё не в окне настроек фона, сделайте следующие действия.
Чтобы установить на фон рабочего стола, белый цвет, чёрный, зелёный или любой другой цвет, Вам опять нужно открыть Персонализацию. Для этого в пустом месте рабочего стола нужно кликнуть правой кнопкой мышки и в открывшемся контекстном меню нажать на пункт Персонализация.
Или любым другим способом открыть Параметры – Персонализация.
В открывшемся окне в строке Фон Вы видите Фото, нажмите на это слово, а в раскрывшемся списке нужно выбрать и нажать на Сплошной цвет. Окно обновится, и Вы увидите предлагаемые по умолчанию цвета, которые можно сделать фоном рабочего стола. Если один из них Вам подходит, просто нажмите на него. И этот цвет станет фоном рабочего стола Вашего устройства с ОС Windows.
Если Вам не понравился не один из предлагаемых цветов, нажмите на кнопку с плюсом и откроется палитра цветов в которой Вы сможете выбрать понравившийся Вам цвет.
Выбрали цвет для фона рабочего стола? Нажмите на кнопку Готово. Этот цвет станет фоном рабочего стола, и он добавится в предлагаемые цвета для выбора в настройках фона.
Вот так просто Вы сможете изменить фон рабочего стола «залив» его сплошным цветом.
Как сделать в Windows 10 Слайд Шоу для рабочего стол.
Изменить фон рабочего стола с автоматической сменой обоев на экране.
Если Вы предпочитаете видеть слайд-шоу фоном рабочего стола вместо одного, статического изображения перейдите еще раз, Пуск> Параметры> Персонализация> Фон. Или шелчек правой кнопкой мыши в пустом месте рабочего стола, в появившемся контекстном окне выбрать Персонализация, Затем в выпадающем меню в разделе «Фон» выберите слайд-шоу.
Прямо под выпадающим меню появится новая опция Выбор альбомов для слайд шоу. По умолчанию Windows 10 выберет альбом (папку) Изображения, где сохраняются Ваши изображения. Если Вы хотите изменить папку на любую другую папку с изображениями, нажмите кнопку Обзор, а затем перейдите к выбранной папке с помощью проводника.
Желательно подготовить папку с понравившимися изображениями.
Последняя настройка в слайд шоу для фона рабочего стола, это установка времени, как часто будут меняться изображения в слайд шоу. Вы можете менять фотографии каждую минуту или только один раз в день или с другой периодичностью, выбрав нужное значение в меню Менять изображение каждые. Значение по умолчанию — каждые 30 минут.
И через 30 минут система сможет изменить фон рабочего стола на другую картинку.
Немного ниже в том же окне настроек Вы увидите варианты включить/выключить, показывать изображения В случайном порядке, и включить/выключить показ слайд — шоу во время работы от батареи, по умолчанию, этот вариант отключен для экономии зарядки батареи.
Вот так Вы можете изменить фон рабочего стола на слайд шоу.
Если Вы настроили несколько мониторов, Windows автоматически выберет другое изображение для каждого дисплея.
Разные изображения фона рабочего стола на двух мониторах.
Вот быстрый и простой способ показывать два разных изображения на двух разных мониторах, как обои рабочего стола. Откройте папку с двумя нужными изображениями и, удерживая нажатой клавишу Ctrl, щелкните каждое изображение левой кнопкой мыши. Это позволит выбрать два определенных файла, даже если они находятся не рядом друг с другом.
Теперь щелкните правой кнопкой мыши на одном из выделенных изображений и выберите строку Сделать фоновым изображением рабочего стола. Вот и все, у Вас есть два изображения, готовые к работе. Windows 10 автоматически устанавливает, эти два изображения в качестве слайд шоу, которое меняет местами мониторы каждые 30 минут, этот параметр, Вы можете изменить, как мы делали выше.
Вот несколько способов, как изменить фон рабочего стола в Windows. А с помощью поисковых систем Вы можете скачать бесплатно обои для рабочего стола, есть масса сайтов, где можно скачать изображения на рабочий стол бесплатно.
Пример, где можно бесплатно скачать обои на рабочий стол.
Если статья о том, как изменить фон рабочего стола была полезна, пожалуйста, поделитесь, нажав на кнопку любой социальной сети.
«Автор: Леонид Никитин»
Бесплатный доступ к урокам программирования для детей 5 — 15 лет, где они смогут выбрать понравившееся направление. Обучение в игровой форме, поэтому очень нравятся детям. По одному курсу с уроками в записи могут заниматься все дети в семье. Реклама бесплатных уроков.
Если Вы много работаете за компьютером, то однообразный фоновый рисунок со временем может надоесть и появится желание заменить его на что-то более оригинальное. Кроме того, заменив фоновый рисунок, вы покажете другим сотрудникам, что вы, оказывается, разбираетесь в компьютере!
Содержание
- Как изменить фоновый рисунок в Windows 7
- Изменение фона рабочего стола в Windows XP
- Как поменять цвет рабочего стола на компьютере
- Способ 2. Через свойства изображения
- Где хранятся стандартные обои Windows 11?
- Как сменить фон рабочего стола.
- Как сменить фон рабочего стола?
- Подбор цвета окна
- Звуки
- Заставка
- Как изменить фон рабочего стола в Windows 10
- Меняем фон рабочего стола через настройки персонализации
- Как изменить фон рабочего стола в Windows 10 без активации
- Как поменять цвет рабочего стола в Windows 10
- 1. Меняем цвет рабочего стола с помощью Personalize
- 2. Меняем цвет рабочего стола с помощью командной строки
- 3. Меняем цвет рабочего стола Windows 10 с помощью регистра
Как изменить фоновый рисунок в Windows 7
Нажав правую кнопку мыши (курсор должен быть на чистом рабочем столе, а не на каких-нибудь вкладках, ярлыках), вызываете контекстное меню.

В открывшемся меню выбираем Персонализация

Рис.2
Нажимаете ссылку Фон рабочего стола.
Если поставить галочки на нескольких изображениях, тогда станет активным поле Сменять изображение каждые и из выпадающего списка вы можете выбрать интервал времени, через который изображения будут сменять друг друга.
Но, возможно вы хотите сделать фоном рабочего стола свой рисунок, или фотографию. Тогда нажимаете кнопку Обзор А и находите папку с вашими фотографиями. Только имейте ввиду, что, если фотография, или рисунок не соответствуют размерам экрана, тогда нужно нажать кнопку Заполнение Б и из выпадающего списка выбрать, что нужно сделать с рисунком: растянуть, разместить по центру и т.д.
Фотографию лучше заранее сделать соответствующей размеру экрана Вашего монитора, иначе она будет обрезана, или искажена. Посмотрите как сделать фотографию нужного размера с помощью фотошопа.
Изменение фона рабочего стола в Windows XP
В открывшемся окне Свойства: Экран нажимаем вкладку Рабочий стол:

Именно здесь вы можете установить цвет или фоновый рисунок экрана.
Но, через некоторое время вам надоедят все стандартные рисунки и появится желание найти что-нибудь новенькое.
Но, возможно, вам и этого покажется мало. Вы пожелаете сделать фоновым рисунком свои фотографии. Это тоже возможно.
Только желательно, чтобы рисунок соответствовал вашему экранному разрешению. Если разрешение экрана 1024 х 768, то и размер фотографии должен быть таким же. Потому что, если фотография больше экрана, то на экране разместится только часть фотографии и не обязательно лучшая.
Если размер фотографии будет меньше экрана, то тогда нужно будет в поле Расположение 4 выбирать вариант. Фотографию придется или разместить по центру или растянуть, или замостить ею экран, что, в любом случае, будет не очень красиво. Значит, фотографию нужно предварительно подготовить.
Источник
Как поменять цвет рабочего стола на компьютере
1. Щелкаем правой кнопкой мыши по пустому месту рабочего стола, в появившемся меню выбираем «Персонализация». Ну или перейдите в «Параметры» с помощью «Win+I» и найдите там раздел «Персонализация».
2. Переходим в настройки «Фон».
3. В разделе «Персонализируйте фон» доступно три варианта — «Фото», «Сплошной цвет» и «Слайд-шоу». По умолчанию установлена настройка «Фото», здесь можно выбрать стандартные изображения Windows 11, либо загрузить собственные при помощи кнопки «Обзор фотографий». Настройка «Сплошной цвет» представляет собой палитру цветов, при выборе который на рабочем столе вместо изображения устанавливается цвет. При выборе настройки «Слайд-шоу» доступен выбор альбомов с изображениями, а так же периодичность смены этих изображений.
Способ 2. Через свойства изображения
Находим в Интернете на специальных ресурсах обои для рабочего стола и скачиваем, либо у нас уже имеется изображение для установки в качестве фона рабочего стола.
Щелкаем по изображению правой кнопкой мыши и выбираем пункт «Сделать фоновым изображением рабочего стола».
Где хранятся стандартные обои Windows 11?
В Windows 11 доступны новые обои. Если вы часто меняете фон рабочего стола, то в настройках фона можно «потерять» обои по умолчанию, т.к. превью обоев в параметрах Windows будет отображать последние установленные изображения. Чтобы найти обои по умолчанию в Windows 11, необходимо перейдите в следующую папку — «C:WindowsWeb».
Источник
Как сменить фон рабочего стола.
Здравствуйте, сегодня я хочу показать как сменить фон рабочего стола, а также поменять цвет окон, заставку и звуки. Мы все с вами уже знаем что такое рабочий стол, но если кто-то из вас ещё не в курсе, то советую прочитать статью о том, что такое Десктоп.
Сразу могу посоветовать, что если вам не нравится качество изображения на рабочем столе, можете попробовать увеличить разрешение, это хоть и немного, но поможет улучшить картинку. Теперь по делу!
Как сменить фон рабочего стола?
Сначала следует сменить фон, для этого на рабочем столе, в пустом месте щёлкните правой кнопкой и выберите пункт «персонализация», перед вами откроется такое окно:
В нём выберите любую из понравившихся тем и сохраните изменения. А если, ни одна из предложенных тем вам не понравится, то можно скачать тему из интернета или создать свою. Для того чтобы создать свою, нажмите на параметр: «Фон рабочего стола».
Далее, кнопку «Обзор» найдите и отметьте все картинки, которые хотите поставить на фон и не забудьте сохраниться.
[adsense1]Все, можете полюбоваться на свой результат. С фоновым рисунком мы разобрались, теперь переходим к более мелким деталям.
Подбор цвета окна
Для того чтобы подобрать цвет, откройте окно персонализация и нажмите на параметр: «цвет окна» (рядом с надписью: фон рабочего стола). откроется вот такое меню:
В нём можно увидеть квадратики с различными цветами, просто нажмите на любой понравившийся вам квадрат и вы сразу же поймёте за что отвечает эта функция.
Если захотите, можете отрегулировать прозрачность цвета ползунком, который расположен чуть ниже, кстати, с помощью этого ползунка можно сделать панель задач прозрачной.
Вы даже можете подобрать цвет панели задач самостоятельно, нажав на кнопку: «показать настройку цветов». Ну а параметр «дополнительные параметры оформления» лучше не трогать, слишком хлопотно будет его настроить, тем более начинающему пользователю компьютера.
Звуки
Далее, нас ждёт параметр «звуки». Этот параметр я не трогал, но если вам будет интересно можете с ним немного поэкспериментировать, и выбрать для каждого действия особые звуки. Например, поменять неприятный звук ошибки, на какой-нибудь более приятный. В остальных случаях можете не заморачиваться с этим параметром, потому что там, итак, все хорошо.
Заставка
И последний параметр «заставка». Здесь вы можете выбрать какую-нибудь картинку в качестве изображения, отображающегося в режиме ожидания.
Если кто-то из вас не знает, то поясню. Заставка — это картинка на экране монитора, которая отображается в ожидающем режиме. Попробуйте её поставить, вам понравиться, для этого нажмите на кнопку «параметры» и выберите пункт «Обзор».
После, найдите любую картинку, которую хотите поставить в качестве заставки и посмотрите что получилось. Также можете подобрать интервал показа в минутах. Это означает что если вы подберёте интервал в одну минуту, то каждую минуту изображение будет меняться.
Все, мы закончили, сегодня вы узнали как сменить изображение фона рабочего стола и теперь компьютер будет отображать ваши любимые картинки на фоне и заставке.
Ещё, если вам хочется настроить свой компьютер более детально, то могу посоветовать статью о том, как поменять картинку приветствия на windows 7, а чтобы процесс настроек рабочего стола был более легким, рекомендую активировать режим бога.
Если эта статья была вам полезна, я буду благодарен если вы воспользуетесь кнопочками внизу статьи, а мне пора уходить. Всем пока!
Источник
Как изменить фон рабочего стола в Windows 10
Здравствуйте, друзья! Сейчас я вам покажу как изменить фон рабочего стола в Windows 10. Летом про заработок в Интернете писать не имеет смысла. Летом заработок в Интернете никого не интересует. Поэтому продолжу писать в рубрику «Компьютерная грамотность».
Итак, если вас по каким-либо причинам не устраивает фон рабочего стола в Windows 10 установленный по умолчанию, то его можно изменить. Сделать это достаточно просто. Ниже я покажу два способа как изменить фон рабочего стола в Windows 10.
Первый способ подойдёт только тем, у кого активирована операционная система Windows 10. Второй способ универсальный. Он подойдёт всем. В том числе и тем у кого Windows 10 по каким-то причинам не активирована. Начнём с первого способа. Он самый простой и займёт у вас буквально пару минут.
Меняем фон рабочего стола через настройки персонализации
Нажимаем кнопку меню «Пуск», затем нажимаем кнопку «Параметры».
Листаем открывшееся окно вниз и выбираем пункт «Персонализация».
И здесь вы можете изменить фон рабочего стола на предложенные изображения.
Если этих изображений вам не хватает, то Windows предложит вам загрузить другие изображения. Кроме этого, нажав кнопку «Обзор», вы можете выбрать в качестве фона рабочего стола любое изображение хранящееся на жёстком диске вашего компьютера.
Как изменить фон рабочего стола в Windows 10 без активации
Если по каким-то причинам операционная система Windows 10 у вас не активирована, тогда вам подойдёт этот способ. Если вы хотите в качестве фона поставить изображение с вашего компьютера, то тут вообще всё очень просто. Открываете «Проводник» и ищите в нём нужное вам изображение. После того как нужное изображение вы нашли, наводите на него курсор и щёлкаете правой кнопкой мыши. В выпавшем меню выбираете пункт «Сделать фоновым изображением рабочего стола».
Если же вы хотите поставить фоном рабочего стола изображения предложенные Windows, то нужно сделать, то же самое. Только сначала нужно эти изображения найти. Не надо в поисках лезть в Интернет. Все эти изображения уже есть на вашем компьютере. На рабочем столе нажимаете «Этот компьютер».
Если такого знака у вас нет, то нажимаете проводник, а в нём уже нажимаете «Этот компьютер».
В открывшемся окне находим папку Windows. По ней также щёлкаем два раза левой кнопкой.
Следующее открывшееся окно листаем вниз. Находим в нём папку Web. Эту папку также открываем двойным щелчком левой кнопки.
В очередном окне выбираем папку Wallpaper. По ней, соответственно, тоже кликаем два раза левой кнопкой.
У вас откроется окно с тремя папками. Это Windows, Windows 10 и папка Цветы.
Папку Windows трогать не надо. В ней находится всего лишь одно изображение. То, которое стоит по умолчанию. А вот остальные две папки можно открыть и выбрать изображение в качестве фона рабочего стола. Это как раз именно те изображения, которые предлагает Windows в настройках персонализации.
На сегодня у меня всё. Изменяйте фон рабочего стола на своё усмотрение. Всем удачи и до встречи!
Источник
Как поменять цвет рабочего стола в Windows 10
Как оказалось, в Windows 10 не так просто поменять цвет рабочего стола, как это было в предыдущих версиях этой операционной системы. Например, как следует поступить, если у вас есть картинка на рабочем столе, но вы не хотите ее растягивать по всей площади рабочего стола, а просто хотите задать подходящий для нее фон, выбрав его цвет? Давайте рассмотрим три варианта, как поменять цвет рабочего стола в Windows 10.
1. Меняем цвет рабочего стола с помощью Personalize
1.1. Кликаем по рабочему столу правой кнопкой мышки и выбираем в выпадающем меню пункт Personalize. В открывшейся форме выбираем слева пункт Background и в появившемся в центре формы выпадающем списке Background выбираем пункт Solid Color.
1.2. На этой же форме внизу появится возможность выбора любого из 32 доступных цветов рабочего стола. Как видите, цветовая палитра сильно ограничена, и вы не можете указать произвольный цвет для рабочего стола в формате RGB, как это можно было сделать в более ранних версиях Виндовс. Но не беспокойтесь об этом, дальше я расскажу об еще двух способах изменения цвета рабочего стола в Windows 10, где вы сможете задать любой цвет из 16777216 возможных оттенков. На этом шаге выберите мышкой тот цвет, который вам понравился.
1.3. Обратите внимание, если у вас была установлена картинка на рабочем столе, то после шага 1.2 она исчезла. Это странно, но факт. Для того, чтобы ее вернуть, необходимо на все той же форме, в списке Background снова выбрать пункт Picture. Откроется перечень доступных картинок, которые вы можете установить на рабочий стол. Среди этого перечня будет и ваша предыдущая картинка, которую вы установили раньше. Просто щелкните по ней, и она снова появится на вашем рабочем столе. При этом цвет фона вокруг картинки будет такой, какой вы выбрали на шаге 1.2.
Цель достигнута, и это был первый способ изменить цвет рабочего стола в Windows 10. Давайте рассмотрим второй способ.
2. Меняем цвет рабочего стола с помощью командной строки
2.1. Запустите командную строку Виндовс с помощью комбинации клавиш WIN+R, скопируйте в нее следующую команду control /name Microsoft.Personalization /page pageWallpaper и нажмите кнопку Enter. Откроется следующее окно:
2.2. В самом низу открывшейся формы нажмите на пункт Change background color. Откроется окошко, уже знакомое вам по предыдущим версиям Виндовс, в котором вы сможете выбрать любой понравившийся вам цвет рабочего стола из всей цветовой гаммы RGB. Или ввести значение цвета вручную, например: белый цвет — (255, 255, 255), черный — (0, 0, 0), красный — (255, 0, 0) и так далее. Выбираете цвет и нажимаете кнопку Ok. Все готово, цвет рабочего стола изменен успешно, при этом обои рабочего стола остались на месте (если были установлены ранее).
3. Меняем цвет рабочего стола Windows 10 с помощью регистра
3.1. Запустите командную строку Виндовс с помощью комбинации клавиш WIN+R, скопируйте в нее следующую команду regedit и нажмите кнопку Enter. Откроется окно регистра операционной системы Windows 10:
3.3. Откроется маленькое окошко, в котором необходимо ввести значение для цвета рабочего стола операционной системы Windows 10. Оно вводится в поле Value data в формате RGB. Например: 255 255 255 или 0 0 0, без скобок и запятых. После ввода данных, нажмите кнопку Ok и перегрузите свой компьютер. После этого ваш рабочий стол будет иметь именно тот цвет, который вы указали в регистре системы.
Как видите, есть много способов изменения цвета рабочего стола в Windows 10, но самый простой из них описан в пункте 2. Надеюсь, эта информация была для вас полезной.
Источник
Приветствую вас на своем блоге!
Почти все пользователи компьютеров настраивают свою систему под свой вкус. Самая распространенная настройка, это смена фона на рабочем столе. В этой статье я опишу, как изменить фон рабочего стола в Windows.
Как сменить фон рабочего стола в Windows XP.
Для того, чтобы сменить изображение на рабочем столе в Windows XP, нужно зайти в меню «Свойства Экрана».
Для этого щелкните правой кнопкой мыши на свободном месте рабочего стола и выберите в меню «Свойства».
В этом окне можно настроить многие параметры внешнего вида системы.
Но в рамках данной статьи нас интересует вкладка «Рабочий стол». Здесь можно настроить фон рабочего стола в одном окне.
Для того, чтобы изменить рисунок, нужно выбрать его из списка в окне «Фоновый рисунок».
Чтобы загрузить свое изображение, нужно нажать кнопку «Обзор», и выбрать рисунок.
Если изображение не подходит по размерам к экрану, то его можно растянуть или поставить по центру. За это отвечает раздел «Расположение».
Чтобы изменить цвет фона рабочего стола, нужно выбрать его в разделе «Цвет». Этот цвет будет фоновым и находиться за рисунком. Раньше он был виден на названиях ярлыков и других значков на рабочем столе.
Как изменить фон рабочего стола в Windows 7.
Чтобы изменить фон рабочего стола в Window 7, нужно нажать правой кнопкой мыши на свободном месте рабочего стола, и в меню выбрать «Персонализация».
В начальных версиях Windows 7 нет этого пункта, и по умолчанию изменить рисунок на рабочем столе нельзя.
Откроется окно в котором можно будет настроить обои для рабочего стола, настроить заставку и выбрать изображение для нее.
В разделе «Расположение изображения» можно выбрать, какой вид фона использовать, изображение или однотонный цвет.
Нажав кнопку «Обзор», можно выбрать свое изображение.
Если нажать кнопку «Заполнение», то можно выбрать вариант заполнения изображения на рабочем столе.
Еще тут можно выбрать изображение, которое можно использовать в качестве заставки. Причем можно выбрать несколько изображений, как из тех, что уже есть в системе, так добавить свои. Есть возможность задать время, через которое будут меняться изображения.
По сравнению с Windows XP, Windows 7 более интересная в плане настройки фона рабочего стола. Только пользователи начальных версий лишены этой возможности.
Но умельцы с помощью редактирования реестра открывают доступ к настройкам экрана и в начальной версии Windows 7. Но это уже совсем другая история.
Например я на своем ноутбуке, где установлена начальная версия Windows 7, не стал из за этого редактировать реестр.
Если у вас начинает тормозить Windows, то иногда помогает просто перезагрузка проводника, как быстро перезагрузить проводник вы узнаете прочитав эту статью.
Удачи!
С уважением Юрий Хрипачев.
Современные операционные системы семейства Windows имеют графический интерфейс, который облегчает работу и обеспечивает визуальное представление всех процессов. Это позволяет быстро и эффективно искать информацию, работать с документами, создавать файлы и пр. Например, все это вы получите, если решите купить Windows 7. Помимо этого, вы получаете широкий набор настроек для персонализации, чтобы сделать рабочее пространство удобнее. Многие начинающие пользователи интересуются, как поменять рабочий стол на Windows 7? Речь идет об обоях (фоновой картинке) и цветовой гамме панелей.
Смена картинки на рабочем столе
Существует два основных способа изменить оформление рабочего стола. Прежде всего, вам нужно загрузить картинку из интернета, которую вы хотите поставить на экран. Затем найдите ее в проводнике. Как правило, все загружаемые файлы попадают в папку «Загрузки» или Downloads, но могут быть другие директории (зависит от настроек браузера). Затем выделите картинку, нажмите правую клавишу мыши и выберите пункт меню «Сделать фоновым изображением». Через несколько секунд оформление рабочего стола изменится. Если хотите снова поменять, то повторите процедуру.
Благодаря второму способу вам будет доступно более глубокая настройка. Она включает в себя такие шаги:
-
На рабочем столе нажмите правой клавишей мыши и выберите пункт «Персонализация»;
-
В новом окне найдите пункт меню «Фон рабочего стола» и активируйте его;
-
В меню выберите подходящую картинку. Это могут быть как стандартные изображения, доступные в системе по умолчанию, так и другие, которые вы загрузили (их необходимо поместить в папку «Изображения»). Также можно вручную найти нужную картинку, нажав кнопку «Обзор»;
-
Сохраните изменения соответствующей кнопкой в меню.
В этом окне вы также можете как сделать рабочий стол Windows 7, так и настроить отображения картинки. Например, можно выбрать расположение изображения (заполнение на весь экран, замощение, растягивание и пр.), что актуально, если картинка имеет размеры, отличные от разрешения экрана. Если вы хотите менять картинки рабочего стола, то можете выбрать период и порядок смены. Но помните, что в этом случае в папке должно быть несколько изображений, иначе может появиться черный экран.
Рекомендации по выбору изображения для рабочего стола
Если планируете менять оформление рабочего экрана, то придерживайтесь следующих советов по выбору изображения:
-
Картинка должна соответствовать разрешению вашего экрана. Конечно же, внутренние настройки позволяют растягивать или замостить изображение. Но в этом случае оно может исказиться и будет выглядеть некрасиво;
-
Загрузить изображение нужного размера можно через специальные сайты, где можно выбирать жанр, размер и другие параметры через специальное меню;
-
Выбирайте картинки с мягкими цветами без резких переходов, чтобы вам было комфортно пользоваться компьютером.
Как изменить цветовую гамму
Помимо картинки на экране, вы можете поменять цвет панелей меню, папок и встроенных приложений. Для этого нужно сделать следующее:
-
Открыть меню «Персонализация»;
-
Выбрать пункт «Цвет окна»;
-
Выбрать цвет, степень прозрачности и другие параметры.
Рекомендуется, чтобы цветовая гамма соответствовала цветам картинки на рабочем столе, чтобы получилось гармоничное сочетание. В противном случае резкие переходы и контраст будут доставлять неудобства, что не позволит долго работать за компьютером. Глаза будут быстро уставать, начнутся головные боли и неприятные ощущения.