Как изменить цвет панели задач, оставив темными Пуск и Центр действий
- Открыть настройки.
- Щелкните «Персонализация».
- Щелкните Цвета.
- Выберите цвет акцента, который будет тем цветом, который вы хотите использовать на панели задач.
- Включите переключатель Показать цвет на Пуске, на панели задач и в центре уведомлений.
13 окт. 2016 г.
Редактирование контекстного меню в Windows 10
- Воспользуйтесь редактором реестра. Наведите указатель мыши на левую часть экрана. Щелкните (щелкните левой кнопкой мыши) в поле поиска в верхнем левом углу экрана. …
- Используйте редактор контекстного меню. Если вам неудобно пользоваться редактором реестра, вы также можете использовать редактор меню.
Редактировать меню правой кнопки мыши для рабочего стола
Вы также можете легко добавить любое приложение в контекстное меню рабочего стола. Просто щелкните правой кнопкой мыши по клавише оболочки и выберите New — Key. Назовите клавишу как хотите, она появится в контекстном меню.
Как изменить цвет выделения в Windows?
В открывшемся окне «Цвет и внешний вид окна» выберите «Дополнительные параметры внешнего вида». В диалоговом окне «Цвет и внешний вид окна» выберите «Выбранные элементы» из раскрывающегося списка «Элемент» и выберите новый цвет для «Цвет 1». Нажмите «Применить» и нажмите «ОК», чтобы сохранить настройку и закрыть диалоговое окно. Может помочь использование других цветов.
Почему моя панель задач изменила цвет?
Проверьте настройки цвета панели задач
Щелкните правой кнопкой мыши пустое место на рабочем столе -> выберите «Персонализировать». Выберите вкладку Цвета в списке справа. Включите параметр Показывать цвет в меню «Пуск», на панели задач и в центре уведомлений. В разделе «Выберите цвет акцента» -> выберите нужный вариант цвета.
Какой цвет по умолчанию для Windows 10?
В разделе «Цвета Windows» выберите «Красный» или нажмите «Пользовательский цвет», чтобы выбрать вариант, соответствующий вашему вкусу. Цвет по умолчанию, который Microsoft использует для своей готовой темы, называется «Синий по умолчанию», здесь он находится на прилагаемом скриншоте.
Отсюда:
- Нажмите кнопку Пуск.
- Нажмите «Выполнить».
- Введите regedit и нажмите ENTER.
- Перейдите к следующему: HKEY_CLASSES_ROOT * shellexContextMenuHandlers.
- Вы просто удаляете или экспортируете, а затем удаляете ненужные ключи.
Как мне щелкнуть правой кнопкой мыши в Windows 10?
К счастью, в Windows есть универсальный ярлык Shift + F10, который делает то же самое. Он будет щелкать правой кнопкой мыши на том, что выделено или где находится курсор в программном обеспечении, таком как Word или Excel.
Как переключить левый и правый щелчки в Windows 10?
Чтобы изменить основную кнопку мыши в настройках
- Откройте «Настройки» и щелкните / коснитесь значка «Устройства».
- Щелкните / коснитесь кнопки «Мышь» слева и выберите «Влево» (по умолчанию) или «Вправо» в раскрывающемся списке «Выберите основную кнопку» справа. (см. снимок экрана ниже)
- Когда закончите, вы можете закрыть Настройки, если хотите.
2 юл. 2019 г.
Как изменить цвет контекстного меню?
Чтобы добавить новые цвета, нажмите «Обложка меню» в меню программного обеспечения, чтобы открыть подменю, показанное непосредственно ниже. Выберите вариант цвета в этом меню и снова щелкните правой кнопкой мыши рабочий стол, чтобы открыть настраиваемое контекстное меню, как показано ниже. Обратите внимание, что это также может изменить цвета меню в других приложениях.
Почему при щелчке правой кнопкой мыши нет опции удаления?
Когда мы используем щелчок правой кнопкой мыши по любому файлу или папке в ОС Windows, предполагается, что опция Удалить / Вырезать должна быть там. его можно отключить, выполнив некоторые настройки реестра или из редактора групповой политики. Теперь появится одно всплывающее окно Проверить Автоматически исправлять ошибки файловой системы. …
Вот набор из 7 бесплатных инструментов, которые помогут вам очистить контекстные меню и навести порядок при щелчке правой кнопкой мыши.
- ShellMenuView. …
- Шелексвиев. …
- CCleaner. …
- МенюГорничная. …
- Инструменты FileMenu. …
- Глари Утилиты. …
- Быстрый проводник.
Как изменить цвет выделения?
Вы можете изменить цвет фона и цвет выделенного текста с помощью styling :: selection. Стилизация этого псевдоэлемента отлично подходит для сопоставления выбранного пользователем текста с цветовой схемой вашего сайта.
Как изменить цвет поля перетаскивания в Windows 10?
Как изменить цвет окна выбора рабочего стола
- Нажмите клавиши Windows + R.
- Введите regedit в текстовое поле и нажмите Enter.
- Следуйте по пути: HKEY_CURRENT_USERControl PanelColors.
- На правой панели найдите значение HotTrackingColor.
13 мар. 2016 г.
Как изменить выбранный цвет в Windows 10?
Зайдите в настройки ПК (нажмите клавиши Windows + I, нажмите «Изменить настройки ПК»). Теперь на левой панели выберите раздел «Персонализация», переключитесь на начальный экран, затем вы увидите цветовую полосу, из которой вы можете выбрать свой любимый цвет, и схема будет применена соответствующим образом.
Содержание
- Как я изменяю цвет контекстного меню в Windows 10?
- 2 ответы
- Как добавить в контекстное меню Windows 10 переключение между светлой и черной темами.
- Добавить в контекстное меню Windows 10, возможность изменить цветовой режим (тему) для системы.
- Чтобы переключать темы для приложений «Темная» или «Светлая» одним кликом мыши выполните следующие действия:
- В качестве альтернативы.
- Изменение цвета окна в Windows 10
- Способ 1: Меню «Персонализация»
- Способ 2: Параметры высокой контрастности
- Способ 3: Classic Color Panel
- Способ 4: Параметры реестра
Как я изменяю цвет контекстного меню в Windows 10?
Я хотел бы изменить цвет фона контекстного меню в Windows 10. Мой текущий цвет серый:
Я видел по Интернету, что этот цвет мог быть белым, как на этой фотографии:
Как я изменяю цвет?
2 ответы
Я думаю, что вторая фотография от, строят 10240, где контекстные меню были белых по умолчанию, в последнем строит, они изменили цвет на серый и нет ничего, что можно делать с этим. Кроме двух вещей:
использование высококонтрастная тема .
использование 3-я партийная программа [Moo0 Прозрачное Меню], чтобы изменить цвет меню .
Не уверенный, если можно изменить это на серый, но можно попытаться позволить классическое контекстное меню, используя эти шаги, который изменяет основной момент/фоновый цвет на синий.
Начните Regedit.exe и пойдите в:
Create a DWORD value named ImmersiveContextMenu
Оставьте его данные о стоимости как 0
И новый логин, Контекстное меню похоже на это:
Принимая во внимание, что это появилось как это, прежде, чем применить регистрацию редактируют.
Как добавить в контекстное меню Windows 10 переключение между светлой и черной темами.
Публикация: 23 Ноябрь 2018 Обновлено: 9 Июль 2020
Начиная с Windows 10 версии 1903, операционная система получила новую светлую тему, которая изменяет цвет на белый в меню «Пуск», панели задач и Центра действий с акриловыми эффектами. Выбрав опцию «Настраиваемый» в разделе «Параметры» → «Персонализация» → «Цвета», вы можете применить «Светлую» или «Темную» тему отдельно для системы и отдельно для приложений.
Сегодня рассмотрим, как добавить в контекстное меню рабочего стола две опции которые в один клик позволяют переключатся между темным или светлым режимом операционной системы и приложений.
Чтобы быстро переключатся межу темной и светлой темой Windows, вы можете добавить команду в контекстное меню, которая позволит переключать цветовой режим одним кликом, не открывая приложение «Параметры». Это можно сделать с помощью простой настройки реестра.
Добавить в контекстное меню Windows 10, возможность изменить цветовой режим (тему) для системы.
Шаг 1: Загрузите следующие файлы реестра: Загрузите файлы реестра.
Шаг 2: Распакуйте ZIP-архив, который вы загрузили, в любое место. Вы можете поместить их прямо на Рабочий стол.
Шаг 3: Дважды кликните файл «add-windows-theme-context-menu.reg» и подтвердите операцию слияния.
Чтобы удалить контекстное меню, дважды кликните предоставленный файл «remove-windows-theme-context-menu.reg».
Как это работает.
За переключение между Темной и Светлой темами в Windows, отвечает параметр DWORD (32 бита) с именем SystemUsesLightTheme
Который находится в разделе реестра:
Он поддерживает следующие значения:
- 1 — Windows будет использовать тему «Светлая».
- — Windows будет использовать тему «Темная» (по умолчанию).
Кроме того, вы можете добавить подобное меню для переключения темного и светлого режима по умолчанию только для приложений.
Чтобы переключать темы для приложений «Темная» или «Светлая» одним кликом мыши выполните следующие действия:
Применить темную тему к вашим приложениям, вы можете использовать «Параметры» → «Персонализация» → «Цвета». См. Следующий снимок экрана:
С помощью простой настройки реестра вы можете добавить в контекстное меню рабочего стола темный и светлый режим приложений и включить нужную тему одним кликом мыши:
Шаг 1: Загрузите следующие файлы реестра: Загрузите файлы реестра.
Шаг 2: Извлеките ZIP-архив, который вы загрузили, в любое место. Вы можете поместить их прямо на Рабочий стол.
Шаг 3: Дважды кликните файл «add-app-theme-context-menu.reg» и подтвердите операцию импорта.
Это добавит на рабочий стол следующее контекстное меню:
Чтобы удалить контекстное меню, дважды щелкните предоставленный файл «remove-app-theme-context-menu.reg».
Если вам интересно посмотреть содержимое твика, вот как он выглядит:
Вы можете скопировать его в «Блокнот» и изменить в соответствии с вашими предпочтениями. Например, вы можете настроить положение меню. Попробуйте изменить строку «Position» = «Top» на «Middle» или «Bottom». После внесения изменений сохраните файл как * .REG и запустите его двойным кликом.
Чтобы удалить меню вручную, откройте редактор реестра и удалите параметр
Как и в первом способе, где мы добавляем переключение темы только для системы, настройка изменяет 32-параметр DWORD AppsUseLightTheme и изменяет его значение с 0 (режим по умолчанию) на 1, чтобы включить темный режим.
В качестве альтернативы.
Хотя вы можете включить светлый или темный режим непосредственно в «Параметрах» или с помощью контекстного меню, вы заметите что, не можете автоматически включать режимы в зависимости от времени суток.
В этом поможет «Auto Dark Mode» — бесплатная программа с открытым исходным кодом для автоматического переключения между светлым и темным режимами.
Примечание: При загрузке программы вы можете получить предупреждение безопасности Smartscreen.
При запуске меню выбора приложения отображает текущий режим, светлый или темный, а также имеет возможность переключения в «Автоматический режим», который позволит переключается между темным и светлым режимами в зависимости от времени суток. Просто установите время начала для светлого и темного режима, например, светлый режим с 7 часов утра и темный с 19 часов. Это создаст новую задачу, которая автоматически изменяет настройки в зависимости от выбранного вами времени.
Кроме того, вы можете быстро переключаться между светлым и темным режимами, кликнув правой кнопкой мыши значок автоматического ночного режима на панели задач и затем выбрать соответствующий параметр.
Получить данное приложение вы можете на странице github.
Изменение цвета окна в Windows 10
Способ 1: Меню «Персонализация»
В первую очередь разберем стандартный способ изменения цвета окна, который подойдет абсолютно всем обладателям активированных Windows 10 и не вызовет никаких сложностей. Он связан с использованием встроенного меню «Персонализация» и выглядит так:
- Нажмите по рабочему столу правой кнопкой мыши и из контекстного меню выберите пункт «Персонализация».
Через панель слева перейдите в раздел «Цвета».
Обратите внимание на пункт «Дополнительный цвет».
При переходе к этому меню на экране появится настраиваемый цвет элементов, где вы можете самостоятельно указать любой оттенок или развернуть функцию «Больше», чтобы вписать его код в RGB.
Настройка сразу же вступит в силу. Если потребуется, вернитесь в это меню и в любой момент поменяйте оформление.
Способ 2: Параметры высокой контрастности
Этот вариант необходим далеко не всем пользователям, однако предлагаем вкратце ознакомиться с ней сейчас, поскольку он находится в этом же меню «Персонализации». Параметры высокой контрастности позволяют изменить фон окна, но при этом вносятся и другие правки в визуальное оформление.
- Открыв «Персонализацию» и перейдя в раздел «Цвета», нажмите по кликабельной надписи «Параметры высокой контрастности».
Ожидайте несколько секунд применения новых настроек, а затем ознакомьтесь с результатом. В этом же меню поменяйте тему и подберите цвета для оптимального отображения элементов.
Не забудьте нажать по кнопке «Применить», чтобы подтвердить редактирование.
Если вдруг оказалось, что режим высокой контрастности вам не подходит, отключите его, используя горячую клавишу или тот же самый переключатель в меню.
Способ 3: Classic Color Panel
Некоторые пользователи предпочитают сторонние программы стандартным функциям, поскольку они кажутся более удобными и продвинутыми. Одной из лучших считается Classic Color Panel, которая идеально подойдет для смены цвета окна в Windows 10.
- Перейдите по ссылке выше, чтобы скачать данное приложение с официального сайта.
По завершении загрузки сразу запустите его, поскольку инсталляция не требуется.
Если вы боитесь потерять установленные сейчас параметры персонализации, подтвердите создание резервной копии.
Сохраните ее в любом удобном месте на компьютере, а по необходимости запустите для восстановления конфигурации.
В самой программе Classic Color Panel ознакомьтесь с присутствующими пунктами и решите, цвет каких элементов вы хотите изменить.
Как только новые параметры будут заданы, нажмите «Apply [Now]» для их применения и оцените результат.
Способ 4: Параметры реестра
В случае, если предыдущие способы оказались неподходящими, можно задать пользовательских цвет окон через «Редактор реестра», изменив всего несколько параметров. В рамках этого метода мы покажем не только принцип настройки цвета активного окна, но и неактивного.
- Откройте утилиту «Выполнить» и напишите там regedit для перехода в «Редактор реестра». Нажмите по клавише Enter для подтверждения команды.
В самом редакторе перейдите по пути HKEY_CURRENT_USERSOFTWAREMicrosoftWindowsDWM , вставив этот путь в адресную строку.
Найдите параметр «AccentColor» и дважды кликните по нему левой кнопкой мыши.
Измените значение цвета на желаемое в шестнадцатеричном представлении. По необходимости воспользуйтесь любым удобным онлайн-сервисом, чтобы перевести значение цвета.
Если дополнительно изменяется цвет и неактивного окна, придется сначала создать параметр «DWORD», вызвав контекстное меню нажатием ПКМ.
Задайте для него название «AccentColorInactive», кликните по строке дважды ЛКМ и измените значение.
Любые настройки, вносимые в «Редакторе реестра», применяются только после перезагрузки компьютера или повторного входа в учетную запись.
Дополнительно рекомендуем ознакомиться с тем, как изменить цвет панели задач в Windows 10, что может быть актуально вместе с настройкой цвета окон. Об этом написано в отдельной статье на нашем сайте по ссылке ниже.
Вероятно, многие согласятся, что внешний вид контекстных меню Windows 10 – один из самых спорных элементов обновлённого дизайна новой ОС Microsoft. Мало того, что в разных местах системы они выглядят совершенно по-разному, так ещё и основной вариант меню получился откровенно так себе.
Взгляните сами:
По сравнению с аналогом из предыдущих версий ОС новые меню вышли ощутимо более крупными, разделители между элементами в них сильно бросаются в глаза, да и размашистые стрелки, обозначающее наличие подменю, выглядят весьма неряшливо.
Если вам тоже так кажется, то обратите внимание на весьма простой способ улучшить внешний вид контекстных меню Windows 10, который приблизит их к виду из предыдущих версий Windows. Впервые он был описан на англоязычном портале Askvg.
Для начала нажмите Win+R на клавиатуре. В появившемся окошке наберите regedit и нажмите клавишу Enter.
Открыв конечную папку FlightedFeatures, создайте в ней новый параметр DWORD:
Переименуйте только что созданный параметр в ImmersiveContextMenu. По умолчанию ему будет присвоено значение 0, что нам как раз и нужно.
Теперь вам следует закрыть редактор реестра и перезагрузить компьютер. Если выполнять перезагрузку лишний раз не хочется, то можно просто перезапустить процесс проводника в диспетчере задач. Как только это будет сделано, вы увидите, что контекстные меню заметно изменились:
Для наглядности ещё раз продемонстрируем разницу:
Только что включённый стиль хоть и не является полной копией меню из Windows 7/8, однако визуально весьма близок к ним. Ещё больше разница заметна, если оценивать длинные контекстные меню. Например, так по умолчанию в Windows 10 выглядит контекстное меню папки:
А так оно преобразится после создания нового параметра в реестре:
Согласитесь, последней вариант выглядит приятнее. Увы, меняет описанный нами способ лишь основные системные меню. Другие менюшки, например, в панели задач, остаются прежними.
Если вам по каким-то причинам захочется вернуть изменённые меню к их изначальному виду, то просто удалите созданный пункт из реестра.
См. также: Microsoft, что с тобой?
См. также: Восемь лучших гаджетов для Windows 10
См. также: Windows 10 Fall Creators Update: что нового?
- Об авторе
- Недавние публикации
Игорь Андреев – автор статей для ITRew.ru и Our-Firefox.ru. Увлечен современными технологиями, рассказываю о них в своих текстах)
Follow me — twitter.com
В поисках приложений для настройки рабочего стола я наткнулся на это интересное программное обеспечение Moo0 Transparent Menu, которое позволяет настраивать фон контекстного меню правой кнопкой мыши на ПК с Windows 10/8/7. Как следует из названия, это бесплатное программное обеспечение помогает вам регулировать уровни прозрачности вашего меню, добавлять новый цвет и изменять общесистемные скины контекстного меню.
Инструмент, однако, никоим образом не улучшает функциональность, но да, он выглядит хорошо и помогает вам увидеть, что скрывается за меню. Прозрачное меню — это простая программа, которая устанавливается в вашу компьютерную систему в режиме реального времени, а значок появляется на панели задач.
При установке программы «Прозрачное меню» на ПК с Windows вы можете выбрать, следует ли создавать ярлык на рабочем столе. Щелкните правой кнопкой мыши значок на панели задач и настройте параметры. Вы можете настроить прозрачность меню, оформление общесистемного меню и язык инструмента, щелкнув значок правой кнопкой мыши. Он поставляется с 28 общесистемными скинами контекстного меню.
Инструмент имеет прозрачность по умолчанию 10%, и вы можете настроить ее на 0-50%. При изменении скинов меню помните, что это изменит все системные цвета. Он поддерживает несколько языков, и вы также можете настроить его на автоматический запуск при запуске системы. Moo0 Transparent Menu — это очень легкий инструмент, который использует минимальное количество процессора и оперативной памяти вашей системы.
На самом деле мы не сталкивались с какими-либо проблемами при установке или использовании программы, за исключением того, что она включает в себя некоторые другие программы, такие как загрузчик видео Moo0 и очиститель диска Moo0. Так что здесь, во время установки, будьте осторожны. Откажитесь от таких предложений и не забудьте сначала создать точку восстановления системы.
В целом, этот инструмент дает вам удовольствие настраивать и персонализировать свой рабочий стол и контекстное меню, которое оно полупрозрачно, а также позволяет вам изменять их цветовую схему. Этой простой программой может пользоваться даже начинающий пользователь компьютера.
Бесплатная загрузка Moo0 Transparent Context Menu
Вы можете скачать Moo0 Transparent Menu здесь и настройте контекстное меню, вызываемое щелчком правой кнопкой мыши.
Если вы хотите настроить контекстное меню, вот несколько наших бесплатных программ, которые могут вас заинтересовать:
- Редактор контекстного меню — это бесплатная утилита настройки для добавления / удаления ярлыков приложений, команд Win32, файлов и URL-адресов веб-сайтов в контекстное меню рабочего стола и папки.
- Щелкните правой кнопкой мыши Restart Explorer — это простой инструмент, который добавляет проводник Restart в контекстное меню, вызываемое правой кнопкой мыши.
- RightClick Replace Это позволяет легко заменять файлы в Windows. Это также полезно в тех случаях, когда Windows не позволяет заменять используемые файлы.
- Right-Click Extender для Windows — это бесплатная утилита, которая позволяет добавлять некоторые важные элементы в контекстное меню, вызываемое правой кнопкой мыши. Он позволяет добавлять или удалять множество дополнительных параметров в контекстном меню диска, файла, папки, компьютера и рабочего стола, вызываемого правой кнопкой мыши.
.
Начиная с Windows 10 версии 1903, операционная система получила новую светлую тему, которая изменяет цвет на белый в меню «Пуск», панели задач и Центра действий с акриловыми эффектами. Выбрав опцию «Настраиваемый» в разделе «Параметры» → «Персонализация» → «Цвета», вы можете применить «Светлую» или «Темную» тему отдельно для системы и отдельно для приложений.
Сегодня рассмотрим, как добавить в контекстное меню рабочего стола две опции которые в один клик позволяют переключатся между темным или светлым режимом операционной системы и приложений.
Чтобы быстро переключатся межу темной и светлой темой Windows, вы можете добавить команду в контекстное меню, которая позволит переключать цветовой режим одним кликом, не открывая приложение «Параметры». Это можно сделать с помощью простой настройки реестра.
Добавить в контекстное меню Windows 10, возможность изменить цветовой режим (тему) для системы.
Шаг 1: Загрузите следующие файлы реестра: Загрузите файлы реестра.
Шаг 2: Распакуйте ZIP-архив, который вы загрузили, в любое место. Вы можете поместить их прямо на Рабочий стол.
Шаг 3: Дважды кликните файл «add-windows-theme-context-menu.reg» и подтвердите операцию слияния.
Чтобы удалить контекстное меню, дважды кликните предоставленный файл «remove-windows-theme-context-menu.reg».
Как это работает.
За переключение между Темной и Светлой темами в Windows, отвечает параметр DWORD (32 бита) с именем SystemUsesLightTheme
Который находится в разделе реестра:
HKEY_CURRENT_USERSOFTWAREMicrosoftWindowsCurrentVersionThemesPersonalize
Он поддерживает следующие значения:
- 1 — Windows будет использовать тему «Светлая».
- 0 — Windows будет использовать тему «Темная» (по умолчанию).
Кроме того, вы можете добавить подобное меню для переключения темного и светлого режима по умолчанию только для приложений.
Чтобы переключать темы для приложений «Темная» или «Светлая» одним кликом мыши выполните следующие действия:
Применить темную тему к вашим приложениям, вы можете использовать «Параметры» → «Персонализация» → «Цвета». См. Следующий снимок экрана:
С помощью простой настройки реестра вы можете добавить в контекстное меню рабочего стола темный и светлый режим приложений и включить нужную тему одним кликом мыши:
Шаг 1: Загрузите следующие файлы реестра: Загрузите файлы реестра.
Шаг 2: Извлеките ZIP-архив, который вы загрузили, в любое место. Вы можете поместить их прямо на Рабочий стол.
Шаг 3: Дважды кликните файл «add-app-theme-context-menu.reg» и подтвердите операцию импорта.
Это добавит на рабочий стол следующее контекстное меню:
Чтобы удалить контекстное меню, дважды щелкните предоставленный файл «remove-app-theme-context-menu.reg».
Если вам интересно посмотреть содержимое твика, вот как он выглядит:
Windows Registry Editor Version 5.00 [HKEY_CLASSES_ROOTDesktopBackgroundShellAppMode] "MUIVerb"="App mode" "Icon"="themecpl.dll,-1" "Position"="Top" "SubCommands"="" [HKEY_CLASSES_ROOTDesktopBackgroundShellAppModeshell1Light] "MUIVerb"="Light" [HKEY_CLASSES_ROOTDesktopBackgroundShellAppModeshell1Lightcommand] @="reg add HKCU\SOFTWARE\Microsoft\Windows\CurrentVersion\Themes\Personalize /v AppsUseLightTheme /t REG_DWORD /d 1 /f" [HKEY_CLASSES_ROOTDesktopBackgroundShellAppModeshell2Dark] "MUIVerb"="Dark" [HKEY_CLASSES_ROOTDesktopBackgroundShellAppModeshell2Darkcommand] @="reg add HKCU\SOFTWARE\Microsoft\Windows\CurrentVersion\Themes\Personalize /v AppsUseLightTheme /t REG_DWORD /d 0 /f"
Вы можете скопировать его в «Блокнот» и изменить в соответствии с вашими предпочтениями. Например, вы можете настроить положение меню. Попробуйте изменить строку «Position» = «Top» на «Middle» или «Bottom». После внесения изменений сохраните файл как * .REG и запустите его двойным кликом.
Чтобы удалить меню вручную, откройте редактор реестра и удалите параметр
HKEY_CLASSES_ROOTDesktopBackgroundShellAppMode
Как и в первом способе, где мы добавляем переключение темы только для системы, настройка изменяет 32-параметр DWORD AppsUseLightTheme и изменяет его значение с 0 (режим по умолчанию) на 1, чтобы включить темный режим.
В качестве альтернативы.
Хотя вы можете включить светлый или темный режим непосредственно в «Параметрах» или с помощью контекстного меню, вы заметите что, не можете автоматически включать режимы в зависимости от времени суток.
В этом поможет «Auto Dark Mode» — бесплатная программа с открытым исходным кодом для автоматического переключения между светлым и темным режимами.
Примечание: При загрузке программы вы можете получить предупреждение безопасности Smartscreen.
При запуске меню выбора приложения отображает текущий режим, светлый или темный, а также имеет возможность переключения в «Автоматический режим», который позволит переключается между темным и светлым режимами в зависимости от времени суток. Просто установите время начала для светлого и темного режима, например, светлый режим с 7 часов утра и темный с 19 часов. Это создаст новую задачу, которая автоматически изменяет настройки в зависимости от выбранного вами времени.
Кроме того, вы можете быстро переключаться между светлым и темным режимами, кликнув правой кнопкой мыши значок автоматического ночного режима на панели задач и затем выбрать соответствующий параметр.
Получить данное приложение вы можете на странице github.
Все!
Рекомендуем: Как сделать панель задач прозрачной в Windows 10.
На чтение 5 мин. Просмотров 1.8k. Опубликовано 15.07.2019
Контекстное меню открывается при щелчке правой кнопкой мыши на рабочем столе или в папке, ярлыке файла и программного обеспечения. Это открывает небольшое меню с различными удобными опциями и ярлыками. В Windows 10 нет встроенных параметров для настройки этих меню, но вы все равно можете перенастроить их, отредактировав реестр самостоятельно или с помощью какого-либо дополнительного программного обеспечения. Это некоторые из сторонних программных пакетов для Windows 10, с которыми вы можете настроить контекстное меню.
Содержание
- Добавить новое программное обеспечение и ярлыки веб-сайтов в контекстное меню рабочего стола
- Добавить ярлыки новых файлов в контекстное меню
- Настройте Отправить в меню
- Удалите параметры стороннего программного обеспечения и ярлыки в контекстном меню
- Добавить новые файлы в новое подменю
- Добавить прозрачность и новые цвета в контекстное меню
Добавить новое программное обеспечение и ярлыки веб-сайтов в контекстное меню рабочего стола
Редактор контекстного меню – хорошая утилита для добавления ярлыков программного обеспечения и веб-сайтов в контекстное меню рабочего стола с помощью. Добавьте эту программу в Windows 10, нажав кнопку Загрузить файл на этой странице. Он сохраняется в виде сжатой Zip-папки, которую можно распаковать, открыв ее в проводнике и выбрав Извлечь все . Откройте программное обеспечение из извлеченной папки.

- Открыв окно выше, вы можете нажать кнопку Обзор рядом с текстовым полем «Путь», чтобы выбрать ярлык программы для добавления в контекстное меню.
- Затем введите название для ярлыка в текстовом поле.
- Нажмите кнопку Установить и щелкните правой кнопкой мыши рабочий стол, чтобы открыть контекстное меню. Теперь он будет включать только что добавленный ярлык программного обеспечения.
- Чтобы добавить новый ярлык сайта в меню, введите адрес сайта в текстовом поле URL.
- Введите название для сайта в текстовом поле.
- Нажмите кнопку Установить в нижней части окна. Затем вы можете открыть эту страницу веб-сайта, щелкнув ее новый ярлык в контекстном меню.

Добавить ярлыки новых файлов в контекстное меню
Вы не можете добавлять ярлыки файлов для документов и изображений в контекстное меню с помощью редактора контекстного меню. Для этого добавьте FileMenu Tools в Windows 10 из Softpedia. Нажмите Загрузить на этой странице, чтобы сохранить настройки, и запустите программу установки, чтобы добавить программу на рабочий стол или ноутбук.
- Когда вы откроете окно программы ниже, нажмите Команды FileMenu Tools , если оно еще не выбрано.
-
Нажмите кнопку Добавить команду , чтобы добавить новый ярлык.
- Вы можете выбрать Запустить программу в раскрывающемся меню Действие.
- Щелкните внутри поля «Программа» и нажмите кнопку…, чтобы выбрать файл для открытия ярлыка.
- Удалите Новая команда из текстового поля меню и введите заголовок файла.
- Затем нажмите кнопку Применить изменения .
- Вы должны щелкнуть правой кнопкой мыши на рабочем столе, чтобы открыть контекстное меню, которое теперь включает новое подменю FileMenu Tools с множеством дополнительных параметров. Это также будет включать новый ярлык файла, который вы добавили к нему. Нажмите на ярлык и выберите программу для открытия файла.

Настройте Отправить в меню
- Контекстные меню папки включают в себя меню Отправить в , которое также можно настроить с помощью Инструментов FileMenu. Для этого нажмите «Отправить» в меню в окне программного обеспечения, как показано ниже.
-
Вы можете удалить элементы, уже находящиеся в подменю Отправить , выбрав их и нажав Удалить.
- Чтобы добавить элемент в подменю Отправить , выберите Добавить команду слева.
- Выберите поле «Имя» и введите название для элемента.
- Нажмите на поле “Цель” и введите путь к папке для элемента Отправить . Кроме того, вы можете нажать кнопку…, чтобы выбрать исполняемый файл.
-
Нажмите кнопку Применить изменения , чтобы применить новые настройки меню Отправить в .
Удалите параметры стороннего программного обеспечения и ярлыки в контекстном меню
- Некоторые сторонние программы добавляют новые ярлыки и опции в контекстное меню. Вы можете удалить их, выбрав Команды других приложений в окне Инструменты FileMenu, как показано ниже. Обратите внимание, что вам также нужно запустить FileMenu Tools от имени администратора для удаления сторонних элементов в контекстных меню.
-
Теперь установите флажки там, чтобы удалить их элементы из контекстного меню.
- Нажмите кнопку Применить изменения , чтобы удалить пункты контекстного меню программного обеспечения.
Добавить новые файлы в новое подменю
Контекстное меню включает в себя подменю Новый , из которого можно выбрать установку новых типов файлов и добавление их на рабочий стол. Вы можете добавить другие форматы файлов в это подменю с помощью Click Click Enhancer.Выберите Щелкните правой кнопкой мыши Enhancer на этой странице, чтобы добавить бесплатную версию на рабочий стол. Затем запустите программное обеспечение и выберите Новый редактор меню , чтобы открыть окно, показанное ниже.

- Выберите формат файла для добавления в меню Новый из списка «Ложь».
- Нажмите зеленую кнопку галочки.
- Затем вы должны найти формат файла в подменю Новый через несколько минут (но если вы не перезапускаете Windows). Вы можете щелкнуть правой кнопкой мыши на рабочем столе и выбрать Новый , чтобы открыть подменю, показанное непосредственно ниже.

Добавить прозрачность и новые цвета в контекстное меню
Помимо добавления и удаления ярлыков и параметров из контекстного меню, вы можете добавить к нему немного прозрачности и новые цвета с помощью прозрачного меню Moo0. Вы можете нажать Загрузить на странице софтпедии прозрачного меню Moo0, чтобы сохранить установщик. Откройте файл установки, чтобы добавить его в Windows 10.
- Когда у вас запущено программное обеспечение, щелкните правой кнопкой мыши значок в системном трее и выберите Прозрачность меню .
- Выберите значение прозрачности в меню.
- Затем щелкните правой кнопкой мыши на рабочем столе, чтобы открыть новое прозрачное контекстное меню, как показано ниже.
-
Чтобы добавить новые цвета, нажмите Тема меню в меню программного обеспечения, чтобы открыть подменю, показанное непосредственно ниже.
-
Выберите вариант цвета в этом меню и снова щелкните правой кнопкой мыши на рабочем столе, чтобы открыть настроенное контекстное меню, как показано ниже. Обратите внимание, что это также может изменить цвета меню в других приложениях.

Таким образом, есть много способов настроить контекстное меню с помощью этих программ. Контекстное меню дает вам совершенно новый способ настройки ярлыков для программного обеспечения, файлов, веб-сайтов и системных параметров. Развернув контекстные меню, вы можете удалить ярлыки на рабочем столе и в меню «Пуск».
Опытные пользователи предпочитают редактировать контекстное меню Windows 10 под собственные нужды. Для выполнения задачи существует несколько проверенных схем, точное выполнение которых позволит сделать систему максимально удобной.
Как настроить контекстное меню
Под контекстным меню подразумевается панель в виде картинок с командами, которые всплывают при нажатии на файл, папку или диск ПКМ, аналогично срабатывают и иные графические элементы, под исключения не попадал даже «рабочий стол».
Инструмент применяется для регулировки встроенного программного обеспечения, приложений и пр. Система позволяет проводить в пунктах контекстного меню Виндовс изменения, что увеличивает показатели удобства ее использования.
Редактирование указанного выпадающего списка производится при использовании встроенных инструментов. Иные методики лучше не применять из-за риска нарушения функциональности операционной системы. Встроенные инструменты помогают настроить и вернуть все в прежнее состояние при неправильной настройке панели.
Сторонние утилиты для изменения данного перечня не всегда достаточно эффективны. В отдельных содержатся вирусные программы, вредоносное ПО.
При проведении отладки необходимо правильно прописывать команды в нужных местах. Корректировка списков при ошибочных командах невозможна.
Убрать пункты из контекстного меню
Отдельные приложения, установленные на персональном компьютере, способны добавлять собственные подпункты в панель. В результате она может стать слишком большого размера, что вызовет определенные неудобства.
Отдельные компоненты в выпадающем окне большинство пользователей никогда не применяет, поэтому требуется их удаление.
Настройка контекстного меню Windows 10 производится несколькими методами, для изменений в параметрах, необходимо:
- Провести запуск соответствующего софта.
- Переместиться в основные параметры с установками — точное наименование зависит от особенностей приложения.
- Открыть раздел с перечнем, на котором будут видны интеграции с оболочкой операционной системы.
- Снять галочку около графы «вложенное контекстное меню».
Указанный вариант подходит не для всех утилит, он не может применяться для вариаций, в которых отсутствует указанный путь. В этом случае пользователю придется отредактировать реестр Виндовс.
Редактирование при помощи реестра
Корректор применяется для изменений на уровне корневых процессов Windows. Проведение любых процедур с инструментом должно проходить с максимальной осторожностью. Перед началом манипуляций нужно создать точку системного восстановления, чтобы была возможность откатить ОС назад при появлении ошибок.
Для стирания подпункта из записей каталога следует:
- Нажать на сочетание клавиш «Win» + «R».
- В появившемся на дисплее диалоговом окне вписать «regedit».
- В следующем разделе найти пункт, который подлежит удалению.
Изначально поиск проводится через раздел «HKEY_CLASSES_ROOT* shellex ContextMenuHandlers», после чего пользователь должен перейти в область директорий.
Обязательно производится проверка выполнения задачи по нескольких разделам, из-за того, что удаляемые подпункты возникают в выпадающем перечне в нескольких местах.
Как изменить контекстное меню правой кнопки мыши в Win 10? После поиска и обнаружения нужного элемента по нему кликают ПКМ и стирают.
Как убрать пункты с помощью специальных утилит
Для выполнения задачи могут использоваться отдельные бесплатные приложения. В список распространенных входят те, которые перечислены ниже.
Для удаления компонентов применяются следующие бесплатные утилиты:
- Right Click Enhancer;
- Filemenu Tools;
- Easy Context Menu.
Для проведения операции при помощи последнего программного обеспечения из списка необходимо:
- провести запуск приложения и переместиться в блок «корректора списка команд»;
- переместится в раздел «чистки КМ»;
- выбрать нужный подпункт для вытирания из перечня.
Вторая утилита «Filemenu Tools» характеризуется расширенной функциональностью, которая позволяет делать тонкую регулировку. «Right Click Enhancer» не отличается от «Easy Context Menu».
К существенным недостаткам указанного программного обеспечения относят периодическую потерю сохранения внесенных изменений. Из-за данной особенности редактировать перечень можно несколько раз подряд.
Как добавить пункты в контекстное меню с помощью утилиты
Правка проходит не только удалением, но и добавкой новых разделов. Осуществить операцию можно при помощи вышеуказанных приложений. Для выполнения задачи требуется:
- Войти в систему через блок «файл».
- Активизировать корректор списка команд — в Easy Context Menu он будет открываться при помощи одновременного нажатия на кнопки «Ctrl» + «E».
- В следующем подразделе необходимо кликнуть по значению «добавить команду».
- В возникшем окне на экране отыскать файл с расширением .exe, отвечающим за запуск утилиты.
Завершается операция сохранением изменений и их последующим применением.
Другие инструменты
Для выполнения основной задачи можно пользоваться и другими подходами. Проблема может решаться иными инструментами (на русском языке), достаточно их включить и почистить содержимое.
Easy Context Menu
Характеризуется простым, но не самым современным интерфейсом. В программе находятся уникальные настройки, представленные:
- блокированием входа через мышь и клавиатуру;
- перезапуском проводника;
- копированием IP-адреса;
- очисткой корзины.
Также в программном обеспечении можно активизировать блок «выполнить», открыть разнообразные сервисы, корректор реестра и Msconfig. В утилите присутствует подраздел редактирования КМ файлов, дисков, поддерживается создание кастомных меню — при нажатии на «редактор перечня команд». Для удаления последних существует раздел «чистки КМ».
В приложении отображается полный список без лишних деталей, с ним легко включаются и отключаются объекты.
Filemenu Tools
Утилита обладает самым большим количеством опций из всех известных программ, характеризуется продвинутым интерфейсом. Она подходит для продвинутых пользователей или новичков, желающих обучаться.
Right Click Enhancer
Бесплатная версия с ограниченным функционалом, дополнена множеством ненужных инструментов (менеджер расширения и переименования файлов).
Платный вариант имеет обширные функциональные возможности, позволяет добавлять подменю, ярлыки и избавляться от ненужных объектов.
Описать недостатки утилиты можно одной фразой: проблемы с сохранением настроек.
Использование реестра Windows
Способ считается удобным и надежным по сравнению с ранее упомянутыми приложениями и инструментами. Задача выполняется по пошаговому алгоритму:
- Производится запуск каталога Виндовс — через одновременное нажатие на кнопки «Windows» и «R», введение команды «regedit».
- Затем прописывается путь для поисков элементов КМ и удаления ненужных: «Computer HKEY_CLASSES_ROOT* shell and ComputerHKEY_CLASSES_ROOT* shellex».
- Перед началом операции необходимо создать резервную копию системы через «файл», блок «экспорта», с перемещением в «сохранение» — для восстановления достаточно кликнуть по «импортировать».
Любой из объектов КМ прописывается в перечне операционной системы. Лучший подход для корректировки — это применение указанного редактора, но выполнение требует наличия специальных знаний. В противном случае ОС будет нанесен серьезный ущерб.
Возможные ошибки
Перед началом процедуры нужно убедиться, что удаляемый пункт не понадобиться в будущем. Чтобы не восстанавливать всю систему через долгий путь, можно заранее побеспокоиться о проблеме и на этапе редактирования провести следующую манипуляцию:
- после нахождения необходимого объекта дважды кликнуть ЛКМ;
- в конце названия элемента вписать знак «минус»;
- когда в нем возникнет необходимость, достаточно удалить «-», что приведет к возвращению компонента в выпадающий список.
Ко второй распространенной ошибке относят ненужные изменения в системных параметрах, из-за которых ОС будет зависать. Для исключения необходимости полной переустановки Виндовс достаточно создать новую точку сохранения — перед проведением операций.
Указанный список не всегда появляется при нажатии ПКМ после вытирания через проводник папок или файлов. Для обнаружения нужных сведений достаточно обратиться к данным, хранящимся в блоке «Windows.old». Последний вариант возникает после первичного системного обновления, в нем следует разыскать удаленные файлы и отправить их по директориям, где они раньше находились. После окончания процесса компьютер обязательно перезагружается.
Последнее обновление — 12 июля 2022 в 10:10
Skip to content
- ТВикинариум
- Форум
- Поддержка
- PRO
- Войти
Цвет контекстного меню [Решено]
Цитата: Alexey от 29.08.2020, 12:27Привет всем!
После выхода Win 10 Tweaker 16.0 решил перейти на последнюю Windows 10 2004. Заметил, что цвет контекстного меню в проводнике и на рабочем столе стал серее чем раньше, это можно как-то изменить обратно на белый?
Привет всем!
После выхода Win 10 Tweaker 16.0 решил перейти на последнюю Windows 10 2004. Заметил, что цвет контекстного меню в проводнике и на рабочем столе стал серее чем раньше, это можно как-то изменить обратно на белый?

Цитата: Сергей от 29.08.2020, 12:27Привет, Алексей ✌️
Нет, к сожалению, никак нельзя.
Привет, Алексей ✌️
Нет, к сожалению, никак нельзя.
Цитата: Alexey от 29.08.2020, 12:49Раньше(на 1803) я использовал утилиту Moo0 TransparentMenu, в которой можно было изменять не только прозрачность, а и цвет контекстного меню. Теперь(в 2004) цвет не меняется в проводнике и на рабочем столе, но например в трее у большинства программ его можно поменять(Оригинал vs Изменённый)
Жаль, что нельзя, спасибо за ответ
Раньше(на 1803) я использовал утилиту Moo0 TransparentMenu, в которой можно было изменять не только прозрачность, а и цвет контекстного меню. Теперь(в 2004) цвет не меняется в проводнике и на рабочем столе, но например в трее у большинства программ его можно поменять(Оригинал vs Изменённый)
Жаль, что нельзя, спасибо за ответ






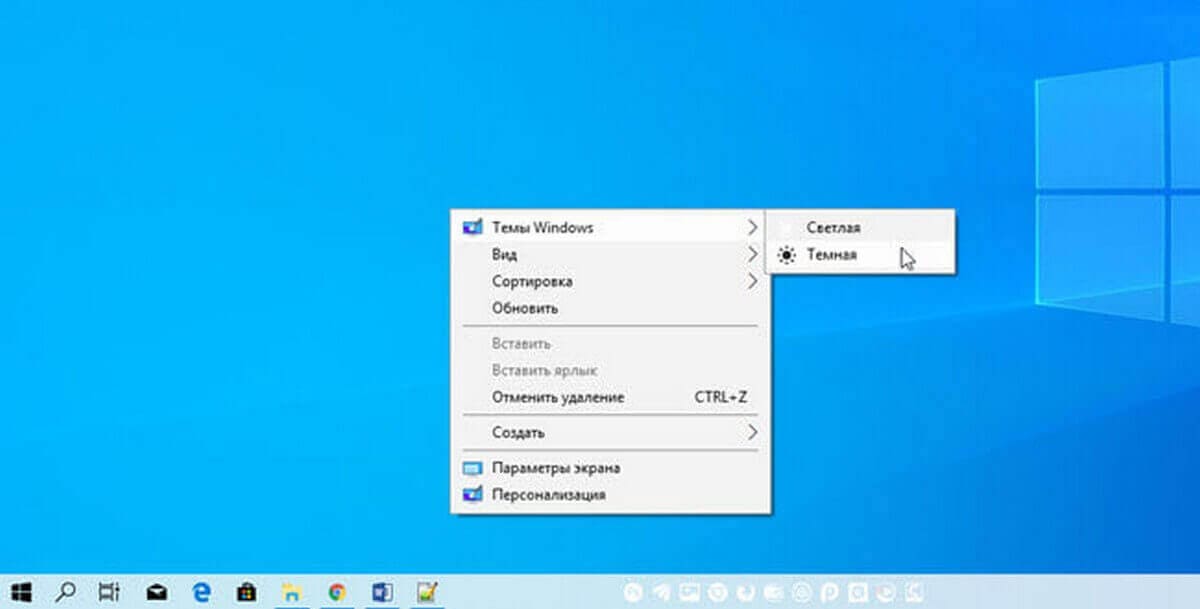
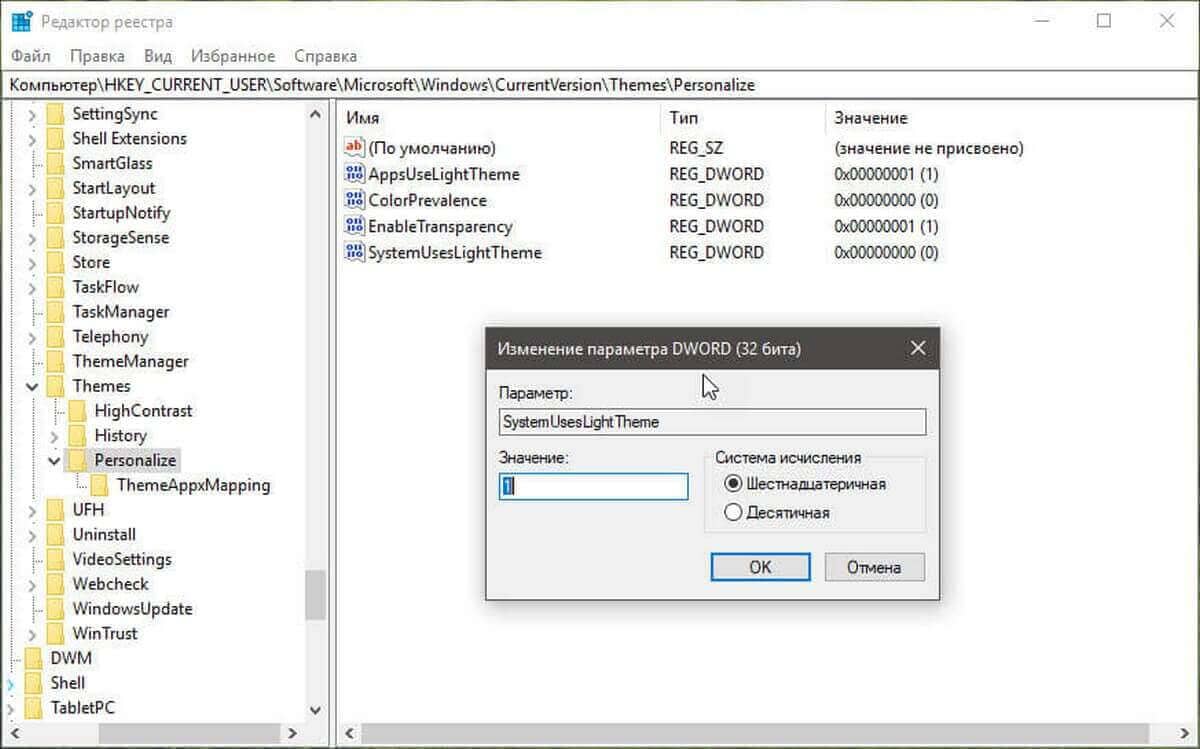
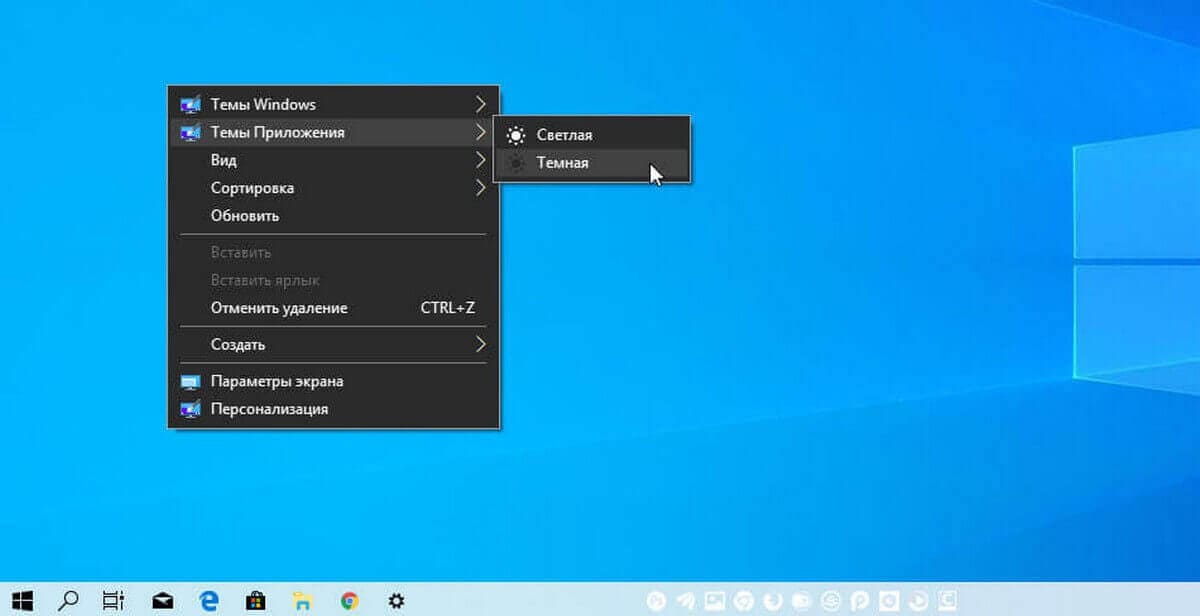

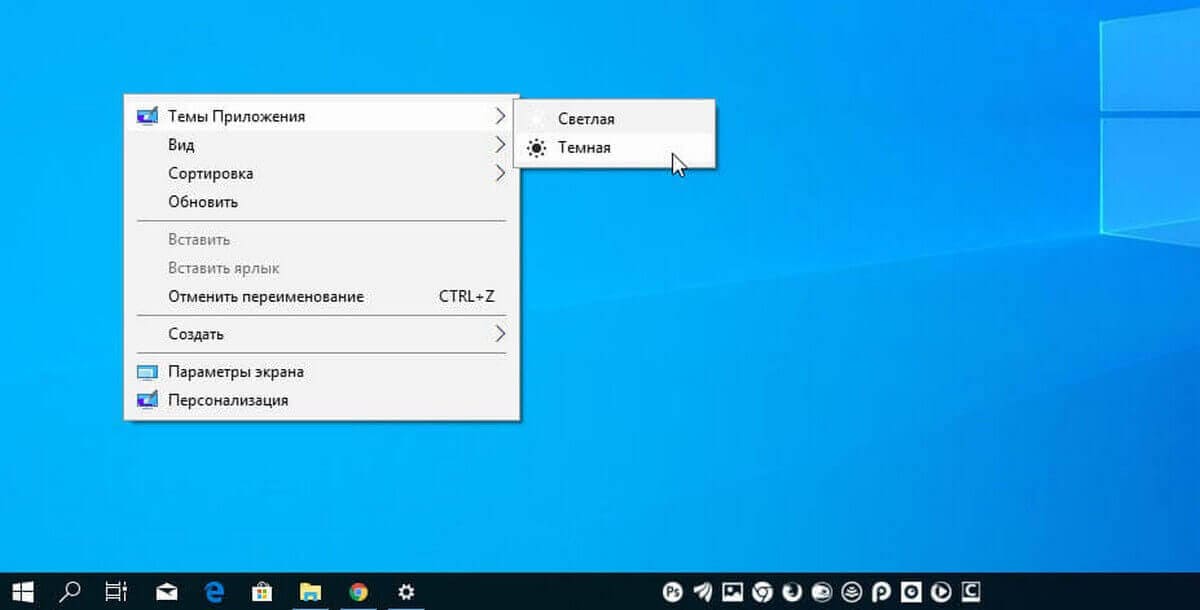
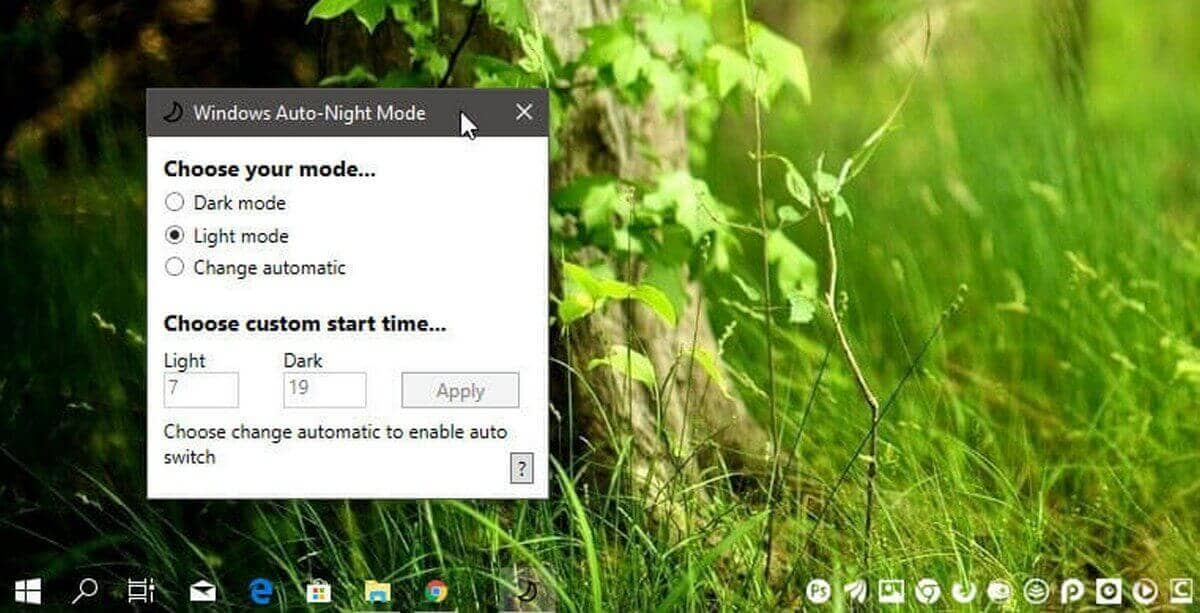























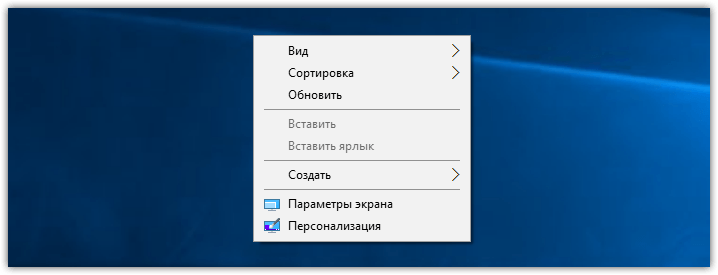
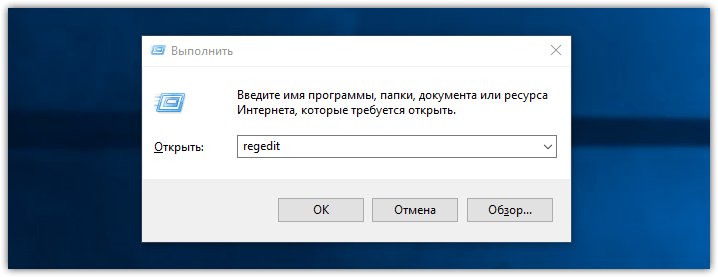

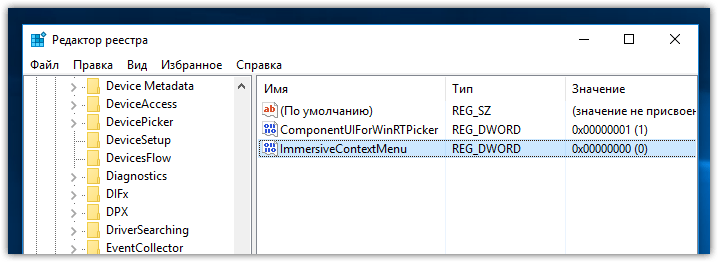
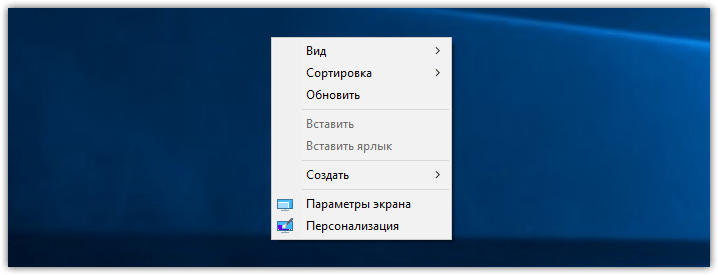
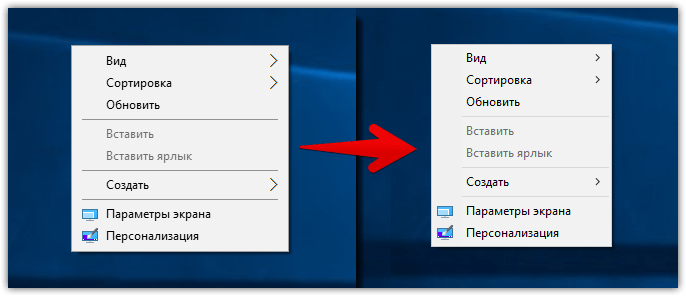
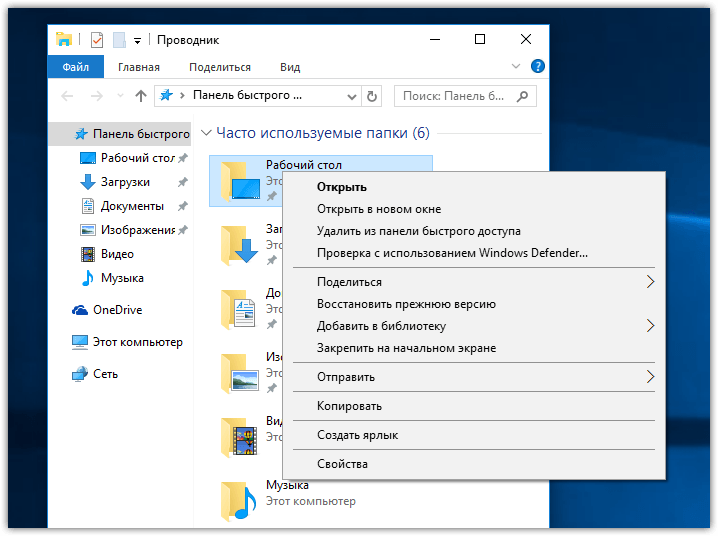
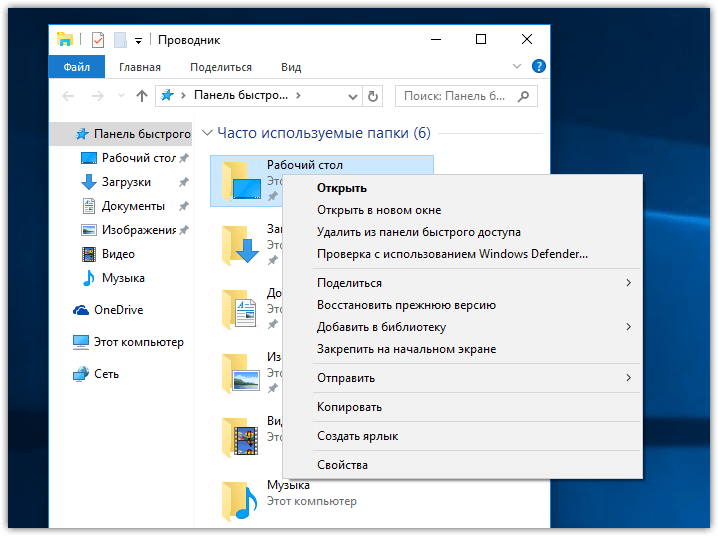
 Нажмите кнопку Добавить команду , чтобы добавить новый ярлык.
Нажмите кнопку Добавить команду , чтобы добавить новый ярлык.
 Вы можете удалить элементы, уже находящиеся в подменю Отправить , выбрав их и нажав Удалить.
Вы можете удалить элементы, уже находящиеся в подменю Отправить , выбрав их и нажав Удалить.
 Нажмите кнопку Применить изменения , чтобы применить новые настройки меню Отправить в .
Нажмите кнопку Применить изменения , чтобы применить новые настройки меню Отправить в .
 Теперь установите флажки там, чтобы удалить их элементы из контекстного меню.
Теперь установите флажки там, чтобы удалить их элементы из контекстного меню.
 Чтобы добавить новые цвета, нажмите Тема меню в меню программного обеспечения, чтобы открыть подменю, показанное непосредственно ниже.
Чтобы добавить новые цвета, нажмите Тема меню в меню программного обеспечения, чтобы открыть подменю, показанное непосредственно ниже.
 Выберите вариант цвета в этом меню и снова щелкните правой кнопкой мыши на рабочем столе, чтобы открыть настроенное контекстное меню, как показано ниже. Обратите внимание, что это также может изменить цвета меню в других приложениях.
Выберите вариант цвета в этом меню и снова щелкните правой кнопкой мыши на рабочем столе, чтобы открыть настроенное контекстное меню, как показано ниже. Обратите внимание, что это также может изменить цвета меню в других приложениях.







