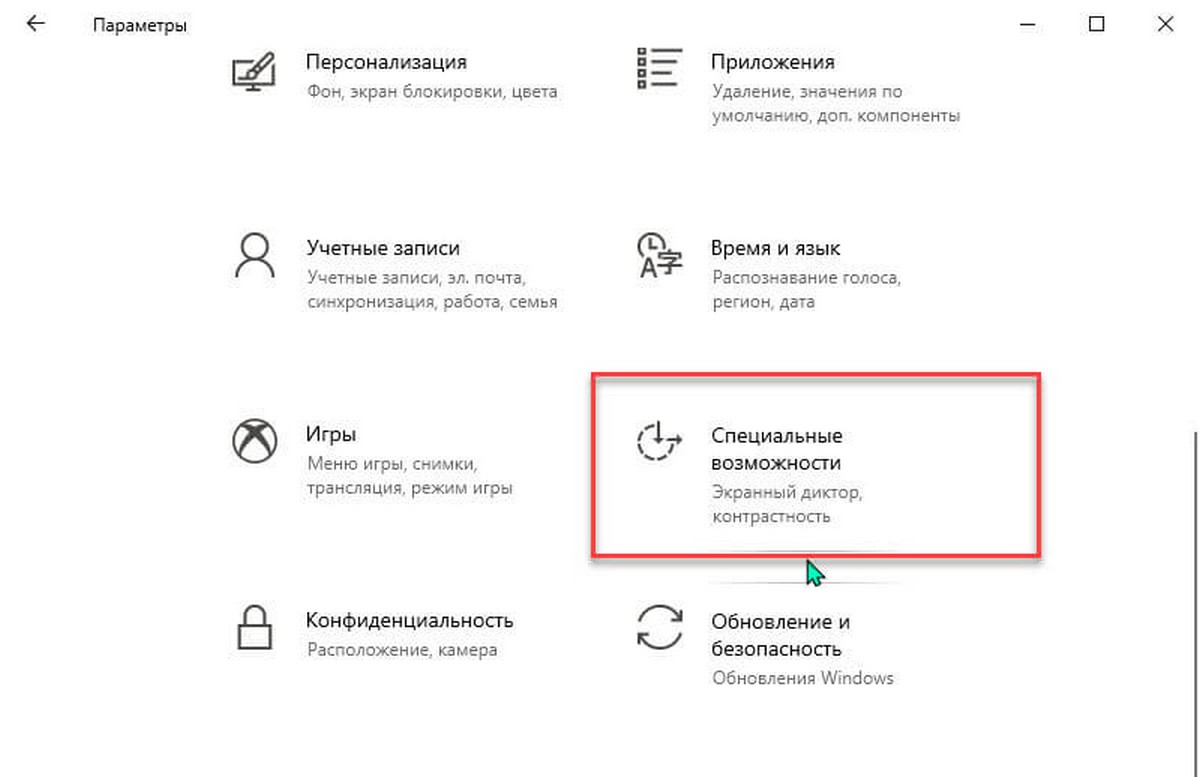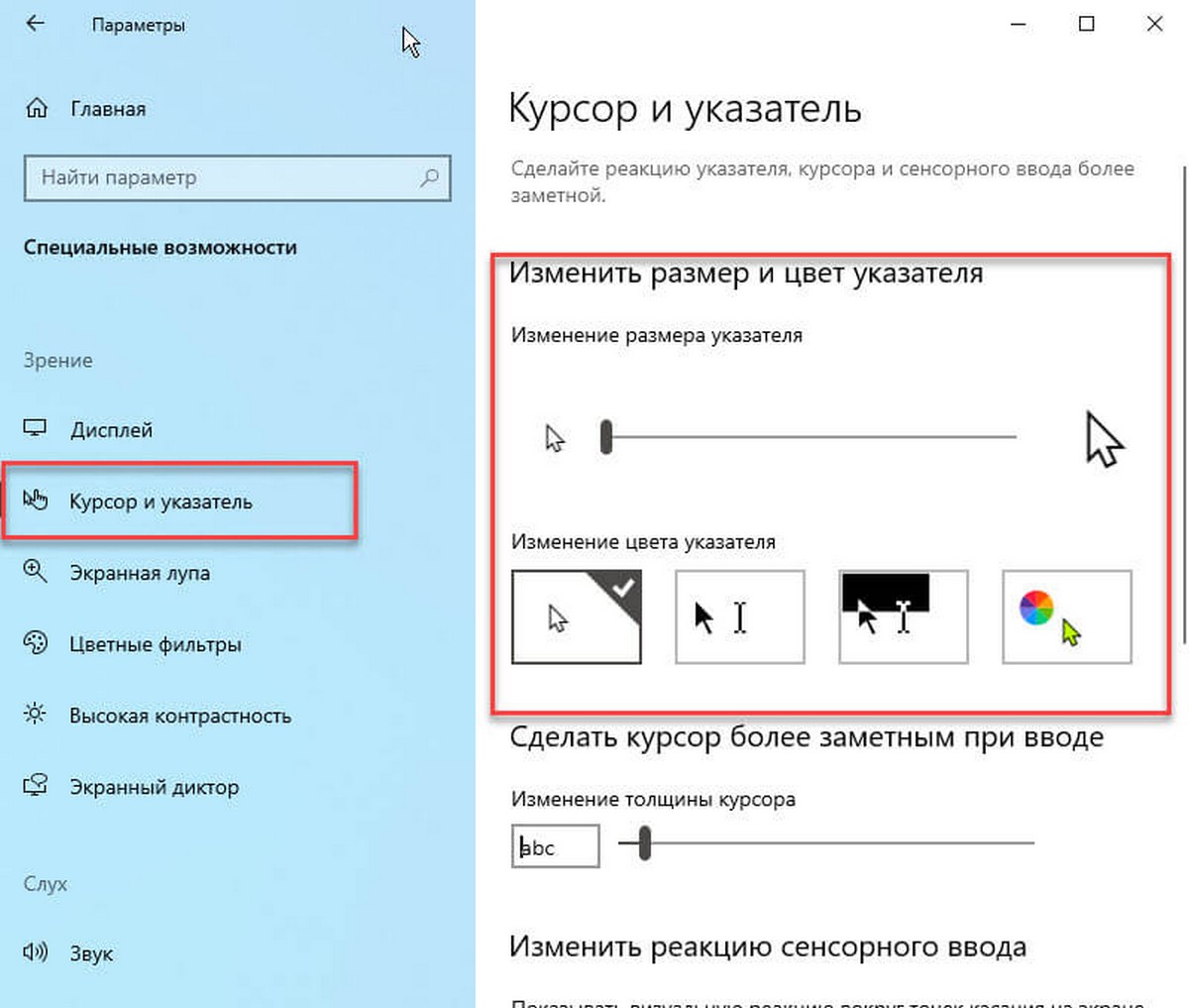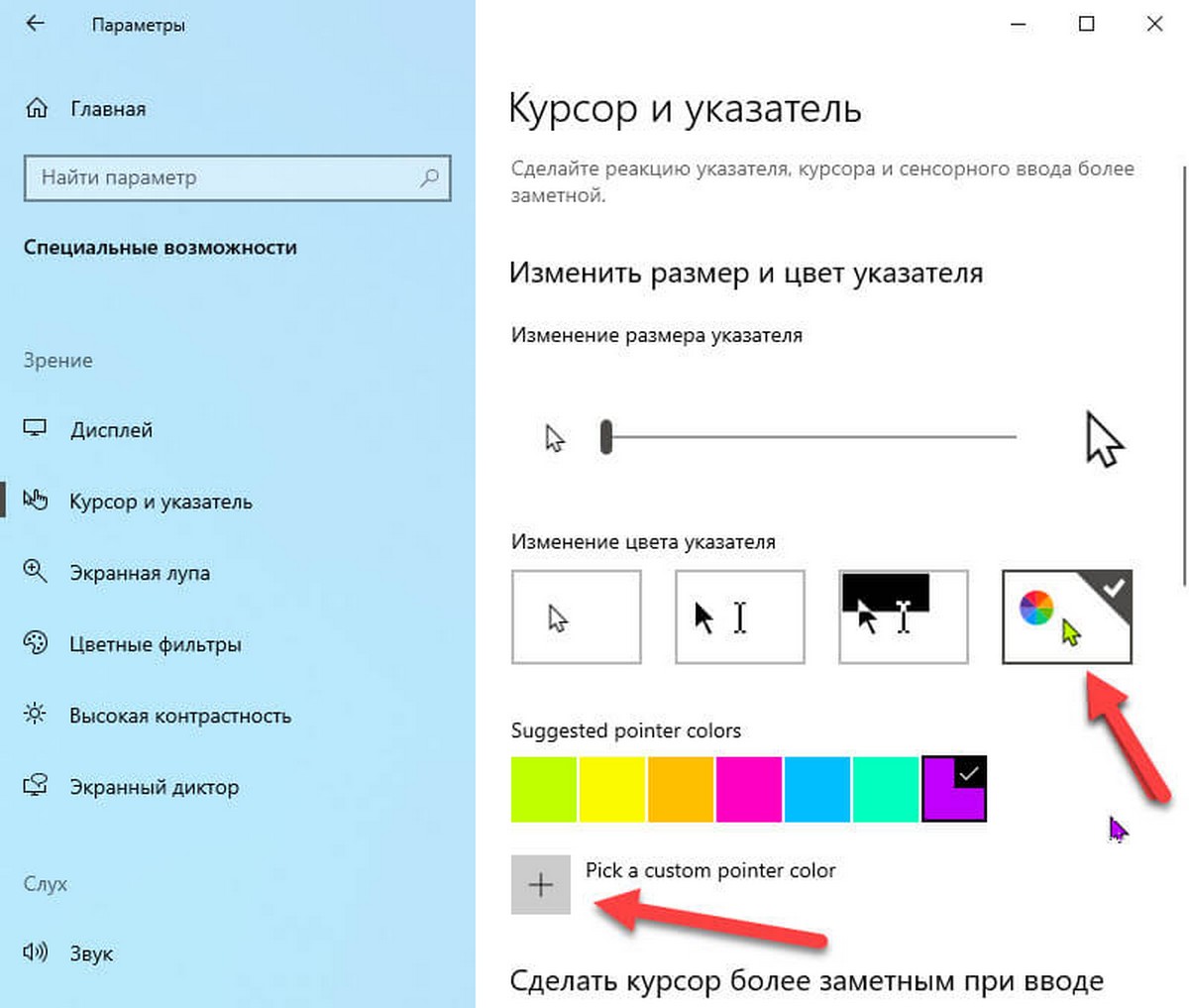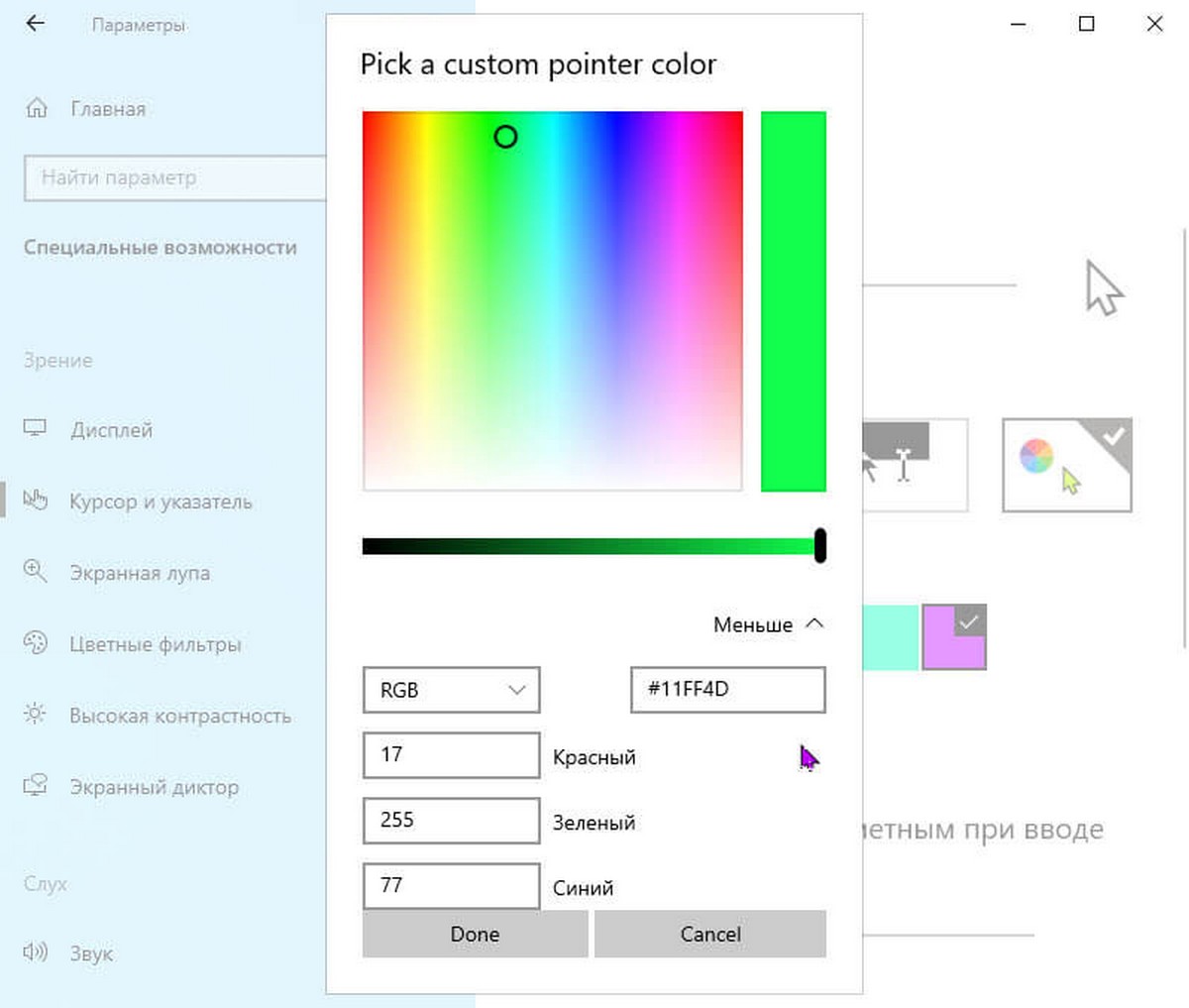В данной статье показаны действия, с помощью которых можно изменить размер и цвет указателя мыши в операционной системе Windows 10.
Указатель мыши — это элемент графического интерфейса, который указывает на нужный объект на экране, с которым будет производиться взаимодействие с помощью мыши или тачпада.
При необходимости можно изменить размер и цвет указателя мыши в Windows 10.
Содержание
- Как изменить размер указателя мыши в Windows 10
- Как изменить цвет указателя мыши в Windows 10
- Видео-инструкция
Как изменить размер указателя мыши в Windows 10
Чтобы изменить размер указателя мыши в Windows 10, откройте приложение «Параметры», для этого нажмите на панели задач кнопку Пуск и далее выберите Параметры
или нажмите на клавиатуре сочетание клавиш
+ I.
В открывшемся окне «Параметры» выберите Специальные возможности.
Затем выберите вкладку Курсор и указатель, и в правой части окна, изменяя положение ползунка Изменение размера указателя установите необходимый вам размер указателя мыши (смотрите пример на скриншоте ниже).
Как изменить цвет указателя мыши в Windows 10
Чтобы изменить цвет указателя мыши в Windows 10, откройте приложение «Параметры», для этого нажмите на панели задач кнопку Пуск и далее выберите Параметры
или нажмите на клавиатуре сочетание клавиш
+ I.
В открывшемся окне «Параметры» выберите Специальные возможности.
Затем выберите вкладку Курсор и указатель, в правой части окна, в разделе Изменение цвета указателя доступно четыре опции выбора цвета: белый (по умолчанию), черный, контрастный черно-белый (инверсный) и цветной.
Чтобы изменить цвет указателя, выберите последнюю опцию и измените цвет указателя на один из нескольких рекомендуемых цветов.
Также можно выбрать настраиваемый цвет указателя, для этого нажмите кнопку
Затем в окне «Выберите настраиваемый цвет указателя», выберите необходимый цвет в палитре цветов и нажмите кнопку Готово.
Также можно ввести код необходимого цвета в формате RGB или HEX.
Используя рассмотренные выше действия, можно изменить размер и цвет указателя мыши в операционной системе Windows 10.
Видео-инструкция
Также, можно посмотреть видео ролик в котором показаны действия, с помощью которых можно изменить размер и цвет указателя мыши в операционной системе Windows 10.
.
Большинство пользователей Windows 10 довольны стандартным черно-белым указателем мыши и его размером. На самом деле, многие не знают о том, что Windows 10 позволяет изменять размер и цвет указателя мыши по умолчанию.
До сих пор Windows 10 предлагала только черно-белые цветовые схемы для указателя мыши. Мы должны были установить сторонний указатель мыши, если мы хотели установить собственный цвет указателя мыши с помощью панели управления или с помощью приложения «Параметры». Подробнее в нашей статье: Как установить курсор macOS в Windows 10
Начиная с Windows 10 Build 18298, можно изменить цвет указателя мыши без установки сторонних курсоров или приложений. В разделе «Специальные возможности» → «Курсор и указатель» приложения «Параметры» появилось несколько новых опций.
Ранее пользователь мог выбирать только между черным и белым курсором, которые были доступны в ОС. Новые настройки позволят вам применить любой желаемый цвет к указателю мыши.
Выполните приведенные ниже инструкции, чтобы установить собственный цвет указателя мыши в Windows 10.
Установить пользовательский цвет для указателя мыши в Windows 10.
Шаг 1: Откройте приложение «Параметры», чтобы сделать это быстро нажмите одновременно две клавиши — клавишу с логотипом Win и букву I.
Шаг 2: Перейдите в группу настроек «Специальные возможности» → «Курсор и указатель».
Шаг 3: В разделе «Изменить размер и цвет указателя» выберите цветной указатель (крайний с права), а затем выберите один из семи предлагаемых цветов.
Если вам нужно установить пользовательский цвет, нажмите «Выбрать пользовательского цвет указателя», выберите нужный цвет и нажмите кнопку «Готово».
Обратите внимание, что вы должны выбрать цветной указатель, чтобы иметь возможность добавить свой цвет для указателя мыши. Параметры пользовательского цвета скрыты, если выбран черный или белый указатель. На той же странице, вы также можете настроить размер указателя мыши.
Если вы не видите цветной курсор (как показано на рисунке выше), скорее всего, это связано с тем, что вы используете сборку старше 18298.
Курсор мыши в Windows является одним из тех элементов графической оболочки, которые за длительное время так и не претерпели никаких значительных изменений. Если пользователю приедался скучный черно-белый вид стандартного указателя, единственное, что он мог сделать, это скачать и установить сторонний набор курсоров или воспользоваться какой-нибудь программой-кастомизатором, в обязанности которой входила также и замена указателей.
Так было раньше, но уже в самое ближайшее время пользователи смогут изменять цвет курсора, не прибегая к сторонним инструментам.
Начиная с Windows 10 Build 18298, поменять цвет указателя мыши можно будет в настройках приложение «Параметры».
Если вы являетесь инсайдером и уже успели скачать и установить эту сборку, перейдите в раздел «Специальные возможности» и, переключившись там в категорию «Мышь».
Нажмите иконку пользовательских цветов и выберите в мини-палитре понравившийся вам цвет.
Не понравился ни один из семи предлагаемых оттенков?
Не беда, вызовите кликом по ссылке «Рекомендуемый цвет указателя» расширенную палитру и подберите цвет уже с ее помощью.
Кстати, в этом же разделе настроек вы можете изменить размер указателя, потянув ползунок вправо. Это тоже новая возможность, в текущих стабильных версиях Windows 10 регулировать размер указателя можно только путем применения настроек одного из трех шаблонов.
Загрузка…
Указатель мыши — это фундаментальная часть того, как вы взаимодействуете с компьютером. Слишком маленький или тусклый указатель может серьезно повлиять на вашу производительность, а указатель мыши Windows 10 по умолчанию может показаться маленьким и непривлекательным.
Иногда вам может быть трудно найти указатель мыши по умолчанию на экране вашего компьютера. В Windows 10 есть несколько интересных функций, которые позволяют настраивать размер и цвет указателя мыши. В дополнение к этому у вас есть возможность загрузить сторонние указатели мыши.
Почему вам следует настраивать параметры мыши
Существует несколько причин, по которым вам следует настроить параметры указателя мыши.
Например, если у вас нарушение зрения, вам может быть немного сложнее использовать указатель мыши Windows по умолчанию. Изменение размера и цвета указателя может помочь выделить указатель мыши на экране.
Вам может быть сложно четко видеть указатель мыши с размером по умолчанию на мониторах с высоким разрешением. Уменьшение разрешения экрана может оказаться неэффективным решением. Хотя вы можете настроить параметры DPI мыши, чтобы упростить использование мыши, возможность сделать указатель мыши больше и красочнее может быть очень полезной.
Вот как вы можете изменить размер и цвет указателя мыши в Windows 10.
1. Измените размер и цвет указателя мыши в настройках устройства.
Откройте окно свойств мыши, выбрав в Windows меню «Пуск»> «Параметры ПК»> «Устройства»> «Мышь»> «Дополнительные параметры мыши».
Во всплывающем окне щелкните вкладку Указатели. Выберите желаемую схему указателя мыши из раскрывающегося списка в разделе «Схема». Нажмите «Применить», а затем нажмите «ОК», чтобы сохранить изменения. Вы сможете предварительно просмотреть схему указателя в поле «Настроить».
Если вы хотите вернуть размер и цвет указателя мыши к настройкам по умолчанию, вы можете нажать кнопку «Использовать по умолчанию».
2. Измените размер и цвет указателя мыши в настройках легкого доступа.
Откройте окно указателя мыши, перейдя в меню «Пуск» Windows> Параметры ПК> Специальные возможности> Указатель мыши.
Вы можете изменить размер указателя, перетащив ползунок под пунктом «Изменить размер указателя». Выберите размер указателя от 1 до 15, где 1 — размер по умолчанию. Вы можете изменить цвет указателя, выбрав любой из четырех вариантов в разделе «Изменить цвет указателя».
На выбор четыре разных цветовых варианта:
-
Первый вариант — белый указатель мыши по умолчанию с черной рамкой.
-
Второй вариант — черный указатель с белой рамкой.
-
Третий вариант — это перевернутый указатель, который отображается белым на черном фоне и наоборот. Настройка перевернутого указателя может помочь вам с легкостью идентифицировать указатель на любом типе фона.
-
Четвертый вариант позволяет выбрать любой цвет указателя по вашему выбору.
Если вы выберете четвертый вариант в разделе «Изменить цвет указателя», вы сможете выбрать цвет из предложенных цветов указателя. Если вам не нравятся эти параметры, вы можете выбрать свой собственный цвет, щелкнув Выбрать собственный цвет указателя.
3. Измените размер и цвет указателя мыши с помощью панели управления.
Откройте панель управления, набрав «Панель управления» в строке поиска меню «Пуск» и выбрав «Лучшее совпадение». Находясь на панели управления, перейдите к «Удобство доступа»> «Изменить способ работы мыши».
В разделе «Указатели мыши» вы можете изменить размер и цвет указателя мыши, выбрав любой из отображаемых параметров. Сделав выбор, нажмите «Применить», а затем нажмите «ОК», чтобы сохранить изменения.
4. Измените размер и цвет указателя мыши с помощью редактора реестра.
Нажмите клавиши Windows + R, чтобы открыть диалоговое окно «Выполнить команду». Введите Regedit и нажмите Enter, чтобы открыть редактор реестра. Когда вы увидите запрос управления учетными записями пользователей, нажмите кнопку Да, чтобы продолжить.
В редакторе реестра перейдите к HKEY_CURRENT_USER> Панель управления> Курсоры.
Чтобы выбрать схему указателя, дважды щелкните строковое значение (По умолчанию) на правой боковой панели. По умолчанию в качестве данных значения для этой строки будет использоваться значение по умолчанию Windows. Другие варианты схемы указателя, которые вы можете поместить как значения данных, следующие:
-
Увеличенный
-
Windows Black (очень большой)
-
Windows Black (большой)
-
Окна Черные
-
Windows по умолчанию (очень большой)
-
Windows по умолчанию (большой)
-
Окна перевернутые (очень большие)
-
Окна перевернутые (большие)
-
Окна перевернутые
-
Стандарт Windows (очень большой)
-
Стандарт Windows (большой)
Чтобы изменить схему указателя, просто введите имя нужной схемы указателя в поле «Значение» и нажмите «ОК» для завершения.
По завершении закройте редактор реестра и перезагрузите компьютер, чтобы изменения вступили в силу.
Если вы ищете что-то более уникальное, чем указатели Windows по умолчанию, вы можете установить сторонние указатели мыши. Есть много сайтов, где вы можете скачать бесплатные привлекательные указатели, но вы должны искать безопасные сайты для загрузки программного обеспечения Windows.
Вот как вы можете начать установку сторонних указателей мыши:
-
Загрузите указатели с надежного сайта, например Открыть библиотеку курсоров.
-
Распакуйте загруженный файл указателей в любую папку по вашему выбору. Чтобы упростить задачу, вы можете извлечь загруженные указатели в папку Cursors на своем ПК. Вы можете перейти в эту папку, щелкнув «Этот компьютер»> «Локальный диск» (C :)> «Windows»> «Курсоры».
-
Чтобы выбрать загруженные указатели, откройте окно свойств мыши, перейдя в меню «Пуск» Windows> Параметры ПК> Устройства> Мышь> Дополнительные параметры мыши.
-
Щелкните вкладку Указатели в окне свойств мыши. В поле «Настроить» выберите первый указатель мыши по умолчанию и нажмите «Обзор». Это поможет вам найти папку, содержащую ваши новые указатели мыши.
Когда вы попадете в папку указателей мыши, выберите нужный указатель мыши и нажмите «Открыть». Это изменит первый указатель мыши по умолчанию, который вы выбрали в поле «Настроить».
Отсюда выберите другие указатели мыши по умолчанию в поле «Настроить» и замените их соответствующими, которые вы скачали. Когда вы закончите, нажмите «Применить» и нажмите «ОК» на вкладке «Указатели», чтобы сохранить изменения.
Какие у вас любимые размеры и цвета указателя мыши?
Изменить размер и цвет указателя мыши очень просто, если вы будете следовать советам из этой статьи. Как видите, Windows 10 упрощает настройку указателя мыши.
Вы также можете расширить свои возможности, загрузив свои любимые сторонние указатели мыши. Вы даже можете пойти дальше, создав свои собственные указатели мыши.
Разные способы сделать курсор мышки разноцветным
Опубликовано 23.12.2020 автор — 0 комментариев
Здравствуйте! Сегодня рассмотрим, как сделать курсор мыши цветным — на Windows 10 без сторонних программ и как поменять его в windows 7. Также, какие программы можно использовать для изменения стандартных стрелок. О том, как отключить залипание мышки, полезно будет почитать вот тут.
Как поменять цвет курсора в «Десятке»
Начиная со сборки 18298, в Виндовс 10 доступно изменения цвета стрелки курсора без использования сторонних приложений. В предыдущих версиях его можно было сделать только белым или черным.
Для этого нужно перейти в «Параметры», нажав кнопку «Пуск» и кликнув по иконке шестеренки. Во вкладке «Специальные возможности» в меню слева выберите «Курсор и указатель», после чего в окошке справа перейдите в раздел «Изменение цвета».
С помощью кнопки «Выбрать расцветку» нужно назначить желаемый вариант на палитре. Чтобы изменения вступили в силу, нажмите кнопку «Применить».
Как можно сделать чтобы был указатель другого вида
С помощью описанного выше способа меняется только цвет заливки курсора — стандартной стрелочки с черным контуром. Чтобы сделать его разноцветным или поменять вид указателя, нужно воспользоваться сторонней утилитой — например, CursorFX. Для нее отдельными файлами качаются различные курсоры, между которыми можно быстро переключаться.
Увы, приложение работает не идеально, поэтому «не дружит» с некоторыми другими программами.
В частности, в играх, где используются собственные указатели, переключение между ними не всегда выполняется корректно, поэтому отображается сразу две стрелки. На функциональность не влияет, просто выглядит немного не эстетично.
Еще одно приложение, которое может быть полезным, называется PointerFocus. С ее помощью указатель мыши можно превратить в карандаш и рисовать на экране, выделять стрелочку цветным кругом, отображать клики обеими кнопками, масштабировать область возле указателя.
Такие функции пригодятся при записи обучающих видео по использованию Виндовс и программ для этой операционной системы.
Также советую почитать «Изменяем DPI компьютерной мышки разными способами». Буду признателен всем, кто расшарит этот пост в социальных сетях. До скорой встречи!
С уважением, автор блога Андрей Андреев.
Skip to content
На чтение 2 мин. Просмотров 880 Опубликовано 21.11.2021
На одном из этапов кастомизации Windows 10 можно изменить внешний облик курсора мыши. Его файлы снабжены расширением ani либо cur, а также хранятся в директории Cursors из системной папки Windows на локальном разделе «C».
Содержание
- Как изменить размер и оттенок курсора в параметрах
- Как сменить указатель в свойствах мыши
- Как сохранить или удалить схему курсоров
Как изменить размер и оттенок курсора в параметрах
Чтобы на дисплее по приказу мыши двигался указатель с другим размером и окраской:
- Осуществите щелчок по кнопке с логотипом системы, разработанной компанией Майкрософт.
- Отыщите изображение шестеренки, Оно располагается слева на боковой стороне меню «Пуск».
- Нажмите упомянутую выше кнопку. Этот элемент откроет помогающее менять параметры ОС окно.
- Из существующих там пунктов выберите тот, который управляет «Специальными возможностями».
- Зайдя в раздел специальных возможностей, отыщите в левом столбце ссылку с надписью «Мышь».
- Нажмите ее, чтобы справа выбрать стандартный, крупный или дополнительный размер курсора.
- Намного ниже есть опция, разрешающая отметить белый, черный или перевернутый тон указателя.
Как сменить указатель в свойствах мыши
Если вы захотели заменить текущий курсор скачанным из интернета либо существующим в папке Cursors вариантом:
- Выполните нажатие кнопок Win+R, чтобы на дисплее появилось окно утилиты «Выполнить».
- В ее предназначенном для набора команд поле напишите слово control Main.cpl.
- Когда откроются свойства манипулятора, перейдите во вкладку под названием «Указатели».
- В блоке «Схема» щелкните выпадающий список, которым отображаются коллекции курсоров в ОС.
- Выбрав понравившийся вариант, обратите внимание на расположенный ниже участок окна.
Он показывает то, какой облик будет принимать курсор после наступления разных событий. Каждый вариант можно заменить своим, нажав кнопку «Обзор» и выбрав подходящий файл с расширением cur из небольшого окна «Проводника». Ниже этого окна есть опции, которые активируют зрительный эффект тени и позволяют темам заменять указатели сопровождающими их наборами курсоров. Если вам необходимо вернуть стандартное изображение какого-нибудь курсора, выберите его в том же окне и щелкните кнопку «По умолчанию».
Как сохранить или удалить схему курсоров
Изменив указатели, можно сохранить сформированную схему. С этой целью сделайте клик по кнопке «Сохранить как», напишите произвольное наименование новой схемы и подтвердите потребность в срабатывании операции. Если примененная схема перестала удовлетворять вас, просто нажмите кнопку «Удалить» и согласитесь с запуском этого действия в диалоговом окне.
We use cookies on our website to give you the most relevant experience by remembering your preferences and repeat visits. By clicking “Accept”, you consent to the use of ALL the cookies.

В этой краткой инструкции о том, где находятся новые настройки оформления указателя мыши и что именно они предлагают. Старые способы, позволяющие менять цвет, внешний вид и другие настройки также до сих пор доступны в системе, о них в статье Как изменить курсор мыши в Windows, в ней же присутствует информация о создании собственного указателя мыши.
Новые настройки указателя мыши Windows 10
Новые настройки мыши можно найти в разделе «Параметры» (клавиши Win+I) — «Специальные возможности» — «Курсор и указатель».
По сравнению с предыдущими версиями Windows 10 настройки указателя мыши стали более гибкими и позволяют настроить его желаемым образом:
- Появились дополнительные настройки цвета указателя мыши: он может быть белым (стандартно), черным, инвертировать изображение под собой, а также быть цветным: можно выбрать один из предложенных цветов или же указать свой собственный.
- Диапазон доступных размеров мыши тоже расширился: несмотря на то, что в параметрах самый большой вариант не выглядит огромным, если его выбрать, фактический размер указателя оказывается очень большим, а некоторым пользователям это пригождается (например, при использовании большого ТВ в качестве монитора), пример очень большого размера — на скриншоте ниже (зеленый указатель слева).
В общем-то это всё, на что я хотел обратить внимание: не слишком объемно, но легко не заметить, хотя функции могут быть и полезными. На этой же странице параметров вы можете открыть старые настройки мыши, нажав по ссылке «Дополнительные параметры мыши», а на следующем экране — ещё раз по такой же ссылке (это же окно можно открыть и через Панель управления — Мышь).
Ну и, чтобы статья не была слишком короткой, небольшой ликбез: несмотря на то, что у меня в статье и большинством пользователей используется слово «курсор» для обозначения указателя мыши, в сегодняшних формулировках это не вполне верно (хотя ранее было именно так). Сейчас для обозначения «стрелки» мыши используется «указатель мыши» (pointer), а под «курсором» (cursor) подразумевается индикатор позиции ввода.
Switch your cursor to a favorite color
Updated on December 10, 2021
What to Know:
- Select a mouse color from Settings > Devices > Mouse > Adjust mouse & cursor size > Change pointer color.
- Select appearance of cursors from Settings > Devices > Mouse > Additional mouse options > Mouse Properties.
- Choose mouse accessibility options from Control Panel > Ease of Access > Change how your mouse works.
This article will show you how to change the color of your mouse cursor in Windows 10 and make it easier to see.
How Do I Change My Mouse Cursor Easily?
Changing the color of your mouse cursor on a Windows PC isn’t only about vision impairments. It could be a cosmetic change to match the color of the desktop theme. For example, you might want a deep brown or red cursor to make it more visible against a dark theme. With high-resolution displays in use today, it can be difficult to spot a cursor in its default size. Windows offers customization options to change the cursor on Windows 10 and then customize it with a different color.
How Do You Change the Color of Your Text Cursor?
There are a few routes to the mouse options in Windows. The text cursor is part of the other pointers under mouse settings. The vertical line is called the “caret” or “beam” and may or may not blink.
To change the color of the cursors, use Mouse Settings. When you want to change the appearance of an individual cursor, use the Mouse Properties dialog box under Additional mouse options.
Use Mouse Settings to Change Your Mouse Color
Mouse Settings allow you to change both cursor size and color from a single screen. The steps below focus on changing the mouse color only.
-
Open Settings > Devices.
-
Select Mouse from the column on the left.
-
Select Adjust mouse & cursor size under Related settings on the right. Select one of the tiles under Change pointer color.
- The first tile is the default white mouse pointer with a black border.
- The second tile is a black pointer with a white border.
- The third tile is an inverted pointer, which changes to white on a black background and vice versa.
- The fourth custom color tile allows you to customize the pointer and cursor with any color.
-
Select the Custom color tile to open a series of colored Suggested pointer colors.
-
Choose one of the suggested colors or select the “+” icon for Pick a custom pointer color and choose your own color from the palette. Select Done.
Use Additional Mouse Options to Change the Look of Cursors
The Related settings on the Mouse screen include additional mouse options for your chosen cursor color. While you can’t customize the mouse color from here, you can choose different schemes and change the appearance of individual cursors. For instance, you can change the appearance of the text cursor while keeping other cursors the same.
-
Go to Settings > Devices > Mouse > Additional mouse options to open the Mouse Properties dialog.
-
Select the Pointers tab on Mouse Properties.
-
Select a mouse pointer scheme from the drop-down list under Scheme.
-
The Customize box previews the selected scheme.
-
To change a single cursor, select the Browse button and navigate to the cursor file on your desktop. Open the file to preview the cursor in the dialog.
-
Select Apply and OK to apply the scheme.
Select the Use Default button to revert your mouse pointer size and color back to their default settings if you don’t prefer the switchover.
Note:
Installed third-party cursor files will appear under the Scheme list. Use the Customize window to see all the pointers a mouse cursor scheme uses.
How Do I Change My Cursor Color to Black?
The above steps can help change the cursor color to black. There is another method tucked inside the Control Panel which offers a few straightforward options. The method to open the Control Panel differs a bit between Windows versions.
-
Type Control Panel in the Start Menu Search.
-
Select Control Panel from the Best match result and open it.
-
Select Ease of access > Change how your mouse works.
-
Under Make the mouse easier to use, choose from Regular Black, Large Black, or Extra Large Black.
-
Select Apply and OK to change your cursor color to black.
FAQ
-
How do I change the color of my Razer mouse?
If your mouse is compatible with Razer Synapse 3, download and launch the software to change the lighting effect on your mouse. Link your device from Connect > Devices and choose the desired effect from Quick Effects or Advanced Effects. To customize the lighting color or pattern of a particular lighting setting, go to Studio > Effect Layer > Effects > Color.
-
How do I change the color of my Logitech mouse?
First, double-check that you have a LIGHTSYNC RGB gaming mouse. If you do, download the Logitech G HUB software to change the LED (Light-Emitting Diode)backlighting effects on your mouse. Select the LIGHTSYNC tab > Color and use the slider, RGB fields, or the color swatch tool to pick a new shade.
Thanks for letting us know!
Get the Latest Tech News Delivered Every Day
Subscribe
Switch your cursor to a favorite color
Updated on December 10, 2021
What to Know:
- Select a mouse color from Settings > Devices > Mouse > Adjust mouse & cursor size > Change pointer color.
- Select appearance of cursors from Settings > Devices > Mouse > Additional mouse options > Mouse Properties.
- Choose mouse accessibility options from Control Panel > Ease of Access > Change how your mouse works.
This article will show you how to change the color of your mouse cursor in Windows 10 and make it easier to see.
How Do I Change My Mouse Cursor Easily?
Changing the color of your mouse cursor on a Windows PC isn’t only about vision impairments. It could be a cosmetic change to match the color of the desktop theme. For example, you might want a deep brown or red cursor to make it more visible against a dark theme. With high-resolution displays in use today, it can be difficult to spot a cursor in its default size. Windows offers customization options to change the cursor on Windows 10 and then customize it with a different color.
How Do You Change the Color of Your Text Cursor?
There are a few routes to the mouse options in Windows. The text cursor is part of the other pointers under mouse settings. The vertical line is called the “caret” or “beam” and may or may not blink.
To change the color of the cursors, use Mouse Settings. When you want to change the appearance of an individual cursor, use the Mouse Properties dialog box under Additional mouse options.
Use Mouse Settings to Change Your Mouse Color
Mouse Settings allow you to change both cursor size and color from a single screen. The steps below focus on changing the mouse color only.
-
Open Settings > Devices.
-
Select Mouse from the column on the left.
-
Select Adjust mouse & cursor size under Related settings on the right. Select one of the tiles under Change pointer color.
- The first tile is the default white mouse pointer with a black border.
- The second tile is a black pointer with a white border.
- The third tile is an inverted pointer, which changes to white on a black background and vice versa.
- The fourth custom color tile allows you to customize the pointer and cursor with any color.
-
Select the Custom color tile to open a series of colored Suggested pointer colors.
-
Choose one of the suggested colors or select the “+” icon for Pick a custom pointer color and choose your own color from the palette. Select Done.
Use Additional Mouse Options to Change the Look of Cursors
The Related settings on the Mouse screen include additional mouse options for your chosen cursor color. While you can’t customize the mouse color from here, you can choose different schemes and change the appearance of individual cursors. For instance, you can change the appearance of the text cursor while keeping other cursors the same.
-
Go to Settings > Devices > Mouse > Additional mouse options to open the Mouse Properties dialog.
-
Select the Pointers tab on Mouse Properties.
-
Select a mouse pointer scheme from the drop-down list under Scheme.
-
The Customize box previews the selected scheme.
-
To change a single cursor, select the Browse button and navigate to the cursor file on your desktop. Open the file to preview the cursor in the dialog.
-
Select Apply and OK to apply the scheme.
Select the Use Default button to revert your mouse pointer size and color back to their default settings if you don’t prefer the switchover.
Note:
Installed third-party cursor files will appear under the Scheme list. Use the Customize window to see all the pointers a mouse cursor scheme uses.
How Do I Change My Cursor Color to Black?
The above steps can help change the cursor color to black. There is another method tucked inside the Control Panel which offers a few straightforward options. The method to open the Control Panel differs a bit between Windows versions.
-
Type Control Panel in the Start Menu Search.
-
Select Control Panel from the Best match result and open it.
-
Select Ease of access > Change how your mouse works.
-
Under Make the mouse easier to use, choose from Regular Black, Large Black, or Extra Large Black.
-
Select Apply and OK to change your cursor color to black.
FAQ
-
How do I change the color of my Razer mouse?
If your mouse is compatible with Razer Synapse 3, download and launch the software to change the lighting effect on your mouse. Link your device from Connect > Devices and choose the desired effect from Quick Effects or Advanced Effects. To customize the lighting color or pattern of a particular lighting setting, go to Studio > Effect Layer > Effects > Color.
-
How do I change the color of my Logitech mouse?
First, double-check that you have a LIGHTSYNC RGB gaming mouse. If you do, download the Logitech G HUB software to change the LED (Light-Emitting Diode)backlighting effects on your mouse. Select the LIGHTSYNC tab > Color and use the slider, RGB fields, or the color swatch tool to pick a new shade.
Thanks for letting us know!
Get the Latest Tech News Delivered Every Day
Subscribe