Как поменять цвет папок в windows 7 — вопрос пользователей, который решили больше персонализировать свой рабочий стол и систему. В этой статье, мы расскажем, как изменить цвет папки в windows 7 и 10 стандартными способами и сторонними приложениями.
Через смену значка
Самый простой и очевидный вариант поменять цвет папки в виндовс — изменить сам значок. К сожалению, стандартные настройки системы позволяют только менять иконку. Но и стандартные системные значки самый разноцветные.
В этом вам помогут сайты, где можно бесплатно загрузить тысячи иконок. Один из таких — www.iconfinder.com. Тут вы можете скачать изображение на любой вкус, единственное, что следует знать — сайт только на английском языке.
Например, попробуем скачать и поставить красную иконку.
- В строке поиска введите “red folder”
- Нажмите на понравившемся вам изображении. Откроется страница, где вы сможете её скачать. Нужен формат .ico
- После этого, выберите нужную директорию и откройте её свойства
- Откройте вкладку “Настройка” и нажмите кнопку “Сменить значок”
- Вам откроется окно доступных системных иконок. Нажмите на кнопку “Обзор” и выберите загруженную иконку
- Нажмите ОК во всех окнах и любуйтесь новой иконкой.
Таким образом вы можете поменять цвет папок и в windows 10/8.1/Vista и т.д. Это универсальный способ для всех систем. Далее, мы рассмотрим, как поменять цвет папок в windows 7 и 10 с помощью сторонних программ.
Сторонние программы
Folder Marker
Условно бесплатная программа, которая может выполнить изменение цвета папок в windows 7, но и имеет другие иконки со своим дизайном, что также поможет разнообразить и приукрасить вашу систему.
Официальный сайт: http://foldermarker.com/ru/
Чтобы поменять цвет папок в виндовс 10/8.1/7 нужно выполнить следующие шаги:
- Загрузите и установите программу Folder Marker. Запустите её.
- Выберите нужную вам папку, которую вы хотите раскрасить, нажатием соответствующей кнопки
- На выбор доступно несколько подборок — Цифры и Буквы, Главные, Дополнительные (для приложений), На каждый день и Цветные — выберите нужный вам формат и нажмите на кнопку “Применить”
- У Folder Marker много наборов иконок, которые помогут вам лучше персонализировать вашу систему.
Не забывайте, что у Folder Marker есть возможность быстрой смены иконки и её расцветки. Просто нажмите правой кнопкой мыши и выберите “Поставить метку”.
Folder Colorizer 2
Условно бесплатное приложение, загруженное более 5 миллионов раз.
После установки, надо только нажать правой кнопкой мыши по директории, в контекстном меню выбрать пункт “Colorize!” и выбрать понравившийся оттенок.
Выбрав пункт “Colors…” вы сможете сами настроить палитру.
Приложение условно-бесплатное и обладает ограниченным количеством использований.
FolderIco
Бесплатное приложение созданное белорусским программистом. Интуитивно понятный интерфейс и простые настройки помогут выполнить изменение цвета папок в windows 10/8.1/7.
Обратите внимание, что приложение довольно долго меняет иконку. На это может уйти до 15 секунд. Не забывайте нажимать кнопку “Обновить” в контекстном меню.
Также, есть быстрый доступ к изменению папок через контекстное меню. Нажмите правой кнопкой мыши и выберите пункт Folderico.
StyleFolder
Небольшое простое и бесплатное приложение, которое также может изменить цвет фона папок windows 10/8.1/7. Кроме этого, вы можете изменить цвет текста, добавить свои подсказки и быстро сменить иконку.
Персонализация системы направлена в первую очередь на удобство пользователей, чтобы им было проще и быстрее взаимодействовать с Windows.
В этой статье мы рассказали, как изменить цвет папок в windows 10/8.1/7. Надеемся, что эта информация была полезна и решила ваш вопрос.
Отличного Вам дня!
Несколько лет назад описывал одну бесплатную программку, которая помогала нам изменить значки для папок Windows на цветные и более информативные.
Сегодня подарю бесплатный набор цветных значков папок и расскажу как ими заменить стандартные, не используя при этом вообще никаких программ.

В наборе, который можно скачать по ссылке в конце статьи, ровно 20 штук цветных папок. Все они выполнены в стандартном стиле операционной системы Windows 10…
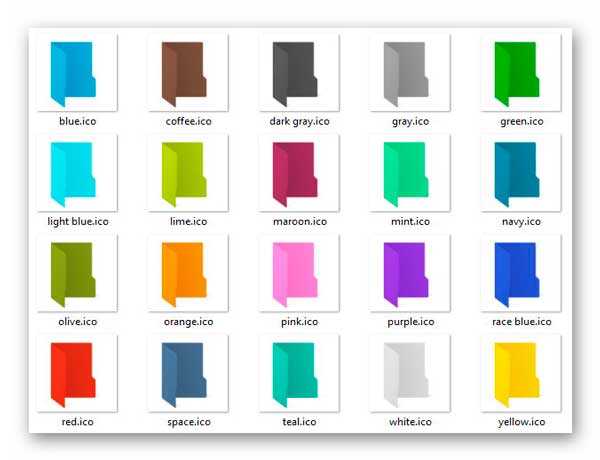
Есть из чего выбрать, правда? Можно сменить значок важных папок (сделав их красными) или придав одну раскраску папкам с определённым содержимым (фото, видео, аудио…).
Таким образом эти каталоги становятся сразу визуально выделенными в «серой» массе содержимого окон Проводника или другого файлового менеджера.
Как поменять значок папки
Очень даже просто. Для примера, «перекрашу» свою папку «Служебная»…

В ней у меня всякие разные важные файлы живут и накапливаются — отныне она будет красной, аминь поехали…
Кликаем по выбранной подопытной папке ПРАВОЙ кнопкой мыши и переходим в её «Свойства»…
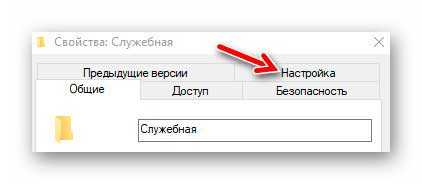
Нам нужна вкладка «Настройка». Заглядываем в неё и находим, чуть ниже, раздел «Значки папок»…
…
…
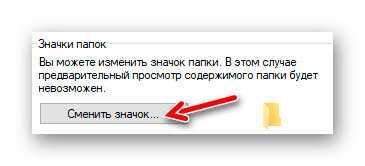
Что нам нужно тут? Правильно — поменять значок папки. Тыкаем на соответствующую единственную кнопку и указываем значок нужного цвета из нашего бесплатного набора.
Как и говорил выше — мне нужна красная. Не обращая внимания на содержимое строки, жму на «Обзор»…
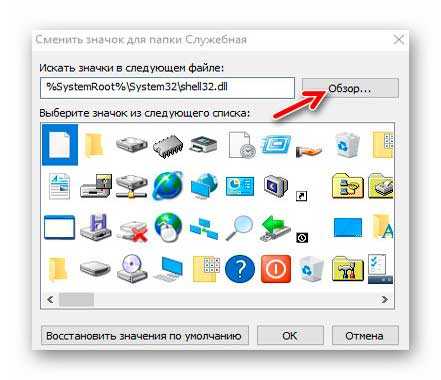
…и указав агрессивного цвета значок — жму «Ок»…
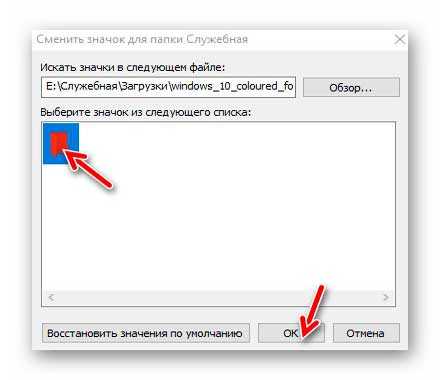
Как видите, тут же находится спасительная кнопка «Восстановить значения по умолчанию» — это если захотите вернуть папке стандартный скучный цвет.
Осталось применить изменения…
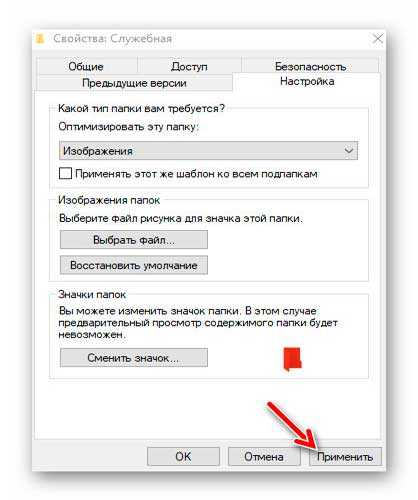
… и радоваться своей цветной папкой…
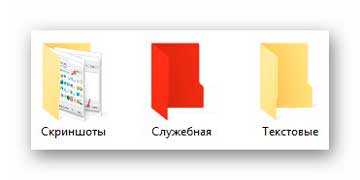
Обратите внимание, что после изменения цвета значка папки перестает отображаться предпросмотр её содержимого…

Она просто будет сплошного цвета.
Скачать значки для папок Windows
| Предназначение: | Бесплатный набор цветных значков для папок Windows |
| Название программы: | Coloured folder icons |
| Производитель (автор): | Svengali |
| Статус: | Бесплатно |
| Категория: | Проводник |
| Размер инсталлятора (архива): | 585 кб |
| Поддержка ОС: | Windows XP,7,8,10 |
| Язык интерфейса: | — |
| Безопасность: | Вирусов нет |
| Похожие программы: | — |
| Ссылка на инсталлятор/сайт: | Скачать/Перейти |
…
…
Такие цветные значки для папок Windows. До новых полезных компьютерных программ и интересных приложений для Андроид.
ПОЛЕЗНОЕ ВИДЕО
…
…





Данная информация подойдет для всех версий операционной системы — Windows XP, Windows 7, Windows 8 или Windows 10.
В Windows есть встроенная возможность, которая позволяет изменять значок папки. Для этого нужно вызвать свойства папки через контекстное меню.
На вкладке «Настройка» следует нажать на кнопку «Сменить значок…».
Далее можно выбрать значок из стандартных, либо указать файл со значком или значками на диске компьютера.
Но этот способ не очень удобен, так как требуется для каждой папки проделать множество действий. К тому же он не особо функционален…
Но есть небольшая бесплатная программа, которая решает эту задачу быстро и красиво. Называется она Folder Marker Free. Программа имеет русскоязычный интерфейс и скачать ее можно с официального сайта — http://foldermarker.com
Скачиваем и устанавливаем бесплатную версию.
Работать с программой можно в двух режимах — через ее интерфейс и через контекстное меню.
В первом режиме мы запускаем программу через меню Пуск и указываем в первом поле папку, которую хотим изменить.
Далее во втором поле выбираем либо значок папки, либо цвет. При желании на вкладке «Мои иконки» можно добавить свои значки. То есть также, как и в стандартной утилите, о которой я рассказал в самом начале.
Но такой режим работы, с моей точки зрения, не очень удобен.
Например, я создал новую папку на Рабочем столе и хочу ее как-то выделить среди других. Для этого я вызываю на ней контекстное меню щелчком правой кнопки мыши и обнаруживаю в меню пункт «Поставить метку».
Откроется меню, из которого можно выбрать значок папки или указать ее цвет.
Такой вариант работы с программой кажется мне наиболее быстрым и удобным. Теперь можно все важные для вас папки персонализировать, выбрав для них значок или перекрасив папку в один из предложенных цветов.
В платной версии программы присутствует большее количество вариантов персонализации, но мне видится, что для домашнего использования и этого функционала может быть достаточно.
Итак, надеюсь, что я ответил на вопрос — как изменить цвет папок в Windows 
А какими программами для персонализации пользуетесь вы? Поделитесь в комментариях.
Создание папок разных цветов имеет не только поверхностный эффект, но и делает навигацию по папкам Windows очень увлекательной. Вы можете установить цветовой код для каждой папки, что позволит осветлить многие вещи. Самый простой способ настроить папки Windows, вы можете изменить цвет папок Windows 7, Windows 8 и 10 с помощью этих программ.
Выбрав темы и цвета, вы можете оставить компьютер по своему вкусу. Теперь вы можете проанализировать, как раскрашивать папки Windows? Система этого не делает, но программа Folder Colorizer & FolderIco дает вам право вносить эти изменения. Самое лучшее в этом программном обеспечении — это то, что оно «простое в использовании и совместимо с Windows XP, 7, 8, 8.1 и 10».
И что самое интересное, это сделает ваш компьютер крутым и аккуратным. Folder Colorizer — бесплатная программа, с помощью которой вы можете установить цветовую группу для каждой папки в проводнике.
Как изменить цвет папки в Windows 7, 8, 10
После установки вы получите несколько предустановленных цветов, щелкнув правой кнопкой мыши любую папку в Windows. Оттуда вы можете выбрать свой любимый цвет. Позвольте мне подробно объяснить вам, поскольку я дам вам полное руководство о том, как изменить цвета папки Windows.
Шаг 1. Загрузите Folder Colorizer с сайта download.cnet.com или вы можете загрузить полную бесплатную версию Folder Colorizer. отсюда.
Шаг 2. После загрузки Folder Colorizer вам необходимо установить его. Дважды щелкните файл установки и откройте файл.
Шаг 3. Они попросят вас принять их лицензионное соглашение. Примите соглашение и нажмите Далее, как показано на изображении выше.
Шаг 4. На следующем шаге программа установки попросит вас настроить установку. Здесь вы можете выбрать установочный диск, но если вы хотите установить программное обеспечение на диск Windows по умолчанию, просто нажмите «Установить сейчас».
Шаг 5. После установки программного обеспечения вы не увидите приветственного сообщения, но это не означает, что вы установили программное обеспечение неправильно. Выберите папку и щелкните ее правой кнопкой мыши, вы увидите новую опцию под названием: Colorize!
Шаг 6. А сбоку программа показывает цветные узоры. Просто выберите свой цвет, и цвет будет изменен мгновенно.
Шаг 7. Теперь, если вы хотите восстановить исходный цвет вашей папки, просто щелкните правой кнопкой мыши папку, выберите цвет, а затем выберите опцию «Восстановить исходный цвет», цвет вашей папки будет изменен на цвет по умолчанию.
Используйте FolderIco Folder Color & Icon Changer
FolderIco позволяет изменять цвет папки Windows одним щелчком мыши! С FolderIco вы можете придать цвет папкам Windows. Одним щелчком мыши раскрасьте свои папки и откройте для себя новый интуитивно понятный способ категоризации файлов.
Шаг 1. Вам необходимо скачать Папка на свой компьютер и установите его.
Шаг 2. После установки вам необходимо изучить окно, щелкнуть правой кнопкой мыши папку и открыть контекстное меню.
Шаг 3. Теперь вы увидите опцию «Изменить значок папки», вам нужно переместить туда курсор, и вы найдете подменю.
Шаг 4. Теперь вы получите несколько вариантов установки значка папки. Просто выберите свой любимый.
Это оно! Я все. Я лично считаю, что это лучше, чем первое, упомянутое на этом этапе. Вы можете установить папку в соответствии с вашим приоритетом.
Использование бесплатной версии Folder Marker:
Бесплатная версия Folder Marker для Windows позволяет помечать папки цветными значками, чтобы выполнить поиск важной информации по «внешнему виду». Значки папок можно настроить стандартным методом Windows, но с помощью Folder Marker Free вы можете сделать это быстро из контекстного меню папки. Таким образом, нет необходимости проходить дополнительные диалоги или запускать саму Folder Marker Free! Просто выберите папку, которую хотите отметить, щелкните ее значок правой кнопкой мыши и выберите цветной значок в раскрывающемся меню.
Шаг 1. Прежде всего, вам необходимо скачать и установить Folder Maker Free. отсюда. Вы должны установить его на свой компьютер и запустить.
Шаг 2. Теперь вы увидите экран, как показано ниже. Здесь вы можете создать папку по своему желанию. Вы можете указать цвет, а можете установить приоритет и все остальное.
Шаг 3. Если вы хотите раскрасить существующую папку, вам нужно щелкнуть правой кнопкой мыши по папке и затем выбрать опцию «Отметить папку».
Шаг 4. Теперь вам нужно выбрать опцию «Цвет», а затем выбрать свой любимый цвет, чтобы продолжить.
Это оно! Я все. Теперь вы увидите, как изменится цвет вашей папки по умолчанию.
Использование папки Rainbow:
Rainbow Folder прост в использовании, но это очень мощный инструмент, который позволяет пользователям изменять цвет папки в соответствии с их использованием. Это может значительно увеличить скорость использования вашего компьютера. Вы также можете защитить папки от случайного удаления, не предоставлять к ним общий доступ и даже добавить индивидуальную подсказку.
Шаг 1. Прежде всего, скачайте Папка радуги Установите его на свой компьютер с Windows и запустите программу.
Шаг 2. Теперь вы увидите экран, как показано ниже. Здесь вам нужно выбрать папку, цвет которой вы хотите изменить.
Шаг 3. Выберите цвет и нажмите «Подтвердить».
Шаг 4. После выбора желаемого цвета с правой стороны нажмите на опцию «Цвет».
Это оно! Я все. Цвет вашей папки будет изменен.
Некоторые альтернативные инструменты
Что ж, если вы опытный пользователь компьютера, и если ваш рабочий стол заполнен папками, содержащими важные файлы и подпапки, вы можете использовать этот альтернативный переключатель цвета папок. Этот переключатель цвета папок поможет вам легко найти самые важные папки.
#1 Папка стилей
Что ж, Style Folder — один из лучших бесплатных инструментов для изменения цвета папок, который позволяет пользователям изменять цвет папки. Замечательно то, что вы можете придать своим папкам совершенно новый вид, выделив их среди множества других папок. Инструмент имеет небольшой размер и может быть установлен в Windows 10, Windows 8, Windows 7 и Windows Vista.
# 2 Shedko FolderIco
Shedko FolderIco — еще один бесплатный инструмент, который вы можете использовать для изменения цвета и внешнего вида ваших папок. Приложение можно загрузить и использовать бесплатно, оно работает в Windows 10, Windows 8 и Windows 7. Самое замечательное в Shedko FolderIco — это его интерфейс, который совсем не выглядит сложным. Даже если вам не нравится его цвет, вы можете в любой момент восстановить иконку и исходный цвет.
#3 Живопись для папок
Folder Painter — еще один бесплатный инструмент, который может помочь вам настроить папки на рабочем столе. Что ж, небольшой инструмент может придать вашим папкам необычный вид. Интерфейс Folder Painter очень хорош, и вы можете изменить цвета папок всего за несколько кликов. Мало того, приложение также позволяет пользователям в любое время восстановить исходный значок и цвет папки.
Итак, это все о «Как изменить цвет папки в Windows. Итак, сегодня мы обсудили, как раскрасить папку Windows. Это не только простая задача, но и упростит и улучшит вашу папку для удобного просмотра. Скачайте приложение и наслаждайтесь красочными папками. Поделитесь этой цепочкой и со своими друзьями!
Для этого щелкните правой кнопкой мыши папку, для которой вы хотите изменить фоновое изображение значка, и выберите «Свойства». Или просто выберите его и нажмите Alt + Enter на клавиатуре. Откроется окно свойств папки. Здесь перейдите на вкладку Customize, в которой вы найдете раздел Folder pictures.
Я использую Windows 7 для изменения цвета значков папок в Windows. … Выберите папку> щелкните ее правой кнопкой мыши, выберите свойства. Выберите «Настроить» на верхней панели свойств.. Откройте значок «Изменить», как показано на изображении> Откроется новое окно.
Как изменить цвет проводника в Windows 7?
Если все, что вы хотите изменить, это цвет фона в проводнике Windows:
- Щелкните правой кнопкой мыши на рабочем столе и выберите «Персонализировать».
- Выберите Цвета Windows.
- Выберите ссылку «Дополнительные параметры внешнего вида…».
- В раскрывающемся списке выберите Окно.
- Вероятно, вы увидите коробку Color1 этого цвета.
Как раскрасить файлы в Windows 7?
Щелкните правой кнопкой мыши папку, которую вы хотите настроить, и выберите свойства, а затем щелкните вкладку «Настроить». Нажмите «Значок изменения», Затем вы можете просмотреть окно значков по умолчанию или нажать« Обзор », перейти к загруженным значкам и выбрать тот, который вам нужен.
Как отметить папку в Windows 7?
Как создать новую папку в Windows 7
- Перейдите в то место, где вы хотите разместить новую папку.
- Щелкните правой кнопкой мыши и выберите «Создать».
- Выберите папку .
- Отобразится папка с именем по умолчанию «Новая папка».
- Чтобы изменить имя, введите новое имя для папки и нажмите Enter.
Как изменить цвет шрифта папки в Windows 7?
Выполните следующие действия, чтобы изменить цвет шрифта папки рабочего стола.
- а. Щелкните правой кнопкой мыши пустое место на рабочем столе и выберите «Персонализировать».
- б. Щелкните ссылку Цвет окна в нижней части окна.
- c. Щелкните ссылку Дополнительные параметры внешнего вида.
- d. Выберите элемент как рабочий стол.
- е. …
- ф. …
- грамм. …
- h.
Как изменить фон папки на черный?
Включите темный режим для проводника. Чтобы включить темную тему проводника, перейдите в Настройки> Персонализация> Цвета. Затем прокрутите вниз в правом столбце до раздела «Дополнительные параметры» и выберите «Темный» для параметра «Выберите режим приложения по умолчанию». Вот и все.
Как настроить папку?
Щелкните папку правой кнопкой мыши и выберите параметр «Свойства». Нажать на Вкладка «настроить». Прокрутите вниз до раздела со значком папки и выберите «Изменить значок». Выберите другой предустановленный значок ИЛИ загрузите значок по вашему выбору.
Как сделать проводник Windows темнее в Windows 7?
Вопрос A: как включить темный режим в проводнике?
- Перейдите к настройкам Windows в меню «Пуск» или щелкните правой кнопкой мыши панель задач, чтобы открыть ее, затем выберите «Персонализировать» и нажмите «Цвет». …
- Нажмите «Пользовательский», чтобы выбрать «Темную» в качестве темы Windows.
Где настройки в проводнике?
Перейдите на вкладку «Просмотр». Здесь вы найдете настройки для просмотра файлов и папок в проводнике. Вкладка «Просмотр» в параметрах папки. Список настроек длинный.
Почему файловый проводник черный?
Темный режим проводника может не загружаться или отображаться соответственно из-за поврежденного файла. В этом случае следует запустить сканирование средства проверки системных файлов. Сканирование займет не больше 20 минут, и это простой процесс. В строке поиска меню «Пуск» найдите командную строку.
Через смену значка
Самый простой и очевидный вариант поменять цвет папки в виндовс — изменить сам значок. К сожалению, стандартные настройки системы позволяют только менять иконку. Но и стандартные системные значки самый разноцветные.
В этом вам помогут сайты, где можно бесплатно загрузить тысячи иконок. Один из таких — www.iconfinder.com. Тут вы можете скачать изображение на любой вкус, единственное, что следует знать — сайт только на английском языке.
Например, попробуем скачать и поставить красную иконку.
- В строке поиска введите “red folder”
- Нажмите на понравившемся вам изображении. Откроется страница, где вы сможете её скачать. Нужен формат .ico
- После этого, выберите нужную директорию и откройте её свойства
- Откройте вкладку “Настройка” и нажмите кнопку “Сменить значок”
- Вам откроется окно доступных системных иконок. Нажмите на кнопку “Обзор” и выберите загруженную иконку
- Нажмите ОК во всех окнах и любуйтесь новой иконкой.
Таким образом вы можете поменять цвет папок и в windows 10/8.1/Vista и т.д. Это универсальный способ для всех систем. Далее, мы рассмотрим, как поменять цвет папок в windows 7 и 10 с помощью сторонних программ.
Используем штатные средства системы
Скачайте 20 цветных папок.
Чтобы вернуть прежний цвет директории, нажмите кнопку «Восстановить по умолчанию»
Посмотрите полученный результат.
Сторонние программы
Folder Marker
Условно бесплатная программа, которая может выполнить изменение цвета папок в windows 7, но и имеет другие иконки со своим дизайном, что также поможет разнообразить и приукрасить вашу систему.
Официальный сайт: https://foldermarker.com/ru/
Чтобы поменять цвет папок в виндовс 10/8.1/7 нужно выполнить следующие шаги:
- Загрузите и установите программу Folder Marker. Запустите её.
- Выберите нужную вам папку, которую вы хотите раскрасить, нажатием соответствующей кнопки
- На выбор доступно несколько подборок — Цифры и Буквы, Главные, Дополнительные (для приложений), На каждый день и Цветные — выберите нужный вам формат и нажмите на кнопку “Применить”
- У Folder Marker много наборов иконок, которые помогут вам лучше персонализировать вашу систему.
Не забывайте, что у Folder Marker есть возможность быстрой смены иконки и её расцветки. Просто нажмите правой кнопкой мыши и выберите “Поставить метку”.
FileMarker.NET
Скачайте инсталляционный «exe» файл, запустите установку. Она простая, не вызовет сложностей даже у начинающих.
Начало работы
Выберите файл. Используя вкладки «Colors» или «Main», определитесь с цветом отображения.
Программа одновременно выбирает цвет файла и значки состояния.
Посмотрите, что получилось.
Приложение не работает с изображениями. Его удобно использовать для таблиц, презентаций, БД, которые в стандартном отображении показываются одинаково.
Чтобы отменить выбранные действия и вернуть значения по умолчанию Нажмите «Acrion»-«Restore».
Folder Colorizer 2
Условно бесплатное приложение, загруженное более 5 миллионов раз.
После установки, надо только нажать правой кнопкой мыши по директории, в контекстном меню выбрать пункт “Colorize!” и выбрать понравившийся оттенок.
Выбрав пункт “Colors…” вы сможете сами настроить палитру. Приложение условно-бесплатное и обладает ограниченным количеством использований.
Вторая рассматриваемая сегодня утилита называется «Bulb». Она тоже бесплатна и не требует установки («портативная»). Для ее использования нужно проделать следующие шаги:
- Скачайте архив с программой по ссылке и распакуйте его
- Запустите файл bulb.exe. Вы увидите довольно аскетичный интерфейс стартового окна программы
- Выберите в левой части окна папку, параметры которой хотите изменить
- Нажав на одноименную кнопку откройте окно Проводника, выберите фоновое изображение для вашей папки и нажмите на кнопку «Открыть»
- Перейдя на вкладку «Предварительный просмотр» вы сможете не сохраняя изменений оценить будущий внешний вид папки
- Как видим, черный цвет надписей не очень уместен и в этом случае. Чтобы его изменить, вернитесь на вкладку «Команды», нажмите на кнопку «Выбрать цвет подписей к иконкам», выберите желаемый цвет шрифта и нажмите «ОК»
- После того, как подобрали приемлемый для себя вариант, нажмите на кнопку «Сохранить изменения»
Опубликовано: 11.02.2017
FolderIco
Бесплатное приложение созданное белорусским программистом. Интуитивно понятный интерфейс и простые настройки помогут выполнить изменение цвета папок в windows 10/8.1/7.
Обратите внимание, что приложение довольно долго меняет иконку. На это может уйти до 15 секунд. Не забывайте нажимать кнопку “Обновить” в контекстном меню.
Также, есть быстрый доступ к изменению папок через контекстное меню. Нажмите правой кнопкой мыши и выберите пункт Folderico.
Как изменить фон папки
Совершенство не знает предела во всем, в том числе и в отношении тяги человека к красоте. К компьютерам это тоже относится, да еще как! Изменения внешнего вида иконок и обоев на рабочем столе эстетам уже мало и периодически всплывающий сногсшибательный скринсейвер тоже ситуацию не спасает. Если вы оказались в подобной ситуации, то эта заметка точно для вас. В ней мы опишем простые способы избавиться от скучного белого фона в Проводнике Windows, да не просто, а для каждой папки в отдельности.
Folder Background Changer
Первым из рассматриваемых сегодня решений будет небольшая бесплатная утилитка, носящая «говорящее» название Folder Background Changer. Воспользоваться ей очень просто. Для этого сделайте следующее:
- Скачайте архив с программой. Распакуйте архив в папку на вашем рабочем столе. Программа «портативна», то есть не требует установки в систему. Запустите исполняемый файл в папке от имени «встроенной» административной учетной записи. Для этого нажмите на файле правой клавишей мыши и запустите его от имени администратора
- Содержимое рабочего стола на пару секунд пропадет, затем появится вновь. В этом нет ничего страшного, просто Folder Background Changer перезапустил процесс Проводника (explorer.exe). После этого вы увидите стартовое окно программы
- Нажмите на кнопку «Browse» в верхнем правом углу окна, выберите папку, фон которой хотите изменить, и нажмите кнопку «ОК»
- Нажмите кнопку «Change Background Image», выберите файл изображения, которое хотите установить фоном, и нажмите кнопку «Открыть». Фон в указанной папке сразу же изменится. . Если фон по какой-то причине не устраивает, можно в любой момент вернуться к первоначальному виду нажав на кнопку «Remove Backgroung Image»
- Как можно заметить, на измененном фоне не всегда хорошо видны имена файлов, ведь цвет названия не изменился. Чтобы это исправить, нажмите на пункт «Text Color», выберите нужный цвет и нажмите «ОК» Чтобы цвет текста изменился, нужно (если есть открытые) закрыть все окна Проводника. После этого цвет будет таким как нужно.
- Галочки ‘Show Shadow Under Text» и Apply To Sub Folders» отвечают за отображение эффекта тени под текстом и распространение изменений рекурсивно, на все «дочерние» папки
Однако недостатки у программы Folder Background Changer тоже есть. Главный из них — она не умеет создавать папки, изменить параметры можно лишь у предварительно созданных директорий.
desktop.ini
По сути, рассмотренная программа делают лишь одно — создают в папке специальный файл desktop.ini и записывают в него ряд параметров. Все это можно сделать и вручную. Рассмотрим поподробнее как именно:
- Откройте программу Блокнот
- Введите следующий текст: [AveFolder]IconArea_Image=C:UsersPublicPicturesSample PicturesChrysanthemum.jpg ShadowedText=0 Recursive=0 TextR=0 TextG=0 TextB=0
- И сохраните его под именем desktop.ini в «подопытной» папке
Опишу значение параметров подробнее: IconArea_Image — путь к картинке, которая будет выступать фоном. Если вместо пути указать только имя файла, будет считаться что он находится в той же папке ShadowedText — указывает на то, присутствует ли эффект затенения (0 — нет, 1 — да) Recursive — определяет применяется ли эффект только к текущей папке или ко всем дочерним (0 — только к текущей, 1 — рекурсивно) TextR, TextG, TextB — цвет шрифта в RGB-кодировке (например, красный цвет кодируется как 255-0-0)
StyleFolder
Небольшое простое и бесплатное приложение, которое также может изменить цвет фона папок windows 10/8.1/7. Кроме этого, вы можете изменить цвет текста, добавить свои подсказки и быстро сменить иконку.
Персонализация системы направлена в первую очередь на удобство пользователей, чтобы им было проще и быстрее взаимодействовать с Windows.
В этой статье мы рассказали, как изменить цвет папок в windows 10/8.1/7. Надеемся, что эта информация была полезна и решила ваш вопрос.
Обои Windows 10 — как изменить, где хранятся, автоматическая смена и другое
Настройка обоев рабочего стола — довольно простая тема, почти все знают, как поставить обои на рабочий стол Windows 10 или изменить их. Все это хоть и изменилось по сравнению с предыдущими версиями ОС, но не так, чтобы могло вызвать существенные сложности.
Но некоторые другие нюансы могут быть не очевидны, особенно для начинающих пользователей, например: как изменить обои на не активированной Windows 10, настроить автоматическую смену обоев, почему фото на рабочем столе теряют качество, где они хранятся по умолчанию и можно ли сделать анимированные обои на рабочий стол. Всё это — предмет данной статьи.
- Как установить и изменить обои (в том числе, если ОС не активирована)
- Автоматическая смена (слайд-шоу)
- Где хранятся обои Windows 10
- Качество обоев рабочего стола
- Анимированные обои
Как поставить (изменить) обои рабочего стола Windows 10
Первое и самое простое — как установить свою картинку или изображение на рабочий стол. Для этого в Windows 10 достаточно нажать правой кнопкой мыши по пустому месту рабочего стола и выбрать пункт меню «Персонализация».
В разделе «Фон» настроек персонализации выберите «Фото» (если выбор недоступен, так как система не активирована, информация о том, как это обойти есть далее), а потом — фото из предлагаемого списка или же, нажав по кнопке «Обзор» установите собственное изображение в качестве обоев рабочего стола (которое может храниться в любой вашей папке на компьютере).
Помимо прочих настроек, для обоев доступны опции расположения «Расширение», «Растянуть», «Заполнение», «По размеру», «Замостить» и «По центру». В случае если фотография не соответствует разрешению или пропорциям экрана можно привести обои в более приятный вид с помощью указанных опций, однако рекомендую просто найти обои, соответствующие разрешению вашего экрана.
Тут же вас может поджидать и первая проблема: если с активацией Windows 10 не все в порядке, в параметрах персонализации вы увидите сообщение о том, что «Для персонализации компьютера нужно активировать Windows».
( 2 оценки, среднее 4.5 из 5 )
Содержание
- 1 Как изменить фон папки в WindowsXP
- 2 Как изменить фон папки в Windows7
- 3 Как изменить фон в Windows8
- 4 Как изменить фон папки в Windows 10
Как изменить фон папки в Windows? Монотонный фон и одинаковый вид всех директорий на компьютере со временем могут надоесть. Тяга к красоте побуждает пользователей назначить для каждой из папок свой собственный фон, отображаемый при ее открытии. Сделать это можно несколькими способами.
Как изменить фон папки в WindowsXP
Для этой старенькой, но не утратившей актуальности ОС подойдет бесплатная портативная утилита Bulb, которую без проблем можно найти на любой сайте с софтом. После распаковки скачанного архива и запуска программы появится простой аскетичный интерфейс: в левой части проводник Windows, в правой несколько сервисных кнопок.

В проводнике выберите директорию, у которой нужно изменить параметры. Нажмите кнопку «Выбрать фоновое изображение», чтобы указать картинку, которую вы будете использовать. Предварительный просмотр позволяет ознакомиться с будущим видом папки без сохранения изменений. Если цвет штифта ОС не подходит под фон, вы можете изменить цвет подписей во вкладке «Команды». Чтобы применить изменения, нажмите кнопку «Сохранить».

У меня была картинка с маленьким разрешением если взять с большим то картинка будет на всю папку.
Скачать Bulb — http://www.softholm.com/download-software-free4017.htm
Как изменить фон папки в Windows7
Можно использовать еще одну бесплатную утилиту Folder Background Charger. Она также портативная, поэтому не требует установки, а распаковать архив вы можете на рабочем столе. Учитывайте, что запускать программу необходимо от имени администратора (для чего потребуется кликнуть на иконке правой кнопкой мыши и выбрать соответствующий пункт в появившемся меню).

Содержимое рабочего пропадет стола на несколько секунд, так как программа перезапускает процесс Проводника Windows. В окне программы кликните кнопку Browse и выберите интересующую папку. Нажатие кнопки Change Background Image позволяет выбрать графический файл, который вы будете устанавливать в качестве фона.

Кнопка Remove Background Image позволяет отменить внесенные изменения, вернув папке первоначальный вид. С помощью пункта Text Color можно выбрать цвет шрифта над иконками в папке, если черные буквы не видны на новом фоне. Чтобы применить изменения, закройте окна Проводника. Недостаток программы: она не может создавать директории и работает только с папками, которые уже есть на компьютере.
Скачать Folder Background Charger — http://www.softportal.com/get-24241-windows-7-folder-background-changer.html
Как изменить фон в Windows8
Folder Fon – еще одна бесплатная утилита, но ее потребуется установить на компьютере. После запуска программы в правой части интерфейса вы увидите несколько кнопок. При помощи самой верхней можно указать папку, фон которой необходимо изменить. Чтобы назначить изображение, нажмите кнопку «Открыть рисунок». При этом программа в качестве альтернативы предлагает простую заливку цветом. В появившемся окне Проводника выберите изображение и нажмите «ОК». Утилита также допускает изменение цвета шрифта в директории и вложенных папках.

Скачать Folder Fon — http://www.softportal.com/get-6469-folderfon.html
Все эти программы корректно работают и в самой последней версии Windows. Если вы не хотите устанавливать стороннее ПО и вас устроит заливка цветом, это можно сделать вручную. Нужно запустить regedit.exe и перейти в ветку HKEY_CURRENT_USERControl PanelColors, где найти раздел Windows. В параметрах меняем цвет, например 200 100 150 (естественно, это RGB). Чтобы изменения вступили в силу, перезагрузите компьютер.

Как видим, поменять скучное оформление папок в Windows – дело нескольких минут. Возможно, необходимую утилиту вы будете искать в Инетрнете дольше, чем вносить изменения в оформление директорий.





































