Если при работе в командной строке вы случайно допустите опечатку, скажем, вместо «r» в конце команды dir напечатаете «e», интерпретатор сообщит об ошибке, но ничем иным кроме как текстовым содержимым это сообщение не будет отличаться. Не так бывает в консоли PowerShell. Ошибки в ней подсвечиваются красным цветом на чёрном фоне и всё это на тёмно-синем окружении основного фона консоли.
Не очень приятное сочетание цветов, не правда ли?
Если вы тоже так считаете, почему бы их не изменить, сделать так, чтобы они гармонировали друг с другом? Начнём с того, что в PowerShell, как и в стандартной командной строке, цвет текста и основного фона можно менять. Кликните правой кнопкой мыши по заголовку окна консоли и выберите в меню «Свойства». В открывшемся окошке переключитесь на вкладку «Цвета» и подберите сочетание цветов для фона и текста, которое с вашей точки зрения является наиболее гармоничным.
Только вот текст ошибок по-прежнему будет выводиться красным цветом на том же чёрном фоне. Как изменить его? Очень просто. Используемые в PowerShell цвета хранятся в объекте PrivateData. Чтобы их просмотреть, содержимое этого объекта необходимо записать в переменную, а затем вывести её на экран. Вот так:
$col=(Get-Host).PrivateData
$col
За цвета сообщений об ошибках отвечают параметры ErrorForegroundColor и ErrorBackgroundColor. Как видим, по умолчанию первый имеет значение Red (красный), а второй значение Black (чёрный). Давайте заменим их.
$col.ErrorBackgroundColor = «Yellow»
$col.ErrorForegroundColor = «Blue»
Готово, теперь можете попробовать намерено выполнить какой-нибудь командлет с ошибкой.
Вы увидите, что цвет текста ошибки и окружающий его фон изменились. При желании можете поэкспериментировать и с другими свойствами. Например, WarningForegroundColor и WarningBackgroundColor отвечают за цвета предупреждений, а DebugForegroundColor и DebugBackgroundColor за сведения об отладке.
Да, чтобы не забыть, все доступные цвета выводятся командой [System.Enum]::GetNames([System.ConsoleColor]).
Способ, как видите, рабочий, но при этом следует помнить, что при завершении сессии созданная вами переменная будет удалена, а вместе с нею к значениям по умолчанию будут приведены свойства цветов. Чтобы сохранить настройки, вам нужно будет добавить их в свой пользовательский профиль. А что такое профиль PowerShell и для чего он нужен, мы поговорим в следующий раз.
Загрузка…

The first ever Windows PowerShell was released over a decade ago for Windows XP, Windows Server 2003 and Windows Vista. It’s been a constant part of all Windows editions since then, starting with Windows 7 in 2009. While there have been many changes made to the software itself, the one thing that has stayed unchanged over the years is the color scheme – a blue background with white/yellow text in general, and red text on a black background for error messages. While most people have gotten used to these colors, some of you may want something more distinctive, either for better visibility or for aesthetic reasons. That being the case, let’s talk a look at how you can change Windows PowerShell color scheme in Windows 10:
Note: Before we proceed, it’s important to understand that this particular tutorial will deal with the PowerShell console, and not the PowerShell ISE, which is one of the two host applications for Windows PowerShell engine and language. It has it’s own customization settings that need to be tackled separately, and is beyond the scope of this tutorial.
Change Background and Foreground Colors in Windows 10 PowerShell Console
- As mentioned earlier, Windows PowerShell console displays white on blue by default and red on black for error messages, so to change colors, right-click on the PowerShell Window top-bar, and select ‘Properties’.
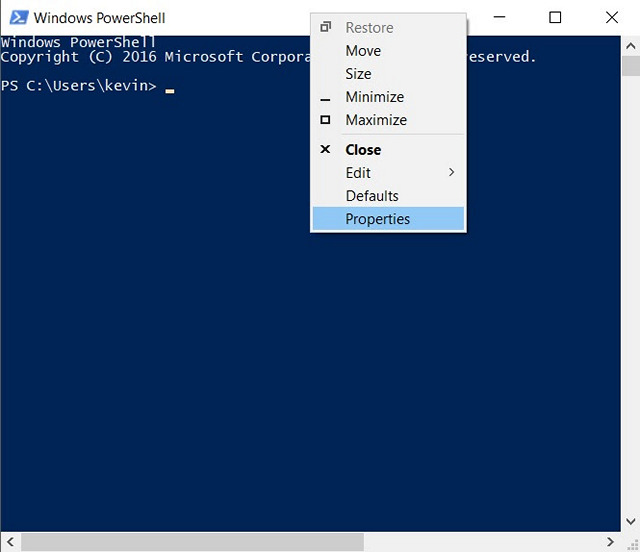
- Once the Windows PowerShell ‘Properties’ box pops up, click on the ‘Colors’ tab, and you’ll get a whole host of choices to set background and foreground colors as seen in the screenshot below.
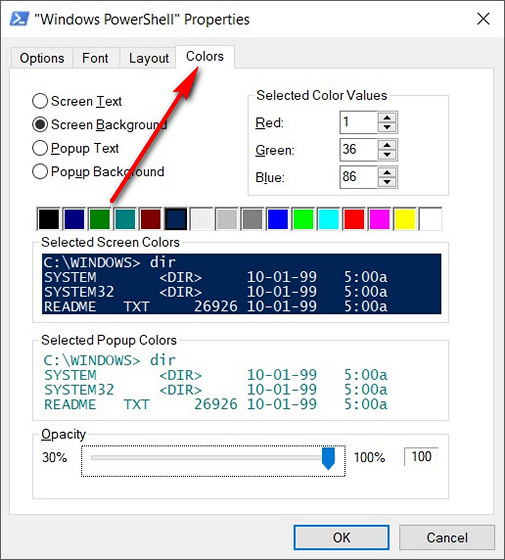
From here, you can change text colors, popup text colors, background colors and even set the opacity levels.
Change Error Message Colors in Windows 10 PowerShell Console
- While this was a really easy way to change some of the settings, what if you want to do more extensive changes to your PowerShell console? For example, what if you want to change the text and background colors of error messages from red on black to something a little less drastic? For that, you’ll need to get down and dirty and use the console itself rather than rely on GUI. First off, to know the default colors, go ahead and copy/paste this code on the PowerShell console and press ‘Enter’:
$host.privatedata
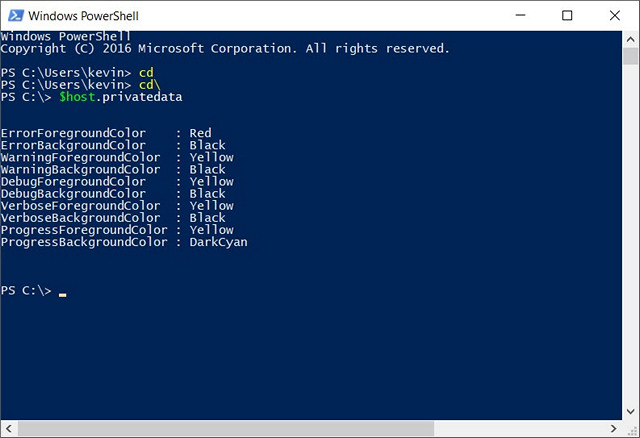
- To change the foreground and background colors of error messages, all you need to do is assign new values. Since I’d like to change the background color to ‘Magenta’ and foreground color to ‘Green’, I’ll input the two commands below. Just remember to enter them separately and press ‘Enter’ in each case.
$host.PrivateData.ErrorBackgroundColor = "Magenta"
$host.PrivateData.ErrorForegroundColor = "Green"
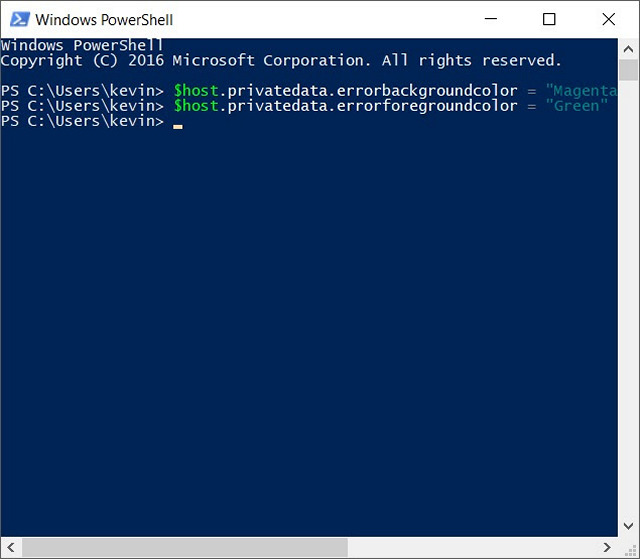
- You have now configured your console settings, but you’ll need to save them to your profile settings so that the screen opens up exactly as you want it to, every time. For that, first run the command
$profile. This will show you the name (and location) of the default file for your profile.
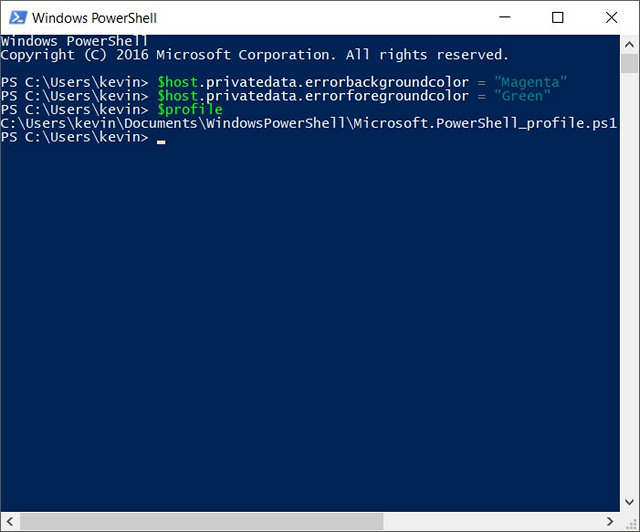
- In reality, though, the default PowerShell configuration file does not even exist in most cases. So run the following command to check if it already exists or if you need to create it from scratch:
test-path $profile. If the file already exists, you’ll get a “True” output, else, you’ll get “False”.
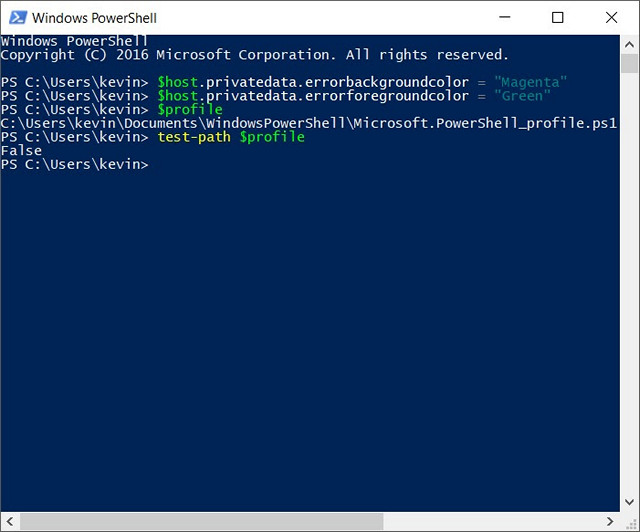
- As you can see from the above screenshot, I got the latter, so I’ll need to create the file. If you get “True”, skip this step and go to the next. Else, enter the following command to create the file:
New-Item -path $profile -type file -force
- Once the file is created, you can easily edit it with Notepad by using the
notepad $profilecommand in the Powershell Window. From there, you can add whatever configuration code you want to using the commands discussed above. You can not only change colors, but also fonts, windows size, etc through this method, but we’re only going to take a look at changing colors without complicating matters any further.
$console = $host.ui.rawui
$console.backgroundcolor = "black"
$console.foregroundcolor = "white"
$colors = $host.privatedata
$colors.verbosebackgroundcolor = "Magenta"
$colors.verboseforegroundcolor = "Green"
$colors.warningbackgroundcolor = "Red"
$colors.warningforegroundcolor = "white"
$colors.ErrorBackgroundColor = "DarkCyan"
$colors.ErrorForegroundColor = "Yellow"
set-location C:
clear-host
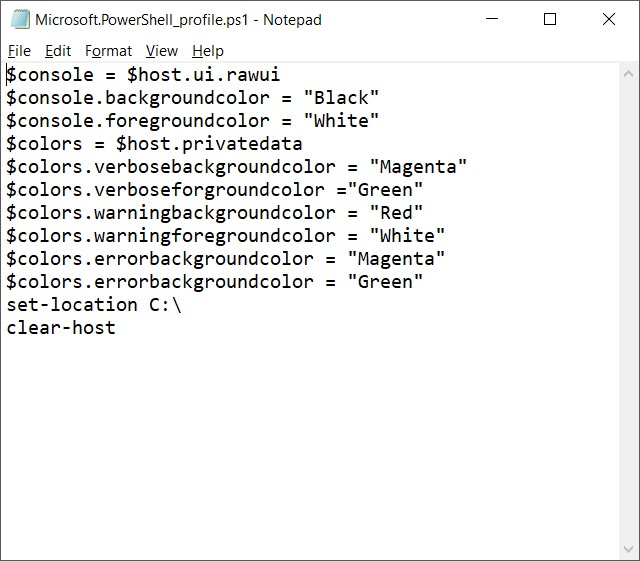
- We’re almost there, but there’s one last step. Run the following command to permit local scripts to run on your system:
Set-ExecutionPolicy RemoteSignedand select “A” to allow all scripts. Now that you’re done, this is how your PowerShell console would look every time you start it up. Even the errors messages would look a little less jarring than they normally do.

That’s it, folks, I’ve made the Windows PowerShell console on my work laptop look almost exactly like the good old Command Prompt with just a dash of color thrown in for fun.
Note: While the aforementioned steps are meant specifically for Windows 10, I also tried them out on our older Dell desktop running Windows 7. Every step is pretty much identical, and every thing worked as expected.
SEE ALSO: How to Stop Windows 10 Updates From Installing Automatically
Use Simple Commands To Change Windows PowerShell Colors in Windows 10
The Windows PowerShell is a great tool for power users but that doesn’t mean it has to be dull, drab and boring. Tweaking a few setting here and there can make a world of difference to how your PowerShell console looks, so give it a go and change the colors to whatever your heart feels like. And once you do that, don’t forget to give us a heads-up about how things went, because we love hearing from you.
Совершено недавно открыл для себя эту оболочку. Тут же полез искать книги, которые, кстати, уже перевели и их можно взять отсюда. И все вроде бы хорошо, и код пишется легко и интеграция с vsb-скиптами, но, почему то, тянет меня к мастдайным окнам.
И так, было решено перекрасить окошко PowerShell в стандартный цвет cmd и параллельно настроить автозапуск собственных функций и алиасов. Так же, слегка, напрягало предложения ввода с надписью — PS, которое, совместно с цветом, напоминает лого Adobe Photoshop ( Ничего против Adobe не имею ).
Итак, информация следом исключительно для новичков.
Первым делом запускаем оболочку, видим привычное окно:
Во-первых, нам понадобятся права на запуск отдельных скриптов с расширением ps1.
Посмотреть их можно выполнив команду:
Get-ExecutionPolicyПо умолчанию идет политика: Restricted, которая запрещает выполнение любых скриптов.
Тут три варианта.
1. Либо изменить политику на AllSigned и подписывать скрипты ( подробнее можете прочитать выполнив команду get-help about_signing ).
2. Либо именить политику на RemoteSigned, разрещающая запускать все скрипты, за исключением скаченных из сети.
3. Или изменить политику на Unrestricted, позволяющая выполнять любые скрипты, за исключением скаченных, на на выполнение которых будет выдаваться запрос.
Я выбрал второй путь, он, все же, безопасней. Поэтому меняем политику командой:
Set-ExecutionPolicy RemoteSigned
Получаем запрос на изменение политики на который нужно ответить Y(да).
Во-вторых, создадим скрипт, который будет запускаться вместе с PowerShell:
New-Item -type file $PROFILE
По идее, на данном моменте может выскочить вот такая ошибка:
Но ничего страшного, оболочка пишет что не существует папки WindowsPowerShell в Моих Документах, создадим её и повторим команду:
Как мы видим, создался пустой файл с названием Microsoft.PowerShell_profile.ps1.
Половину работы мы сделали. У нас есть права на выполнение скриптов и создан скрипт, подгружающийся по умолчанию.
В-третьих, нам нужно научиться получать и изменять информацию об оболочке.
Командлет Get-Host как раз таки этим и занимается:
Свойство UI на самом деле является объектом, и если мы введем (Get-Host).UI, то увидим, что у этого объекта так же есть свойство RawUI, которое как раз и содержит нужные нам настройки:
(Get-Host).UI.RawUI
Изменять эти настройки можно так:
(Get-Host).UI.RawUI.WindowTitle = “Окно”
(Get-Host).UI.RawUI.BackgroundColor = “Black”
cls
Важно, для того чтобы измененые настройки сразу отображались на экране, нам необходимо прописать алиес cls отвечающий за очистку экрана.
Это, конечно же все круто, но настройки сбрасываются если закрыть окно, поэтому запишем их в файл, который загружается с оболочкой на старте. Редактируем файл Microsoft.PowerShell_profile.ps1 примерно так:
# We to Hell?! - Is't WorldCount!
# Изменяем настройки окна
(Get-Host).UI.RawUI.ForegroundColor="Gray";
(Get-Host).UI.RawUI.backgroundColor="Black";
(Get-Host).UI.RawUI.CursorSize=10;
(Get-Host).UI.RawUI.WindowTitle="WorldCount Console";
# Очищаем экран
cls
# Выводим приветствие
echo " ";
echo "Привет, WorldCount!";
echo " ";
echo " ";
# Устанавливаем начальный каталог
$MyRoot = "C:Shell";
CD $MyRoot;
# Вид предложения ввода
function prompt
{
"[WorldCount:] " + $(get-location) + "> "
}
А теперь коротко по коду.
Первые 4-ре свойства отвечают за настройку окна, после установки свойств делаем обязательное очищение — cls.
Cd $MyRoot; — отвечает за то, в каком каталоге при загрузке оболочки мы окажемся.
Функция promt — стандартная видоизмененная функция, которая отвечает за вид строки ввода. Я убрал PS и добавил свой ник.
Сохраняем файл, перезапускаем оболочку.
Выглядит это вот так:
Ну и на последок, в файл Microsoft.PowerShell_profile.ps1 вы можете легко написать свои алиесы. Допустим
set-alias WeToFuck Get-ProcessВсем спасибо, удачи в освоении этой прекрасной оболочки.
- 2019
Первый в мире Windows PowerShell был выпущен более десяти лет назад для Windows XP, Windows Server 2003 и Windows Vista. С тех пор он стал неотъемлемой частью всех выпусков Windows, начиная с Windows 7 в 2009 году. Несмотря на то, что в само программное обеспечение было внесено много изменений, единственной вещью, которая оставалась неизменной на протяжении многих лет, является цветовая схема — синий фон с белый / желтый текст в целом и красный текст на черном фоне для сообщений об ошибках. Хотя большинство людей привыкли к этим цветам, некоторые из вас могут захотеть что-то более выразительное, либо для лучшей наглядности, либо по эстетическим соображениям. В этом случае давайте поговорим о том, как изменить цветовую схему Windows PowerShell в Windows 10:
Примечание. Прежде чем мы продолжим, важно понять, что этот конкретный учебник будет касаться консоли PowerShell, а не PowerShell ISE, которая является одним из двух хост-приложений для ядра и языка Windows PowerShell. Он имеет свои собственные параметры настройки, которые необходимо решать отдельно, и выходит за рамки данного руководства.
Изменение цвета фона и переднего плана в консоли Windows 10 PowerShell
- Как упоминалось ранее, консоль Windows PowerShell по умолчанию отображает белый на синем и красный на черном для сообщений об ошибках, поэтому для изменения цвета щелкните правой кнопкой мыши на верхней панели окна PowerShell и выберите «Свойства» .
- Когда откроется окно «Свойства» Windows PowerShell, щелкните вкладку «Цвета», и вы получите целый ряд вариантов установки цветов фона и переднего плана, как показано на снимке экрана ниже.
Отсюда вы можете изменять цвета текста, всплывающие текстовые цвета, цвета фона и даже устанавливать уровни непрозрачности.
Изменить цвета сообщений об ошибках в Windows 10 PowerShell Console
- Хотя это был действительно простой способ изменить некоторые параметры, что, если вы хотите внести более обширные изменения в консоль PowerShell? Например, что если вы хотите изменить цвет текста и фона сообщений об ошибках с красного на черный на что-то менее резкое? Для этого вам нужно разобраться и использовать саму консоль, а не полагаться на GUI. Прежде всего, чтобы узнать цвета по умолчанию, скопируйте / вставьте этот код в консоль PowerShell и нажмите «Enter»:
$host.privatedata
- Чтобы изменить основной и фоновый цвета сообщений об ошибках, все, что вам нужно сделать, это назначить новые значения . Поскольку я хотел бы изменить цвет фона на «пурпурный» и цвет переднего плана на «зеленый», я введу две команды ниже. Просто не забудьте ввести их отдельно и нажмите «Enter» в каждом случае .
$host.PrivateData.ErrorBackgroundColor = "Magenta"
$host.PrivateData.ErrorForegroundColor = "Green"
- Теперь вы настроили параметры консоли , но вам нужно будет сохранить их в настройках своего профиля, чтобы экран каждый раз отображался точно так, как вы этого хотите. Для этого сначала запустите команду
$profile. Это покажет вам имя (и местоположение) файла по умолчанию для вашего профиля.
- В действительности, однако, файл конфигурации PowerShell по умолчанию даже не существует в большинстве случаев . Поэтому запустите следующую команду, чтобы проверить, существует ли она или нужно создать ее с нуля:
test-path $profile. Если файл уже существует, вы получите вывод «True», иначе вы получите «False».
- Как вы можете видеть на скриншоте выше, я получил последний, поэтому мне нужно создать файл. Если вы получили «True», пропустите этот шаг и перейдите к следующему . В противном случае введите следующую команду для создания файла:
New-Item -path $profile -type file -force
- После того, как файл создан, вы можете легко отредактировать его с помощью Блокнота с помощью команды
notepad $profileв окне Powershell. Оттуда вы можете добавить любой код конфигурации, который вы хотите использовать, используя команды, описанные выше. С помощью этого метода вы можете не только изменять цвета, но также шрифты, размеры окон и т. Д., Но мы только собираемся взглянуть на изменение цветов, не усложняя ситуацию.
$console = $host.ui.rawui
$console.backgroundcolor = "black"
$console.foregroundcolor = "white"
$colors = $host.privatedata
$colors.verbosebackgroundcolor = "Magenta"
$colors.verboseforegroundcolor = "Green"
$colors.warningbackgroundcolor = "Red"
$colors.warningforegroundcolor = "white"
$colors.ErrorBackgroundColor = "DarkCyan"
$colors.ErrorForegroundColor = "Yellow"
set-location C:
clear-host
- Мы почти у цели, но есть последний шаг. Запустите следующую команду, чтобы разрешить запуск локальных сценариев в вашей системе:
Set-ExecutionPolicy RemoteSignedи выберите «A», чтобы разрешить все сценарии. Теперь, когда все готово, ваша консоль PowerShell будет выглядеть при каждом запуске. Даже сообщения об ошибках выглядят немного менее резкими, чем обычно.
Вот и все, ребята, я заставил консоль Windows PowerShell на своем рабочем ноутбуке выглядеть почти так же, как в старой доброй командной строке, добавив лишь немного цвета для забавы.
Примечание. Хотя вышеупомянутые шаги предназначены специально для Windows 10, я также опробовал их на нашем старом настольном компьютере Dell, работающем под управлением Windows 7. Каждый шаг в значительной степени идентичен, и все работало так, как ожидалось.
СМОТРИ ТАКЖЕ: Как остановить автоматическую установку обновлений Windows 10
Используйте простые команды для изменения цветов Windows PowerShell в Windows 10
Windows PowerShell — отличный инструмент для опытных пользователей, но это не значит, что он должен быть скучным, скучным и скучным. Несколько настроек здесь и там могут изменить мир к тому, как выглядит ваша консоль PowerShell, так что попробуйте и измените цвета так, как вам нравится. И как только вы это сделаете, не забудьте рассказать нам о том, как все прошло, потому что мы любим слышать от вас.
-
-
makc3000 😊excited
November 8 2009, 00:13
- IT
- Cancel
В данной статье хочу поговорить об изменении вида консоли PowerShell.

1. Изменение цвета шрифта и фона.
2. Изменение размера окна
3. Изменение заголовка окна
Изменение цвета шрифта и фона.
За цвет фона отвечает переменная $Host.UI.RawUI.BackgroundColor. Мы можем присвоить любой из перечисленных цветов:
- Black (черный)
- DarkBlue (темно-синий)
- DarkGreen (темно-зеленый)
- DarkCyan (темно-лазурный)
- DarkRed (темно-красный)
- DarkMagenta (темно-пурпурный)
- DarkYellow (темно-желтый)
- Gray (серый)
- DarkGray (темно-серый)
- Blue (синий)
- Green (зеленый)
- Cyan (лазурный)
- Red (красный)
- Magenta (пурпурный)
- Yellow (желтый)
- White (белый)
Цвет шрифта меняется переменной $Host.UI.RawUI.ForegroundColor
Таким образом, задав переменные
$Host.UI.RawUI.BackgroundColor = «Gray»
$Host.UI.RawUI.ForegroundColor = «DarkGreen»
можно получить следующую картину:
Для того, чтобы настройки цвета сохранились при следующем запуске консоли, необходимо сохранить их в профиле.
Для начала выясним где хранится профиль:
$profile
Теперь создайте текстовый файл с перечисленными выше переменными и сохраните их по пути, указанном в $profileВ следующий раз для изменения профиля можно использовать команду, которая открывает с помощью блокнота ваш профиль:
notepad $profile
- Remove From My Forums
-
Question
-
When running PowerShell in an elevated command prompt, Win 10’s PoSH seems to want to color different words with different colors a la ISE. Anyway, most of the colors are readable, but some are bit too dark to stand out, and nothing in $host.ui.rawui
seems to change them. Can someone point me to where it gets the idea to make some text yellow, green, white, etc?Thanks.
Answers
-
This isn’t the whole answer, but putting these lines into your powershell profile (a file named profile.ps1 which sits in your DocumentsWindowsPowerShell folder (you may have to create that folder) will remove most of the unreadable colors:
Set-PSReadlineOption -TokenKind comment -ForegroundColor white
Set-PSReadlineOption -TokenKind none -ForegroundColor white
Set-PSReadlineOption -TokenKind command -ForegroundColor white
Set-PSReadlineOption -TokenKind parameter -ForegroundColor white
Set-PSReadlineOption -TokenKind variable -ForegroundColor white
Set-PSReadlineOption -TokenKind type -ForegroundColor white
Set-PSReadlineOption -TokenKind number -ForegroundColor white
Set-PSReadlineOption -TokenKind string -ForegroundColor white
Set-PSReadlineOption -TokenKind operator -ForegroundColor white
Set-PSReadlineOption -TokenKind member -ForegroundColor whiteAnd if you have never done it before, you’ll need just once to type this in PowerShell:
Set-ExecutionPolicy RemoteSigned
-
Marked as answer by
Monday, October 12, 2015 7:18 PM
-
Marked as answer by
I’ve added this function to my powershell profile since there is a program that regularly messes up the colors of my shell.
$DefaultForeground = (Get-Host).UI.RawUI.ForegroundColor
$DefaultBackground = (Get-Host).UI.RawUI.BackgroundColor
function SetColors
{
Param
(
[string]$Foreground = "",
[string]$Background = ""
)
$ValidColors = "black","blue","cyan","darkblue" ,"darkcyan","darkgray",
"darkgreen","darkmagenta","darkred","darkyellow","gray","green",
"magenta","red","white","yellow";
$Foreground = $Foreground.ToLower()
$Background = $Background.ToLower()
if ( $Foreground -eq "" )
{
$Foreground = $DefaultForeground
}
if ( $Background -eq "" )
{
$Background = $DefaultBackground
}
if ( $ValidColors -contains $Foreground -and
$ValidColors -contains $Background )
{
$a = (Get-Host).UI.RawUI
$a.ForegroundColor = $Foreground
$a.BackgroundColor = $Background
}
else
{
write-host "Foreground/Background Colors must be one of the following:"
$ValidColors
}
}
set-alias set-colors SetColors
Some notes:
«$DefaultCololrs = (Get-Host).UI.RawUI» creates more of a pointer-type object than an actual copy of the object. This means that if you later set a different variable equal to «(Get-Host).UI.RawUI», and change things, $DefaultColors will also change (which is why I’ve made sure to copy them here as strings).
I tried setting other colors (using hex codes) with very little luck, though I did find Setting Powershell colors with hex values in profile script (I just haven’t tried it yet, since I’m not particularly fond of mucking about in the registry, and the default list of colors seemed rather sufficient).
I also found this document: https://technet.microsoft.com/en-us/library/ff406264.aspx, which I may have to use later to figure out how to modify my «grep» command (currently I have it aliased to select-string)
PowerShell prompts
What you want to do is customise the prompt.
The default prompt in PowerShell 3.0 and newer is:
function prompt
{
"PS $($executionContext.SessionState.Path.CurrentLocation)$('>' * ($nestedPromptLevel + 1)) "
}
Colour escape sequences
Now, Windows 10 supports the ANSI escape codes in its conhost, and 24-bit colour is supported since 1703.
To use one of the ANSI escape codes, we need a literal ESC character. This is octal 033, or decimal 27. In Bash, you would use "33" or "e"; There’s no direct equivalent sequence in PowerShell but you can instead embed an expression: "$([char]27)"
In PowerShell Core you can use the "`e" escape sequence instead. Thanks to the comment by asherber.
Use in PowerShell
This means you can, for example, use the following escape sequence to set the background colour to cyan with the code 46:
"$([char]27)[46m"
Which can be used like so:
echo "$([char]27)[46mColoured text"
To make things more readable, let’s define a variable:
$ESC = [char]27
So we can use:
"$ESC[46m"
Where $ESC is the literal ESC character, [ defines the start of the param list, and m the end.
Using it in a command:
echo "$ESC[46mColoured text"
And to restore the original colour settings, we use the code 0 instead:
echo "$ESC[46mColoured text$ESC[0mUncoloured text"
More advanced colours
If you aren’t happy with the basic 16-colour palette, you can use full 24-bit colours with the form:
"$ESC[48;2;<r>;<g>;<b>m"
Where <r> is the decimal value for red from 0-255, <g> for green and <b> for blue, e.g. "$ESC[48;2;255;0;123m"
Please refer to the documentation for more information.
In fact, this is all directly equivalent to what you would do in bash, except you need to use $ESC (after you’ve defined it) instead of e or 33.
Setting a coloured prompt
Putting these together, we can use the ANSI colour escape codes in a modified prompt to change the background colour:
function prompt
{
$ESC = [char]27
"$ESC[46mPS $($executionContext.SessionState.Path.CurrentLocation)$('>' * ($nestedPromptLevel + 1)) $ESC[0m"
}
Persistence
If you want this to persist across sessions, add it to your profile (like .bashrc). You can view the path to your profile in $profile.
если вы случайно допустили опечатку при работе в командной строке, скажите вместо “Р» в конце команды реж тип “А ТАКЖЕ», интерпретатор сообщит об ошибке, но это сообщение будет отличаться только текстовым содержанием. В консоли PowerShell этого не происходит. Ошибки в нем выделены красным цветом на черном фоне и все это находится на синей рамке фона основной консоли.
Не очень приятная цветовая гамма, правда?
Если вы тоже так думаете, почему бы не изменить их, заставить гармонировать друг с другом? Для начала в PowerShell, как и в стандартной командной строке, можно изменить цвет текста и основной фон. Щелкните правой кнопкой мыши строку заголовка окна консоли и выберите в меню «Свойства». В открывшемся окне переключитесь на вкладку «Цвета» и выберите цветовую схему для фона и текста, которая, с вашей точки зрения, является наиболее гармоничной.
Только теперь текст ошибки по-прежнему будет отображаться красным цветом на том же черном фоне. Как мне это изменить? Очень простой. Цвета, используемые в PowerShell, хранятся в объекте PrivateData. Для их отображения содержимое этого объекта должно быть записано в переменную и затем отображено на экране. Нравится:
$ col = (Get-Host) .PrivateData
$ col
Параметры ErrorForegroundColor и ErrorBackgroundColor отвечают за цвета сообщений об ошибках. Как видите, по умолчанию первое Красный (Красный), а второе значение Black (Чернить)… Заменим их.
$ col.ErrorBackgroundColor = “Желтый”
$ col.ErrorForegroundColor = “Синий”
Готово, теперь вы можете попробовать намеренно запустить некоторые командлеты с ошибкой.
Вы увидите, что цвет текста ошибки и окружающего фона изменились. Если хотите, можете поэкспериментировать с другими свойствами. Например, WarningForegroundColor и WarningBackgroundColor предназначены для цветов предупреждений, а DebugForegroundColor и DebugBackgroundColor – для отладочной информации.
Да не забыть, все доступные цвета отображаются командой [System.Enum] :: GetNames ([System.ConsoleColor]).
Метод, как видите, работает, но при этом следует помнить, что в конце сеанса созданная вами переменная будет удалена и вместе с ней для свойств цвета будут установлены значения по умолчанию. Чтобы сохранить настройки, вам нужно будет добавить их в свой профиль пользователя. Мы поговорим о том, что такое профиль PowerShell и каким он будет в следующий раз.
Источник изображения: www.white-windows.ru






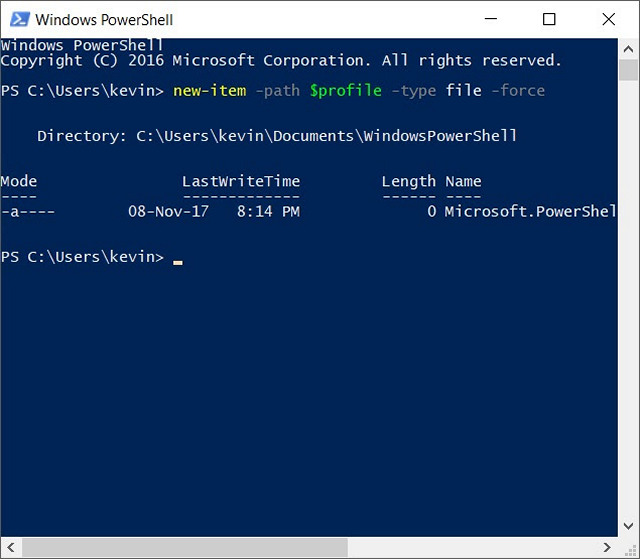
















 makc3000
makc3000



