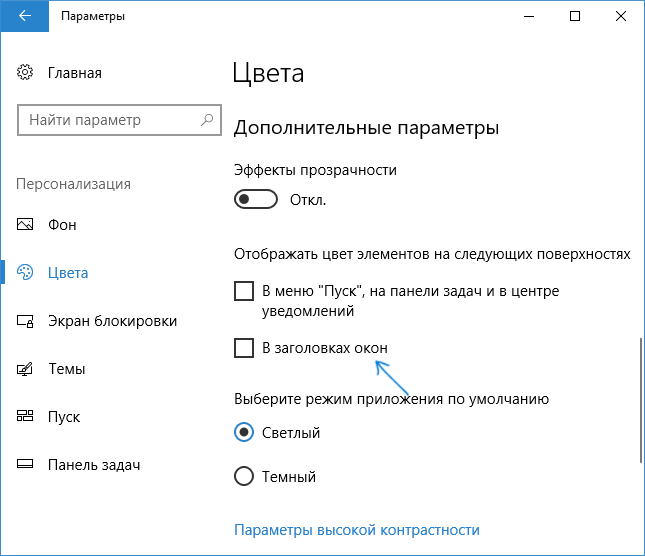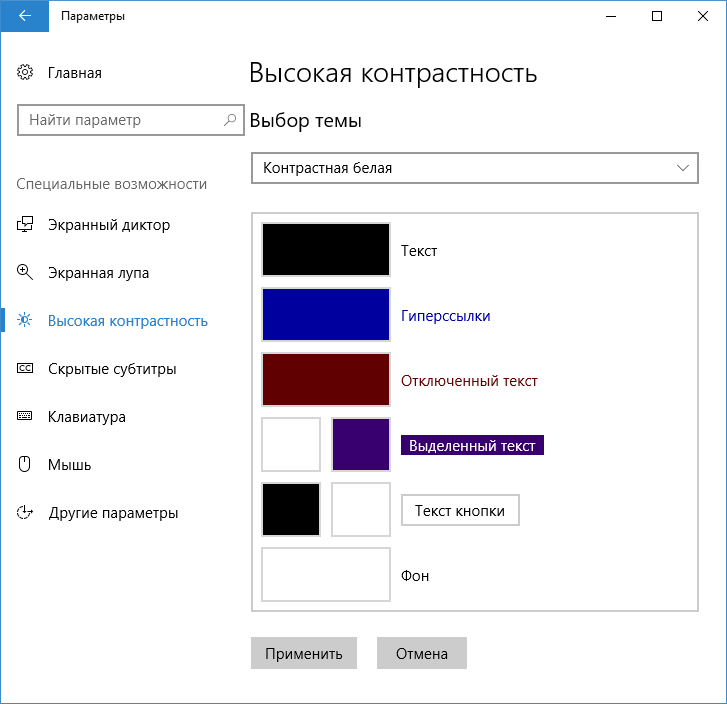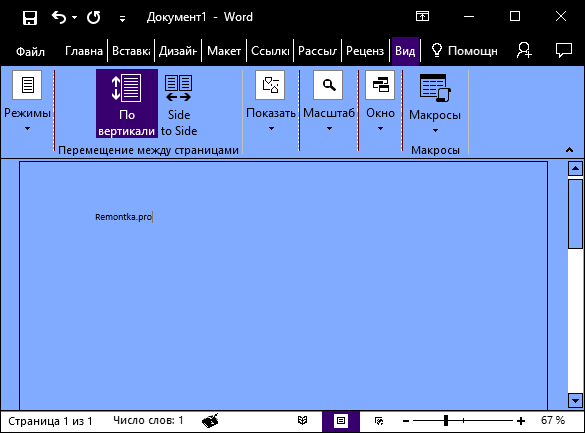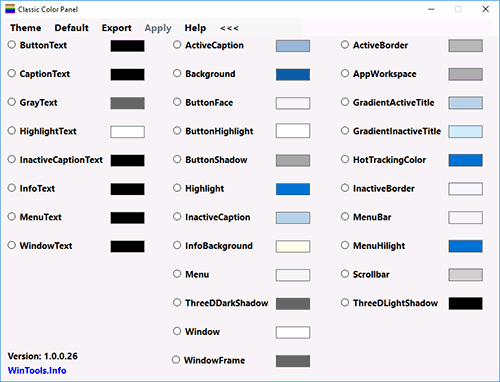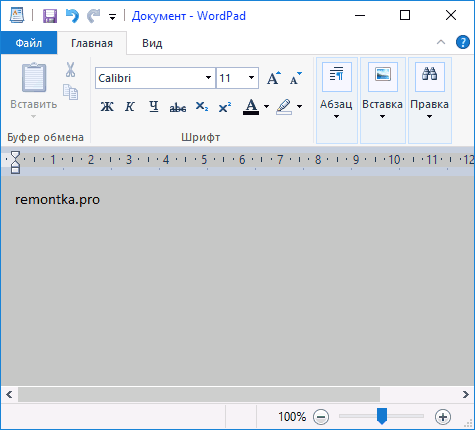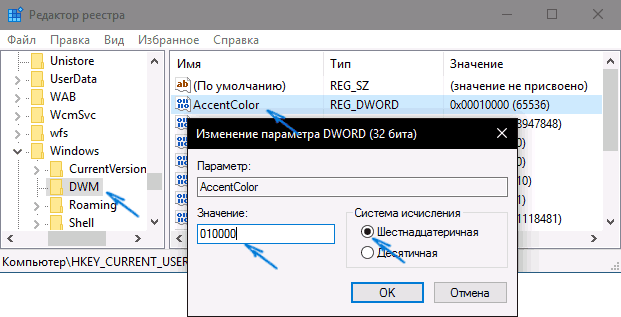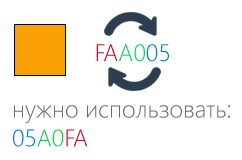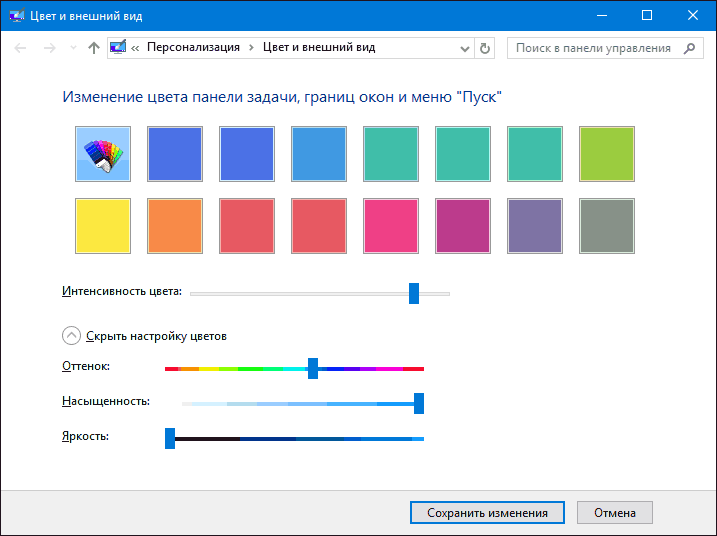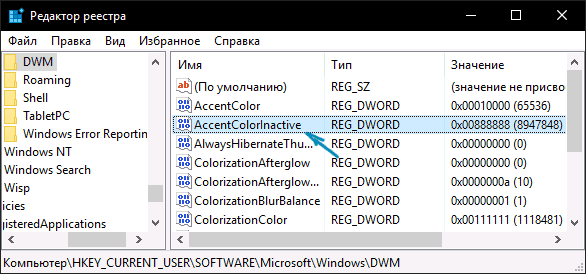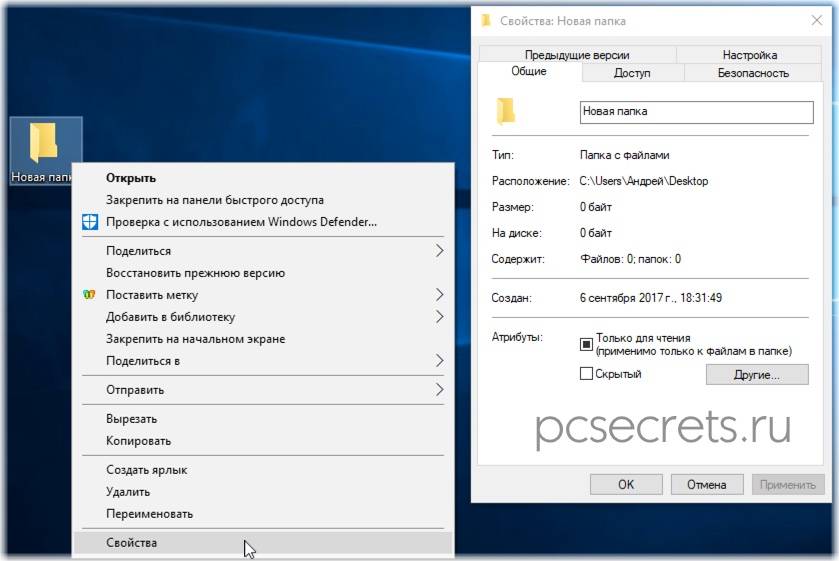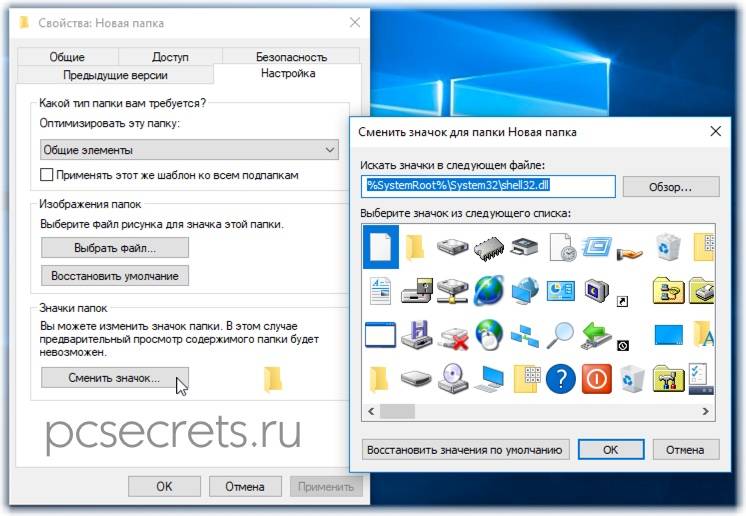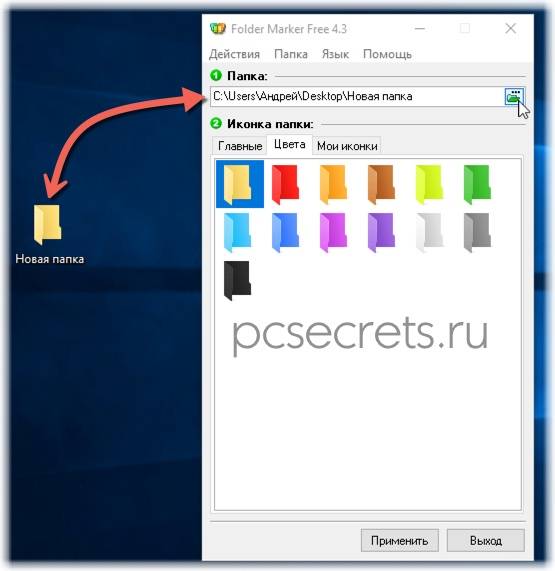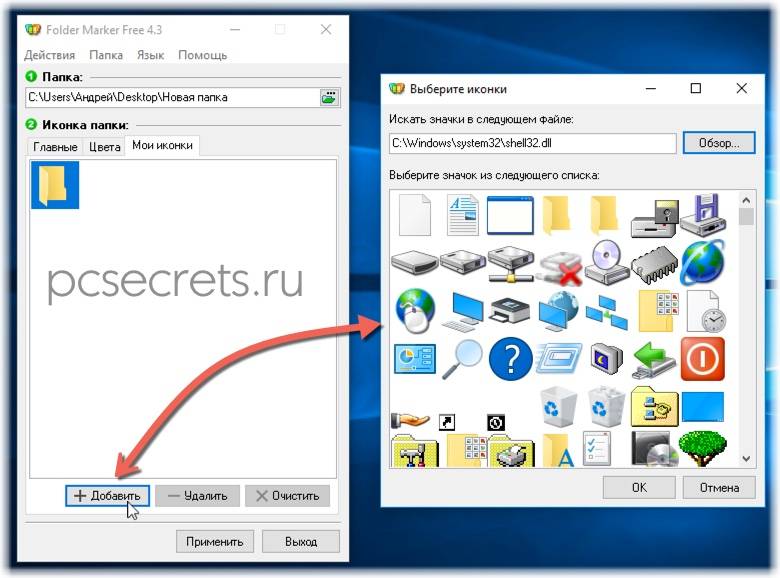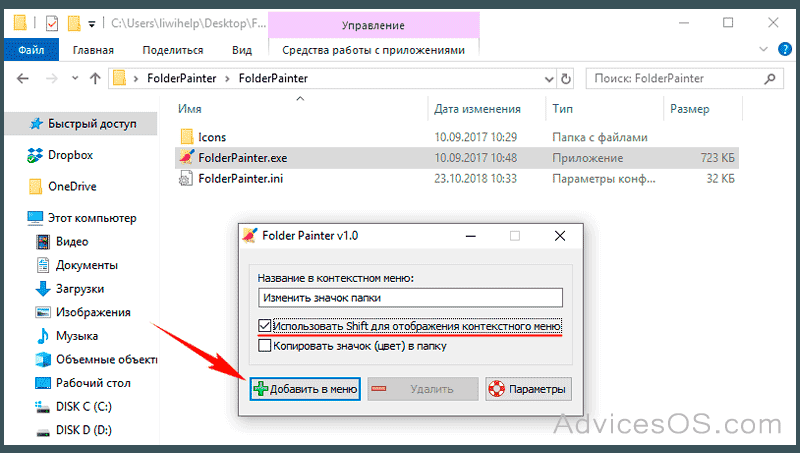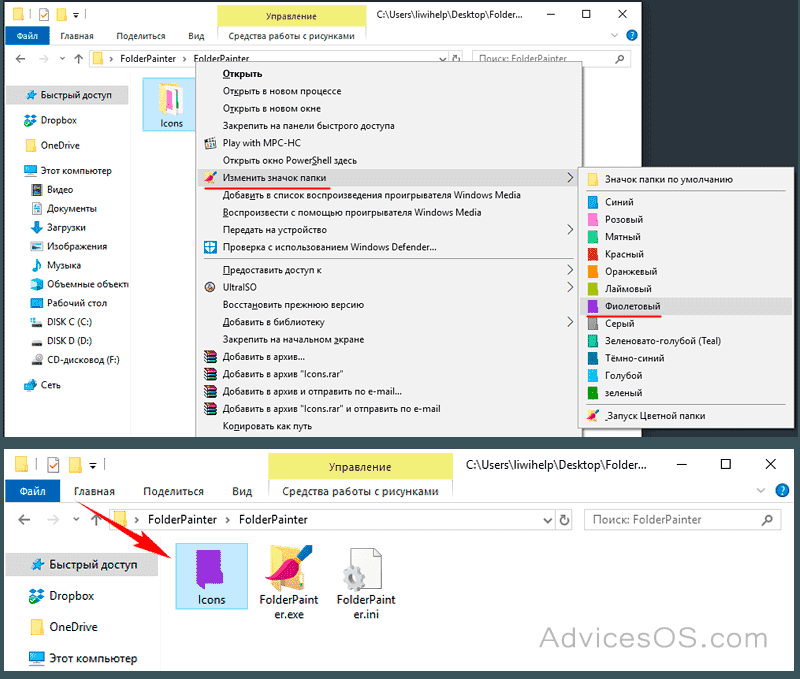С выходом обновления Anniversary Update (версия 1607) для Windows 10, разработчики операционной системы реализовали возможность изменения цвета заголовков окон отдельно от цвета меню «Пуск», панели задач и центра уведомлений. И теперь Вы легко можете сделать это в приложении «Параметры Windows» в отличие от способа применявшегося в более ранних версиях Windows 10, который также представлен в этой статье.
Как изменить цвет заголовков окон в приложении «Параметры Windows»
Итак, чтобы изменить цвет заголовка окна, откройте приложение «Параметры Windows», для этого нажмите на панели задач кнопку Пуск , далее выберите Параметры
или нажмите сочетание клавиш
+ I.
В открывшемся окне приложения «Параметры Windows» выберите категорию Персонализация.
В категории Персонализация перейдите на вкладку Цвета, в правой части окна прокрутите вниз боковой скроллбар и в разделе Отображать цвет элементов на следующих поверхностях установите флажок возле опции В заголовках окон
Цвет заголовка окна, зависит от цвета выбранного в таблице цветов Цвета Windows.
Вот так легко, сделав всего лишь несколько кликов мыши, Вы можете изменить цвет заголовка окна.
Как изменить цвет заголовков окон в Windows 10 «Старый способ»
Если Вы используете Windows 10 Anniversary Update или более поздние версии, то для смены цвета заголовков окон используйте способ рассмотренный выше
Чтобы задать заголовкам окон любой цвет,то для этого вам не нужны никакие сторонние программы или инструменты. Весь процесс заключается в работе с системными файлами Windows.
Откройте Проводник Windows и перейдите по следующему пути:
C:\Windows\Resources\Themes
Теперь скопируйте папку (нажав Ctrl + C и сразу же Ctrl + V) с именем aero и здесь же создайте ее копию.
Копируя папку, вы увидите диалоговое окно Нет доступа к папке – нажмите кнопку Продолжить.
А когда увидите окно Отсутствует доступ к файлу, нажмите кнопку Пропустить, чтобы пропустить копирование файлов с расширением MSS.
Переименуйте созданную папку aero-копия в windows.
Откройте папку windows и переименуйте файл aero.mstyles в windows.msstyles.
Теперь откройте папку ru-RU (или en-US соответственно, если у вас англоязычная версия операционной системы). Здесь переименуйте файл aero.msstyles.mui в windows.msstyles.mui.
Перейдите обратно в C:\Windows\Resources\Themes
Скопируйте файл aero.theme на рабочий стол, а затем переименуйте его в windows.theme
Откройте переименованный нами файл windows.theme с помощью блокнота.
Найдите в секции [VisualStyles] следующую строку:
Path=%ResourceDir%\Themes\Aero\Aero.msstyles
и замените ее на:
Path=%ResourceDir%\Themes\windows\windows.msstyles
Сохраните изменения.
Дважды щелкните на файле windows.theme чтобы применить тему.
Чтобы выбрать цвет, откройте приложение Параметры, перейдите в раздел Персонализация и в подразделе Цвета выберите нужный вам цвет.
Результат проделанных действий, показан на скриншоте ниже.

Ниже — подробно о том, как менять цвет заголовка окна и фонового цвета окон несколькими способами. См. также: Темы оформления Windows 10, Как изменить размер шрифта Windows 10, Как изменить цвета папок в Windows 10.
Изменение цвета заголовка окна Windows 10
Для того, чтобы изменить цвет активных окон (к неактивным настройка не применяется, но это мы победим далее), а также их границ, выполните следующие простые шаги:
- Зайдите в параметры Windows 10 (Пуск — значок шестеренки или клавиши Win+I)
- Выберите пункт «Персонализация» — «Цвета».
- Выберите желаемый цвет (чтобы использовать свой, нажмите в выборе цветов по значку плюс рядом с «Дополнительный цвет», а ниже включите пункт «Показать цвет в заголовке окна», также вы можете применить цвет к панели задач, меню пуск и области уведомлений.
Готово — теперь все выбранные элементы Windows 10, включая заголовки окон, будут иметь выбранный вами цвет.
Примечание: если в этом же окне настроек вверху включить пункт «Автоматический выбор главного цвета фона», то в качестве цвета оформления окон и других элементов система будет выбирать усредненный основной цвет ваших обоев.
Изменение фона окна в Windows 10
Еще один вопрос, который часто задается — как изменить фон окна (его фоновый цвет). В частности, некоторым пользователям сложно работать в Word и других офисных программах на белом фоне.
Удобных встроенных средств изменения фона в Windows 10 нет, но при необходимости можно воспользоваться следующими методами.
Изменение цвета фона окна с помощью параметров высокой контрастности
Первый вариант — использовать встроенные средства настройки тем оформления с высокой контрастностью. Чтобы получить доступ к ним, вы можете зайти в Параметры — Специальные возможности — Высокая контрастность (или нажать «Параметры высокой контрастности» на странице настройки цветов, рассмотренной выше).
В окне параметров темы с высокой контрастностью, нажав на цвете «Фон» вы можете выбрать свой фоновый цвет для окон Windows 10, который будет применен после нажатия кнопки «Применить». Примерный возможный результат — на скриншоте ниже.
К сожалению, этот способ не позволяет затронуть только фон, не изменяя внешний вид остальных элементов окон.
Использование программы Classic Color Panel
Еще один способ изменения цвета фона окна (и других цветов) — сторонняя утилита Classic Color Panel, доступная для загрузки на сайте разработчика WinTools.info
После запуска программы (при первом запуске будет предложено сохранить текущие настройки, рекомендую сделать это), измените цвет в пункте «Window» и нажмите Apply в меню программы: будет произведен выход из системы, а после следующего входа параметры будут применены.
Недостаток этого способа — изменяется цвет далеко не всех окон (изменение прочих цветов в программе тоже работает избирательно).
Важно: способы описанные далее работали в версии Windows 10 1511 (и были единственными), работоспособность в последних версиях не проверена.
Настройка собственного цвета для оформления
Несмотря на то, что список доступных в настройке цветов достаточно широк, он не охватывает все возможные варианты и вполне вероятно, что кому-то захочется выбрать свой собственный цвет окна (черный, к примеру, которого в списке нет).
Сделать это можно полутора способами (поскольку второй очень странно работает). Прежде всего — с помощью редактора реестра Windows 10.
- Запустите редактор реестра, нажав клавиши, введя regedit в поиск и кликнув по нему в результатах (или с помощью клавиш Win+R, введя regedit в окно «Выполнить»).
- В редакторе реестра перейдите к разделу HKEY_CURRENT_USER SOFTWARE Microsoft Windows DWM
- Обратите внимание на параметр AccentColor (DWORD32), кликните по нему дважды.
- В поле «Значение» укажите код цвета в шестнадцатеричном представлении. Где взять такой код? Например, палитры многих графических редакторов показывают его, а можно воспользоваться онлайн-сервисом colorpicker.com, правда тут нужно учесть некоторые нюансы (ниже).
Странным образом, работают не все цвета: например, не работает черный, код для которого 0 (или 000000), приходится использовать что-то вроде 010000. И это не единственный вариант, который мне не удалось заставить работать.
Более того, насколько я смог понять, в качестве кодировки цветов используется BGR, а не RGB — это не имеет значения, если вы используете черный цвет или оттенки серого, однако если это что-то «цветное», то вам придется поменять местами по две крайних цифры. То есть, если программа-палитра показывает вам код цвета FAA005, то для того, чтобы получить оранжевый цвет окна, вам потребуется ввести 05A0FA (попытался также показать это на картинке).
Изменения цвета применяются сразу — достаточно снять фокус (кликнуть по рабочему столу, например) с окна и после этого снова вернуться к нему (если не сработало, выйдите из системы и снова зайдите).
Второй способ, который меняет цвета не всегда предсказуемо и порой не для того, чего нужно (например, черный цвет применяется только к границам окна), плюс ко всему вызывает тормоза компьютера — использование скрытого в Windows 10 апплета панели управления (видимо, его использование в новой ОС не рекомендовано).
Запустить его можно, нажав клавиши Win+R на клавиатуре и введя rundll32.exe shell32.dll,Control_RunDLL desk.cpl,Advanced,@Advanced после чего нажать Enter.
После этого настраиваете цвет нужным вам образом и нажимаете «Сохранить изменения». Как я уже сказал, результат может отличаться от того, что вы ожидали.
Изменение цвета неактивного окна
По умолчанию неактивные окна в Windows 10 так и остаются белыми, даже если вы изменяете цвета. Однако можно сделать и собственный цвет для них. Зайдите в редактор реестра, как это было описано выше, в тот же раздел HKEY_CURRENT_USER SOFTWARE Microsoft Windows DWM
Кликните в правой части правой кнопкой мыши и выберите «Создать» — «Параметр DWORD 32 бита», после чего задайте для него имя AccentColorInactive и дважды кликните по нему. В поле значение укажите цвет для неактивного окна тем же образом, как это было описано в первом способе выбора произвольных цветов для окон Windows 10.
Видео инструкция
В завершение — видео, в котором показаны все основные пункты, изложенные выше.
По-моему, описал все, что только можно на эту тему. Надеюсь, для кого-то из моих читателей информация окажется полезной.
Содержание
- 1 Изменение цвета заголовка окна Windows 10
- 2 Изменение фона окна в Windows 10
- 3 Настройка собственного цвета для оформления
- 4 Изменение цвета неактивного окна
- 5 Видео инструкция
- 6 КАК ИЗМЕНИТЬ ЦВЕТ ПАПКИ
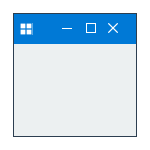
Ниже — подробно о том, как менять цвет заголовка окна и фонового цвета окон несколькими способами. См. также: Темы оформления Windows 10, Как изменить размер шрифта Windows 10, Как изменить цвета папок в Windows 10.
Изменение цвета заголовка окна Windows 10
Для того, чтобы изменить цвет активных окон (к неактивным настройка не применяется, но это мы победим далее), а также их границ, выполните следующие простые шаги:
- Зайдите в параметры Windows 10 (Пуск — значок шестеренки или клавиши Win+I)
- Выберите пункт «Персонализация» — «Цвета».
- Выберите желаемый цвет (чтобы использовать свой, нажмите в выборе цветов по значку плюс рядом с «Дополнительный цвет», а ниже включите пункт «Показать цвет в заголовке окна», также вы можете применить цвет к панели задач, меню пуск и области уведомлений.
Готово — теперь все выбранные элементы Windows 10, включая заголовки окон, будут иметь выбранный вами цвет.
Примечание: если в этом же окне настроек вверху включить пункт «Автоматический выбор главного цвета фона», то в качестве цвета оформления окон и других элементов система будет выбирать усредненный основной цвет ваших обоев.
Изменение фона окна в Windows 10
Еще один вопрос, который часто задается — как изменить фон окна (его фоновый цвет). В частности, некоторым пользователям сложно работать в Word и других офисных программах на белом фоне.
Удобных встроенных средств изменения фона в Windows 10 нет, но при необходимости можно воспользоваться следующими методами.
Изменение цвета фона окна с помощью параметров высокой контрастности
Первый вариант — использовать встроенные средства настройки тем оформления с высокой контрастностью. Чтобы получить доступ к ним, вы можете зайти в Параметры — Специальные возможности — Высокая контрастность (или нажать «Параметры высокой контрастности» на странице настройки цветов, рассмотренной выше).
В окне параметров темы с высокой контрастностью, нажав на цвете «Фон» вы можете выбрать свой фоновый цвет для окон Windows 10, который будет применен после нажатия кнопки «Применить». Примерный возможный результат — на скриншоте ниже.
К сожалению, этот способ не позволяет затронуть только фон, не изменяя внешний вид остальных элементов окон.
Использование программы Classic Color Panel
Еще один способ изменения цвета фона окна (и других цветов) — сторонняя утилита Classic Color Panel, доступная для загрузки на сайте разработчика WinTools.info
После запуска программы (при первом запуске будет предложено сохранить текущие настройки, рекомендую сделать это), измените цвет в пункте «Window» и нажмите Apply в меню программы: будет произведен выход из системы, а после следующего входа параметры будут применены.
Недостаток этого способа — изменяется цвет далеко не всех окон (изменение прочих цветов в программе тоже работает избирательно).
Важно: способы описанные далее работали в версии Windows 10 1511 (и были единственными), работоспособность в последних версиях не проверена.
Настройка собственного цвета для оформления
Несмотря на то, что список доступных в настройке цветов достаточно широк, он не охватывает все возможные варианты и вполне вероятно, что кому-то захочется выбрать свой собственный цвет окна (черный, к примеру, которого в списке нет).
Сделать это можно полутора способами (поскольку второй очень странно работает). Прежде всего — с помощью редактора реестра Windows 10.
- Запустите редактор реестра, нажав клавиши, введя regedit в поиск и кликнув по нему в результатах (или с помощью клавиш Win+R, введя regedit в окно «Выполнить»).
- В редакторе реестра перейдите к разделу HKEY_CURRENT_USER SOFTWARE Microsoft Windows DWM
- Обратите внимание на параметр AccentColor (DWORD32), кликните по нему дважды.
- В поле «Значение» укажите код цвета в шестнадцатеричном представлении. Где взять такой код? Например, палитры многих графических редакторов показывают его, а можно воспользоваться онлайн-сервисом colorpicker.com, правда тут нужно учесть некоторые нюансы (ниже).
Странным образом, работают не все цвета: например, не работает черный, код для которого 0 (или 000000), приходится использовать что-то вроде 010000. И это не единственный вариант, который мне не удалось заставить работать.
Более того, насколько я смог понять, в качестве кодировки цветов используется BGR, а не RGB — это не имеет значения, если вы используете черный цвет или оттенки серого, однако если это что-то «цветное», то вам придется поменять местами по две крайних цифры. То есть, если программа-палитра показывает вам код цвета FAA005, то для того, чтобы получить оранжевый цвет окна, вам потребуется ввести 05A0FA (попытался также показать это на картинке).
Изменения цвета применяются сразу — достаточно снять фокус (кликнуть по рабочему столу, например) с окна и после этого снова вернуться к нему (если не сработало, выйдите из системы и снова зайдите).
Второй способ, который меняет цвета не всегда предсказуемо и порой не для того, чего нужно (например, черный цвет применяется только к границам окна), плюс ко всему вызывает тормоза компьютера — использование скрытого в Windows 10 апплета панели управления (видимо, его использование в новой ОС не рекомендовано).
Запустить его можно, нажав клавиши Win+R на клавиатуре и введя rundll32.exe shell32.dll,Control_RunDLL desk.cpl,Advanced,@Advanced после чего нажать Enter.
После этого настраиваете цвет нужным вам образом и нажимаете «Сохранить изменения». Как я уже сказал, результат может отличаться от того, что вы ожидали.
Изменение цвета неактивного окна
По умолчанию неактивные окна в Windows 10 так и остаются белыми, даже если вы изменяете цвета. Однако можно сделать и собственный цвет для них. Зайдите в редактор реестра, как это было описано выше, в тот же раздел HKEY_CURRENT_USER SOFTWARE Microsoft Windows DWM
Кликните в правой части правой кнопкой мыши и выберите «Создать» — «Параметр DWORD 32 бита», после чего задайте для него имя AccentColorInactive и дважды кликните по нему. В поле значение укажите цвет для неактивного окна тем же образом, как это было описано в первом способе выбора произвольных цветов для окон Windows 10.
Видео инструкция
В завершение — видео, в котором показаны все основные пункты, изложенные выше.
По-моему, описал все, что только можно на эту тему. Надеюсь, для кого-то из моих читателей информация окажется полезной.
Опубликовано: 6 сентября 2017

В Windows есть встроенная возможность, которая позволяет изменять значок папки. Для этого нужно вызвать свойства папки через контекстное меню.
На вкладке «Настройка» следует нажать на кнопку «Сменить значок…».
Далее можно выбрать значок из стандартных, либо указать файл со значком или значками на диске компьютера.
Но этот способ не очень удобен, так как требуется для каждой папки проделать множество действий. К тому же он не особо функционален…
Но есть небольшая бесплатная программа, которая решает эту задачу быстро и красиво. Называется она Folder Marker Free. Программа имеет русскоязычный интерфейс и скачать ее можно с официального сайта — http://foldermarker.com
Скачиваем и устанавливаем бесплатную версию.
Работать с программой можно в двух режимах — через ее интерфейс и через контекстное меню.
В первом режиме мы запускаем программу через меню Пуск и указываем в первом поле папку, которую хотим изменить.
Далее во втором поле выбираем либо значок папки, либо цвет. При желании на вкладке «Мои иконки» можно добавить свои значки. То есть также, как и в стандартной утилите, о которой я рассказал в самом начале.
Но такой режим работы, с моей точки зрения, не очень удобен.
Например, я создал новую папку на Рабочем столе и хочу ее как-то выделить среди других. Для этого я вызываю на ней контекстное меню щелчком правой кнопки мыши и обнаруживаю в меню пункт «Поставить метку».
Откроется меню, из которого можно выбрать значок папки или указать ее цвет.
Такой вариант работы с программой кажется мне наиболее быстрым и удобным. Теперь можно все важные для вас папки персонализировать, выбрав для них значок или перекрасив папку в один из предложенных цветов.
В платной версии программы присутствует большее количество вариантов персонализации, но мне видится, что для домашнего использования и этого функционала может быть достаточно.
Итак, надеюсь, что я ответил на вопрос — как изменить цвет папок в Windows 🙂
А какими программами для персонализации пользуетесь вы? Поделитесь в комментариях.
Не упустите возможность сделать доброе дело:
нажмите на кнопку социальной сети, в которой вы зарегистрированы, чтобы другие люди тоже получили пользу от этого материала. СПАСИБО!
Какой выход из такого положения можно найти? Элементарно – обратиться за помощью к сторонним приложениям. Одно из них, на наш взгляд, вполне функциональное, называется “FolderPainter”. Стоит понимать, что оно не даст вам использовать полный спектр цветов для выбора, так как это приведет к беспорядку. Вы получите разумное их количество.
КАК ИЗМЕНИТЬ ЦВЕТ ПАПКИ
Загрузите приложение, упакованное в архив, по этой официальной ссылке:
https://www.sordum.org/downloads/?st-folder-painter
извлеките его и запустите исполняемый файл. Архив небольшой и имеет размер 768 Килобайт.
После запуска поставьте отметку для параметра “Использовать Shift для отображения контекстного меню” и нажмите кнопку “Добавить в меню”. Теперь удерживая клавишу Shift, кликните по папке правой кнопкой мыши, выберите появившийся пункт меню “Изменить значок папки”. После этого получите палитру, состоящую из 12 цветов. Выберите любой и получите желаемое.
Новый значок будет отображаться в Проводнике файлов, а также в любых диалоговых окнах сохранения или открытия. Программу не нужно постоянно запускать, что означает, что она не нагрузит вашу систему.
Если вы хотите удалить приложение из контекстного меню, вам нужно запустить его исполняемый файл снова. Затем нажмите кнопку “Удалить”. Она удалит все параметры, добавленные в контекстное меню, и вернет цвет значка вашему каталогу до желтого по умолчанию.
Поскольку параметры приложения появляются только при удерживании клавиши Shift, это не будет загромождать контекстное меню, и что еще более важно, если кто-то случайно получит доступ к вашей системе, ему будет нелегко узнать, как изменить цвет папки или сбросить его.
Хотя FolderPainter в основном безвредно, вы должны удалить его, прежде чем обновлять Windows 10, поскольку такого плана приложения, как правило, вызывают проблемы с обновлением. Спасибо за внимание!
Используемые источники:
- https://remontka.pro/change-windows-colors-windows-10/
- https://pcsecrets.ru/soft/kak-izmenit-cvet-papok-v-windows.html
- https://advicesos.com/grafika/kak-izmenit-cvet-papki.html

Эта заметка будет относительно-небольшой: по настройке внешнего вида папок в Windows 11 (10) — их фона, и значков (см. скриншот ниже 👇). Тем паче, что большинство утилит, которые позволяли настраивать оформление папок в Windows XP/7, — в современной 11-й ОС не работают…
Кто-то на подобные «украшательства» смотрит весьма скептически, однако, если в документах (или на раб. столе) много папок — то раскрасив их в разные цвета (или изменив значки) — можно существенно упростить и ускорить поиск нужных директорий (ведь даже мельком взглянув — можно быстро найти нужный каталог!). Согласитесь удобно? Да и полезно в офисной работе!👌
Кстати, эта заметка рекомендуется, как дополнение к инструкции по оформлению и настройке дизайна Windows — 📌https://ocomp.info/izmenit-oformlenie-win.html
Итак, по теме…
Было — стало. Задача выполнена!
*
Содержание статьи
- 1 Настраиваем внешний вид папок
- 1.1 Фон (в виде картинки, и заливка цветом)
- 1.1.1 Вариант 1
- 1.1.2 Вариант 2
- 1.2 Значки, цвета
- 1.1 Фон (в виде картинки, и заливка цветом)
→ Задать вопрос | дополнить
Настраиваем внешний вид папок
Фон (в виде картинки, и заливка цветом)
Вариант 1
Эту статью хочу начать с утилиты QTTabBar. Она явл. своего рода дополнением для Windows 10/11, которое позволяет расширить возможности проводника и настроить его цветовую гамму под-себя! Разумеется, можно изменить и фон папки (что, кстати, бывает очень полезно, когда белый фон «бьет» по глазам…).
*
📌QTTabBar
Офиц. сайт: http://qttabbar.wikidot.com/ (для Windows 11 — см. внимательно описание, на офиц. сайте несколько ссылок).
Важно: после установки QTTabBar — перезагрузите компьютер!
*
1) Если на вашем ПК уже установлен QTTabBar — то, открыв любую папку, вы увидите в верхнем меню появл. вкладки (как в браузере). Попробуйте рядом с ней нажмите правой кнопкой мыши и откройте QTTabBar Options (либо сочетание Alt+O).
ПКМ — Alt+O — открываем настройки QTTabBar
2) В настройках QTTabBar (для изменения фона папки) необходимо перейти в раздел «Compatible Folder View» и включить стили (флажок напротив пункта «Compatible list view style»). Не забудьте нажать на «Apply».
Вкл. стилей
3) Затем в этом же разделе («Compatible Folder View») необходимо открыть вкладку «Watermark» и указать фоновые картинки для разных папок: общие, документы, изображения и т.д. Еще раз нажать на «Apply».
Указываем картинку в качестве фона для папки
4) Поимо фона папки — рекомендую изменить цвет текста (названия файлов); фон, на котором он будет показан; границы. Сделать это можно во вкладке «Appearance / Folder View» — см. скрин ниже. 👇
Вид папки
5) Собственно, теперь зайдя в любую папку — вы увидите, что ее фон изменился (да и цвет названий файлов), см. пример ниже 👇. Разумеется, всё это настраивается под-себя (под свой монитор)!
Что получилось
Вариант 2
6) Кстати, если «белое» меню слева в проводнике тоже есть желание изменить — откройте вкладку «Appearance / Navigation panel» и поставьте флажок «Back color» — теперь нажав на «Choose color» сможете выбрать цвет заливки бокового меню.
Цвет левой панели проводника
Вместо белой — стала серой
7) Кстати, QTTabBar позволяет изменить значки у папок — вкладка «Groups» 👇 (хотя для этого я бы рекомендовал использовать более удобную утилиту Folder Paint, о ней ниже).
Выбор иконок

Сочетания клавиш
Звуки
*
Вариант 2
Кстати, также снизить кол-ва белого света можно с помощью установки темного оформления в Windows — т.е. вместо белого фона папки будет темный (способ хорош хотя бы тем, что не нужно ставить стороннее ПО).
Для этого достаточно открыть параметры ОС и во вкладке «Персонализация / цвета» задать нужный вариант… См. пример ниже. 👇
Персонализация — цвета — параметры Windows 11
Фон у папок темный стал!
📌 И еще одна ремарка…
Если вы много работаете с папками и файлами — не могу не порекомендовать Total Commander (это добротный менеджер для работы с файлами, явл. хорошей альтернативой проводнику). Разумеется, в его настройках можно задать цвета панелей, файлов, выделений и прочего. 👇
Total Commander — настройки цветов
*
Значки, цвета
Чтобы заменить для определенных папок стандартные значки на что-то отличное — довольно удобно пользоваться утилитой 📌Folder Painter (такая практика очень помогает в домашне-офисной работе — моментально находишь нужный каталог!).
Рассмотрю кратко, как ей пользоваться.
*
1) После запуска Folder Painter — в меню слева нужно выбрать наборы значков для установки и нажать кнопку «Установить».
Установка значков в меню
2) Теперь, если нажать ПКМ по папке, в контекстном меню появится вкладка «Изменить значок папки» — можете выбрать тот, который вам нужен!
ПКМ по папке
3) Если значок сразу же не изменился — необходимо перезагрузить проводник (или пере-открыть нужную папку).
Прим.: для перезагрузки проводника — откройте командную строку от имени админа и используйте команду: taskkill /F /IM explorer.exe & start explorer
Перезапускаем
4) См. на парочку скринов ниже — «Было / стало». По-моему, стало довольно наглядно! 😉
Было — стало. Задача выполнена!
Еще один пример
*
Дополнения по теме — приветствуются ниже, в комментариях!
Успехов!
👋


Полезный софт:
-
- Видео-Монтаж
Отличное ПО для создания своих первых видеороликов (все действия идут по шагам!).
Видео сделает даже новичок!
-
- Ускоритель компьютера
Программа для очистки Windows от «мусора» (удаляет временные файлы, ускоряет систему, оптимизирует реестр).
Неважно используется ОС Windows 10 или 11, все папки на рабочем столе и в проводнике выглядят одинаково и сливаются между собой. Иногда это затрудняет поиск нужного документа среди сотен других.

Изменение фона папки
В первую очередь, упростит поиск и сделает рабочий стол уникальным.
В операционных системах Windows 10 и 11 есть несколько способов изменения цвета фона папки:
- с помощью утилит QTTabBar и Total Commander;
- через возможности ОС.
Ниже приведены подробные инструкции каждого из этих способов.
С использованием утилиты QTTabBar
Данное приложение бесплатное и позволяет расширить возможности стандартного проводника Windows 8, 10 и 11, в том числе изменить внешний вид папки под себя. Найти утилиту в сети Интернет не составит труда. Для корректной работы программы после установки рекомендовано перезагрузить ПК. Теперь при открытии любого файла вверху появляются вкладки, подобно браузеру.
Чтобы изменить фон с помощью QTTabBar необходимо:
- Открыть настройки QTTabBar с помощью правой кнопки мыши рядом с появившейся в верхнем меню вкладкой или использовав сочетание клавиш Alt+O.
- В открывшемся окне выбрать раздел «Compatible Folder View» и поставить галочку напротив «Compatible list view style». Для применения настроек нажать кнопку «Apply».
- В разделе «Compatible list view style» открыть последнюю вкладку «Watermark» и выбрать фоновые изображения папок разных категорий: общие, документы, изображения, музыка, видео. После добавления подтвердить действия кнопкой «Apply».
- Для корректного чтения названия следует изменить цвет текста под папкой и фон, на котором он будет отображаться. Для этого нужно перейти в раздел «Appearance», вкладка «Folder View», выбрать понравившиеся настройки цвета и применить их.

С помощью стандартных настроек ОС
Этот способ позволяет изменить внешний вид фона, путем установки темного режима. Порядок действий такой:
- В меню «Пуск» открыть «Параметры».
- Перейти к разделу «Персонализация» и щелкнуть на вкладку «Цвета».
- В списке параметров цветов найти раздел «Выберите режим приложения по умолчанию» и установить «Темный».

Используем менеджер Total Commander
Это удобный менеджер файлов и папок, который многие используют вместо стандартного проводника. В настройках программы также есть возможность изменить фон выделений, цвет файлов. Способ подойдет тем, кто использует Total Commander в качестве основного менеджера файлов и хочет удобно организовать пространство.
Алгоритм действий:
- В основном меню программы перейти в раздел «Конфигурация» и выбрать пункт «Настройка».
- Щелкнуть на вкладку «Цвета».
- Указать цвет текста, фона, курсора и выделений.
- Применить новые настройки.
После проведения настроек появится возможность выделить одни папки на фоне других, что позволит ориентироваться в сотнях файлов и быстро находить нужную папку.
Меняем значок
В последние ОС Windows 10 и 11 разработчики Microsoft внесли множество изменений, добавили сотни новых функций. Изменения коснулись и внешнего вида. Теперь у пользователей есть возможность самому выбирать внешний вид значков согласно своим предпочтениям.
Изменение значка папки на рабочем столе
Помимо сторонних программ в любой версии ОС Windows есть главные значки рабочего стола, к которым относятся «Мой компьютер», «Корзина», «Панель управления». Их внешний вид также можно изменить, для чего потребуется выполнить ряд действий:
- В меню «Пуск» выбрать пункт «Параметры».
- В открывшемся окне перейти в раздел «Персонализация» и открыть вкладку «Темы».
- Во вкладке «Темы» выбрать опцию «Параметры значков рабочего стола» и щелкнуть по нему.
- В автоматически открывшемся списке выбрать название значка, который необходимо изменить и нажать кнопку «Сменить значок».
- Щелкнуть по подходящему значку из списка, предложенного системой, и нажать «ОК»
- Подтвердить изменения кнопкой «Применить».
Как поставить свои иконки папок
Если нужно кардинально изменить оформление рабочего стола и сделать организацию файлов удобнее, то делаем следующее:
- Для начала нужно скачать значок в формате «.ico», на который мы хотим заменить стандартный.
- Щелкнуть правой кнопкой по папке, значок которой хотим сменить. В открывшемся меню выбрать пункт «Свойства».
- Перейти во вкладку «Настройки», где нажать на кнопку «Сменить значок».
- Щелкнуть по кнопке «Обзор» и выбрать ранее скачанный значок.
- В открывшемся окне найти папку, в которой хранится нужная иконка, и щелкнуть «Открыть».
- Система возвращает в предыдущее окно, где нужно подтвердить свой выбор кнопкой «ОК».
- Для выхода из окна «Свойства» и сохранения изменений щелкнуть по кнопке «ОК».
- Значок должен измениться, иногда нужно нажать кнопку F5, чтобы обновить.
Чтобы вернуть стандартный вид папки, нужно в окне выбора щелкнуть по кнопке «Восстановить значения по умолчанию».
Изменение цвета папок
При хранении на компьютере большого количества информации, выделив папки разными цветами, будет проще в них ориентироваться. Сделать это можно как с помощью стандартных возможностей Windows 8, 10 и 11, так и применив специальную программу.
Утилита Folder Marker Free
Данная утилита предлагает широкие возможности для кастомизации папок на компьютере с ОС Windows. Помимо изменения цвета, можно настроить приоритетность папок, обозначить этап работы по конкретному проекту, расположенному в этой папке, и выбрать тип хранящейся информации.
Коротко о том, как это сделать в Folder Marker Free:
- Скачать и установить программу.
- Запустить утилиту и в строке меню «Language» изменить язык интерфейса на Русский.
- Щелкнуть по значку открытой папки справа в верхней части окна.
- Из открывшегося списка выбрать папку, цвет которой нужно изменить, и необходимый цвет во вкладке «Цвета».
- Подтвердить выбор кнопкой «Применить».
- Убедиться, что цвет изменен.

С помощью стандартных инструментов ОС
Также визуально выделить необходимые папки можно воспользовавшись стандартными возможностями Windows 10 и 11.
Для этого необходимо:
- Скачать в интернете набор иконок в формате «.ico» и разархивировать загруженный файл.
- Щелкнуть правой кнопкой мыши по папке, цвет которой необходимо изменить.
- В открывшемся контекстном меню выбрать пункт «Свойства».
- Перейти во вкладку «Настройки» и нажать на кнопку «Сменить значок».
- Щелкнуть по кнопке «Обзор» и найти папку со значками.
- Выбрать желаемый цвет, нажав на него. Щелкнуть кнопку открыть и подтвердить замену нажатием кнопки «ОК» в двух предыдущих окнах.

Любой описанный способ отнимет не более нескольких минут, при этом поможет отсортировать разные типы файлов по внешнему виду и сделать оформление рабочего стола уникальным.
Содержание
- Изменение цвета заголовка окна Windows 10
- Изменение фона окна в Windows 10
- Изменение цвета фона окна с помощью параметров высокой контрастности
- Использование программы >Еще один способ изменения цвета фона окна (и других цветов) — сторонняя утилита Classic Color Panel, доступная для загрузки на сайте разработчика WinTools.info
- Настройка собственного цвета для оформления
- Изменение цвета неактивного окна
- Видео инструкция
- Как изменить фон папки в Windows XP
- Как изменить фон папки в Windows 7
- Как изменить фон папки в Windows 8
- Как изменить фон папки в Windows 10

Ниже — подробно о том, как менять цвет заголовка окна и фонового цвета окон несколькими способами. См. также: Темы оформления Windows 10, Как изменить размер шрифта Windows 10, Как изменить цвета папок в Windows 10.
Изменение цвета заголовка окна Windows 10
Для того, чтобы изменить цвет активных окон (к неактивным настройка не применяется, но это мы победим далее), а также их границ, выполните следующие простые шаги:
- Зайдите в параметры Windows 10 (Пуск — значок шестеренки или клавиши Win+I)
- Выберите пункт «Персонализация» — «Цвета».
- Выберите желаемый цвет (чтобы использовать свой, нажмите в выборе цветов по значку плюс рядом с «Дополнительный цвет», а ниже включите пункт «Показать цвет в заголовке окна», также вы можете применить цвет к панели задач, меню пуск и области уведомлений.
Готово — теперь все выбранные элементы Windows 10, включая заголовки окон, будут иметь выбранный вами цвет.
Примечание: если в этом же окне настроек вверху включить пункт «Автоматический выбор главного цвета фона», то в качестве цвета оформления окон и других элементов система будет выбирать усредненный основной цвет ваших обоев.
Изменение фона окна в Windows 10
Еще один вопрос, который часто задается — как изменить фон окна (его фоновый цвет). В частности, некоторым пользователям сложно работать в Word и других офисных программах на белом фоне.
Удобных встроенных средств изменения фона в Windows 10 нет, но при необходимости можно воспользоваться следующими методами.
Изменение цвета фона окна с помощью параметров высокой контрастности
Первый вариант — использовать встроенные средства настройки тем оформления с высокой контрастностью. Чтобы получить доступ к ним, вы можете зайти в Параметры — Специальные возможности — Высокая контрастность (или нажать «Параметры высокой контрастности» на странице настройки цветов, рассмотренной выше).
В окне параметров темы с высокой контрастностью, нажав на цвете «Фон» вы можете выбрать свой фоновый цвет для окон Windows 10, который будет применен после нажатия кнопки «Применить». Примерный возможный результат — на скриншоте ниже.
К сожалению, этот способ не позволяет затронуть только фон, не изменяя внешний вид остальных элементов окон.
Использование программы >Еще один способ изменения цвета фона окна (и других цветов) — сторонняя утилита Classic Color Panel, доступная для загрузки на сайте разработчика WinTools.info
После запуска программы (при первом запуске будет предложено сохранить текущие настройки, рекомендую сделать это), измените цвет в пункте «Window» и нажмите Apply в меню программы: будет произведен выход из системы, а после следующего входа параметры будут применены.
Недостаток этого способа — изменяется цвет далеко не всех окон (изменение прочих цветов в программе тоже работает избирательно).
Важно: способы описанные далее работали в версии Windows 10 1511 (и были единственными), работоспособность в последних версиях не проверена.
Настройка собственного цвета для оформления
Несмотря на то, что список доступных в настройке цветов достаточно широк, он не охватывает все возможные варианты и вполне вероятно, что кому-то захочется выбрать свой собственный цвет окна (черный, к примеру, которого в списке нет).
Сделать это можно полутора способами (поскольку второй очень странно работает). Прежде всего — с помощью редактора реестра Windows 10.
- Запустите редактор реестра, нажав клавиши, введя regedit в поиск и кликнув по нему в результатах (или с помощью клавиш Win+R, введя regedit в окно «Выполнить»).
- В редакторе реестра перейдите к разделу HKEY_CURRENT_USER SOFTWARE Microsoft Windows DWM
- Обратите внимание на параметр AccentColor (DWORD32), кликните по нему дважды.
- В поле «Значение» укажите код цвета в шестнадцатеричном представлении. Где взять такой код? Например, палитры многих графических редакторов показывают его, а можно воспользоваться онлайн-сервисом colorpicker.com, правда тут нужно учесть некоторые нюансы (ниже).
Странным образом, работают не все цвета: например, не работает черный, код для которого 0 (или 000000), приходится использовать что-то вроде 010000. И это не единственный вариант, который мне не удалось заставить работать.
Более того, насколько я смог понять, в качестве кодировки цветов используется BGR, а не RGB — это не имеет значения, если вы используете черный цвет или оттенки серого, однако если это что-то «цветное», то вам придется поменять местами по две крайних цифры. То есть, если программа-палитра показывает вам код цвета FAA005, то для того, чтобы получить оранжевый цвет окна, вам потребуется ввести 05A0FA (попытался также показать это на картинке).
Изменения цвета применяются сразу — достаточно снять фокус (кликнуть по рабочему столу, например) с окна и после этого снова вернуться к нему (если не сработало, выйдите из системы и снова зайдите).
Второй способ, который меняет цвета не всегда предсказуемо и порой не для того, чего нужно (например, черный цвет применяется только к границам окна), плюс ко всему вызывает тормоза компьютера — использование скрытого в Windows 10 апплета панели управления (видимо, его использование в новой ОС не рекомендовано).
Запустить его можно, нажав клавиши Win+R на клавиатуре и введя rundll32.exe shell32.dll,Control_RunDLL desk.cpl,Advanced,@Advanced после чего нажать Enter.
После этого настраиваете цвет нужным вам образом и нажимаете «Сохранить изменения». Как я уже сказал, результат может отличаться от того, что вы ожидали.
Изменение цвета неактивного окна
По умолчанию неактивные окна в Windows 10 так и остаются белыми, даже если вы изменяете цвета. Однако можно сделать и собственный цвет для них. Зайдите в редактор реестра, как это было описано выше, в тот же раздел HKEY_CURRENT_USER SOFTWARE Microsoft Windows DWM
Кликните в правой части правой кнопкой мыши и выберите «Создать» — «Параметр DWORD 32 бита», после чего задайте для него имя AccentColorInactive и дважды кликните по нему. В поле значение укажите цвет для неактивного окна тем же образом, как это было описано в первом способе выбора произвольных цветов для окон Windows 10.
Видео инструкция
В завершение — видео, в котором показаны все основные пункты, изложенные выше.
По-моему, описал все, что только можно на эту тему. Надеюсь, для кого-то из моих читателей информация окажется полезной.
А вдруг и это будет интересно:
Почему бы не подписаться?
Рассылка новых, иногда интересных и полезных, материалов сайта remontka.pro. Никакой рекламы и бесплатная компьютерная помощь подписчикам от автора. Другие способы подписки (ВК, Одноклассники, Телеграм, Facebook, Twitter, Youtube, Яндекс.Дзен)
04.01.2018 в 19:10
А что если у меня нету вот этих кнопок типа Светлый и Темный?
05.01.2018 в 11:15
Параметры — Персонализация — Цвета — Листаем страницу параметров вниз, там переключатель темный-светлый (если у вас Windows 10 1703 или новее).
24.01.2018 в 04:05
Подскажите, как изменить бледно-голубой цвет фона выделения файлов и папок в проводнике Windows 10? Какой параметр в реестре отвечает за этот цвет?
24.01.2018 в 10:31
А вот не знаю..
Нагуглил что здесь: HKEY_CURRENT_USERControl PanelColors параметр HotTrackingColor но это не точно
24.01.2018 в 16:55
Да, уже пробовал менять в этой ветке. Похоже, что HotTrackingColor отвечает за цвет текста ссылок в окнах. Чтоб понять, за что параметр отвечает, поставил красный. Теперь в окошке процесса копирования красным написано папки откуда и куда идет копирование.
Если найдете решение, напишите об этом статью. Судя по гуглению, вопрос востребованный и нерешенный.
Вообще, у вас классный сайт. Все хаки для виндовс у вас нахожу.
01.05.2018 в 18:57
Вы меняете только цвет заголовка окон. А как поменять цвет фона с белого, допустим на серый? Желательно через реестр.
01.05.2018 в 19:12
Сейчас четкого алгоритма не дам (негде посмотреть), но делается это через высококонтрастные темы оформления, там эти опции доступны.
02.05.2018 в 00:13
В этих темах есть только заготовленные профили, а это уже перебор. Я всего-то хочу фон окна поменять. Попробовал Classic Color Panel, там вроде есть этот параметр, но он не работает, что странно.
02.05.2018 в 09:05
Эти темы настраиваемые (в отличие от стандартных).. не помню, как именно (до завтра без Windows-компьютера поблизости), но точно можно задавать свои цвета. Правда они все-равно остаются «не такими» как глазу привычно.
А вот каких-то доп. способов предложить не могу (не исключаю, что софт сторонний есть для этого, но сходу не предложу).
22.08.2018 в 20:28
Ребята! Как в win 10 изменить цвет всплывающей подсказки?
23.08.2018 в 15:14
В Classic Color Panel — Info Background
01.11.2018 в 15:37
То, что творится с цветами (да и со всем остальным) в Windows 10 иначе как диверсией в отношении пользователей (чуть отличных от мамы-домохозяйки какого-то там менеджера микрософта) назвать не могу. Покойся с миром, windows, когда-то ты была почти вменяемой, но те года давно уже прошли.
21.01.2019 в 16:54
Я правильно вас понял, что цвет фона внутри окна не меняется (по умолчанию он везде белый, вне зависимости от темы и прочих разукрашек)
22.01.2019 в 11:48
Темы высокой контрастности меняют и цвет внутри окон, хотя и не очень удобно я бы сказал.
25.01.2019 в 01:55
К сожалению, этот способ не позволяет……
=
10-ка вызывает только сожаление. Неможно сделать то, неможно сделать сё. Почему раньше можно было делать всё и без справки в интернете?
Засунуть настройку цветов окна в раздел для инвалидов-повышенная контрастность..
13.03.2019 в 15:16
Здравствуйте, Dmitry! Хочу обратиться к Вам за помощью так-же по вопросу персонализации. В Windows 10 1809 очень плохо она реализована. На странице сайта с текстом, когда открываешь Проводник, верхняя граница окна сливается с белым фоном, а надпись Этот компьютер сливается с текстом и окно проводника «трудно захватить» мышкой для перемещения. Приходится присматриваться. Да , можно включить цвет заголовка окна Проводника , вместе с ним включается и цвет границ окна. Но мне хотелось бы чётко видеть только границы окна Проводника, без цветного заголовка. Чтобы как-то видеть верхнюю границы окна я изменил цвет цвет текста заголовка «Этот компьютер». Сначала отключил цвет заголовка окон. В реестре
HKEY_CURRENT_USERControl PanelColors изменил два строковых параметра TitleText и InactiveTitleText. По умолчанию там нули. Запустил классический Paint, нажмал на панели инструментов кнопку Изменение цветов и выбрал красный. Справа отобразились значения кода красного 242 0 0. Вписал их в строковые параметры TitleText и InactiveTitleText, перезашёл в систему и надпись Этот компьютер изменилась на красный. И вот, собственно вопрос. Есть ли там в реестре параметр , управляющий только за выделение границ окна и можно ли его так-же изменить? Вот как получилось:
14.03.2019 в 10:26
Здравствуйте.
Похоже, в Windows 10 1809 убрали возможность отдельно менять цвет границы окна, во всяком случае мне это не удалось. Раньше делалось либо выбором главного цвета, либо в разделе
параметр AccentColorMenu.
Он там и сейчас присутствует, но работает только при отметке «применять для границ и заголовков» и влияет сразу на оба этих цвета.
26.03.2019 в 06:47
Добрый день! В Windows 7 есть возможность выбрать цветовую схему «Иней», после ее выбора цвет окон имеет градиент и переходит от темного с левого края с светлому с правого края. Как сделать также на W 10? Не могу найти настройки, которые бы позволили сделать цвет окон с градиентом
26.03.2019 в 09:52
Ольга, здравствуйте.
Градиентные заголовки окон больше сделать нельзя(
30.03.2019 в 22:41
пробую изменить цвета заголовков окон как описано и показано в ролике, делаю все также, но изменений не происходит, заголовки также остаются белыми
31.03.2019 в 09:00
Здравствуйте.
Видео делалось еще когда только 10-ка появилась. В новых версиях: Параметры — Персонализация — Цвета — поставить отметку «Отображать цвет для заголовков и границ окон». Этот способ есть в статье, идет первым.
29.04.2019 в 14:13
А возможно в папках убрать заливку «Файл». Вот где строка «Файл», «Главная», «Поделится». По умолчанию «Файл» всегда залит. Если возможно, то как? Заранее спасибо.
30.04.2019 в 09:36
Здравствуйте. Нет, во всяком случае не знаю такого способа.
15.05.2019 в 01:47
Параметр AccentColor в реестре принимает значение ABGR в отличие от стандартного фотошопского RGB
Примечание: после отправки комментария он не появляется на странице сразу. Всё в порядке — ваше сообщение получено. Ответы на комментарии и их публикация выполняются ежедневно днём, иногда чаще. Возвращайтесь.
Как и в предыдущих версиях, цвет фона окон штатных приложений, списков и диалогов в Windows 10 белый, но вы можете это изменить. Возможность внесения подобных косметических изменений через интерфейс была доступна в Windows с интегрированной классической темой, после ее удаления изменить цвет фона приложений можно только путем редактирования реестра. Давайте внесем в него соответствующие правки и посмотрим, что из этого выйдет.
В нашем примере цвет заголовки окон имеют зеленый цвет, поэтому мы решили придать фону окон зеленоватый оттенок.
Открываем командой regedit редактор реестра и разворачиваем ветку HKCUControl PanelColors . За цвет фона системных окон отвечает параметр с говорящим названием Window, находим его в правой колонке и кликаем по нему дважды, чтобы открыть окошко изменений строкового параметра.
По умолчанию его значение составляет 255 255 255, что соответствуют белому. Определим нужный нам цвет в редакторе Paint. Открываем его командой mspaint , жмем иконку «Изменение цветов» и подбираем наиболее подходящий оттенок.
Далее копируем значения «Красный», «Зеленый» и «Синий» и заменяем ими значение по умолчанию для параметра Window через пробел.
Сохраняем настройки и перезаходим в учетную запись пользователя.
Если вы теперь откроете Блокнот или Диспетчер задач, то увидите, что цвет фона этих приложений изменился на выбранный.
Поменяется также фон выпадающих списков, системных оснасток, полей в некоторых диалоговых окнах, областях при нажатии F2 и адресной строки Проводника при установке в нее курсора мыши.
Фон окон и панелей самого Проводника, однако, останется прежним, равно как и фон всех без исключения универсальных приложений.
Мало кто знает что в проводнике можно изменить фон. И назначить для каждой папки свой собственный, отображаемый при ее открытии. Сделать это можно несколькими способами.
Как изменить фон папки в Windows XP
Можно воспользоваться программой Bulb, которую без проблем можно найти на любой сайте с софтом. После распаковки скачанного архива и запуска программы появится простой интерфейс: в левой части проводник Windows, в правой несколько сервисных кнопок.
В проводнике выберите директорию, у которой нужно изменить параметры. Нажмите кнопку «Выбрать фоновое изображение», чтобы указать картинку, которую вы будете использовать. Предварительный просмотр позволяет ознакомиться с будущим видом папки без сохранения изменений. Если цвет штифта ОС не подходит под фон, вы можете изменить цвет подписей во вкладке «Команды». Чтобы применить изменения, нажмите кнопку «Сохранить».
У меня была картинка с маленьким разрешением если взять с большим то картинка будет на всю папку.Скачать Bulb — http://www.softholm.com/download-software-free4017.htm
Как изменить фон папки в Windows 7
Можно использовать еще одну бесплатную утилиту Folder Background Charger. Она также портативная, поэтому не требует установки, а распаковать архив вы можете на рабочем столе. Учитывайте, что запускать программу необходимо от имени администратора (для чего потребуется кликнуть на иконке правой кнопкой мыши и выбрать соответствующий пункт в появившемся меню).
Содержимое рабочего пропадет стола на несколько секунд, так как программа перезапускает Проводник Windows. В окне программы кликните кнопку Browse и выберите интересующую папку. Нажатие кнопки Change Background Image позволяет выбрать графический файл, который вы будете устанавливать в качестве фона.
Кнопка Remove Background Image позволяет отменить внесенные изменения, вернув папке первоначальный вид. С помощью пункта Text Color можно выбрать цвет шрифта над иконками в папке, если черные буквы не видны на новом фоне. Чтобы применить изменения, закройте окна Проводника. Недостаток программы: она не может создавать директории и работает только с папками, которые уже есть на компьютере.
Как изменить фон папки в Windows 8
Folder Fon – еще одна бесплатная утилита, но ее потребуется установить на компьютере. После запуска программы в правой части интерфейса вы увидите несколько кнопок. При помощи самой верхней можно указать папку, фон которой необходимо изменить. Чтобы назначить изображение, нажмите кнопку «Открыть рисунок». При этом программа в качестве альтернативы предлагает простую заливку цветом. В появившемся окне Проводника выберите изображение и нажмите «ОК». Утилита также допускает изменение цвета шрифта в директории и вложенных папках.
Скачать Folder Fon — http://www.softportal.com/get-6469-folderfon.html
Как изменить фон папки в Windows 10
Все эти программы корректно работают и в самой последней версии Windows. Если вы не хотите устанавливать стороннее ПО и вас устроит заливка цветом, это можно сделать вручную. Нужно запустить regedit.exe и перейти в ветку HKEY_CURRENT_USERControl PanelColors, где найти раздел Windows. В параметрах меняем цвет, например 200 100 150 (естественно, это RGB). Чтобы изменения вступили в силу, перезагрузите компьютер.
Как видим, поменять скучное оформление папок в Windows – дело нескольких минут. Возможно, необходимую утилиту вы будете искать в Инетрнете дольше, чем вносить изменения в оформление директорий.
Как поменять цвет, значки и фон у папок в Windows 11/10 (да и внешний вид проводника+)

Эта заметка будет относительно-небольшой: по настройке внешнего вида папок в Windows 11 (10) — их фона, и значков (см. скриншот ниже 👇). Тем паче, что большинство утилит, которые позволяли настраивать оформление папок в Windows XP/7, — в современной 11-й ОС не работают.
Кто-то на подобные «украшательства» смотрит весьма скептически, однако, если в документах (или на раб. столе) много папок — то раскрасив их в разные цвета (или изменив значки) — можно существенно упростить и ускорить поиск нужных директорий (ведь даже мельком взглянув — можно быстро найти нужный каталог!). Согласитесь удобно? Да и полезно в офисной работе!👌
Кстати, эта заметка рекомендуется, как дополнение к инструкции по оформлению и настройке дизайна Windows — 📌https://ocomp.info/izmenit-oformlenie-win.html
Итак, по теме.
Было — стало. Задача выполнена!
Настраиваем внешний вид папок
Фон (в виде картинки, и заливка цветом)
Вариант 1
Эту статью хочу начать с утилиты QTTabBar . Она явл. своего рода дополнением для Windows 10/11, которое позволяет расширить возможности проводника и настроить его цветовую гамму под-себя! Разумеется, можно изменить и фон папки (что, кстати, бывает очень полезно, когда белый фон «бьет» по глазам. ).
Офиц. сайт : http://qttabbar.wikidot.com/ (для Windows 11 — см. внимательно описание, на офиц. сайте несколько ссылок).
Важно : после установки QTTabBar — перезагрузите компьютер!
1) Если на вашем ПК уже установлен QTTabBar — то, открыв любую папку, вы увидите в верхнем меню появл. вкладки (как в браузере). Попробуйте рядом с ней нажмите правой кнопкой мыши и откройте QTTabBar Options (либо сочетание Alt+O ).
ПКМ — Alt+O — открываем настройки QTTabBar
2) В настройках QTTabBar (для изменения фона папки) необходимо перейти в раздел «Compatible Folder View» и включить стили (флажок напротив пункта «Compatible list view style» ). Не забудьте нажать на «Apply» .
3) Затем в этом же разделе ( «Compatible Folder View» ) необходимо открыть вкладку «Watermark» и указать фоновые картинки для разных папок: общие, документы, изображения и т.д. Еще раз нажать на «Apply» .
Указываем картинку в качестве фона для папки
4) Поимо фона папки — рекомендую изменить цвет текста (названия файлов); фон, на котором он будет показан; границы. Сделать это можно во вкладке «Appearance / Folder View» — см. скрин ниже. 👇
5) Собственно, теперь зайдя в любую папку — вы увидите, что ее фон изменился (да и цвет названий файлов), см. пример ниже 👇. Разумеется, всё это настраивается под-себя (под свой монитор)!
6) Кстати, если «белое» меню слева в проводнике тоже есть желание изменить — откройте вкладку «Appearance / Navigation panel» и поставьте флажок «Back color» — теперь нажав на «Choose color» сможете выбрать цвет заливки бокового меню.
Цвет левой панели проводника
Вместо белой — стала серой
7) Кстати, QTTabBar позволяет изменить значки у папок — вкладка «Groups» 👇 (хотя для этого я бы рекомендовал использовать более удобную утилиту Folder Paint, о ней ниже).

Вариант 2
Кстати, также снизить кол-ва белого света можно с помощью установки темного оформления в Windows — т.е. вместо белого фона папки будет темный (способ хорош хотя бы тем, что не нужно ставить стороннее ПО).
Для этого достаточно открыть параметры ОС и во вкладке «Персонализация / цвета» задать нужный вариант. См. пример ниже. 👇
Персонализация — цвета — параметры Windows 11
Фон у папок темный стал!
Если вы много работаете с папками и файлами — не могу не порекомендовать Total Commander (это добротный менеджер для работы с файлами, явл. хорошей альтернативой проводнику). Разумеется, в его настройках можно задать цвета панелей, файлов, выделений и прочего. 👇
Total Commander — настройки цветов
Значки, цвета
Чтобы заменить для определенных папок стандартные значки на что-то отличное — довольно удобно пользоваться утилитой 📌Folder Painter (такая практика очень помогает в домашне-офисной работе — моментально находишь нужный каталог!).
Рассмотрю кратко, как ей пользоваться.
1) После запуска Folder Painter — в меню слева нужно выбрать наборы значков для установки и нажать кнопку «Установить» .
Установка значков в меню
2) Теперь, если нажать ПКМ по папке, в контекстном меню появится вкладка «Изменить значок папки» — можете выбрать тот, который вам нужен!
3) Если значок сразу же не изменился — необходимо перезагрузить проводник (или пере-открыть нужную папку).
Прим.: для перезагрузки проводника — откройте командную строку от имени админа и используйте команду: taskkill /F /IM explorer.exe & start explorer
4) См. на парочку скринов ниже — «Было / стало» . По-моему, стало довольно наглядно! 😉
Как изменить фон папки в Windows 10

Если вы ищете способ изменить фон папки в проводнике Windows 10, то это показывает вам простой способ сделать это. В то время как Windows 10 позволяет вам выбрать темную тему, чтобы добавить черный цвет к папкам, и Explorer, вот и все. В этом руководстве мы покажем вам, как изменить фон папки, добавить изображения в фон папки, настроить текст и т. Д. В проводнике Windows 10.
Изменить фон папки в Windows 10
Для этой функции могут быть доступны взломы реестра, но они не работают долго. Лучше использовать бесплатное программное обеспечение, которое может выполнить ту же работу за вас.
Для этого мы будем использовать QTTabBar . Он значительно расширяет возможности проводника, но вы также можете использовать его для изменения фона папок в Windows 10.
После того, как вы загрузили и установили его, перезагрузите компьютер.
Теперь откройте проводник, перейдите на вкладку «Вид» и нажмите меню «Параметры».
Включить QT Command Bar. Это добавит панель инструментов в Windows Explorer. Нажмите на значок конфигурации> Внешний вид> Вид папки.
Установите флажок Базовый цвет фона, а затем вы можете выбрать Активные и Неактивные цвета.
Однако, это работает, когда вы используете только совместимую опцию просмотра в QTTabBar. В разделе параметров переключитесь на Совместимое представление папок . Установите флажок «Совместимый стиль списка». Примените, закройте проводник Windows и снова откройте его.
Цвета должны быть нанесены!
Добавить изображения в качестве фона в папки
Вы также можете добавлять изображения в качестве фона в папки, но это ограничено. Как вы можете видеть на рисунке выше, он применяется не как фон, а как водяной знак.
В разделе Совместимое представление папок переключитесь в режим просмотра совместимых папок и перейдите в раздел «Водяной знак».
Здесь вы можете добавить изображение в папки, содержащие общие элементы, документы, изображения, музыку и видео. В следующий раз, когда вы откроете любую папку, фоновое изображение будет доступно в правом нижнем углу.
Расширенные возможности фона
Хотя этих параметров достаточно для изменения фона папки в Windows 10, вы можете сделать больше. В разделе «Внешний вид» вы можете изменить основной цвет текста и цвет рамки. Аналогично, в разделе Совместимое представление папок вы можете настроить цвет фона столбца.
Еще один шаг, когда вы переключитесь на Просмотр пользовательских цветов, вы можете изменить цвет текста, фон и применить такие условия, как тип, вид, линия, тема и местоположение.
Надеюсь, вы найдете эту бесплатную программу полезной!
СОВЕТ . Пользователи Windows 7 могут использовать Windows 7 Folder Background Changer для изменения фона папки.
Как изменить внешний вид папки Windows 10, 11: значок, фон, цвет
Неважно используется ОС Windows 10 или 11, все папки на рабочем столе и в проводнике выглядят одинаково и сливаются между собой. Иногда это затрудняет поиск нужного документа среди сотен других.
Чтобы удобно ориентироваться в файлах и быстро находить нужную папку, можно изменить ее стандартный внешний вид: изменить фон, цвет, значок. Чтобы выбрать более заметный, определить тематический оттенок для каждой отдельной папки, используются стандартные возможности операционной системы и специальные приложения. Процесс изменения внешнего вида папки не отличается на Windows 10 и 11.
Изменение фона папки
В первую очередь, упростит поиск и сделает рабочий стол уникальным.
В операционных системах Windows 10 и 11 есть несколько способов изменения цвета фона папки:
- с помощью утилит QTTabBar и Total Commander;
- через возможности ОС.
Ниже приведены подробные инструкции каждого из этих способов.
С использованием утилиты QTTabBar
Данное приложение бесплатное и позволяет расширить возможности стандартного проводника Windows 8, 10 и 11, в том числе изменить внешний вид папки под себя. Найти утилиту в сети Интернет не составит труда. Для корректной работы программы после установки рекомендовано перезагрузить ПК. Теперь при открытии любого файла вверху появляются вкладки, подобно браузеру.
Чтобы изменить фон с помощью QTTabBar необходимо:
- Открыть настройки QTTabBar с помощью правой кнопки мыши рядом с появившейся в верхнем меню вкладкой или использовав сочетание клавиш Alt+O.
- В открывшемся окне выбрать раздел «Compatible Folder View» и поставить галочку напротив «Compatible list view style». Для применения настроек нажать кнопку «Apply».
- В разделе «Compatible list view style» открыть последнюю вкладку «Watermark» и выбрать фоновые изображения папок разных категорий: общие, документы, изображения, музыка, видео. После добавления подтвердить действия кнопкой «Apply».
- Для корректного чтения названия следует изменить цвет текста под папкой и фон, на котором он будет отображаться. Для этого нужно перейти в раздел «Appearance», вкладка «Folder View», выбрать понравившиеся настройки цвета и применить их.
К другим возможностям QTTabBar относятся: изменение значков папок, цвета в проводнике, настройка горячих клавиш и звуков после определенных действий. Например, после копирования текста в буфер обмена прозвенит колокольчик. Удобно и необычно.
С помощью стандартных настроек ОС
Этот способ позволяет изменить внешний вид фона, путем установки темного режима. Порядок действий такой:
- В меню «Пуск» открыть «Параметры».
- Перейти к разделу «Персонализация» и щелкнуть на вкладку «Цвета».
- В списке параметров цветов найти раздел «Выберите режим приложения по умолчанию» и установить «Темный».
После этого фон у всех папок станет темным.
Используем менеджер Total Commander
Это удобный менеджер файлов и папок, который многие используют вместо стандартного проводника. В настройках программы также есть возможность изменить фон выделений, цвет файлов. Способ подойдет тем, кто использует Total Commander в качестве основного менеджера файлов и хочет удобно организовать пространство.
- В основном меню программы перейти в раздел «Конфигурация» и выбрать пункт «Настройка».
- Щелкнуть на вкладку «Цвета».
- Указать цвет текста, фона, курсора и выделений.
- Применить новые настройки.
После проведения настроек появится возможность выделить одни папки на фоне других, что позволит ориентироваться в сотнях файлов и быстро находить нужную папку.
Меняем значок
В последние ОС Windows 10 и 11 разработчики Microsoft внесли множество изменений, добавили сотни новых функций. Изменения коснулись и внешнего вида. Теперь у пользователей есть возможность самому выбирать внешний вид значков согласно своим предпочтениям.
Изменение значка папки на рабочем столе
Помимо сторонних программ в любой версии ОС Windows есть главные значки рабочего стола, к которым относятся «Мой компьютер», «Корзина», «Панель управления». Их внешний вид также можно изменить, для чего потребуется выполнить ряд действий:
- В меню «Пуск» выбрать пункт «Параметры».
- В открывшемся окне перейти в раздел «Персонализация» и открыть вкладку «Темы».
- Во вкладке «Темы» выбрать опцию «Параметры значков рабочего стола» и щелкнуть по нему.
- В автоматически открывшемся списке выбрать название значка, который необходимо изменить и нажать кнопку «Сменить значок».
- Щелкнуть по подходящему значку из списка, предложенного системой, и нажать «ОК»
- Подтвердить изменения кнопкой «Применить».
Как поставить свои иконки папок
Если нужно кардинально изменить оформление рабочего стола и сделать организацию файлов удобнее, то делаем следующее:
- Для начала нужно скачать значок в формате «.ico», на который мы хотим заменить стандартный.
- Щелкнуть правой кнопкой по папке, значок которой хотим сменить. В открывшемся меню выбрать пункт «Свойства».
- Перейти во вкладку «Настройки», где нажать на кнопку «Сменить значок».
- Щелкнуть по кнопке «Обзор» и выбрать ранее скачанный значок.
- В открывшемся окне найти папку, в которой хранится нужная иконка, и щелкнуть «Открыть».
- Система возвращает в предыдущее окно, где нужно подтвердить свой выбор кнопкой «ОК».
- Для выхода из окна «Свойства» и сохранения изменений щелкнуть по кнопке «ОК».
- Значок должен измениться, иногда нужно нажать кнопку F5, чтобы обновить.
Чтобы вернуть стандартный вид папки, нужно в окне выбора щелкнуть по кнопке «Восстановить значения по умолчанию».
Изменение цвета папок
При хранении на компьютере большого количества информации, выделив папки разными цветами, будет проще в них ориентироваться. Сделать это можно как с помощью стандартных возможностей Windows 8, 10 и 11, так и применив специальную программу.
Утилита Folder Marker Free
Данная утилита предлагает широкие возможности для кастомизации папок на компьютере с ОС Windows. Помимо изменения цвета, можно настроить приоритетность папок, обозначить этап работы по конкретному проекту, расположенному в этой папке, и выбрать тип хранящейся информации.
Коротко о том, как это сделать в Folder Marker Free:
- Скачать и установить программу.
- Запустить утилиту и в строке меню «Language» изменить язык интерфейса на Русский.
- Щелкнуть по значку открытой папки справа в верхней части окна.
- Из открывшегося списка выбрать папку, цвет которой нужно изменить, и необходимый цвет во вкладке «Цвета».
- Подтвердить выбор кнопкой «Применить».
- Убедиться, что цвет изменен.
Программа Folder Marker Free автоматически добавляет к измененным папкам собственное контекстное меню для обозначения дополнительных свойств файла. Функция работает и при закрытой программе.
С помощью стандартных инструментов ОС
Также визуально выделить необходимые папки можно воспользовавшись стандартными возможностями Windows 10 и 11.
Для этого необходимо:
- Скачать в интернете набор иконок в формате «.ico» и разархивировать загруженный файл.
- Щелкнуть правой кнопкой мыши по папке, цвет которой необходимо изменить.
- В открывшемся контекстном меню выбрать пункт «Свойства».
- Перейти во вкладку «Настройки» и нажать на кнопку «Сменить значок».
- Щелкнуть по кнопке «Обзор» и найти папку со значками.
- Выбрать желаемый цвет, нажав на него. Щелкнуть кнопку открыть и подтвердить замену нажатием кнопки «ОК» в двух предыдущих окнах.
Стоит учесть, что функция предварительного просмотра при изменении цвета одним из вышеописанных способов не работает. Если после применения настроек цвет папки не поменялся, обновите рабочий стол через контекстное меню.
Любой описанный способ отнимет не более нескольких минут, при этом поможет отсортировать разные типы файлов по внешнему виду и сделать оформление рабочего стола уникальным.
Обновление от 02.08.2016:
С выходом обновления Anniversary Update (версия 1607, сборка 14393) применить цвет к заголовкам окон отдельно от «Пуска», панели задач и центра уведомления можно непосредственно через приложение «Параметры» во вкладке «Цвета». Там же вы можете включить и темное оформление для универсальных приложений.
Обновление от 12.11.2015:
Компания Microsoft выпустила ноябрьское обновление для Windows 10 (1511 build 10586), с которым помимо всего прочего теперь можно изменить цвет заголовков окон без использования всяких твиков, хаков или сторонних утилит, а потому все написанное ранее в этой статье более не актуально.
Новая функция «Показать цвет в меню Пуск, на панели задач, в центре уведомлений и в заголовке окна» расположена в Параметры > Персонализация > Цвета. Чтобы применить отличный от белого цвет к заголовкам окон, просто включите упомянутую выше функцию и если необходимо выключите параметр «Автоматический выбор главного цвета фона», чтобы выбрать один из доступных цветов.
Выбранный цвет применяется не только к заголовкам окон, но также к «Пуску», панели задач и центру уведомлений. Лично меня это не устраивает; я бы хотел, чтобы кроме заголовков окон все остальное оставалось черным. К сожалению, в системных параметрах такой опции нет, но это можно реализовать через реестр. Хотите знать как? Тогда продолжайте читать.
1. Меняем цвет заголовков окон, не затрагивая меню «Пуск», панель задач и центр уведомлений.
1. Делам щелчок правой кнопкой мыши на рабочем столе и выбираем «Персонализация».
2. Переходим в подраздел «Цвета». Выключаем опцию «Показать цвет в меню Пуск, на панели задач, в центре уведомлений и в заголовке окна», если она включена.
3. Теперь нам нужно открыть редактор реестра. Вводим команду Regedit в строке поиска и жмем Enter.
4. Переходит к следующему разделу реестра:
HKEY_CURRENT_USERSOFTWAREMicrosoftWindowsDWM
5. Открываем параметр ColorPrevalence и меняем его значение на 1.
6. Закрываем реестр. Перезагружать компьютер не нужно. Теперь заголовки окон будут окрашены в тот цвет, который выбран в параметрах, при этом «Пуск», панель задач и центр уведомлений останутся черного цвета.
Значение параметра ColorPrevalence будет сброшено к 0 (нулю) после повторного включения и выключения опции «Показать цвет в меню Пуск, на панели задач, в центре уведомлений и в заголовке окна».
2. Меняем цвет меню «Пуск», панели задач и центра уведомлений, не затрагивая заголовки окон
1. Идем в параметры в раздел «Персонализация» и включаем опцию «Показать цвет в меню Пуск, на панели задач, в центре уведомлений и в заголовке окна». Заодно выбираем нужный нам цвет.
2. Открываем редактор реестра и направляемся по следующему пути:
HKEY_CURRENT_USERSOFTWAREMicrosoftWindowsDWM
3. Находим параметр ColorPrevalence и меняем его значение с 1 на 0.
В результате «Пуск», панель задач и центр уведомлений останутся в том цвете, который мы выбрали в параметрах, тогда как заголовки окон станут белыми.
3. Меняем цвет панели задач, не затрагивая меню «Пуск» и центр уведомлений
Этот способ позволит вам раскрасить панель задач и оставить черными «Пуск» и центр уведомлений.
1. В параметрах включаем опцию «Показать цвет в меню Пуск, на панели задач, в центре уведомлений и в заголовке окна».
2. Открываем редактор реестра и переходим в следующую ветку:
HKEY_CURRENT_USERSOFTWAREMicrosoftWindowsCurrentVersionThemesPersonalize
3. Находим параметр ColorPrevalence и в качестве его значения устанавливаем 2.
4. Открываем диспетчер задач и перезапускаем процесс «Проводник».
Получаем такой результат:
На этом все.
Обновление от 03.08.2015:
Если у вас не работает, и дабы избежать необходимости выполнять эту инструкцию вручную, используйте программу Winaero Tweaker, которая полностью автоматизирует описанный выше процесс в дополнение к другим некоторым полезным функциям.
Оригинальная статья от 03.07.2015:
В Windows 10 есть одна особенность, которой недовольно большинство пользователей. Операционная система позволяет изменить цвет меню «Пуск» и панели задач – их даже можно сделать их прозрачными, но она не позволяет окрасить цвет заголовков окон по своему выбору. В результате, пользователи вынуждены довольствоваться одним единственным цветом.
В предыдущих версиях Windows изменить цвет заголовка окон можно с помощью нескольких кликов мыши. В Windows 10 в качестве цвета окон по умолчанию используется белый. Проблема даже не в том, что этот цвет сам по себе довольно скучный, а в отсутствии возможности выбрать другой цвет в соответствии со своим вкусом. Единственное, что можно сделать, так это изменить цвет границы окон, но изменить цвет панели заголовка нельзя никак, по крайней мере встроенными средствами.
К счастью, есть люди, которые ни перед чем не останавливаются, и Сергей Ткаченко, автор блога WinAero, один из таких. Он придумал довольно простой способ обойти описанное выше ограничение новой операционной системы и задать заголовкам окон любой из множества других цветов.
Для этого вам не нужны никакие сторонние программы, инструменты или утилиты. Весь процесс заключается в работе с системными файлами Windows.
Итак, откройте Проводник Windows и проследуйте по следующему пути:
C:WindowsResourcesThemes
Теперь скопируйте папку (Ctrl + C и Ctrl + V) с именем «aero» и здесь же создайте ее копию.
Копируя папку, вы увидите диалоговое окно «Нет доступа к папке» – нажмите «Продолжить». А когда увидите окно «Отсутствует доступ к файлу», нажмите пропустить, чтобы пропустить копирование файлов с расширением MSS.
Переименуйте созданную папку «aero-копия» в Windows.
Откройте папку Windows и переименуйте файл aero.mstyles в windows.msstyles.
Теперь откройте папку ru-RU (и en-US соответственно, если у вас англоязычная версия операционной системы). Тут переименуйте файл aero.msstyles.mui в windows.msstyles.mui.
Вернитесь в C:WindowsResourcesThemes.
Скопируйте файл aero.theme на рабочий стол, а затем переименуйте его в windows.theme.
Откройте этот файл с помощью блокнота.
Найдите следующую строку:
Path=%ResourceDir%ThemesAeroAero.msstyles
и замените ее на:
Path=%ResourceDir%Themeswindowswindows.msstyles
Сохраните изменения.
Вот и все!
Чтобы применить другой цвет заголовков окон, щелкните дважды на файле windows.theme.
Чтобы выбрать цвет по своему вкусу, откройте приложение «Параметры», перейдите в раздел «Персонализация» и в подразделе «Цвета» выберите тот, который вам нравится.
Отличного Вам дня!