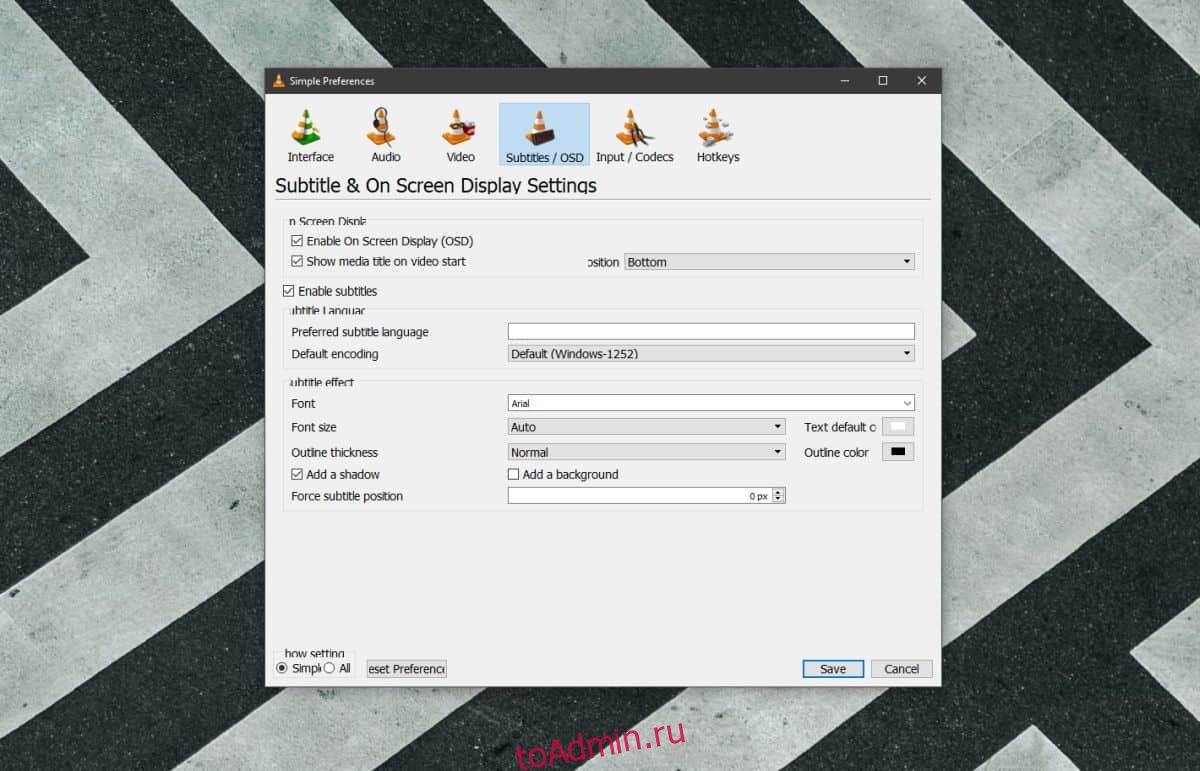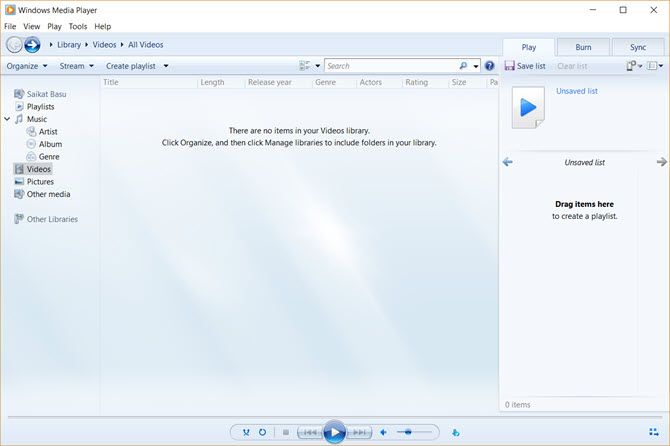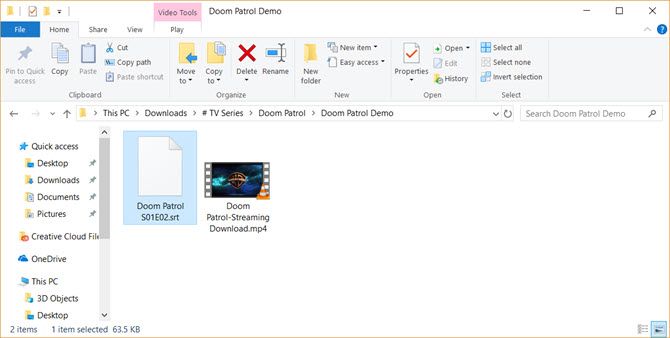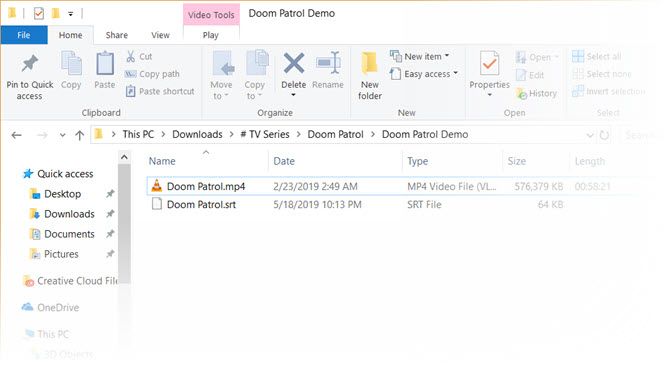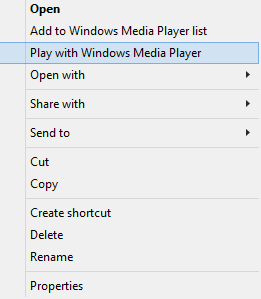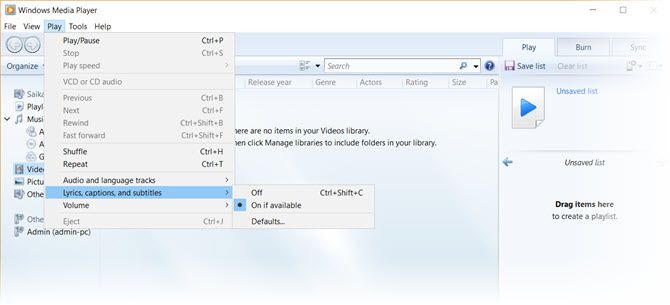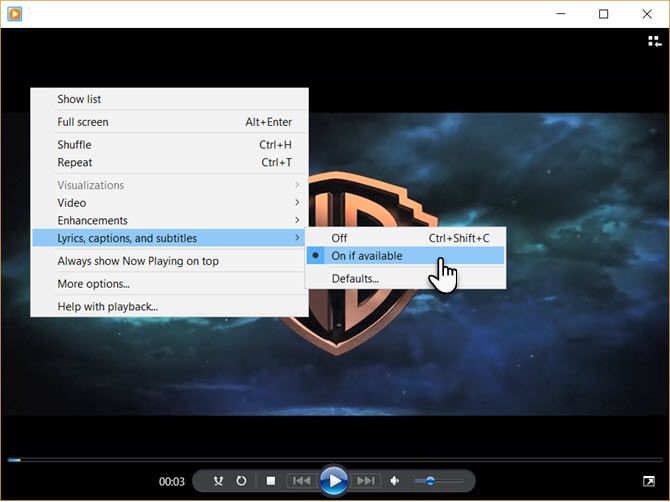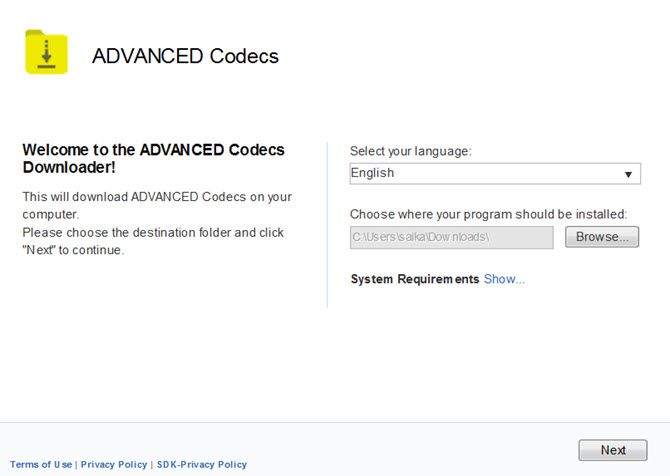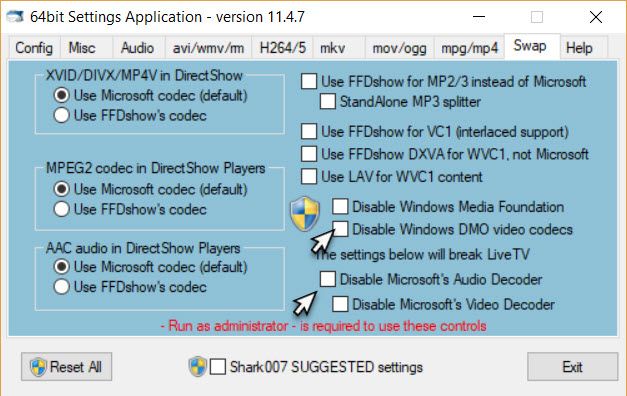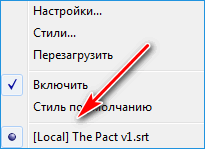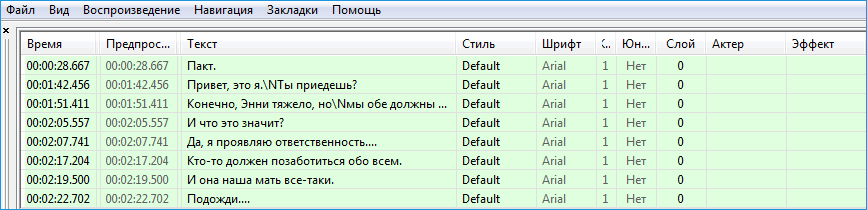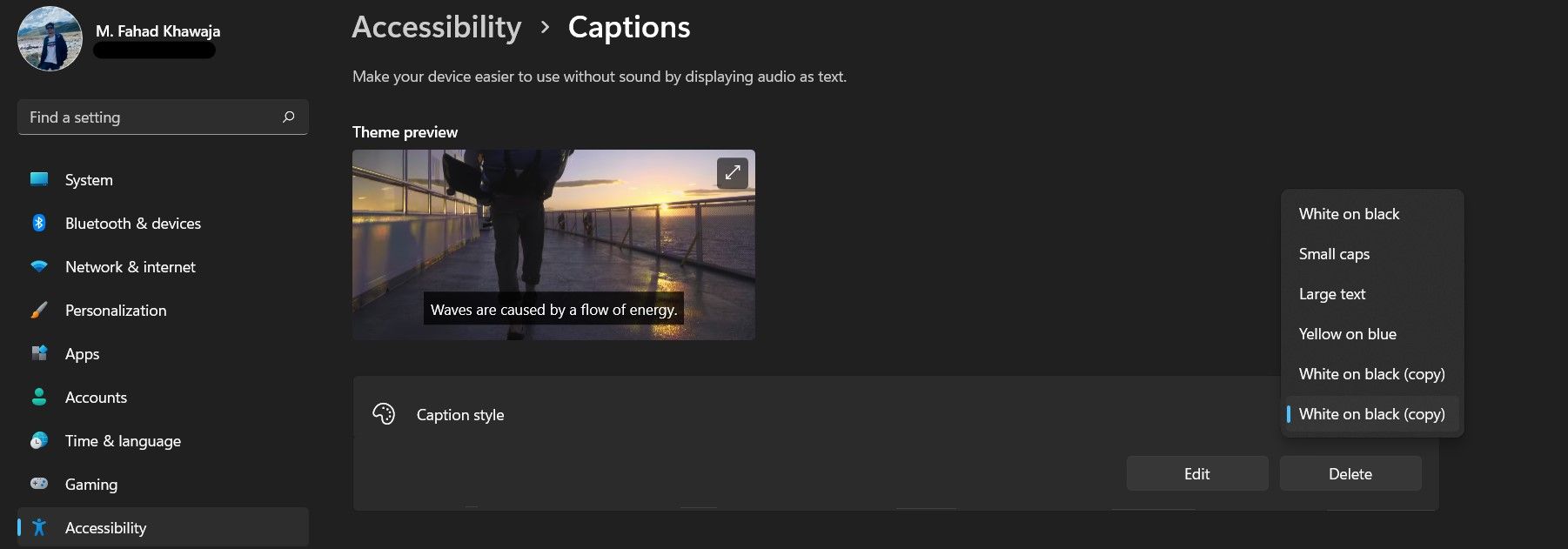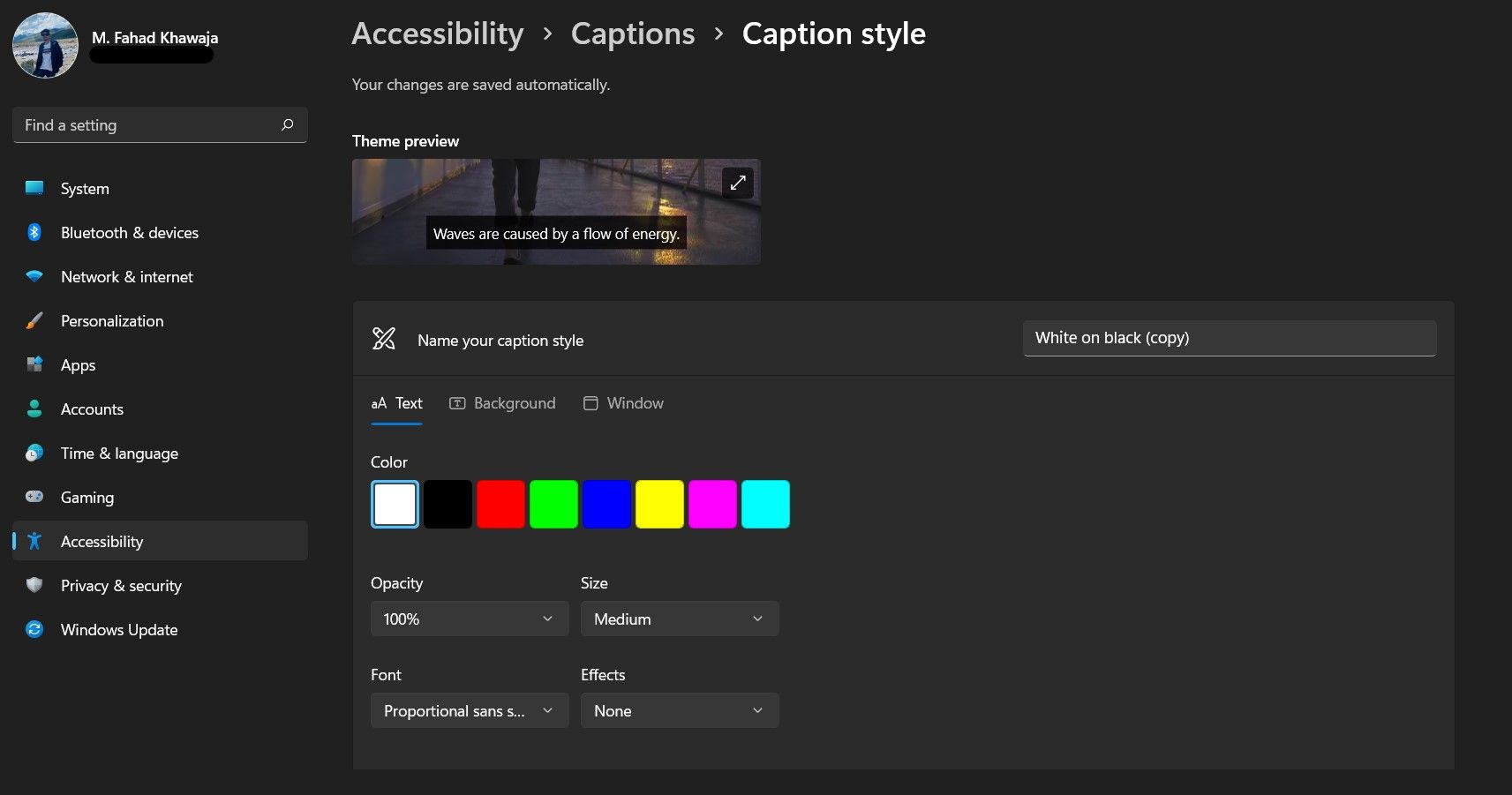Перейти к содержанию
На чтение 1 мин Опубликовано 20.12.2016
Привет ! Мы продолжаем разбирать операционную систему Windows 10 ! Сегодня вы узнаете как настроить параметры субтитров на компьютере Windows 10. Вы сможете настроить шрифт, цвет, прозрачность, стиль, эффект и размер заголовка. Вы сможете настроить фон субтитров и т.д. Чтобы настроить субтитры, внизу экрана слева откройте меню «Пуск». В открывшемся окне нажмите на значок или вкладку «Параметры».
Далее, на странице «Параметры» нажмите на вкладку «Специальные возможности».
Далее, на странице «Специальные возможности», слева в боковой панели, перейдите на вкладку «Скрытые субтитры».
В параметрах «Шрифт» вы сможете настроить:
— Цвет заголовка (для шрифта).
— Прозрачность заголовка.
— Стиль заголовка.
— Размер заголовка.
— Эффекты заголовка.
В параметрах «Фон и окно» вы сможете настроить:
— Цвет фона.
— Прозрачность фона.
— Цвет окна.
— Прозрачность окна.
Все изменения у вас будут автоматически отображаться вверху страницы под заголовком «Просмотр».
Остались вопросы ? Напиши комментарий ! Удачи !
Субтитры в проигрывателе VLC настроены для наилучшего восприятия. По умолчанию они белые с черной обводкой вокруг них. Это делает так, что независимо от того, насколько темным или ярким является видео, которое вы смотрите, вы все равно можете с комфортом читать субтитры. Тем не менее, то, что настройки по умолчанию хороши, не означает, что вы не можете настраивать субтитры в проигрывателе VLC. Приложение дает вам полный контроль над их внешним видом.
Откройте проигрыватель VLC и перейдите в Инструменты> Настройки. Выберите вкладку Субтитры / OSD. Первый раздел не имеет ничего общего с субтитрами, но два следующих будут контролировать их внешний вид.
В разделе «Включить субтитры» можно выбрать предпочитаемый язык субтитров и кодировку по умолчанию. Если установлен предпочтительный язык субтитров, VLC автоматически выбирает правильный язык субтитров, когда доступно более одного файла.
Эффект субтитров — это то, где вы можете настроить субтитры в VLC. В раскрывающемся списке «Шрифт» можно выбрать шрифт для отображения субтитров. По умолчанию он установлен на Arial, но вы можете изменить его на любой шрифт, установленный в вашей системе.
Размер шрифта устанавливается автоматически, что хорошо, если вы склонны изменять размер окна проигрывателя VLC, однако, если вы сохраняете его тот же размер или всегда смотрите в полноэкранном режиме, вы можете получить выгоду от изменения размера шрифта. субтитры отображаются в формате. Размер не указывается в пикселях. Вместо этого вы можете сделать его меньше или больше.
То же самое касается контура или обводки текста субтитров. Он установлен в нормальное состояние, но вы можете сделать его толстым или тонким. Это единственные доступные два варианта. Если вам по-прежнему трудно читать субтитры, вы должны включить опцию «Добавить фон», и это добавит к тексту сплошной цвет фона. Видео позади него будет заблокировано, но этого следовало ожидать.
Наконец, вы можете изменить цвет по умолчанию и цвет обводки шрифта в двух полях выбора цвета. Вы получаете полный спектр цветов, чтобы выбрать цвет для обоих, чтобы вы могли выбрать то, что лучше всего подходит для ваших глаз.
Также есть поле позиции, которое позволяет вам установить в пикселях, где будут отображаться субтитры. Если вы решите повозиться с этим параметром, нужно немного поэкспериментировать, чтобы все получилось.
Вы также можете настроить субтитры на Netflix и Facebook.
Не видите субтитры в VLC? Для этого есть исправление.
Что вы думаете об этой статье?
Как изменить цвет субтитров
Для изменения параметров субтитров имеется множество программ. Ваша задача здесь сводится только лишь к выбору той. Что будет наиболее удобна для вас. Обратите внимание, что цвет субтитров не обязательно менять в специальной программе .вы можете настроить его прямо в проигрывателе.

Вам понадобится
- — программа для редактирования субтитров;
- — проигрыватель видеозаписей.
Инструкция
Скачайте программу для изменения настроек субтитров. Вы можете выбрать программу, введя запрос в поисковик в вашем браузере, после чего он выдаст вам список ссылок на нужное вам программное обеспечение. Выберите среди них то, которое наиболее подходит вам. Почти все они работают по одинаковому принципу. Одна из наиболее популярных программ среди пользователей Aegisub, которая обладает расширенным функциональном в редактировании и создании субтитров к видеозаписям. Скачать ее вы можете с блога разработчиков http://www.aegisub.org/.
После загрузки программы установите ее на ваш компьютер. Внимательно ознакомьтесь с интерфейсом и откройте файл с вашими субтитрами, цвет которых вы хотите изменить. Обратите внимание, что если вы пользуетесь программой Aegisub, то вам необходимы минимальные знания английского языка для выполнения операции с ними.
Откройте файл с вашими субтитрами при помощи меню программы. В функциях редактирования измените их цвет на ваше усмотрение. Обратите внимание, что вы также можете изменить шрифт, размер, наклон, добавить опции подчеркивания и так далее. Сохраните проделанные изменения.
Измените цвет субтитров в проигрывателе, в котором обычно просматриваете видеозаписи. Обычно данная настройка находится в параметрах воспроизведения или внешнего вида. Здесь вы можете также изменить их положение на экране, изменить масштаб или убрать совсем.
Вы также можете соединить субтитры с видеозаписью, сделав из них единый файл. Это делается при помощи обычных программ для работы с субтитрами. Измените цвет шрифта титров, наклон, размер и так далее и выберите режим соединения субтитров с видеозаписью. После этого их нельзя будет редактировать, и цвет невозможно будет поменять на другой.
Полезный совет
Для того чтобы выложить видеозапись в интернет с конечным вариантом субтитров, соедините их с фильмом.
Источники:
- как изменять видеозапись
Войти на сайт
или
Забыли пароль?
Еще не зарегистрированы?
This site is protected by reCAPTCHA and the Google Privacy Policy and Terms of Service apply.
Скрытые субтитры — это функция в Windows 10, которая позволяет читать слова, произносимые в звуковой части видео, телешоу или фильма. Скрытые субтитры в окнах отлично подходят для глухих людей, поэтому вместо того, чтобы слышать, они могут читать слова на экране. В Windows 10 вы можете изменить шрифт, размер и цвет субтитров.
Как использовать субтитры в Windows 10?
При просмотре видео на вашем ПК, и вы хотите увидеть закрывающуюся подпись, вы можете нажать в любом месте видео, после чего в нижней части экрана появится строка меню, щелкните или коснитесь значка CC в строке меню, чтобы увидеть субтитры на видео, вы также можете изменить язык закрывающих субтитров.
Чтобы изменить настройки скрытых субтитров в Windows 10, выполните следующие действия.
- Открыть настройки
- Нажмите Легкость доступа.
- На левой панели выберите Closed Captions.
- Изменение цвета шрифта подписи, прозрачности подписи, стиля подписи, размера подписи и эффекта подписи
- Предварительный просмотр и выход.
Открыть настройки.
В окне «Настройки» щелкните «Легкость доступа».
На левой панели щелкните Субтитры.
Теперь мы находимся на Субтитры страница.
Вы можете изменить следующее на странице скрытых субтитров, щелкнув стрелку раскрывающегося списка в их списках и выбрав нужный вариант.
- Цвет шрифта заголовка,
- Прозрачность субтитров,
- Стиль подписи,
- Размер подписи и
- Эффект подписи.
После настройки шрифта Closed Caption предварительный просмотр результатов будет отображаться в Предварительный просмотр поле выше.
Вы можете изменить фон скрытых подписей в окнах, прокрутив страницу вниз до раздела «Изменить фон подписи».
В этом разделе вы изменяете Цвет фона заголовка и Заголовок прозрачность фона щелкнув стрелку раскрывающегося списка и выбрав цвет фона и прозрачность фона.
Вы также можете изменить цвет окна и прозрачность окна.
В разделе Dim window content вы увидите настройки для Цвет окна и Прозрачность окна.
Чтобы изменить цвет, щелкните поле списка для каждого и выберите параметр.
Если вы хотите восстановить настройки скрытых титров по умолчанию или некоторые настройки по умолчанию, есть способ сделать это.
Если вы хотите, чтобы определенный параметр вернулся к значению по умолчанию, щелкните стрелку раскрывающегося списка в поле списка и выберите Дефолт. Конкретная настройка вернется к значениям по умолчанию.
Какой цвет лучше всего подходит для скрытых субтитров?
Белый цвет часто используется для субтитров в вашем видео, но их трудно прочитать на более светлом фоне; один из лучших цветов для более светлого фона — желтый.
Мы надеемся, что это руководство поможет вам понять, как изменить настройки скрытых субтитров в Windows 10.
.
Содержание
- В Chrome для Windows добавлена функция автоматических субтитров
- Показать или скрыть тексты песен, субтитры и субтитры к видео в Windows 10
- Включить и отключить текст, субтитры и субтитры в Windows
- Вот как добавить внешние субтитры в Windows Media Player
- Загрузите и установите проигрыватель Windows Media
- Подготовьте файл фильма и файл субтитров
- Переименуйте оба файла, чтобы они соответствовали друг другу
- Скачать сторонний кодек
- Когда проигрыватель Windows Media не отображает субтитры
- Попробуйте альтернативу проигрывателю Windows Media
- Как включить и отключить субтитры в Media Player Classic
- Включаем субтитры
- Отключаем субтитры
- Настраиваем субтитры
- Субтитры VLC не отображаются? Вот как это исправить навсегда
- Субтитры VLC не отображаются
- Как вернуть субтитры в видео VLC
- 1]Включить субтитры
- 2]Устранение неполадок с файлом субтитров
- 3]Импортировать файл субтитров в видео VLC
- 4]Настройте эффекты субтитров
- 5]Попробуйте другое видео
В Chrome для Windows добавлена функция автоматических субтитров
Функция Live Caption предназначена для автоматической генерации субтитров в режиме реального времени для аудиозаписей и видеороликов на большинстве сайтов.
При включении Live Caption и проигрывании аудио- или видеоконтента Google Chrome отображает всплывающее окно с субтитрами. К сожалению, пока данная функция поддерживает субтитры только на английском языке и работает только в версии Chrome для Windows.
Google намерен внедрить данную функциональность в настольные версии Chrome для Mac и Linux в ближайшем будущем. О расширении языковой поддержки пока не сообщается.
По умолчанию автосубтитры отключены. Пользователи десктопной версии Chrome могут включить функцию следующим образом:
После этого перейдите на любой сайт с аудиозаписями или видео. Cубтитры будут выводиться автоматически на сайтах с аудио- и видеопотоками на английском языке.
Вы можете перемещать всплывающее окно с помощью перетаскивания или увеличивать его размер, чтобы одновременно отображалось больше текста. В окошке предусмотрен значок закрытия, которые позволяет скрыть субтитры. Google также встроил переключатель Live Caption в элементы управления мультимедиа в верхней части окна Chrome.
На данный момент реализация выглядит немного «сырой». Если закрыть оверлей с помощью значка закрытия, то он больше не появляется ни при перезагрузке страницы, ни даже после перезапуска браузера. Данная проблема возникает, если отключить звук на странице с потоковым мультимедийным контентом. Включение звука восстанавливает субтитры. За исключением данной ошибки, автоматические субтитры все же работают даже при отключенном звуке.
Google сообщает, что субтитры создаются на локальном устройстве. Это значит, что после загрузки языковых компонентов функция может работать в автономном режиме, без активного подключения к Интернету.
Автоматические субтитры лучше всего работают на сайтах, которые по умолчанию не поддерживают субтитры. Функция будет также полезна в ситуациях, когда вы не можете прослушивать контент, но можете его читать с экрана.
Нужно помнить и о текущих ограничениях: автосубтитры работают только в версии для Windows и только с английским языком.
Google пока не предусмотрел возможность навсегда отключить или включить эту функцию для определенных сайтов. На данный момент приходится либо использовать глобальный переключатель, либо закрывать субтитры вручную каждый раз, когда они появляются.
Источник
Показать или скрыть тексты песен, субтитры и субтитры к видео в Windows 10
Пользователи, которые хотят поддерживать низкий уровень громкости и подыгрывать, или люди с потерей слуха могут использовать скрытые титры в видео и аудио файлах. От Субтитры мы имеем в виду текстовое представление аудио в Windows Media Player.
Субтитры более или менее идентичны скрытым субтитрам, но обычно отображаются на другом языке и используются людьми для перевода звука в видео на иностранных языках.
Окна 10 поддерживает различные форматы субтитров для видео, которые включают SSA, ASS и SRT.
Субтитры и субтитры по умолчанию отключены в Windows 10, но вы можете изменить настройки по своему усмотрению.
Вы можете использовать Закрытые Титры настройки для отображения / скрытия, изменения цвета и настройки многих других параметров при просмотре субтитров в видео, воспроизводимых в проигрывателе Windows Media в Windows 10. Эти параметры скрытой подписи также доступны на вкладке «Удобство использования» меню «Настройки».
Включить и отключить текст, субтитры и субтитры в Windows
Вы можете включать и отключать субтитры прямо из проигрывателя Windows Media. Для этого откройте Windows Media Player, щелкните правой кнопкой мыши и выберите Play> Text, Subtitles and Subtitles> выберите Выключить или включить из раскрывающегося меню, если доступно. Это можно увидеть на изображении ниже.
Вы также можете изменить настройки через настройки приложения.
Откройте настройки, нажав Win + I на клавиатуре и выберите «Легкий доступ».
Здесь вы можете установить такие параметры, как цвет легенды, прозрачность легенды, стиль легенды и размер легенды или добавить эффекты для легенды.
Прокрутите вниз, и вы увидите настройки для фона и окна. Вы можете настроить такие параметры, как цвет фона / прозрачность и цвет / прозрачность Windows.
Дайте нам знать, если вы найдете эту функцию полезной.
Только записи, принадлежащие администратору, могут выполнять шорткод include me
Источник
Вот как добавить внешние субтитры в Windows Media Player
Действительно возможно добавить внешние субтитры к фильму, который вы смотрите с помощью Windows Media Player. Если вы долго скручивали волосы, вот решение, которое решает проблему.
Классический проигрыватель Windows Media 12 является аудио- и видеоплеером по умолчанию от Microsoft. Но он не обновлялся с 2009 года. Возможно, вам нравится простота использования медиаплеера, поставляемого с вашим ПК.
Пока что с тобой все в порядке … за исключением случаев, когда речь идет о субтитрах. Здесь мы собираемся пройти процесс добавления субтитров в WMP в два основных этапа.
Но сначала давайте посмотрим, установлен ли у вас Windows Media Player на ПК с Windows 10.
Загрузите и установите проигрыватель Windows Media
Не беспокойтесь, если вы не увидите Windows Media Player 12 в списке программ. Проигрыватель Windows использовался как медиаплеер по умолчанию в Windows 7, Windows 8 или Windows 8.1. Ситуация изменилась с Windows 10, где она стала дополнительной функцией.
Теперь вам нужно скачать и установить Windows Media Player
Как скачать Windows Media Player 12 для Windows 10
Как скачать Windows Media Player 12 для Windows 10
Windows 10 больше не поставляется с Windows Media Player. Вот как установить Windows Media Player бесплатно и легально.
Прочитайте больше
если его нет в вашей версии Windows 10. Служба поддержки Майкрософт имеет список версий WMP, которые помогут вам найти правильную версию проигрывателя для вашей системы.
Подготовьте файл фильма и файл субтитров
Многие загрузки торрента включают субтитры. Но давайте предположим, что вы скачали или скопировали видеофайл, в котором нет субтитров.
Есть много сайтов, которые предлагают субтитры для скачивания
Скачать субтитры для фильмов бесплатно: 3 лучших сайта
Скачать субтитры для фильмов бесплатно: 3 лучших сайта
Субтитры улучшают качество просмотра, но где вы можете получить качественные субтитры бесплатно? Мы рекомендуем эти сайты субтитров.
Прочитайте больше
на нескольких языках. Выберите любой из трех перечисленных ниже. Есть много других, которые вы можете найти с помощью поиска Google.
я предпочитаю Subscene.com потому что он перечисляет все популярные субтитры в незагроможденном интерфейсе, который делает поиск легким.
Найдите и загрузите точно соответствующий файл субтитров, который был синхронизирован с этим конкретным видеофайлом. Выберите субтитр, имя файла загрузки которого совпадает с именем файла фильма. Или сопоставьте имя с разорванным типом.
Загрузите файлы и распакуйте их, если они приходят в формате ZIP.
Для демонстрации у меня есть эпизод Doom Patrol и несколько субтитров, которые я положил в одну общую папку под названием «Сериалы с субтитрами Doom Patrol». Обратите внимание, что у обоих еще нет совпадающих имен.
Теперь просто поместите оба файла в одну папку и убедитесь, что они имеют одинаковое имя (кроме расширения). В этом случае видео — «Doom Patrol», а файл субтитров — «Doom Patrol.srt».
Щелкните правой кнопкой мыши на видео и выберите «Воспроизвести с помощью проигрывателя Windows Media». Надеюсь, ваше видео теперь воспроизводится с субтитрами. Но если он все еще не работает, у вас есть еще несколько вариантов.
Установите WMP для отображения подписей. На главном экране по умолчанию вы можете щелкнуть правой кнопкой мыши на панели вверху и выбрать Play> Тексты, подписи и субтитры> On, если доступно,
Если видео уже воспроизводится, щелкните правой кнопкой мыши в любом месте плеера и выберите Тексты, подписи и субтитры> Включено, если доступно,
Скачать сторонний кодек
Кодеком выбора был DirectVobSub. Но во всех моих попытках я не мог заставить его воспроизводить субтитры с последней версией.
Решение:
Альтернативный кодек для WMP 12, который работал для меня, называется ADVANCED Codec (версия 11.5.1) от разработчика по имени Shark007. Это пакет аудио и видео кодеков для Windows 7, 8 и 10. Релиз содержит полный набор декодеров как для 32-битных, так и для 64-битных систем.
Также в комплект входит DirectVobSub / VSFilter (надстройка для Microsoft Windows, которая может читать внешние файлы субтитров) с графическим контроллером для установленных кодеков.
Кодек доступен от MajorGeeks и несколько альтернативных зеркал для скачивания. MajorGeeks является надежным веб-сайтом и занимается загрузкой с 2002 года. Да, дизайн сайта все еще возвращается к старым добрым временам!
Запустите исполняемый кодек ADVANCED. Программа установки загрузит кодеки на ваш компьютер перед завершением установки.
ADVANCED Codec также устанавливает приложение «Настройки» в меню «Программы» или на рабочем столе. Это дает вам графический интерфейс для настройки нескольких параметров, если ваши субтитры не отображаются.
WMP 12 угрюм с несколькими типами файлов. У меня возникли проблемы с видеоформатами MP4.
Вы можете попробовать несколько настроек, предложенных Shark007.
Попробуйте альтернативу проигрывателю Windows Media
Классический проигрыватель Windows Media видел лучшие времена. Сегодня нет необходимости идти на такую длину, чтобы проигрывать ваши любимые видео с субтитрами, поскольку есть достаточно альтернатив для устаревшего WMP
5 лучших бесплатных медиаплееров для Windows
5 лучших бесплатных медиаплееров для Windows
Лучший медиаплеер для вас — тот, который вам больше всего нравится использовать. Вот лучшие бесплатные медиаплееры для Windows.
Прочитайте больше
, Популярный проигрыватель VideoLAN (VLC) является наиболее популярным, поскольку он может воспроизводить все прямо из коробки. Он бесплатный, за ним стоит активное сообщество разработчиков ПО с открытым исходным кодом и кроссплатформенный.
Узнайте больше о: Media Player, Video Editor, Windows Media Player.
Лучшее антивирусное программное обеспечение для Windows 10
Источник
Включить и отключить субтитры в Media Player Classic можно через настройки. Для некоторых людей они необходимы, например, при просмотре обучающих иностранному языку видео. Поэтому нужно уметь их добавить и активировать. Если же они кажутся навязчивыми, то выключить их можно в несколько кликов. Разберем способы, как это сделать.
Включаем субтитры
Чтобы включить субтитры в MPC, действуйте следующим образом :
Если надписи в меню серого цвета, значит встроенного текста в видеофайле нет. Для активации его нужно добавить.
Для этого следуйте инструкции:
После этого файл будет воспроизводиться с выбранным текстовым сопровождением. Если этого не произошло, то перейдите в пункт «Дорожка субтитров» через раздел «Воспроизведение» и нажмите на локальный файл.
Отключаем субтитры
Выключение происходит аналогичным способом, как и включение. Чтобы убрать субтитры в Media Player, сделайте следующее :
Если субтитры были добавлены вручную, то галочку нужно снять еще с пункта «Включить» внизу.
Управление субтитрами осуществляется с помощью горячей клавиши W.
При просмотре сериала можно отключить дубляж по умолчанию. Для этого перейдите в радел настроек через вкладку «Вид», затем следуйте инструкции:
Такой способ удобен тем, что избавляет от необходимости отключать дубляж вручную при запуске новой серии сериала.
Настраиваем субтитры
Текст можно детально настроить через функции плеера. Для этого действуйте следующим образом:
Здесь можно тонко настроить текст: его шрифт, текст и другие параметры.
Чтобы изменения активировались, нажмите на кнопку «Применить», затем «ОК». После этого текст будет отображаться в таком виде, в котором его настроили.
Иногда дубляж не совпадает с видео, что делает просмотр не очень приятным. Но текст можно синхронизировать. Для этого нужно перейти в раздел «Вид» и выбрать пункт «Синхронизация».
Функции Media Player Classic позволяет не только добавить, подключить и выключить субтитры в несколько кликов, но и тонко настроить сам текст. Все действия выполняются через настройки плеера, поэтому использовать сторонние сервисы не нужно.
Источник
Субтитры VLC не отображаются? Вот как это исправить навсегда
Субтитры имеют решающее значение для видео, особенно когда они неслышны или не на вашем местном языке. Вот почему раздражает отсутствие субтитров в ваших видео. Субтитры VLC Media Player могут получать субтитры либо из отдельного файла, либо непосредственно из видео с жестко закодированными субтитрами.
Если субтитры не отображаются в ваших видео, это может быть проблема в VLC Media Player или в самом видео. В любом случае, я покажу вам, как исправить досадную проблему с отсутствующими субтитрами в VLC Media Player.
Субтитры VLC не отображаются
Если субтитры не отображаются в ваших видео VLC, попробуйте выполнить следующие действия по устранению неполадок, прежде чем удалять видео.
Продолжайте читать, чтобы узнать, как выполнять указанные выше действия.
Как вернуть субтитры в видео VLC
1]Включить субтитры
Запустите VLC Media player и нажмите CTRL + P комбинация клавиш, чтобы открыть настройки. Вы также можете попасть сюда, перейдя в Инструменты> Настройки.
Переключитесь на Субтитры / OSD вкладку и отметьте Включить субтитры флажок.
Нажать на Сохранять и перезапустите VLC Media Player.
При запуске VLC воспроизведите видео с субтитрами. Если субтитры не отображаются, нажмите на Субтитры меню, затем перейдите в Дополнительная дорожка, включите его и выберите нужный субтитр.
2]Устранение неполадок с файлом субтитров
VLC Media Player может загружать субтитры видео из отдельного видеофайла, который обычно находится в форматах SRT, SUB, SSA или ASS. Для этого файл субтитров должен иметь то же имя и сохраняться в том же каталоге, что и видео.
Поэтому, если в видео используется отдельный файл с субтитрами, первое, что вам нужно сделать, это переименовать файл, указав точное имя видео. Затем переместите файл субтитров в ту же папку, что и видео.
Кроме того, вы можете открыть файл субтитров. Для этого вы можете использовать Блокнот или аналогичную программу. Когда вы открываете файл с субтитрами, убедитесь, что он не пустой и содержит текст субтитров и время.
3]Импортировать файл субтитров в видео VLC
Когда вы уверены, что у вас есть здоровый файл субтитров, пора связать его с видео. Сначала воспроизведите видео с помощью VLC. Во время воспроизведения нажмите на Подзаголовок меню, перейдите в Субтитры> Добавить файл субтитрови выберите файл с субтитрами.
4]Настройте эффекты субтитров
Запустите VLC Media Player и нажмите Инструменты меню. Далее перейдите к Предпочтения. Нажать на Субтитры / OSD вкладка, чтобы найти настройки внешнего вида субтитров.
Перейдите к Эффекты субтитров площадь. Установить Цвет текста по умолчанию на белый и измените Цвет контура в черный. Вы также можете использовать другие видимый цвета.
Изменить Размер шрифта к Нормальный и Принудительное расположение субтитров до 0 пикселей. Наконец, оставьте Добавить фон флажок снят.
Читать: Как использовать жесты мыши в VLC Media Player.
5]Попробуйте другое видео
К тому времени, когда вы попытаетесь выполнить описанные выше действия по устранению неполадок, вы должны вернуть субтитры. Однако, если все эти методы не работают, вы можете предположить, что проблема с субтитрами связана с видео, а не с VLC Media Player.
Чтобы убедиться, что в видео нет субтитров, попробуйте воспроизвести другое видео с субтитрами.
Если субтитры появятся в этом другом видео, то, боюсь, ваша единственная ставка — загрузить другую версию видео с субтитрами.
Источник
Captions are an important accessibility tool for the hard of hearing, and Windows 11 makes it easy to enable and modify them.
Microsoft has massively improved accessibility options on Windows 11. The redesigned Windows 11 empowers people to achieve more with several important accessibility features such as mono audio, captions, visual effects, and much more.
Windows 11 captions let users read spoken words when a video is playing on their system. Captions are automatically generated on-device and can be customized according to user preference.
How to Customize Captions on Windows 11
By default, captions are displayed at the bottom of the screen in white text. On Windows 11, you have the option to change the style of the caption text and even its background. It’s part of the wide array of accessibility options available in Windows 11.
You can use the Settings app to change the captions style settings easily:
- Launch the Start menu, search for Settings, and select the Best match.
- From the sidebar, click on Accessibility.
- Under Hearing, select the Captions tab.
- You can choose an existing style from the Caption style dropdown box or change it to suit your preference.
- Click on the Edit button to change how a caption appears.
- You can enter a label for your personalized style through the Name your caption style text box. Doing so will make it easy to switch between different caption styles in the future.
- Click on the Text tab to style the caption text. You can change the color, opacity, size, font, and even give the text a special effect.
- Similarly, click on the Background and Window tabs to style the captions to your preference.
- Once you’ve made your changes, they will be saved automatically. You can preview the new caption settings on the Theme preview sample video.
Live Captions on Windows 11
Microsoft recently released live captions to users of the Windows Insider Program. The captions will work for any spoken content being played, and they will be customizable as well. And while the feature only supports English, we’re hopeful Microsoft will gradually add support for other languages as well.
Captions are an important accessibility tool for the hard of hearing, and Windows 11 makes it easy to enable and modify them.
Microsoft has massively improved accessibility options on Windows 11. The redesigned Windows 11 empowers people to achieve more with several important accessibility features such as mono audio, captions, visual effects, and much more.
Windows 11 captions let users read spoken words when a video is playing on their system. Captions are automatically generated on-device and can be customized according to user preference.
How to Customize Captions on Windows 11
By default, captions are displayed at the bottom of the screen in white text. On Windows 11, you have the option to change the style of the caption text and even its background. It’s part of the wide array of accessibility options available in Windows 11.
You can use the Settings app to change the captions style settings easily:
- Launch the Start menu, search for Settings, and select the Best match.
- From the sidebar, click on Accessibility.
- Under Hearing, select the Captions tab.
- You can choose an existing style from the Caption style dropdown box or change it to suit your preference.
- Click on the Edit button to change how a caption appears.
- You can enter a label for your personalized style through the Name your caption style text box. Doing so will make it easy to switch between different caption styles in the future.
- Click on the Text tab to style the caption text. You can change the color, opacity, size, font, and even give the text a special effect.
- Similarly, click on the Background and Window tabs to style the captions to your preference.
- Once you’ve made your changes, they will be saved automatically. You can preview the new caption settings on the Theme preview sample video.
Live Captions on Windows 11
Microsoft recently released live captions to users of the Windows Insider Program. The captions will work for any spoken content being played, and they will be customizable as well. And while the feature only supports English, we’re hopeful Microsoft will gradually add support for other languages as well.
Как настроить субтитры в приложении Movies TV в Windows 10
Приложение Movies TV — это шаг назад по сравнению с проигрывателем Windows Media, но оно имеет определенные функции, которых не было у WMP. Он позволяет загружать пользовательские субтитры и поддерживает формат MKV.
Субтитры в приложении Movies TV кажутся простыми, Вы можете выбрать файл на ваш выбор и переключаться между различными файлами субтитров. Что касается их настройки, похоже, нет способа изменить их внешний вид.
На самом деле вы можете настроить субтитры в приложении Movies TV, но настройка, которая управляет их внешним видом, отсутствует в самом приложении. Он скрыт в настройках Ease of Access.
Настройка субтитров в приложении Movies TV
Откройте приложение «Настройки» и перейдите в группу настроек «Легкость доступа». Найдите вкладку «Субтитры». Выберите его, и вы увидите элементы управления для изменения внешнего вида субтитров.
Раздел «Изменить шрифт надписи» позволяет вам изменить цвет, в котором отображаются субтитры, прозрачность субтитров, стиль, который предлагает вам несколько различных типов шрифтов на выбор, и размер, который позволяет вам сделать их больше или меньше.
Изменение внешнего вида текста субтитров не помогает, потому что любой цвет, независимо от того, какой он есть, может исчезнуть в видео, которое вы смотреть, если видео слишком светлое, слишком темное или слишком занятое или сложное.
Чтобы противостоять этому, прокрутите немного вниз до опции «Изменить фон заголовка». Параметр background-color позволяет добавить сплошной цвет за сабвуферами, чтобы их было легче читать. Вы можете оставить цвет сплошным или добавить немного прозрачности.
Наконец, раздел «Dim window content» позволяет вам добавить прозрачность к самому плееру, и это как бы отталкивает от просмотра. Поиграйте с этим вариантом, чтобы увидеть, как вам это нравится, но он не имеет ничего общего с субтитрами.
Как настроить субтитры в приложении Movies TV в Windows 10
Просмотров сегодня: 920
Пользователи, которые хотят держать низкий уровень громкости и читать с собой, или пользователи с нарушениями слуха могут использовать скрытые титры в видео- и аудиофайлах. Под скрытой подписью мы понимаем текстовое представление аудио в проигрывателе Windows Media .
Субтитры более или менее совпадают с субтитрами, но обычно они отображаются на другом языке и используются людьми для перевода аудио в видео на иностранных языках.
Windows 10 предлагает поддержку различных форматов субтитров для видео, включая SSA, ASS и SRT.
По умолчанию скрытые титры и субтитры отключены в Windows 10, но вы можете изменить настройки в соответствии со своими предпочтениями.
Вы можете показать/скрыть, изменить цвет и настроить многие другие параметры при отображении субтитров в видео, воспроизводимых в проигрывателе Windows Media на Windows 10, в настройках Субтитры . Эти настройки скрытых титров также доступны на вкладке «Простота доступа» в меню «Настройки».
Включить или выключить тексты, подписи и субтитры в Windows
Вы можете включить или выключить субтитры прямо из проигрывателя Windows Media. Для этого откройте проигрыватель Windows Media, щелкните правой кнопкой мыши и в раскрывающемся меню выберите «Воспроизведение»> «Тексты, подписи и субтитры»> выберите «strong> Отключить или включить , если доступно». Это показано ниже на картинке.

Вы также можете изменить настройки через приложение Настройки.
Откройте «Настройки», нажав Win + I на клавиатуре и выберите «Простота доступа».
Здесь вы можете настроить такие параметры, как цвет надписи, прозрачность надписи, стиль и размер надписей, а также добавить некоторые эффекты для надписей.

Прокрутите вниз, и вы можете увидеть настройки для фона и окна. Вы можете настроить такие параметры, как цвет фона/прозрачность и цвет/прозрачность Windows.
Сообщите нам, если эта функция окажется полезной.