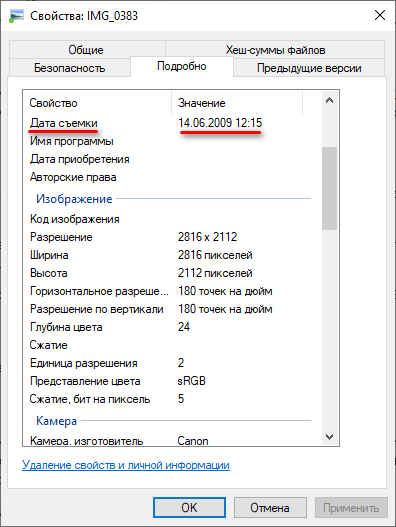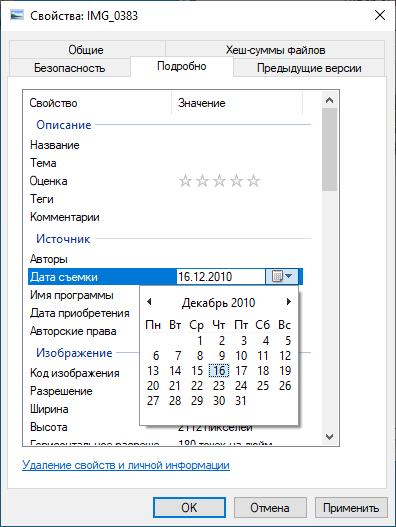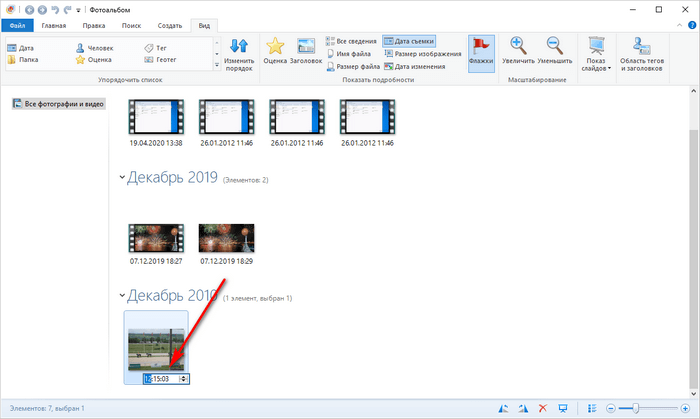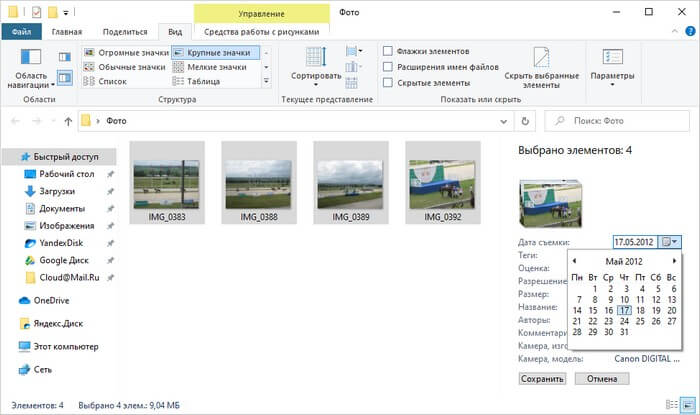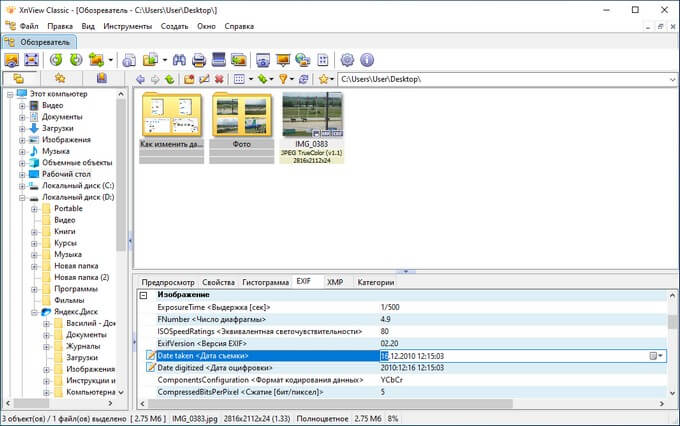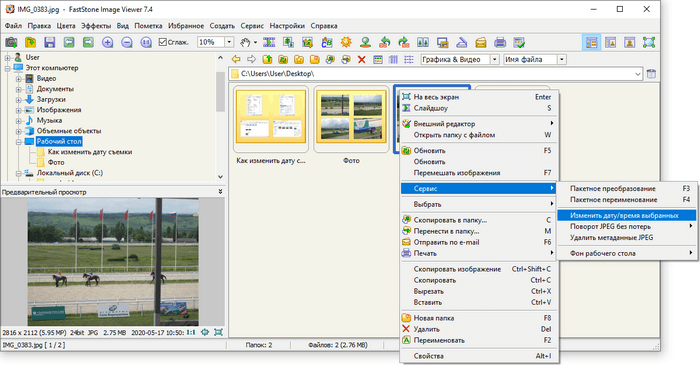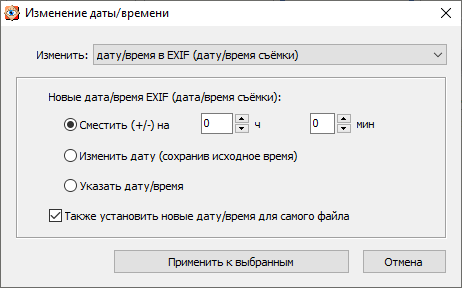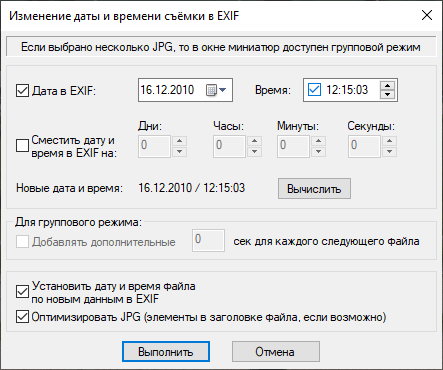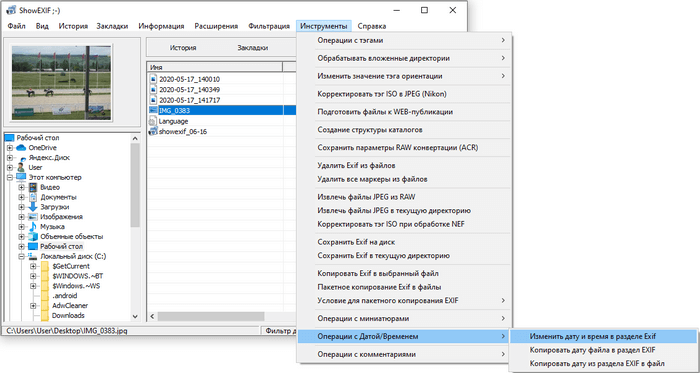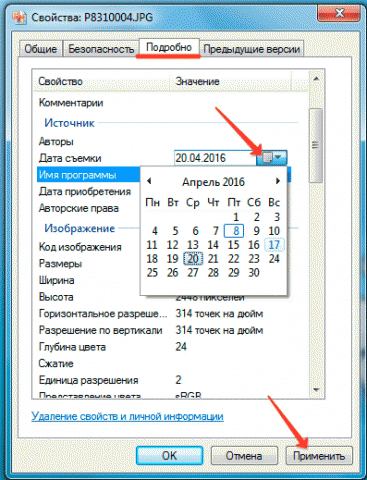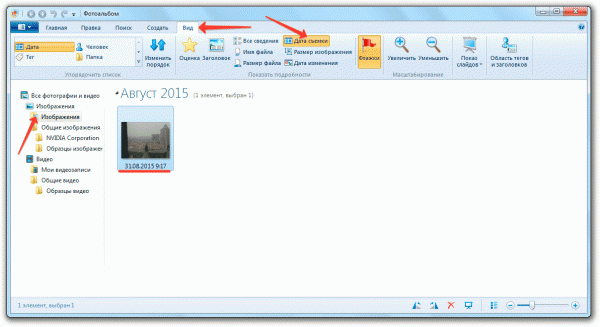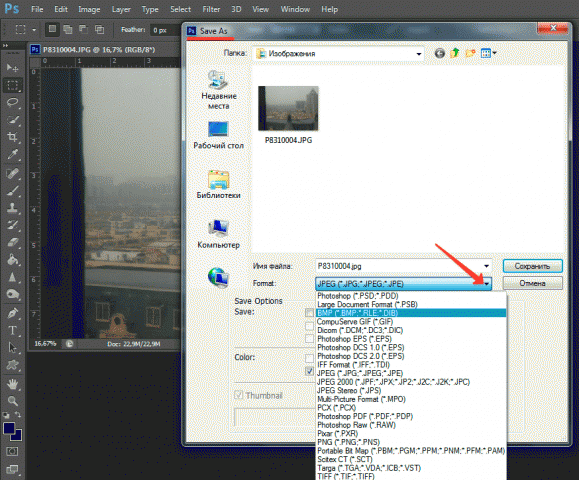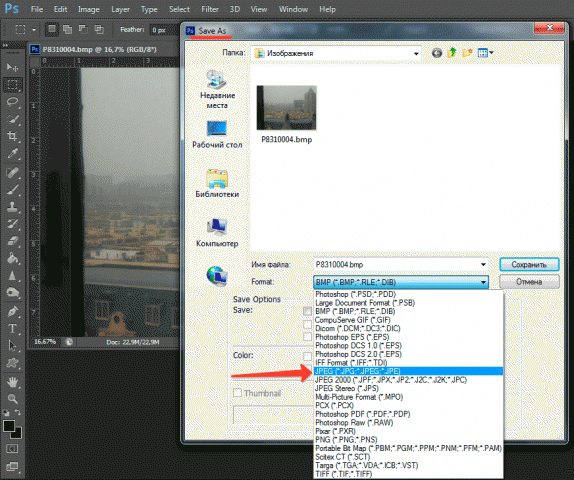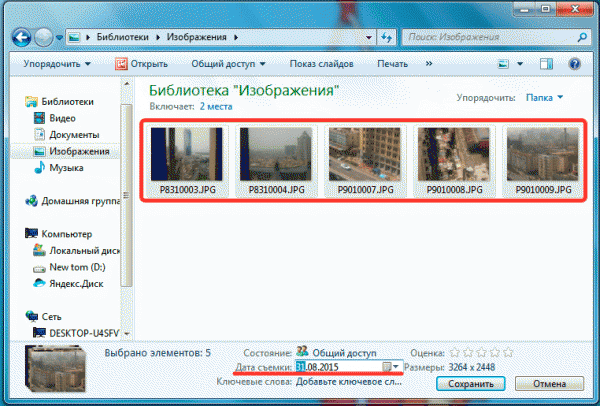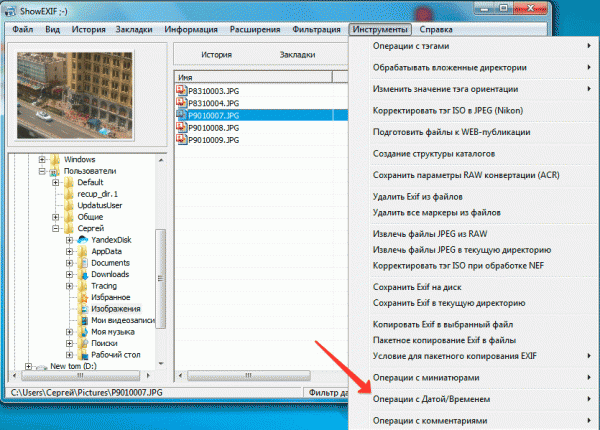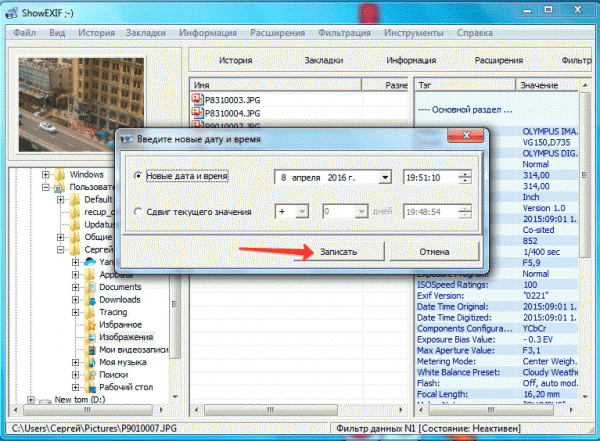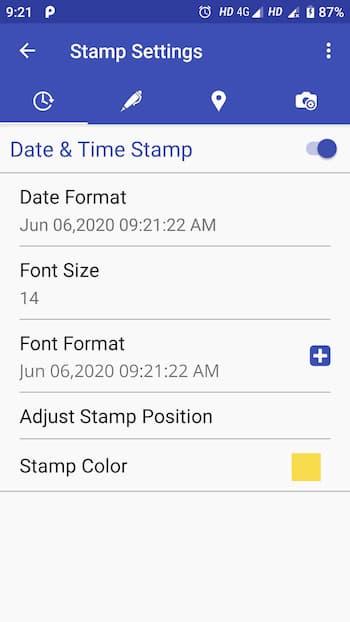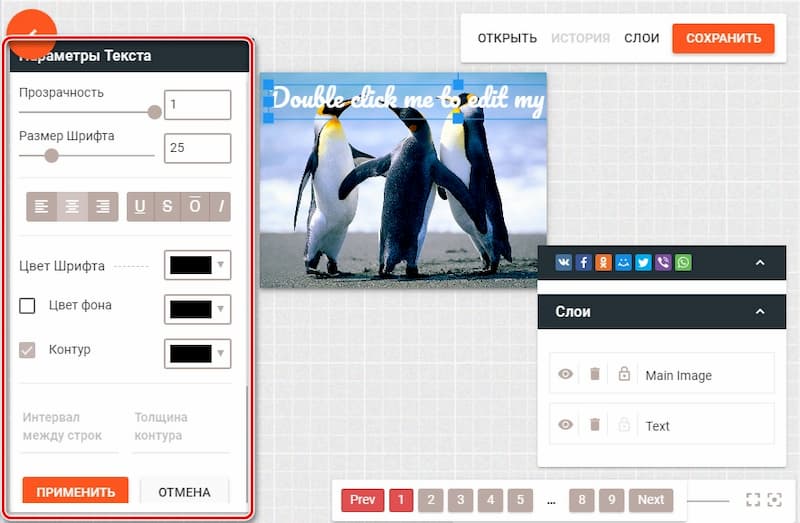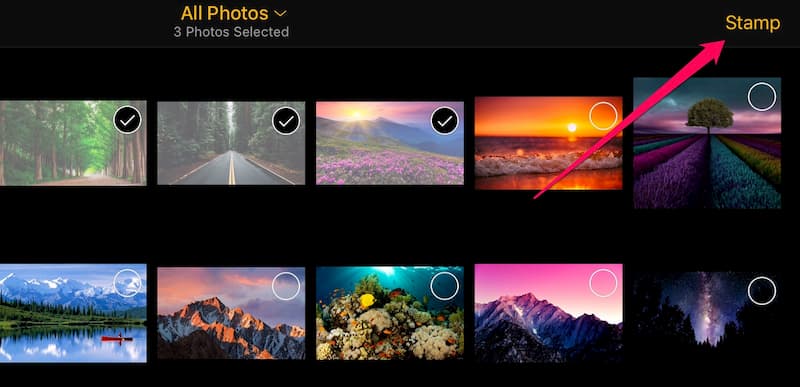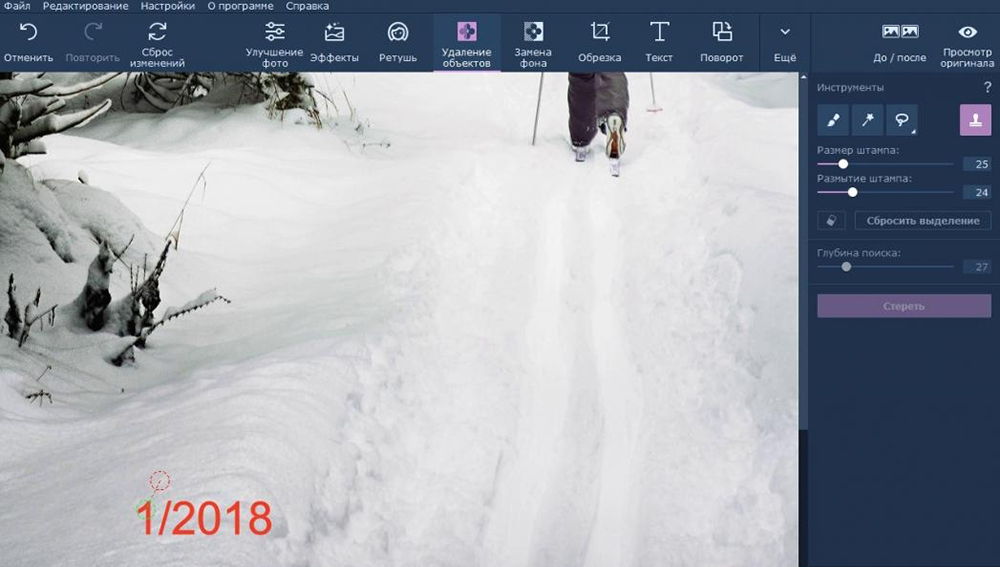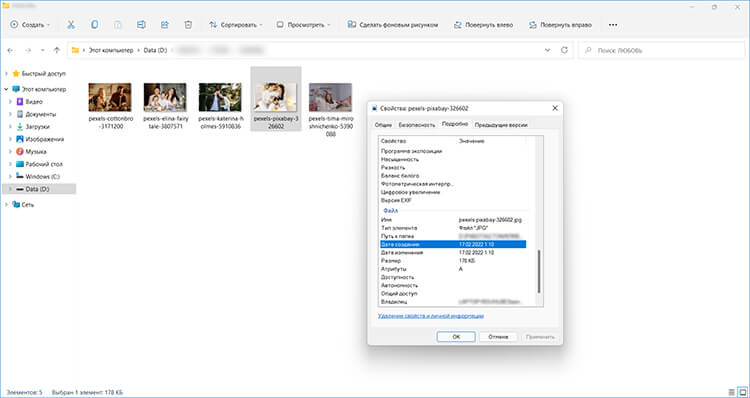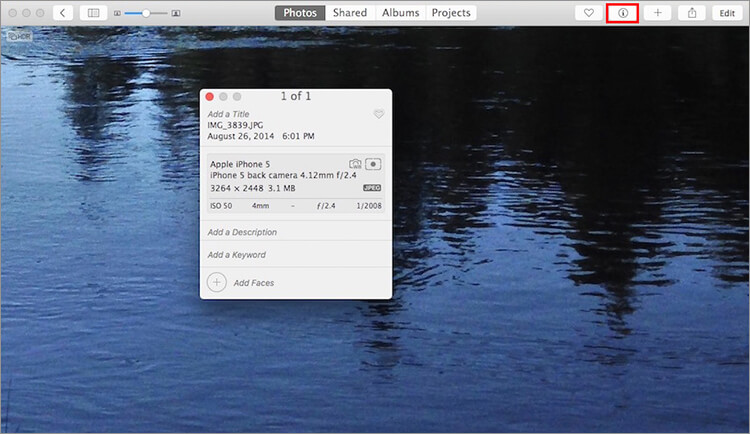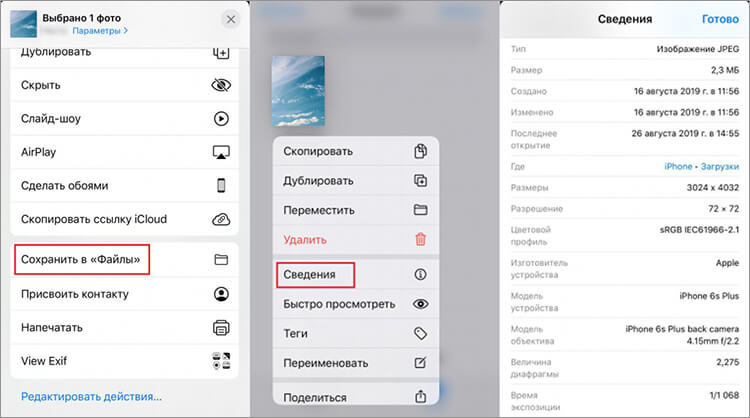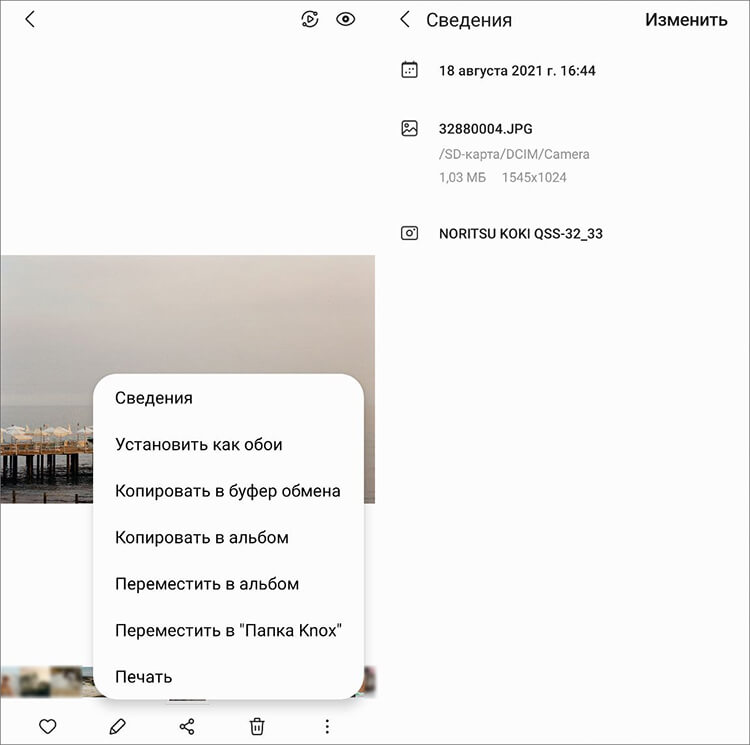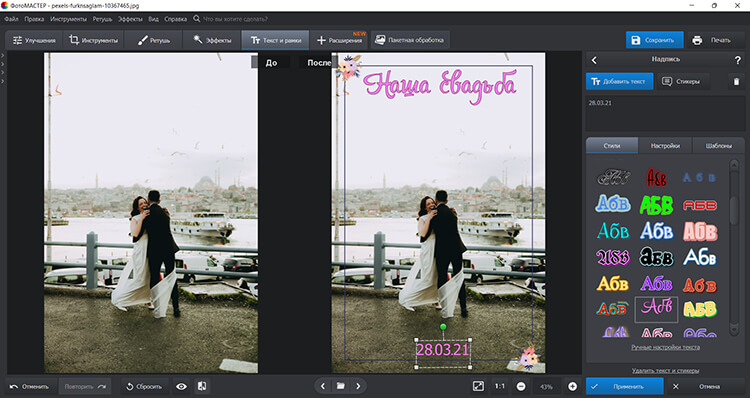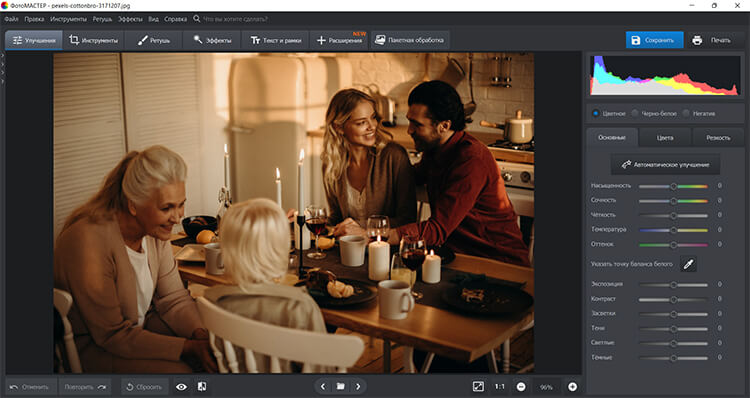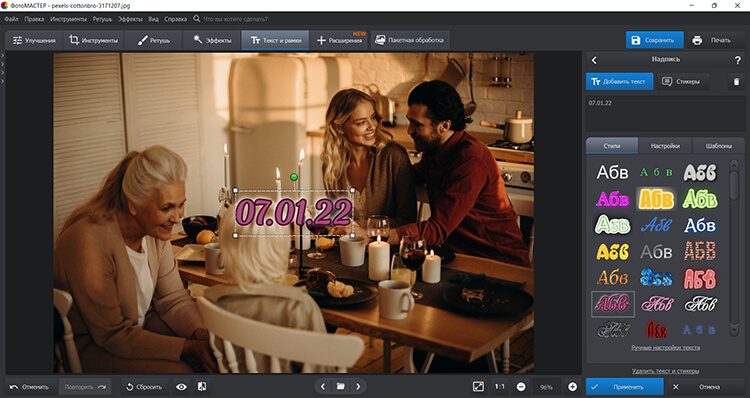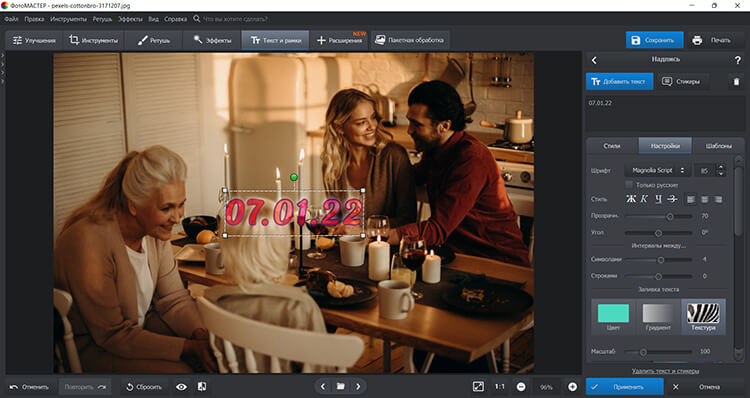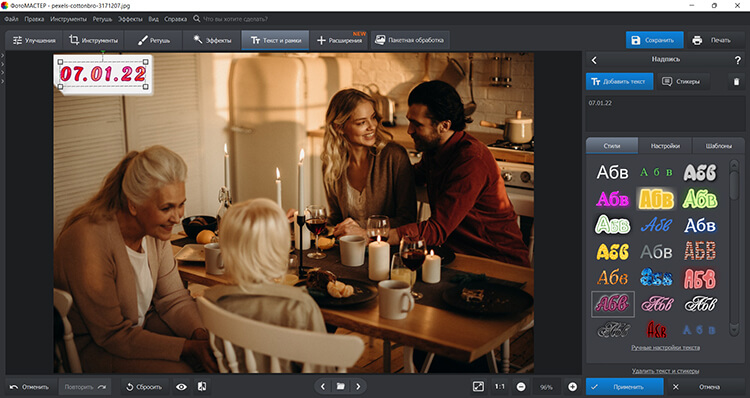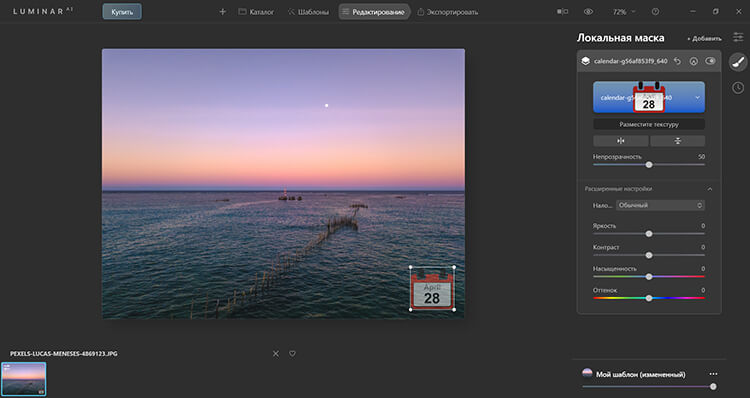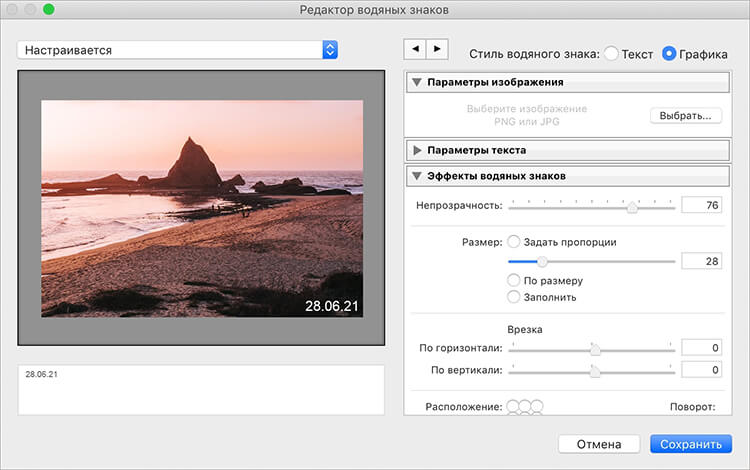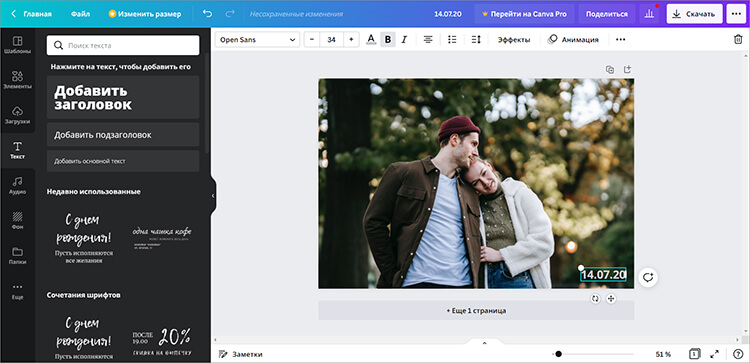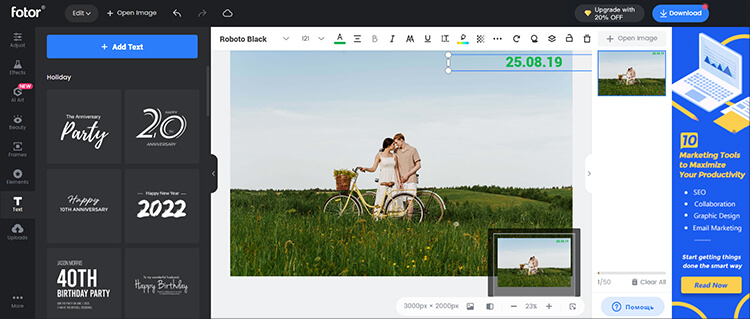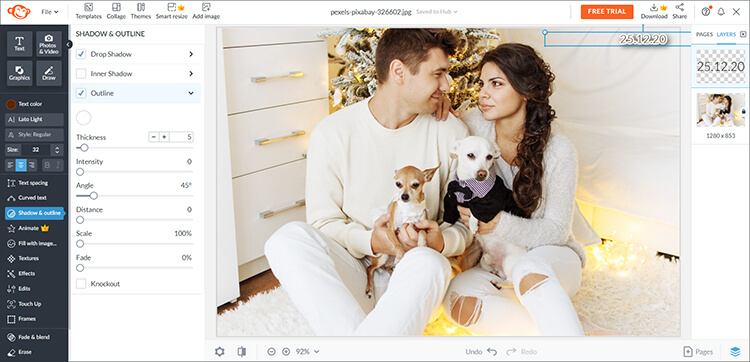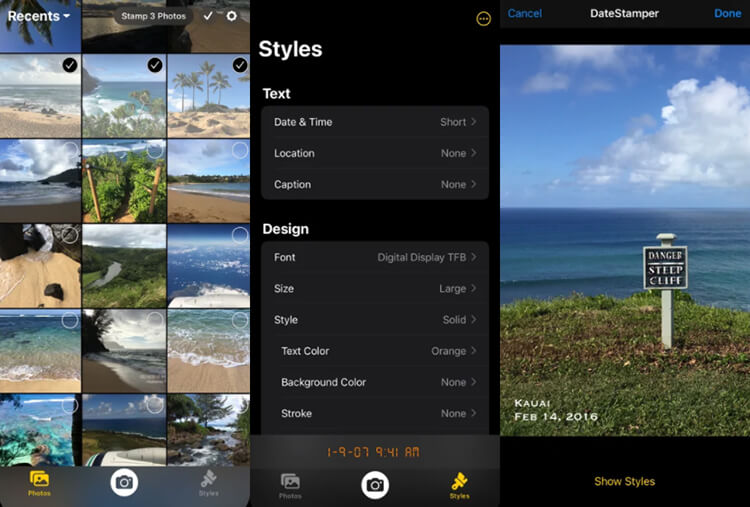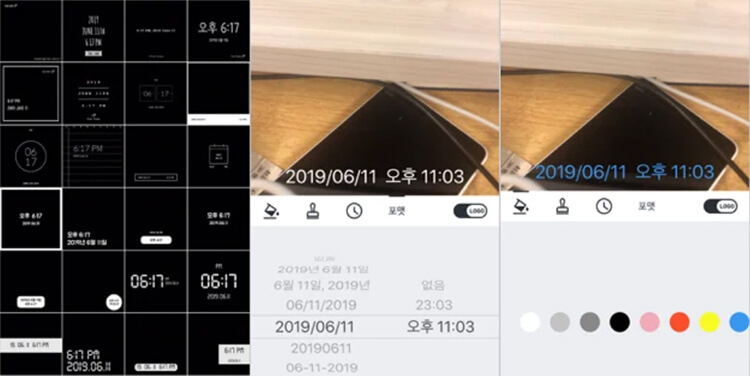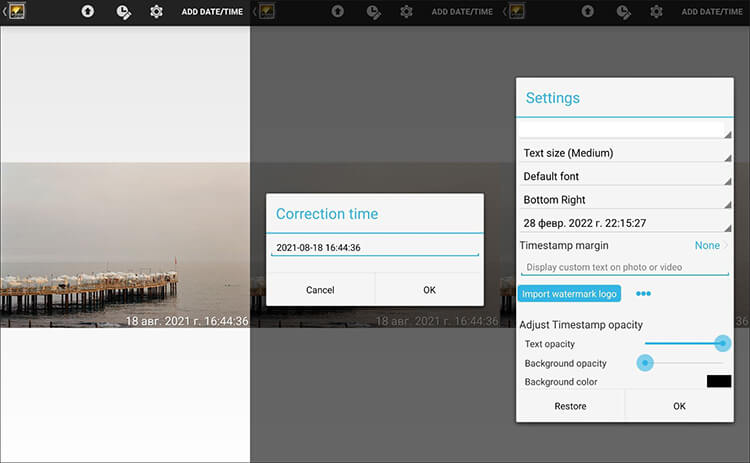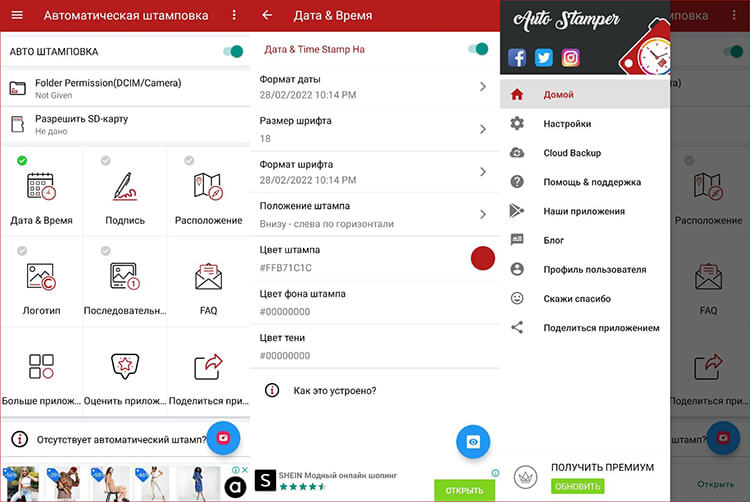При работе с фотографиями некоторых пользователей интересует ответ на вопрос, как изменить дату создания фото, для того чтобы поменять метаданные. После создания снимка, в файле изображения появляется дополнительная информация с сопутствующими сведениями.
В цифровых фотокамерах используется стандарт EXIF (Exchangeable Image File Format), который добавляет к файлам фотографии комментарии. Эта дополнительная информация (метаданные) описывает различные параметры съемки.
Содержание:
- Где посмотреть метаданные фотографии
- Как изменить дату съемки в свойствах фотографии
- Как изменить дату съемки в Фотоальбом Windows
- Групповое изменение даты съемки в Проводнике
- Как изменить дату съемки на фото в XnView
- Как изменить дату съемки файла в FastStone Image Viewer
- Как сдвинуть EXIF дату в IrfanView
- Редактирование EXIF в ShowEXIF
- Выводы статьи
- Как изменить дату и время съемки фото — 7 способов (видео)
Метаданные могут отличаться, в зависимости от производителя фотоаппарата. В большинстве случаев, в EXIF записываются следующие данные:
- модель и производитель камеры;
- диафрагма, выдержка, ISO и т. д.;
- использовалась ли при съемке вспышка, разрешение, фокусное расстояние и т. д.;
- географические координаты;
- дата и время съемки.
Нас интересует сведения о дате и времени создания снимка, потому что нам нужно изменить дату съемки фотографии. Проведение изменения в метаданных может потребоваться в некоторых ситуациях: на фотокамере сбились настройки и поэтому сохраняются неверные сведения, необходимо задать другое время съемки, отличное от фактического, изменив дату на более поздний или более ранний период.
Где посмотреть метаданные фотографии
После перемещения фотографии на компьютер пользователь может посмотреть сохраненные метаданные изображения. Эти сведения находятся в свойствах файла данного изображения.
Нужно выполнить следующие действия:
- Щелкните правой кнопкой мыши по фотографии.
- В контекстном меню выберите «Свойства».
- В окне «Свойства: Х» откройте вкладку «Подробнее».
- Наряду с другой информацией, в метаданных имеется сведения о дате съемки.
Для изменения параметров создания фотографии, необходимо провести редактирование EXIF данных. Нам нужно изменить дату и время съемки.
В этом руководстве мы разберем, как изменить дату создания фото на компьютере. В инструкциях этой статьи использованы средства операционной системы Windows и бесплатные графические программы.
Как изменить дату съемки в свойствах фотографии
Самый простой способ изменить информацию о дате создания фотографии: редактирование даты съемки в свойствах файла изображения. Сделать это можно средствами операционной системы Windows.
Пройдите шаги:
- Кликните по файлу правой кнопкой мыши.
- В контекстном меню нажмите на пункт «Свойства».
- В открывшемся окне войдите во вкладку «Подробнее».
- Выделите пункт «Дата съемки».
- Щелкните курсором мыши по дате, выберите подходящее значение: год, месяц, день.
- Нажмите на кнопку «ОК».
Этим способом можно изменить дату съемки, а время создания фотографии останется прежним.
Как изменить дату съемки в Фотоальбом Windows
Бесплатная программа Фотоальбом Windows входит в набор приложений «Основные компоненты Windows Live». В данный момент времени, корпорация Майкрософт прекратила распространение основных компонентов, но программы, входившие в их состав, продолжают работать в операционных системах Windows 10, Windows 8.1, Windows 8, Windows 7.
В статье Фотоальбом Windows Live есть ссылка на загрузку основных компонентов Windows Live на компьютер. Пользователь может выбрать, что нужно установить на ПК, например, только Фотоальбом или Киностудию Windows, без установки остальных компонентов.
В программе Фотоальбом можно изменить не только дату съемки, но и вписать в свойства фото другое время создания съемки.
Порядок действий в программе Фотоальбом выглядит следующим образом:
- Добавьте фото в программу через меню или перетащите изображение с компьютера в окно приложения.
- Откройте вкладку «Вид».
- В группе «Показать подробности» нажмите на кнопку «Дата съемки».
- Перейдите к нужному изображению.
- Щелкните левой кнопкой мыши по дате для изменения этой информации, а затем по времени съемки для модификации этого параметра.
Групповое изменение даты съемки в Проводнике
Встроенное системное средство — файловый менеджер Проводник Windows может изменить параметры даты съемки нескольких фотографии в пакетном режиме.
Выполните следующие действия:
- Откройте папку с фотографиями на компьютере.
- Выделите группу изображений в папке с фото.
- В окне Проводника войдите во вкладку «Вид».
- В группе «Области» нажмите на кнопку «Область сведений».
- В правой части окна появится информация, касающаяся выделенных фотографий. В пункте «Дата съемки» измените исходные данные на другие.
- Нажмите на кнопку «Сохранить».
Как изменить дату съемки на фото в XnView
Бесплатная программа XnView — просмотрщик графических форматов. Обладающая мощным функционалом программа XnView поможет отредактировать метаданные фотографии.
Пройдите следующее:
- Откройте файл в программе XnView.
- Вам нужно открыть вкладку «EXIF», расположенную ниже области просмотра.
- В пункте «Дата съёмки» измените дату и время создания фотографии.
Как изменить дату съемки файла в FastStone Image Viewer
FastStone Image Viewer — бесплатная программа для просмотра и обработки изображений. В программе FastStone Image Viewer имеется инструмент для изменения EXIF информации в цифровых фото.
В FastStone Image Viewer выполните следующие действия:
- Откройте папку с фотографией в окне программы.
- Выделите фото.
- Нажмите на изображение правой кнопкой мыши.
- В контекстном меню сначала выберите «Сервис», а затем «Изменить дату/время выбранных».
- В окне «Изменение даты/времени», в поле «Изменить:» выберите «дату/время в EXIF (дату/время съёмки)».
- Укажите нужные значения, а затем нажмите на кнопку «Применить к выбранным».
Как сдвинуть EXIF дату в IrfanView
Бесплатная программа IrfanView предназначена для просмотра и обработки файлов графических форматов. В приложении IrfanView имеется инструмент для изменения атрибутов даты съемки в EXIF, который добавляется в программу с помощью плагина.
В программе IrfanView пройдите шаги:
- Нужно добавить фото в окно программы.
- Войдите в меню «Сервис».
- В открывшемся контекстном меню нажмите на «Изменить дату/время съёмки в EXIF … (плагин)».
- В окне «Изменение даты и времени съёмки в EXIF» выберите новые дату и время.
- Нажмите на кнопку «Выполнить».
Редактирование EXIF в ShowEXIF
ShowEXIF — бесплатная программа, специально предназначенная для редактирования метаданных фотографий. С помощью ShowEXIF можно поменять время создания фото на другое. Программа ShowEXIF не требует установки на компьютер, поддерживает русский язык интерфейса.
Если программа при первом запуске открывается на английском языке, войдите в меню «Файл», нажмите на «Language», выберите русский язык.
Необходимо выполнить следующие действия:
- С помощью древа папок откройте в программе папку, в которой находится нужная фотография, а потом выделите это фото.
- Войдите в меню «Инструменты», в контекстном меню поочередно нажмите на «Операции с Датой/Временем» и «Изменить дату и время в разделе Exif».
- В окне «Введите новую дату и время» заполните поля с новыми данными.
- Нажмите на кнопку «Записать».
Выводы статьи
В некоторых ситуациях, пользователям может понадобится изменить дату и время съемки цифровой фотографии на компьютере. Эти данные сохраняются в EXIF информации (метаданных) фото, которую можно увидеть в свойствах изображения. Изменить дату и время съемки можно при помощи средств Windows, или с помощью стороннего софта: бесплатных программ, предназначенных для просмотра изображений.
Как изменить дату и время съемки фото — 7 способов (видео)
Похожие публикации:
- Как изменить формат фото онлайн — 5 сервисов
- Как сделать водяной знак на фото онлайн или в программе
- Лучшие бесплатные просмотрщики изображений — 5 программ
- Как изменить формат фото — 10 способов
- FotoSketcher — превращение фотографий в рисунки
Дата и время создания фотоизображения – это часть информации о нем. При переносе снимка с камеры на компьютер эти сведения сохраняются, и иногда дата оказывается не той, которая требовалась. Например, мог случиться сбой в настройках камеры, и это привело к неправильному отображению данных. Или вы должны были сделать снимок несколькими днями раньше.
Самый легкий способ отредактировать дату создания фото – изменить ее в «Свойствах». Делаем следующее:
- открываем фотоснимок, дату которого необходимо изменить, и кликаем по нему правой кнопкой мыши;
- выбираем «Свойства»;
- далее выбираем вкладку «Подробно»;
- находим «Источник» и строку «Дата съемки», кликаем по ней;
- вписываем нужное значение;
- нажимаем «Применить» и «ОК». Измененные данные сохраняются.
Плюс этого метода в том, что все остальные данные о фотографии останутся прежними – вычислить подмену значений практически невозможно.
Редактирование даты с помощью Фотоальбома Windows
Если на компьютере установлено приложение «Фотоальбом», то можно воспользоваться следующим способом изменения данных:
- запускаем компонент «Фотоальбом»;
- выделяем папку с изображениями, данные которых необходимо изменить;
- переходим на вкладку «Вид» и выбираем «Дата съемки»;
- кликаем по отметке о дате создания под фотографией и изменяем данные.
Преимущество данного способа заключается в том, что с помощью «Фотоальбома» можно изменить не только число создания изображения, но еще и время. Используя другие способы, отредактировать время не получится.
Изменение данных с использованием функции конвертации
Если в дате съемки должно быть указано сегодняшнее число, для изменения сведений можно применить любой мощный графический редактор. Например, Adobe Photoshop.
- запускаем Photoshop и открываем нужное изображение;
- нажимаем вверху «Файл», затем «Сохранить как»;
- выбираем любой другой формат (к примеру, BMP) и сохраняем;
- сохраненное фото открываем через Photoshop в только что указанном новом формате (BMP);
- возвращаем снимку предыдущий формат JPG.
Главный недостаток этого метода состоит в том, что фотография из-за изменения форматов превращается в обычную картинку, которую можно скачать с любого сайта. Исчезают все сведения о снимке – разрешение, модель аппарата и прочее. Разбирающемуся в этом вопросе человеку нетрудно будет догадаться, что изображение редактировалось в Photoshop.
Внесение изменений через проводник Windows
С помощью вышеописанных способов можно изменить за раз информацию только одной фотографии. Если снимков с неправильно указанной датой у вас десятки, потребуется достаточно много времени для того, чтобы редактировать их в «Свойствах» и через графический редактор. Через проводник Windows можно внести изменения в дату съемки за один раз. Делаем так:
- через проводник добавляем все необходимые фотографии в каталог «Изображения»;
- выделяем все снимки;
- кликаем по появившейся ниже строке «Дата съемки» и вносим изменения в данные.
Минус такого способа заключается в том, что для всех фотоснимков изменения будут одинаковыми, то есть, для всех будет выставлена одна и та же дата. Если для какой-то конкретной группы изображений вам нужна другая датировка, перенесите их в отдельную папку и повторите процедуру.
Изменение даты создания файла в видео уроке:
С развитием цифровой фотографии получил распространение стандарт EXIF, добавляющий к изображениям метаданные – дополнительную информацию, комментирующие файл. Среди данных можно отыскать автора снимка, модель аппарата, разрешение, отметку о времени съемки, использование вспышки и эффектов, а также кучу других полезных и не очень сведений.
Если с автором и моделью обычно проблем не возникает, то датировка может быть не той, которая вам нужна. Типичная ситуация: на камере сбились настройки, и в метаданных сохраняются неверные сведения. Или число выставлено правильно, но вам нужно было сделать снимки раньше или позже. Или вы снимали в одном часовом поясе, а фото скидывали на компьютер в другой части света. Ситуации бывают разные, поэтому давайте просто посмотрим, как изменить дату создания фото, если возникла такая необходимость.
Как изменить дату создания фото
- Редактирование в свойствах и через Фотоальбом Windows
- Использование графического редактора
- Изменение через проводник Windows
- Работа с редакторами EXIF
Редактирование в свойствах и через Фотоальбом Windows
Самый простой способ сменить датировку снимка – отредактировать соответствующую графу в свойствах. Операция выполняется в три шага, так что вы точно не запутаетесь:
- Откройте свойства.
- Перейдите на вкладку «Подробно».
- Найдите строку «Дата съемки» и поменяйте её значение.
Нажмите «Применить» для сохранения новой записи. Теперь в параметрах будет закреплено время, которое вы прописали самостоятельно. Остальные данные останутся нетронутыми, то есть подмену почти невозможно заметить. Можно создавать презентацию для отчета и не беспокоиться, что кто-то заподозрит неладное.
Если в составе Windows установлен компонент Фотоальбом, то можно воспользоваться его возможностями для редактирования данных.
- Запустите приложение Фотоальбом.
- Выделите каталог, где хранятся фотки, информацию о которых нужно подредактировать.
- Перейдите на вкладку «Вид» и отметьте пункт «Дата съемки».
Под каждой фоткой появится отметка о времени создания. Щелкайте по строке и меняйте сохраненные данные. Вы можете также поменять время фотографирования, если это важно. В этом преимущество способа с использованием Фотоальбома: остальные методы не предоставляют возможность вписать другое время.
Использование графического редактора
Если нужно поставить в параметрах фотографии сегодняшнее число, то можно воспользоваться функцией конвертации в любом мощном редакторе. Возьмем для примера Adobe Photoshop:
- Откройте фото в Photoshop.
- Разверните меню «Файл» и нажмите «Сохранить как».
- Укажите другой формат – например, BMP, и сохраните.
- Откройте в Photoshop сохраненный файл в формате BMP. Повторите процедуру, вернув формат JPG.
Минус этого способа в том, что вместо фотографии вы получаете картинку, то есть все данные стираются. Разрешение, модель камеры, автор – ничего этого не останется, что вызовет обоснованные подозрения. Опытный пользователь быстро определит, что это не снимок с камеры, а картинка, которую прогоняли через Photoshop или скачали с какого-нибудь сайта, так что это не самый практичный метод.
Изменение через проводник Windows
Через Photoshop или вкладку «Подробно» в свойствах вы можете отредактировать за раз датировку одной фотографии, то есть если снимков несколько десятков, то эти способы потребуют слишком много усилий. На этот случай есть еще один удобный метод:
- Закиньте фотки с неправильной отметкой в одну папку.
- Выделите все файлы. Внизу в области сведений появится строка «Дата съемки».
- Кликните по строке и замените запись о времени создания фотографий.
Здесь тоже есть недостаток: изменения будут внесены в EXIF всех выделенных изображений. Если вам нужна различная датировка, то придется раскидывать фотки по разным каталогам и повторять процедуру для каждой папки.
Работа с редакторами EXIF
Мы разобрались, что информация привязывается к фоткам по стандарту EXIF. Соответственно, специальные редакторы должны позволять изменять любые метаданные. В качестве примера рассмотрим бесплатную программу ShowEXIF.
Это небольшая утилита, не требующая установки, оснащена всеми необходимыми инструментами для работы с метаданными. Изменение записи о моменте фотографирования – в числе стандартных и часто используемых функций.
- Запустите ShowEXIF. Выберите через дерево каталогов слева папку, в которой хранятся изображения с неправильной датировкой.
- Разверните меню «Инструменты» и раскройте раздел «Операции с Датой/Временем».
- Выберите инструмент «Изменить дату и время в разделе EXIF».
- Укажите нужное число и нажмите «Записать».
Указанное вами число будет вписано в метаданные всех файлов, которые находятся в выбранной папке. Поэтому если для разных снимков нужные различные отметки о создании, то раскидайте их по отдельным каталогам и повторите процедуру для каждой папки.
Те же действия выполняются через программу ExifPilot и ряд подобных утилит, так что при желании можно быстро изменить любые данные изображения. Вероятно, серьезную проверку такая небольшая фальсификация не пройдет, но на первый взгляд всё будет выглядеть так, будто никакие изменения не вносились, потому что основные сведения о снимке останутся нетронутыми.
Содержание
- Компьютерный портал. Решение проблем в Windows.
- Редактируем дату создания картинки
- Изменение даты съемки в «Свойствах» изображения
- Редактирование даты с помощью Фотоальбома Windows
- Изменение данных с использованием функции конвертации
- Внесение изменений через проводник Windows
- Как сделать фото с датой
- Как изменить дату съемки фото — 7 способов
- Где посмотреть метаданные фотографии
- Как изменить дату съемки в свойствах фотографии
- Как изменить дату съемки в Фотоальбом Windows
- Групповое изменение даты съемки в Проводнике
- Как изменить дату съемки на фото в XnView
- Как изменить дату съемки файла в FastStone Image Viewer
- Как сдвинуть EXIF дату в IrfanView
- Редактирование EXIF в ShowEXIF
- Выводы статьи
- Как изменить или добавить дату съемки на фотографии?
- Зачем нужна дата и время съемки фотографии?
- Как изменить или добавить дату съемки в свойствах фото?
- Как поменять дату и время фотографии на Windows 10 / Windows 11?
- Установка и удаление даты на фотографии
- Убираем и добавляем дату фотографии с помощью Photoshop
- Убираем дату на простом фоне
- Убираем дату на сложном фоне
- Способ 1.
- Способ 2.
- Убираем с помощью Movavi Фоторедактора
Компьютерный портал. Решение проблем в Windows.
Редактируем дату создания картинки
Дата и время создания фотоизображения – это часть информации о нем. При переносе снимка с камеры на компьютер эти сведения сохраняются, и иногда дата оказывается не той, которая требовалась. Например, мог случиться сбой в настройках камеры, и это привело к неправильному отображению данных. Или вы должны были сделать снимок несколькими днями раньше.
Изменение даты съемки в «Свойствах» изображения
Самый легкий способ отредактировать дату создания фото – изменить ее в «Свойствах». Делаем следующее:
Плюс этого метода в том, что все остальные данные о фотографии останутся прежними – вычислить подмену значений практически невозможно.
Редактирование даты с помощью Фотоальбома Windows
Если на компьютере установлено приложение «Фотоальбом», то можно воспользоваться следующим способом изменения данных:
Преимущество данного способа заключается в том, что с помощью «Фотоальбома» можно изменить не только число создания изображения, но еще и время. Используя другие способы, отредактировать время не получится.
Изменение данных с использованием функции конвертации
Если в дате съемки должно быть указано сегодняшнее число, для изменения сведений можно применить любой мощный графический редактор. Например, Adobe Photoshop.
Главный недостаток этого метода состоит в том, что фотография из-за изменения форматов превращается в обычную картинку, которую можно скачать с любого сайта. Исчезают все сведения о снимке – разрешение, модель аппарата и прочее. Разбирающемуся в этом вопросе человеку нетрудно будет догадаться, что изображение редактировалось в Photoshop.
Внесение изменений через проводник Windows
С помощью вышеописанных способов можно изменить за раз информацию только одной фотографии. Если снимков с неправильно указанной датой у вас десятки, потребуется достаточно много времени для того, чтобы редактировать их в «Свойствах» и через графический редактор. Через проводник Windows можно внести изменения в дату съемки за один раз. Делаем так:
Минус такого способа заключается в том, что для всех фотоснимков изменения будут одинаковыми, то есть, для всех будет выставлена одна и та же дата. Если для какой-то конкретной группы изображений вам нужна другая датировка, перенесите их в отдельную папку и повторите процедуру.
Изменение даты создания файла в видео уроке:
Источник
Как сделать фото с датой
Раньше люди подписывали напечатанные фотографии, указывали дату, место, имена. Все это для того, чтобы помнить о прошедших мгновениях. Сегодня за нас это делают цифровые устройства. Достаточно пролистнуть галерею в телефоне, и ты увидишь, какого числа и в каком месте созданы фото. Однако в последнее время традиция составления альбомов с напечатанными фотографиями стремительно набирает обороты. И это не удивительно, поскольку только печатные снимки способны передать особую атмосферу. В нашей статье мы расскажем, как добавить дату на фото, чтобы всегда помнить о самых трепетных мгновениях.
Итак, в первую очередь важно знать, что в большинстве смартфонов уже предусмотрена возможность добавления даты на снимок (к слову, на айфоне такой опции нет). Эту функцию можно включить или выключить в настройках камеры. В зависимости от модели телефона надпись будет добавлена в нижний правый или левый угол.
Однако, если вы хотите сделать надпись более оригинальной и красивой, рекомендуем воспользоваться другими способами. Перечислим основные из них.
Использование программы Paint — самый простой способ добавить дату на фото на компьютере, айфоне или андроиде. Пользователи могут по своему усмотрению разместить надпись на любом участке снимка. Для этого необходимо открыть изображение и воспользоваться инструментом «Текст». Среди достоинств можно отметить возможность выбора шрифта, цвета и размера надписи. После добавления даты на изображение останется только сохранить полученный результат.
PhotoStamp Camera — это интересное приложение для создания фотографий с функцией штампа с датой и временем. Добавление этих данных осуществляется автоматически. В настройках пользователи по своему усмотрению могут отредактировать формат штампа, например, увеличить размер шрифта, поменять его наклон и цвет. Приложение позволяет в считанные секунды сделать фото с датой и выполнить редактирование по своему усмотрению.
Fotoump — онлайн-редактор графических изображений, позволяющий не только добавлять дату на фото в компьютере, IPhone или андроиде, но и применять фильтры, использовать стикеры и даже рисовать. Работа с сервисом максимально проста. Все, что от вас потребуется, открыть необходимое фото, нажать на панель инструментов слева и выбрать «Текст». Здесь же можно скорректировать настройки, в том числе параметры прозрачности, размера и цвета шрифта и т.д. После того, как вы определились с местом размещения надписи, можно приступать к сохранению изображения. Приложение предложит несколько форматов: JPEG, PNG, JSON.
Как было отмечено выше, стандартное приложение iOS «Камера» не устанавливает дату на фотографиях при съемке. Однако для этого разработано большое количество сторонних приложений, которые в считанные секунды справятся с этой задачей. И одно из них — DateStamper. Чтобы сделать фото с датой на айфоне, достаточно открыть в приложении галерею и пометить флажками снимки, на которых вы планируете разместить надпись. Далее следует нажать “Stamp” и подтвердить корректировки, нажав кнопку «Изменить». Стиль надписи можно изменить по своему усмотрению в настройках программы.
Приложение Mimigram позволяет не только печатать фотографии с телефона, но и редактировать их перед печатью. Здесь в считанные секунды можно добавить фильтр, стикеры и текст на фото. Благодаря простому интерфейсу и следуя подсказкам программы, сделать фото с датой на айфоне или андроиде сможет даже новичок.
Добавление даты на снимки — отличное решение, если вы составляете фотоальбом из напечатанных снимков или просто хотите всегда помнить о запечатленных моментах.
Источник
Как изменить дату съемки фото — 7 способов
При работе с фотографиями некоторых пользователей интересует ответ на вопрос, как изменить дату создания фото, для того чтобы поменять метаданные. После создания снимка, в файле изображения появляется дополнительная информация с сопутствующими сведениями.
В цифровых фотокамерах используется стандарт EXIF (Exchangeable Image File Format), который добавляет к файлам фотографии комментарии. Эта дополнительная информация (метаданные) описывает различные параметры съемки.
Метаданные могут отличаться, в зависимости от производителя фотоаппарата. В большинстве случаев, в EXIF записываются следующие данные:
Нас интересует сведения о дате и времени создания снимка, потому что нам нужно изменить дату съемки фотографии. Проведение изменения в метаданных может потребоваться в некоторых ситуациях: на фотокамере сбились настройки и поэтому сохраняются неверные сведения, необходимо задать другое время съемки, отличное от фактического, изменив дату на более поздний или более ранний период.
После перемещения фотографии на компьютер пользователь может посмотреть сохраненные метаданные изображения. Эти сведения находятся в свойствах файла данного изображения.
Нужно выполнить следующие действия:
Для изменения параметров создания фотографии, необходимо провести редактирование EXIF данных. Нам нужно изменить дату и время съемки.
В этом руководстве мы разберем, как изменить дату создания фото на компьютере. В инструкциях этой статьи использованы средства операционной системы Windows и бесплатные графические программы.
Как изменить дату съемки в свойствах фотографии
Самый простой способ изменить информацию о дате создания фотографии: редактирование даты съемки в свойствах файла изображения. Сделать это можно средствами операционной системы Windows.
Этим способом можно изменить дату съемки, а время создания фотографии останется прежним.
Как изменить дату съемки в Фотоальбом Windows
Бесплатная программа Фотоальбом Windows входит в набор приложений «Основные компоненты Windows Live». В данный момент времени, корпорация Майкрософт прекратила распространение основных компонентов, но программы, входившие в их состав, продолжают работать в операционных системах Windows 10, Windows 8.1, Windows 8, Windows 7.
В статье Фотоальбом Windows Live есть ссылка на загрузку основных компонентов Windows Live на компьютер. Пользователь может выбрать, что нужно установить на ПК, например, только Фотоальбом или Киностудию Windows, без установки остальных компонентов.
В программе Фотоальбом можно изменить не только дату съемки, но и вписать в свойства фото другое время создания съемки.
Порядок действий в программе Фотоальбом выглядит следующим образом:
Групповое изменение даты съемки в Проводнике
Встроенное системное средство — файловый менеджер Проводник Windows может изменить параметры даты съемки нескольких фотографии в пакетном режиме.
Выполните следующие действия:
Как изменить дату съемки на фото в XnView
Бесплатная программа XnView — просмотрщик графических форматов. Обладающая мощным функционалом программа XnView поможет отредактировать метаданные фотографии.
Как изменить дату съемки файла в FastStone Image Viewer
FastStone Image Viewer — бесплатная программа для просмотра и обработки изображений. В программе FastStone Image Viewer имеется инструмент для изменения EXIF информации в цифровых фото.
В FastStone Image Viewer выполните следующие действия:
Как сдвинуть EXIF дату в IrfanView
Бесплатная программа IrfanView предназначена для просмотра и обработки файлов графических форматов. В приложении IrfanView имеется инструмент для изменения атрибутов даты съемки в EXIF, который добавляется в программу с помощью плагина.
В программе IrfanView пройдите шаги:
Редактирование EXIF в ShowEXIF
ShowEXIF — бесплатная программа, специально предназначенная для редактирования метаданных фотографий. С помощью ShowEXIF можно поменять время создания фото на другое. Программа ShowEXIF не требует установки на компьютер, поддерживает русский язык интерфейса.
Если программа при первом запуске открывается на английском языке, войдите в меню «Файл», нажмите на «Language», выберите русский язык.
Необходимо выполнить следующие действия:
Выводы статьи
В некоторых ситуациях, пользователям может понадобится изменить дату и время съемки цифровой фотографии на компьютере. Эти данные сохраняются в EXIF информации (метаданных) фото, которую можно увидеть в свойствах изображения. Изменить дату и время съемки можно при помощи средств Windows, или с помощью стороннего софта: бесплатных программ, предназначенных для просмотра изображений.
Источник
Как изменить или добавить дату съемки на фотографии?
Бывают ситуации, когда фотоаппарат или телефон добавил неправильную дату и время съемки для фотографий, которые были сделаны на этом устройстве. А возможно, вы отсканировали старые фото и хотите добавить дату к этим файлам. Как это сделать и как изменить дату съемки, а также время, в свойствах любой фотографии?
Зачем нужна дата и время съемки фотографии?
Если вернутся к ситуации со старыми фотографиями, дата и время съемки нужны в том случаи, чтобы галерея (в компьютере или телефоне) правильно отображала последовательность событий. Например, вот так выглядят отсортированные фото по времени:
С теми фотографиями, которые были сняты на телефоне или фотокамере, проблем нет. Современные гаджеты автоматически добавляют дату, время и месторасположение. А если вы хотите добавить такое свойство на старые фото, нужно это сделать вручную. И сейчас расскажем как именно.
Как изменить или добавить дату съемки в свойствах фото?
В данной статье мы рассмотрим способ смены даны и времени при помощи компьютера под управлением любой Windows. Для этого нужно:
Вот так просто можно редактировать дату и время съемки на любой вашей фотографии. Все изменения сохраняются и корректно отображаются на любом устройстве.
Как поменять дату и время фотографии на Windows 10 / Windows 11?
Если вы используете компьютер или ноутбук под управлением систем Windows 10 или Windows 11, процесс смены даты и времени происходит немножко по другому (хотя первый вариант здесь также работает). Чтобы поменять дату на фотографии, сделайте следующие шаги:
В некоторых случаях, этот способ может быть более удобным: например, когда вы просматриваете фото и заметили, что на некоторых нет даты. Но данный вариант подойдет только для систем Windows 11 и Windows 10.
Источник
Установка и удаление даты на фотографии
Создание хорошего снимка включает в себя композицию, игру света и теней, сюжетную линию. Поймать удачный кадр непросто, и тем более обидно, когда на фотографии имеются какие-либо надписи. Чаще всего это дата и время съёмки. Раньше практически на всех фотоаппаратах по умолчанию была выставлена функция постановки даты, и далеко не все знали, как её отключить. Мы расскажем, как убрать дату с фотографии на компьютере, и какие приложения подойдут для этого. Современные графические редакторы позволяют убирать и ставить надписи быстро и без ущерба качеству снимка. Сложность процедуры заключается в фоне, который скрывается под надписью. Рассмотрим основные варианты приложений и инструментов.
Установка даты на фотографии.
Убираем и добавляем дату фотографии с помощью Photoshop
Как известно, Photoshop – самая «продвинутая» утилита для работы с изображениями. Её возможности практически безграничны, а набор инструментов позволяет проводить всевозможные манипуляции.
Убираем дату на простом фоне
Проще всего удалить дату с той части фотографии, на которой не располагается никаких значимых элементов. Простым фоном считаются однородные поверхности, на которых не будут заметны небольшие погрешности. Работать с таким фоном можно с помощью «Заплатки». Вызвать этот инструмент можно кнопкой «J» или же найти его в 7-ой группе панели инструментов. Алгоритм действий таков:
Проставить даты на фото можно также при помощи соответствующего элемента на панели инструментов.
Убираем дату на сложном фоне
Удалить надписи с фона, на котором находятся значимые фрагменты, гораздо сложнее. Зачастую восстановить фон под датой бывает уж очень трудно, и делать это нужно кропотливо, по частям. Прежде всего, вам понадобится немного усидчивости и смекалки. Заменять элементы на сложном фоне нужно по частям, клонируя подходящие по композиции с нужных участков. Сделать это можно несколькими способами.
Способ 1.
Способ 2.
В случаях, когда фон под датой и граничащий с ней отличаются, автоматическое заполнение элементов не подойдёт – лучше сделать это вручную.
Убираем с помощью Movavi Фоторедактора
Конечно, Photoshop имеет гораздо больше возможностей, однако новичку в нём бывает очень сложно разобраться. Да и стоит программа недёшево. Мы же рекомендуем воспользоваться продуктом отечественных разработчиков — Movavi Фоторедактором, который доступен для скачивания на официальном сайте. Работать с этим приложением куда проще, чем с предыдущим. На фотографиях с простым фоном делаем следующее:
Для работы с более сложными фонами в Movavi, как и в Photoshop, есть инструмент «Штамп». Самым главным недостатком программы является то, что бесплатная версия позволяет сохранить только десять фотографий. Вот так просто можно избавиться от ненужных элементов на фотоснимках. Сделать подобные надписи куда проще – в любом фоторедакторе есть такая функция. Если же у вас что-то не получилось, задавайте возникшие вопросы в комментариях!
Источник
Как изменить дату создания фотографии в свойствах
Содержание
- Изменение даты съемки в «Свойствах» изображения
- Редактирование даты с помощью Фотоальбома Windows
- Изменение данных с использованием функции конвертации
- Внесение изменений через проводник Windows
- Зачем редактировать значения EXIF данных
- Назначение и возможности программы EXIF Date Changer
- Что позволяет сделать бесплатная версия программы EXIF Date Changer
- Дополнительные возможности профессиональной версии EXIF Date Changer
Дата и время создания фотоизображения – это часть информации о нем. При переносе снимка с камеры на компьютер эти сведения сохраняются, и иногда дата оказывается не той, которая требовалась. Например, мог случиться сбой в настройках камеры, и это привело к неправильному отображению данных. Или вы должны были сделать снимок несколькими днями раньше.
Изменение даты съемки в «Свойствах» изображения
Самый легкий способ отредактировать дату создания фото – изменить ее в «Свойствах». Делаем следующее:
- открываем фотоснимок, дату которого необходимо изменить, и кликаем по нему правой кнопкой мыши;
- выбираем «Свойства»;
- далее выбираем вкладку «Подробно»;
- находим «Источник» и строку «Дата съемки», кликаем по ней;
- вписываем нужное значение;
- нажимаем «Применить» и «ОК». Измененные данные сохраняются.
Плюс этого метода в том, что все остальные данные о фотографии останутся прежними – вычислить подмену значений практически невозможно.
Редактирование даты с помощью Фотоальбома Windows
Если на компьютере установлено приложение «Фотоальбом», то можно воспользоваться следующим способом изменения данных:
- запускаем компонент «Фотоальбом»;
- выделяем папку с изображениями, данные которых необходимо изменить;
- переходим на вкладку «Вид» и выбираем «Дата съемки»;
- кликаем по отметке о дате создания под фотографией и изменяем данные.
Преимущество данного способа заключается в том, что с помощью «Фотоальбома» можно изменить не только число создания изображения, но еще и время. Используя другие способы, отредактировать время не получится.
Изменение данных с использованием функции конвертации
Если в дате съемки должно быть указано сегодняшнее число, для изменения сведений можно применить любой мощный графический редактор. Например, Adobe Photoshop.
- запускаем Photoshop и открываем нужное изображение;
- нажимаем вверху «Файл», затем «Сохранить как»;
- выбираем любой другой формат (к примеру, BMP) и сохраняем;
- сохраненное фото открываем через Photoshop в только что указанном новом формате (BMP);
- возвращаем снимку предыдущий формат JPG.
Главный недостаток этого метода состоит в том, что фотография из-за изменения форматов превращается в обычную картинку, которую можно скачать с любого сайта. Исчезают все сведения о снимке – разрешение, модель аппарата и прочее. Разбирающемуся в этом вопросе человеку нетрудно будет догадаться, что изображение редактировалось в Photoshop.
Внесение изменений через проводник Windows
С помощью вышеописанных способов можно изменить за раз информацию только одной фотографии. Если снимков с неправильно указанной датой у вас десятки, потребуется достаточно много времени для того, чтобы редактировать их в «Свойствах» и через графический редактор. Через проводник Windows можно внести изменения в дату съемки за один раз. Делаем так:
- через проводник добавляем все необходимые фотографии в каталог «Изображения»;
- выделяем все снимки;
- кликаем по появившейся ниже строке «Дата съемки» и вносим изменения в данные.
Минус такого способа заключается в том, что для всех фотоснимков изменения будут одинаковыми, то есть, для всех будет выставлена одна и та же дата. Если для какой-то конкретной группы изображений вам нужна другая датировка, перенесите их в отдельную папку и повторите процедуру.
Изменение даты создания файла в видео уроке:
Здравствуйте уважаемые читатели блога www.ithabits.ru. Подходит к концу время летних отпусков. Народ массово возвращается восвояси из разных замечательных мест. Многие с большим количеством сделанных во время путешествия или отдыха фотографий.
Погода этой осенью, по крайней мере в Москве, стоит просто ужасная. А значит, самое время заняться обработкой привезенных снимков.
Сегодня мы поговорим о редактировании EXIF данных фотографий, главным образом о том, как изменить записанное в EXIF фото время съемки.
Наверняка уже не для кого не секрет, что любая современная цифровая камера, будь то отдельный фотоаппарат, или фотокамера в телефоне или другом электронном устройстве, записывает в файл с изображением информацию о снимке — данные в формате EXIF (Exchangeable Image File).
В первую очередь к ним относятся: модель фотоаппарата, которым был сделан снимок, значения выдержки, диафрагмы, фокусное расстояние, светочувствительность ISO, дата и время съемки.
Это далеко не все. В зависимости от модели фотоаппарата в EXIF может быть прописано большое количество других параметров, таких как: разрешение, тип объектива, использование вспышки и многие другие, включая даже серийный номер аппарата.
Сегодня нас будут интересовать данные о времени съемки, записанные в EXIF. Вскоре будет понятно почему.
Зачем редактировать значения EXIF данных
Скажите честно. Вы всегда до начала съемок проверяете время, выставленное в вашем фотоаппарате или видеокамере? Думаю, что не ошибусь, если предположу такой вариант ответа из лексикона Виктора Акашина: “Скорее нет, чем да”. Опять же можно еще сказать, что счастливые часов не наблюдают.
Так ли уж это страшно, если часы в вашем фотоаппарате уйдут в любую сторону на несколько минут? Да нет, конечно. Если речь не идет о точном временном протоколировании некого события, то и бог с ним.
Проблема начинается тогда, когда нужно объединить в один альбом репортажные, то есть выстроенные в хронологическом порядке, фотографии, сделанные разными фотоаппаратами. Вот тут ошибка времени +-3…5 минут может стать крайне неприятной.
Впервые я столкнулся с такой проблемой, когда мы с женой начали снимать в совместных путешествиях параллельно на два фотоаппарата. Я, скажем, при проходе или проезде улицы – левую сторону, она – правую. Или наоборот. Снимаем много — все, что понравилось. А то ведь, что не сфотографировал, то через некоторое время и забыл.
Когда по возвращении домой я взялся обрабатывать снимки, то выяснилось, что в предотъездной суете совершенно забыл проверить какое время показывают и, следовательно, записывают в EXIF данные фотографий, наши фотокамеры. На одной было что-то типа +3 минуты, на другой –4. Суммарные 7 минут оказались настоящим кошмаром.
Апофеозом той серии фотографий, после которого стало понятно, что дальше “так жить нельзя”, явился фуникулер в Бергамо. По версии одного фотоаппарата получалось, что мы уже благополучно поднялись наверх, попутно созерцая через окно головокружительные местные красоты, по версии другого, что еще только собираемся.
Нужно было найти способ отредактировать время, записанное в EXIF фотографий, причем в пакетном режиме. В принципе, изменить в EXIF отметку времени для каждой фотографии по отдельности можно в Picasa, но уж больно это муторно и долго получилось бы для нескольких сотен снимков.
Ожидания найти готовую программу, которая позволила бы осуществить нужное групповое редактирование снимков, были близки к нулю. Каково же было мое удивление, я бы даже сказал, восхищение, когда такая программа для редактирования EXIF нашлась. Она называется EXIF Date Changer.
Назначение и возможности программы EXIF Date Changer
Так как время от времени создаются ее новые релизы, то программу лучше скачать с сайта разработчика. На момент написания этой статьи актуальной была версия 3.0.1.2.
Программа EXIF Date Changer позволяет:
- Быстро отредактировать записанные в EXIF значения даты / времени для всех изображений в выбранной папке (пакетная обработка);
- Переименовать все изображения с включением в имена файлов фотографий отметок даты / времени съемки и настройкой предпочтительного формата имени выходного файла. Например, “2013-08-15 11-38-56 – Italy.jpg” или “20130815_Italy.jpg”;
- Облегчить сортировку за счет лучшего именования файлов;
- Добавить информацию об авторских правах и авторах, теги (ключевые слова) (используется во многих программах, таких как Picasa или Adobe Lightroom) (в версии Pro);
- Добавить отметку даты / времени в изображения, которые изначально не имеют данных EXIF. Таковыми являются, например, отсканированные фотографии. (Очень полезная опция для создания цифровых фотоальбомов из отсканированных старых фотографий);
- Добавить водяные знаки в изображения JPEG (в версии Pro);
- Легко сортировать и обрабатывать изображения с нескольких фотокамер (в версии Pro).
EXIF Date Changer предлагается в двух вариантах: Standard (бесплатный ) и Pro ($14,95). Платная версия Pro ориентирована на профессиональное использование и отличается от Standard поддержкой помимо JPG большого количества форматов файлов изображений, таких как: RAW, CR2, NEF и т.д. Полный перечень поддерживаемых Pro-версией форматов представлен на сайте программы.
Помимо поддержки большого количества графических форматов, платная версия позволяет добавлять в EXIF различную информацию и фильтровать фотографии по модели камеры.
Не смотря на то, что в одном из фотоаппаратов я изначально сохраняю снимки в формате NEF (Nikon), окончательная обработка и формирование альбомов делается в замечательном менеджере фотографий Picasa в JPG. По этой причине бесплатной версии программы оказалось более чем достаточно.
Что позволяет сделать бесплатная версия программы EXIF Date Changer
Так выглядит основное окно программы:
Интерфейс программы доступен на нескольких языках. Как мы видим из представленного скриншота, русский язык также поддерживается, что приятно.
Для того, чтобы изменить (сдвинуть) время, записанное в EXIF фотографий, размещенных в некоторой папке, нужно указать эту исходную и выбрать конечную папки и на первой вкладке “Разница во времени” задать нужное в ту или иную сторону смещение выбрав строку “Настроить время”.
В этой же строке справа есть калькулятор для расчета разницы времени по двум его заданным значениям.
Обратите внимание, что исходные фотографии модифицироваться не будут – их копии с измененными значениями EXIF данных будут созданы в выбранной конечной папке (и это правильно).
На примере у всех фотографий, представленных в исходной папке, время съемки увеличится на 5 минут. Вот так все просто.
Сложнее может оказаться само определение значения сдвига. Можно предложить такие варианты решения задачи:
- Если съемка производилась относительно недавно и цифровые часы в фотоаппарате не успели “уехать” еще дальше или сбиться по той или иной причине, например, из-за проблем с аккумулятором, то значение необходимого сдвига можно принять равным разнице текущего времени и времени в часах фотоаппарата. Обязательным условием при этом является доступность самой фотокамеры.
Если нужно синхронизировать снимки с нескольких камер, то коррекцию, соответственно, необходимо выполнить для фотографий, сделанных каждой из них.
- Если стоит задача просто синхронизировать по времени фотографии с нескольких камер, то можно поступить таким образом.
На сериях фотографий, сделанных разными камерами, необходимо выбрать по одному ключевому снимку. Под ключевыми в данном случае подразумеваются фотографии, которые были сделаны разными фотоаппаратами, но примерно в одно и тоже время. Далее сравниваем отметки времени выбранных фотографий и решаем простейшую арифметическую задачу на вычитание.
В качестве “базовой” камеры в данном случае имеет смысл принять ту, часы которой показывают время наиболее близкое к действительному.
Именно таким способом не так давно я успешно скомпоновал веб альбом Picasa одного юбилейного события. Фотографии были сделаны несколькими разными аппаратами с различных точек и без предварительного редактирования значений отметок времени съемки выстроить их в единый ряд не представлялось возможным.
Для того, чтобы посмотреть дату и время съемки фотографии (не путать с датой и временем создания файла), достаточно открыть свойства файла в файловом менеджере Windows Explorer и открыть вкладку “Подробно”:
Кроме того, данные EXIF показывают практически все менеджеры фотографий, например, Picasa.
По сути дела это все, что непосредственно касалось решения поставленной задачи. Дальше можно копировать фотографии с отредактированными EXIF данными отметок времени съемки, сделанные разными камерами, в одну папку и смотреть, что получилось. Если в расчеты разницы времени вкралась ошибка, просто повторяем операцию с другим значением сдвига.
В заключении еще несколько слов по поводу программы. В варианте Standard в программе EXIF Date Changer доступны почти все действия на первых двух вкладках.
На первой вкладке “Разница во времени”, которую мы частично уже разобрали, помимо временного сдвига в строке “Установить дату и время” можно задать для записи в EXIF фотографии абсолютное значение даты и времени:
Правая кнопка в данной строке позволяет скопировать дату и время из EXIF произвольно выбранной фотографии.
В версии Pro дополнительно можно задать интервал последовательного увеличения времени для всех фотографий. В бесплатном варианте программы при выборе этой опции в EXIF всех фотографий будут прописаны одинаковые дата и время съемки.
Если это нежелательно, то можно выбирать нужные фотографии переключившись в “Выбрать изображения” в верхней правой части экрана.
Переключатель “Без настроек даты” используется в том случае, когда дату и время съемки изменять не нужно, но предполагается выполнить другие операции, предусмотренные в программе. Настройка этих операций осуществляется на следующих вкладках:
На вкладке “Опции” можно задать подпись изображения и переименование файлов с использованием значений даты и времени. Шаблон, по которому будут переименованы файлы, можно задать в соответствии со своими предпочтениями.
На этом возможности бесплатной версии программы заканчиваются.
Дополнительные возможности профессиональной версии EXIF Date Changer
Тем, кому нужны функции, представленные на вкладках “Дополнительно” и “Фильтры”, придется обновить программу до версии Pro. Могу предположить, что эти опции будут востребованы все же больше для решения профессиональных задач обработки изображений.
Для решения нашей задачи коррекции времени съемки вполне хватило возможностей бесплатной версии Standard программы EXIF Date Changer, за что большое спасибо ее разработчикам.
Желаю всем делать побольше красивых фотографий и без проблем компоновать из них еще более красивые и «правильные» альбомы.
Бывает, что в настройках фотоаппарата глючит или не выставлена дата съемки.
Из-за этого спустя время трудно восстановить по памяти, когда же сделаны фотографии.
Поэтому иногда полезно проверять свои фотоархивы, проставлять даты или вностить в них исправления.
Лучше это делать сразу после съемки и заливки снимков на комп.
Дата съемки отражается в меню «свойства» снимка. Причем не обязательно перебирать фотографии по одной, это долго.
Можно исправить дату сразу у всех снимков из папки, хоть тысячи.
Это делается просто:
1. Открываем папку с фотографиями. Кликаем «упорядочить» — «выделить все»
2. По выделившимся объектам кликаем правой кнопкой мыши, в появившемся меню выбираем «Свойства»
3. В появившемся меню кликаем «Подробно»
4. Открывается окно информации о снимке. В строке дата съемки вбиваем нужные цифры — день, месяц, год.
Нажимаем ОК. Все готово, во всех снимках даты испавлены. Причем кроме даты можно внести или изменить любую информацию и она отразится в свойствах каждого снимка. Например, краткое описание места и обстоятельств съемки.
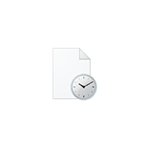
В этой инструкции подробно о том, как изменить дату создания, изменения и открытия файла с помощью простой бесплатной утилиты для этих целей, а также некоторая дополнительная информация, которая может оказаться полезной, когда речь идет о файлах фотографий, медиа и документов.
- Как поменять дату и время изменения, создания или открытия файла
- Видео инструкция
Как поменять дату и время изменения, создания или открытия файла в бесплатной программе BulkFileChanger
Наверняка многие из вас знают о небольших утилитах от NirSoft, среди них есть и программы, предназначенные для изменения указанных дат в свойствах файла. Первая версия программы называлась FileDate Changer, актуальная на сегодня, исправно работающая в Windows 10, 8.1 и Windows 7 — Bulk File Changer.
Для того, чтобы поменять дату и время создания, изменения и открытия файла в программе, достаточно выполнить следующие простые шаги:
- Запустите программу, лучше всего сделать это от имени администратора (правый клик по exe-файлу программы — «Запустить от имени администратора», иначе можем получить сообщение «Отказано в доступе» при изменении).
- Нажмите по кнопке добавления файлов в список и добавьте нужный файл или несколько файлов (дату и время можно менять сразу для группы файлов).
- В списке выделите те файлы, сведения для которых нужно изменить и нажмите по кнопке изменения даты и времени в свойствах файлов (кнопка с часами).
- Поменяйте значения на нужные вам в соответствующих полях. Created — дата и время создания, Modified — изменения, Accessed — открытия.
- Нажмите кнопку «Do it» для применения новых параметров.
Если всё прошло успешно, Bulk File Changer был запущен от администратора, а среди файлов нет открытых в других приложениях или заблокированных системой, выбранные вами даты будут изменены на указанные.
А теперь обещанная дополнительная информация: при изменении дат в файлах фотографий, документов и медиа следует учитывать, что некоторые данные хранятся в дополнительных мета-данных файла, увидеть вы их можете, открыв вкладку «Подробно» в его свойствах.
Если хранящиеся там данные нужно очистить, вы можете сделать это встроенными средствами Windows — просто нажмите по пункту «Удаление свойств и личной информации», а затем либо удалите ненужные свойства прямо в этом файле, либо создайте копию без этих свойств.
Вторая возможность — изменить и эти даты тоже в той же утилите Bulk File Changer. Для этого на этапе изменения дат нажмите по стрелке в пункте «No Change» и выберите, какую дату и время и для какого типа файла следует поменять.
Укажите новые сведения, примените изменения кнопкой «Do It», готово.
Скачать Bulk File Changer для изменения дат в свойствах файлов можно с официального сайта разработчика https://www.nirsoft.net/utils/bulk_file_changer.html
Изменение дат в свойствах файла — видео инструкция
Надеюсь, для кого-то инструкция оказалась полезной и позволила добиться желаемого результата.
При работе с фотографиями некоторых пользователей интересует ответ на вопрос, как изменить дату создания фото, для того чтобы поменять метаданные. После создания снимка, в файле изображения появляется дополнительная информация с сопутствующими сведениями.
В цифровых фотокамерах используется стандарт EXIF (Exchangeable Image File Format), который добавляет к файлам фотографии комментарии. Эта дополнительная информация (метаданные) описывает различные параметры съемки.
Метаданные могут отличаться, в зависимости от производителя фотоаппарата. В большинстве случаев, в EXIF записываются следующие данные:
- модель и производитель камеры;
- диафрагма, выдержка, ISO и т. д.;
- использовалась ли при съемке вспышка, разрешение, фокусное расстояние и т. д.;
- географические координаты;
- дата и время съемки.
Нас интересует сведения о дате и времени создания снимка, потому что нам нужно изменить дату съемки фотографии. Проведение изменения в метаданных может потребоваться в некоторых ситуациях: на фотокамере сбились настройки и поэтому сохраняются неверные сведения, необходимо задать другое время съемки, отличное от фактического, изменив дату на более поздний или более ранний период.
Где посмотреть метаданные фотографии
После перемещения фотографии на компьютер пользователь может посмотреть сохраненные метаданные изображения. Эти сведения находятся в свойствах файла данного изображения.
Нужно выполнить следующие действия:
- Щелкните правой кнопкой мыши по фотографии.
- В контекстном меню выберите «Свойства».
- В окне «Свойства: Х» откройте вкладку «Подробнее».
- Наряду с другой информацией, в метаданных имеется сведения о дате съемки.
Для изменения параметров создания фотографии, необходимо провести редактирование EXIF данных. Нам нужно изменить дату и время съемки.
В этом руководстве мы разберем, как изменить дату создания фото на компьютере. В инструкциях этой статьи использованы средства операционной системы Windows и бесплатные графические программы.
Android
На iOS есть замечательное приложение Metapho. При запуске приложения откроется обычная галерея со всеми фотографиями на смартфоне. При тапе на фото откроется подробная информация с метадатой о нём.
Приложение может удалить часть данных из фото или поправить некоторые из них. Например, можно изменить геопозицию фото или добавить любой из EXIF-тегов. Все действия можно производить как для отдельной фотографии, так и сразу для нескольких.
Как изменить дату съемки в свойствах фотографии
Самый простой способ изменить информацию о дате создания фотографии: редактирование даты съемки в свойствах файла изображения. Сделать это можно средствами операционной системы Windows.
Пройдите шаги:
- Кликните по файлу правой кнопкой мыши.
- В контекстном меню нажмите на пункт «Свойства».
- В открывшемся окне войдите во вкладку «Подробнее».
- Выделите пункт «Дата съемки».
- Щелкните курсором мыши по дате, выберите подходящее значение: год, месяц, день.
- Нажмите на кнопку «ОК».
Этим способом можно изменить дату съемки, а время создания фотографии останется прежним.
Как узнать дату последнего изменения фотографии из свойства файла на Xiaomi?
Открыв меню настроек осталось лишь активировать пункт “Добавлять дату на фото” и убедиться в том, что дата и время в смартфоне указаны верно.
Для этого запускаем приложение камера и нажимаем на надпись “Параметры” (в некоторых прошивках может быть другое наименование пункта меню). В открывшемся окне нажимаем на изображение шестеренки расположенное в верхнем правом углу.
В свое время на цифровых фотоаппаратах было очень популярно отображать дату и время съемки. Это помогало сразу же определить когда был сделан снимок и тем самым привязать его к определенным событиям того времени. Мыльницы-цифровики ушли в прошлое, а вместо них появились смартфоны. Как же отобразить время на фотографиях сделанных смартфоном Xiaomi?
После этого на каждой фотографии сделанной с помощью камеры вашего смартфона будет отображаться дата и время снимка, как в старые добрые времена.
Нажатием на кнопку Remove Metadata можно удалить все данные. При нажатии на значки на нижней панели можно отредактировать дату, геолокацию и прочие данные.
Приложение Photo Exif Editor помогает просматривать и изменять метаданные на Android-смартфонах.
Многие из вас знают, что каждая фотография содержит в себе массу метаданных. Эти данные есть у любого фото, сделанного на любом устройстве. И среди них часто может содержаться конфиденциальная информация вроде геопозиции. В этом посте я расскажу как просмотреть и удалить метаданные у фотографии на смартфоне.
Как изменить дату съемки в Фотоальбом Windows
Бесплатная программа Фотоальбом Windows входит в набор приложений «Основные компоненты Windows Live». В данный момент времени, корпорация Майкрософт прекратила распространение основных компонентов, но программы, входившие в их состав, продолжают работать в операционных системах Windows 10, Windows 8.1, Windows 8, Windows 7.
В статье Фотоальбом Windows Live есть ссылка на загрузку основных компонентов Windows Live на компьютер. Пользователь может выбрать, что нужно установить на ПК, например, только Фотоальбом или Киностудию Windows, без установки остальных компонентов.
В программе Фотоальбом можно изменить не только дату съемки, но и вписать в свойства фото другое время создания съемки.
Порядок действий в программе Фотоальбом выглядит следующим образом:
- Добавьте фото в программу через меню или перетащите изображение с компьютера в окно приложения.
- Откройте вкладку «Вид».
- В группе «Показать подробности» нажмите на кнопку «Дата съемки».
- Перейдите к нужному изображению.
- Щелкните левой кнопкой мыши по дате для изменения этой информации, а затем по времени съемки для модификации этого параметра.
Как узнать что фото редактировалось?
Посмотрев на снимок через фильтр ELA, вы увидите, что подвергшиеся коррекции области кажутся белее остальных. Если же фото
не
редактировалось
, то оно выглядит однородным: ни один участок не будет темнее или светлее. Forensically поддерживает и этот метод.
Интересные материалы:
Где можно припарковаться возле Кремля? Где можно смотреть фильмы в HDR? Где можно создавать презентации? Где можно заказать еду из Макдональдса? Где можно заказать Макзавтрак? Где можно запускать квадрокоптер? Где на Mac кнопка собака? Где найти бесплатные книги в Литрес? Где найти фильмы в 4к? Где найти ID на Юле?
Групповое изменение даты съемки в Проводнике
Встроенное системное средство — файловый менеджер Проводник Windows может изменить параметры даты съемки нескольких фотографии в пакетном режиме.
Выполните следующие действия:
- Откройте папку с фотографиями на компьютере.
- Выделите группу изображений в папке с фото.
- В окне Проводника войдите во вкладку «Вид».
- В группе «Области» нажмите на кнопку «Область сведений».
- В правой части окна появится информация, касающаяся выделенных фотографий. В пункте «Дата съемки» измените исходные данные на другие.
- Нажмите на кнопку «Сохранить».
Зачем нужна дата на фотографии
Привычка ставить дату на фото появилась в эпоху пленочных фотоаппаратов, которые автоматически или после ручной настройки пробивали на изображении информацию о дне и времени события. С появлением телефонов такая мода не утратила актуальности, поэтому многие продолжают ставить дату на фото в Самсунг с Андроид.
Такой шаг имеет следующие преимущества:
- Быстрое получение информации о дне, когда произошло событие.
- Не нужно ковыряться в настройках фото для получения нужной информации.
- Быстрая сортировка готовых фотографий в ПК.
- Возможность зафиксировать и видеть дату события на распечатанной фотографии.
Для решения задачи нужно знать, как поставить день и время на телефоне разными методами.
Как изменить дату съемки на фото в XnView
Бесплатная программа XnView — просмотрщик графических форматов. Обладающая мощным функционалом программа XnView поможет отредактировать метаданные фотографии.
Пройдите следующее:
- Откройте файл в программе XnView.
- Вам нужно открыть вкладку «EXIF», расположенную ниже области просмотра.
- В пункте «Дата съёмки» измените дату и время создания фотографии.
Как сдвинуть EXIF дату в IrfanView
Бесплатная программа IrfanView предназначена для просмотра и обработки файлов графических форматов. В приложении IrfanView имеется инструмент для изменения атрибутов даты съемки в EXIF, который добавляется в программу с помощью плагина.
В программе IrfanView пройдите шаги:
- Нужно добавить фото в окно программы.
- Войдите в меню «Сервис».
- В открывшемся контекстном меню нажмите на «Изменить дату/время съёмки в EXIF … (плагин)».
- В окне «Изменение даты и времени съёмки в EXIF» выберите новые дату и время.
- Нажмите на кнопку «Выполнить».
Как установить день на фотографии в телефоне Самсунг: все способы
Выше отмечалось, что выделяется два способа, как поставить дату и время на фото Самсунг: через встроенный функционал камеры или с помощью специального ПО. Рассмотрим каждый из методов.
Встроенные функции
Для начала попробуйте установить данные с помощью встроенного ПО. Во многих моделях телефонов Самсунг предусмотрена функция, позволяющая включить информацию через настройки камеры. Сделайте такие шаги:
- Войдите в камеру.
- Перейдите в раздел Настройки.
- Найдите пункт, позволяющий выставить дату на фото в телефоне Самсунг. Название раздела и путь к нему может отличаться в зависимости от модели устройства.
Далее сделайте несколько фотографий и убедитесь, что на них отображаются цифры.
Дополнительные приложения
Если в настройках телефона нет необходимой функции, можно пойти иным путем — поставить дату на фото Самсунг А50, А70 или других моделей с помощью одного из приложений. Интересующий софт бесплатно доступен в магазине Play Market.
Выделим несколько популярных программ:
- PhotoStamp Camera Free — приложение, с помощью которого можно быстро установить время и местоположение на фото во время съемки. Программа позволяет менять формат времени, корректировать его расположение на снимке, устанавливать свой шрифт и размер. В отличие от ряда другого ПО, PhotoStamp Camera Free может установить дату на телефоне Самсунг уже на сделанном фото. Размер приложения всего 4,5 Мб, а главное требование — версия Андроид от 4.0.3 и выше.
- Auto Stamper. С помощью софта можно быстро закрыть вопрос, как установить дату на фото в телефоне Самсунг. Приложение само делает работу и имеет ряд полезных опций — изменение шрифта, цвета и размера. Дополнительно можно задать географическое положение, закрепить авторское право, установить водяной знак и т. д.
- Timestamp Camera Free — одно из лучших ПО, чтобы установить дату на фотографии в телефоне. Дополнительные опции: поддержка непрозрачности фона, установка в одном из семи положений, 61 формат временных отрезков. Информацию можно добавлять не только на фотографии, но и на видеоролики.
Для примера рассмотрим, как работать с приложением Timestamp Camera Free. Сделайте следующие шаги:
- Войдите в Гугл Плей и задайте название программы в поиске.
- Скачайте софт и запустите его.
- Дайте ПО необходимые разрешения.
- Жмите на кнопку с часами с правой стороны для выбора подходящих настроек.
- Кликните на центральную кнопку, чтобы сделать фотографию.
Проверьте, удалось ли софту установить день и время на изображении. При желании измените настройки, поменяв место, формат и особенности отображения даты.
Альтернативные способы
Если вы не успели установить день и время на телефоне Самсунг, это можно сделать постфактум. Как вариант, использование программы Фотошоп, Мовави или других аналогичных приложений.
Редактирование EXIF в ShowEXIF
ShowEXIF — бесплатная программа, специально предназначенная для редактирования метаданных фотографий. С помощью ShowEXIF можно поменять время создания фото на другое. Программа ShowEXIF не требует установки на компьютер, поддерживает русский язык интерфейса.
Если программа при первом запуске открывается на английском языке, войдите в меню «Файл», нажмите на «Language», выберите русский язык.
Необходимо выполнить следующие действия:
- С помощью древа папок откройте в программе папку, в которой находится нужная фотография, а потом выделите это фото.
- Войдите в меню «Инструменты», в контекстном меню поочередно нажмите на «Операции с Датой/Временем» и «Изменить дату и время в разделе Exif».
- В окне «Введите новую дату и время» заполните поля с новыми данными.
- Нажмите на кнопку «Записать».
Убираем с помощью Movavi Фоторедактора
Конечно, Photoshop имеет гораздо больше возможностей, однако новичку в нём бывает очень сложно разобраться. Да и стоит программа недёшево. Мы же рекомендуем воспользоваться продуктом отечественных разработчиков — Movavi Фоторедактором, который доступен для скачивания на официальном сайте. Работать с этим приложением куда проще, чем с предыдущим. На фотографиях с простым фоном делаем следующее:
- Перетягиваем нужный снимок в программу.
- Находим функцию «Удаление объектов» на верхней панели.
- Выделяем надпись при помощи кисти и закрашиваем её. Можно также использовать опцию «Лассо» и обвести дату по контуру. Для корректировки выделенной области используйте «Ластик».
- Выбираем пункт «Стереть». Всё!
СОВЕТ. если некоторые помарки всё же заметны, можно настроить «Глубину поиска». Этот параметр определяет, из какой области берутся соседние пиксели для замещения.
Для работы с более сложными фонами в Movavi, как и в Photoshop, есть инструмент «Штамп». Самым главным недостатком программы является то, что бесплатная версия позволяет сохранить только десять фотографий. Вот так просто можно избавиться от ненужных элементов на фотоснимках. Сделать подобные надписи куда проще – в любом фоторедакторе есть такая функция. Если же у вас что-то не получилось, задавайте возникшие вопросы в комментариях!
В прошлом люди часто подписывали фотографии и указывали дату и место съемки, а также имена людей в кадре. Сейчас традиция составлять фотоальбомы возвращается и становится популярной. Также многие датируют фотографии в социальных сетях, особенно снимки памятных событий: дней рождений, свадеб и т.д.
Раньше время добавлялось прямо на пленку или люди указывали его вручную на фотокарточке. Теперь информацию можно проставить на телефоне или компьютере. В этой статье мы собрали лучшие программы для установки даты на фотографии.
Как узнать дату создания фото
Прежде чем датировать изображение, необходимо выяснить информацию о съемке. Если не помните, когда был сделан снимок, посмотрите свойства файла на ПК, Айфоне или Андроиде.
На компьютере
Если работаете на Windows, то щелкните правой кнопкой мыши по необходимому файлу и выберите в появившемся списке пункт «Свойства». Перейдите во вкладку «Подробно» и пролистайте информацию вниз до «Дата создания».
На компьютерах с MacOS импортируйте изображение в программу «Фото». Нажмите на кнопку «i». Появиться окно с основными метаданными, в том числе моментом создания.
На Айфоне
На iPhone тоже можно посмотреть подробные сведения о фотоснимке с помощью встроенных инструментов. Для этого следуйте инструкции:
- Откройте фото и тапните по кнопке «Поделиться».
- Выберите «Сохранить в “Файлы”» и укажите подходящее место.
- В приложении «Файлы» найдите нужную картинку.
- Зажмите элемент на экране и тапните на «Сведения».
- Кликните «Показать еще» и найдите необходимые данные.
На Андроиде
На смартфонах с Android следуйте алгоритму:
- Откройте фотографию в галерее.
- Выберите функцию «Сведения».
- Узнайте день создания изображения.
Также многие телефоны задают имя по времени съемки. Вы можете просто посмотреть название документа и увидеть число, месяц и год.
ТОП-3 приложения для простановки даты
- ⭐ ⭐ ⭐ ФотоМАСТЕР – лучший редактор на операционную систему Windows для нанесения надписей. Предлагает гибкие настройки текста, готовые стили подписей и опции для пакетного добавления дат на несколько фото за один раз.
- DateStamper – приложение на iOS для добавления стильных штампов и текстовых слоев.
- Timestamp Photo and Video – простой софт на Android для размещения временных отметок.
Как проставить дату на ПК
Если вы храните фотографии на компьютере или хотите качественно обработать кадры, то лучше воспользоваться специальным софтом. Далее представлена подборка программ для начинающих и продвинутых пользователей.
ФотоМАСТЕР
Удобный редактор для Windows, который предлагает инструменты для наложения надписей и обработки снимков. В ФотоМАСТЕРе можно выбрать стиль текста из каталога или установить размер, шрифт, эффекты слоя самостоятельно.
Возможности:
- использование текстуры или градиента в качестве заливки текста;
- размещение стикеров из каталога под текстовый слой для выделения даты;
- предлагает много шрифтов с поддержкой цифр и кириллицы;
- экспорт в JPG, PNG, BMP и TIFF.
Установите ФотоМАСТЕР прямо сейчас!
Для Windows 11, 10, 8, 7, XP
Затем следуйте пошаговой инструкции:
- Загрузите фотоснимок. Запустите софт и щелкните по «Открыть фото». Укажите путь к фотографии на диске. Также можно перетащить ее из Проводника. Редактор поддерживает JPG, PNG, RAW и другие форматы.
- Наложите подпись. Перейдите в раздел «Текст и рамки» – «Добавить текст». В соответствующее поле введите число, месяц и год. Во вкладке «Стиль» подберите подходящее оформление.
- Сохраните итог. Перед выводом можно продолжить обработку. Кликните «Файл» – «Быстрый экспорт». Укажите формат, папку и название, качество.
Вы можете изменить свойства в разделе «Настройки». Можно установить шрифт, стиль, интервалы, заливку, контур и тень. Также вы можете снизить прозрачность элемента.
Переместите объект в подходящее место на холсте. Для уменьшения или увеличения размеров потяните за углы рамки. Чтобы повернуть элемент, зажмите зеленый круг и скорректируйте угол наклона.
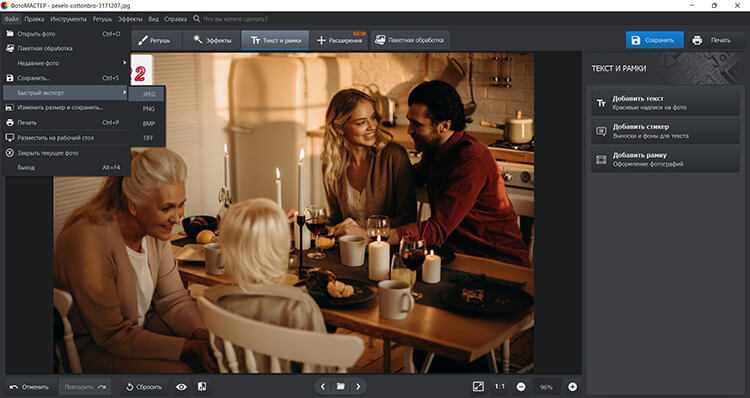
Luminar
Подходит для улучшения фото с помощью искусственного интеллекта и ручной коррекции. В Luminar можно разместить клипарт с числом и месяцем и настроить параметры наложения.
Возможности:
- использование маски для рисования цифр;
- регулирование прозрачности датировки;
- встроенный каталог текстур для надписей.
Скачайте пробную версию софта. Запустите ПО и зарегистрируйтесь в стартовом меню. Затем выполните следующие действия:
- Импортируйте исходник. Перейдите во вкладку «Локальная маска» справа.
- Нажмите «Добавить» – «Текстура». Используйте «Выбор текстуры» и значок плюса. Выберите файл с диска. Импортируйте картинки PNG на прозрачном фоне или JPG на белом и черном.
- Кликните на «Разместить текстуру» и отрегулируйте пропорции рамки. Если клипарт на цветном фоне, разверните «Расширенные настройки». Для черного заднего плана в поле «Наложение» укажите «Экран», белого – «Умножить».
- Экспортируйте итог на жесткий диск.
Adobe Lightroom
Программа для редактирования изображений и добавления вотермарков. В Lightroom можно наложить временную отметку при экспорте и отрегулировать положение и размер элемента.
Возможности:
- добавление подписей на файлы RAW;
- изменение пропорций надписи;
- сохранение текстовых настроек в качестве пресета.
Загрузите софт с официального сайта:
- Импортируйте файл. Нажмите по пункту «Редактировать» и далее «Редактировать водяные знаки».
- Поставьте галочку рядом с «Текст». В поле для ввода проставьте датировку. Измените положение, прозрачность и другие параметры.
Щелкните «Сохранить» и введите имя пресета. - Кликните на «Файл» – «Экспорт». В правом окне прокрутите вниз до раздела «Водяной знак» и поставьте флажок рядом с вотермарком.
- Выведите работу на ПК.
Как поставить дату на фото онлайн
Для быстрой постановки датировки можно воспользоваться веб-платформами. Онлайн-сервисы работают в браузере и не требуют установки.
Canva
Платформа для обработки кадров и разработки дизайнерских материалов. В Canva можно наложить отметки и изменить их шрифт, размер, начертание, цвет.
Возможности:
- готовые сочетания шрифтов в текстовом слое;
- применение эффектов к подписи — тень, обводка, свечение и т.д.;
- экспорт в PNG и JPEG.
Как поставить дату на фото? Зарегистрируйтесь на платформе и:
- Нажмите на «Создать дизайн» – «Редактировать фото».
- Щелкните по «Текст» – «Добавить подзаголовок».
- Введите данные и настройте их свойства на верхней панели.
- Скорректируйте положение объекта, переместив рамку.
- Кликните «Скачать» и подберите формат.
Fotor
Подходит для базовой коррекции изображений. В Fotor можно работать со встроенными текстовыми стилями, регулировать размеры объекта и сохранять итог в JPG или PNG.
Возможности:
- увеличение расстояния между буквами;
- создание зачеркнутой, жирной или курсивной подписи;
- работа со слоями для размещения фигур, подложек и других объектов под текст.
Зарегистрируйтесь на сайте и выполните несколько простых шагов:
- Перейдите во вкладку «Edit Photo» – «Upload Photo».
- Перетащите файл из папки на страницу.
- Во вкладке «Text» – «Add Text» напечатайте время. Отрегулируйте оформление.
- Выведите результат, нажав «Download».
PicMonkey
Англоязычная платформа для улучшения фото и добавления графических деталей. В PicMonkey можно наложить текстовый слой, изменить его заливку и применить тень и контур.
Возможности:
- установка высоты букв и расстояния между ними;
- разработка неровного текстового слоя: волной, дугой и т.д.;
- заливка подписи текстурой или рисунком с устройства.
Перейдите на страницу ресурса и создайте аккаунт. После:
- Перетащите материал из проводника в окно редактора.
- На левой панели используйте опцию «Text».
- Оформите слой вручную или перетащите шаблон.
- Напечатайте сведения и отрегулируйте свойства объекта.
- Сохранить итог на ПК можно только в премиум-подписке. В базовом тарифе можно отправить результат в сеть с помощью функции «Share».
Приложения для простановки даты на iPhone
Многие пользователи хранят фото на телефонах. Если нужно обработать картинки на Айфоне, установите приложение из списка ниже.
DateStamper
Подходит для быстрой простановки временных штампов. В DateStamper можно наложить элемент пакетно, а также скорректировать дизайн подписи.
Возможности:
- настройка фона отметки;
- автоматическое размещение информации о съемке;
- изменение формата даты и последовательности чисел.
Загрузите программное обеспечение из App Store и следуйте инструкции:
- Выделите в списке фото.
- Тапните по «Styles» и настройте штамп.
- На верхней панели примените опцию «Share».
Временная камера
Простой инструмент для штамповки фотографий. В софте представлена коллекция готовых пресетов, которые можно изменить под себя – вы сможете настроить величину и оттенки.
Возможности:
- встроенная камера для создания снимков;
- указание формата времени;
- изменение тона заливки.
Установите приложение и выполните несколько шагов:
- Разрешите доступ к галерее и найдите кадр.
- Укажите тип штамповки.
- Экспортируйте на телефон.
Приложения для простановки даты на Android
Пользователи Android могут загрузить специальные программы для датирования кадров. Рассмотрим самые популярные варианты.
Timestamp Photo and Video
Позволит быстро добавить временные пометки на кадры из локальной памяти. Timestamp автоматически определит момент съемки и разместит информацию в любую часть.
Возможности:
- коррекция величины объекта;
- изменение заливки и цвета фона;
- уменьшение прозрачности датировки.
Установите фоторедактор и следуйте инструкции:
- Разрешите доступ к локальной галерее.
- Укажите изображение. На него будет добавлена отметка.
- Щелкните «Add date/time». Итог будет сохранен.
Автоштамп
Предназначено для размещения штампов со временем, локацией, цитатой и т.д. Можно определить дату съемки, поместить пользовательскую надпись и указать место для знака.
Возможности:
- использование более 50 штамповок;
- регулирование величины и цвета знака;
- выбор языка интерфейса.
Запустите программное обеспечение и выполните следующие шаги:
- Поставьте галочку рядом с «Дата&Время».
- Тапните на значок камеры. Выберите картинку.
- Она будет автоматически проштампована.
Заключение
Теперь вы знаете, как поставить на фото дату на компьютере или смартфоне. Если вам требуется обработать кадр с ПК или ноутбука, то можно использовать фоторедакторы или онлайн-сервисы. Однако веб-платформы зависят от качества сети и требуют регистрации.
Для работы в офлайн-режиме новички могут установить ФотоМАСТЕР. Он позволит нанести надписи и выполнить ретушь. Продвинутым пользователям подойдет Adobe Lightroom. Редактор предназначен для профессиональной цветокоррекции и позволяет настроить все параметры добавленной поверх изображения надписи.
На мобильных устройствах можно воспользоваться простыми инструментами для добавления временных пометок. На Android хорошим вариантом будет приложение Timestamp Photo and Video, а для iPhone – DateStamper.
Популярные вопросы
Как установить дату на фото в телефоне Самсунг?
Скачайте Timestamp Photo and Video из Play Market. Затем следуйте инструкции:
- Запустите ПО и разрешите доступ к мультимедиа.
- Откройте альбом и тапните по картинке.
- Нажмите на «Add date/time».
- Материал будет автоматически сохранен в локальную память.
Как изменить дату съемки на фото?
Чтобы сменить метаданные на Windows, сделайте несколько простых действий:
- Откройте проводник и найдите фотографию.
- Кликните по медиа правой кнопкой мышки.
- Перейдите в «Свойства» – «Подробно».
- Щелкните по числу и введите новые значения.