Обновлено 11.03.2016
Всем привет, сегодня расскажу как вычисляется дата установки windows, не важно какой именно хоть XP, а хоть новой Windows 10, так же рассмотрим как изменить дату установки. Вы сами убедитесь, что это просто как зубы почистить:) Для чего это может быть нужно, ну например для некого аудита, по разным причинам, в том числе и в расследованиях безопасности.
как посмотреть дату установки windows
Воспользуемся с вами утилитой командной строки (вызов командной строки windows я уже описывал, аж десятью способами:)) Итак вводим вот такую утилиту командной строки
В итоге вам systeminfo выведет на экран очень подробную информацию, частью которой и будет строка Дата установки windows.
Можно так же отфильтровать вывод команды, с уже конкретным значением в виде нужного поля.
systeminfo | find /i «Дата установки»
в английском варианте
systeminfo | find /i «Original Install Date»
Определение даты установки с помощью утилит
На самом деле существует много утилит для решения данной задачи, и так я буду рассматривать тулзу AIDA бывший эверест. Запускаем ее и видим. что дата установки windows 10 у меня это 26.07.2015 года, как видите, ни чем не сложнее и такого софта полно, так как оно выдирает все тоже поле, что и systeminfo выше.
Через powershell
мы воспользуемся скриптом powershell, напомню, что по умолчанию винда не дает запускать не подписанные скрипты, как это поправить по ссылке чуть выше. Для начала выведем с точностью до секунды, дату установки системы.
$system = Get-WmiObject -Class Win32_OperatingSystem
$system.Installdate
Как можете заметить, такое значение удобно для машины, а для человека мы выведем вот так
$InstallDate = [Management.ManagementDateTimeconverter]::ToDateTime($system.installdate)
$InstallDate
Согласитесь более читабельно 🙂
Но пойдем дальше и создадим небольшой скриптик, который можно запускать и проверять дату установки с прошедшим количеством дней.
$system = Get-WmiObject -Class Win32_OperatingSystem
# Получаем дату установки ОС
$InstallDate = [Management.ManagementDateTimeconverter]::ToDateTime($system.installdate)
# Вычисляем время, прошедшее с момента установки
$AfterInstallDays = ((Get-Date) — $Installdate).Days
$AfterInstallHours = ((Get-Date) — $Installdate).Hours
$AfterInstallMinutes = ((Get-Date) — $Installdate).Minutes
# Переводим дату установки в короткий формат
$ShortInstallDate = «{0:yyyy-MM-dd HH:MM}» -f ($InstallDate)
# Выводим результаты
$InstallDateString = «Система установлена: $ShortInstallDate (Прошло дней:$AfterInstalldays часов:$AfterInstallHours минут:$AfterInstallMinutes)»
$InstallDateString
Скачать сам скрипт powershell
Результат выполнения будет вот такой
Я думаю у вас теперь есть все инструменты для ответа на вопрос какая дата установки windows.
Как изменить дату установки windows
Для того, чтобы изменить дату установки windows, мне по фигу какие у вас на это мотивы:), делаем следующее, запустить редактор реестра regedit, нам нужен вот такой раздел
HKLMSOFTWAREMicrosoftWindows NTCurrentVersion
Для быстрой навигации я вам советую воспользоваться утилитой JumpReg. JumpReg позволяет в нее вставить нужный адрес ветки и при нажатии поиска, сразу вас туда перекинет. Скачать JumpReg можно тут.
И так в данном разделе реестра нас интересует параметр, InstallDate и представлен он в Unix формате
Это означает. что текущее значение в секундах, и чтобы его поменять, нужно его уменьшить на нужное вам количество.
60 сек x 60 мин x 24 час = 86400 сек (1 день)
86400 x 365 дней = 31536000 сек (1 год)
Для примера я поставил себе дату установки, аж на 1983 год.
Рассмотрим несколько способов как узнать дату установки Windows, а так же как ее изменить.
Через свойства папки
Для каждой папки можно посмотреть время ее создания. Поэтому, используя эту возможность, можно посмотреть, когда был создан каталог Windows, а это, в свою очередь, и будет временем инсталляции системы. Для этого:
- Откройте «Проводник» и зайдите на диск, на котором установлена ваша операционная система (ОС). Обычно это диск C.
- Найдите папку Windows, нажмите на ней правой кнопкой мыши и выберите пункт Свойства в контекстном меню.
- Откроется окно свойств системы, в котором можно увидеть, когда была создана ОС.
В этом способе есть один недостаток. Дело в том, что, начиная с Windows Vista, Microsoft изменила метод установки системы и теперь при инсталляции файлы извлекаются из образа установочного диска. Т.е. в окне свойств директории Windows будет показаны не дата и время инсталляции ОС, а когда был создан образ для установочного диска.
Как же быть пользователям Vista и более поздних версий? Есть выход. Дело в том, что время создания можно посмотреть для любой папки на компьютере. Т.е. нужно найти каталоги, которые создавались не путем извлечения из образа установочного диска, а были созданы обычным способом во время инсталляции ОС или сразу после ее окончания. Таких папок можно найти много, но самым простым примером будет директория учетной записи пользователя, созданного при установке (при условии, что он не был удален). Она находится диске C в папке Пользователи (Users).
Нажимаем на папке пользователя правой кнопкой мыши, выбираем пункт Свойства и смотрим, когда она была создана. В данном примере — это пользователь с именем Alex. На вашем компьютере может быть несколько папок разных пользователей. Смотрите, какая из них самая старшая по дате.
С помощью команды SystemInfo
Существует более точный способ узнать дату установки Windows с помощью команды SystemInfo:
- Запустите командную строку от имени администратора.
- Теперь введите SystemInfo и нажмите клавишу Enter. После выполнения команды на экран будет выведен список с информацией о вашей системе.
- Прокрутите это список вверх и найдите пункт «Дата установки». Это и будет дата и время инсталляции ОС.
Чтобы не искать в списке нужную строку, можно запустить SystemInfo со следующими параметрами:
systeminfo | find /i «Дата установки»
или
systeminfo | find /i «дата»
в английском варианте
systeminfo | find /i «Original Install Date»
Используя команду WMIC
Существует еще одна команда, с помощью которой можно определить когда была установлена система: WMIC (Windows Management Instrumentation Command-line).
- Запустите командную строку от имени администратора.
- Введите WMIC со следующими параметрами:
WMIC OS GET installdate
В результате выполнения команды будут показаны искомые данные в формате: ГодМесяцЧислоЧасыМинутыСекунды
В нашем примере: 2022 – год, 05 – месяц, 25 – число, 22 – часы, 24 – минуты, 54 – секунды.
С помощью PowerShell
Извлечь дату установки из операционной системы можно с помощью WMI:
$system = Get-WmiObject -Class Win32_OperatingSystem
$system.Installdate
Полученная таким способом дата включает в себя время с точностью до секунды, а также географическую зону (180). Выглядит не очень понятно, поэтому преобразуем дату в удобочитаемый формат:
$InstallDate = [Management.ManagementDateTimeconverter]::ToDateTime($system.installdate)
$system.Installdate
Как можно увидеть, что это более читабельнее.
Ну и для подсчета времени с момента установки можно вычесть из текущей даты полученное значение, например так мы получим количество дней:
$AfterInstallDays = ((Get-Date) — $Installdate).Days
$AfterInstallDays
Создадим небольшой скрипт, который можно запускать и проверять дату установки с прошедшим количеством дней.
$system = Get-WmiObject -Class Win32_OperatingSystem
# Получаем дату установки ОС
$InstallDate = [Management.ManagementDateTimeconverter]::ToDateTime($system.installdate)
# Вычисляем время, прошедшее с момента установки
$AfterInstallDays = ((Get-Date) — $Installdate).Days
$AfterInstallHours = ((Get-Date) — $Installdate).Hours
$AfterInstallMinutes = ((Get-Date) — $Installdate).Minutes
# Переводим дату установки в короткий формат
$ShortInstallDate = «{0:yyyy-MM-dd HH:MM}» -f ($InstallDate)
# Выводим результаты
$InstallDateString = «Система установлена: $ShortInstallDate (Прошло дней:$AfterInstalldays часов:$AfterInstallHours минут:$AfterInstallMinutes)»
$InstallDateString
В результате
С помощью реестра (узнать и изменить)
Открываем редактор реестра и переходим в раздел
HKLMSOFTWAREMicrosoftWindows NTCurrentVersion
Оригинальная дата установки системы хранится в параметре InstallDate и представлена в Unix-формате. Проще говоря, значение параметра вычисляется как количество секунд, прошедшее между 01.01.1970 (начало эпохи Unix) и датой установки.
Соответственно для изменения даты надо прибавить (или отнять) от исходного значения нужное количество секунд. Для примера добавим к дате установки год с помощью несложных вычислений:
60 сек x 60 мин x 24 час = 86400 сек (1 день)
86400 x 365 дней = 31536000 сек (1 год)
Вычисленное число суммируем с имеющемся значением, записываем получившееся значение в реестр и проверяем результат. Как видите, дата установки изменилась ровно на год (с 2022 на 2023).
Таким образом можно установить практически любую дату установки.
Прочитали: 330
Как изменить дату установки Windows
В одной из предыдущих статей я рассказывал о том, как можно узнать дату установки Windows. Сегодня я расскажу о том, как эту дату можно изменить.
Для начала выясним дату установки. Как сделать это с помощью PowerShell описано в прошлой статье, а сегодня мы воспользуемся утилитой командной строки systeminfo и выполним команду:
systeninfo | find /i ″Original Install Date″
Дату установки выяснили, теперь надо ее изменить. Для этого открываем редактор реестра и переходим в раздел «HKLMSOFTWAREMicrosoftWindows NTCurrentVersion». Оригинальная дата установки системы хранится в параметре InstallDate и представлена в Unix-формате. Проще говоря, значение параметра вычисляется как количество секунд, прошедшее между 01.01.1970 (начало эпохи Unix) и датой установки.
Соответственно для изменения даты надо прибавить (или отнять) от исходного значения нужное количество секунд. Для примера добавим к дате установки год с помощью несложных вычислений:
60 сек x 60 мин x 24 час = 86400 сек (1 день)
86400 x 365 дней = 31536000 сек (1 год)
Вычисленное число суммируем с имеющемся значением, записываем получившееся значение в реестр и проверяем результат. Как видите, дата установки изменилась ровно на год.
Таким образом можно установить практически любую дату установки. Впрочем, вся эта информация не имеет практического применения и приведена мной исключительно в познавательных целях 🙂
Консольная утилита SystemInfo
Начнём из простейшего способа, не требующего загрузки приложений и плясок с бубном.
1. Откройте командную строку с привилегиями администратора: через контекстное меню Пуска либо командой «cmd».
2. Введите и выполните «systeminfo».
После получения системной информации пролистайте список отображаемых сведений почти в самый верх. Нужные данные находятся в строке «Дата установки». Чуть выше можно посмотреть какой установлен билд, а ниже время старта текущей сессии.
Избежать поиска нужной строчки поможет команда «systeminfo | find «Дата установки»». Из всего перечня отображаемой информации она выведет на дисплей только нужную строку.
Дополнительная информация
Многие программы, предназначенные для просмотра информации о системе и характеристиках компьютера, отображают в том числе и дату установки Windows.
Одна из самых простых таких программ, на русском языке — Speccy, скриншот которой вы можете видеть ниже, но хватает и других. Вполне возможно, что одна из них уже и без того установлена на вашем компьютере.
На этом всё. Кстати, будет интересно, если вы поделитесь в комментариях, для чего вам потребовалось получить информацию о времени установки системы на компьютер.
- Как узнать какая версия Windows установлена на вашем компьютере и номер ее сборки
Здравствуйте, дорогие читатели! Сегодня я поделюсь с вами парочкой методов, которые помогут ответить на вопрос, как узнать дату установки Windows 7.
Спортивного интереса ради или преследуя какие-то определенные цели, иногда нам приходится задаться вопросом: Когда же Windows поселился на жестком диске? Узнать это совсем не сложно.
Итак, способ номер один, где мы будет пользоваться стандартными средствами Windows. Для этого необходимо:
Нажать на «Win» + «R» или зайти в «Пуск» и выбрать пункт «Выполнить». В появившемся окне нужно ввести команду «cmd» и нажать «ОК».
В следующем окне вводим команду systeminfo и нажимаем «Enter».
Теперь просматриваем интересующую нас информацию.
- Как настроить время и дату на компьютере с Windows 7 или Vista
Эта команда показывает не только, дату установки Windows, но и много другой интересной информации.
Второй способ: для этого заходим на локальный диск «C:», находим там папку «Windows», кликаем по ней правой кнопкой мыши и во вкладке «Общие» смотрим дату её создания.
Можно, конечно, использовать разные утилиты, которые собирают полные данные об операционной системе и компьютере, но я не вижу в этом никакого практического смысла. Зачем устанавливать программы, которые вам пригодятся один раз? Теперь вы знаете, как узнать дату установки Windows 7, и можете сделать это без каких-либо программ!
До скорых встреч!
Посмотреть дату установки Windows может потребоваться во время покупки или продажи компьютера, или просто из праздного любопытства. Зная дату инсталляции операционной системы можно определить, не обманывает ли вас продавец, утверждая, что «это свежая винда, вчера только поставил!»
Я предлагаю два надёжных способа для того, чтобы узнать дату установки Windows XP и Windows 7. На обоих ОСях этот процесс одинаковый. Поэтому и не стану относить эту статью к какой-либо определённой системе.
Весь процесс очень просто, и занимает пару минут.
Wmic.exe
Информационная текстовая утилита, также собирающая и выводящая на дисплей ряд сведений о компьютере. Для её запуска и получения нужных данных (в нашем случае время и дата инсталляции ОС) выполните «wmic os get installdate» в командной строке.
4 первые цифры – год, затем месяц и число установки, три следующие пары цифр – часы, минуты и секунды завершения процесса.
Через командную строку
Перед тем как узнать дату установки Windows, нужно запустить командную строку. Делается это через нажатие на кнопку «Пуск» и потом «Выполнить». Или можно воспользоваться комбинацией Win+R. В открывшемся окошке пишем cmd и нажимаем «ОК».
Появится командная строка. В ней, для того, чтобы узнать дату установки Windows 7 или XP, нужно после приветственных сообщений записать systeminfo и нажать клавишу «Enter». На обработку запроса может уйти некоторое время, и потом вы увидите данные о своём компьютере.
В этом списке нужно отыскать строку «Дата установки:», и там вы увидите, когда вам установили Windows: день и время инсталляции. А также тут есть много другой интересной информации.
Проводник
Способ весьма неточный и подходит он не для всех, но имеет место быть. Актуален только для пользователей, которые работают из-под созданной во время установки учетной записи либо не удаляли её.
Откройте «Свойства» каталога с названием учётной записи по пути C:Users. Дата его создания равна времени завершения инсталляции операционной системы. Точность составляет несколько минут, которые прошли от момента завершения инсталляции и перезагрузки готового к эксплуатации ПК.
Вам могут пригодиться следующие инструкции: «Различные способы установки».
Этот метод, вероятно, самый простой. Он позволяет узнать дату и время установки с точностью до нескольких часов, при этом работает в Windows XP и выше.
- Откройте Проводник.
- Зайдите на системный диск (чаще всего — диск С).
- Откройте папку Пользователи (Users).
- Кликните правой клавишей мыши по директории основного пользователя и выберите пункт Свойства.
- В графе Создан будет указана дата создания каталога, которая по совместительству является датой установки Windows.
Обратите внимание, что в некоторых случаях дата создания папок Windows или Program Files также является правильной, но из-за некоторых особенностей установки Windows она может оказаться и некорректной. Именно поэтому лучше использовать папку пользователя.
Редактор системного реестра
Ещё более странный способ, но о нём также упомянем, хотя практической пользы от него нет вообще.
- Запустите редактор реестра командой «regedit»;
- Разверните ветку HKLM;
- Перейдите по пути: SOFTWAREMicrosoftWindows NT;
- В каталоге CurrentVersion найдите ключ InstallDate. Он показывает, сколько прошло времени от полуночи 1 января 1970 года до момента окончания установки Windows.
Как создать загрузочную флешку в Ultraiso с образом Windows 10
Какими способами включить Центр обновления в Windows 10
Как после установки новой версии удалить старую Windows 10?
Куда скачиваются и где хранятся обновления Windows 10
Через свойства папки
Для каждой папки можно посмотреть время ее создания. Поэтому, используя эту возможность, можно посмотреть, когда был создан каталог Windows, а это, в свою очередь, и будет временем инсталляции системы. Для этого:
- Откройте «Проводник» и зайдите на диск, на котором установлена ОС. Обычно это диск C.
- Найдите папку Windows, нажмите на ней правой кнопкой мыши и выберите пункт Свойства в контекстном меню.
- Откроется окно свойств системы, в котором можно увидеть, когда была создана ОС.
В этом способе есть один недостаток. Дело в том, что, начиная с Windows Vista, Microsoft изменила метод установки системы и теперь при инсталляции файлы извлекаются из образа установочного диска. Т.е. в окне свойств директории Windows будет показаны не дата и время инсталляции ОС, а когда был создан образ для установочного диска.
Как же быть пользователям Vista и более поздних версий? Есть выход. Дело в том, что время создания можно посмотреть для любой папки на компьютере. Т.е. нужно найти каталоги, которые создавались не путем извлечения из образа установочного диска, а были созданы обычным способом во время инсталляции ОС или сразу после ее окончания. Таких папок можно найти много, но самым простым примером будет директория учетной записи пользователя, созданного при установке (при условии, что он не был удален). Она находится диске C в папке Пользователи.
Нажимаем на папке пользователя правой кнопкой мыши, выбираем пункт Свойства и смотрим, когда она была создана. В данном примере — это пользователь с именем user. На вашем компьютере может быть несколько папок разных пользователей. Смотрите, какая из них самая старшая.
PowerShell
1. Запустите PowerShell от имени Администратора.
2. Перейдите в корень системного тома командой:
cd C:
3. Вставьте строку:
([WMI]»).ConvertToDateTime((Get-WmiObject Win32_OperatingSystem).InstallDate)
4. Нажмите Ввод.
Появится строка с удобно представленной для восприятия информацией, в отличие от реестра и командной строки.
( 1 оценка, среднее 5 из 5 )
Начиная с осени 2021 года у ответов на эти вопросы появились новые нюансы, которые в письме попросил разъяснить читатель блога Евгений. Сегодня я покажу, как узнать дату первоначальной установки Windows 10 и распутать клубок истории обновлений ОС в новых реалиях.
[+] Сегодня в программе
- Дата установки последнего обновления компонентов
- Переустановка поверх
- Тумблер (enablement package)
- Недавняя история обновлений компонентов
- Команда PowerShell
- Нестыковки списка
Самый сложный способ проверить дату установки системы — обратиться к реестру. Он, скорее всего, будет полезен лишь IT-специалистам, но мы всё-таки приведём информацию по нему.
- Нажмите Win + R. Введите команду regedit и нажмите Enter.
- Пройдите в HKEY_LOCAL_MACHINESOFTWAREMicrosoftWindows NTCurrentVersion
- Найдите справа параметр InstallDate.
- Кликните по нему два раза и переключитесь на десятичную систему исчисления. Полученное значение — дата в UNIX-формате, то есть число секунд, прошедших с 1 января 1970 года.
- Конвертировать полученную информацию в обычный вид можнос помощью сайта-конвертера. Отметим, что эти данные не меняются в зависимости от часового пояса компьютера, по умолчанию используется время по Гринвичу (UTC). Чтобы узнать время в вашем часовом поясе, достаточно прибавить или отнять несколько часов. Например, в нашем случае (UTC+3) нужно добавить к полученной дате 3 часа.
Скорее всего, механизмы WMIC и SystemInfo просто считывают значение данного ключа в реестре и отображают его в конвертированном варианте.
Редактор системного реестра
Ещё более странный способ, но о нём также упомянем, хотя практической пользы от него нет вообще.
- Запустите редактор реестра командой «regedit»;
- Разверните ветку HKLM;
- Перейдите по пути: SOFTWAREMicrosoftWindows NT;
- В каталоге CurrentVersion найдите ключ InstallDate. Он показывает, сколько прошло времени от полуночи 1 января 1970 года до момента окончания установки Windows.
Как создать загрузочную флешку в Ultraiso с образом Windows 10Какими способами включить Центр обновления в Windows 10Как после установки новой версии удалить старую Windows 10?Куда скачиваются и где хранятся обновления Windows 10
Дополнительная информация
Многие программы, предназначенные для просмотра информации о системе и характеристиках компьютера, отображают в том числе и дату установки Windows.
Одна из самых простых таких программ, на русском языке — Speccy, скриншот которой вы можете видеть ниже, но хватает и других. Вполне возможно, что одна из них уже и без того установлена на вашем компьютере.
Здравствуйте уважаемые читатели блога compconfig.ru. Сегодня я хочу рассказать вам, как можно узнать дату установки Windows.
Зачем это нужно? Допустим, вы покупаете новый компьютер или ноутбук по объявлению, у знакомых или вам привозят его из-за границы. Без наличия документов вы можете проверить действительно ли он новый, посмотрев, когда была произведена инсталляция ОС. Хотя это будет иметь смысл, только если продавец не переустанавливал систему.
Также узнать дату установки Windows может понадобиться, если вы периодически переустанавливаете систему с целью ее очистки. Поэтому, чтобы не запоминать или не записывать когда вы последний раз делали переустановку, достаточно просто посмотреть эту информацию в самом компьютере.
Ну и наконец, вами может двигать обычное любопытство.
И так, давайте рассмотрим несколько способов, как можно узнать кода была установлена система:
Wmic.exe
Команда WMIC позволяет получить очень самую различную информацию о Windows, в том числе и дату ее установки. Просто введите в командной строке wmic os get installdate и нажмите Enter.
В результате вы увидите длинное число, в котором первые четыре цифры — год, следующие две — месяц, еще две — день, а оставшиеся шесть цифр соответствуют часам, минутам и секундам, когда была установлена система.
- Как изменить формат даты и времени в Windows 10
Через свойства папки
Для каждой папки можно посмотреть время ее создания. Поэтому, используя эту возможность, можно посмотреть, когда был создан каталог Windows, а это, в свою очередь, и будет временем инсталляции системы. Для этого:
- Откройте «Проводник» и зайдите на диск, на котором установлена ОС. Обычно это диск C.
- Найдите папку Windows, нажмите на ней правой кнопкой мыши и выберите пункт Свойства в контекстном меню.
- Откроется окно свойств системы, в котором можно увидеть, когда была создана ОС.
В этом способе есть один недостаток. Дело в том, что, начиная с Windows Vista, Microsoft изменила метод установки системы и теперь при инсталляции файлы извлекаются из образа установочного диска. Т.е. в окне свойств директории Windows будет показаны не дата и время инсталляции ОС, а когда был создан образ для установочного диска.
Как же быть пользователям Vista и более поздних версий? Есть выход. Дело в том, что время создания можно посмотреть для любой папки на компьютере. Т.е. нужно найти каталоги, которые создавались не путем извлечения из образа установочного диска, а были созданы обычным способом во время инсталляции ОС или сразу после ее окончания. Таких папок можно найти много, но самым простым примером будет директория учетной записи пользователя, созданного при установке (при условии, что он не был удален). Она находится диске C в папке Пользователи.
Нажимаем на папке пользователя правой кнопкой мыши, выбираем пункт Свойства и смотрим, когда она была создана. В данном примере — это пользователь с именем user. На вашем компьютере может быть несколько папок разных пользователей. Смотрите, какая из них самая старшая.
Проводник
Способ весьма неточный и подходит он не для всех, но имеет место быть. Актуален только для пользователей, которые работают из-под созданной во время установки учетной записи либо не удаляли её.
Откройте «Свойства» каталога с названием учётной записи по пути C:Users. Дата его создания равна времени завершения инсталляции операционной системы. Точность составляет несколько минут, которые прошли от момента завершения инсталляции и перезагрузки готового к эксплуатации ПК.
Вам могут пригодиться следующие инструкции: «Различные способы установки».
Как изменить дату установки Windows 7?
Мало кто запоминает, когда последний раз устанавливал Windows, а иногда эта информация может быть полезной. Первый шаг — определение даты установки операционной системы. Для этого стоит воспользоваться командной строкой systeminfo /:
— Заходите в главное меню «Пуск» — «Выполнить».
— В текстовой ленте окна, что появилось, нужно ввести «cdm».
— В запущенном командном процессоре вводим «systeminfo».
— Дальше – набираем команду «find / i» Original Install Date» и нажимаем Enter. Система выведет на экран не только день, но и точное время (вплоть до секунды) установление текущей версии windows на ваш компьютер.
Для изменения этой даты стоит воспользоваться редактором реестра. Путь следующий: HKLM — SOFTWARE — Microsoft — Windows NT — CurrentVersion — InstallDate. Только вот стандарт даты здесь совсем не стандартный. Она указывается в секундах, а точкой отсчета является 1 января 1970. Для установления необходимой пользователю даты придется немного углубиться в математические расчеты и точно просчитать количество дней. Неблагодарное это дело конечно. Благо, не каждый день приходиться таким заниматься.
Всем привет, сегодня расскажу как вычисляется дата установки windows, не важно какой именно хоть XP, а хоть новой Windows 10, так же рассмотрим как изменить дату установки. Вы сами убедитесь, что это просто как зубы почистить:) Для чего это может быть нужно, ну например для некого аудита, по разным причинам, в том числе и в расследованиях безопасности.
PowerShell
1. Запустите PowerShell от имени Администратора.
2. Перейдите в корень системного тома командой:
cd C:
3. Вставьте строку:
([WMI]»).ConvertToDateTime((Get-WmiObject Win32_OperatingSystem).InstallDate)
4. Нажмите Ввод.
Появится строка с удобно представленной для восприятия информацией, в отличие от реестра и командной строки.
как посмотреть дату установки windows
Воспользуемся с вами утилитой командной строки (вызов командной строки windows я уже описывал, аж десятью способами:)) Итак вводим вот такую утилиту командной строки
systeminfo
В итоге вам systeminfo выведет на экран очень подробную информацию, частью которой и будет строка Дата установки windows.
Можно так же отфильтровать вывод команды, с уже конкретным значением в виде нужного поля.
systeminfo | find /i «Дата установки»
в английском варианте
systeminfo | find /i «Original Install Date»
Определение даты установки с помощью утилит
На самом деле существует много утилит для решения данной задачи, и так я буду рассматривать тулзу AIDA бывший эверест. Запускаем ее и видим. что дата установки windows 10 у меня это 26.07.2015 года, как видите, ни чем не сложнее и такого софта полно, так как оно выдирает все тоже поле, что и systeminfo выше.
Через powershell
мы воспользуемся скриптом powershell, напомню, что по умолчанию винда не дает запускать не подписанные скрипты, как это поправить по ссылке чуть выше. Для начала выведем с точностью до секунды, дату установки системы.
$system = Get-WmiObject -Class Win32_OperatingSystem $system.Installdate
Как можете заметить, такое значение удобно для машины, а для человека мы выведем вот так
$InstallDate = ::ToDateTime($system.installdate)
Согласитесь более читабельно
( 1 оценка, среднее 4 из 5 )
|
0 / 0 / 0 Регистрация: 07.01.2018 Сообщений: 10 |
|
|
1 |
|
|
07.01.2018, 22:46. Показов 5872. Ответов 4
Здравствуйте REG ADD «HKEY_LOCAL_MACHINESOFTWAREMicrosoftWindows NTCurrentVersion» /v InstallDate /t REG_ Как правильно написать? Когда гуглил пробовал вместо той даты вставить «0x10» дата изменилось на 1970 но не понятно почему.
__________________
0 |
|
10565 / 5529 / 864 Регистрация: 07.04.2013 Сообщений: 15,660 |
|
|
07.01.2018, 23:46 |
2 |
|
https://www.epochconverter.com/ В вашем случае (GMT: Saturday, 11 November 2017 г., 00:00:00) Код reg add "HKEY_LOCAL_MACHINESOFTWAREMicrosoftWindows NTCurrentVersion" /v InstallDate /t REG_DWORD /d 0x5a063d80 /f
1 |
|
0 / 0 / 0 Регистрация: 07.01.2018 Сообщений: 10 |
|
|
08.01.2018, 00:13 [ТС] |
3 |
|
https://www.epochconverter.com/ В вашем случае (GMT: Saturday, 11 November 2017 г., 00:00:00) Код reg add "HKEY_LOCAL_MACHINESOFTWAREMicrosoftWindows NTCurrentVersion" /v InstallDate /t REG_DWORD /d 0x5a063d80 /f
Спасибо)
0 |
|
KDE777 1882 / 1106 / 426 Регистрация: 22.01.2016 Сообщений: 3,050 |
||||
|
08.01.2018, 02:24 |
4 |
|||
|
Решение
При изменение даты времени установки windows 10 ошибка Т.к. в теме упоминается PowerShell, предложу такой вариант:
Вместо ‘11.11.2017 0:00’ — пишете нужные дату, месяц, год и время в GMT+0 зоне. Добавлено через 2 минуты Добавлено через 8 минут
Что во что пересчитывать? Сколько прошло секунд от 1.1.1970 0:00 GMT+0, до нужных вам даты/времени. Именно это и хранится в записи реестра InstallDate. Как видно из моего примера, PowerShell сам отлично с этим справляется
2 |
|
Danxel 0 / 0 / 0 Регистрация: 07.01.2018 Сообщений: 10 |
||||
|
08.01.2018, 02:32 [ТС] |
5 |
|||
|
Т.к. в теме упоминается PowerShell, предложу такой вариант:
Вместо ‘11.11.2017 0:00’ — пишете нужные дату, месяц, год и время в GMT+0 зоне. Добавлено через 2 минуты Добавлено через 8 минут Сколько прошло секунд от 1.1.1970 0:00 GMT+0, до нужных вам даты/времени. Именно это и хранится в записи реестра InstallDate. Как видно из моего примера, PowerShell сам отлично с этим справляется Спасибо все работает)
0 |
- Remove From My Forums
-
Вопрос
-
Здравствуйте. Мне нужно изменить дату установки Windows . В ключе реестра
HKLM:SOFTWAREMicrosoftWindows NTCurrentVersion я изменил нужную ветку и дата стала та что нужна для меня. Но в окне Параметры>Система>О системе в колонке "Характеристика Windows" осталась старая дата. Есть ли возможность её изменить ? Заранее благодарю
Ответы
-
Уж не в попытке «обмана» лицензионного соглашения ли?
-
Помечено в качестве ответа
13 июля 2020 г. 7:27
-
Помечено в качестве ответа
Здравствуйте уважаемые читатели блога compconfig.ru
. Сегодня я хочу рассказать вам, как можно узнать дату установки Windows.
Зачем это нужно? Допустим, вы покупаете новый компьютер или ноутбук по объявлению, у знакомых или вам привозят его из-за границы. Без наличия документов вы можете проверить действительно ли он новый, посмотрев, когда была произведена инсталляция ОС. Хотя это будет иметь смысл, только если продавец не переустанавливал систему.
Также узнать дату установки Windows может понадобиться, если вы периодически переустанавливаете систему с целью ее очистки. Поэтому, чтобы не запоминать или не записывать когда вы последний раз делали переустановку, достаточно просто посмотреть эту информацию в самом компьютере.
Ну и наконец, вами может двигать обычное любопытство.
И так, давайте рассмотрим несколько способов, как можно узнать кода была установлена система:
Консольная утилита SystemInfo
Начнём из простейшего способа, не требующего загрузки приложений и плясок с бубном.
1. Откройте командную строку с привилегиями администратора: через контекстное меню Пуска либо командой «cmd».
2. Введите и выполните «systeminfo».
После получения системной информации пролистайте список отображаемых сведений почти в самый верх. Нужные данные находятся в строке «Дата установки». Чуть выше можно посмотреть какой установлен билд, а ниже время старта текущей сессии.
Избежать поиска нужной строчки поможет команда «systeminfo | find «Дата установки»». Из всего перечня отображаемой информации она выведет на дисплей только нужную строку.
Здравствуйте уважаемые читатели блога compconfig.ru
. Сегодня я хочу рассказать вам, как можно узнать дату установки Windows.
Зачем это нужно? Допустим, вы покупаете новый компьютер или ноутбук по объявлению, у знакомых или вам привозят его из-за границы. Без наличия документов вы можете проверить действительно ли он новый, посмотрев, когда была произведена инсталляция ОС. Хотя это будет иметь смысл, только если продавец не переустанавливал систему.
Также узнать дату установки Windows может понадобиться, если вы периодически переустанавливаете систему с целью ее очистки. Поэтому, чтобы не запоминать или не записывать когда вы последний раз делали переустановку, достаточно просто посмотреть эту информацию в самом компьютере.
Ну и наконец, вами может двигать обычное любопытство.
И так, давайте рассмотрим несколько способов, как можно узнать кода была установлена система:
Через свойства папки
Для каждой папки можно посмотреть время ее создания. Поэтому, используя эту возможность, можно посмотреть, когда был создан каталог Windows, а это, в свою очередь, и будет временем инсталляции системы. Для этого:
- Откройте «Проводник» и зайдите на диск, на котором установлена ОС. Обычно это диск C.
- Найдите папку Windows, нажмите на ней правой кнопкой мыши и выберите пункт Свойства в контекстном меню.
- Откроется окно свойств системы, в котором можно увидеть, когда была создана ОС.
В этом способе есть один недостаток. Дело в том, что, начиная с Windows Vista, Microsoft изменила метод установки системы и теперь при инсталляции файлы извлекаются из образа установочного диска. Т.е. в окне свойств директории Windows будет показаны не дата и время инсталляции ОС, а когда был создан образ для установочного диска.
Wmic.exe
Информационная текстовая утилита, также собирающая и выводящая на дисплей ряд сведений о компьютере. Для её запуска и получения нужных данных (в нашем случае время и дата инсталляции ОС) выполните «wmic os get installdate» в командной строке.
4 первые цифры – год, затем месяц и число установки, три следующие пары цифр – часы, минуты и секунды завершения процесса.
Проводник
Способ весьма неточный и подходит он не для всех, но имеет место быть. Актуален только для пользователей, которые работают из-под созданной во время установки учетной записи либо не удаляли её.
Откройте «Свойства» каталога с названием учётной записи по пути C:Users. Дата его создания равна времени завершения инсталляции операционной системы. Точность составляет несколько минут, которые прошли от момента завершения инсталляции и перезагрузки готового к эксплуатации ПК.
Вам могут пригодиться следующие инструкции: «Различные способы установки».
Содержание:
По прошествии короткого времени отобразится дата установки операционной системы Windows.
Проведите аналогичные шаги, что описаны в первом способе, только в окне командной строки введите следующую команду:
И нажмите Enter
В результате отобразится искомая дата.
Этот способ поможет узнать дату установки Windows 10, на которую устанавливалось «крупное» обновление.
Оный основан на просмотре даты создания (в момент установки системы) одной из системных папок, и которая не меняется ни при каких обстоятельствах. Данной инструкции посвящён отдельный материал «Узнаём истинную дату установки Windows 10 даже после обновления».
Редактор системного реестра
Ещё более странный способ, но о нём также упомянем, хотя практической пользы от него нет вообще.
- Запустите редактор реестра командой «regedit»;
- Разверните ветку HKLM;
- Перейдите по пути: SOFTWAREMicrosoftWindows NT;
- В каталоге CurrentVersion найдите ключ InstallDate. Он показывает, сколько прошло времени от полуночи 1 января 1970 года до момента окончания установки Windows.
Как создать загрузочную флешку в Ultraiso с образом Windows 10
Какими способами включить Центр обновления в Windows 10
Как после установки новой версии удалить старую Windows 10?
Куда скачиваются и где хранятся обновления Windows 10
Дополнительная информация
Одна из самых простых таких программ, на русском языке — Speccy, скриншот которой вы можете видеть ниже, но хватает и других. Вполне возможно, что одна из них уже и без того установлена на вашем компьютере.
На этом всё. Кстати, будет интересно, если вы поделитесь в комментариях, для чего вам потребовалось получить информацию о времени установки системы на компьютер.
А вдруг и это будет интересно:
Почему бы не подписаться?
Рассылка новых, иногда интересных и полезных, материалов сайта remontka.pro. Никакой рекламы и бесплатная компьютерная помощь подписчикам от автора. Другие способы подписки (ВК, Одноклассники, Телеграм, Facebook, Twitter, Youtube, Яндекс.Дзен)
25.06.2016 в 10:41
Добрый день, Дмитрий! Ради любопытства узнал дату установки системы через Speccy. Так вот — серийный номер, который эта программа показывает, отличается от того серийного номера, который есть у Windows на самом деле.
26.06.2016 в 07:46
Здравствуйте. Просто серийный номер и ключ продукта (который, думаю, вы подразумевали) — это разные вещи.
25.06.2016 в 11:08
Я вот какой пункт обнаружил, Требования Hyper-V: Обнаружена низкоуровневая оболочка. Функции, необходимые для Hyper-V, отображены не будут, Из за этого не могу подключить виртуальную машину и эмуляторы. как можно исправить ?
26.06.2016 в 07:49
Здравствуйте. В первую очередь проверьте, включены ли функции виртуализации в биос. Затем посмотрите по этой статье: technet.microsoft.com/ru-ru/library/cc742454(v=ws.11).aspx
25.06.2016 в 12:05
Действительно, главной движущей силой выступило любопытство. Мне очень стало интересно проверить — совпадет ли время, высчитанное из цифры в реестре с реальным временем установки. Как ни странно, минуты с секундами совпали точь-в-точь, а вот с часами возникла проблема, пришлось выяснять почему так.
26.06.2016 в 07:40
А… точно. Там же от 0 часов по UTC секунды идут
26.06.2016 в 21:00
Способ с редактором реестра рассмешил, хочешь узнать дату — высчитай. А вообще прикольный сайт. Спасибо его автору. Легко и интересно читается.
28.06.2016 в 12:05
А мне дата установки Windows 10 понадобилась, чтобы не пропустить период в один месяц, когда я смогу откатиться на Windows 7. В десятке есть такая возможность, но только в течение одного месяца. Так как, в Windows 10, я не смог изменить цвет открывающихся окон с белого на серый, то буду возвращаться на семёрку — там такая возможность есть. Может быть, кому-то это не важно, но я уже так привык — чтобы цвет окна (или листа в текстовом редакторе) был серым. Потому что, от резкого перехода от белого фона окна (не рабочего стола, а окна) до черного шрифта текста, утомляет глаза
PowerShell
1. Запустите PowerShell от имени Администратора.
2. Перейдите в корень системного тома командой:
cd C:
3. Вставьте строку:
([WMI]»).ConvertToDateTime((Get-WmiObject Win32_OperatingSystem).InstallDate)
4. Нажмите Ввод.
Появится строка с удобно представленной для восприятия информацией, в отличие от реестра и командной строки.
Краткий итог
Как видите, узнать дату установки операционной системы Windows не составляет особого труда. Надеюсь, что полученная информация окажется для вас полезной и решит все поставленные задачи.
Иногда хочется владеть информацией о том, когда была установлена операционная система. Практической пользы от неё нет, но ради удовлетворения любопытства либо похвастаться: «У меня операционная система 7 месяцев и 18 дней работает, и не сбоит». Сегодня рассмотрим, как узнать дату установки Windows 10 при помощи системных инструментов (команд) и стороннего программного обеспечения.
Содержание
Автор: Амиль | Дата публикации: 18.01.2019 | В разделе: Windows инструкции
Датирование – базовый элемент любой ОС, выполняющий множество функций, нежели просто отображение календаря. Среди них: автоматическое создание точки восстановления, дефрагментация жесткого диска и осуществление служб, отслеживание простоя с последующим вводом в спящий режим или гибернацию, проверка подлинности сертификатов безопасности. Не актуальная дата в системных настройках приводит к возникающим сбоям в работе приложений. Расскажем о том, как изменить дату в Windows 10. Это можно осуществить несколькими способами.
Настройка даты с помощью параметров операционной системы
Процедура изменения даты начинается с открытия окна «Параметры Windows». Данная опция включается через меню «Пуск». Также с этой целью можно использовать сочетание клавиш «Win+I». Щелкните по иконке «Время и язык».
На вкладке «Дата и время» кликнете кнопку «Изменить».
Когда в операционной системе предусмотрен автоматический режим для настройки даты, у пользователя не получится напрямую повлиять на эти функции. Для ручной корректировки даты, переключатели, которые отвечают за автоматическую установку часового пояса, даты и времени в автоматическом режиме, следует установить в позицию «Откл».
В новом окне установите правильную дату и нажмите «Изменить».
При помощи панели управления
Настройка даты компьютера, через «Панель управления» проводится следующим образом:
- Щелкните по клавише «Win» и по клавише «R» одновременно. Появится окно, в котором нужно ввести команду «control«. В результате откроется «Панель управления«.
- Кликните по ссылке «Время, часы и регион«.
- Нажмите «Установка дата и времени«. Появится новое окно, в нем вы увидите текущие настройки даты.
- Далее следует нажать «Изменить дату и время«. Вы увидите окно, в нем нужно произвести корректировку этих параметров, затем надо кликнуть «Ок«.
При помощи командной строки от имени администратора
Чтобы в Windows 10 изменить дату, используя консоль командной строки, ее нужно запустить с полным доступом. Для этого следует кликнуть по меню «Пуск» и набрать на клавиатуре «cmd«. Обнаружив ярлык программы запуска командной строки в результатах поиска, выберете его правой кнопкой мышки и активируйте консоль строку от лица администратора.
Команды для управления датированием следующие:
- date /t – проверить текущее значение даты в настройках.
- date ДД /ММ /ГГГГ – установить новое значение. Здесь после слова «date» последовательно вводятся день, месяц и год. После нажатия клавиши Enter произойдет автоматическое изменение даты в ОС.
Быстрый переход к настройкам даты
Если требуется перевести число в системе, а переходить по вкладкам и окнам не хочется, можно прибегнуть к «ленивому» способу. Его очень легко запомнить:
- Нажать на часы, расположенные в панели задач правой клавишей мыши;
- Выбрать пункт «Настройка даты и времени»;
- Откроется соответствующее окно из Панели управления;
- После выбора нужного числа, месяца и года сделать подтверждение – «ОК»: параметры вступят в силу.
Способов поставить правильную дату в операционной системе много. Каждый по-своему интересен, поэтому сложно назвать какой из них лучше. Помните, что некорректные параметры, могут негативно сказаться на работе онлайн сервисов и программного обеспечения.
Другие инструкции:


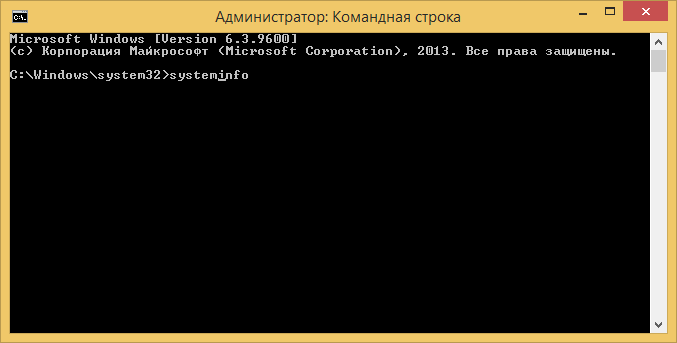
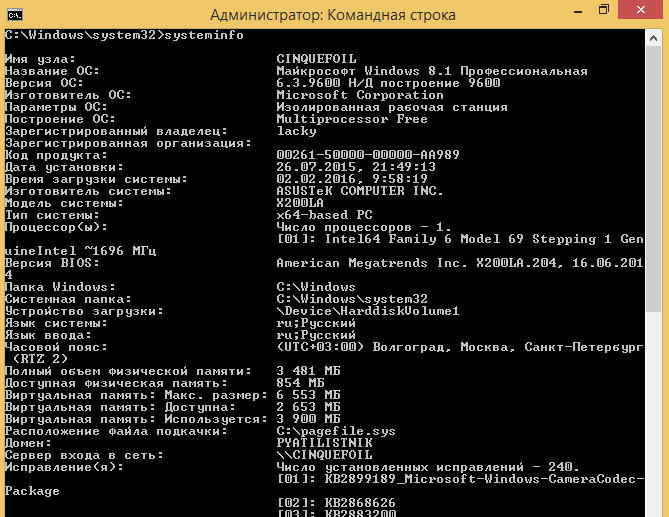

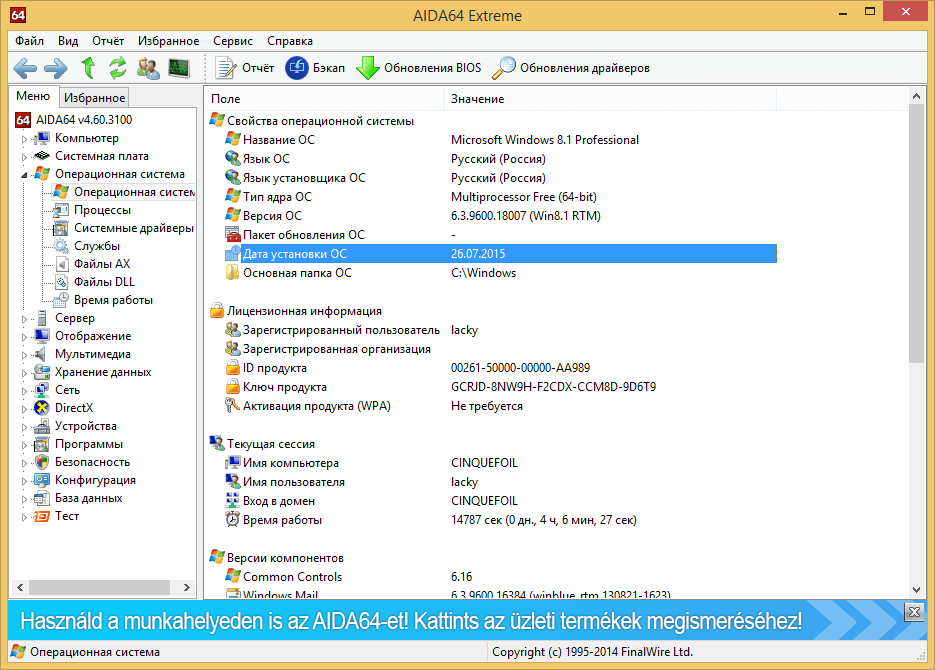
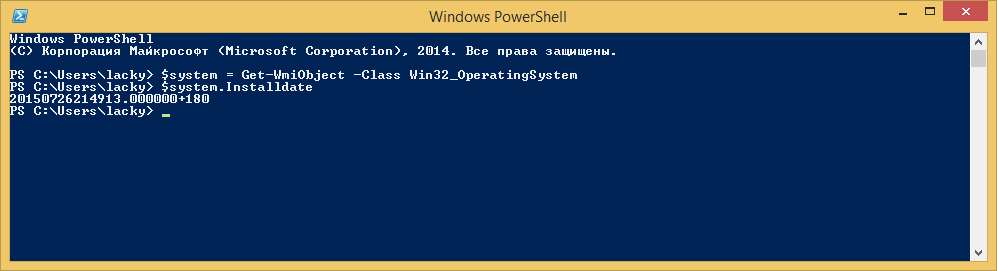
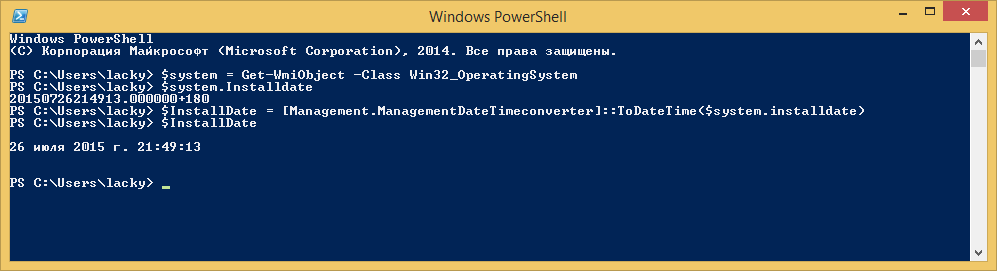
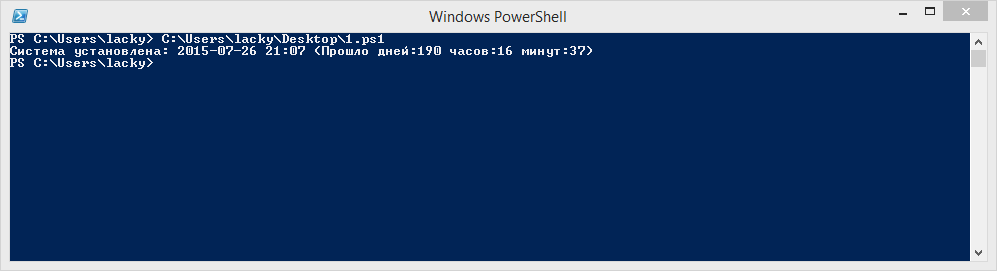

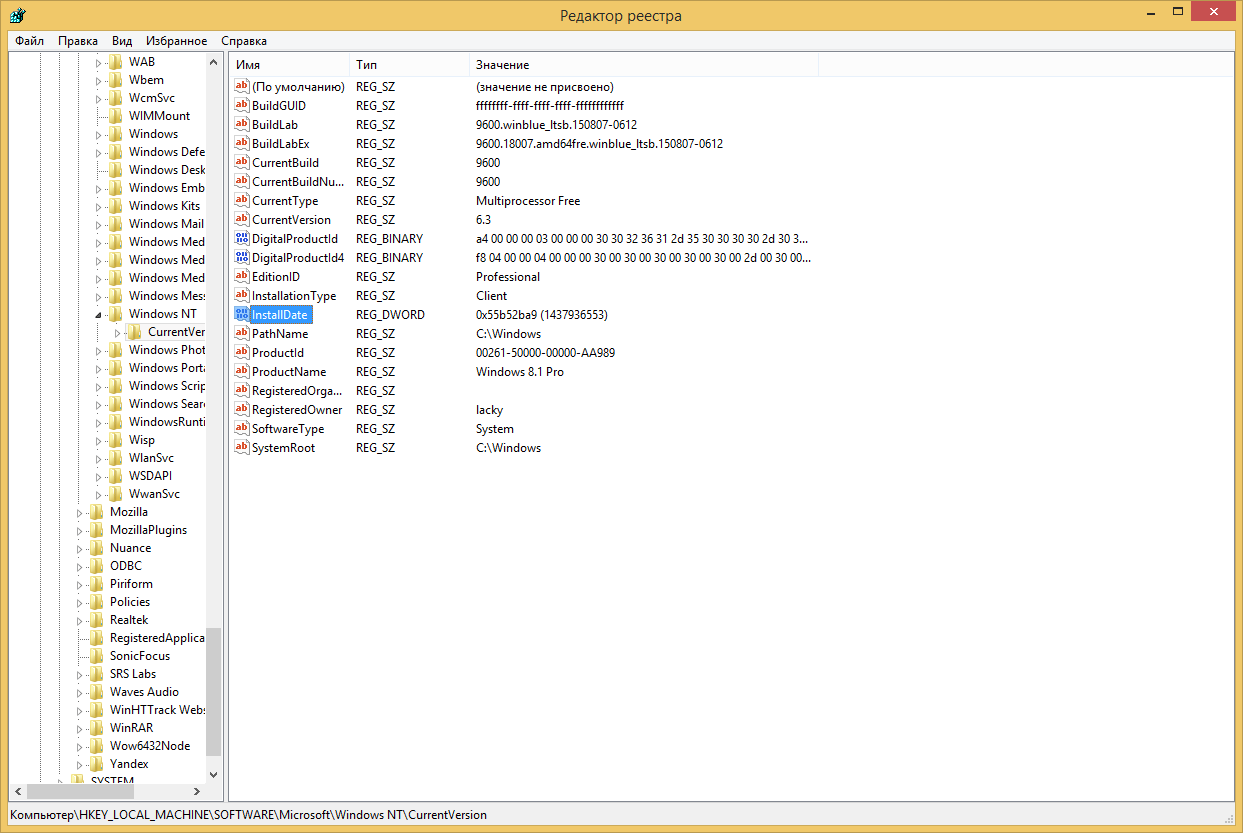
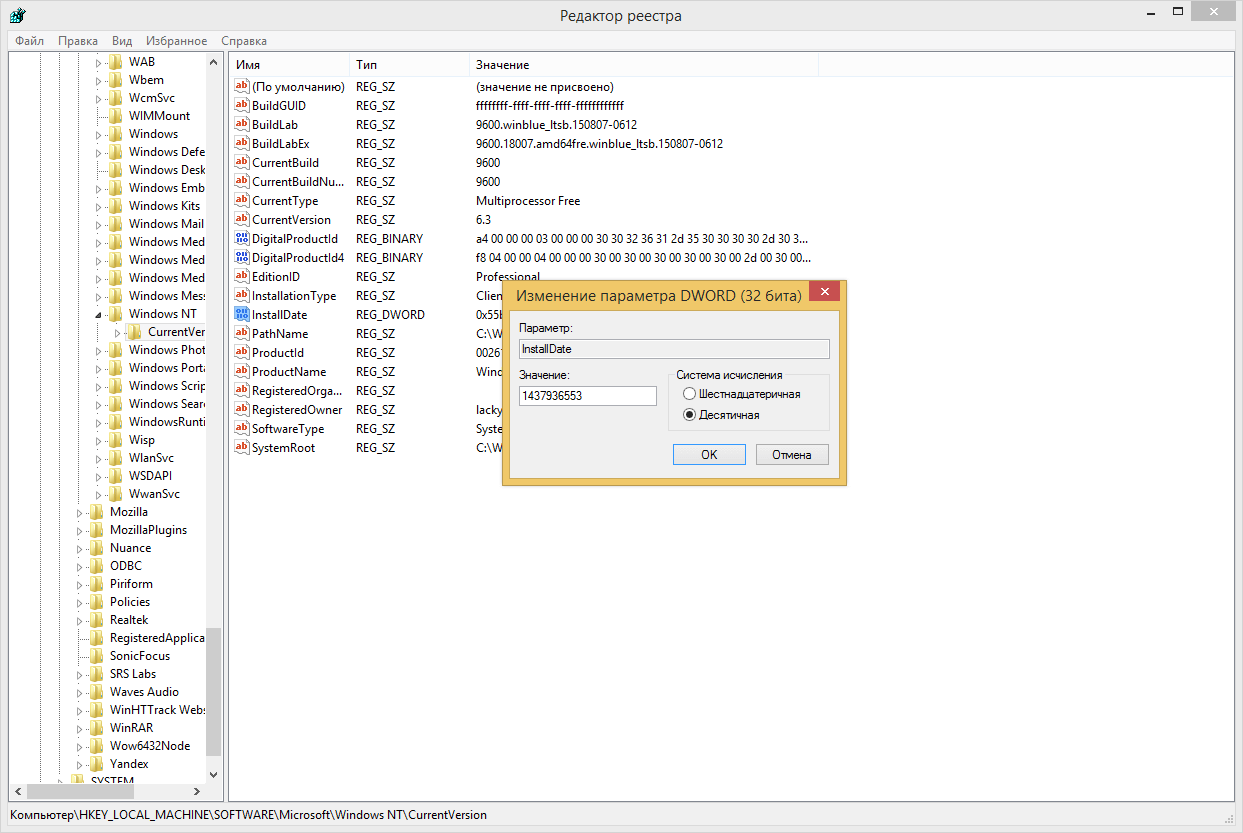
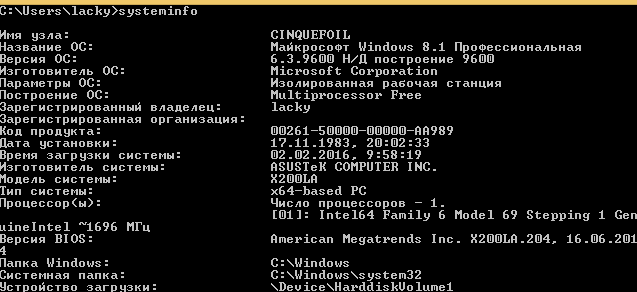
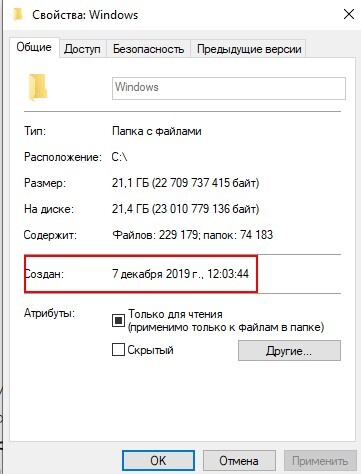
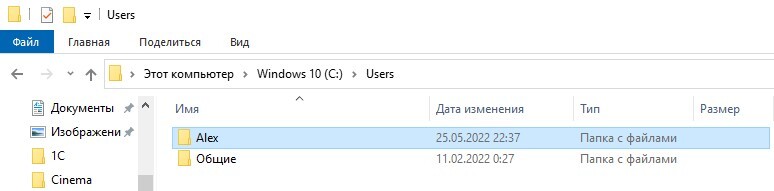
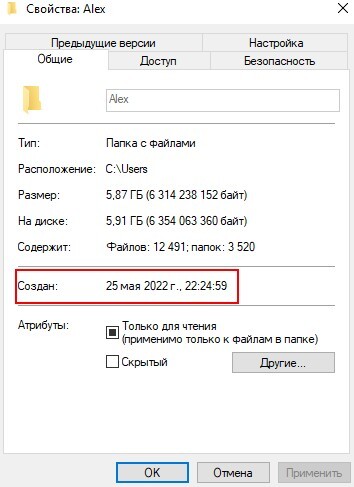
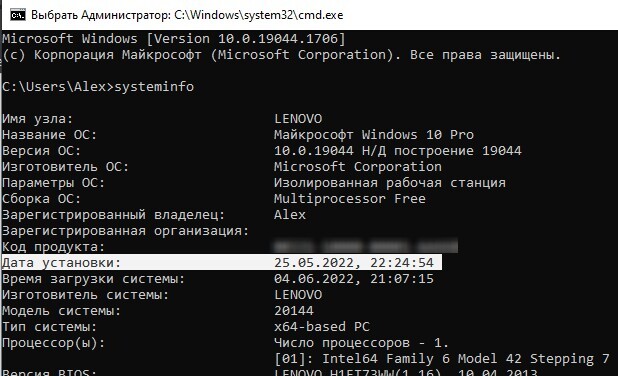
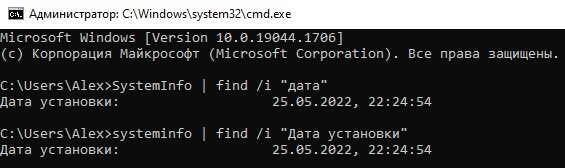



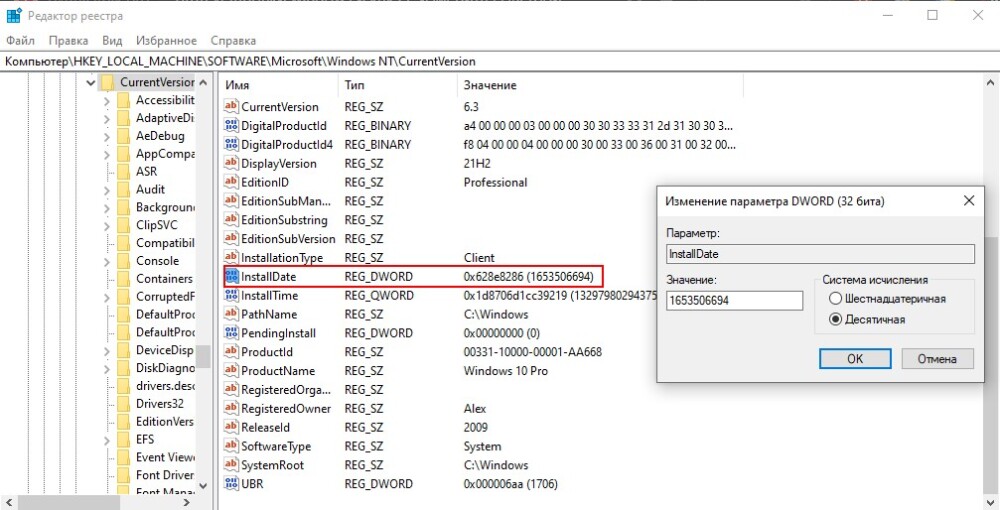
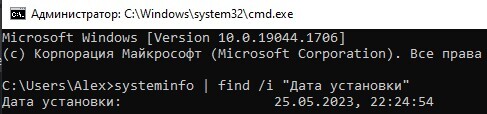

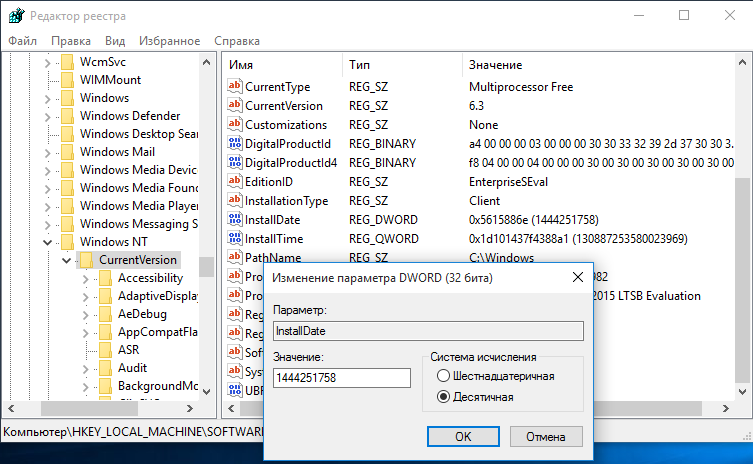















 Сообщение было отмечено vavun как решение
Сообщение было отмечено vavun как решение


























