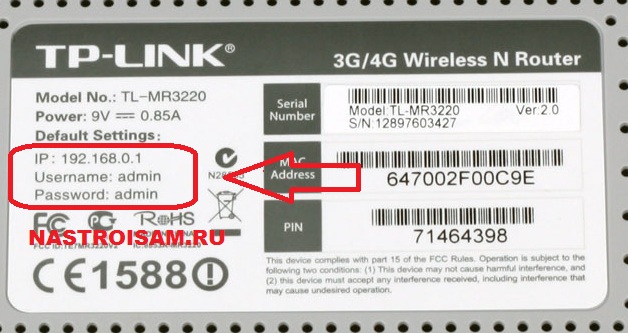8.8.8.8 и 8.8.4.4 – это бесплатные, публичные DNS-серверы от Google. Называются они Google Public DNS. Эти DNS-серверы разработала компания Google. Они с закрытым исходным кодом. Их может использовать любой желающий, просто прописав их на своем компьютере, телефоне, роутере.
Я уже написал большое количество статьей по решению разных проблем с подключением к интернету, в которых советовал заменить DNS-адреса своего провайдера на 8.8.8.8 и 8.8.4.4. Это очень часто помогает избавится от проблемы, когда не открываются сайты в браузере и появляется ошибка типа не удается найти DNS-адрес сервера, или DNS-сервер не отвечает. Это самое рабочее и популярное решение.
Если вы зашли на эту страницу, только чтобы найти ответ на вопрос, прописывать ли DNS от Google, или нет, то мой ответ – прописывать. В этом нет ничего страшного. Работают эти сервера быстро и стабильно. А это главные показатели, если мы говорим о ДНС.
Дальше в статье я подробнее расскажу об этих адресах, и покажу как указать Google Public DNS на своем компьютере с Windows 10, 8, и Windows 7. Так же покажу, как указать альтернативные DNS-адреса на iPhone, iPad, Android смартфонах и планшетах.
Что такое DNS, адрес 8.8.8.8 и как все это работает?
DNS-сервер отвечает за преобразование доменных адресов (понятных для нас адресов сайтов, например, vk.com) в IP-адреса (из цифр). Если домен по какой-то причине не преобразовался в IP-адрес, то сайт не откроется в нашем браузере. И мы увидим ошибку, о которой я писал в начале статьи.
К интернету мы подключаемся через интернет-провайдера. А это значит, что по умолчанию используем его DNS-сервера. И в этом нет ничего плохого. Но эти сервера не всегда работают стабильно. Иногда вообще не работают, и из-за этого не открываются сайты в браузере. При этом подключение к интернету есть, и как правило программы получают доступ к интернету, а страницы в браузере не открываются.
Поэтому, в такой ситуации можно просто заменить DNS-адреса сервера, которые мы чаще всего получаем автоматически от своего интернет-провайдера на альтернативные DNS от Google.
8.8.8.8
8.8.4.4
Есть так же IPv6-адреса:
2001:4860:4860::8888
2001:4860:4860::8844
Если ДНС-серверы вашего провайдера частенько глючат, и вы видите ошибку «Не удается преобразовать DNS-адрес сервера», или что-то типа этого, то пропишите Гугловские адреса и продолжайте пользоваться интернетом.
Так же смена этих адресов позволяет обходить блокировку сайтов, если провайдер блокирует их на уровне DNS. Такой способ блокировки легко обойти, поэтому, провайдеры часто используют более серьезные способы, чтобы ограничить нам доступ к сайтам.
Как сменить DNS на адреса от Google в Windows 10, 8, 7
Сначала нам нужно открыть сетевые подключения. Для этого можно нажать правой кнопкой мыши на значок подключения к интернету и выбрать «Центр управления сетями и общим доступом». В новом окне перейдите в «Изменение параметров адаптера». Или нажать сочетание клавиш Win + R и выполнить команду ncpa.cpl.
Дальше открываем свойства нашего подключения к интернету. Я подключен по Wi-Fi к маршрутизатору. Поэтому, открываю свойства беспроводного соединения. Если подключение по кабелю, это это «Ethernet», или «Подключение по локальной сети».
Выделяем «IP версии 4 (TCP/IPv4)» и нажимаем «Свойства». Дальше прописываем DNS от Гугл:
- Предпочитаемый DNS-сервер: 8.8.8.8
- Альтернативный DNS-сервер: 8.8.4.4
Вот так:
Нажимаем Ok и работаем через Google Public DNS.
Как прописать ДНС от Гугл на iPhone и iPad?
Очень просто. Зайдите в настройки, в раздел Wi-Fi. Нажмите на свою сеть Wi-Fi. Дальше нажмите на поле «DNS» и пропишите 8.8.8.8.
Можно прописать еще этот адрес на вкладке «Статичн.» Не очень понятно, где правильно менять адрес.
Как сменить DNS на Android?
На телефоне, или планшете который работает на Android нужно так же зайти в настройки, в раздел «Wi-Fi». Нажмите на свою сеть и подержите. В появившемся меню выберите «Изменить сеть». Дальше поставьте галочку возле «Дополнительные параметры». Появится пункт «Настройки IP», выберите «Статические». Пропишите DNS: 8.8.8.8 и 8.8.4.4.
В зависимости от модели вашего смартфона, или планшета, настройки могут немного отличатся. Но не сильно. Думаю, вы без проблем найдете необходимые настройки.
Теперь вы знаете, что это за адреса, откуда взялись эти цифры, и как прописать их на своем устройстве. Остались вопросы? Спрашивайте в комментариях!

В этой инструкции подробно о том, как изменить DNS-сервер в Windows 10, 8.1 и Windows 7 — один универсальный метод для всех указанных систем и один дополнительный, только для Windows 10. Также в статье приведены популярные быстрые и безопасные DNS-серверы. Также доступна отдельная инструкция: Способы изменить DNS-сервер в Windows 11
- Изменение DNS сервера в Windows
- Дополнительный способ изменить DNS сервер в Windows 10
- Адреса популярных DNS-серверов
- Видео инструкция
Изменение DNS сервера в Windows
Если вам требуется изменить DNS-сервер в Windows 10, 8.1 или Windows 7 используйте следующие шаги, которые подойдут для всех указанных версий ОС:
- Нажмите клавиши Win+R на клавиатуре, введите ncpa.cpl в окно «Выполнить» и нажмите Enter.
- В открывшемся окне нажмите правой кнопкой мыши по подключению, используемое для доступа в Интернет и выберите пункт «Свойства» в контекстном меню.
- В списке компонентов подключения выберите «IP версии 4» или «TCP/IPv4» и нажмите кнопку «Свойства».
- Установите отметку «Использовать следующие адреса DNS-серверов» и укажите нужные адреса.
- Примените настройки кнопкой Ок.
- При необходимости (обычно таковая отсутствует) измените аналогичным образом DNS для IP версии 6.
После изменения параметров DNS не обязательно, но желательно сбросить кэш DNS.
На этом процесс будет завершен, а при открытии сайтов в Интернете у вас будет использоваться заданный вами адрес DNS-сервера.
Еще один способ изменить DNS сервер в Windows 10
В Windows 10 присутствует дополнительный метод изменения DNS-сервера для Интернет-подключения:
- Зайдите в Параметры — Сеть и Интернет, слева выберите тип подключения (Ethernet, Wi-Fi), для которого нужно выполнить изменение.
- Нажмите по имени активной сети.
- Пролистайте следующую страницу вниз до раздела «Параметры IP» и нажмите кнопку «Редактировать».
- Вместо «Автоматически» установите «Вручную».
- Включите IPv4, пролистайте вниз и установите желаемые параметры предпочитаемого и дополнительного DNS сервера, сохраните настройки.
- При необходимости, задайте DNS для IPv6 (обычно не требуется).
Также, как и в предыдущем случае, желательно очистить кэш DNS после применения настроек.
Адреса популярных DNS-серверов
Многие известные Интернет-компании предоставляют доступ к своим DNS-серверам: вы можете ввести их в параметрах, и они будут использоваться вашим подключением. Среди популярных DNS-серверов:
- Google — 8.8.8.8 и 8.8.4.4 (для IP версии 4), 2001:4860:4860::8888 и 2001:4860:4860::8844 (IP версии 6).
- Яндекс — 77.88.8.8 и 77.88.8.1 (Яндекс также предоставляет дополнительные возможности для своих DNS, подробнее можно прочесть на странице dns.yandex.ru).
- Cloudflare — 1.1.1.1 и 1.0.0.1 (IPv4), 2606:4700:4700::1111 и 2606:4700:4700::1001 (IPv6).
Видео инструкция
Надеюсь, в вашем случае все сработало. Если вы решили сменить DNS-сервер из-за каких-либо ошибок при открытии сайтов, рекомендую попробовать ввести текст ошибки в поиск на этом сайте: возможно, у меня есть решение для вашей проблемы.
Содержание
- Очистка кеша DNS
- Способ 1: Системные «Параметры»
- Способ 2: Свойства сетевого подключения
- Способ 3: «Командная строка»
- Способ 4: Сторонний софт
- Вопросы и ответы
Перед тем как вы решите изменить DNS-сервер в Windows 10, рекомендуем очистить его кеш, чтобы избежать возможных неполадок с подключением:
- Запустите «Командную строку» с расширенными правами. Для этого введите соответствующий запрос в строке системного поиска и выберите пункт «Запуск от имени администратора».
- Вставьте команду
ipconfig /flushdnsи нажмите на клавишу «Enter».

На этом очистка кеша сервера DNS завершена. В окне терминала отобразится уведомление об успешном завершении процедуры.
Способ 1: Системные «Параметры»
В операционной системе Windows 10 изменить DNS-сервер можно через приложение «Параметры» и раздел с настройками сети:
- Запустите «Параметры» через главное меню, нажав по кнопке «Пуск» на нижней рабочей панели.
- В открывшемся окне перейдите в раздел «Сеть и Интернет».
- Слева выберите ту вкладку, название которой соответствует типу вашего интернет-соединения. Если это беспроводное подключение, то «Wi-Fi», а если проводное – «Ethernet». Кликните по названию соединения.
- Пролистайте до блока «Параметры IP» и нажмите на кнопку редактирования.
- В новом окошке разверните меню и выберите пункт «Вручную». С помощью тумблера активируйте соединение IPv4.
- В строках «Предпочтительный DNS-сервер» и «Дополнительный DNS-сервер» пропишите нужные значения. Сохраните настройки.


При необходимости можно изменить DNS-сервер и для IPv6, проделав то же самое при его выборе на Шаге 6.
Способ 2: Свойства сетевого подключения
В окне со свойствами текущего интернет-соединения тонко настраиваются его параметры. Чтобы изменить настройки протокола TCP, где прописывается сервер DNS, откройте раздел «Сетевые подключения» в классической «Панели управления»:
- Самый быстрый способ переход в окно с сетевыми подключениями – это диалоговое окно «Выполнить». Вызовите его одновременным нажатием на клавиши «Win + R».
- В строке введите команду
ncpa.cplи кликните по кнопке «ОК». - Откроется раздел с сетевыми подключениями. Найдите текущее соединение, щелкните по его названию правой кнопкой мыши и из контекстного меню выберите пункт «Свойства».
- На вкладке «Общие» в списке компонентов отыщите строку «IP версии 4 (TCP/IPv4)», выделите ее нажатием левой кнопкой мыши и щелкните по «Свойства».
- В новом окне отметьте пункт «Использовать следующие адреса DNS-серверов». В строках через точку пропишите нужные значения. Подтвердите внесение изменений кнопкой «ОК».


По такому же принципу нужно действовать, если требуется сменить адрес DNS в протоколе IPv6.
Способ 3: «Командная строка»
Множество операций в системе Windows 10 можно проделать через терминал «Командная строка», если знать определенные команды. Например, через консоль легко меняются DNS-серверы:
- Запустите «Командную строку» от имени администратора способом, описанном в самом начале статьи. Чтобы посмотреть список всех подключений, введите команду
netsh interface show interface. Нажмите на клавишу «Enter». - В столбце «Имя интерфейса» отыщите то подключение, DNS-сервер которого нужно изменить. В следующем шаге его название будет использоваться в команде.
- Для смены постоянного адреса на следующей строке консоли вставьте
netsh interface ip set dns name="Имя интерфейса" source="static" address="DNS-сервер". На нашем примере это будет выглядеть так:netsh interface ip set dns name="Ethernet 3" source="static" address="8.8.8.8". Нажмите на клавишу ввода, чтобы настройки немедленно вступили в силу. - Если нужно изменить альтернативный DNS-адрес, то введите команду
netsh interface ip add dns name="Имя интерфейса" address="DNS-сервер" index=2, заменив примеры в кавычках собственными данными (кавычки надо оставить). Подтвердите действие команды.


После смены адресов DNS-серверов можно очистить кеш протокола командой из начала статьи.
Способ 4: Сторонний софт
Для экономии времени пользователей разработаны специальные утилиты, с помощью которых можно изменить DNS-сервер несколькими кликами мышки. Алгоритм работы такого софта прост: возможности в интерфейсе взаимодействуют с системными параметрами, поэтому не нужно копаться в настройках или вводить специальные команды в консоли Windows.
Одна из самых простых и эффективных утилит – это DNS Jumper. Интерфейс простой и интуитивно понятный, а сама программа не требует установки. С помощью ее инструментов можно быстро переключаться между DNS-серверами.
Скачать DNS Jumper с официального сайта
- Запустите скачанный файл. В меню «Сетевой адаптер» выберите компонент, чтобы настроить параметры для него.
- В списке «DNS-сервер» можно выбрать один из популярных адресов, например от Google. Ниже отобразится постоянный и альтернативный адрес. Для смены значения нажмите на кнопку «Применить DNS», чтобы настройки вступили в силу.

Также через интерфейс утилиты можно вручную прописать значение адресов DNS, отметив пункт «Настроить DNS сервер».

В DNS Jumper доступна автоматическая и ручная настройка протокола TCP/IPv6.
Еще статьи по данной теме:
Помогла ли Вам статья?
Включите Google DNS Windows 10 системе, и это должно занять менее 5 минут.
Незадолго до этого давайте немного прочитаем о DNS.
DNS означает систему доменных имен и используется для перевода доменного имени (веб-сайта) в IP-адрес, чтобы его могли понять компьютеры/серверы.
Каждый веб-сайт имеет свой собственный IP-адрес, и людям будет трудно их запомнить. Таким образом, DNS пригодится, когда вам просто нужно запомнить имя веб-сайта, и система DNS преобразует его в IP-адрес, чтобы ваш компьютер мог понять и найти веб-сайт, который вы хотели посетить.
Подумайте о том, чтобы запомнить все номера телефонов ваших друзей. это было бы трудно. Таким образом, вы бы сохранили их номера вместе с их именами в своей телефонной книге. В следующий раз, когда вы захотите позвонить или написать им, вам просто нужно будет найти их имя (имена), и ваш телефон поймет.
Зачем включать Google DNS Windows 10 (или любой другой)?
Более быстрый интернет-серфинг
У некоторых интернет-провайдеров есть какие-то фильтры, работающие в фоновом режиме, которые могут задерживать DNS-запросы через Интернет. Переключение на Google DNS часто решает эту проблему.
Надежный DNS-сервис
Если вы получаете частое прерывистое соединение, один из способов проверить это — сменить DNS-сервер. Если это вам поможет, ваши серверы интернет-провайдера ненадежны или могут быть перегружены.
Лучшая защита
Некоторые службы DNS обеспечивают дополнительный уровень защиты и, как известно, блокируют фишинг веб-сайты. Это может обезопасить вас в Интернете.
Доступ к заблокированному контенту
Так же, как VPN службы, используя Google DNS, вы можете получить доступ к заблокированным веб-сайтам, особенно в стране, где подключение к Интернету ограничено. Единственная разница с VPN, он защищен, и ваше соединение зашифровано.
Как использовать Google DNS на Windows 10?
В поле поиска слева внизу введите Панель управления и откройте его.
В меню панели управления нажмите на Сеть и Интернет.
Теперь нажмите Центр управления сетями и общим доступом
Затем нажмите Изменение параметров адаптера в левой части экрана.
Выберите соединение, для которого вы хотите настроить Google Public DNS. т.е. WiFi (Беспроводной) или Ethernet (проводной)
Щелкните правой кнопкой мыши активное соединение (Wi-Fi/ Ethernet) и выберите Свойства.
Выберите сетей таб. Под Это соединение использует следующие элементы, дважды щелкните Internet Protocol Version 4 (TCP/IPv4).
В разделе Общие , нажмите Использовать следующие адреса DNS-серверов и введите адреса DNS-серверов Google, как показано ниже, и нажмите OK.
- Предпочтительный DNS-сервер: 8.8.8.8
- Альтернативный DNS-сервер: 8.8.4.4
В конце, нажмите OK еще раз, чтобы сохранить настройки
Это оно! все готово. Теперь ваши DNS-запросы будут обрабатываться системой Google DNS.
Какой самый быстрый DNS-сервер?
Это зависит от того, откуда вы подключаетесь, задержки вашего подключения и т. Д.!
Один из лучших способов узнать это — провести тест. Для этого загрузите бесплатный Контрольный показатель DNS инструмент и установите его.
Далее запускаем, нажимаем на неймсерверов и нажмите Запустить тест. Подождите несколько минут, и вы получите самые быстрые DNS-серверы в зависимости от вашего подключения.
В этом примере самым быстрым DNS-сервером для моего соединения является Quad9 (9.9.9.9), и я бы использовал его.
Могу ли я использовать другие DNS-серверы?
Абсолютно! Если вы знаете надежного провайдера, просто выполните те же действия, что и выше, но вместо использования DNS-адресов Google введите DNS другого провайдера.
Ниже приведены другие известные доверенные поставщики DNS, которыми вы можете пользоваться бесплатно:
Cloudflare
- 1.1.1.1
- 1.0.0.1
Открытый DNS
- 208.67.222.222
- 208.67.220.220
Comodo Secure DNS
- 8.26.56.26
- 8.20.247.20
Quad9
- 9.9.9.9
- 149.112.112.112
Верисин DNS
- 64.6.64.6
- 64.6.65.6
Smart DNS сервис для Windows 10
Вы хотите получить доступ к более чем 600+ телеканалов из любой точки мира?
Если да, то вы можете использовать Smart DNS сервис, и все, что вам нужно сделать, это просто использовать адрес DNS на вашем устройстве.
Их подписка стоит всего 4 доллара в месяц, и это действительно дешево, и это выгодная сделка.
Это также отличный сервис для тех, кто хочет отменить свою дорогую подписку на кабельное телевидение и искать более дешевую альтернативу.
Заключение
Если производительность DNS-сервера вашего интернет-провайдера невысока, т. Е. Высокая задержка и / или вы используете ограниченное соединение, изменение DNS будет для вас лучшим вариантом.
На чтение 8 мин Просмотров 7.9к.
Максим aka WisH
Высшее образование по специальности «Информационные системы». Опыт работы системным администратором — 5 лет.
При настройке интернета всегда нужно указывать несколько обязательных параметров. Если настройка происходит автоматически, то большую часть из них выставляет сам роутер или провайдер. К таким параметрам относятся и DNS-серверы. Многие пользователи указывают DNS от Google или от Яндекса. Если не вписать DNS или выбрать ненадежный сервис, сайты перестанут открываться или будут грузиться слишком долго. Разберем подробнее, что такое ДНС и зачем он нужен.
Содержание
- Что такое dns
- Зачем пользоваться публичным серверами Гугла
- IP-адреса Google
- Как прописать DNS
- На роутере
- На компьютере или ноутбуке Windows
- На iPhone и iPad
- На устройстве Android
Что такое dns
Когда вы заходите в интернет, то сначала открываете браузер, а потом вводите поисковый запрос или название сайта в адресную строку сверху. Далее осуществляется переход на нужную площадку.
На самом деле, механизм здесь несколько сложнее. Сайты располагаются в интернете не по именам, а по IP-адресам. Для подключения нужно знать адрес и номер порта. Никто не будет запоминать такую информацию, это слишком сложно. Поэтому пользователи вводят домен (имя сайта), а дальнейший механизм преобразования их не интересует.
При подключении автоматически начинают использоваться ДНС-серверы провайдера. Только к ним не всегда есть подключение, и работу при большой нагрузке никто не гарантирует. Если ошибки с подключением встречаются часто или страницы грузятся продолжительное время, то стоит использовать адреса от Гугл или Яндекса. Или еще какой-то компании, работающей в сфере поиска информации и обеспечивающей бесперебойную работу серверов.
Когда запрос попадает на ДНС-сервер, на нем происходит переформатирование адреса сайта в IP. Чем большее быстродействие он обеспечивает и чем больше хранит в памяти информации, тем быстрее произойдет подключение. Потому что ему не придется долго искать все действующие IP для каждого сайта. После этого происходит подключение к нужной площадке напрямую. То есть с названием сайта работает сам пользователь, а вот в дальнейшем подключение идет уже по адресу.
Зачем пользоваться публичным серверами Гугла
DNS от Google используют многие в организациях и на домашних компьютерах.
Для этого есть несколько причин:
- Компания специализируется на работе в пространстве интернета. Их сервисы онлайновые, они многократно дублируются. Каждый отказ, который заметили пользователи, наносит их репутации и состоянию огромный урон.
- Серверы расположены по всему миру, чтобы люди из разных стран не ожидали ответа слишком долго. Рядом с каждым компьютером есть рабочий сервер, а в случае его поломки, следующий тоже окажется недалеко.
- Гугловский робот ежедневно сканирует интернет на предмет появления новых сайтов. Многие сами стараются побыстрее познакомить свой сайт с Google, чтобы он быстрее появился в поиске. Из-за этого в списках всегда актуальные адреса.
Итого причины выходят следующими: быстродействие, отказоустойчивость, актуальность. Мелкие компании не могут похвастаться тем же, из-за этого пользователи выбирают Google чаще остальных.
IP-адреса Google
DNS-сервера от Google имеют два публичных адреса IPv4:
8.8.8.8
8.8.4.4.
Есть также адреса IPv6:
2001:4860:4860::8888
2001:4860:4860::8844
Обычно в настройках есть две строчки под адреса ДНС-серверов. Писать в обе строчки именно сервера от Google необязательно. Это не запрещается, чтобы в случае отказа одного из них была возможность подключиться к другому. Но во вторую строку также можно прописать сервер провайдера, Яндекса, антивируса или любой другой. В таком случае дублирование и резервирование для ваших устройств окажется стойким перед внешними проблемами.
Посмотреть другие серверы можно в интернете. Обычно вторым ставят Яндекс. Также не стоит забывать, что некоторые антивирусы имеют свои ДНС-адреса. В этом случае происходит не просто подключение к какому-то сайту, но также и проверка этой площадки по списку надежных.
Если окажется, что на них часто поступали жалобы или там были найдены вирусы, то вас об этом предупредят или заблокируют доступ. Последнее не всегда хорошо, так что решите, нужна такая дополнительная защита или нет.
Как прописать DNS
ДНС прописывается по-разному на разных устройствах. Здесь все зависит и от версии системы, и от самого устройства. Настройку роутера производят после проведения интернета или покупки нового девайса. Там есть пункт про ДНС, и логичнее всего написать нужные данные там. Тогда все устройства, как проводные, так и беспроводные будут подключаться через него. Если провод подключается напрямую в компьютер, то ДНС прописываются в настройках подключения. Изменить настройки ДНС можно на планшете или смартфоне, но это несколько сложнее.
На роутере
Здесь путь настройки зависит от модели устройства. Общий совет для всех моделей – это смотреть в раздел настройки подключения к интернету или в параметры DHCP. ДНС-серверы прописываются обычно в одном из этих разделов.
Например, в роутерах TP-Link, на которых установлена новая операционная система, задать параметры можно при быстрой настройке при первом включении устройства. Если вы изначально этого не сделали, то перейдите в раздел настроек роутера (набрав в браузере 192.168.0.1), введите логин и пароль.
Здесь смотрите в левую колонку. Щелкните по вкладке «Интернет», а потом промотайте открывшееся окно до низа. Там и есть строка «Предпочитаемые DNS-серверы», в него введите адрес от Гугла, а во вторую строчку запасной сервер.
На компьютере или ноутбуке Windows
Данную настройки проводите в том случае, если компьютер или ноутбук подключается в интернет напрямую через кабель провайдера. Если он втыкается в роутер, то ничего настраивать не нужно, всю работу возьмет на себя маршрутизатор.
Здесь тоже есть несколько вариантов, которые зависят от установленной системы, а в Windows 10 еще и от версии обновления. Здесь приведу универсальный способ, который подойдет для любой системы под управлением Виндовс. Интерфейс и отображаемая картинка могут отличаться.
Нажмите сочетание клавиш Win+R. Win – это кнопка рядом с клавишей Alt в самом нижнем ряду. На ней нарисован логотип Windows и ничего не написано, так что перепутать её с другими сложно. В открывшемся окне введите «ncpa.cpl», но без кавычек. Нажмите на «Ок».
Откроется новое окно. По внешнему виду оно отличается в зависимости от версии Винды. Количество адаптеров также отличается у каждого компьютера. Вам нужно найти тот, что отвечает за проводное подключение. Он помечен как «Ethernet». Нажмите по нему правой кнопкой мыши и выберите «Свойства».
В открывшемся окне найдите строчку TCP/IPv4 и щелкните по ней два раза. Откроется еще одно окно, в нижней части которого находятся настройки сервера. Переставьте точку на ручную настройку и введите параметры ДНС от Google. Потом нажмите на «ОК».
На iPhone и iPad
Здесь нет отличий в зависимости от устройства. На разных версиях операционной системы настройка располагается в одном месте, хотя интерфейс и выглядит по-разному. Запустите устройство, а потом откройте раздел настроек. Здесь кликните по вайфаю, а в следующем разделе выберите конкретную Wi-Fi сеть.
В открывшемся разделе найдите «DNS» и кликните по нему. Здесь введите желаемый адрес. Для разных беспроводных сетей процедуру придется повторить.
На устройстве Android
На смартфоне или планшете, который работает на Андроиде, зайдите в настройки, далее перейдите в раздел «Wi-Fi». Кликните на свою сеть и подержите. В появившемся меню выберите «Изменить сеть». Дальше поставьте галочку возле «Дополнительные параметры» или нажмите на раздел «Расширенные настройки». Появится пункт «Настройки IP», выберите «Статические». Пропишите DNS: 8.8.8.8 и 8.8.4.4. После этого ДНС от Гугла заработает автоматически.
Если вдруг конкретно этот ДНС вам не понравится, то, как он меняется, вы уже знаете. Кроме гугловских, стоит рассматривать Яндекс DNS, Comodo Secure DNS и Cloudflare. Другие вам тоже никто не помешает поставить, но эти – самые распространенные и надежные.
Как настроить Google Public DNS двумя способами для Windows 10 в нашей небольшой инструкции с картинками.
- Первый способ с помощью программы DNS Jumper.
- Второй — ручная настройка DNS сетевой карты компьютера или ноутбука.

Программа DNS Jumper умеет настраивать Google Public DNS, OpenDNS, Yandex DNS и другие в один клик мышки. Вам не придется вникать в тонкости настройки и искать необходимые пункты в меню «Параметры». В целом, рекомендуем к использованию — отличная утилита.
- Перейдите на страницу загрузки программы DNS Jumper.
- Скачайте и разархивируйте программу — установка не требуется.
- Запустите программу DNS Jumper и выберите из выпадающего списка «DNS сервер» искомый сервер «US — Google Public DNS».
- Нажмите кнопку «Применить DNS». Программа сделает все необходимые настройки и сообщит об этом — «DNS сервер успешно изменен!».
Либо используйте второй вариант настройки.
- Скачайте и разархивируйте DNS Jumper.
- Скачайте и разархивируйте программу — установка не требуется.
- Проведите тест скорости DNS — нажмите кнопку в меню «Быстрый DNS».
- Наведите курсор на пункт «US — Google Public DNS».
- Нажмите кнопку «Применить DNS сервер». Программа сделает все необходимые настройки и сообщит об этом — «DNS сервер успешно изменен!».
Как настроить Google Public DNS вручную в Windows 10
Настройка выполняется похожим образом для Windows 7 и Windows 8.1.

- Нажмите меню «Пуск» → Параметры → Сеть и Интернет.
- Затем на странице «Сеть и Интернет» в подпункте «Дополнительные сетевые параметры» выберите «Настройка параметров адаптера».
- В настройках параметров адаптера выберите сетевой адаптер, с помощью которого устройство выходит в сеть. Сделайте по нему клик правой кнопкой мыши.
- В открывшемся меню выберите «Свойства».
- Во вкладке «Сеть» → IP версии 4 → Свойства.
- Затем «Общие» → Использовать следующие адреса DNS серверов.
- Введите предпочитаемый DNS-сервер:
8.8.8.8и Альтернативный DNS-сервер:8.8.4.4 - Нажмите «Ok».
Для чего может потребоваться настройка DNS
IP адреса публичных DNS от Google чаще всего используют для устранения проблем в работе местных DNS серверов интернет провайдеров.
Что «говорит» сам Google о важности работы ДНС- серверов:
Почему DNS имеет значение?
Протокол системы доменных имен (DNS) является важной частью веб-инфраструктуры и служит в качестве телефонной книги Интернета: каждый раз, когда вы посещаете веб-сайт, ваш компьютер выполняет поиск DNS. Сложные страницы часто требуют нескольких DNS-поисков, прежде чем они начнут загружаться, поэтому ваш компьютер может выполнять сотни поисков в день. Источник.
Можно ли с помощью Google DNS ускорить работу Интернет?
Настройка Google Public DNS на компьютере, как правило, не приводит к заметному ускорению в работе интернета. Но часто встречаются исключения, когда сетевой адаптер или роутер с настроенными протоколами доменных имен от Google работает в сети намного быстрее или стабильнее.
На картинке ниже сравнительный тест скорости ответа DNS серверов, полученный в программе DNS Jumper. В списке представлен и отечественный провайдер ByFly и его адреса DNS.

- Downloads
- Networks
- News
- Soft
- Wiki
- Windows
- Windows 10
- Архив
- Безопасность
- Железо
- Инструкции и решения
- Компании
- Плагин Ad Inserter для WordPress
- Сайты
- Справочники

DNS — протокол, который преобразовывает доменные имена веб-ресурса в IP-адрес. Каждый провайдер использует индивидуальный DNS-сервер, который работает по принципу, указанному выше. Однако, люди сталкиваются с случаями, когда на стороне провайдера возникают проблемы, неполадки, сбои и ошибки, из-за чего, при выполнении входа на ресурс, появляется сообщение, в котором будет значиться «DNS-адрес ****** не найден» или сообщение аналогичного характера. Если возникла подобная проблема, то не стоит опускать руки и ждать неизвестное количество времени, пока провайдер решит все-таки заняться проблемами, связанными с DNS-сервером. Гораздо проще воспользоваться публичными DNS-серверами.
Публичные сервера Google
Публичные сервера Google или Google Public DNS — сервера DNS, которыми пользуются при возникновении проблем с доступом к интернет ресурсам, при этом использование DNS сервера Google не требует оплаты. Главный плюс использования DNS-серверов Google — работа без перебоев.
DNS 8.8.8.8. и DNS 8.8.4.4. — это те самые знаменитые адреса DNS-сервера от компании Google.
Возникает вопрос: «Какой же сервер лучше использовать — провайдера или публичный?». Ответ: в теории разницы нет, но публичные сервера рекомендуется использовать в том случае, если на стороне провайдера возникли неполадки с DNS, либо если нет доступа к интернет ресурсу. Переход на публичный DNS — грамотное решение при возникших проблемах с сетевым подключением.
Как перейти на публичный DNS Google?
В настройках сетевого подключения у большинства пользователей указано автоматическое получение адреса DNS-сервера, но это легко изменить и выставить статический адрес DNS-сервера. В нашем случае это будут публичные DNS-сервера компании Google.
Чтобы выставить публичные адреса DNS-серверов для сетевого подключения в Windows, потребуется сделать следующие шаги:
1. Первым делом требуется открыть «Центр управления сетями и общим доступом». Это делается несколькими способами:
- Кликнув правой кнопкой мыши на значок «монитор» или «уровень сигнала» в области уведомлений, увидим меню с пунктом «Центр управления сетями…».
- Либо нажмите на клавиатуре Windows+R. Напишите в пустую строку «ncpa.cpl» без кавычек и нажмите Enter.
2. Далее ищем «Изменение параметров сетевого адаптера». Это в том случае, когда не видны значки сетевых подключений.
3. Дважды кликаем на иконку используемого подключения и переходим в свойства.
4. Выбираем протокол «Протокол Интернета версии 4 (TCP/IPv4)» и переходим в свойства протокола.
5. Поставьте галочку возле опции с наименованием «Использовать следующие адреса DNS-серверов», которая позволит ввести нужные адреса DNS-сервера.
6. В поле «Предпочитаемый DNS-сервер» прописываем 8.8.8.8 DNS сервер, а в «Альтернативный DNS-сервер» – 8.8.4.4. Обратите внимание на точки-разделители между цифрами.
7. Подтверждаем изменения нажатием на «ОК».
Если пользуетесь роутером, то следует иная комбинация настроек:
- В поле «Предпочитаемый DNS-сервер» прописываем DNS сервер роутера, который используется на устройстве, а в «Альтернативный DNS-сервер» – DNS-сервер Google (8.8.8.8).Адрес устройства указывается на нижней (или задней) части корпуса.
Хочется упомянуть, что в статье рассматривались только DNS 8.8.8.8 и DNS 8.8.4.4 компании Google, но также возможно использование адреса и других публичных DNS-серверов, например, Securly или Comodo Secure DNS. Выбор не ограничен только Google.









































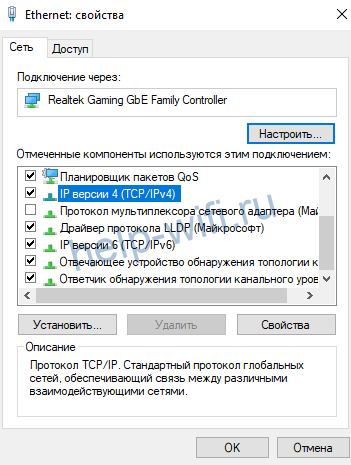
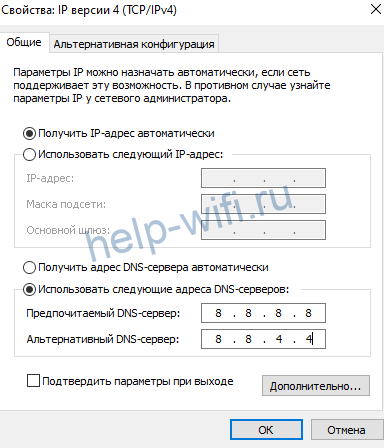
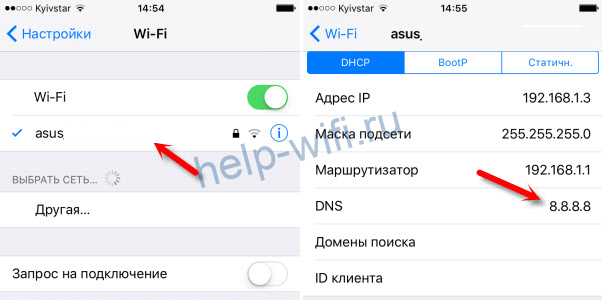
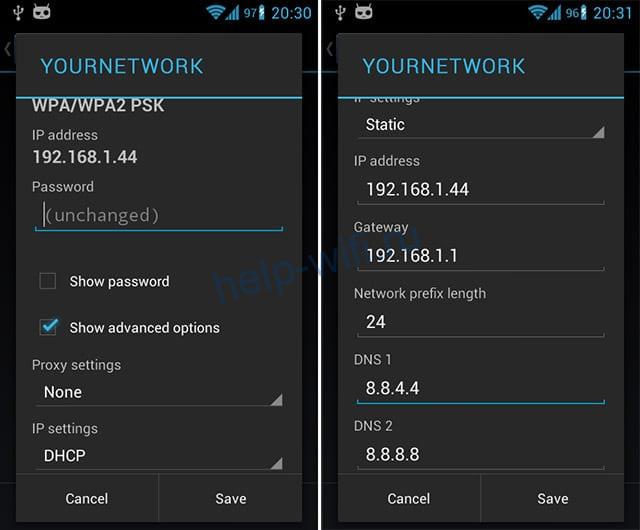
.png)
.png)
.png)