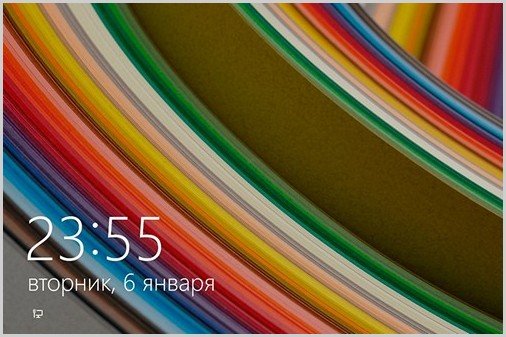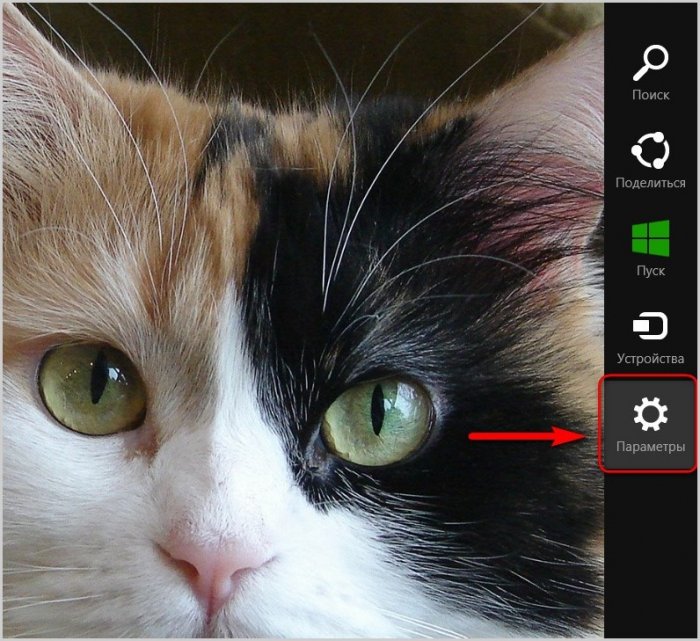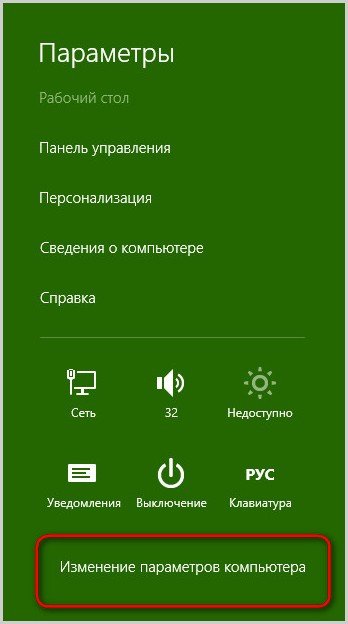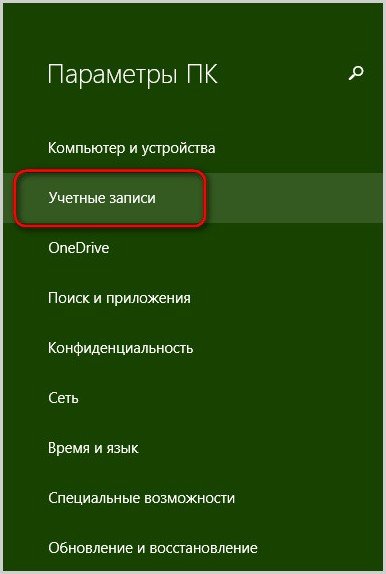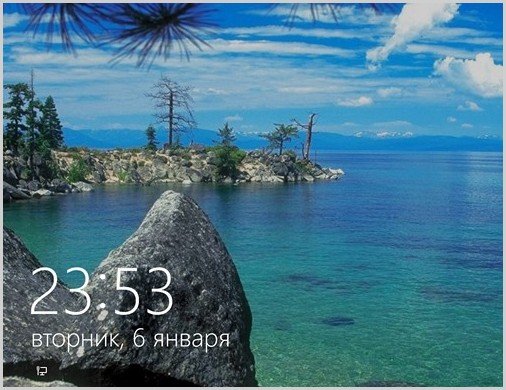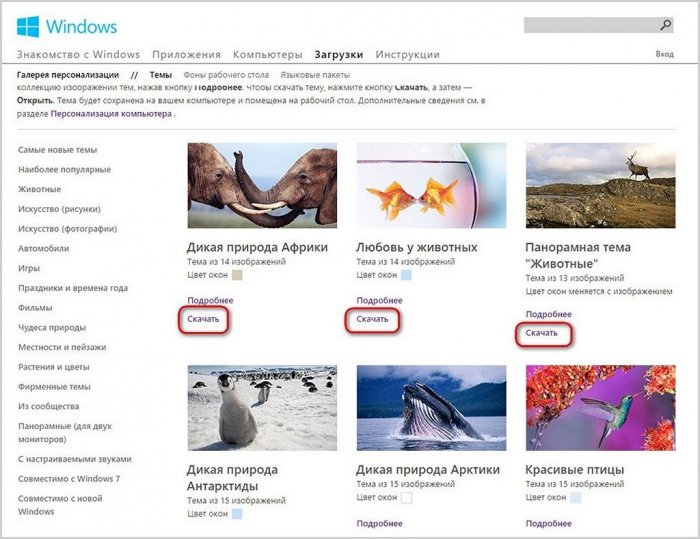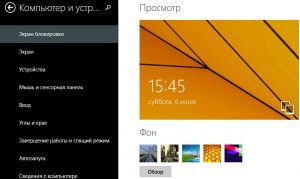Со временем изображение, установленное в качестве фона для экрана блокировки Windows 8/8.1, надоедает, и хочется освежить внешний вид системы.
Предустановленные Microsoft стандартные картинки для экрана блокировки системы можно сменить на какие-то красивые обои или свои фотографии. Механизм смены изображения на экране блокировки Windows 8/8.1 очень прост, потребуется лишь сделать парочку переходов по меню Metro-части системы. Как сменить изображение на экране блокировки Windows 8/8.1? Этот вопрос рассмотрим ниже детальней.
Смена изображения на экране блокировки Windows 8/8.1
Правда, сколько не меняй изображение для экрана блокировки, находясь в системе под локальной учётной записью, ничего не произойдёт. При выходе из системы по-прежнему будем наблюдать старое изображение из комплекта поставки Windows 8/8.1. Работать с некоторыми настройками персонализации и большей частью функционала Metro-интерфейса без подключённой записи Microsoft не получится. Таков расклад, установленный создателями Windows 8/8.1, и придётся с ним смириться. Тем более, что учётная запись Microsoft всё же даёт и массу преимуществ, а не только отбирает время при входе в систему, требуя ввести если не сложный пароль аккаунта, то как минимум пин-код.
Подключение учётной записи Microsoft
Потому первым шагом к изменению «внешности» экрана блокировки будет не что иное, как подключение учётной записи Microsoft, если таковая ещё не подключена и работа на компьютере проводится с локальной учётной записи. Вызываем чудо-кнопки касанием к правому краю экрана и выбираем «Параметры.
Затем жмём «Изменение параметров компьютера».
Появится перечень параметров Metro-интерфейса. Здесь выбираем «Учётные записи».
Выбираем «Ваша учётная запись» и жмём «Подключиться к учётной записи Microsoft».
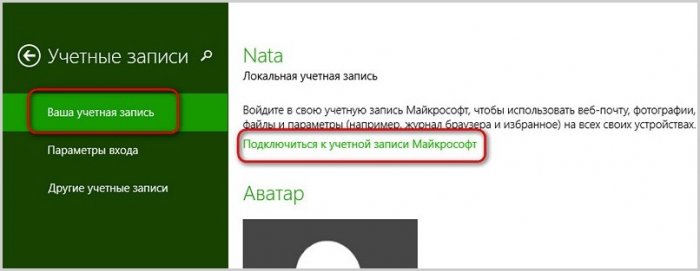
Далее следуем инструкциям системы и вводим свои идентификационные данные – логин и пароль. Если у вас пока ещё нет учётной записи Microsoft, вы можете её создать здесь же, в разделе «Ваша учётная запись». Это не займёт много времени.
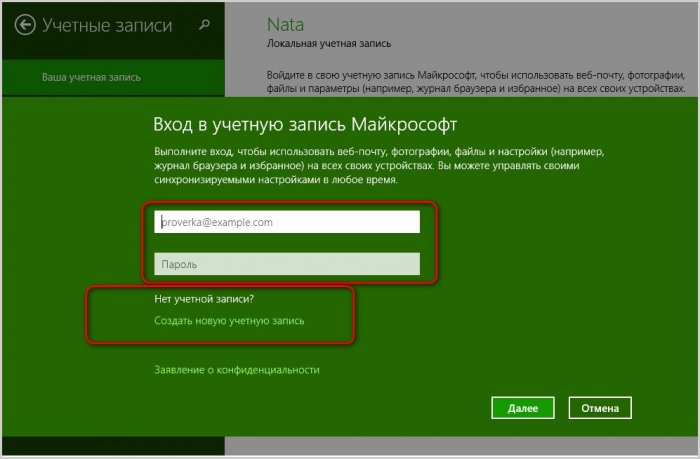
Какая разница между локальной учётной записью и учётной записью Microsoft, какие преимущества даёт последняя в пользовании ПК – об этих моментах и всех тонкостях её создания читайте в статье «Как создать учётную запись Windows 8».
Как сменить изображение на экране блокировки Windows 8/8.1
Итак, учётная запись Microsoft подключена. Теперь можем приступать к смене изображения на экране блокировки системы.
Снова вызываем чудо-кнопки, выбираем «Параметры», переходим к разделу меню «Изменение параметров компьютера» и выбираем «Компьютер и устройства».
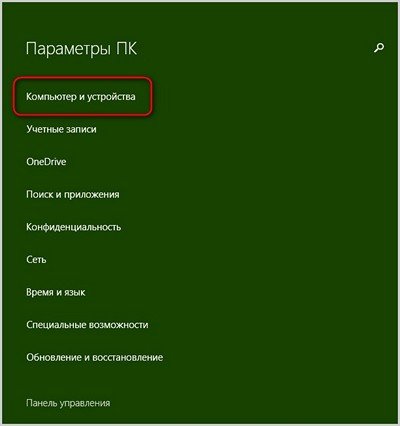
Далее переходим к разделу «Экран блокировки» с небольшим выбором предустановленных изображений. Для добавления своих изображений на экран блокировки жмём кнопку обзора.
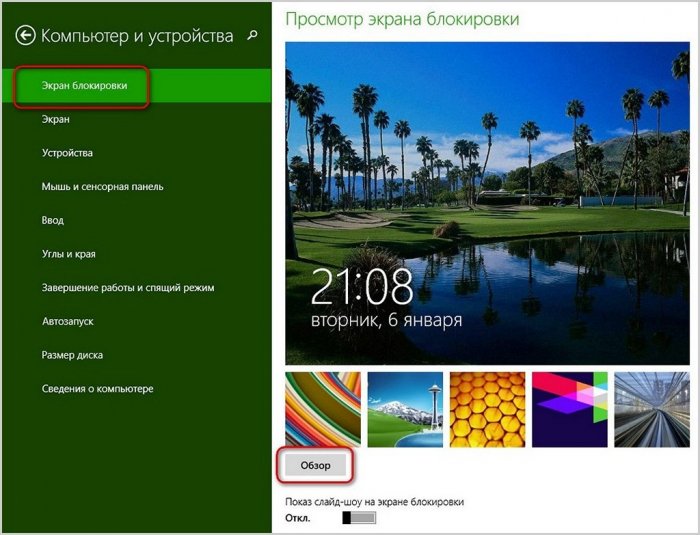
В проводнике Metro-интерфейса выбираем папку, а в ней – нужное изображение. И жмём кнопку «Выбрать изображение».
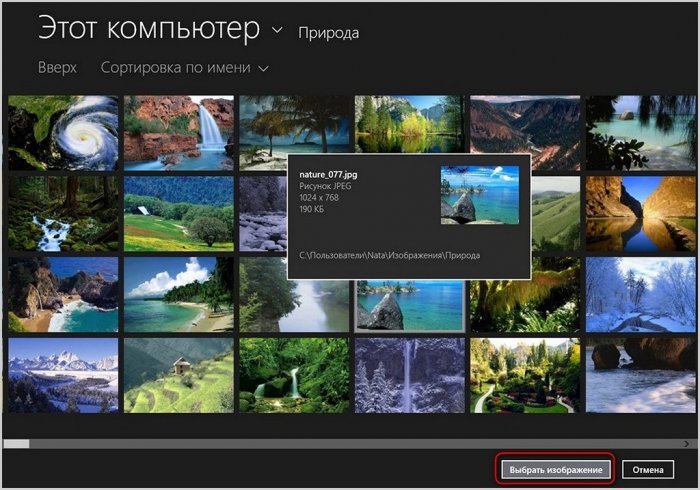
Теперь можем выходить из системы и наблюдать преобразившийся внешний вид экрана блокировки.
Перенос изображений из тем оформления от Microsoft
Если на компьютере нет изображений в большом разрешении, в Интернете можно скачать любые тематически подборки обоев для рабочего стола. Для этого в поле поисковика нужно ввести «Обои скачать». В качестве изображения на экран блокировки Windows 8/8.1 также можно установить картинки для рабочего стола из коллекции тем оформления, которые представлены на официальном сайте Microsoft. Софтверный гигант позаботился о тематических подборках красивейших картинок живописных ландшафтов, забавных животных, различных птичек, бабочек, автомобилей, игр и т.п. Microsoft предлагает своим пользователям всё это совершенно бесплатно. Почему бы этим не воспользоваться?
Всё, что нужно сделать, чтобы использовать изображения тем оформления от Microsoft для оформления экрана блокировки или в других иных целях (мало ли где может понадобиться эффектная качественная картинка) – это перенести изображения из темы оформления в какую-то папку на компьютере. Как это сделать? Заходим в веб-каталог тем оформления от компании Microsoft. Самый простой способ туда попасть – вызвать конкретное меню на рабочем столе и выбрать «Персонализация».
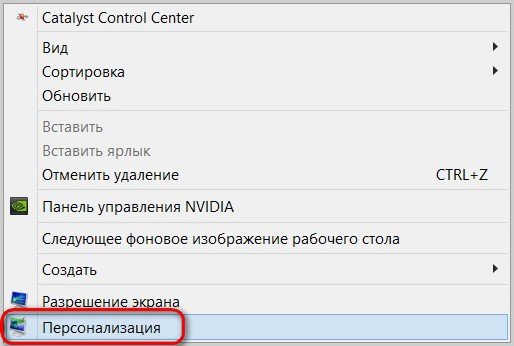
В открывшемся меню персонализации системы жмём ссылку «Другие темы в Интернете».
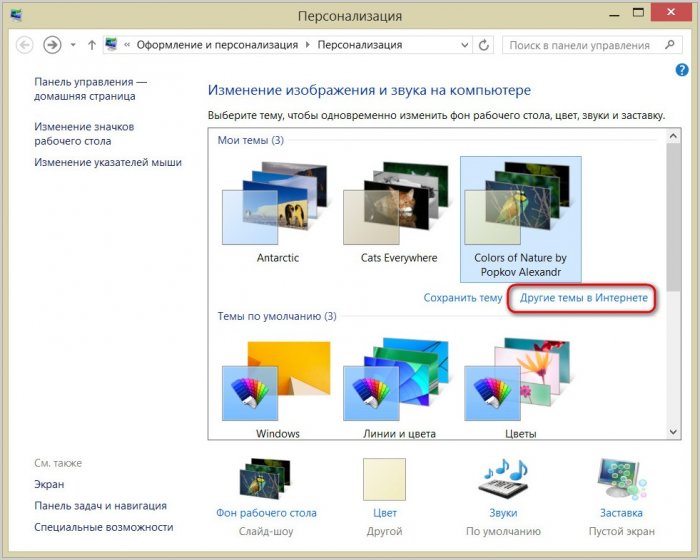
Попадаем в тот самый веб-каталог тем оформления от Microsoft, где можем выбрать понравившуюся подборку картинок. Выбираем и скачиваем.
Скачанный файл темы оформления запускаем стандартным двойным щелчком левой клавишей мышки.
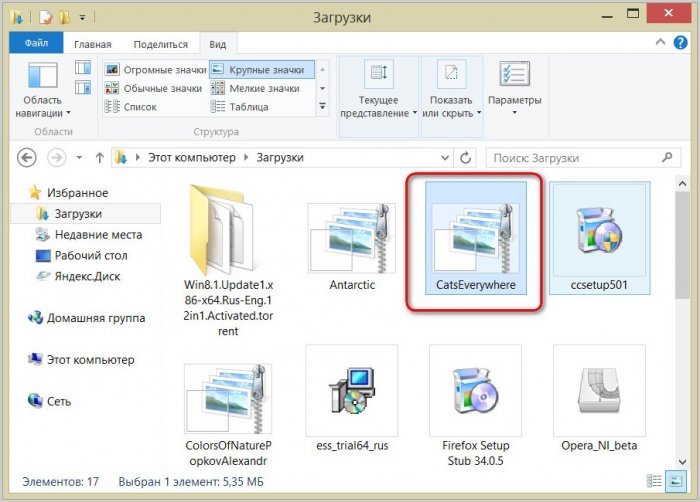
Эта тема оформления откроется в меню «Персонализация» и будет назначена для интерфейса системы. Жмём внизу «Фон рабочего стола».
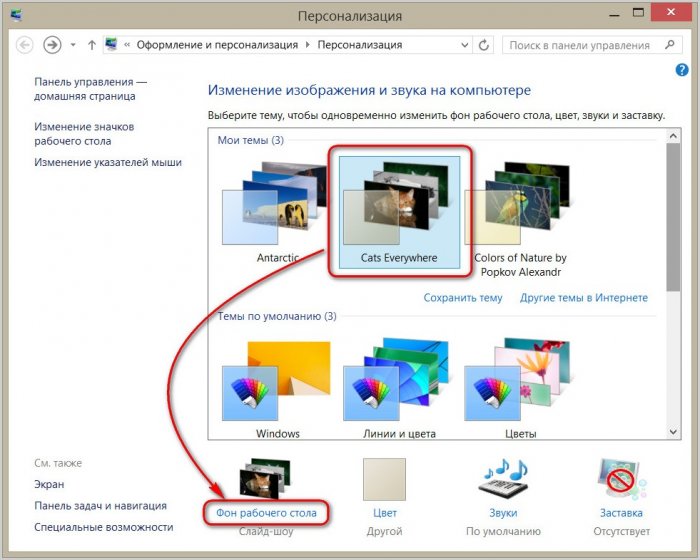
Выбираем все или отдельные изображения и перетаскиваем их в заранее подготовленную папку на компьютере.
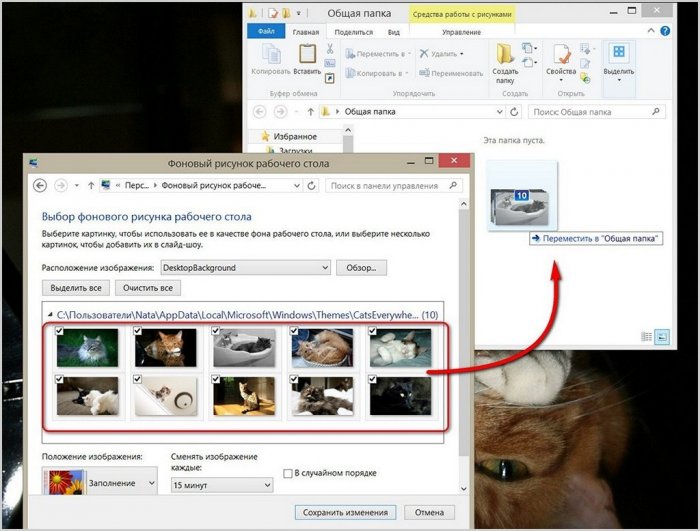
После этого тема оформления опустошится. Её можно удалить, а для интерфейса системы выбрать ту, которая была установлена ранее, или заново открыть из папки загрузок эту же тему, откуда были изъяты изображения.
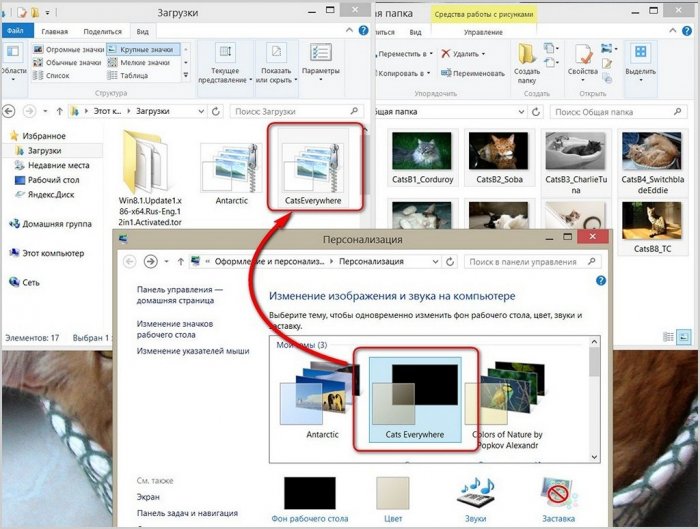
Экран приветствия (входа в систему) и стартовый экран в Windows 8, в отличие от систем-предшественниц, дают пользователю гораздо больше возможностей индивидуальной настройки. Теперь вы можете изменять их фон и содержимое без использования сторонних программ. Также в «восьмерке» появилась возможность входить в систему с помощью графического пароля и выбирать, что будет открываться после входа: начальный экран, рабочий стол или список установленных приложений.
Экран приветствия в Windows 8 не имеет фоновой картинки — он закрашен цветом, который вы выбрали при инсталляции системы.
Если этот цвет вам разонравился, можете установить другой. Помимо этого, у вас есть возможность создать собственный аватар учетной записи и настроить вид начального экрана (фон, количество и расположение плиток) по своему вкусу.
Собственных функций оформления Windows 8 хватает большинству пользователей. А тем, кто хочет шагнуть дальше и, к примеру, изменить логотип, который отображается при запуске Windows, придется прибегнуть к помощи специальных утилит. Далее мы поговорим, как ими пользоваться, а пока рассмотрим изменение экрана приветствия и аватара пользователя средствами системы.
Персонализация компьютера средствами Windows 8
Изменение фона начального экрана и экрана приветствия
После установки Windows фон начального экрана будет того же цвета, что и экран приветствия. Сначала это просто однотонная заливка. После активации системы вам откроется доступ к настройкам, позволяющим установить в качестве фона графическое изображение или обои рабочего стола.
Чтобы изменить оформление начального экрана и фон экрана приветствия, выполните следующее:
- Откройте боковую панель Charms: нажмите клавиши Windows+C или проведите курсором мыши из правого верхнего угла вниз (или из правого нижнего — вверх). Кликните по значку «Поиск».

Открыть поиск также можно из меню кнопки Windows («Пуск»), где нужно выбрать пункт «Найти»:

Либо нажать на значок «Лупа» на начальном экране:

- Далее впишите в строку поиска «персонализация» и выберите из найденного «Изменение фона и цветов начального экрана».

- Выберите одну из 20 картинок и настройте ее по своему вкусу: Windows 8 предоставляет возможность изменить и основной фон, и цветовую тему деталей изображения. Помимо начального экрана изменения будут применены к экрану приветствия вашей учетной записи и ряду других системных элементов.

Чтобы отобразить на начальном экране обои рабочего стола, откройте контекстное меню панели задач, кликните «Свойства»,

зайдите на вкладку «Навигация» и в разделе «Начальный экран» отметьте «Отображать фон рабочего стола».

Здесь же вы можете указать, что будет открываться при входе в систему первым: рабочий стол, начальный экран или список приложений.
Изменение аватара пользователя
Аватар учетки пользователя Windows 8 связан с учетной записью Microsoft и при синхронизации различных устройств, работающих под этой ОС, он везде будет одинаковым.
Чтобы установить или изменить аватар, откройте панель Charms и кликните «Параметры».

Нажмите «Изменение параметров компьютера».

Выберите из списка параметров «Учетные записи».

Для выбора аватара нажмите «Обзор» и укажите нужную картинку. Или включите камеру и сфотографируйтесь.
По умолчанию поиск производится в папке «Изображения». Щелкнув «Этот компьютер» вы можете указать другую папку.
Выберите любую понравившуюся картинку. Никаких требований к ее размеру и качеству система не предъявляет.

Теперь выбранное изображение будет привязано к вашей учетной записи и отобразится на экране приветствия.
Смена изображения для ввода графического пароля
Если вы установили графический пароль на вход в систему, на экране приветствия будет открываться картинка для ввода этого пароля. Первоначально это будет изображение вашей учетной записи, но при желании его можно сменить на другое. Для этого снова зайдите в «Параметры ПК» -> «Учетные записи» и откройте «Параметры входа». В разделе «Графический пароль» нажмите «Изменить».
Подтвердите ваши данные вводом текстового пароля.
Нажмите «Выбрать другую картинку», укажите ее и создайте новый графический пароль.

Изменение логотипа Windows 8

Логотип Windows — это то, что мы наблюдаем с начала старта системы до появления экрана приветствия. Если его вид вам не по душе, вы можете заменить его на что-либо более привлекательное, но для этого придется отредактировать отдельные системные файлы. Предупреждаем: подобные манипуляции потенциально опасны — вместо простора для экспериментов вы можете получить сбой загрузки Windows.
Для изменения системных файлов используются утилиты, о которых мы упомянули в начале статьи. Познакомимся с двумя из них поближе.
8oot Logo Changer
8oot Logo Changer
— это инструмент, единственная функция которого — замена логотипа Windows на изображение по выбору пользователя (утилита вносит правки в системную библиотеку bootres.dll).
Работать с 8oot Logo Changer очень просто:
- Запустите утилиту от имени администратора.
- Откройте вкладку «TestMode» и нажмите «Turn it on or off».

-
Перейдите на вкладку «Bitmaps», нажмите «Load Picture» и выберите файл изображения, которым вы хотите заменить логотип. С помощью подвижной рамки обозначьте область картинки, которая будет перенесена на
экран загрузки
.

- Нажмите кнопку со стрелкой перед списком «Edited pictures» для создания шести картинок, заменяющих стандартные изображения логотипа Windows 8 в файле bootres.dll. Если хотите оценить предварительный результат, щелкните кнопку «Preview».
- Для генерации нового файла bootres.dll с измененным логотипом нажмите «Generate bootres.dll».

- Окончательное применение изменений произойдет после нажатия кнопки «Apply».
Перед использованием 8oot Logo Changer рекомендуется создать резервную копию файла bootres.dll (для этого в программе есть кнопка «Backup») и точку восстановления.
Tweaks.com Logon Changer
Утилита
Tweaks.com Logon Changer
позволяет буквально парой кликов мыши отредактировать цветовую схему Windows 8 и экран приветствия. С ее помощью также можно изменить изображение на экране блокировки компьютера.
Для изменения цветовой схемы и экрана приветствия нажмите в главном окне программы кнопку «Change default color scheme».
В следующем окне вам откроются настройки цветов фона и элементов экрана входа в систему.
- Кнопка «Change background color» открывает палитру для выбора цвета основного фона.
- Кнопка «Change accent color» открывает палитру для выбора оттенка кнопок, надписей и других деталей изображения.
- Кнопка «Revert to default colors» восстанавливает цветовую схему по умолчанию.
Также легко меняется фон экрана блокировки. Для этого в Tweaks.com Logon Changer предназначена кнопка «Change default logon wallpaper». Кликнув ее, вы попадете в папку с фоновыми картинками Windows 8. Если среди них нет того, что вам по вкусу, можете выбрать любое другое изображение.
Для отмены изменений и восстановления умолчаний достаточно нажать кнопку «Revert wallpaper».
Источник
1 звезда
2 звезды
3 звезды
4 звезды
5 звезд

Чтобы настроить Windows 8 по своему вкусу, поменяйте изображение экрана блокировки. Мы покажем, как это сделать.

Изменив заставку экрана блокировки, вы сделаете интерфейс Windows оригинальней. Для этого следуйте нашей простой инструкции:
- Наведите указатель мыши на правый угол экрана, чтобы открыть панель Charms.
- В нижней части панели выберите пункт «Настройки», а затем «Изменение параметров компьютера».
- В разделе «Экран блокировки» вы можете выбрать предустановленные изображения для заставок Windows или загрузить другую картинку с помощью кнопки «Обзор».
- Нажмите на изображение, чтобы увидеть его в предварительном просмотре.
- Поменяв заставку для блокировки, вы также измените изображение экрана запуска системы.
Большая подборка обоев хранится на официальном сайте Microsoft. Здесь вы найдете много качественных изображений, которые будут отлично смотреться на рабочем столе или экране блокировки Windows 7, 8 или 10.
Читайте также:
- Как восстановить Windows 8 без установочного диска
- Что такое ядро операционной системы?
- Как очистить диск в Windows: удаляем временные и системные файлы
Фото: Microsoft
Была ли статья интересна?
Windows, Windows 10, Windows 7, Windows 8
- 15.11.2019
- 16 527
- 2
- 27.07.2021
- 47
- 47
- 0
- Содержание статьи
- Windows 7
- Официальный способ от Microsoft
- Windows 8.1
- Windows 10
- Комментарии к статье ( 2 шт )
- Добавить комментарий
- Windows 7
Windows 7
Официальный способ от Microsoft
Microsoft позаботились о производителях и сборщиках компьютеров, дав им возможность поменять картинку у экрана входа в систему, чем они в своем большинстве и пользуются. Например, «свою» картинку имеют ноутбуки фирм Lenovo, Samsung, и некоторые другие именитые производители. Делается это достаточно просто:
- Запускаем «Редактор реестра» с правами администратора, и переходим по адресу:
HKEY_LOCAL_MACHINESOFTWAREMicrosoftWindowsCurrentVersionAuthenticationLogonUIBackground. - Создаем параметр OEMBackground формата DWORD, и ставим ему значение 1.
- Помещаем рисунок в папку
%windir%system32oobeinfobackgrounds(обычно приходится создавать последние две, так как в «чистой» системе они отсутствуют). Рисунок должен быть не более 256КБ, и должен называться BackgroundDefault.jpg. Данный рисунок будет применяться ко всем разрешениям экрана, если есть желание обрезать и подогнать под каждое разрешение самостоятельно — то следует сохранять рисунок под такое разрешение в формате BackgroundВЫСОТАxДЛИНА.jpg. Соответственно, для разрешения 1920х1080 рисунок будет называться Background1080x1920.jpg, для 1024х768 — Background768x1024.jpg. - Для проверки смены картинки достаточно просто выйти из системы — перезагрузка не обязательна.
Вот так выглядит экран входа в систему, с бэкграундом от касперского. Теперь вирусы не пройдут!
Windows 8.1
В Windows 8 для смены экрана входа в систему уже не нужно лезть в реестр — все делается через новые настройки компьютера, а именно:
- Нажимаем клавиши Win+C, и в появившемся боковом меню выбираем пункт «Параметры», а в нем «Изменение параметров компьютера».
- Откроется приложение «Параметры компьютера», с открытым окном «Персонализация», где и предоставляется возможность смены экрана.
Windows 10
В Windows 10, так же можно заменить картинку экрана непосредственно через настройки компьютера. Для этого:
- Открываем Параметры (Пуск — значок шестеренки).
- Выбираем пункт «Персонализация».
- В нем, на боковом меню выбираем пункт «Экран блокировки»
- Откроется окно с настройками изображения экрана блокировки.
Для замены фона на нужную картинку, необходимо найти секцию фон, и в выпадающем списке выбрать «Фото», и выбрать нужную картинку.
Так же можно выбрать пункт «Слайд-шоу», и указать папку, картинки из которой будут использоваться для динамически сменяемых картинок фона экрана блокировки.
Загрузить PDF
Загрузить PDF
Экран блокировки в Windows 8 — это центр быстрого доступа, поэтому отображаемые здесь приложения должны соответствовать вашим потребностям. В настройках компьютера можно изменить приложения, отображаемые на экране блокировки, а также фоновый рисунок. Если хотите, в редакторе реестра можно отключить сам экран блокировки. Обратите внимание, что изменения настроек заставки и пароля представляют собой другие процессы.
-
1
Нажмите клавишу ⊞ Win. Откроется меню «Пуск» со строкой поиска.
- Если клавиши ⊞ Win нет, удерживайте Ctrl и нажмите Esc.
-
2
Введите «Экран блокировки» в строке поиска «Пуск». Отобразится опция «Параметры экрана блокировки» — ищите ее в результатах поиска в левой части экрана.
- Вводите запрос без кавычек.
-
3
Нажмите «Параметры экрана блокировки». Откроется меню настроек экрана блокировки.
-
4
Просмотрите настройки экрана блокировки. Можно изменить следующие параметры:
- Фон — измените фоновое изображение экрана блокировки.
- Приложения — измените приложения, отображаемые на экране блокировки.
-
5
Настройте экран блокировки. Теперь можно приступить к изменению настроек экрана блокировки.
Реклама
-
1
Нажмите кнопку «Обзор». Она находится под списком предустановленных фонов.
- Также можно щелкнуть по одному из предустановленных фонов, чтобы применить его.
-
2
Выберите источник картинок. Изображение можно выбрать из следующих источников:[1]
- жесткий диск;
- Bing;
- OneDrive;
- камера (а именно веб-камера).
-
3
Нажмите на нужную картинку, чтобы сделать ее фоновым изображением экрана блокировки.
- Если вы выбрали опцию «Камера», сделайте снимок.
-
4
Нажмите «OK», чтобы подтвердить изменения. Вы изменили фон блокировки экрана.
Реклама
-
1
Нажмите кнопку «Обзор». Она находится под списком предустановленных фонов.
- Также можно щелкнуть по одному из предустановленных фонов, чтобы применить его.
-
2
Выберите источник картинок. Изображение можно выбрать из следующих источников:[2]
- жесткий диск;
- Bing;
- OneDrive;
- камера (а именно веб-камера).
-
3
Нажмите на нужную картинку, чтобы сделать ее фоновым изображением экрана блокировки.
- Если вы выбрали опцию «Камера», сделайте снимок.
-
4
Нажмите «OK», чтобы подтвердить изменения. Вы изменили фон блокировки экрана.
Реклама
-
1
Найдите опцию «Приложения экрана блокировки». Она находится под фоновыми изображениями экрана блокировки.
-
2
Просмотрите текущие приложения. Под «Приложения экрана блокировки» находится ряд слотов, некоторые из которых должны быть заняты приложениями (например, «Почта»), а в других должен отображаться символ «+».
-
3
Измените занятый слот приложения. Чтобы изменить существующее приложение:[3]
- Нажмите на занятый слот приложения.
- Нажмите «Не отображать быстрый статус», чтобы отключить приложение.
- Нажмите на новое приложение в меню «Выберите приложение».
-
4
Добавьте приложение на экран. Для этого нажмите на «+», а затем выберите приложение в меню «Выберите приложение».
-
5
Нажмите «Подробно». Эта опция находится под «Выберите приложение для отображения подробного статуса»; любое приложение, отображаемое в этом разделе, предоставит расширенную информацию (например, ваше полное расписание или прогноз погоды на день).
-
6
Выберите новое приложение. Для этого щелкните по нужному приложению в меню «Выберите приложение».
- Чтобы отключить приложение, нажмите «Не отображать … статус».
Реклама
-
1
Откройте меню «Пуск». Отключить экран блокировки можно в редакторе реестра. Это довольно рискованно, поэтому сначала создайте резервную копию данных на компьютере.
- Чтобы открыть меню «Пуск», нажмите на значок «Пуск» в левом нижнем углу экрана или нажмите клавишу ⊞ Win.
-
2
Откройте утилиту «Выполнить». Для этого введите «Выполнить» в строке поиска меню «Пуск», а затем щелкните по «Выполнить» в результатах поиска.
- Также можно удерживать ⊞ Win и нажать X, чтобы открыть меню быстрого доступа — в нем вы найдете опцию «Выполнить».
-
3
Запустите редактор реестра через утилиту «Выполнить». Редактор реестра — это приложение, с помощью которого можно изменить системные настройки Windows. Чтобы открыть редактор реестра, введите «regedit» в окне утилиты «Выполнить» и нажмите «OK».
-
4
Перейдите в папку «Personalization». В ней хранится ряд системных настроек, включая настройки экрана блокировки. Обратите внимание — чтобы открыть папку, нужно щелкнуть по стрелке слева от папки, а не по самой папке. Чтобы перейти в указанную папку:
- Разверните ветвь HKEY_LOCAL_MACHINE на левой панели.
- Откройте папку «SOFTWARE».
- Откройте папку «Policies».
- Откройте папку «Microsoft».
- Откройте папку «Windows».
- Нажмите на папку «Personalization».
-
5
Создайте параметр DWORD. Содержимое папки «Personalization» отобразится на правой панели — там вы найдете только запись «(по умолчанию)». Чтобы создать параметр:
- Щелкните правой кнопкой мыши под записью «(по умолчанию)».
- Наведите указатель на «Создать».
- Нажмите «Параметр DWORD (32 бита)».
- Введите «NoLockScreen» в поле «Имя».
- Нажмите ↵ Enter.
-
6
Дважды щелкните по «NoLockScreen», чтобы открыть его. Откроется окно с атрибутами созданного параметра.
-
7
Измените значение «NoLockScreen» на «1». Для этого в строке «Значение» введите «1» (без кавычек). Теперь нажмите «OK».
-
8
Закройте редактор реестра. Вы отключили экран блокировки. Чтобы снова включить его, перейдите в папку «Personalization» и удалите параметр «NoLockScreen».
Реклама
Советы
- Если отключить экран блокировки, пароль удален не будет.
Реклама
Предупреждения
- Будьте осторожны, чтобы в редакторе реестра не изменить какие-либо значения, кроме упомянутых здесь.
Реклама
Об этой статье
Эту страницу просматривали 3960 раз.
Была ли эта статья полезной?
Были ли сведения полезными?
(Чем больше вы сообщите нам, тем больше вероятность, что мы вам поможем.)
(Чем больше вы сообщите нам, тем больше вероятность, что мы вам поможем.)
Насколько вы удовлетворены качеством перевода?
Что повлияло на вашу оценку?
Моя проблема решена
Очистить инструкции
Понятно
Без профессиональной лексики
Полезные изображения
Качество перевода
Не соответствует интерфейсу
Неверные инструкции
Слишком техническая информация
Недостаточно информации
Недостаточно изображений
Качество перевода
Добавите что-нибудь? Это необязательно
Спасибо за ваш отзыв!
×
Экран блокировки Windows 8 появляется при загрузке в тот момента, когда нужно ввести пароль (если он установлен) или когда компьютер выходит из спящего режима.
В более ранних версиях Windows в экране блокировки смысла было мало, он использовался только для выбора пользователей и ввода пароля. Да и настраивался он слабо. Теперь же разработчики добавили в него ряд возможностей и расширили кастомизацию, доступную обычному пользователю. Однако обладатели Windows Phone ничего нового в экране блокировки Windows 8 не увидят, так как он полностью взят из планшетной операционной системы.
Рассмотрю все возможности и функции экрана блокировки.
Как я указал выше, экран блокировки Windows 8 появляется в момент загрузки, если требуется ввести пароль или выбрать пользователя, либо, когда компьютер выходит из спящего режима. Кроме того, его можно вызвать вручную в любой момент с помощью сочетания клавиш Win+L. Очень полезно, если, например, у вас за спиной внезапно нарисовался начальник. Чтобы выйти из экрана блокировки Windows 8, нужно нажать на любую клавишу или мышку, а в условиях сенсора – провести пальцем по экрану.
Чтобы добраться до настроек экрана блокировки, наведите мышку в правый нижний угол экрана и нажмите «Параметры».
Затем нажмите на «Изменение параметров компьютера».
Нажмите на иконку «Экран блокировки», на которой видно его предпросмотр.
После этого вы окажетесь на странице, на которой можно настроить экран блокировки Windows 8. Итак, здесь в блоке настроек «Просмотр экрана блокировки» можно выбрать фоновое изображение. Можно установить одну из стандартных картинок либо загрузить свою собственную, нажав на кнопку «Обзор». Кроме того, есть возможность включить слайд-шоу из имеющихся картинок для экрана.
Смотрим ниже, и видим блок «Приложения на экране блокировки». В первую категорию можно добавить приложения, которые будут показывать краткую информацию о своей работе, во вторую – полную информацию, а также можно установить приложение будильника. То есть, за счёт этого функция экрана расширяется и можно просматривать данные из некоторых приложений не разблокируя компьютер.
Как убрать экран блокировки
Чтобы отключить экран блокировки в Windows 8, нажмите «Пуск» и в поиске введите запрос «gpedit.msc», откройте приложение.
В открывшемся окне в правом списке в разделе «Конфигурация компьютера» откройте двойным кликом «Административные шаблоны», а потом «Панель управления» и «Персонализация». Наконец, откройте опцию «Запрет отображения экрана блокировки».
Установите её в состояние «Отключено» и нажмите «Ок».
После этого экран блокировки не будет появляться вообще. Включить его можно будет аналогичным образом.
Если вы хотите заработать в интернете, то бесплатная программа Forex будет одним из лучших инструментов. Без особых вложений можно зарабатывать серьёзные деньги на курсе валют.
Как и в любой другой операционной системе, в Windows 8 Вам наверняка захочется изменить оформление на свой вкус. В этом уроке речь пойдет о том, как изменить цвета, фоновое изображение, порядок расположения приложений Metro на начальном экране, а также о создании групп приложений. Также может заинтересовать: Как установить тему оформления Windows 8 и 8.1
Уроки Windows 8 для начинающих
- Первый взгляд на Windows 8 (часть 1)
- Переход на Windows 8 (часть 2)
- Начало работы (часть 3)
- Изменение оформления Windows 8 (часть 4, эта статья)
- Установка приложений (часть 5)
- Как вернуть кнопку Пуск в Windows 8
Просмотр настроек оформления
Переместите указатель мыши в один из углов справа, для того, чтобы открылась панель Charms, нажмите «Параметры» и внизу выберите «Изменение параметров компьютера».
По умолчанию у Вас будет выбран пункт «Персонализация».
Настройки персонализации Windows 8 (нажмите, чтобы увеличить картинку)
Изменение рисунка экрана блокировки
- В пункте настроек персонализация выберите «Экран блокировки»
- Выберите один из предложенных рисунков в качестве фонового для экрана блокировки в Windows 8. Также Вы можете выбрать свой рисунок, нажав кнопку «Обзор».
- Экран блокировки появляется после нескольких минут отсутствия активных действий со стороны пользователя. Кроме этого, его можно вызвать, нажав по иконке пользователя на начальном экране Windows 8 и выбрав пункт «Блокировать». Аналогичное действие вызывается нажатием горячих клавиш Win + L.
Изменение фонового рисунка начального экрана
Изменение фонового рисунка и цветовой схемы
- В настройках персонализации выберите «Начальный экран»
- Измените фоновое изображение и цветовую схему в соответствии с Вашими предпочтениями.
- О том, как добавить собственные цветовые схемы и фоновые изображения начального экрана в Windows 8 я обязательно напишу, стандартными средствами этого сделать нельзя.
Изменение рисунка учетной записи (аватара)
Изменение аватара учетной записи Windows 8
- В пункте «персонализация» выберите Аватар, и установите нужное изображение, нажав кнопку «Обзор». Также Вы можете сделать снимок с веб-камеры Вашего устройства и использовать его в качестве аватара.
Расположение приложений на начальном экране Windows 8
Вероятнее всего, Вам захочется изменить расположение приложений Metro на начальном экране. Возможно, Вы захотите отключить анимацию на некоторых плиток, а какие-то вообще убрать с экрана, не удаляя при этом приложение.
- Для того, чтобы переместить приложение в другое расположение, достаточно перетащить его плитку в желаемое место
- Если нужно включить или выключить отображение живой плитки (анимированной), нажмите правой клавишей мыши по ней, и, в появившемся внизу меню выберите «Отключить динамические плитки».
- Чтобы расположить какое-либо приложение на начальном экране, кликните правой кнопкой мыши на пустом месте начального экрана. Затем в меню выберите пункт «все приложения». Найдите интересующее Вас приложение и, кликнув по нему правой кнопкой мыши выберите в контекстном меню «Закрепить на начальном экране».
Закрепить приложение на начальном экране
- Чтобы убрать приложение с начального экрана, не удаляя его, щелкните по нему правой клавишей мыши и выберите пункт «Открепить от начального экрана».
Убрать приложение с начального экрана Windows 8
Создание групп приложений
Для того, чтобы организовать приложения на начальном экране в удобные группы, а также дать названия этим группам, проделайте следующее:
- Перетащите приложение вправо, на пустую область начального экрана Windows 8. Отпустите его, когда увидите, что появился разделитель группы. В результате, плитка приложения окажется отделена от предыдущей группы. Теперь Вы можете добавить в эту группу и другие приложения.
Создание новой группы приложений Metro
Изменение названия групп
Для того, чтобы изменить названия групп приложений на начальном экране Windows 8, нажмите мышкой в правом нижнем углу начального экрана, в результате чего уменьшится масштаб экрана. Вы увидите все группы, каждая из которых состоит из нескольких квадратных иконок.
Изменение названий групп приложений
Щелкните правой клавишей мыши по группе, которой нужно установить название, выберите пункт меню «Назвать группу». Введите желаемое имя группы.
На этот раз всё. Не буду говорить, о чем будет следующая статья. В прошлый раз сказал, что об установке и удалении программ, а написал об оформлении.