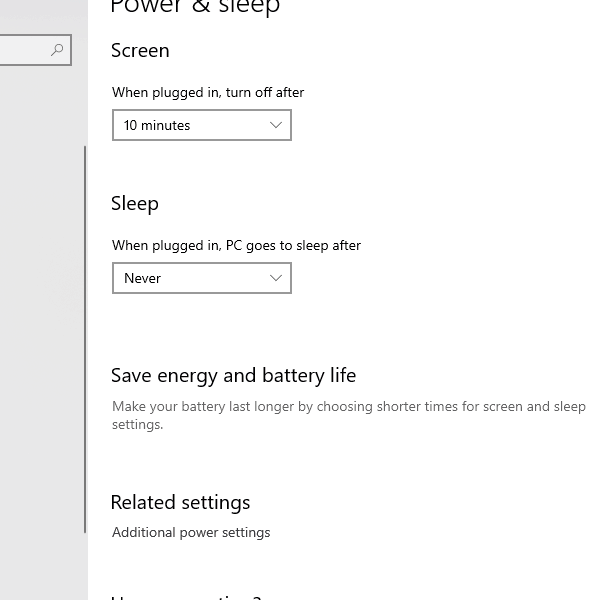Содержание
- # Заставки в Wallpaper Engine
- # Начальная настройка заставки
- # Настроить заставку
- # Настройка в Windows
- # Настройка Wallpaper Engine
- # Решение проблем с заставками
- # Гибернация / неработающая экранная заставка
- # Измените параметры электропитания Windows
- # Проблемы с гибернацией при использовании обоев типа «веб»
- F.A.Q по Wallpaper Engine — как установить и настроить программу, как сделать свои живые обои для рабочего стола
- Как установить Wallpaper Engine
- Как настроить Wallpaper Engine
- Как сделать свои обои
- Как добавить музыку
- Как поставить на экран блокировки
- Как добавить эквалайзер
- Где хранятся (лежат, сохраняются) скачанные обои
- Как удалить Wallpaper Engine
# Заставки в Wallpaper Engine
Wallpaper Engine позволяет вам использовать обои в качестве заставок. Раньше заставки использовались для защиты дисплеев от выгорания изображения, однако большинство современных технологичных дисплеев больше не подвержены таким типам повреждений, и вы можете безопасно использовать любые обои в качестве эстетичной заставки. Если на вашем экране используется ЭЛТ, плазма, OLED или другая подверженная выгоранию технология, мы рекомендуем установить плейлист с обоями в качестве заставки или движущиеся обои.
# Начальная настройка заставки
Чтобы начать использовать Wallpaper Engine в качестве заставки, наведите мышью на вкладку Установлено в окне Wallpaper Engine и выберите Настроить заставку. После этого Wallpaper Engine проверит, установлена ли у вас заставка Wallpaper Engine для Windows. Если заставка еще не установлена, вам будет предложено ее установить. Убедитесь, что у вас есть права администратора пользователя Windows и что ни одно антивирусное приложение не блокирует установку заставки Wallpaper Engine.
После начальной настройки заставки заставки автоматически откроются настройки Windows. Вы также можете открыть настройки вручную, используя Настройки и Предпросмотр или напрямую через настройки заставок Windows.
# Настроить заставку
# Настройка в Windows
Чтобы заставка Wallpaper Engine работала, необходимо сначала выбрать Wallpaper Engine в качестве активной заставки в настройках Windows. Вы можете открыть настройки заставки Windows через панель управления Windows или нажав Настройки и Предпросмотр в режиме заставки в Wallpaper Engine. В качестве подсказки посмотрите видео ниже:
Ваш браузер не поддерживает воспроизведение видео.
В настройках Windows вы можете контролировать время, через которое появляется заставка, а также то, будет ли показываться экран блокировки Windows, когда вы вернетесь к работе за компьютером. Эти настройки полностью зависят от Windows, Wallpaper Engine не контролирует тайм-аут экрана и другие подобные настройки.
# Настройка Wallpaper Engine
После того, как вы установили заставку в Windows, вы можете начать настройку заставки в Wallpaper Engine. Наведите курсор на вкладку Установлено в Wallpaper Engine и выберите Настроить заставку. Wallpaper Engine теперь будет предварительно показывать ваши заставки вместо обоев. Как только вы выйдете из режима заставки, вы вернетесь к настройке обоев.
Wallpaper Engine будет по умолчанию использовать базовую настройку, при которой ваши заставки будут совпадать с текущими установленными обоями. Вы можете перенастроить это, сменив параметр Заставка: на Настраивается отдельно сверху. Если эта опция включена, вы можете выбрать обои для каждого экрана, которые будут использоваться в качестве заставки. Также вы можете использовать совершенно другой профиль или плейлисты для настройки заставки. Вы всегда можете вернуться к настройке обоев, нажав красную кнопку Выход в верхнем левом углу.
# Решение проблем с заставками
Заставка Wallpaper Engine активируется через Windows. Если заставка работает некорректно, проверьте еще раз, правильно ли работают заставки Windows по умолчанию. Проверьте настройки заставки Windows и настройки энергопотребления Windows, чтобы убедиться, что у заставки выставлен нужный вам тайм-аут, и что Wallpaper Engine установлен в качестве активной заставки.
Источник
# Гибернация / неработающая экранная заставка
Windows никогда не входит в режим гибернации пока какие-либо процессы воспроизводят аудио. Самый простой решения этой проблемы — отключить вывод аудио на вкладке «Общее» в настройках Wallpaper Engine. В результате программа перестанет мешать Windows войти в режим гибернации. Если вы хотите оставить вывод аудио включенным, вы можете настроить систему по инструкции ниже.
# Измените параметры электропитания Windows
Windows никогда не входит в режим гибернации пока какие-либо процессы воспроизводят аудио. Самый простой решения этой проблемы — отключить вывод аудио на вкладке «Общее» в настройках Wallpaper Engine. Кроме того, можно настроить Windows так, чтобы система входила в гибернацию, пока воспроизводится аудио:
# Проблемы с гибернацией при использовании обоев типа «веб»
Для работы обоев типа «веб» используется браузер, очень похожий на Google Chrome («CEF»), который не дает системе перейти в режим гибернации. Пока эта ошибка не будет исправлена в самом браузере, ее можно обойти, введя определенные команды в командной строке.
Также можно на вкладке Производительность настроек Wallpaper Engine найти параметр Монитор в спящем режиме и в выпадающем списке выбрать для него вариант Остановить (освободить память), а затем отключить монитор. Эта настройка останавливает воспроизведение медиа при выключенном мониторе, когда вы не пользуетесь компьютером.
Источник
F.A.Q по Wallpaper Engine — как установить и настроить программу, как сделать свои живые обои для рабочего стола
Wallpaper Engine — это популярное программное обеспечение, которое позволяет создать и установить анимированное изображение или видеофайл вместо обыденных обоев на рабочий стол. В этом руководстве мы ответим на самые распространенные вопросы по использованию этой программы.
Как установить Wallpaper Engine
Для установки программы Wallpaper Engine вам сперва необходимо приобрести её в одном из цифровых магазинов. Например, вы можете воспользоваться Steam-версией программного обеспечения. После покупки просто выполните стандартную процедуру установки Wallpaper Engine.
Как настроить Wallpaper Engine
После приобретения и установки Wallpaper Engine в лаунчере выберите «Запустить». Перед вами появится окно с просьбой уточнить тип запуска:
Советы по типу запуска Wallpaper Engine:
После запуска программы, откройте меню «Настройки» и выполните предустановки качества для обработки изображений. Если в процессе обработки и создания обоев Wallpaper Engine начинает тормозить или выдает ошибки, попробуйте снизить качество производительности в этом меню. В первую очередь рекомендуем обратить внимание на «Полноэкранное сглаживание». При сильных зависаниях попробуйте снизить этот параметр с «MSAA x8» на «MSAA x4» и так далее до полного отключения этой функции.
В настройках воспроизведения обоев определитесь со следующими параметрами:
Совет: для автоматического запуска живых обоев в настройках программы перейдите во вкладку «Общее» и поставьте галочку напротив параметра «Запускать с Windows».
Как сделать свои обои
В программе Wallpaper Engine выберите пункт «Создать обои» в правом нижнем углу экрана и выберите собственную подходящую картинку. После загрузки изображения в программу дайте ему любое название и нажмите «ОК». Чтобы анимировать загруженное изображение в левом нижнем углу кликните «Добавить предустановку» и выберите один или несколько эффектов.
Также вы можете изменить скорость, размер анимации, добавить тряску и другие спецэффекты в меню «Параметры». Для сохранения готовых обоев выберите вкладку «Steam» — «Подготовить к публикации». Обязательно установите возрастной рейтинг, если на изображении присутствует нежелательный контент или контент для взрослых.
Как добавить музыку
Начнем с того, что добавить музыку можно не только в свой проект, но и в проект другого пользователя, который разрешил возможность воспроизведения треков. В случае, когда обои имеют такую функцию, то просто замените трек в мастерской редактора Wallpaper Engine. Для этого выберите готовое изображение и кликните на кнопку «Добавить» или «Добавить предустановку» (зависит от версии программы) в левом нижнем углу. Помимо различных эффектов в открывшемся окне вы можете выбрать вкладку «Sound» и загрузить собственную звуковую дорожку.
В некоторых случаях готовые живые обои представляют собой видеофайл с расширением «mp4». В этом случае для редактирования вам нужно воспользоваться специальным программным обеспечением, таким как Sony Vegas Pro или Adobe Premiere Pro.
Как поставить на экран блокировки
Живые обои на рабочем столе выглядят очень эффектно и современно. Но многие пользователи задаются вопросом, можно ли установить подобную функцию на экран блокировки Windows. К сожалению это невозможно по причине внутренней защиты операционной системы Windows, которая запрещает сторонним программам менять изображение на экране блокировки. Как заверяют разработчики Wallpaper Engine, в дальнейшем эта функция также будет недоступна.
Как добавить эквалайзер
Собственноручно создать работающий графический эквалайзер в Wallpaper Engine довольно проблематично. Но в сети есть довольно много уже готовых и самое главное рабочих тем с эквалайзером. Вот один из примеров в мастерской цифрового магазина Steam.
Где хранятся (лежат, сохраняются) скачанные обои
Самостоятельно созданные и скачанные обои других пользователей можно найти в библиотеке файлов Steam на вашем накопителе:
Как удалить Wallpaper Engine
Если ваше программное обеспечение приобретено в одном из официальных цифровых магазинов, то воспользуйтесь соответствующим лаунчером для его удаления. Столкнувшись с проблемой удаления Steam-версии Wallpaper Engine, выполните следующие действия:
Источник
Содержание
- 1. Как установить Wallpaper Engine
- 2. Как настроить Wallpaper Engine
- 3. Как сделать свои обои
- 4. Как добавить музыку
- 5. Как поставить на экран блокировки
- 6. Как добавить эквалайзер
- 7. Где хранятся (лежат, сохраняются) скачанные обои
- 8. Как удалить Wallpaper Engine
Wallpaper Engine — это популярное программное обеспечение, которое позволяет создать и установить анимированное изображение или видеофайл вместо обыденных обоев на рабочий стол. В этом руководстве мы ответим на самые распространенные вопросы по использованию этой программы.
Для установки программы Wallpaper Engine вам сперва необходимо приобрести её в одном из цифровых магазинов. Например, вы можете воспользоваться Steam-версией программного обеспечения. После покупки просто выполните стандартную процедуру установки Wallpaper Engine.
Как настроить Wallpaper Engine
После приобретения и установки Wallpaper Engine в лаунчере выберите «Запустить». Перед вами появится окно с просьбой уточнить тип запуска:
- Запустить Wallpaper Engine
- Запустить Wallpaper Engine 64-bit (May use more RAM)
- Запустить Wallpaper Engine 32-bit (disable UI hardware acceleration)
- Запустить Scan for conflicting applications

Советы по типу запуска Wallpaper Engine:
- При наличии ПК средней сборки с небольшим объемом оперативной памяти (ОЗУ) выбирайте первый пункт (Запустить Wallpaper Engine).
- Если у вас мощный ПК с хорошим процессором и большим объемом оперативной памяти, то мы рекомендуем выбрать второй пункт «Запустить Wallpaper Engine 64-bit».
- Третий тип запуска предназначен для слабых ПК с малым объемом оперативной памяти и слабым процессором.
- Используйте последний тип запуска, чтобы сканировать наличие конфликтующих приложений с программой Wallpaper Engine.

После запуска программы, откройте меню «Настройки» и выполните предустановки качества для обработки изображений. Если в процессе обработки и создания обоев Wallpaper Engine начинает тормозить или выдает ошибки, попробуйте снизить качество производительности в этом меню. В первую очередь рекомендуем обратить внимание на «Полноэкранное сглаживание». При сильных зависаниях попробуйте снизить этот параметр с «MSAA x8» на «MSAA x4» и так далее до полного отключения этой функции.
В настройках воспроизведения обоев определитесь со следующими параметрами:
- «Другое приложение выбрано». Этот параметр определяет функциональность живых обоев во время открытия проводника или другого приложения. Если установить «Пауза», то во время активности любого окна обои прекратят анимацию.
- «Другое приложение развернуто / полный экран». Параметр, который позволяет прекратить анимацию обоев при запуске любого полноэкранного приложения. Для этого выберите функцию «Пауза».
- «Другое приложение воспроизводит аудио». Если установленные обои имеют аудиодорожку, то мы рекомендуем выставить параметр «Пауза». В противном случае установите «Продолжать работу».
Совет: для автоматического запуска живых обоев в настройках программы перейдите во вкладку «Общее» и поставьте галочку напротив параметра «Запускать с Windows».
Как сделать свои обои
В программе Wallpaper Engine выберите пункт «Создать обои» в правом нижнем углу экрана и выберите собственную подходящую картинку. После загрузки изображения в программу дайте ему любое название и нажмите «ОК». Чтобы анимировать загруженное изображение в левом нижнем углу кликните «Добавить предустановку» и выберите один или несколько эффектов.

Также вы можете изменить скорость, размер анимации, добавить тряску и другие спецэффекты в меню «Параметры». Для сохранения готовых обоев выберите вкладку «Steam» — «Подготовить к публикации». Обязательно установите возрастной рейтинг, если на изображении присутствует нежелательный контент или контент для взрослых.
Как добавить музыку
Начнем с того, что добавить музыку можно не только в свой проект, но и в проект другого пользователя, который разрешил возможность воспроизведения треков. В случае, когда обои имеют такую функцию, то просто замените трек в мастерской редактора Wallpaper Engine. Для этого выберите готовое изображение и кликните на кнопку «Добавить» или «Добавить предустановку» (зависит от версии программы) в левом нижнем углу. Помимо различных эффектов в открывшемся окне вы можете выбрать вкладку «Sound» и загрузить собственную звуковую дорожку.

В некоторых случаях готовые живые обои представляют собой видеофайл с расширением «mp4». В этом случае для редактирования вам нужно воспользоваться специальным программным обеспечением, таким как Sony Vegas Pro или Adobe Premiere Pro.
Как поставить на экран блокировки
Живые обои на рабочем столе выглядят очень эффектно и современно. Но многие пользователи задаются вопросом, можно ли установить подобную функцию на экран блокировки Windows. К сожалению это невозможно по причине внутренней защиты операционной системы Windows, которая запрещает сторонним программам менять изображение на экране блокировки. Как заверяют разработчики Wallpaper Engine, в дальнейшем эта функция также будет недоступна.
Как добавить эквалайзер
Собственноручно создать работающий графический эквалайзер в Wallpaper Engine довольно проблематично. Но в сети есть довольно много уже готовых и самое главное рабочих тем с эквалайзером. Вот один из примеров в мастерской цифрового магазина Steam.

Где хранятся (лежат, сохраняются) скачанные обои
Самостоятельно созданные и скачанные обои других пользователей можно найти в библиотеке файлов Steam на вашем накопителе:
- «Program Files (x86)Steamsteamappsworkshopcontent431960»
Как удалить Wallpaper Engine
Если ваше программное обеспечение приобретено в одном из официальных цифровых магазинов, то воспользуйтесь соответствующим лаунчером для его удаления. Столкнувшись с проблемой удаления Steam-версии Wallpaper Engine, выполните следующие действия:
- Откройте проводник и перейдите в каталог библиотеки файлов Steam (обычно библиотека находится в папке Program Files (x86));
- Перейдите по пути «Steamsteamappsworkshopcontent431960»
- Удалите все файлы из вышеуказанной папки.
Следует помнить, что таким образом вы удалите не только саму программу, но и все проекты, а также ранее созданные живые обои для Wallpaper Engine.
- Халява: в Steam вышло сразу 5 бесплатных игр
- Sony бесплатно отдает Middle-earth: Shadow of War и Hollow Knight — в PS Plus началась ноябрьская раздача
- Халява: ежемесячная раздача ассетов для Unreal Engine 4, ноябрь 2020
Перейти к содержанию
На чтение 2 мин Просмотров 9 Опубликовано 6 февраля, 2023
Содержание
- Если вы хотите применить заставки из Wallpaper Engine, выполните следующие простые действия.
- Как установить заставку с помощью Wallpaper Engine
- Как удалить заставку Wallpaper Engine
Если вы хотите применить заставки из Wallpaper Engine, выполните следующие простые действия.
Теперь вы можете установить заставку с помощью Wallpaper Engine, и это гайд покажет вам, как это сделать. Wallpaper Engines предоставляет вам множество хранителей экрана, которые вы можете выбрать. Не только это, но вы также можете редактировать эти экранные заставки или создавать новые по своему вкусу. Просто следуйте приведенным ниже инструкциям.
Как установить заставку с помощью Wallpaper Engine
- Первый шаг — убедитесь, что Wallpaper Engine является активной заставкой экрана в настройках Windows.
- Нажмите Настройки Windows & Предварительный просмотр на Wallpaper Engine, выберите Wallpaper Engine в качестве экранной заставки по умолчанию и нажмите «Применить».
- После этого вы будете на вкладке установлено в Wallpaper Engine. Выберите ‘Настроить заставку’, и теперь вы будете видеть свои заставки, а не обои.
- По умолчанию ваши обои будут вашей экранной заставкой. Чтобы изменить это, выберите ‘настраивается отдельно’ вверху.
- Вы можете найти любой понравившийся тип экранной заставки и применить его. Вы также можете отфильтровать результаты, чтобы найти лучшие хранители экрана по своему вкусу.
- Выбрав любую заставку, вы можете отредактировать ее в свойствах, чтобы убедиться, что она именно такая. вы хотели бы быть.
Следуйте этим шагам, чтобы установить заставку с помощью Wallpaper Engine.
Как удалить заставку Wallpaper Engine
Что ж, в какой-то момент, если вы почувствуете, что вам больше не нужна заставка, просто выполните следующие действия:
- Щелкните правой кнопкой мыши на рабочем столе и выберите Персонализированные. >
- Выберите Блокировка экрана.
- Прокрутите вниз, чтобы найти Настройки экранной заставки
- Выберите >none, чтобы удалить экранную заставку Wallpaper Engine или выбрать любую другую экранную заставку по вашему выбору.
На этом мы заканчиваем установку экранной заставки с помощью Wallpaper Engine. . Если вы хотите узнать больше об Wallpaper Engine, проверьте, снижает ли Wallpaper Engine FPS , чтобы получить дополнительную информацию.
Даю вам повод почистить рабочий стол от всякого хлама типа 10-ти папок под названием «Новая папка 123» в разных вариациях. Внутри материал в текстовом формате.
Специально вернул все настройки в исходное состояние, здесь все выглядит не особо презентабельно и пользоваться таким рабочим столом не особо приятно.
Панель задач
Начнем с панели задач. Жмем правой кнопкой по панели задач. Если она закреплена — открепляем.
Меняем отображение значка поиска, чтобы его поле не отнимало так много места. Можно поставить «Показать значок поиска», но я ставлю «Скрыто», все равно если открыть пуск и начать что-то писать, откроется все тот же поиск.
Убираем лишние кнопки вроде кортаны, просмотра задач и панели люди. Кортана и панель люди в принципе бесполезны, а просмотр задач, нужен только если вы используете временную шкалу для управления несколькими рабочими столами или ваш телефон связан с компьютером. Если вам будет интересно, расскажу об этом подробнее как-нибудь в другой раз.
Открываем параметры панели задач.
Если у вас ноутбук с маленьким экраном, возможно, вам будет удобно включить тумблер «Использовать маленькие кнопки панели задач«. Тогда в области даты и времени будет отображаться только время.
Мне подходят большие кнопки, поэтому оставляю как есть. «Положение панели задач на экране» я оставляю «Внизу».
Если выставить «Группирование кнопок» в позиции «Всегда, скрывать метки», не будет отображаться заголовок открытой программы. При этом запущенные две одинаковые программы (например, два окна Google Chrome) сольются в одну кнопку.
На мой взгляд это неудобно, поэтому я ставлю «Никогда». Опять же, если у вас маленький экран ноутбука, можете поставить «При переполнении панели задач». Тогда окна будут группироваться только в том случае, если на панели задач заканчивается место.
Ниже открываем пункт «Выберите значки, отображаемые в панели задач». Включаем тумблер, чтобы значки открытых программ не прятались под стрелочку на панели задач. Так всегда наглядно видно, что у вас открыто и не получается ситуации, когда под стрелочкой прячется 5 непонятно для кого открытых программ.
Возвращаемся и открываем «Включение и выключение системных значков». Здесь я обычно убираю «Центр уведомлений». Потому что у меня они полностью отключены. Как это сделать можно посмотреть в моем предыдущем посте про оптимизацию системы Windows 10. Если вам нужны — оставляйте.
Цвета
Возвращаемся в настройки параметров и переходим во вкладку «Цвета». Ставим темную тему, чтобы белый свет не бил по глазам и включаем «Эффекты прозрачности», чтобы привести все к одному стилю.
Оставляем галочку«Автоматический выбор главного цвета фона», чтобы винда сама выбрала подходящую цветовую палитру под обои. Ниже есть галочки для отображения цветовых элементов в меню пуск, панели задач и окнах. Их ставить не нужно, потому что тогда цвет панели задач и пуска будет выглядеть не в тему, а нам это не нужно.
Пуск
С одной стороны, рабочий стол вроде как предназначен для того чтобы именно на нем были ярлыки. С другой стороны, выглядит это как-то слишком перегружено. Да еще эти щитки и стрелочки на ярлыках бросаются в глаза. Конечно, есть способы их убрать, но перемещение всего это добра в пуск и на панель задач видится мне более элегантным вариантом.
Заходим во вкладку «Пуск». Включаем тумблер «Показывать больше плиток в меню Пуск», так удобнее сортировать ярлыки в пуске. Отключаем «Список приложений в меню Пуск», все нужные программы будут в плитках.
Теперь закрепляем все нужные ярлыки плитками и оформляем как нам удобно. ПКМ по ярлыку и выбираем «Закрепить на начальном экране«. Большинство плиток делаю мелкого размера, какие-то из них широкими и крупными. Подбираю так, чтобы все это хорошо выглядело вместе. Плитки собираются в группы, им можно давать названия, но я предпочитаю этого не делать. Вы можете здесь все делать под себя как вашей душе угодно.
Кроме этого, в пуск прикрепляю плитку погоды из стандартного приложения майкрософт. Если тоже хотите иметь прогноз погоды под рукой — открываем пуск и пишем «Погода», если у вас ничего не вырезано, приложение должно быть у вас установлено. Если его нет, скачайте в официальном магазине Microsoft Store. Здесь указываем свой населенный пункт, выбираем его из выпадающего списка. Тыркаем закрепить и соглашаемся.
Панель инструментов
Далее закрепляем приложения, которыми пользуемся каждый день, на панели задач. Можно просто закрепить ярлыки на панели задач, но тогда при открытии программы, у вас будет открываться заголовок на ней. Это не очень удобно, да и выглядит кривовато.
Поэтому создаем папку на любом диске, закидываем туда ярлыки. Дальше жмем правой кнопкой на панели задач > «Панели» > «Создать панель инструментов» > выбираем путь к созданной папке. Зажимаем созданную на панели задач панель ЛКМ и перетягиваем куда вам нужно. Теперь жмем по ней ПКМ. Здесь уже под себя убираем или оставляем галочки «Показывать подписи» и «Показывать заголовок». Я убираю и ставлю вид «Крупные значки».
Лайфхак: в основную панель я специально закидываю папку, которую использую как рабочую, чтобы не засорять рабочий стол.
Лайфхак2: если хотите сделать панель с ярлыками по центру, то создайте пустую панель инструментов, перенесите ее влево к пуску. После этого создайте уже панель с нужными ярлыками и разместите ее по центру.
Это хороший альтернативный способ для быстрого доступа к программам, если вы не хотите что-то выносить в пуск. Например, сюда можно вынести программы Adobe: Photoshop, Premiere Pro, After Effects, Audition и закрепить их справа или по центру.
Для этого создаем ярлыки и переносим их в другую папку, точно также создаем еще дополнительные панели инструментов на панели задач. Я ставлю крупные значки Adobe и создаю третью панель с маленькими значками, куда помещаю Anydesk, OBS и Paint.
Обои l Wallpaper Engine
И наконец-то ставим обои. Для этого заходим в параметры фона и загружаем со своего ПК любые с просторов гугла, которые вам больше нравятся.
Лично я использую программу Wallpaper Engine и ставлю анимированные обои. Так, конечно, рабочий стол выглядит поинтереснее, но делать это не обязательно. Особенно в этом нет смысла если у вас объективно слабый компьютер. Программа платная, купить можно в стиме. При большом желании есть бесплатные альтернативы, если вы понимаете о чем я, но не думаю что это стоит таких заморочек. При включении ПК, программа будет запускаться автоматически. Стим при этом запускаться не будет.
Если вы тоже установили Wallpaper Engine, в настройках рекомендую поставить следующие настройки. «Другое приложение выбрано» — продолжать работу. «Другое приложение развернутся» — приостановить все. «Другое приложение в полный экран» – приостановить все. С такими настройками обои будут останавливаться, когда у вас приложение в полный экран, чтобы не нагружать дополнительно систему.
Качество ставим высокое, иначе зачем вообще ставить анимированные обои. Во вкладках «Рекомендации» и «Workshop» можно искать новые обои. Оставляю ссылки на некоторые из тех, что добавил себе:
Чтобы добавить их к себе в Wallpaper engine достаточно будет просто нажать подписаться, они автоматически загрузятся и появятся в программе во вкладке «Установлено».
Указатель мыши
Также вы можете изменить цвет и размер курсора в параметрах «Специальные возможности«. Здесь есть на выбор черный курсор, но он немного другой формы. Поэтому если вам нужен черный курсор стандартной формы, просто кликните на цветной курсор и добавьте черный. Сам я пользуюсь обычным белым курсором.
Часы для различных поясов
Еще я добавляю часы для другого часового пояса. Жмем правой кнопкой по дате и время, открываем настройки. Здесь выбираем «Часы для различных поясов» вкладка «Дополнительные часы«, ставим галочку, выбираем часовой пояс и пишем название. Теперь можно нажать на часы и увидеть актуальное время в другом часовом поясе.
День недели
Переходим во вкладку «Регион», открываем «Дополнительные параметры даты, времени, региона» > «Региональный стандарты» > «Дополнительные параметры», вкладка «Дата». Тут вписываем три буквы « ddd » в графу «Краткая дата» с любой стороны, какая вам больше нравится, жмем применить. Теперь возле даты будет написан день недели.
TranslucentTB
Остался маленький штрих, можно еще улучшить вид панели задач. Для этого качаем программу TranslucentTB (exe файл), устанавливаем. Жмем правой кнопкой по значку программы, во вкладке «Regular» выбираем «Blur» или «Fluent» на свой вкус в зависимости от обоев.
Во вкладках «Maximised window» и «Start Menu opened» ставим «Enabled» и выбираем «Opaque». По умолчанию здесь стоит черный цвет, я под себя ставлю RGBA 32 32 32 1. Вы можете сделать также либо подобрать свой цвет.
Это нужно, чтобы при открытии пуска и окон на полный экран к панели задач не применялся эффект вкладки «Regular», без этой настройки они будут сильно выделяться. Не забудьте поставить галочку «Open at Boot«, чтобы программа включалась при запуске системы.
Результат на лицо, тобишь на экран, как говорится.
Конечно, вам не обязательно следовать моим настройкам точь-в-точь, в конце концов это вы будете пользоваться своим компьютером. Главное, чтобы именно вам было приятно это делать.
Буду рад, если материал оказался вам полезен. В этом случае, будет не лишним поставить лайк, подписаться на ютуб канал и вот это вот все.
Содержание
- Как заставить движок обоев запускаться при запуске?
- Как сделать так, чтобы движок обоев запускался автоматически?
- Вам нужно активировать Windows, чтобы использовать движок обоев?
- Может ли движок обоев работать на экране блокировки?
- Вы должны платить ежемесячно за движок обоев?
- Влияет ли движок обоев на производительность?
- Как запустить обои без пара двигателя?
- Стоит ли покупать обои движок?
- Движок обоев тормозит ПК?
- Сколько стоит движок обоев?
- Как установить живые обои на экран блокировки Windows 10?
- Как получить обои экрана блокировки Windows?
- Как изменить обои на экране блокировки?
- Движок обоев вреден для графического процессора?
- Как получить живые обои?
- Можно ли поделиться движком обоев?
- Как заставить движок обоев запускаться при запуске?
- Как сделать так, чтобы движок обоев запускался автоматически?
- Вам нужно активировать Windows, чтобы использовать движок обоев?
- Может ли движок обоев работать на экране блокировки?
- Вы должны платить ежемесячно за движок обоев?
- Влияет ли движок обоев на производительность?
- Как запустить обои без пара двигателя?
- Стоит ли покупать обои движок?
- Движок обоев тормозит ПК?
- Сколько стоит движок обоев?
- Как установить живые обои на экран блокировки Windows 10?
- Как получить обои экрана блокировки Windows?
- Как изменить обои на экране блокировки?
- Движок обоев вреден для графического процессора?
- Как получить живые обои?
- Можно ли поделиться движком обоев?
- Как сделать так чтобы wallpaper engine запускался автоматически при включении компьютера
- F.A.Q по Wallpaper Engine — как установить и настроить программу, как сделать свои живые обои для рабочего стола
- Как установить Wallpaper Engine
- Как настроить Wallpaper Engine
- Как сделать свои обои
- Как добавить музыку
- Как поставить на экран блокировки
- Как добавить эквалайзер
- Где хранятся (лежат, сохраняются) скачанные обои
- Как удалить Wallpaper Engine
- Как сделать так чтобы wallpaper engine запускался автоматически при включении компьютера
Как заставить движок обоев запускаться при запуске?
Как мне запустить Wallpaper Engine при запуске компьютера? Перейдите в настройки Wallpaper Engine и перейдите на вкладку «Общие». Вверху можно включить автозапуск.
Как сделать так, чтобы движок обоев запускался автоматически?
Вы можете запустить Wallpaper Engine при запуске компьютера, перейдя в настройки Wallpaper Engine и перейдя на вкладку «Общие». Вверху вы можете включить опцию автоматического запуска, которая будет запускать приложение в фоновом режиме при каждой загрузке вашей системы.
Вам нужно активировать Windows, чтобы использовать движок обоев?
Windows не активирована, это все равно будет работать? Wallpaper Engine будет работать, но вы можете столкнуться с проблемами, если Wallpaper Engine изменит вашу тему, поскольку вы не можете изменить ее обратно. … Microsoft также может нарушить совместимость в будущем, нет никаких гарантий, что она продолжит работать.
Может ли движок обоев работать на экране блокировки?
Экран блокировки — это защищенная область Windows, которую нельзя изменить без взлома Windows. … По этой причине Wallpaper Engine не может добавлять обои на экран блокировки, и мы не сможем добавить эту функцию в будущем.
Вы должны платить ежемесячно за движок обоев?
Все обои в Wallpaper Engine бесплатны и не требуют скрытых затрат. Причина, по которой мы используем такие фразы, как «подписаться на обои», заключается в том, что все обои технически бесплатны по подписке Steam Workshop.
Влияет ли движок обоев на производительность?
Вам будет приятно узнать, что Wallpaper Engine оптимизирован так, чтобы как можно меньше влиять на производительность. Приложение позволяет настраивать влияние на производительность, поэтому краткий ответ — нет; это не влияет на производительность.
Как запустить обои без пара двигателя?
просто скопируйте установочные файлы из каталога steamapps, а обои из каталога мастерской и поместите их где-нибудь, как программные файлы. добавьте запись запуска для приложения wallpaperengine, чтобы оно запускалось при входе в систему. вам, скорее всего, придется выбирать обои вручную с помощью функции просмотра.
Стоит ли покупать обои движок?
Если ваш компьютер достаточно способен обрабатывать 3D-анимацию, то да, оно того стоит. Движок Wallpaper Engine предлагает широкий выбор 3D и живых обоев для экрана вашего рабочего стола / ноутбука. Так что да, если вы поклонник живого фона рабочего стола, то купить его определенно стоит.
Движок обоев тормозит ПК?
Да, это влияет на повышение температуры процессора и графического процессора, а также более высокую нагрузку на систему в режиме ожидания. Если ваша система довольно мощная, то во время игр это не должно быть проблемой. Однако для систем низкого уровня это не лучшая идея, поскольку для этого требуется вся необходимая мощность.
Сколько стоит движок обоев?
Wallpaper Engine стоит 3,99 доллара США / 2,99 фунтов стерлингов / 3,99 евро, но за это вы получите более 700000 обоев и уверенность в том, что ваш рабочий стол больше никогда не будет выглядеть тусклым.
Как установить живые обои на экран блокировки Windows 10?
Быстрый способ сделать это — щелкнуть или коснуться кнопки «Настройки» в левом нижнем углу меню «Пуск». Затем в приложении «Настройки» перейдите в раздел «Персонализация». В левом столбце щелкните или коснитесь экрана блокировки. Текущие обои экрана блокировки отображаются в верхней части окна.
Как получить обои экрана блокировки Windows?
Просто нажмите «Пуск» и затем выберите «Настройки» (или нажмите Windows + I). На экране настроек щелкните Персонализация. В окне «Персонализация» выберите вкладку «Экран блокировки», а затем в раскрывающемся меню «Фон» выберите «В центре внимания Windows».
Как изменить обои на экране блокировки?
Как изменить экран блокировки на Android на обои по умолчанию
Движок обоев вреден для графического процессора?
Это вообще не влияет на ваш компьютер. Современные видеокарты даже не заставят вентиляторы вращаться до температуры около 60 ° C, все будет в порядке.
Как получить живые обои?
Как создать живые обои на Android
Можно ли поделиться движком обоев?
Если вы делитесь несколькими слоями, вы можете поделиться ими как пакетом ресурсов. Эта опция позволит пользователю импортировать только один из этих слоев в свои обои, а не все сразу.
Источник
Как заставить движок обоев запускаться при запуске?
Как мне запустить Wallpaper Engine при запуске компьютера? Перейдите в настройки Wallpaper Engine и перейдите на вкладку «Общие». Вверху можно включить автозапуск.
Как сделать так, чтобы движок обоев запускался автоматически?
Вы можете запустить Wallpaper Engine при запуске компьютера, перейдя в настройки Wallpaper Engine и перейдя на вкладку «Общие». Вверху вы можете включить опцию автоматического запуска, которая будет запускать приложение в фоновом режиме при каждой загрузке вашей системы.
Вам нужно активировать Windows, чтобы использовать движок обоев?
Windows не активирована, это все равно будет работать? Wallpaper Engine будет работать, но вы можете столкнуться с проблемами, если Wallpaper Engine изменит вашу тему, поскольку вы не можете изменить ее обратно. … Microsoft также может нарушить совместимость в будущем, нет никаких гарантий, что она продолжит работать.
Может ли движок обоев работать на экране блокировки?
Экран блокировки — это защищенная область Windows, которую нельзя изменить без взлома Windows. … По этой причине Wallpaper Engine не может добавлять обои на экран блокировки, и мы не сможем добавить эту функцию в будущем.
Вы должны платить ежемесячно за движок обоев?
Все обои в Wallpaper Engine бесплатны и не требуют скрытых затрат. Причина, по которой мы используем такие фразы, как «подписаться на обои», заключается в том, что все обои технически бесплатны по подписке Steam Workshop.
Влияет ли движок обоев на производительность?
Вам будет приятно узнать, что Wallpaper Engine оптимизирован так, чтобы как можно меньше влиять на производительность. Приложение позволяет настраивать влияние на производительность, поэтому краткий ответ — нет; это не влияет на производительность.
Как запустить обои без пара двигателя?
просто скопируйте установочные файлы из каталога steamapps, а обои из каталога мастерской и поместите их где-нибудь, как программные файлы. добавьте запись запуска для приложения wallpaperengine, чтобы оно запускалось при входе в систему. вам, скорее всего, придется выбирать обои вручную с помощью функции просмотра.
Стоит ли покупать обои движок?
Если ваш компьютер достаточно способен обрабатывать 3D-анимацию, то да, оно того стоит. Движок Wallpaper Engine предлагает широкий выбор 3D и живых обоев для экрана вашего рабочего стола / ноутбука. Так что да, если вы поклонник живого фона рабочего стола, то купить его определенно стоит.
Движок обоев тормозит ПК?
Да, это влияет на повышение температуры процессора и графического процессора, а также более высокую нагрузку на систему в режиме ожидания. Если ваша система довольно мощная, то во время игр это не должно быть проблемой. Однако для систем низкого уровня это не лучшая идея, поскольку для этого требуется вся необходимая мощность.
Сколько стоит движок обоев?
Wallpaper Engine стоит 3,99 доллара США / 2,99 фунтов стерлингов / 3,99 евро, но за это вы получите более 700000 обоев и уверенность в том, что ваш рабочий стол больше никогда не будет выглядеть тусклым.
Как установить живые обои на экран блокировки Windows 10?
Быстрый способ сделать это — щелкнуть или коснуться кнопки «Настройки» в левом нижнем углу меню «Пуск». Затем в приложении «Настройки» перейдите в раздел «Персонализация». В левом столбце щелкните или коснитесь экрана блокировки. Текущие обои экрана блокировки отображаются в верхней части окна.
Как получить обои экрана блокировки Windows?
Просто нажмите «Пуск» и затем выберите «Настройки» (или нажмите Windows + I). На экране настроек щелкните Персонализация. В окне «Персонализация» выберите вкладку «Экран блокировки», а затем в раскрывающемся меню «Фон» выберите «В центре внимания Windows».
Как изменить обои на экране блокировки?
Как изменить экран блокировки на Android на обои по умолчанию
Движок обоев вреден для графического процессора?
Это вообще не влияет на ваш компьютер. Современные видеокарты даже не заставят вентиляторы вращаться до температуры около 60 ° C, все будет в порядке.
Как получить живые обои?
Как создать живые обои на Android
Можно ли поделиться движком обоев?
Если вы делитесь несколькими слоями, вы можете поделиться ими как пакетом ресурсов. Эта опция позволит пользователю импортировать только один из этих слоев в свои обои, а не все сразу.
Источник
Как сделать так чтобы wallpaper engine запускался автоматически при включении компьютера
Здравствуйте, мы сейчас изучаем эту проблему. Можете ли вы переключиться на бета-версию Wallpaper Engine и протестировать ее там:
Выключите Wallpaper Engine полностью.
Щелкните правой кнопкой мыши Wallpaper Engine в Steam и выберите Свойства.
Нажмите на крайнюю правую вкладку под названием BETAS.
Выберите ветку бета в меню выше и выберите закрыть.
Steam должен немедленно начать загрузку обновления. После загрузки запустите Wallpaper Engine через Steam, чтобы установить бета-обновление.
Если у вас возникла проблема снова, вы можете сделать снимок экрана с сообщением об ошибке? Ошибка была улучшена в бета-версии и будет содержать больше технических деталей.
Здравствуйте, мы сейчас изучаем эту проблему. Можете ли вы переключиться на бета-версию Wallpaper Engine и протестировать ее там:
Выключите Wallpaper Engine полностью.
Щелкните правой кнопкой мыши Wallpaper Engine в Steam и выберите Свойства.
Нажмите на крайнюю правую вкладку под названием BETAS.
Выберите ветку бета в меню выше и выберите закрыть.
Steam должен немедленно начать загрузку обновления. После загрузки запустите Wallpaper Engine через Steam, чтобы установить бета-обновление.
Если у вас возникла проблема снова, вы можете сделать снимок экрана с сообщением об ошибке? Ошибка была улучшена в бета-версии и будет содержать больше технических деталей.
Источник
F.A.Q по Wallpaper Engine — как установить и настроить программу, как сделать свои живые обои для рабочего стола
Wallpaper Engine — это популярное программное обеспечение, которое позволяет создать и установить анимированное изображение или видеофайл вместо обыденных обоев на рабочий стол. В этом руководстве мы ответим на самые распространенные вопросы по использованию этой программы.
Как установить Wallpaper Engine
Для установки программы Wallpaper Engine вам сперва необходимо приобрести её в одном из цифровых магазинов. Например, вы можете воспользоваться Steam-версией программного обеспечения. После покупки просто выполните стандартную процедуру установки Wallpaper Engine.
Как настроить Wallpaper Engine
После приобретения и установки Wallpaper Engine в лаунчере выберите «Запустить». Перед вами появится окно с просьбой уточнить тип запуска:
Советы по типу запуска Wallpaper Engine:
После запуска программы, откройте меню «Настройки» и выполните предустановки качества для обработки изображений. Если в процессе обработки и создания обоев Wallpaper Engine начинает тормозить или выдает ошибки, попробуйте снизить качество производительности в этом меню. В первую очередь рекомендуем обратить внимание на «Полноэкранное сглаживание». При сильных зависаниях попробуйте снизить этот параметр с «MSAA x8» на «MSAA x4» и так далее до полного отключения этой функции.
В настройках воспроизведения обоев определитесь со следующими параметрами:
Совет: для автоматического запуска живых обоев в настройках программы перейдите во вкладку «Общее» и поставьте галочку напротив параметра «Запускать с Windows».
Как сделать свои обои
В программе Wallpaper Engine выберите пункт «Создать обои» в правом нижнем углу экрана и выберите собственную подходящую картинку. После загрузки изображения в программу дайте ему любое название и нажмите «ОК». Чтобы анимировать загруженное изображение в левом нижнем углу кликните «Добавить предустановку» и выберите один или несколько эффектов.
Также вы можете изменить скорость, размер анимации, добавить тряску и другие спецэффекты в меню «Параметры». Для сохранения готовых обоев выберите вкладку «Steam» — «Подготовить к публикации». Обязательно установите возрастной рейтинг, если на изображении присутствует нежелательный контент или контент для взрослых.
Как добавить музыку
Начнем с того, что добавить музыку можно не только в свой проект, но и в проект другого пользователя, который разрешил возможность воспроизведения треков. В случае, когда обои имеют такую функцию, то просто замените трек в мастерской редактора Wallpaper Engine. Для этого выберите готовое изображение и кликните на кнопку «Добавить» или «Добавить предустановку» (зависит от версии программы) в левом нижнем углу. Помимо различных эффектов в открывшемся окне вы можете выбрать вкладку «Sound» и загрузить собственную звуковую дорожку.
В некоторых случаях готовые живые обои представляют собой видеофайл с расширением «mp4». В этом случае для редактирования вам нужно воспользоваться специальным программным обеспечением, таким как Sony Vegas Pro или Adobe Premiere Pro.
Как поставить на экран блокировки
Живые обои на рабочем столе выглядят очень эффектно и современно. Но многие пользователи задаются вопросом, можно ли установить подобную функцию на экран блокировки Windows. К сожалению это невозможно по причине внутренней защиты операционной системы Windows, которая запрещает сторонним программам менять изображение на экране блокировки. Как заверяют разработчики Wallpaper Engine, в дальнейшем эта функция также будет недоступна.
Как добавить эквалайзер
Собственноручно создать работающий графический эквалайзер в Wallpaper Engine довольно проблематично. Но в сети есть довольно много уже готовых и самое главное рабочих тем с эквалайзером. Вот один из примеров в мастерской цифрового магазина Steam.
Где хранятся (лежат, сохраняются) скачанные обои
Самостоятельно созданные и скачанные обои других пользователей можно найти в библиотеке файлов Steam на вашем накопителе:
Как удалить Wallpaper Engine
Если ваше программное обеспечение приобретено в одном из официальных цифровых магазинов, то воспользуйтесь соответствующим лаунчером для его удаления. Столкнувшись с проблемой удаления Steam-версии Wallpaper Engine, выполните следующие действия:
Источник
Как сделать так чтобы wallpaper engine запускался автоматически при включении компьютера
1.Переходим в «Workshop»
2.Выбираем любой понравившийся вам Wallpaper
3.Нажимаем на зелёную кнопку «Подписаться»
5.Вуаля,смотрим на Рабочий стол,и радуемся!
В этой части окна, вы сможете найти, а также урегулировать все свои потребности для поиска обоев
Для начала покажу как зайти в настройки : (справа сверху будет значок шестерёнки).
Во вкладке «Производительность» вы сможете поставить свои настройки по «Воспроизведению» и «Качеству»
Здесь вы можете обратиться в поддержку, и посмотреть на часто задаваемые вопросы.
Внимание! Делать это нужно не слишком быстро, и не слишком медленно.
Спасибо за прочтение моего руководства, это моё первое руководство так что вот так вот да♥
Источник
Оказывается, в качестве обоев для рабочего стола можно использовать не только картинки и анимации, но и видео. В Windows 10 нет встроенной функции для этого. Но есть сторонние инструменты, которые вы сможете попробовать бесплатно. Итак, представляю вам свою подборку.
DesktopHut
Это самый простой вариант для установки видео на фон десктопа. Вы можете добавить файл в MP4, AVI или в другом поддерживаемом видеоформате. Также здесь есть кнопки для включения/выключения или добавления//убавления звука видео, поддержка двух мониторов и возможность остановки видео. Помимо видеообоев, можно поставить анимированные обои.
После того как вы установите программу, запустите её и нажмите кнопку SelectLiveWallpaper (Выбрать живые обои). Выберите видео, которое хотите видеть на фоне своего рабочего стола, и нажмите кнопку воспроизведения, чтобы запустить его. Прекратить это «безобразие» поможет кнопочка Stop.
VideoPaper
Эта портативная программа позволит создать специальную панель с настраиваемыми параметрами. То есть вы сможете выбрать высоту и ширину, а также верхнее и левое положение своей панели. Таким образом, у вас получится что-то вроде живого фона в обычном фоне. Смотрится оригинально!
VLC media player
Этот многофункциональный медиаплеер вы можете использовать не только для установки видео на фон, но и для записи экрана рабочего стола, одновременного воспроизведения двух субтитров, создания GIF из видео и многого другого.
Он поддерживает множество видеоформатов, таких как MKV, AVI, MPEG, MP4, FLV и т.д. Вы можете воспроизводить, приостанавливать, останавливать видео, переходить к определённой его части с помощью контекстного меню, вызываемого правой кнопкой мыши.
Для установки видео в качестве фона рабочего стола нужна последняя версия VLC. Скачайте и установите её на компьютер. После этого откройте медиаплеер и выберите в верхней панели Видео > Фон рабочего стола. Чтобы вернуть всё назад, пройдите по тому же пути.
AwesomeWallpaper
С этим универсальным инструментом вы сможете использовать любое видео из сети (путём добавления URL-адреса) в качестве фона рабочего стола, вывести информацию о своём компьютере поверх десктопа, настроить параметры отображения видеообоев под себя.
Чтобы установить видео в качестве обоев, щёлкните по значку программы (на панели задач) правой кнопкой мыши и выберите Settings (Настройки). Затем перейдите на вкладку Video (Видео), добавьте видеофайл и нажмите кнопочку ОК. Всё! Можете наслаждаться красивым видом рабочего стола.
BioniX Video Wallpaper Animator
С этим инструментом можно поставить не только видео на фон, но и гифку. Вы сможете выбрать скорость воспроизведения (можно задать свою или оставить «Автоматически»), выбирать следующее доступное видео, поставить на паузу или выключить совсем видео.
Чтобы установить видео на фон рабочего стола, откройте программу и выберите вкладку VideoWallpaper (Видеообои). Теперь добавьте папку с теми видео, которые хотите видеть на своём десктопе, и нажмите Start.
Единственное — поддерживается только формат AVI, но до недавнего времени и этого не было (поддерживался только GIF).
Lively Wallpaper
Это приложение поможет «оживить» ваш рабочий стол, сделав его чуточку симпатичней. С ним вы сможете превращать различные видео, гифы, HTML, веб-адреса и даже сцены из любимых игр в анимированные обои для Windows 10. Также можно использовать уже готовые обои, которые создали другие пользователи.
Как настроить слайд-шоу на рабочем столе и экране блокировки в Windows 10
В данной статье показаны действия, с помощью которых можно включить и настроить слайд-шоу на рабочем столе и экране блокировки в операционной системе Windows 10.
Слайд-шоу — встроенная функция операционной системы Windows которая автоматически изменяет фон рабочего стола или экрана блокировки в заданном интервале времени. В качестве слайдов, пользователи могут выбрать папку в которой размещены изображения или фотографии.
Как включить и настроить слайд-шоу на рабочем столе в Windows 10
Чтобы включить и настроить слайд-шоу на рабочем столе, нажмите на панели задач кнопку Пуск и далее выберите Параметры 

В открывшемся окне «Параметры» выберите Персонализация.
Затем на вкладке Фон, в правой части окна в выпадающем списке Фон выберите Слайд-шоу
Затем в разделе «Выбор альбомов для слайд-шоу» нажмите кнопку Обзор.
В открывшемся окне «Выбор папки» выберите папку содержащую фоновые изображения и нажмите кнопку Выбор этой папки (в данном случае выбрана заранее подготовленная папка с фоновыми изображениями).
При необходимости можно указать подходящую периодичность смены изображения в диапазоне от 1 минуты до 1 дня, а также выбрать положение изображений на рабочем столе: Заполнение, По размеру , Растянуть, Замостить, По центру , Расширение. Разницу между ними можно оценить в окне предварительного просмотра.
Также можно включить режим показа изображений в случайном порядке или разрешить слайд-шоу при питании от батарей (если вы пользуетесь ноутбуком или планшетом).
Как включить и настроить слайд-шоу на экране блокировки в Windows 10
Чтобы включить и настроить слайд-шоу на экране блокировки, нажмите на панели задач кнопку Пуск и далее выберите Параметры 

В открывшемся окне «Параметры» выберите Персонализация.
Затем выберите вкладку Экран блокировки , и в правой части окна в выпадающем списке Фон выберите Слайд-шоу
Затем в разделе «Выбор альбомов для слайд-шоу» нажмите на Добавление папки .
В открывшемся окне «Выбор папки» выберите папку содержащую фоновые изображения и нажмите кнопку Выбор этой папки (в данном случае выбрана заранее подготовленная папка с фоновыми изображениями).
При необходимости можно настроить различные параметры слайд-шоу на экране блокировки, для этого нажмите на ссылку Дополнительные параметры слайд-шоу
В окне «Дополнительные параметры слайд-шоу» доступны следующие опции: показ фотографий из папки Плёнка этого компьютера и OneDrive, выбор фотографий в соответствии с размером экрана, показывать слайд-шоу при питании от батареи, активации экрана блокировки вместо отключения экрана при неактивности компьютера, а также отключение экрана, если слайд-шоу затянулось (через 30 минут, 1 или 3 часа).
Используя рассмотренные выше действия, можно включить и настроить слайд-шоу на рабочем столе и экране блокировки в операционной системе Windows 10.
Как настроить слайд-шоу на экране блокировки в Windows 10?
Каждый раз, когда вы включаете ноутбук или настольный компьютер с Windows 10, первый экран, который вы видите, — это экран блокировки. Если у вас установлен пароль, вам нужно ввести его, чтобы войти на свой компьютер. По умолчанию Windows устанавливает изображение в качестве фона экрана блокировки. В этой статье мы объясним, как настроить слайд-шоу на экране блокировки. Это позволит автоматически запускать слайд-шоу с выбранными изображениями при блокировке экрана.
Связанный: 7 способов выйти из учетной записи пользователя Windows.
Настройки экрана блокировки Windows
Нажмите кнопку «Пуск», а затем выберите значок настроек шестеренки. Это откроет приложение «Настройки Windows» с множеством опций. Кроме того, вы также можете использовать сочетания клавиш «Win Logo + I», чтобы открыть приложение настроек. Когда приложение настроек открыто, нажмите на опцию «Персонализация».
Откройте настройки персонализации в Windows 10
В настройках персонализации перейдите на вкладку «Экран блокировки». Здесь вы можете настроить внешний вид экрана блокировки для вашего компьютера.
Настройка слайд-шоу экрана блокировки
Как уже упоминалось, Windows 10 по умолчанию использует изображение в качестве фона экрана блокировки. Вы можете увидеть предварительный просмотр выбранного фонового изображения на вкладке «Экран блокировки».
Настройки экрана блокировки в Windows
Под разделом предварительного просмотра вы увидите раздел «Фон» с несколькими вариантами настройки. Щелкните раскрывающийся список в разделе «Фон». Есть три варианта выбора фона экрана блокировки: подсветка Windows, изображение и слайд-шоу. Чтобы настроить слайд-шоу, выберите «Слайд-шоу» из раскрывающегося списка.
Настройки слайд-шоу на экране блокировки
Выбор папки с изображениями для слайд-шоу
Когда вы выбираете опцию слайд-шоу, Windows покажет дополнительные опции для выбора альбомов для вашего слайд-шоу. Нажмите на опцию «Добавить папку» и выберите папку для слайд-шоу. Помните, у вас должны быть заранее картинки внутри папки. Здесь вам просто нужно выбрать папку, а не отдельные изображения.
Теперь вы можете нажать клавиши «Win Logo + L», чтобы заблокировать компьютер. Вы можете видеть, что слайд-шоу начнется мгновенно с изображениями из выбранной папки. Нажмите любую клавишу, чтобы остановить слайд-шоу и снова войти на свой компьютер.
Расширенные настройки слайд-шоу
Щелкните ссылку «Расширенные настройки слайд-шоу», чтобы найти дополнительные параметры.
- Включите папки Camera Roll с ПК и OneDrive — вы можете отключить этот параметр, чтобы избежать ненужных и личных фотографий, которые внезапно отображаются в слайд-шоу.
- Использовать только те изображения, которые подходят для моего экрана — включите эту опцию, чтобы исключить изображения, которые не помещаются на экране вашего монитора.
- Воспроизведение слайд-шоу при питании от батареи — отключите это, чтобы избежать энергопотребления, когда компьютер работает от батареи. Когда экран неактивен при работе от батареи, экран будет следовать настройке тайм-аута экрана вместо настройки слайд-шоу.
- Когда мой компьютер неактивен, показывать экран блокировки вместо выключения экрана — вы можете включить или отключить это в зависимости от ваших предпочтений. Экран вашего компьютера перейдет в спящий или неактивный режим в зависимости от настроек тайм-аута экрана. Включение этой опции будет показывать слайд-шоу на заблокированном экране всякий раз, когда экран вашего компьютера неактивен. Поскольку при воспроизведении слайд-шоу расходуется энергия, вы можете выбрать время в раскрывающемся списке, чтобы выключить слайд-шоу и позволить экрану перейти в спящий режим. 30 минут — это минимальное время, которое вы можете выбрать здесь, и мы рекомендуем выбрать его для экономии энергии через 30 минут. Отключение этой опции позволит экрану следовать настройке тайм-аута экрана и отправлять экран в спящий режим. Однако, когда вы просыпаете экран, слайд-шоу начнет воспроизводиться в качестве фона экрана блокировки.
Добавление дополнительной информации в слайд-шоу
Независимо от того, есть ли у вас фоновое изображение или слайд-шоу, можно отображать дополнительную информацию на экране блокировки.
- Параметр «Получать забавные факты, советы, уловки и многое другое на экране блокировки» покажет ненужную информацию, рекомендованную Microsoft на экране блокировки. Вы можете отключить это, чтобы не отвлекаться при входе в компьютер.
- Выберите приложения, чтобы отображать подробную информацию на экране блокировки. Это полезный вариант, и вы можете добавить погоду, календарь или любые другие приложения Windows по умолчанию для отображения информации в слайд-шоу на заблокированном экране.
Настройки тайм-аута экрана
Нажмите «Настройки тайм-аута экрана», чтобы установить время выключения экрана и время перехода в спящий режим для вашего ПК. Как уже упоминалось, запуск слайд-шоу зависит от выбранных вами настроек экрана. Однако, когда слайд-шоу воспроизводится, оно будет следовать расширенным настройкам слайд-шоу, а не настройкам времени экрана.
Настройки тайм-аута экрана
Настройки экранной заставки
Если вы хотите иметь слайд-шоу на заблокированном экране, обязательно отключите настройки заставки. В противном случае этот параметр автоматически отключит слайд-шоу, и заставка будет воспроизводиться всякий раз, когда экран переходит в неактивный режим. Щелкните ссылку «Настройки заставки», и после настройки слайд-шоу вы увидите «Нет».
Настройки экранной заставки
Измените эти настройки, только если вы хотите отключить слайд-шоу на заблокированном экране и вместо этого включить хранитель экрана.
Ограничения в слайд-шоу
По сути, это то, что вы можете делать с помощью слайд-шоу на экране блокировки на компьютерах с Windows 10. К сожалению, Microsoft не предлагает никаких вариантов настройки для настройки самого слайд-шоу. Например, вы не можете изменить анимацию изображения и порядок воспроизведения в слайд-шоу. Он автоматически работает с предопределенными стилями.
Если вам не нравятся или вы запутались с настройками питания, лучше начните использовать опцию хранителя экрана. Вы можете легко настроить фотографии, перемешать и выбрать стиль с помощью заставки.
Заключительные слова
Как видите, настроить слайд-шоу экрана блокировки — простая задача, и вы можете показывать изображения из любой папки на вашем компьютере. Вы можете в любой момент просмотреть слайд-шоу, заблокировав компьютер. Однако здесь нет параметров настройки для настройки слайд-шоу, таких как стили анимации. Также очень сбивает с толку, когда вы хотите совместить это с настройками мощности экрана.
Многим пользователям компьютеров хочется сделать свой «Рабочий стол» более привлекательным. Если обычные фоновые изображения надоели, можно установить живые (анимированные) обои. Рассмотрим их виды и способы установки.
Что такое живые и анимированные обои
Различают живые, анимированные и видеообои.
Живые обои представляют собой движущееся изображение на «Рабочем столе». Устанавливаются такие обои на Windows 10 с помощью различных сторонних программ. Живые обои и видеообои создают из полноценных зацикленных видеофайлов, включающих, как правило, кадры из реальной жизни. Такие обои выглядят впечатляюще, но отбирают много системных ресурсов, т.к. устанавливаются в качестве фона на «Рабочий стол».
Анимированные обои — объединение нескольких обычных изображений для создания движения в одном файле в формате gif. Анимированными могут быть как изображения на «Рабочем столе», так и заставки, которые появляются после определённого времени бездействия на компьютере. Такие обои создаются с помощью компьютерной графики.
Живые обои потребляют 7–9% мощи процессора. Для новых компьютеров, в которых установлен мощный процессор, видеокарта, планка ОЗУ от 4 Гб памяти, этот показатель ничего не значит. А вот работу старых ПК и слабых ноутбуков живые обои могут замедлить. Поэтому устанавливать такие обои на рабочий стол не рекомендуется.
С помощью встроенных средств Windows 10 живые обои на «Рабочий стол» поставить нельзя. Для этих целей используют сторонний софт. Для «десятки» подойдут такие программы, как Deskscapes 8, Video Wallpaper, Wallpaper Engine, Animated Wallpaper Maker и VLC.
DeskScapes 8
Эта утилита от разработчика Stardock. Она платная, но в самом начале предлагается 30 бесплатных дней. Если вам понравится программа, подписку можно приобрести либо за 7$, либо за 50$. Рассмотрим, как установить и активировать бесплатную версию:
- Перейдите на официальный ресурс разработчиков программы DeskScapes 8.
- Внизу страницы найдите синюю кнопку Try it Free!.
Кликните по синей кнопке Try it Free!, чтобы загрузить бесплатную версию приложения - Начнётся загрузка установочного файла.
- Откройте скачанный инсталлятор.
Откройте инсталлятор - Кликните по «Да», чтобы разрешить этому приложению вносить изменения на устройстве.
- Поставьте отметку рядом с I agree to the terms of this license agreement. Щёлкните по Next.
Отметьте пункт I agree to the terms of this license agreement - В следующем окне снимите галочку Yes, also install Fences 3, если не хотите скачивать дополнительную утилиту от разработчика. Нажмите на Next.
Снимите отметку с Yes, also install Fences 3, чтобы не загружать дополнительное ПО - Выберите папку, в которую будут установлены все элементы программы. Кликните по Next.
Выберите папку для установки программы - Запустится установка программы.
Подождите, пока завершится установка программы - В открывшемся окне нажмите на Start 30 Day Trial, чтобы пользоваться бесплатной версией утилиты в течение 30 дней.
Кликните по Start 30 Day Trial - Введите адрес вашей действующей электронной почты. Кликните по Continue.
Напишите адрес своей действующей электронной почты, к которой у вас есть доступ - Программа сообщит, что отправила вам ссылку для активации пробной версии.
Вам отправили письмо на электронную почту для активации бесплатной версии программы - Зайдите в свой электронный ящик и найдите это письмо. Нажмите на зелёную кнопку Activate 30-Day Trial.
Нажмите на Activate 30-Day Trial - Вы перейдёте на страницу, где вам скажут, что вы успешно активировали бесплатную версию.
Сайт сообщит вам, что пробная версия успешно активирована - В самой программе активация тоже сработает. Нажмите на Finish в окне программы.
Нажмите на Finish - Выберите понравившиеся вам обои левой кнопкой мыши и нажмите на кнопку Apply to my Desktop в правом нижнем углу.
Выберите анимационные обои и нажмите на Apply to my Desktop - Вы можете не только добавить анимированные обои на «Рабочий стол», но и установить их как заставку для экрана блокировки. Для этого нужно нажать на стрелку справа от Apply to my Desktop и выбрать Apply as my screensaver.
Кликните по Apply as my screensaver - В каждом виде анимированных обоев есть свои настройки. Например, для Desktop Earth это скорость вращения Земли.
Выберите скорость вращения Земли - Выберите также эффект для обоев в разделе Effects.
По желанию можно выбрать эффект для кажого вида анимации
Видео: как установить живые обои с помощью DeskScapes 8
Video Wallpaper
Video Wallpaper разработана компанией Push Entertainment. Эту программу можно установить на компьютер с любой версией Windows. Она предлагает не просто живые обои, а целые видеообои со звуком. В окне утилиты можно управлять изображениями (включать, ставить на паузу, останавливать, менять), как видеозаписями в проигрывателе. Вы также можете изменять расширение обоев. Программа платная, но пробный период бесплатный.
Чтобы установить утилиту:
- Откройте официальный сайт для загрузки Video Wallpaper.
- Перейдите в конец страницы и нажмите на зелёную кнопку Download Video Wallpaper.
Нажмите на Download Video Wallpaper - Снова нажмите на Download Now на открывшейся странице.
Кликните по Download Now - Запустите скачанный инсталлятор. Отметьте строку I accept the agreement. Нажмите на Next.
Поставьте отметку рядом с I accept the agreement - Начнётся установка. Подождите, пока она закончится.
Подождите, пока программа Video Wallpaper полностью установится - Кликните по Finish — запустится утилита.
- Её интерфейс похож на проигрыватель аудио и видео. Чтобы поменять обои, достаточно нажать на стрелку вперёд на нижней панели. Здесь также есть кнопки для паузы и остановки заставки.
Интерфейс Video Wallpaper напоминает обычный видеопроигрыватель - Сначала доступно только три вида видеообоев. Чтобы добавить другие, кликните по кнопке с тремя точками, расположенной внизу окна. Откроется вкладка в браузере. На этой странице будет множество обоев на различные тематики (природа, абстракция, космос и т. д.). Выберите понравившиеся вам обои и просто щёлкните по ним левой кнопкой мыши. Они скачаются в папку для загрузок, которая установлена по умолчанию в этом браузере.
Скачайте видеообои для Video Wallpaper со специального сайта - В окне Video Wallpaper кликните по кнопке с плюсом в правом нижнем углу. С помощью «Проводника Windows» найдите папку, в которую были загружены файлы, выберите их и нажмите на Add to playlist. В Video Wallpaper появятся скачанные обои.
Кликните по Add to playlist - Чтобы установить ту или иную заставку, просто кликните по ней левой кнопкой мыши.
- Чтобы обои не менялись, кликните по кнопке c часами и выберите Never.
Выберите Never, чтобы обои не проигрывались одни за другими - Вы можете настроить программу так, чтобы она открывалась и запускала видеообои сразу при запуске Windows. Для этого перейдите в раздел Settings и установите галочку слева от Launch at Windows Startup.
Настройте включение обоев Video Wallpaper с запуском Windows
Видео: как установить живые обои с помощью Video Wallpaper
Wallpaper Engine
Ещё одно приложение для быстрой установки живых обоев на «Рабочий стол» в Windows 10. Скачать его можно бесплатно с официального сайта. Wallpaper Engine расходует меньше ресурсов компьютера, чем остальные утилиты. В качестве обоев выступают абстрактные 3D-изображения. Они могут не понравиться людям, которые любят реалистичные заставки. Тем не менее рассмотрим, как установить живые обои с помощью этой программы:
- Откройте в любом браузере официальный сайт программы. Прокрутите вкладку вниз и кликните по кнопке Download, чтобы началось скачивание необходимых файлов.
Кликните по Download - Запустите загруженный архив и откройте двойным щелчком мыши инсталлятор intsaller.exe (первый файл поле всех папок).
Запустите файл installer.exe в архиве - Начнётся установка приложения.
Подождите, пока установится приложение Wallpaper Engine - После этого нужно предварительно настроить программу. Выберите язык на первой странице и нажмите на «Поехали».
Выберите язык интерфейса и кликните по «Поехали» - Выберите качество будущих обоев. Кликните по «Далее».
Выберите качество будущих живых обоев - На следующей странице настроек можно по желанию включить автозапуск и регулировку цвета окон.
На этой странице вы можете включить автозапуск программы с открытием Windows и регулировку цвета окон - Кликните по «Всё готово».
Кликните по «Всё готово» - Откройте трей (иконка в виде стрелки вниз в правом нижнем углу экрана). Выберите «Сменить обои».
Откройте программу через трей Windows - В открывшемся окне кликните левой кнопкой мыши по обоям, которые вам понравились.
Выберите обои из списка доступных - Они тут же установятся на ваш «Рабочий стол».
Выбранные обои сразу установятся на ваш «Рабочий стол» - В правой части экрана можно изменять скорость воспроизведения живых обоев и другие параметры в меню «Свойства».
- Вы можете скачать новые обои в разделе «Мастерская» этой утилиты, если вам станет мало тех заставок, которые уже представлены.
- Чтобы получить больше живых обоев, кликните по кнопке «Магазин». Откроется сайт, на котором вы сможете купить новые обои.
Выберите обои, которые хотели бы приобрести
Видео: обзор программы Wallpaper Engine
Animated Wallpaper Maker
В отличие от предыдущих программ, Animated Wallpaper Maker позволяет не только устанавливать уже имеющиеся анимированные обои на «Рабочий стол», но и создавать анимации самому из любых изображений. Есть как бесплатная, так и платная версия программы. Купить последнюю можно за 35$. Окно утилиты представляет собой редактор, с помощью которого добавляются анимации к обычным картинкам.
Скачать программу можно с официального сайта. Сначала вы можете использовать бесплатную пробную версию.
VLC
VLC — это, по сути, видеоплеер, который можно установить на множество операционных систем. Он воспроизводит различные типы видеофайлов, а также потоковое видео. Однако интересна утилита тем, что позволяет включать любое видео в режиме живых обоев.
Программой VLC можно пользоваться бесплатно. У неё есть официальный сайт, с которого и рекомендуется загружать установочный файл.
Сторонние утилиты предлагают множество вариантов живых обоев. Каждый пользователь сможет найти заставки на свой вкус в библиотеках этих программ. В Wallpaper Engine обои построены на компьютерной графике, а в DeskScapes и Video Wallpaper — и на реальных кадрах, и компьютерной графике. DeskScapes и Video Wallpaper — платные утилиты, но ими можно бесплатно пользоваться в течение небольшого периода. У Wallpaper Engine есть свой магазин обоев, в котором пользователь может приобрести понравившиеся ему темы.
- Распечатать
Оцените статью:
- 5
- 4
- 3
- 2
- 1
(10 голосов, среднее: 4 из 5)
Поделитесь с друзьями!
Wallpaper Engine — это популярное ПО для создания анимированных изображений на рабочем столе. В этом гайде мы ответим на самые распространенные вопросы пользователей в сети.
Для того, чтобы установить программу, ее необходимо приобрести. Купить вы ее можете, например в Steam. После покупки выполните установку согласно инструкции.
Как настроить Wallpaper Engine?
После покупки и установки ПО, выберите кнопку «Запустить». После этого вы увидите окно, в котором будут уточнения по режиму запуска:
- Запустить Wallpaper Engine
- Запустить Wallpaper Engine 64-bit (May use more RAM)
- Запустить Wallpaper Engine 32-bit (disable UI hardware acceleration)
- Запустить Scan for conflicting applications
Небольшие советы по выбору режима:
- Если у вас небольшое количество оперативной памяти ( ОЗУ ), то выбирайте первый пункт.
- Если у вас мощный процессор и большое количество оперативной памяти, то выбирайте второй пункт.
- Третий пункт предназначен для слабых компьютеров с маленьким объемом оперативной памяти.
- Последний режим нужен для поиска конфликтующих приложений с ПО.
После запуска программы, перейдите в настройки и выполните предустановки качества для картинок. Если в процесс создания обоев, программа начинает тормозить, попробуйте уменьшить качество производительности.
В первую очередь изменяйте «Полноэкранное сглаживание». Чем меньше этот параметр, тем быстрее работает программа.
В настройках воспроизведения необходимо установить следующие параметры
- «Другое приложение не выбрано». Этот параметр позволяет прекратить анимацию во время активности любого окна на рабочем столе.
- «Другие приложение развернуто». В этом случае анимация прекратится при запуске любого полноэкранного приложения.
- «Другие приложение воспроизводит аудио». В этом случае всегда будет играть аудиодорожка при ее наличии.
Чтобы программа запускалась автоматически, при запуске системы, то в «общих» настройках выберите пункт «Запускать с Windows».
Как сделать свои обои?
Для этого выберите пункт под названием «Создать обои», в правом нижнем углу экрана. После этого выберите нужную вам картинку и нажмите «ок». Для того, чтобы создать анимацию, необходимо выбрать пункт «Добавить предустановку», после чего выбрать необходимый эффект.
Здесь вы можете изменить скорость, размер анимации, а так же добавить различные спецэффекты. Чтобы сохранить ваши обои, нажмите на вкладку «Steam» — «Подготовить к публикации». Обязательно укажите возрастной рейтинг, если на изображении есть контент для взрослых.
Как добавить музыку?
Для начала нужно сказать, что вы можете добавить музыку не только в свой проект, но так же и в чужой, если пользователь дал на это согласие. Если эта функция включена, то просто изменить трек в редакторе Wallpaper Engine. Для этого нужно выбрать готовое изображение и нажать на кнопку «Добавить» в левом нижнем углу.
В некоторых случаях, обои могут быть в виде видеофайла с аудиодорожкой. Тогда для редактирования вам необходимо воспользоваться специальным ПО, например Adobe Premier Pro.
Как поставить на экран блокировки?
К сожалению, из-за безопасности, пользователь не может поставить живые обои на стол загрузки.
Как добавить эквалайзер?
Для того, чтобы добавить эквалайзер самостоятельно, необходимо иметь навыки программирования. Вы можете добавить уже готовые рабочие темы из магазина Steam.
Где найти скачанные обои?
Все альбомы вы можете найти по директории:
«Program Files (x86)Steamsteamappsworkshopcontent431960»
Как удалить Wallpaper Engine
Если вы приобрели ПО в одном из лиценизонных магазинов, то для удаления воспользуйтесь лаунчером. Если удаление через лаунчер не помогло, то следуйте этой инструкции:
- Откройте проводник и перейдите в каталок библиотеки файлов( обычно — Program Files (x86)).
- Далее перейдите по пути «Steamsteamappsworkshopcontent431960».
- Удалите все файлы в этой папке.
05.06.2018Рубрика: Персонализация и оформлениеАвтор: Екатерина Васильева
Многим пользователям компьютеров хочется сделать свой «Рабочий стол» более привлекательным. Если обычные фоновые изображения надоели, можно установить живые (анимированные) обои. Рассмотрим их виды и способы установки.
- Как их установить на Windows 10
DeskScapes 8Видео: как установить живые обои с помощью DeskScapes 8
- Видео: как установить живые обои с помощью Video Wallpaper
- Видео: обзор программы Wallpaper Engine
Где брать анимированные обои
Найти GIF-анимацию подходящего размера не так просто, поскольку изначально GIF-файлы не предназначаются для установки на рабочий стол. Запрос «gif desktop wallpaper
» выдает порядка 1200 ресурсов, среди которых найдется едва ли пара десятков сайтов с более или менее неплохой коллекцией обоев в формате GIF с разрешением 1366x768px и выше. С «живыми» видеообоями в формате MP4 и MPEG намного проще, их больше, существуют специализированные сайты, где такие обои можно скачать бесплатно, например,
winzoro.net
,
pixabay.com
,
desktophut.ru
,
vsthemes.org
и им подобные.
Подборка живых обоев
Людям, которые не хотят тратить время на создание собственных гифок, а также не имеют желания перебирать огромные библиотеки фонов, предлагаем ознакомиться с подборкой наиболее актуальных Live Photos. Они прекрасно подойдут для Рабочего стола, поскольку обладают разрешением FullHD, а для загрузки достаточно воспользоваться любым сервисом скачивания роликов с YouTube.
- Завораживающая планета. https://www.youtube.com/watch?v=p2Odbc-22Zs
- Космический лес с медленно движущимися объектами. https://www.youtube.com/watch?v=pY00HqSDrQo
- Ночной город со светящимися вывесками. https://www.youtube.com/watch?v=USKgWszg1s0
- Красивая девушка в атмосфере Cyberpunk 2077. https://www.youtube.com/watch?v=P0QzczQ8740
- Утреннее поле. https://www.youtube.com/watch?v=5tL1czeWKB0
RainWallpaper
Первой программой в нашем списке инструментов для установки «живых» обоев в Windows 10 идет RainWallpaper — популярное приложение, созданное энтузиастами дизайнерского портала DeviantArt. Динамическими обоями в RainWallpaper служат короткие видеоролики, скачать которые, между прочим, можно из встроенной в программу онлайновой библиотеки.
Распространяется RainWallpaper через Steam на платной основе, но ее можно скачать совершенно бесплатно, например, отсюда: https://www.deviantart.com/rainwallpaper/blog/. Программа довольно требовательна к системным ресурсам, ПК должен располагать как минимум 4 Гб оперативной памяти, в противном случае видеокартинка и сама Windows начнет заметно тормозить.
- Скачайте, установите и запустите приложение. При этом на рабочий стол будут установлены видеообои по умолчанию из встроенной в RainWallpaper коллекции;
- Нажмите на панели инструментов кнопку «Create Wallpapers
», переключитесь на вкладку «
Video
», нажмите «
Select
» и укажите путь к видеофайлу, который хотите использовать в качестве «живых» обоев; - В результате видеообои будут загружены в локальную библиотеку программы. В предыдущем окне нажмите «Channel
», если не хотите их редактировать; - Если загруженные обои не появятся в главном окне приложения сразу, перезапустите RainWallpaper. Чтобы установить добавленные в библиотеку обои на рабочий стол, кликните по ним дважды или выберите в их контекстном меню «Select
».
Если у вас имеется ссылка на динамические онлайн-обои, на втором этапе вы можете переключиться на вкладку «WebPage
» и вставить эту ссылку в поле
«Webpage or URL
». Как уже было сказано, RainWallpaper поддерживается загрузка «живых» обоев из онлайновой библиотеки DeviantArt, если нажать в окне выбора тем кнопку «
Download Wallpapers
», откроется встроенный в программы браузер-каталог, в котором вы сможете найти и загрузить в локальную библиотеку понравившиеся видеообои.
Решение для тех, у кого есть лицензионный ключ
Владельцы лицензионного ключа Windows 10 и более ранних версий могут столкнуться с отказом системы активировать Windows. Ситуация означает лишь одно — в ОС произошёл сбой , и решать проблему должна техподдержка Microsoft.
- Откройте страницу по адресу support.microsoft.com.
- Введите “Сбой активации продукта”
- Отправьте запрос и попросите включить ваш ПК в перечень активированных устройств. К запросу надо приложить номер ключа, который вы используете в данный момент.
PUSH Video Wallpaper
Условно-бесплатная программа, позволяющая использовать в качестве динамических обоев видеофайлы. Также программа поддерживает установку на рабочий стол анимированных изображений формата GIF и потоковое видео. PUSH Video Wallpaper имеет больше настроек, чем RainWallpaper и при этом она более проста в использовании.
- Скачайте, установите программу с официального сайта;
- После запуска программа автоматически установит видеообои из встроенной библиотеки. Отключить их, поставить на паузу можно из контекстного меню иконки приложения в трее;
- Чтобы установить собственные обои, откройте главное окно PUSH Video Wallpaper с рабочего стола или меню Пуск и перетащите на него ваш видеофайл или GIF-изображение. Демо-контент при желании можно удалить. Также добавить файлы в программу можно нажав на панели инструментов кнопку «+» и указав путь к папке с контентом.
- Если вы хотите установить в качестве обоев потоковую трансляцию, нажмите на панели управления кнопку «Add URL
» и вставьте в поле открывшегося диалогового окна URL-адрес потокового вещания.
Также приложением поддерживается создание собственных плейлистов, автоматическая смена «живых» обоев с возможностью настройки интервала, остановку воспроизведение на паузу, включение/отключение аудиодорожки в видео, скачивание видеообоев из онлайн-библиотеки разработчика, управления яркостью и прозрачностью. Как и RainWallpaper, PUSH Video Wallpaper является достаточно требовательной к ресурсам процессора и памяти.
Как узнать срок активации лицензии через командную строку
Когда именно срок действия вашей лицензии истекает можно, проверив через командную строку.
- Перейдите в “Поиск”, наберите cmd и откройте от имени администратора.
- Напечатайте slmgr.vbs или скопируйте отсюда и вставьте. Нажмите Enter
- Появится окошко с данными о сроке активации. Иногда проверку нужно подождать 1-2 минуты.
- Кроме этого, вы можете вызвать данные о лицензии прямо в консоли командной строке. Для этого введите не slmgr.vbs, а cscript slmgr.vbs –xpr с таким же пробелом, как в примере. Нажмите Enter.
Wallpaper Engine
В отличие от двух предыдущих программ, Wallpaper Engine с успехом может использоваться на относительно слабых компьютерах. Приложение позволяет использовать в качестве «живых» обоев видеоролики, GIF-анимацию и потоковое видео.
- Скачайте, установите и запустите приложение;
- Выберите в меню мастера-установщика русский язык, задайте, если посчитаете необходимым, параметры воспроизведения;
- В главном окне программы нажмите кнопку загрузки обоев и выберите в меню «Открыть оффлайн-обои
». Если в качестве обоев предполагается использовать потоковое видео, в меню выбираем опцию «
Открыть URL
»; - Укажите путь к локальному файлу обоев. Выбранные таким образом обои будут добавлены в плейлист программы и установлены на рабочий стол. Нажмите «OK
», чтобы закрыть окно приложения.
Дополнительно Wallpaper Engine поддерживается настройка параметров воспроизведения — выравнивания картинки, скорости воспроизведения, включения/отключения аудиодорожки и т. д. Распространяется программа исключительно на платной основе через Steam, если вы хотите пользоваться ею бесплатно, придётся поискать в сети ее модифицированную версию.
Решение для версии Insider Preview
Версия Insider Preview — это тестовый бесплатный вариант очередной версии Windows с ограниченным сроком действия. Предоставляется бесплатно в целях выявления ошибок, отличается некоторой нестабильностью. Но работать в такой версии можно.
Если в Insider Preview появится ошибка, связанная с активацией лицензии Windows, то нужно сделать следующее:
- Нажмите Win + i
- Зайдите в раздел “Центра обновления Windows”
- Проверяем все последние обновления, устанавливаем и перезагружаем ПК. Ошибка должна исчезнуть.
BioniX Wallpaper Changer
BioniX Wallpaper Changer — это программа, предназначенная для автоматической смены обоев на рабочем столе, отличающейся большей гибкостью и настраиваемость, чем их смена средствами операционной системы. Приложение умеет работать не только со статическими изображениями, в качестве обоев могут быть использованы файлы видео и GIF-анимация.
- Скачайте программу с сайта BioniX, установите и запустите;
- Перетащите анимированное изображение или видеофайл на рабочее окно программы, сформировав таким образом плейлист;
- Нажмите кнопку «Старт
», чтобы запустить воспроизведение «живых» обоев на рабочем столе.
Задать параметры скорости воспроизведения анимации и добавить программу в автозагрузку можно в общих настройках. Дополнительно приложением поддерживается изменение параметров яркости, насыщенности и контрастности, имеется возможность добавления на десктоп простых виджетов и технической информации о системе.
Оповещение об истекающем сроке лицензии способно раздражать. Я подскажу, как убрать информационное окошко.
- Вызовите окошко Выполнить (Win+R)
- Введите “services.msc.”
- Найдите название “Служба Windows License Manager“, выполните по ней двойной клик и нажмите клавишу “Остановить“.
Помните, после этих действий “Центр обновлений” перестанет присылать вам сообщения. Чтобы запустить службу, необходимо выполнить все вышеописанные действия и, последним шагом, скомандовать “Запустить”
Как вариант, вы можете периодически сами заглядывать в “Центр” и проверять, не предлагает ли система воспользоваться обновлением.
Desktop Live Wallpapers
Если вы предпочитаете универсальные приложения, вам стоит обратить внимание на Desktop Live Wallpapers — бесплатную программу для «оживления» рабочего стола путем установки на него видео WMV. Как и прочие UWP-приложения, распространяется программа через Windows Store.
- Установите приложение из Магазина Windows и запустите;
- Нажмите кнопку «Browse Folder
» и укажите путь к видеофайлу в формате WMV; - После того как видео появится в каталоге Desktop Live Wallpapers, нажмите по нему мышкой.
Существует также платная версия Desktop Live Wallpapers, которая поддерживает больше типов видеофайлов.
Для чего это нужно?
Аккаунт Samsung – это довольно полезная штука для тех, кто живет в экосистеме южнокорейской компании. Учетная запись позволяет синхронизировать доступ к большому количеству сервисов «Самсунг». В их числе облачное хранилище Samsung Cloud и опция «Найти телефон».
Несмотря на кажущуюся пользу, которую несет в себе профиль «Самсунг», он дублирует аналогичные сервисы Google. При этом аккаунт Samsung является необязательным, а вот Гугл-аккаунт должен создавать каждый пользователь, иначе владелец смартфона лишится возможности загружать приложения через Play Маркет. С учетом выделенных особенностей двух УЗ становится ясно, что от «Самсунг»-аккаунта можно отказаться без каких-либо серьезных последствий для телефона.
DeskScapes
И завершает наш перечень приложений для установки «живых» обоев мощный инструмент от разработчика Stardock — программа DeskScapes, позволяющая использовать динамические обои не только на рабочем столе, но и на экране блокировки. Как и большинство аналогичных программ, она платная и с тридцатидневным пробным периодом.
- Скачайте, установите и запустите программу;
- Активируйте триальный режим или введите лицензионный код (если приобрели продукт);
- Нажмите в правом нижнем углу кнопку «Manager Folders
» и укажите путь к каталогу с видеофайлами. Как вариант, можно переключиться на вкладку «
Online
» и выбрать понравившиеся обои из онлайнового каталога; - После того как файл появится в локальной библиотеке DeskScapes и отобразится в окне предпросмотра, нажмите кнопку «Apply to my desktop
», чтобы установить его на рабочий стол.
Если вы хотите установить видео на экран блокировки, в меню кнопки применения следует выбрать опцию «Apply as my screensaver
». При желании вы также можете применить к «живым» обоями художественные эффекты и задать скорость анимации.
Продление пробного периода
Если возникла необходимость продлить пробный период, есть способ сбросить текущее состояние и стартовать заново, с нуля:
- Нажмите Win+R
- Введите cmd
- Введите: slmgr.vbs / Rearm, затем Enter.
- Всё, счётчик обнулится.
Количество доступного числа сбросов можно узнать, запросив в командной строке slmgr.vbs /dlv
Настройка меню «Пуск»
Некоторые настройки можно выполнить прямо в меню, некоторые — из настроек компьютера.
Группировка и удаление иконок
Левый и правый блок меню «Пуск» можно редактировать отдельно
Создаем папку из двух плиток
Кликаем по иконкам правой кнопкой мыши и настраиваем их размер
Выбираем функцию «Закрепить на начальном экране», чтобы добавить плитку
Изменяем границы меню «Пуск»
Настройка отображаемых программ
Открываем параметры компьютера
Открываем раздел «Персонализация»
Указываем, какие приложения отображать в меню «Пуск»
Открываем раздел «Выберите, какие папки будут отображаться в меню «Пуск»
Выбираем папки, которые стоит отображать
Изменение интерфейса
Выбрать расцветку для меню «Пуск» можно в разделе «Персонализация» в пункте «Цвет». Активируйте функцию «Показать цвет в меню», которая находится под палитрой. Если это необходимо, то здесь же можете включить прозрачность меню.
Выбираем цвет для меню «Пуск»
Меню с изменённым цветом будет отличаться от стандартного.
Изменяем цвет меню
Активация и деактивация полноэкранного режима
- Активировать показ меню в полноэкранном режиме можно в параметрах персонализации.
Включаем отображение меню «Пуск» в полноэкранном режиме
Так выглядит меню «Пуск» в полноэкранном режиме
Выключаем использование полноэкранного режима меню «Пуск»
Видео: настройка меню «Пуск»
В меню «Пуск» можно отредактировать плитки, перемещая и компонуя их в папки, настроить список отображаемых приложений и размер самого меню. В настройках системы есть функции, позволяющие изменить цвет меню и включить для него прозрачность.
Точка восстановления
Картинка главного меню привязана к системной службе «Explorer.exe» (не путайте с названием браузера). Новый значок не должен повлиять на работу Win. Но всё же это изменение файлов ОС. И лучше создать точку восстановления.Если что-то пойдёт не так, вы сможете вернуть те параметры, которые были до установки иконки.
Нажимаем на Создать
- Придумайте имя для точки восстановления.
- Подождите, пока сохранится текущая конфигурация Windows. В дальнейшем вы сможете к ней вернуться, если возникнут критические ошибки.
- Чтобы сделать бэкап, нажмите кнопку «Восстановление». Она в меню «Защита системы». Там будут все доступные точки.
Отмена всех изменений в меню Пуск.
Если вдруг внесенные изменения придутся не по душе, вы всегда сможете их отменить и возвратить меню Пуск его первоначальный вид (по умолчанию). Для этого запустите редактор реестра используя нашу инструкцию.
В окне редактора пройдите к разделу содержащему информацию о пользователе:
HKEY_CURRENT_USER SOFTWARE Microsoft Windows CurrentVersion CloudStore Store Cache
Выберите раздел DefaultAccount, щелкните по нему ПКМ → выберите команду Удалить .
В окне подтверждение удаления данных из раздела подтвердите действие нажав кнопку «Да». Перезагрузите устройство.
Classic Shell
Утилита Classic Shell подходит для Windows 8 и 10. Это масштабная программа для настройки меню «Пуск». Но сейчас нам в ней нужны только иконки.
Установка Classic Shell
- Откройте приложение.
- На вкладке «Стиль меню» выберите опцию «Все параметры» и нажмите «OK».
- Вам нужен классический стиль Win
- Поставьте галочку в ческбокс «Изменить изображение кнопки».
- О.
- «Выбрать изображение».
- Укажите к нему путь.