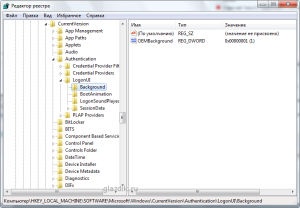Содержание
- Изменение экрана приветствия в Виндовс 7
- Способ 1: Windows 7 Logon Background Changer
- Способ 2: Средства Windows
- Вопросы и ответы
Одним из способов кастомизировать свою операционную систему является изменение экрана приветствия. Пользователи путем нехитрых действий могут поставить на заставку любую картинку, которая им по нраву, и в любой момент вернуть все обратно.
Любители подстраивать операционную систему под себя не упустят возможности заменить стандартный приветственный фон на более интересное изображение. Это можно сделать в любой современной и относительно современной версии Виндовс, включая «семерку». Это можно сделать как при помощи специальных утилит, так и вручную. Первый вариант зачастую быстрее и удобнее, а второй подойдет более уверенным пользователям, не желающим пользоваться сторонним ПО.
Перед выбором способа настоятельно рекомендуем позаботиться о создании точки восстановления системы и/или загрузочной флешки.
Подробнее:
Как создать точку восстановления в Windows 7
Как создать загрузочную флешку
Способ 1: Windows 7 Logon Background Changer
Как понятно из названия, эта программа предназначена специально для пользователей «семерки», желающих изменить приветственный фон. Этот софт имеет очень простой, приятный и современный интерфейс и наделен небольшой галереей собственных фонов.
Скачать Windows 7 Logon Background Changer с официального сайта
- Зайдите на официальный сайт программы и кликните по кнопке «Download».
- На новой странице нажмите на ссылку «Please click here to start the download».
- Скачанный файл ZIP остается извлечь и запустить EXE-файл. Программа не требует установки и работает как portable-версия.
- Внизу находится набор обоев, которыми вы можете заменить стандартное изображение. При желании можно просмотреть этот список, прокручивая ее колесом вниз (вперед) и вверх (назад).
- Нажав на понравившуюся картинку, вы увидите превью — как фон будет выглядеть после изменения.
- Если необходимо, нажмите на кнопку «Full Screen» — это позволит просмотреть изображение на весь экран.
- Применить свой выбор можно кнопкой «Apply».
- Если вы хотите установить собственное изображение, а не предложенное программой, нажмите на кнопку «Choose a folder».
Откроется проводник, где нужно указать путь к файлу.
Выбранный файл устанавливается по умолчанию так же кнопкой «Apply».
Обратите внимание, что вы всегда можете вернуть стандартную картинку обратно. Для этого нажмите на «Windows 7 Default wallpaper» и сохраните результат на «Apply».
В настройках программы можно выполнить сброс папки по умолчанию, отключить изменение заставки для других учетных записей и добавить тень к тексту на экране загрузки.
Никаких дополнительных возможностей по кастомизации у программы нет, поэтому если вы хотите изменить в системе что-нибудь еще, используйте многофункциональные твикеры для Виндовс 7, в состав которых входит возможность изменения фона загрузки.
Способ 2: Средства Windows
Через инструмент «Персонализация» и какие-либо другие редакторы поменять фон приветствия нельзя, однако заменить изображение можно через редактирование реестра и замену картинки в системной папке. Минус такого способа — невозможно увидеть результат до перезагрузки компьютера.
Для такого способа есть пара ограничений: файл должен быть в формате JPG и иметь вес до 256 КБ. Кроме этого, старайтесь подобрать картинку в соответствии с размером и разрешением своего экрана, чтобы она выглядела качественно и уместно.
- Откройте редактор реестра сочетанием клавиш Win + R и командой
regedit. - Перейдите по пути, указанном ниже:
HKEY_LOCAL_MACHINESOFTWAREMicrosoftWindowsCurrent VersionAuthenticationLogonUIBackground - Дважды щелкните по параметру «OEMBackground», поставьте значение 1 и нажмите «ОК».
Если оно уже стоит, просто переходите к следующему пункту.
При отсутствии создайте этот параметр вручную. Находясь по вышеуказанному пути, кликните ПКМ по пустому месту в правой части экрана и выберите «Создать» > «Параметр DWORD (32 бита)».
Задайте ему имя OEMBackground, выставьте значение 1 и сохраните результат на «ОК».
- Откройте проводник и перейдите в папку backgrounds, располагающуюся здесь:
C:WindowsSystem32oobeinfoВ некоторых случаях backgrounds может отсутствовать, как и папка info. В таком случае вам потребуется создать и переименовать 2 папки вручную обычным способом.
Сперва внутри oobe создайте папку и назовите ее info, внутри которой создайте папку backgrounds.
- Подберите подходящую картинку с учетом советов выше, переименуйте ее в backgroundDefault и скопируйте в папку backgrounds. Может потребоваться разрешение от учетной записи администратора – нажмите «Продолжить».
- Успешно скопированное изображение должно появиться в папке.

Чтобы увидеть измененный фон, перезагрузите ПК.
Теперь вы знаете два несложных метода изменения экрана приветствия в Виндовс 7. Используйте первый, если не уверены в своих силах и не хотите редактировать реестр и системную папку. Второй же удобен тем, кто не желает использовать либо не доверяет стороннему ПО, обладая достаточными навыками для установки фона вручную.
Еще статьи по данной теме:
Помогла ли Вам статья?
Содержание
- Как изменить картинку приветствия в операционной системе Windows 7
- Что такое экран приветствия Виндовс 7?
- С применением приложения «Windows 7 Logon Background Changer»
- С использованием приложения «Tweaks Logon»
- Изменяем через реестр
- Как изменить экран приветствия Windows 7
- Простая замена фона через реестр
- Logon Screen Tweaker
- Дополнительные возможности
- Logon Screen Rotator
- Как поменять экран приветствия в windows 7 без программ
- Как изменить экран приветствия windows 7?
- Способ 3. Изменить экран приветствия windows 7 без программ.
- Видео. Как изменить экран приветствия windows 7?
- Изменить картинку приветствия Windows 7 без специальных программ
- Редактируем реестр
- Создаём картинку приветствия для Windows 7
- Установка картинки приветствия на Windows 7
- Похожие статьи:
- 3 Comments
- Как изменить изображение экрана приветствия в Windows 7 при входе
- Этап №1. Включаем возможность использования альтернативного изображения
- Этап №2. Скидываем изображение в необходимую папку системы
Как изменить картинку приветствия в операционной системе Windows 7
Ниже представлено несколько способов, как поменять картинку приветствия в Windows 7. Большинству людей работающих на компьютерах с Виндовс 7 со временем надоедает штатное изображение стартовой заставки операционной системы.
Поэтому пользователям задавшимся вопросом, как изменить картинку приветствия на Windows 7, помогут простые руководства с пошаговым описанием всех необходимых действий для выполнения поставленной задачи.
Стартовое окошко «Семерки» совсем несложно заменить на любое желаемое изображение, которое есть в наличии у владельца компьютера, требуется выбрать лишь наиболее удобный вариант исполнения. С целью реализации этого можно воспользоваться возможностями специальных приложений, которые имеются в свободном доступе на просторах всемирной паутины либо просто внести корректировки в реестр.
Что такое экран приветствия Виндовс 7?
Заставка приветствия фактически является картинкой фона оболочки системы. Увидеть ее можно одновременно нажав три клавиши «Ctrl», «Alt» и «Del».

Но, к сожалению, нельзя поменять здесь файл картинки на другой с помощью обычного переименования в «background» нужного изображения и последующей замены сохраненного изображения по умолчанию с расширением «bmp», т. к. такой метод не работает. Ниже приведены инструкции с применением двух утилит и ручной метод для успешной замены заставки.
Необходимо отметить, что в последнем способе размер подготовленного пользователем изображения не должен превышать 260 кБ. Во всех способах изображение должно соответствовать размерам в пикселях монитора пользователя иначе картинка получится неестественно растянутой.
С применением приложения «Windows 7 Logon Background Changer»
Утилита в автоматическом режиме подгоняет любую выбранную пользователем картинку под требования системы и устанавливает ее в качестве стартовой заставки и фоновой картинки системы.
Также доступно всегда вернуть штатную заставку Windows 7 либо быстро поменять на желаемую.
Требуется произвести следующие последовательные действия:
С использованием приложения «Tweaks Logon»
Фактически эта утилита не уступает по своим возможностям предыдущей, которая описана выше, за исключением одного минуса — в ней отсутствуют предустановленные картинки.
Необходимо произвести следующие шаги:
Изменяем через реестр
Если нет желания скачивать новые программы в компьютер, то можно осуществить задуманное с применением инструментов ОС.
Алгоритм последовательных действий следующий:
Источник
Как изменить экран приветствия Windows 7
Изменение экрана приветствия не ограничивается лишь сменой одного фонового изображения на другое. Благодаря двум программам можно удалить ненужные кнопки, установить сообщение, настроить автоматическую смену изображений при каждом входе и даже узнать, пытался ли кто-то без вашего ведома попасть в вашу учётную запись.
Простая замена фона через реестр
Люди, ни разу не заходившие в реестр Windows, легко справятся с этим методом.
Но у него есть недостаток: при смене темы оформления Windows, оформление экрана приветствия сбросится к стандартному. Это значит, что снова придётся заходить в реестр, а это утомляет. Программы же за этим следят сами, поэтому можно спокойно менять темы.
1. Открываем Пуск и в поисковой строке вводим «regedit», после чего открываем найденный файл с этим именем. Альтерантивный способ – нажать сочетание клавиш Win+R и в появившемся окне вписать «regedit» и нажать ОК.
2. В левой части реестра будет список папок. Нам нужно открывать папки в таком порядке: HKEY_LOCAL_MACHINESOFTWAREMicrosoftWindowsCurrentVersionAuthenticationLogonUIBackground
3. После открытия Background, в правой части появится строчка «OEMBackground». Дважды кликаем на ней левой кнопкой мыши.
4. Открывается редактор. В поле «Значение» стоит «0». Меняем его на единицу, нажимаем ОК.
5. Переходим в папку Windows/System32/oobe/. В /oobe создаём новую папку (Правая кнопка мыши – Создать – Папку, или CTRL+Shift+N), называем её «info». Заходим в созданную, а в ней создаём ещё одну – /backgrounds.
Logon Screen Tweaker
Этот способ гораздо проще. Только учтите один момент: если у вас отключен Aero (прозрачность. Например, по умолчанию отключено в версиях Windows 7 «Начальная» и «Домашняя базовая»), то фон программы будет сливаться с надписями. Но на скриншоте ниже вы можете их подсмотреть. Нас интересуют только эти 2 кнопки:
«Browse»/«System Image» и «Set» – первые 2 кнопки, по сути, выполняют одинаковую функцию: выбор изображения для экрана приветствия. Set – применяет его.
Всё. После нажатия Set фон будет изменён.
Дополнительные возможности
С помощью этой же программы можно сделать ещё несколько настроек. На скриншоте отметил те пункты, которые работают. По порядку:
Logon Screen Rotator
Начиная с Windows 7 у ОС появилась возможность автоматической смены фона рабочего стола. Мы можем сделать то же самое и для экрана приветствия. Для этого понадобится программа Logon Screen Rotator.
Запустите программу, выберите вкладку «Images».
На вкладке Settings для пункта Change Interval укажите одно из четырёх правил, по которым хотите менять изображения:
Я всегда стараюсь обходиться средствами системы. Но это – тот случай, когда программа удобней. Нет сброса фона при смене темы, а смену изображений вручную сделать и не получится.
Если вам не нужна дополнительная настройка в Logon Screen Tweaker, то выбирайте Screen Rotator. Он позволит установить хоть один, хоть несколько фонов – на ваше усмотрение.
Источник
Как поменять экран приветствия в windows 7 без программ
Windows7 – это одна из самых популярных версий системы. Все мы привыкли видеть приветственный синий экран со словами «Добро пожаловать». Конечно, он может надоесть, несмотря на свою привлекательность, и есть возможность его изменить. Не все знают, как это сделать, но с помощью наших советов у Вас непременно получится. Чтобы вызвать эту заставку достаточно кликнуть Ctrl/Alt/Del.
В этой статье описанные три способа изменить экран приветствия windows 7:
1. С помощью программы LogonBackgroundChanger.
2. С помощью программы TweaksLogon.
3. Изменить экран приветствия windows 7 без программ.
Как изменить экран приветствия windows 7?
Способ 1.
1. Загрузите приложение LogonBackgroundChanger с Интернета.
2. Разархивируйте каталог.
3. Дважды щелкните по файлу Win7LBC.exe.
4. Следуйте всем инструкциям.
5. Внизу экрана будет надпись «ПредустановленныеСтартовыеЗаставки». Выберите любую понравившуюся. Если Вы хотите выбрать свою, кликните «СhooseAFolder», выберите нужный каталог.
6. Когда определитесь с картинкой, нажмите «Аpply», затем «ДА» и ждите.
7. В варианте выбора картинки большого размера, приложение урежет ее до 256Кб.
8. Чтобы увидеть, что получилось, воспользуйтесь комбинацией Ctrl/Alt/Del.
Способ 2.
1. Загрузите приложение TweaksLogon с Интернета.
2. Разархивируйте папку.
3. Найдите файл TweaksLogon.exe и запустите его.
4. Следуйте всем инструкциям.
5. В этом приложении нет шаблонов рисунков, как в прошлой. Поэтому выберите свою, указав к ней путь. (кнопка «Select Backgroud»).
При большом размере картинки Вы увидите окно:
Согласитесь с уменьшением размера.
6. Фон будет изменен. Чтобы проверить нажмите TEST.
7. Для возврата нажмите RevertToDefaultLogonScreen.
Способ 3. Изменить экран приветствия windows 7 без программ.
1. Этот способ позволяет сменить фон экрана без установки программ.
2. Войдите в ПУСК и напишите regedit.
3. В открывшемся окне найдите OEMBackground, щелкните правой кнопочкой мыши. Измените значение на 1.
4. Выберите картинку размером до 245Кб.
5. Таким образом, фон экрана приветствия будет изменен.
Видео. Как изменить экран приветствия windows 7?
Источник
Изменить картинку приветствия Windows 7 без специальных программ
Windows 7, по мнению многих пользователей весьма скудна на настройки интерфейса, как впрочем и многие другие системы. Поменять что-то в её внешнем виде хочется всегда, так как вид по умолчанию быстро надоедает. Стандартных возможностей для этого система не предлагает немного, поэтому рассмотрим в этой статье другой метод, ручной.
Обсудим то, как поменять приветствие на Windows 7, при этом, не используя никаких посторонних программ, которые иногда могут навредить. Напомню, что окно приветствия – это то, которое отображается после экрана загрузки Windows.
Редактируем реестр
Перед тем, как редактировать реестр, рекомендую прочитать эту статью. Прежде, чем поменять картинку приветствия на Windows 7, нужно разрешить это в реестре. Для этого открываем его: нажимаем win+r, и в открывшемся окне пишем regedit, потом Ок.
Когда откроется реестр Windows 7, переходим по адресу HKEY_LOCAL_MACHINESoftwareMicrosoftWindowsCurrentVersionAuthenticationLogonUIBackground. В разделе Background нужно найти параметр OEMBackground.
Если в разделе Background нет параметра OEMBackground, то необходимо создать DWORD (32 бита), назвать его OEMBackground и присвоить ему значение 1. Если OEMBackground есть, но у него значение 0, то необходимо его передать на 1.
Создаём картинку приветствия для Windows 7
Чтобы поменять фон приветствия Windows 7, необходимо подготовить этот самый фон. Нужно взять любую понравившуюся картинку и сделать её отвечающей следующим требованиям:
Если выбранная картинка не соответствует нужным требованиям, то её придётся редактировать.
Установка картинки приветствия на Windows 7
Чтобы изменить картинку приветствия Windows 7, идём в C:WindowsSystem32oobeinfobackgrounds. Если в папке oobe нет папки info, то её необходимо создать, а внутри неё папку backgrounds.
Затем в backgrounds нужно вставить картинку, на которую вы хотите изменить фон приветствия Windows 7. Таким образом, она должна располагаться по адресу C:WindowsSystem32oobeinfobackgroundsbackgroundDefault.jpg
Если вы всё сделали правильно, то можете перезагрузить компьютер или сменить пользователя, чтобы увидеть, как изменилось окно приветствия Windows 7.
Похожие статьи:
Windows XP – это операционная система достаточно старая, да и обновление к ней больше никогда…
Windows XP – это шедевр компании Microsoft (по моему мнению, ведь я большой поклонник этой…
На каждом мобильном телефоне есть возможность поставить напоминание о каком-либо событии, сообщение о котором появляется…
Добрый день! Хотел заменить экран приветствия, но почему-то не сработало запрашиает разрешения
TrustedInstaller. Что делать, подскажите пожалуйста.
Здравствуйте!
В Windows 7 есть некоторые системные папки и файлы, владельцем которых является TrustedInstaller. Чтобы изменять эти папки вам нужно сделать, чтобы ваша учётная запись стала их владельцем. Сменить владельца можно в свойствах папки (в нашем случае C:WindowsSystem32oobe) во вкладке безопасность.
Вот, ещё почитайте эту статью про то, как отключить TrustedInstaller.
Источник
Как изменить изображение экрана приветствия в Windows 7 при входе
Если Ваш компьютер запаролен, то наверняка Вы часто наблюдаете экран приветствия. На экране входа в систему всегда бросается в глаза стандартное фоновое изображение. Такое изображение синего цвета имеет узор с ростком и птичкой. С этим сталкиваешься каждый день, поэтому сложно не заметить такую картинку.
Вот бы изменить такое изображение на свое, например на фото или какую либо абстракцию. Оказывается, фоновый рисунок изменить можно.
Этап №1. Включаем возможность использования альтернативного изображения
Самый простой способ, если не хотите заморачиваться, использовать программу Win7LogonBackgroundChanger, которая легко поменяет обои экрана приветствия. Найти ее в поисковике, я думаю, не составит особого труда.
Второй способ не такой простой, однако не требует использование каких либо программ.
Чтобы включить функцию настраиваемого фона экрана приветствия нажмем комбинацию клавиш Win+R и вобьем gpedit.msc
Далее переходим по адресу Конфигурация компьютера – Административные шаблоны – Система – Вход в систему
Нажмем «Всегда использовать настраиваемый фон входа в систему» и здесь активируем нажатием кнопки Включить, после жмем ОК
Все, возможность установить свой фоновый рисунок на экран приветствия активирована. Далее переходим ко второму этапу.
Этап №2. Скидываем изображение в необходимую папку системы
Теперь нам необходимо попасть по такому адресу:
Создайте здесь папку Info, после зайдем в нее и создадим папку backgrounds, и именно в ней будет храниться необходимое фоновое изображение. Имя рисунка должно быть таким: backgroundDefault.jpg. Заметьте, формат изображения должен быть jpg, это очень важно! Кстати, и размер фонового рисунка не должен превышать 256 Кб.
Когда поместили свое изображение и переименовали, то можно проверить. Для этого достаточно заблокировать компьютер путем нажатия комбинаций клавиш Win+L или как показано на скрине ниже, войдя в меню Пуск,
Удостоверились, что изображение поменялось, и радуемся новому фону. Думаю, эта инструкция поможет Вам поставить изображение на экран приветствия Windows 7.
Источник
9926
Автор: admin
Отредактировано: 11.06.2013
Продолжаем извращение изучение реестра Windows 7 и сегодня попробуем изменить экран приветствия (входа в систему).
В Windows 7 можно легко изменить заставку окна входа в систему без использования программ — твикеров, так что вы легко можете использовать вашу любимую фотографию или рисунок как фон для этого окна.
Чтобы сделать это, выполните эти простые действия.
1. Откройте редактор реестра (это можно быстро сделать, набрав в меню Выполнить (вызывается сочетанием клавиш Windows и R) или в строке поиска меню Пуск команду
2. Найдите эту ветку реестра
HKEY_LOCAL_MACHINESOFTWAREMicrosoftWindowsCurrentVersionAuthenticationLogonUIBackground
3. Задайте параметру OEMBackground значение 1
4. Быстро выполнить пункты 1 – 3 вы можете, скачав и запустив готовый файл реестра. В архиве также находится файл для восстановления исходных настроек. Просто кликните по файлу два раза левой кнопкой мыши и подтвердите добавление параметров в реестр.
5. Перейдите по адресу
Вы можете копировать этот путь, вставить его в адресную строку проводника или Total Commander и нажать клавишу Enter – папка откроется автоматически. Здесь %windir% — это системная переменная, которая отвечает за путь, по которому расположена папка с файлами Windows.
6. В папке oobe создайте папку info, а в папке info создайте папку backgrounds. [important]Кстати, быстро создать папку можно сочетанием клавиш Ctrl + Shift + N.[/important]
Окончательный путь должен выглядеть следующим образом:
%windir%System32oobeinfobackgrounds
7. Теперь копируйте изображение, которое вы хотите задать фоном для экрана входа в систему по этому пути, то есть в папку backgrounds.
Для изображения предъявляются следующие требования:
- Изображение должно называться backgroundDefault.jpg
- Размер его не должен превышать 256 килобайт
- Изображение должно быть в формате JPG
8. Выйдите из системы или заблокируйте ее, нажав клавиши Windows и L. Вы увидите, что фон экрана приветствия поменялся на вашу картинку.
Если не заработало…
Если вам не удалось изменить экран приветствия, попробуйте дать название вашей картинке, приписав в конце значение разрешения вашего монитора. Таким вот образом:
- backgroundDefault.jpg
- background768x1280.jpg
- background900x1440.jpg
- background960x1280.jpg
- background1024x1280.jpg
- background1280x1024.jpg
- background1024x768.jpg
- background1280x960.jpg
- background1600x1200.jpg
- background1440x900.jpg
- background1920x1200.jpg
- background1280x768.jpg
- background1360x768.jpg
Примечание: старайтесь выбирать картинку, разрешение которой соответствует разрешению вашего монитора. В случае, если картинка не может быть загружена (слишком большой размер, неправильное соотношение сторон и т. д.), будет загружено стандартное изображение.
Последнее время мы добавляем в конце статьи компьютерные шутки. Сегодняшний раз не исключение.
1. Одна человеческая клетка содержит 75Мб генетической информации.
2. Один сперматозоид содержит 37. 5Мб.
3. В одном миллилитре содержится около 100 млн сперматозоидов.
4. В среднем, эякуляция длится 5 секунд и составляет 2. 25 мл спермы.
5. Таким образом, пропускная способность мужского члена будет равна
(37. 5Мб х 100М х 2. 25)/5 = (37 500 000 байт/сперматозоид х 100 000 000 сперматозоид/мл х 2. 25 мл) / 5 секунд = 1 687 500 000 000 000 байт/секунду = 1, 6875 Терабайт/с
Получается, что женская яйцеклетка выдерживает эту DDоS-атаку на полтора терабайта в секунду, пропуская только один выбранный пакет данных и является самым офигенным в мире хардварным фаерволом… Но тот один пакет, который она пропускает, кладет систему на 9 месяцев.
Вы тут (типа навигация): IT — блог » Windows » Изменяем экран входа в систему без программ твикеров
Windows 7, по мнению многих пользователей весьма скудна на настройки интерфейса, как впрочем и многие другие системы. Поменять что-то в её внешнем виде хочется всегда, так как вид по умолчанию быстро надоедает. Стандартных возможностей для этого система не предлагает немного, поэтому рассмотрим в этой статье другой метод, ручной.
Обсудим то, как поменять приветствие на Windows 7, при этом, не используя никаких посторонних программ, которые иногда могут навредить. Напомню, что окно приветствия – это то, которое отображается после экрана загрузки Windows.
Редактируем реестр
Перед тем, как редактировать реестр, рекомендую прочитать эту статью. Прежде, чем поменять картинку приветствия на Windows 7, нужно разрешить это в реестре. Для этого открываем его: нажимаем win+r, и в открывшемся окне пишем regedit, потом Ок.
Когда откроется реестр Windows 7, переходим по адресу HKEY_LOCAL_MACHINESoftwareMicrosoftWindowsCurrentVersionAuthenticationLogonUIBackground. В разделе Background нужно найти параметр OEMBackground.
Если в разделе Background нет параметра OEMBackground, то необходимо создать DWORD (32 бита), назвать его OEMBackground и присвоить ему значение 1. Если OEMBackground есть, но у него значение 0, то необходимо его передать на 1.
В Windows 10, так же можно заменить картинку экрана непосредственно через настройки компьютера. Для этого:
- Открываем Параметры (Пуск — значок шестеренки).
- Выбираем пункт «Персонализация».
- В нем, на боковом меню выбираем пункт «Экран блокировки»
- Откроется окно с настройками изображения экрана блокировки.
Создаём картинку приветствия для Windows 7
Чтобы поменять фон приветствия Windows 7, необходимо подготовить этот самый фон. Нужно взять любую понравившуюся картинку и сделать её отвечающей следующим требованиям:
- Разрешение 1024 на 768 пикселей. Даже если разрешение экрана у вас другое, приветствие должно быть таким.
- Поменять экран приветствия Windows 7 можно только на картинку в формате *.jpg. Если она у вас с иным расширением, то необходимо поменять формат картинки.
- Вес её не должен превышать 256 Кб.
- Назвать будущий фон для приветствия нужно backgroundDefault.jpg
Если выбранная картинка не соответствует нужным требованиям, то её придётся редактировать.
Использование программы Windows 7 Logon Background Changer для смены стартовой заставки
Эта программа позволит изменить картинку экрана приветствия. Вы можете восстановить отображение стандартного изображения (последний заголовок статьи) или выбрать другое. Для эксплуатации приложения сделайте такие шаги:
- Скачайте программу здесь.
- Распакуйте архив куда угодно, например, на рабочий стол.
- Запустите файл Win7LBC.exe и следуйте инструкциям.
Примечание: это автономный файл (.exe), который устанавливать не надо. Установочный пакет есть в архиве с расширением (.msi).
Программа имеет простенький интерфейс. Для удобства Вы можете раскрыть ее на весь экран, нажав кнопочку «full screen». В настройке (settings) Вы можете запретить другим пользователям изменять стартовую заставку. Нажмите на надпись, затем на OK, как показано ниже на картинке.
При попытке запуска приложения в таком случае, другие пользователи должны ввести пароль администратора, в поле контроля учетных записей.
В нижней части Вы увидите, предустановленные стартовые заставки на Windows 7. Кликнув на любую, в центре программы отобразится предосмотр картинки приветствия.
Для выбора своей картинки формата (.jpg), нажмите «choose a folder» и укажите расположение Ваших изображений. Удостоверьтесь, что изображение соответствует разрешению дисплея.
Если определились с выбором, кликните на «apply» и нажмите «yes» или «да», чтобы изменения применились, дождитесь заполнения полосы прогресса.
Примечание: если используете пользовательскую картинку в качестве стартовой заставки, размер которой более 260 КБ, тогда программа автоматически уменьшает этот размер до допустимого (около 256 КБ).
Для просмотра результата нажмите Ctrl + Alt + Del, чтобы ознакомиться с новой стартовой заставкой. Для полной гармонии установите тему на Windows 7, которая дополнит оформление экрана приветствия.
Установка картинки приветствия на Windows 7
Чтобы изменить картинку приветствия Windows 7, идём в C:WindowsSystem32oobeinfobackgrounds. Если в папке oobe нет папки info, то её необходимо создать, а внутри неё папку backgrounds.
Затем в backgrounds нужно вставить картинку, на которую вы хотите изменить фон приветствия Windows 7. Таким образом, она должна располагаться по адресу C:WindowsSystem32oobeinfobackgroundsbackgroundDefault.jpg
Если вы всё сделали правильно, то можете перезагрузить компьютер или сменить пользователя, чтобы увидеть, как изменилось окно приветствия Windows 7.
Насколько публикация полезна?
Нажмите на звезду, чтобы оценить!
Средняя оценка / 5. Количество оценок:
Оценок пока нет. Поставьте оценку первым.
Похожие статьи:
- Как сделать и поменять экран загрузки Windows XP, не используя дополнительных программ Windows XP – это операционная система достаточно старая, да и обновление к ней больше никогда…
- Как изменить экран приветствия Windows XP с помощью программы Resource Hacker Windows XP – это шедевр компании Microsoft (по моему мнению, ведь я большой поклонник этой…
- Напоминалка для Windows 7 без дополнительных программ На каждом мобильном телефоне есть возможность поставить напоминание о каком-либо событии, сообщение о котором появляется…
Изменяем экран приветствия с программой Tweaks Logon
Альтернативная программа для изменения фона изображения приветствия. Выполните следующие действия:
- Скачайте приложение тут.
- Извлеките в любую папку.
- Запустите TweaksLogon.exe и выполните все по описанию ниже.
В отличие от предыдущего приложения, здесь нет заранее заготовленных картинок, так что используйте свои. Нажмите кнопку (указана на скриншоте), укажите путь к графическому файлу (jpg), соответствующему размерам в пикселях Вашего монитора, и кликните «открыть».
Примечание: если изображение слишком велико, тогда нажмите «да», чтобы размер автоматически сменился.
Черный фон окна, заменится Вашим изображением. Для проверки кликните «test», после чего Вы посмотрите изменения на экране блокировки.
Для установки стандартной заставки кликните «revert to default logon screen».
Еще советую почитать статью о том, как изменить заставку в windows 7, которая включается через указанное время, если Вы ничего не делаете на компьютере.
Чем будем пользоваться?
- утилита ResourceHacker (сразу установите)
- права администратора и полный доступ ко всем файлам и папкам системы (во второй части статьи покажу как); если не прокатило – активируйте скрытую учётную запись супер-пользователя (настоящего Администратора) и работайте оттуда
Отправляемся по пути и ищем вот этот файл:
C:WindowsSystem32 u-RUwinlogon.exe.mui
Скопируйте его поближе (у меня он оказался на Рабочем столе) и откройте его с помощью ResourceHacker. Вас встретит окно утилиты, в котором через File – Open… откройте скопированное:
Перед вами откроется множество диалоговых сообщений на русском (в нашем случае) для интерактивного общения системы с пользователем. В том числе и требуемое нами:
Записи за номерами 1002 и 1005 замените на понравившиеся приветствия. Например, чтобы вместо Добро пожаловать появилось что-то типа:
Приветствую тебя, мой юный друг!
отредактируем содержимое вот так:
Для сохранения выжимаем F5 и Ctrl + S. Нам осталось только подставить скорректированный файл вместо искомого – вам нужно убедиться, что ваш файл носит имя заменяемого (Resource Hacker сделает это по умолчанию, одновременно подставив в файл-оригинал слово original – не перепутайте). Прежний файл не удаляйте! Если хотите, просто переименуйте его по-быстрому, но он может ещё пригодиться. когда вы будете откатывать сделанное назад.
На этапе удаления старого winlogon-а могут возникнуть проблемы. Они связаны с правами доступа. При попытке удалить файл вы увидите вот такое окно:
Для получения полного контроля над файлом нажмите правой мышкой, вызвав Свойства – вкладка Безопасность. Найдите кнопку Дополнительно:
у нас нет полного доступа к файлу… исправим!
Новое окно открыло список тех, кто что может. Мы, как администраторы, однако, полного доступа к файлу не имеем. Оно забронировано за TrustedInstaller. Перейдём во вкладку Владелец и выберем нашу учётную запись из маленького списка:
Жмём Применить и ОК. Попутно соглашаемся с изменениями. а теперь можно добавлять и права к файлу.
Снова возвращаемся в Свойства нашего файла и жмём Изменить:
Опять ищем себя в списке и разрешаем Полный доступ. Теперь файлы можно менять местами. Как видите, с правами мороки больше, чем с самим фокусом.
Можно попробовать прямо без перезагрузки. Нажмите:
Пуск – Завершение работы – Сменить пользователя
Что такое экран приветствия Виндовс 7?
Заставка приветствия фактически является картинкой фона оболочки системы. Увидеть ее можно одновременно нажав три клавиши «Ctrl», «Alt» и «Del».
Но, к сожалению, нельзя поменять здесь файл картинки на другой с помощью обычного переименования в «background» нужного изображения и последующей замены сохраненного изображения по умолчанию с расширением «bmp», т. к. такой метод не работает. Ниже приведены инструкции с применением двух утилит и ручной метод для успешной замены заставки.
Необходимо отметить, что в последнем способе размер подготовленного пользователем изображения не должен превышать 260 кБ. Во всех способах изображение должно соответствовать размерам в пикселях монитора пользователя иначе картинка получится неестественно растянутой.
Как изменить стартовую заставку в Windows 7: начальные действия с реестром
Первое, что нужно предпринять, — вызвать редактор реестра от имени администратора. Сделать это можно через консоль «Выполнить» путем ввода команды regedit или запустить через ПКМ одноименный исполняемый EXE-файл в директории System32.
Как изменить стартовую заставку в Windows 7? Суть процедуры на первой стадии сводится к тому, чтобы в ветке HKLM через папку SOFTWARE, перемещаясь по дереву каталогов, дойти до раздела LogonUI, в котором будет присутствовать вложенный каталог Background. Справа для параметра OEMBackground через меню ПКМ или двойной клик необходимо вызвать окно редактирования параметра и в качестве текущего значения прописать единицу вместо нуля.
Примечание: если такой ключ по каким-то причинам отсутствует, его необходимо создать самостоятельно (меню ПКМ/32-битный ключ DWORD). Чтобы долго не переходить от одного раздела к другому, можно сразу задействовать поиск (Ctrl + F), а в поле поиска ввести OEMBackground.
Итак, вариант №1
Прежде чем вы приступите к реализации проекта “Уникальное оформление входа в ОС”, стоит вам напомнить о том, что система — это в первую очередь отлаженный механизм исполняемых команд. Поэтому внесение изменений в реестр на свое усмотрение критически опасно и чревато плачевными последствиями. Будьте предельно внимательны в процессе работы, и все у вас получится. Итак:
- Зайдите в меню «Пуск», в поисковой строке введите regedit.
- В открывшемся редакторе реестра в пункте HKEY_LOCAL_MACHINE нажмите правой кнопкой мыши «Найти» и вводите OEMBackground. По истечении нескольких секунд в правой колонке на отображенном файле также вызовите всплывающее окошко и кликните «Изменить».
- Вводите значение (1), где единица является своеобразным включателем, позволяющим пользователю реализовать возможность решения вопроса «как поменять картинку приветствия в Windows 7».
- Следующий шаг: открываете «Мой компьютер», затем «Системный диск С:» , где входите в Windows, потом в system32 и наконец в oobe.
- Именно в этой директории — «C:Windowssystem32oobe», то есть в последней папке следует создать еще две подпапки, структурой построения напоминающие матрешку.
- Первую называете info, а содержащуюся в ней (вами созданную) backgrounds. Именно в нее следует вложить ваш графический файл. Внимание, недопустим объем изображения свыше 256 Кбайт, а формат должен соответствовать jpg стандарту.
- Вашу картинку переименовываете в backgroundDefault. Именно так и никак иначе!
Вопрос “как поменять картинку приветствия в Windows 7” решен методом ручного редактирования. С чем вас можно поздравить, если вы после перезагрузки или, нажав комбинацию клавиш Win+L, обнаружили приятную метаморфозу в виде изменившегося фона окна входа.
Подчеркнем оригинальность: как поменять заставку при загрузке windows 7
Давайте рассмотрим, как поменять заставку при загрузке windows 7, ведь многие пользователи в определенный момент устают от стандартного фона во время включения компьютера.
Какие есть варианты?
Вместо традиционного изображения в окне приветствия может быть любая понравившаяся вам картинка. А ответов на вопрос «как поменять заставку при загрузке windows 7» существует сразу несколько.
Что касается непосредственно ОС, стандартные инструменты для подобной операции здесь отсутствуют, поэтому вначале испробуем метод, связанный со специальными программами.
Как поменять заставку при загрузке windows 7 при помощи Background Changer?
Программу «Background Changer» можно легко отыскать в Интернете. Она подскажет, как поменять картинку при загрузке windows, поскольку создана именно для этого. Итак, скачиваем и устанавливаем указанный софт. В процессе выбираем пункт «I Agree» и нажимаем клавишу «Next». На следующем шаге кликнем по пункту «Browse» и выберем место, в которое программа должна устанавливаться.
Кроме того, в этом же окне выбираем кнопку «Just me», в случае если компьютер используете только вы. Когда система объединяет и других пользователей, а нам необходимо, чтобы они могли изменять заставку окна «Приветствие», активируем иконку «Everyone». Нажимаем дважды последовательно на кнопку «Next», после этого выбираем «Да». По завершении установки закрываем окно программы, нажимаем «Close».
После установки
Поздравляем, программа установлена! Переходим к папке с программой (адрес мы указали во время установки). Запускаем утилиту, кликнув дважды левой клавишей мышки по файлу «win7loganbackgraundchanger.exe». Перед вами появится основное окно программы, а в его верхней части вы увидите картинки, предлагаемые для операционной системы по умолчанию.
В случае если вам не хочется устанавливать эти заставки, можете использовать собственное изображение. С этой целью нажимаем «Choose», в появившемся окошке укажите путь к нужной картинке, после чего нажмите кнопку «Apply». Отныне, когда вы в следующий раз перезагрузите компьютер, наскучивший фон стартового окна будет заменен вашей любимой картинкой.
Будьте внимательны, поскольку данная версия программы не может работать с изображениями, расположенными на корневой директории, — приложение её не видит. Чтобы не возникали проблемы, картинку, которую вы хотите применить как фон для окна «Приветствие», нужно поместить в отдельную папку (имя каталога в данном случае значения не имеет).
Как поменять заставку windows 7 без сторонних программ?
Предлагаемый вариант более сложен, чем вышеизложенный, однако он не нуждается в установке дополнительных программ, являясь абсолютно безопасным. Метод работает только с Widows 7.
Итак, зайдите в реестр. В меню «Пуск» необходимо ввести команду «regedit» и нажать Enter. Далее отправляемся в следующую директорию: LogonUIBackground. В случае если файл «Background» отсутствует, создайте 32-битный DWORD.
Зайдите по адресу: «System32oobe», после чего создайте там папку «info», в ней же — еще одну папку по имени «backgrounds». Получаем следующий путь: infobackgrounds. Картинку, которая вам понравилась, уменьшите до 250 Кб и переименуйте в backgrounddefault, после чего поместите в папку «backgrounds». Допустимое расширение картинки — исключительно jpg. Таким был ответ на вопрос: «Как поменять заставку при загрузке windows 7?»
Следует предостеречь пользователей от применения различного рода сторонних приложений, так как подобные «оформители» — отличный плацдарм для вирусов и троянских программ.
Проверяйте ваши источники. Кроме того, в отдельных случаях мошенники могут распространять бесплатные программы для оформления системы на платных правах, требуя, чтобы вы отправили сообщение на короткий номер, тем самым лишились средств. Постарайтесь провести все превращения средствами самой системы. Итак, если у вас поинтересуются, как поменять картинку при загрузке windows 7, смело можете отвечать: «Очень просто!»
fb.ru
Изменяем экран входа в систему без программ твикеров
Продолжаем извращение изучение реестра Windows 7 и сегодня попробуем изменить экран приветствия (входа в систему).
В Windows 7 можно легко изменить заставку окна входа в систему без использования программ — твикеров, так что вы легко можете использовать вашу любимую фотографию или рисунок как фон для этого окна.
Чтобы сделать это, выполните эти простые действия.
1. Откройте редактор реестра (это можно быстро сделать, набрав в меню Выполнить (вызывается сочетанием клавиш Windows и R) или в строке поиска меню Пуск команду
regedit
2. Найдите эту ветку реестра
HKEY_LOCAL_MACHINESOFTWAREMicrosoftWindowsCurrentVersionAuthenticationLogonUIBackground
HKEY_LOCAL_MACHINESOFTWAREMicrosoftWindowsCurrentVersionAuthenticationLogonUIBackground
3. Задайте параметру OEMBackground значение 1
4. Быстро выполнить пункты 1 – 3 вы можете, скачав и запустив готовый файл реестра. В архиве также находится файл для восстановления исходных настроек. Просто кликните по файлу два раза левой кнопкой мыши и подтвердите добавление параметров в реестр.
5. Перейдите по адресу
%windir%System32oobe
Вы можете копировать этот путь, вставить его в адресную строку проводника или Total Commander и нажать клавишу Enter – папка откроется автоматически. Здесь %windir% — это системная переменная, которая отвечает за путь, по которому расположена папка с файлами Windows.
6. В папке oobe создайте папку info, а в папке info создайте папку backgrounds.
Окончательный путь должен выглядеть следующим образом:
%windir%System32oobeinfobackgrounds
%windir%System32oobeinfobackgrounds
7. Теперь копируйте изображение, которое вы хотите задать фоном для экрана входа в систему по этому пути, то есть в папку backgrounds.
Для изображения предъявляются следующие требования:
- Изображение должно называться backgroundDefault.jpg
- Размер его не должен превышать 256 килобайт
- Изображение должно быть в формате JPG
8. Выйдите из системы или заблокируйте ее, нажав клавиши Windows и L. Вы увидите, что фон экрана приветствия поменялся на вашу картинку.
Если не заработало…
Если вам не удалось изменить экран приветствия, попробуйте дать название вашей картинке, приписав в конце значение разрешения вашего монитора. Таким вот образом:
- backgroundDefault.jpg
- background768x1280.jpg
- background900x1440.jpg
- background960x1280.jpg
- background1024x1280.jpg
- background1280x1024.jpg
- background1024x768.jpg
- background1280x960.jpg
- background1600x1200.jpg
- background1440x900.jpg
- background1920x1200.jpg
- background1280x768.jpg
- background1360x768.jpg
Примечание: старайтесь выбирать картинку, разрешение которой соответствует разрешению вашего монитора. В случае, если картинка не может быть загружена (слишком большой размер, неправильное соотношение сторон и т. д.), будет загружено стандартное изображение.
Последнее время мы добавляем в конце статьи компьютерные шутки. Сегодняшний раз не исключение.
1. Одна человеческая клетка содержит 75Мб генетической информации.
2. Один сперматозоид содержит 37. 5Мб.
3. В одном миллилитре содержится около 100 млн сперматозоидов.
4. В среднем, эякуляция длится 5 секунд и составляет 2. 25 мл спермы.
5. Таким образом, пропускная способность мужского члена будет равна
(37. 5Мб х 100М х 2. 25)/5 = (37 500 000 байт/сперматозоид х 100 000 000 сперматозоид/мл х 2. 25 мл) / 5 секунд = 1 687 500 000 000 000 байт/секунду = 1, 6875 Терабайт/с
Получается, что женская яйцеклетка выдерживает эту DDоS-атаку на полтора терабайта в секунду, пропуская только один выбранный пакет данных и является самым офигенным в мире хардварным фаерволом… Но тот один пакет, который она пропускает, кладет систему на 9 месяцев.
Если Ваш компьютер запаролен, то наверняка Вы часто наблюдаете экран приветствия. На экране входа в систему всегда бросается в глаза стандартное фоновое изображение. Такое изображение синего цвета имеет узор с ростком и птичкой. С этим сталкиваешься каждый день, поэтому сложно не заметить такую картинку.
Вот бы изменить такое изображение на свое, например на фото или какую либо абстракцию. Оказывается, фоновый рисунок изменить можно.
Этап №1. Включаем возможность использования альтернативного изображения
Самый простой способ, если не хотите заморачиваться, использовать программу Win7LogonBackgroundChanger, которая легко поменяет обои экрана приветствия. Найти ее в поисковике, я думаю, не составит особого труда.
Второй способ не такой простой, однако не требует использование каких либо программ.
Чтобы включить функцию настраиваемого фона экрана приветствия нажмем комбинацию клавиш Win+R и вобьем gpedit.msc
Далее переходим по адресу Конфигурация компьютера – Административные шаблоны – Система – Вход в систему
Нажмем «Всегда использовать настраиваемый фон входа в систему» и здесь активируем нажатием кнопки Включить, после жмем ОК
Все, возможность установить свой фоновый рисунок на экран приветствия активирована. Далее переходим ко второму этапу.
Этап №2. Скидываем изображение в необходимую папку системы
Теперь нам необходимо попасть по такому адресу:
C:WindowsSystem32oobe
Создайте здесь папку Info, после зайдем в нее и создадим папку backgrounds, и именно в ней будет храниться необходимое фоновое изображение. Имя рисунка должно быть таким: backgroundDefault.jpg. Заметьте, формат изображения должен быть jpg, это очень важно! Кстати, и размер фонового рисунка не должен превышать 256 Кб.
Когда поместили свое изображение и переименовали, то можно проверить. Для этого достаточно заблокировать компьютер путем нажатия комбинаций клавиш Win+L или как показано на скрине ниже, войдя в меню Пуск,
Удостоверились, что изображение поменялось, и радуемся новому фону. Думаю, эта инструкция поможет Вам поставить изображение на экран приветствия Windows 7.
Windows 7, по мнению многих пользователей весьма скудна на настройки интерфейса, как впрочем и многие другие системы. Поменять что-то в её внешнем виде хочется всегда, так как вид по умолчанию быстро надоедает. Стандартных возможностей для этого система не предлагает немного, поэтому рассмотрим в этой статье другой метод, ручной.
Обсудим то, как поменять приветствие на Windows 7, при этом, не используя никаких посторонних программ, которые иногда могут навредить. Напомню, что окно приветствия – это то, которое отображается после экрана загрузки Windows.
Редактируем реестр
Перед тем, как редактировать реестр, рекомендую прочитать эту статью. Прежде, чем поменять картинку приветствия на Windows 7, нужно разрешить это в реестре. Для этого открываем его: нажимаем win+r, и в открывшемся окне пишем regedit, потом Ок.
Когда откроется реестр Windows 7, переходим по адресу HKEY_LOCAL_MACHINESoftwareMicrosoftWindowsCurrentVersionAuthenticationLogonUIBackground. В разделе Background нужно найти параметр OEMBackground.
Если в разделе Background нет параметра OEMBackground, то необходимо создать DWORD (32 бита), назвать его OEMBackground и присвоить ему значение 1. Если OEMBackground есть, но у него значение 0, то необходимо его передать на 1.
Чтобы поменять фон приветствия Windows 7, необходимо подготовить этот самый фон. Нужно взять любую понравившуюся картинку и сделать её отвечающей следующим требованиям:
- Разрешение 1024 на 768 пикселей. Даже если разрешение экрана у вас другое, приветствие должно быть таким.
- Поменять экран приветствия Windows 7 можно только на картинку в формате *.jpg. Если она у вас с иным расширением, то необходимо поменять формат картинки.
- Вес её не должен превышать 256 Кб.
- Назвать будущий фон для приветствия нужно backgroundDefault.jpg
Если выбранная картинка не соответствует нужным требованиям, то её придётся редактировать.
Установка картинки приветствия на Windows 7
Чтобы изменить картинку приветствия Windows 7, идём в C:WindowsSystem32oobeinfobackgrounds. Если в папке oobe нет папки info, то её необходимо создать, а внутри неё папку backgrounds.
Затем в backgrounds нужно вставить картинку, на которую вы хотите изменить фон приветствия Windows 7. Таким образом, она должна располагаться по адресу C:WindowsSystem32oobeinfobackgroundsbackgroundDefault.jpg
Если вы всё сделали правильно, то можете перезагрузить компьютер или сменить пользователя, чтобы увидеть, как изменилось окно приветствия Windows 7.
2012-06-03 | Опубликовано в рубрике: Windows 7
Здравствуйте друзья!!! И так продолжим украшать Windows 7. Сегодня мы рассмотрим статью как изменить экран приветствия windows 7 с стандартного на более красивый средствами Windows 7 без применения каких либо сторонних программ, благо в этой системе есть такая возможность! Для того чтобы изменить вид экрана входа в систему, нужно немного поработать с реестром, для этого нам необходимо запустить редактор реестра.
Нажимаем клавиши win +R(одновременно) и в появившемся окошке набираем regedit, далее жмём ОК. Появится окно реестра в этом окне кликаем два раза по ветке HKEY_LOCAL_MACHINE.
Далее так же кликаем два раза по веткам Software -> Microsoft -> Windows -> CurrentVersion -> Authentication -> LogonUI -> Background. Справа нужно изменить параметр параметр DWORD — OEMBackground, двойной клик по нему и в появившемся окошке меняем 0 на 1(если такого параметра нет то экран приветствия windows 7не изменится — создаём его -> клик правой кнопкой мыши -> создать -> параметр DWORD и вбиваем имя OEMBackground и естественно 1).
Закрываем редактор реестра. Выбираем любую понравившуюся картинку(Это должен быть файл формата jpg с размером не более 256 KB, это важно-размер не должен превышать указанную цифру во избежании неприятностей!). Копируем выбранное Вами изображение в папку C:Windowssystem32oobeinfobackgrounds(при отсутствии нужно создать папки info и backgrounds), то есть создаёте папку info в папке info создаёте папку backgrounds в папку backgrounds копируете Ваше изображение и переименовываете его в backgroundDefault(ещё раз напомню, что изображение должно быть jpg!!!!).
Теперь перезагружаем компьютер и любуемся своим творчеством! И напоследок ещё один небольшой секрет…В Windows 7 по умолчанию задействована тема с русским языковым пакетом(если у вас русский язык), но есть и темы для других языковых пакетов, вот их то мы и добавим в свою коллекцию тем! Ищем C:WindowsGlobalizationMCT — вот там и лежат эти темы в папках с разными языковыми пакетами(если у Вас официальная Windows 7 или её сборка, где эти пакеты не удалены, во всех остальных случаях всё это отсутствует). Запускаются темы двойным кликом мыши, как и обычные программы Windows.
Вот и всё друзья, теперь Вы знаете как изменить экран приветствия windows 7.
Поделитесь в соц. сетях !
Делясь ссылкой на статью в социальных сетях — Вы помогаете развитию сайта! Спасибо!
Хотите получать новые статьи на свой почтовый ящик!
Уже подписались