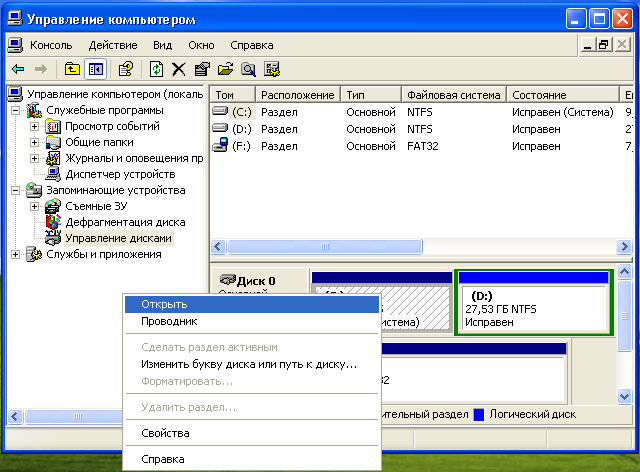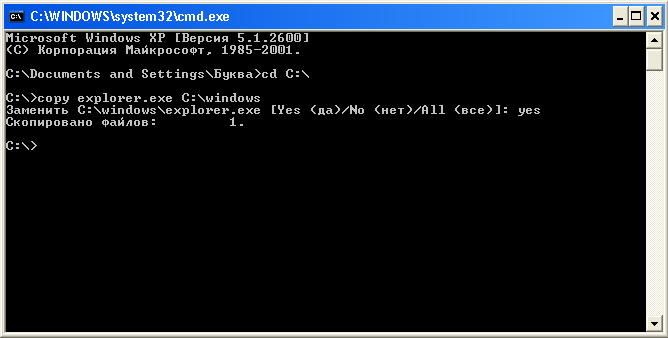I need to replace the explorer.exe in the C:Windows directory.
I have tried to do this, through both the GUI and command prompt (ran as administrator), but I get an access denied error. It seems that being an administrator on your machine is not the highest permission level after all, and only Trusted Installer can modify the file.
Is there a way to replace explorer.exe that works?
(I was about to boot into safe mode and try that, but I wanted to get some feedback before I do anything in-depth.)
asked Oct 30, 2009 at 21:39
1
Boot from a Windows live CD (e.g. BartPE) and replace explorer.exe.
(You may have to integrate current controller drivers. How to do this is explained on the website.)
If you don’t have an optical drive, you can easily create a bootable pen drive from your BartPE disc with WinToFlash
answered Oct 30, 2009 at 21:49
1
None of this bootable CD creation stuff is necessary (although undoubtedly fun). Just use the MoveFile Sysinternals tool. Backup first!
answered Nov 8, 2009 at 5:37
One can always boot a small Linux live CD, such as Puppy Linux, mount their NTFS partition, and replace your explorer.exe that way. I don’t know if that will trigger a warning or not when you boot back into Windows, though.
It’s a brute force way, in any case.
answered Oct 30, 2009 at 21:46
NathanielNathaniel
4,2668 gold badges40 silver badges59 bronze badges
Boot a machine from bootable CD of USB drive and replace whatever you want in the system in question. Make sure to back up stuff you’re replacing.
answered Oct 30, 2009 at 21:46
You need to take ownership of the file (as by default it’s owned by a system user — which is the root administrator). Once you have done this, open a command prompt as an administrator and then use Task Manager to kill explorer.exe
Then, and only then, can you replace explorer.exe without a problem.
answered Nov 8, 2009 at 0:56
1
I need to replace the explorer.exe in the C:Windows directory.
I have tried to do this, through both the GUI and command prompt (ran as administrator), but I get an access denied error. It seems that being an administrator on your machine is not the highest permission level after all, and only Trusted Installer can modify the file.
Is there a way to replace explorer.exe that works?
(I was about to boot into safe mode and try that, but I wanted to get some feedback before I do anything in-depth.)
asked Oct 30, 2009 at 21:39
1
Boot from a Windows live CD (e.g. BartPE) and replace explorer.exe.
(You may have to integrate current controller drivers. How to do this is explained on the website.)
If you don’t have an optical drive, you can easily create a bootable pen drive from your BartPE disc with WinToFlash
answered Oct 30, 2009 at 21:49
1
None of this bootable CD creation stuff is necessary (although undoubtedly fun). Just use the MoveFile Sysinternals tool. Backup first!
answered Nov 8, 2009 at 5:37
One can always boot a small Linux live CD, such as Puppy Linux, mount their NTFS partition, and replace your explorer.exe that way. I don’t know if that will trigger a warning or not when you boot back into Windows, though.
It’s a brute force way, in any case.
answered Oct 30, 2009 at 21:46
NathanielNathaniel
4,2668 gold badges40 silver badges59 bronze badges
Boot a machine from bootable CD of USB drive and replace whatever you want in the system in question. Make sure to back up stuff you’re replacing.
answered Oct 30, 2009 at 21:46
You need to take ownership of the file (as by default it’s owned by a system user — which is the root administrator). Once you have done this, open a command prompt as an administrator and then use Task Manager to kill explorer.exe
Then, and only then, can you replace explorer.exe without a problem.
answered Nov 8, 2009 at 0:56
1
Всем привет, сегодня я расскажу вам как заменить системные иконки или другие файлы в Windows 7, статья для тех кто не знает как это сделать, а те кто знает прошу не писать такие вещи как, «Америку открыл» или » да ты Христофор Колумб» думаю с этим разобрались, а теперь начнем.
1. Отключаем родительский контроль, если это не сделано.
2. Делаем резервную копию файла(ов), например shell32.dll лежит по пути C:/Windows/System32 или файл explorer.ехе лежит по пути C:/Windows, для того что бы вернуть родные системные файлы.
3. Перезагружаем систему и грузимся в безопасном режиме ( нажимаем f8 )
4. После этого заходим в C:/Windows/System32 находим там файл shell32.dll нажимаем правую кнопку мышки и выбираем пункт Свойства / Безопасность / Дополнительно. Далее Владелец / Изменить, выбираем либо имя своей учётки либо админа нажимаем Применить затем ОК и ещё раз ОК. Теперь выбирам Разрешения выбираем ту запись которой мы дали права владельца и нажимаем Изменить разрешения снова выбираем ту запись которой мы дали права владельца и нажимаем Изменить, ставим все галочки и нажимаем ОК затем Применить, появится окно нажимаем Да и вот теперь снова ОК и в остальных окнах ОК.
5. после этого файл shell32.dll переименуйте на shell32.old, дальше можете уже забросить в папку C:/Windows/System32 свой файл shell32.dll.
6.Если вы так же хотите заменить другие системные файлы например explorer.ехе то вам придется проделать все то же самое что написано в пункте 4.
7. После всего этого делаем рестарт системы
ВНИМАНИЕ!!! Я не несу никакой ответственности за ваши действия.
С уважением ika1983 ( iracool )
Источник новости: www.oformi.net
Похожие файлы
Комментарии 12

explorer.exe отвечает за «Проводник«, «Рабочий стол» и ещё за кучу всякой срани, на поддержку возможности доступа к которой explorer.exe конечно же пожирает ресурсы иногда до 70-80%. в спокойном состояний простоя explorer.exe пожерает от 2-3 до 6-10% CPU. Когда начинаешь активно юзать мышью по монику, то активность explorer.exe возрастает до 12-20%.
explorer.exe не является критическим процессом и может быть закрыт с помощью Диспетчера задач. После его закрытия исчезают элементы рабочего стола и панели задач, но фоновая картинка сохраняется. Процесс может быть перезапущен с помощью Диспетчера задач. Есть более мягкий способ убивания explorer.exe: нажимаем «Пуск - завершение работы» теперь нажимаем и удерживаем Ctrl+Alt+Shift и мышью кликаем на «Отмена«.
В общем самая лучшая оптимизация проводника Windows это полная смена оболочки explorer.exe на что-то менее агрессивное, например progman.exe из первого сервис пака Windows XP, в Windows XP SP3 и Windows XP SP2 progman.exe не запускается, в этих паках progman.exe это просто заглушка.
Ну нафиг тратить системные ресурсы на пролинковку иконок к отображаемым типам файлов, прорисовку обоев и прочие понты, ведь можно эти ресурсы потратить на более нужные и приоритетные операции! Была мысль перейти на уникс подобные, но там KDE/GNOME тоже хорошо вешает проц да и много софта под виндос, вот стал я в винде резать всё что имело намек на грфику в интерфакесе.
Мы ща будем менять explorer.exe на менее злостный процесс progman.exe из Windows XP SP1. Для начала нам нужно иметь диск Windows XP SP1 и распаковать progman.exe в каталог %Windir% выполнив команду:

Для Windows 9x: в разделе [boot] файла system.ini найдите строку shell=explorer.exe и впишите в нее имя и путь альтернативной оболочки, например, shell=%Windir%progman.exe. Если имя файла оболочки было указано неверно, Windows не сможет загрузиться. На этот случай следует приготовить загрузочную дискету.
Для Windows XP: укажите имя и путь альтернативной оболочки в ключе реестра HKEY_LOCAL_MACHINESOFTWAREMicrosoftWindows NTCurrentVersionWinlogon для всех пользователей или в HKEY_CURRENT_USERSoftwareMicrosoftWindows NTCurrentVersionWinlogon для текущего пользователя, строковый параметр Shell. Затем перезагрузите компьютер.
Но перед загрузкой нужно изменить ещё один параметр в реестре если мы не хотим запуска полноценного explorer.exe вместе с панелю задач и т.д. при каждом запуске ярлыка из progman.exe или из другой оболочки, в ветке HKEY_LOCAL_MACHINESOFTWAREMicrosoftWindows NTCurrentVersionIniFileMappingsystem.iniboot нужно сменить строковый параметр Shell:

Если не изменить этот параметр, то при каждом запуске из progman.exe ярлыка на каталог будет запущен полноценный процесс explorer.exe вместе с панелью задач, рабочим столом и т.д. и тогда сразу пропадает весь эффект экономии системных ресурсов от смены оболочки. А если мы меняем этот параметр, то в этом случае может отказаться работать какой то говнософт малоизвестных разработчиков, ну и шиш с ним мы будем искать альтернативу.
Так например при указанных выше настройках отказывается работать Download master и Flashget, всё это мы достойно заменили на Free Download Manager который не нагружает своими гребанными баннерами как это происходит в Download master и Flashget к тому же Free Download Manager с открытым кодом и русским интерфакесом.
Мы можем сменить оболочку explorer.exe на любую другую например на файловый менеджер Total Commander, но при этом нужно учитывать некоторые особенности отказа от explorer.exe…
При использовании Диспетчера программ (другой оболочки) обработка заданий из каталога автозагрузки отключается, зато есть возможность запуска заданий по расписанию из планировщика заданий и нам его вполне хватит. Задания по расписанию очень полезны, например при входе запуск файла сценария с командами для очистки временных каталогов, очистка истории, запуска набора своих приложений и пр..
Ещё одна особенность при использовании Диспетчера программ это сворачивание запускаемых программ в трей, после которого их не видно в нашей рабочей области, но это не беда ибо можно в настройках приложения запретить ему сворачиваться в трей.
Есть такое понятие как «Раздувание программного обеспечения» это когда программист Иванов налепил в 10-ть раз больше кода нежели требовалось для нормальной работы приложения. От висты и 7-ой винды я просто фигею сколько там лишних понтов….
Your browser does not support the audio element.
Пример 2: вывод списка файлов
Во времена MS-DOS файловые менеджеры (такие как NC или VC) осуществляли вывод списка файлов практически мгновенно. В современных системах, несмотря на многократно возросшую мощь компьютеров, вывод списка файлов занимает довольно длительное время — это связано главным образом со сложной системой иконок файлов, которые во многих случаях генерируются в зависимости от содержания файла. Таким образом, если раньше программе требовалось только получить список файлов и отсортировать его, то теперь требуется для каждого файла либо заглянуть в реестр (чтобы узнать, какая иконка соответствует данному расширению имени), либо прочитать этот файл, чтобы сгенерировать подходящую иконку. Исключением из этого являются файловые менеджеры FAR (консольное приложение, не отображает иконок) и Total Commander (опционально можно использовать фиксированный внутренний набор иконок в зависимости от расширения файла либо вообще не отображать иконки)
На UNIX подобных системах конечно производительность выше из-за другой политики отношения к файлам и каталогам, ну а такие как OpenVMS вовсе поражают своей стойкостью и производительностью:
OpenVMS (англ. Open Virtual Memory System, или просто VMS) — проприетарная 64-разрядная серверная операционная система, разработанная во второй половине 1970-х годов компанией Digital Equipment Corporation для серии компьютеров VAX. Позже портирована на платформы DEC Alpha и Intel Itanium. Сейчас принадлежит Hewlett-Packard. Применяется для построения отказоустойчивых систем высокой готовности и mission-critical применений. Среди российских заказчиков OpenVMS преобладают оборонные структуры и банки, телекоммуникационные компании, предприятия непрерывного цикла (АЭС).
Но нужно помнить, что навороченный интерфейс будь то в UNIX или Windows всегда будет отжирать приличную часть системных ресурсов, также нужно следить за запущенными процессами что бы они не выполняли регулярно каких то задач, в сочетании с другими задачами от других приложений могут значительно повысить расход системных ресурсов даже во время простоя! А также без особой надобности не открывать окна стандартного проводника Windows и запускать приложения с низким приоритетом:

Средний и высокий приоритет лучше отдавать системным сервисам, таким как службы криптографии, сетевого монитора, антивируса и кстати антивирус тоже не мешало бы оптимизировать, но это из другой оперы;)
После очередного появления в моей системе новых сервисов/серверов, сред разработки, компиляторов, программаторов, эмуляторов, и пр. я постоянно боролся с Windows стараясь отвоевать у него каких-то системных ресурсов на свои нужны…, вот так и пришел к смене стандартного зверя explorer.exe на зверька по меньше progman.exe
Получилось что то вроде X Window System который используется в UNIX-подобных ОС, пусть не работает правая клавиша мыши, некоторые горячие клавиши, пусть лишний раз нажму кнопку, но зато теперь explorer.exe сидит на нулях 0% CPU, а те ресурсы шо он пожирал направлены на более благие дела…
Есть ещё другие специально разработанные оболочки для Windows, но они жрут ещё больше ;))
Вечером после работы, как обычно, сажусь за комп проверить почту.
Включаю компьютер — всё загружается, Windows XP SP3. О чём-то задумался, ожидая загрузки OC, через минут 10 понимаю, что загрузки не состоится. На мониторе заставка и ничего более…
Всё думаю доигрались🙂
Нажимаю на клавиатуре волшебное сочетание клавиш alt+ctrl+del. Открывается окошко,фух… хоть диспетчер задач живой, захожу в процессы и обнаруживаю, что процесса ”explorer.exe”нет.
Выбираю в диспетчере задач файл — выполнить ”explorer.exe”. Реакции 0. Придется переустанавливать Windows решат многие. Но не в нашем случае.
Содержание
- Что такое explorer.exe
- Как удалить вирус explorer exe
Итак, разберёмся что произошло. Вируса, скорее всего, они родимые, подменили нам процесс ”explorer.exe” (графическая оболочка Windows).
Задача которого состоит в том, чтобы правильно отображать меню пуск, рабочий стол, панель инструментов и файловый менеджер. Откуда взялись такие умные вирусы, вопрос к вам.
Но для примера могу сказать, онлайн флеш-игры, посещение различных сомнительных ресурсов + неправильно настроенный антивирус обеспечат вам букет неприятных ошибок в подарок, при следующем запуске Windows.
В нашем случае система подлежит восстановлению, в большинстве случаев может быть наоборот.
к меню ↑
Как удалить вирус explorer exe
С проблемой определились, теперь нам необходимо восстановить этот самый ”explorer.exe”. Для начала попробуем временно восстановить графическую оболочку.
Для этого заходим в диспетчер задач (комбинация клавиш alt+ctrl+del), нажимаем файл — выполнить и набираем команду ”compmgmt.msc”.
Откроется панель управления компьютером, в которой переходим в запоминающие устройства — управления дисками и правой кнопкой мыши на любым из дисков — нажимаем открыть.
Вуаля, иконки, меню пуск появились. Появились иконки оттого, что при обращении к диску, чтобы его открыть, операционной системе необходимо принудительно подгружать графическую оболочку.
Теперь в диспетчере задач появится процесс ”explorer.exe”, также появится ошибка, которая скажет вам о том, что что-то не так. Компьютер работает в нормальном режиме, но только временно.
Если перезагрузить компьютер процесс ”explorer.exe” снова не загрузится. Поэтому идём дальше, чтобы восстановить процесс окончательно и бесповоротно.
Первое, что необходимо будет сделать, это удалить вирус с компьютера при помощи утилиты AVZ.
Скачайте антивирус, если он не установлен, если установлен, то запустите глубокий анализ или тщательное сканирование (в зависимости от антивируса функция по-разному называется), чтобы удалить всю подхваченную вами нечисть🙂(вирусы).
Если хотите облегчить работу антивирусу, даю совет — почистите файлы ”cookies” в вашем браузере.
Также зайдите на диск C:/Documents and Settings/имя вашего пользователя/Local Settings (чтобы увидеть последнюю папку, выберите в настройках вида папок ”показывать скрытые файлы и папки”) в последней папке вы найдёте две интересующие нас папки, одна ”Temp”, вторая ”Temporary Internet Files”.
В этих папках хранятся большинство вирусов, подхваченных из интернета, их мы очищаем полностью.
После полной очистки компьютера от вирусов, требуется восстановить оригинальный файл ”explorer.exe”. Его можно скачать по этой ссылке
или найти на установочном диске с Windows в папке i386 файл ”ехplorer.ex_”.
Открыть вы сможете програмой Total comander, если с этим возникают трудности, то просто переименуйте ”ехplorer.ex_” в ”ехplorer.exe”. Сам файл explorer.exe лучше всего сохранить в корень диска C:.
Далее находим место-расположения вашего ”ехplorer.exe”на диске C:. Для этого открываем Поиск и на системном диске в папке Windows, ищем ”explorer.exe”. Скорее всего он будет у вас либо в корне папки С:Windows, или С:Windowssystem32. Расположение файла необходимо обязательно уточнить!
Копируем адрес расположения процесса ”explorer.exe”.
Нажимаем Пуск — выполнить, набираем команду ”regedit” (редактор реестра), находим там ключ HKEY_LOCAL_MACHINESOFTWAREMicrosoftWindows NTCurrentVersionWinlogon «Shell», в нем прописываем наш путь к ”explorer.exe” (например C:WINDOWSsystem32explorer.exe).
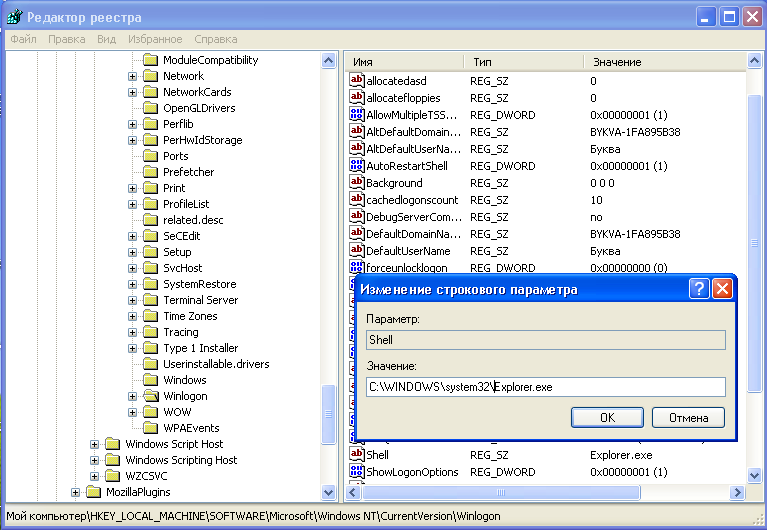
Всё, путь прописан. Последний штрих, необходимо заменить скачанный файл.
Для этого запускаем диспетчер задач, и в процессах завершаем процесс ”explorer.exe”. После этого вызываем командную строку CMD, и в ней прописываем следующее.
Cd C:
copy explorer.exe C:Windows (или C:windowssystem32)
Перезагружаем компьютер и наслаждаемся нормальной работой вашего компьютера.
Бывают случаи когда при включении ПК видна только заставка и диспетчер задач не вызывается, тогда поможет только LiveCD, подробней о нем читайте в статье — удаление вирусов. Запуск Windows с диска. также в удалении троянов вам поможет статья — как удалить троянский вирус.
Его часто используют авторы сборок Windows Zver DVD. То есть схема восстановления файла похожа, вам лишь необходимо будет погрузиться с автономной ОС, и проделать все действия описанные выше, начиная с очистки вирусов. Удачи🙂
Эксперт: Александр