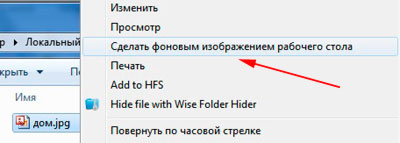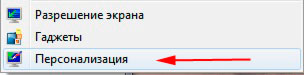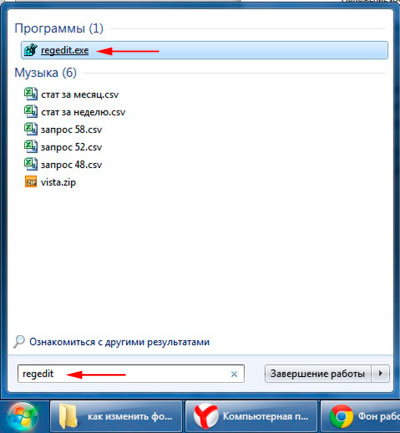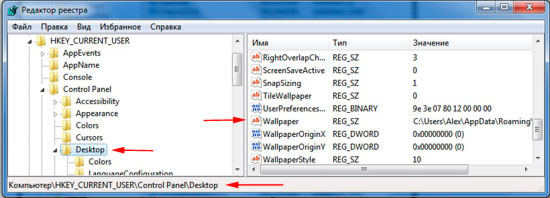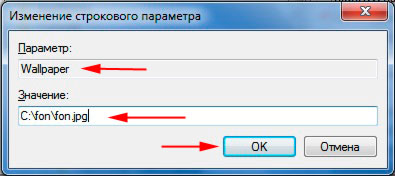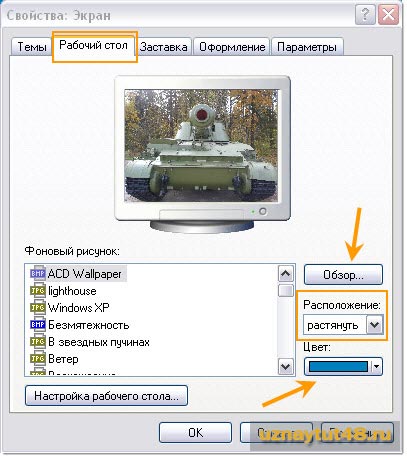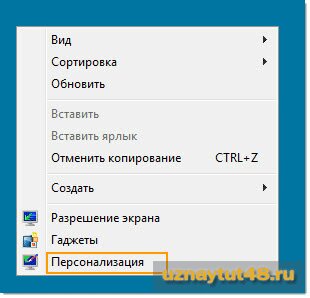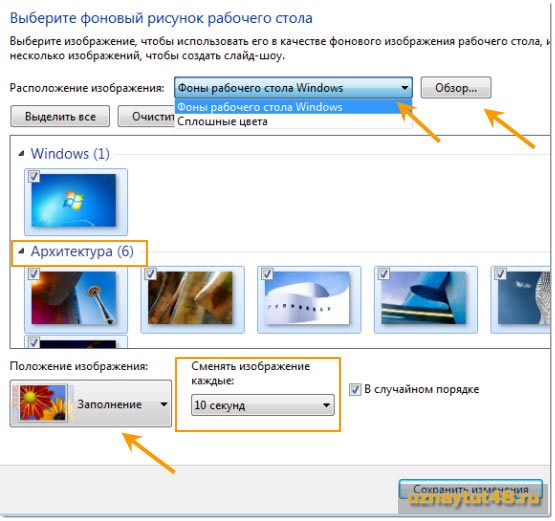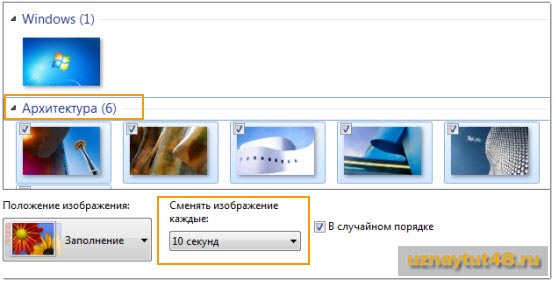Содержание
- Устанавливаем новый фон
- Способ 1: Starter Wallpaper Changer
- Способ 2: «Персонализация»
- Способ 3: Контекстное меню
- Вопросы и ответы
Стандартная заставка Виндовс быстро надоедает. Хорошо, что ее можно легко сменить на понравившуюся вам картинку. Это может быть ваша личная фотография или изображение из Интернета, а можете даже устроить слайд-шоу, где картинки будут меняться каждые несколько секунд или минут. Только подбирайте изображения с высоким разрешением, чтобы они красиво смотрелись на мониторе.
Устанавливаем новый фон
Давайте подробно рассмотрим несколько методов, позволяющих поставить фото на «Рабочий стол».
Способ 1: Starter Wallpaper Changer
Windows 7 Starter не позволяет самостоятельно изменять фон. В этом вам поможет маленькая утилита Starter Wallpaper Changer. Хоть она и предназначена для Starter, ею можно пользоваться в любой версии Виндовс.
Скачать Starter Wallpaper Changer
- Разархивируйте утилиту и нажмите «Browse» («Обзор»).
- Откроется окно для выбора изображения. Найдите нужное и нажмите «Открыть».
- В окне утилиты появится путь к изображению. Нажмите «Apply» («Применить»).
- Вы увидите предупреждение о необходимости завершения сеанса пользователя для применения изменений. После того, как вы заново авторизируетесь в системе, фон изменится на заданный.
Способ 2: «Персонализация»
- На «Рабочем столе» кликните «ПКМ» и выберите «Персонализация» в меню.
- Перейдите на «Фон рабочего стола».
- В Виндовс уже есть набор стандартных изображений. По желанию можно установить одно из них, или загрузить собственное. Для загрузки своего нажмите «Обзор» и укажите путь к директории с картинками.
- Под стандартными обоями находится выпадающее меню с различными вариантами редактирования изображения под размеры экрана. По умолчанию установлен режим «Заполнение», который является оптимальным. Выберите изображение и подтвердите свое решение нажатием кнопки «Сохранить изменения».
- Для этого отметьте галочками понравившиеся обои, выберите режим заполнения и установите время, через которое будет происходить смена изображений. Можно также поставить галочку в графе «В случайном порядке», чтобы слайды отображались в разном порядке.

Если выбрать несколько картинок, можно сделать слайд-шоу.
Способ 3: Контекстное меню
Найдите нужную фотографию и кликните на нее. Выберите пункт «Сделать фоновым изображением рабочего стола».

Вот так легко можно установить новые обои на «Рабочий стол». Теперь вы можете менять их хоть каждый день!
Еще статьи по данной теме:
Помогла ли Вам статья?
Многие пользователи рано или поздно задумываются над тем, как изменить фон рабочего стола Windows 7. И у многих возникают трудности, даже у опытных пользователей, поскольку не все версии Windows 7 поддерживают такую казалось бы элементарную вещь. После прочтения этой статьи любой пользователь без проблем не зависимо от версии Windows, сможет изменить фон рабочего стола .
Первое с чем стоит разобраться прежде чем приступить к смене рабочего стола- это выяснить версию Windows, поскольку в зависимости от версии, способ изменения картинки рабочего стола отличается.
Сменить фон/ картинку рабочего стола на Windows Strarter/ Windows Начальная.
По умолчанию в этой версии не предусмотрено изменение рабочего стола. Но… изменить его всетаки можно, для этого есть два способа- первый установить программу, с помощью которой можно не только установить картинку на рабочий стол, но и менять их с течением времени, второй способ указать в реестре путь к необходимой картинке, которая будет использоваться в качестве фона.
Начнем с первого способа, существует довольно много программ для изменения фона рабочего стола, в данной статье я рассмотрю бесплатную программу на русском языке- Wally. Поскольку вы будете использовать программу для Windows вам необходимо скачать файл для Win32 executable.
Процесс установки очень прост и требует нескольких нажатий кнопки «Next«, после установки на панели задач появиться значок программы, нажимаем на нем правой кнопкой мыши и выбираем «Настройка«.
В открывшемся окне настроек рекомендую, установить галочки напротив «Автоматическое воспроизведение при запуске программы» и «Автоматический старт программы при запуске системы«, что бы программа автоматически запускалась каждый раз когда включается компьютер/ ноутбук. Выбираете по своему усмотрению интервал смены фона рабочего стола.
Следующим шагом необходимо добавить папку или папки где расположены картинки, которые вы хотели бы видеть фоном на рабочем столе, для этого нажимаете «Файлы» или «Папки» (если у вас картинки в нескольких папках) и указываете директорию где расположены изображения.
Затем перезагружаете компьютер и наслаждаетесь выбранным фоном на рабочем столе.
Второй способ- указать отображаемую картинку рабочего стола в реестре, для этого необходимо запустить реестр. Нажимаете «Пуск» и в строке поиска программы пишите REGEDIT и нажимаете клавишу «Enter».
Заходите по пути HKEY_CURRENT_USER Control Panel Desktop, справа находите параметр Wallpaper открываете его двумя кликами мыши и указываете путь к картинке, нажимаете «Ок«.
Затем нажимаете правой кнопкой мыши на ветке «Desktop» и выбираете «Разрешения«.
В открывшемся окне свойств нажимаете кнопку «Дополнительно«.
Убираете галочку напротив «Добавить разрешения, наследуемые от родительских объектов«. Откроется окно безопасности, нажимаете «Удалить«.
Следующим шагом нажимаете «Добавить» и прописываете Все, нажимаете «Ок«.
После этого нажимаете кнопку «Дополнительно«- «Изменить» и выбираете разрешения соответствующие картинки ниже.
После этого сохраняете все настройки нажатием кнопки «Ок» и перезагружаете компьютер. После его загрузки увидите изменившийся фон рабочего стола.
Сменить фон/ картинку рабочего стола на Windows Home Basic/ Windows Домашняя базовая.
Для этой версии Windows доступно изменение фона рабочего стола штатными средствами. Для этого достаточно выбрать картинку которую вы бы хотели сделать фоном рабочего стола, нажать правой кнопкой мыши на ней и выбрать «Сделать фоновым изображением рабочего стола«.
Если же вы хотите, что бы изображения на рабочем столе автоматически менялись, без установки сторонних программ не обойтись. Как я описывал выше для этих целей может подойти программа Wally (более подробно о ней в начале статьи).
Сменить фон/ картинку рабочего стола на Windows Home Premium/ Professional/ Enterprise/ Ultimate /Windows Домашняя премиум/ Профессиональная/ Корпоративная/ Максимальная.
В этих версиях Windows, как и младшей версии Windows Home Basic (Windows Домашняя базовая) изменить фон можно, если нажать правой кнопкой мыши на картинке и выбрать «Сделать фоновым изображением рабочего стола«
Помимо этого, в этих версиях, можно без использования сторонних утилит менять изображение на рабочем столе спустя определенный период времени. Для этого необходимо нажать правой кнопкой мыши на рабочем столе и выбрать «Персонализация» или нажать кнопку «Пуск» и зайти в «Панель управления»- «Все элементы панели управления»- «Персонализация».
В открывшемся окне Персонализации, нажмите «Фон рабочего стола«.
Если захотите изменить цвет окна зайдите в пункт меню «Цвет окна».
Если вам интересно где изменяется звук, проигрывающийся при входе в систему, при выключение компьютера или звук ошибки, тогда нужно нажать «Звуки».
Если вы не будете двигать мышкой, то через какое -то время появится заставка, которую можно настроить,если выбрать «Заставка».
В окне выбора фона рабочего стола, вы можете выбрать любой/ любые изображения, поставив на них галочку. Если вы хотите выбрать свои изображения нажмите кнопку «Обзор» и укажите папку где находятся изображения. Обратите внимание, если вы отмечаете галочкой более одного изображения, внизу становиться активно поле Сменять изображение, здесь вы можете указать через какой интервал времени картинки на рабочем столе будут меняться. В окончании настроек не забудьте нажать кнопку «Сохранить изменения«.
Надеюсь теперь независимо от версии Windows вы без труда сможете изменить фон рабочего стола.
Я очень надеюсь, моя статья помогла Вам! Просьба поделиться ссылкой с друзьями:
Windows 7 Starter Windows 7 Home Basic Windows 7 Home Premium Windows 7 Enterprise Windows 7 Professional Windows 7 Ultimate Еще…Меньше
Проблема
При попытке изменить фон рабочего стола в Windows 7 вы можете столкнуться с одной из указанных ниже проблем.
Сценарий 1
Когда вы пытаетесь изменить фон рабочего стола, выбрав пункты Панель управления, Персонализация и затем Фон рабочего стола, не устанавливаются флажки при их нажатии, а кнопки Выделить все и Очистить все не работают надлежащим образом. В результате вам не удается изменить фон рабочего стола.
Сценарий 2
При попытке щелкнуть изображение правой кнопкой мыши и выбрать пункт Сделать фоновым изображением рабочего стола вы получаете следующее сообщение об ошибке:
Это изображение не может быть использовано в качестве фона. Произошла внутренняя ошибка.
Сценарий 3
На рабочем столе отображается черный фон, несмотря на то что вы изменили фоновый рисунок.
Сценарий 4
Функция слайд-шоу для фона рабочего стола не работает надлежащим образом.
Причина
Эта проблема может возникать по следующим причинам.
-
На компьютере установлено стороннее приложение, например, Display Manager от Samsung.
-
На панели управления в разделе «Электропитание» отключен параметр «Фон рабочего стола».
-
На панели управления выбран параметр «Удалить фоновые изображения».
-
Изменение фонового рисунка может быть запрещено политикой домена.
-
Файл TranscodedWallpaper.jpg может быть поврежден.
-
Вы используете выпуск Windows 7 Начальная. В выпуске Windows 7 Начальная изменение фона рабочего стола не поддерживается.
Решение
Для устранения проблемы воспользуйтесь одним из описанных ниже способов, в зависимости от вашего случая.
Способ 1. Обновление до версии Windows 7, поддерживающей изменение фоновых рисунков
В выпуске Windows 7 Начальная изменение фона рабочего стола не поддерживается. Если вы работаете на ноутбуке с предустановленной системой Windows, возможно, вы используете выпуск Windows 7 Начальная.
Если у вас установлен выпуск Windows 7 Начальная, вы можете приобрести Windows 7 у дилера или через Интернет в некоторых странах и регионах. Если вы используете нетбук или другой компьютер без DVD-дисковода, простой способ установки Windows 7 — приобрести ее через Интернет и скачать. Дополнительные сведения о том, как купить Windows 7 в своей стране или регионе, см. на веб-странице магазина Windows.
Способ 2. Файл TranscodedWallpaper.jpg поврежден
Если файл TranscodedWallpaper.jpg поврежден, возможно, вам не удастся изменить фон рабочего стола. Чтобы устранить эту проблему, удалите файл TranscodedWallpaper.jpg. Вот как это сделать.
Щелкните здесь, чтобы показать или скрыть подробную информацию
-
Нажмите кнопку Пуск, вставьте в поле поиска следующий текст и нажмите клавишу ВВОД:
%USERPROFILE%AppDataRoamingMicrosoftWindowsThemes
-
Щелкните файл TranscodedWallpaper.jpg правой кнопкой мыши и выберите команду Переименовать.
-
Измените имя файла на TranscodedWallpaper.old и нажмите кнопку Да в появившемся окне.
-
Если появится файл slideshow.ini, дважды щелкните его. Файл slideshow.ini должен открыться в приложении «Блокнот». Выделите в файле slideshow.ini весь текст, если таковой имеется, и нажмите клавишу Delete на клавиатуре.
-
В меню Файл выберите команду Сохранить.
-
Закройте приложение «Блокнот».
-
Закройте окно Проводника Windows и перейдите к изображению, которое вы хотите установить в качестве фона.
-
Попробуйте установить фоновый рисунок снова.
Способ 3. Несовместимые приложения
Некоторые приложения, которые помогают управлять параметрами дисплея, могут вызывать проблемы несовместимости при установке фонового рисунка, отображении визуальных эффектов Aero Glass и использовании других функциональных возможностей Windows. В качестве эксперимента отключите или удалите приложения управления дисплеем, установленные на вашем компьютере.
Способ 4. Проверьте настройку фона в разделе «Электропитание».
В разделе «Электропитание» панели управления есть параметр, приостанавливающий фоновое слайд-шоу. Вот как проверить параметры фона рабочего стола в разделе «Электропитание».
Щелкните здесь, чтобы показать или скрыть подробную информацию
-
Нажмите кнопку Пуск, в поле поиска введите Электропитание и выберите в списке пункт Электропитание.
-
В окне Выбор плана электропитания напротив выбранного плана электропитания нажмите Настройка плана электропитания.
-
Выберите Изменить дополнительные параметры питания и разверните раздел Параметры фона рабочего стола.
-
Разверните разделПоказ слайдов и проверьте, чтобы для параметра От сети было установлено значение Доступно.
-
Нажмите кнопку OK и закройте окно Редактировать план.
Способ 5. Установите флажок «Удалить фон» в разделе «Специальные возможности»
Параметр «Специальные возможности» в панели управления удаляет фоновые изображения. Вот как проверить параметры фона рабочего стола в разделе специальных возможностей.
Щелкните здесь, чтобы показать или скрыть подробную информацию
-
Нажмите кнопку Пуск, Панель управления, Специальные возможности, а затем Центр специальных возможностей.
-
В разделе Вывести все параметры нажмите Настройка изображения на экране.
-
Убедитесь, что не установлен флажок Удалить фоновые изображения.
-
Дважды нажмите кнопку OK и закройте окно Центр специальных возможностей.
Способ 6. Проверьте, не отключена ли возможность изменения фона рабочего стола политикой домена.
Если вы подключены к домену, ваш администратор может отключить возможность изменения фона рабочего стола. Вот как проверить политику фона рабочего стола.
Щелкните здесь, чтобы показать или скрыть подробную информацию
-
Нажмите кнопку Пуск, введите Групповая политика в поле Поиска и выберите Изменение групповой политики.
-
Выберите элементы Конфигурация пользователя, Административные шаблоны, а затем дважды нажмите элемент Рабочий стол.
-
Дважды щелкните Выбор фонового изображения.
Примечание. Если политика включена, и в ней указано конкретное изображение, пользователи не могут изменять фон. Если этот параметр включен, а изображение недоступно, фоновый рисунок не отображается.
-
Щелкните Не задан, чтобы включить этот параметр и изменить фон рабочего стола.
Дополнительная информация
Дополнительные сведения об изменении фонового рисунка в Windows 7 см. в следующих статьях на веб-сайте Майкрософт:
Изменение фона рабочего стола (фоновое изображение)
Изменение фона рабочего стола (только для Windows 7 Home Basic)
Почему я не могу изменить фон рабочего стола?
Дополнительные сведения об изменении фонового рисунка в Windows 7 см. в следующих статьях на веб-сайте Microsoft.
Обновление до другого выпуска Windows 7 с помощью обновления Windows Anytime Upgrade
Обновление до Windows 7: часто задаваемые вопросы
Покупка Windows 7: основные вопросы
Нужна дополнительная помощь?
Со временем возникает необходимость изменить фон рабочего стола на Windows 7. Делается это не сложно, но есть некоторые ограничения. Процесс изменения изображения на рабочем столе в Windows 7 начальная и домашняя базовая, отличается от описанного в этом уроке и является темой отдельной статьи.
По умолчанию Windows 7 имеет ряд фоновых изображений, которые располагаются по пути:
C:WindowsWebWallpaper
Здесь Вы увидите несколько папок с картинками. В папке «Windows», Вы найдете знакомое, стандартное изображение (скриншот ниже).
При желании Вы можете расширить выбор обоев рабочего стола, путем создания папки со своим названием. Скачайте файлы (jpg) с сайта Microsoftили стороннего ресурса, распределите их по группам в созданные каталоги, это будет удобно для смены фона из настройки «персонализация», а также для создания слайд шоу.
Примечание: если устанавливаете скаченную картинку, обязательно выясните ее разрешение и узнайте свое разрешение экрана. В случае меньшего разрешения изображения Вы можете заметить плохое качество отображения.
Еще фон изменяется, когда Вы устанавливаете новую тему на Windows 7, а также меняется внешнее оформление панели задач, цвет окон и другое.
Как поменять фон рабочего стола из контекстного меню изображения и настройки «персонализация»
Найдите соответствующую картинку, которую хотите поставить как фон рабочего стола, затем щелкните на нее правой кнопкой мыши. В меню нажмите пункт, который видите на скриншоте.
Теперь смотрите на рабочий стол и любуйтесь новой картинкой. Такими действиями Вы просто поставите фоновое изображение. Для полной настройки рекомендуется перейти в настройку с названием «персонализация».
Для вызова окна персонализации щелкните правой кнопкой мышки, там, где нет ярлыков (на пустом месте). В меню увидите отделенных 3 пункта, из которых интересен последний и по необходимости другие два:
- Разрешение экрана – в данном случае полезная опция, перейдя в которую Вы узнаете соотношение пикселей Вашего дисплея и выясните, подойдет или нет фоновая картинка.
- Гаджеты – не относящаяся к теме опция, но все же ознакомьтесь с процессом установки гаджетов в Windows 7, чтобы более украсить рабочий стол.
- Персонализация – интересующая опция, позволяющая настроить и изменить фон рабочего стола на Windows 7, которую подробнее рассмотрим ниже.
Нажмите на 3 опцию «персонализация». Спустите взгляд в самый низ окна, где Вы увидите ссылку с названием «фон рабочего стола» (располагается наряду с ссылками: цвет окна, звуки, заставка), на которую нужно кликнуть. Заметьте, что под названием ссылки, есть надпись серого цвета, в основном сюда прописывается название текущей картинки или действие «показ слайдов». В данном примере это «дом», которое является именем изображения.
В открывшемся окне Вы можете выбрать расположение картинок, путем нажатия на объект со стрелкой. Здесь предложен выбор из библиотеки изображений, созданных папок и других источников, а также имеется возможность установки монотонного цвета фона.
Рядом с объектом есть кнопка «обзор», для указания размещения картинки. Когда определитесь с выбором, отметьте картинку флажком и нажмите «сохранить изменения». Выглядит это следующим образом.
Внизу окна есть дополнительные опции отображения и настройки показа слайдов. Для корректного отображения фона рабочего стола, в опции «положение изображения» я рекомендую оставить параметр «заполнение», но можете и поэкспериментировать и изменить параметры.
Для использования показа слайдов выделите от 2 и более картинок, удерживая CTRL, кликайте по ним. Далее станет доступна данная настройка, где Вы можете задавать интервал времени смены изображений, случайный показ и опцию управления показом при сниженном уровне электропитания.
Примечание: если есть необходимость включить все картинки из выбранной группы, в верхней части окна нажмите кнопку «выделить все», чтобы не выбирать все объекты мышкой. После тонких настроек, снова кликните на «сохранить изменения».
Если Вы углубились в персонализацию, почитайте тогда о процессе изменения стартовой заставки в Windows 7, что закрепит Ваши знания.
Как изменить фон рабочего стола, используя реестр Windows
1. Сначала откройте реестр, нажмите «пуск», напечатайте запрос regedit в поиске и нажмите enter.
2. Если появится запрос контроля учетных записей (UAC), нажмите да.
3. В реестре следуйте по пути, как указано ниже:
HKEY_CURRENT_USERControl PanelDesktop
4. В правой стороне окна, нажмите дважды левой кнопкой на ключе «Wallpaper» (скриншот выше).
5. укажите полный путь к файлу фона (с расширением .jpg или .bmp) и кликните OK.
Примечание: убедитесь, что имя изображения не содержит пробелов. Если это так переименуйте название файла, иначе увидите черный фон.
6. закройте окно редактора реестра.
Как можете видеть, изменить фон рабочего стола на Windows 7 просто. Единственно, Вы потеряете время, только при тонкой настройки. А пример с реестром углубит Ваши знания. Экспериментируйте и не забывайте всегда возможно изменить фон, если он надоел.
Вы можете пропустить чтение записи и оставить комментарий. Размещение ссылок запрещено.
Приветствую вас на своем блоге!
Почти все пользователи компьютеров настраивают свою систему под свой вкус. Самая распространенная настройка, это смена фона на рабочем столе. В этой статье я опишу, как изменить фон рабочего стола в Windows.
Как сменить фон рабочего стола в Windows XP.
Для того, чтобы сменить изображение на рабочем столе в Windows XP, нужно зайти в меню «Свойства Экрана».
Для этого щелкните правой кнопкой мыши на свободном месте рабочего стола и выберите в меню «Свойства».
В этом окне можно настроить многие параметры внешнего вида системы.
Но в рамках данной статьи нас интересует вкладка «Рабочий стол». Здесь можно настроить фон рабочего стола в одном окне.
Для того, чтобы изменить рисунок, нужно выбрать его из списка в окне «Фоновый рисунок».
Чтобы загрузить свое изображение, нужно нажать кнопку «Обзор», и выбрать рисунок.
Если изображение не подходит по размерам к экрану, то его можно растянуть или поставить по центру. За это отвечает раздел «Расположение».
Чтобы изменить цвет фона рабочего стола, нужно выбрать его в разделе «Цвет». Этот цвет будет фоновым и находиться за рисунком. Раньше он был виден на названиях ярлыков и других значков на рабочем столе.
Как изменить фон рабочего стола в Windows 7.
Чтобы изменить фон рабочего стола в Window 7, нужно нажать правой кнопкой мыши на свободном месте рабочего стола, и в меню выбрать «Персонализация».
В начальных версиях Windows 7 нет этого пункта, и по умолчанию изменить рисунок на рабочем столе нельзя.
Откроется окно в котором можно будет настроить обои для рабочего стола, настроить заставку и выбрать изображение для нее.
В разделе «Расположение изображения» можно выбрать, какой вид фона использовать, изображение или однотонный цвет.
Нажав кнопку «Обзор», можно выбрать свое изображение.
Если нажать кнопку «Заполнение», то можно выбрать вариант заполнения изображения на рабочем столе.
Еще тут можно выбрать изображение, которое можно использовать в качестве заставки. Причем можно выбрать несколько изображений, как из тех, что уже есть в системе, так добавить свои. Есть возможность задать время, через которое будут меняться изображения.
По сравнению с Windows XP, Windows 7 более интересная в плане настройки фона рабочего стола. Только пользователи начальных версий лишены этой возможности.
Но умельцы с помощью редактирования реестра открывают доступ к настройкам экрана и в начальной версии Windows 7. Но это уже совсем другая история.
Например я на своем ноутбуке, где установлена начальная версия Windows 7, не стал из за этого редактировать реестр.
Если у вас начинает тормозить Windows, то иногда помогает просто перезагрузка проводника, как быстро перезагрузить проводник вы узнаете прочитав эту статью.
Удачи!
С уважением Юрий Хрипачев.
Блог семьи Лыковых
Ремонт, настройка пк и ноутбуков. Диагностика бесплатно. Whats App +7 (961) 992-45-28. 24/7.
2 простых способа поменять обои на компьютере
15 декабря, 2018
6194

Федор лыков
4 — й год работаю удалённо и создаю различные источники дохода. Строю бизнес в интернете и активно инвестирую.
Здравствуйте, дорогие друзья. На связи Федор Лыков. Рад снова видеть вас на своем сайте. Сегодня я расскажу вам о том, как поменять обои на компьютере. Несмотря на то, что тема довольно легкая, не каждый пользователь может это сделать.
Кстати, рекомендую прочитать мою прошлую статью. Думаю она будет вам весьма полезна.
Рабочий стол – это то же самое рабочее место, которое должно нравится пользователю для удобной и качественной работы за компьютером.
Несмотря на то, что в ОС уже есть несколько картинок, которые пользователь может избрать как обои рабочего стола, они зачастую приедаются. И тогда владелец компьютера хочет сменить стандартные изображения на какие-либо другие.
Давайте же разберемся с этим вопросом.
Содержание статьи
- 1 Меняем стандартные обои на Windows 7?
- 2 Как установить любое изображение на рабочий стол?
- 2.1 Способ 1
- 2.2 Способ 2
- 3 Заключение
Меняем стандартные обои на Windows 7?
- Для начала следует зайти в «Персонализацию». Для этого на рабочем столе клика кликаем правой кнопкой мыши и в самом низу появившегося окна выбираем нужный нам пункт «Персонализация».
- Затем выбираем понравившуюся нам тему из предложенных системой. Кликаем.
- Для настройки картинки выберите пункт «Фон рабочего стола» в самом низу окошка.
- Давайте посмотрим, какие опции нам здесь доступны. Если вы выбрали одну из стандартных тем, вы также сможете подобрать, какие образы показывать.
Можете оставить галочку на каком-то одном изображении, чтобы обои на рабочем столе не менялись. Или же можете оставить все, или 2-3, и тогда картинки будут периодически сменять друг друга.
- Положение изображения. Из появившегося меню вы можете подобрать, каким образом картинка будет отображаться на рабочем столе. Можете поэкспериментировать и попробовать каждый вариант. Но я советую вариант «Заполнение».
- Также вы можете выбрать, как часто вы хотите систему менять изображения на вашем устройстве. Для этого просто выберите нужный вам промежуток времени.
Чтобы изменения вступили в силу, не забудьте «Сохранить изменения».Вот мы и узнали, как поменять стандартные обои на рабочем столе.
Если по какой-то причине при клике мышкой на рабочем столе у вас не появляется «Персонализация», то открыть ее можно другим способом.
- Зайдите в «Пуск» и найдите там «Панель управления».
- Далее выберите опцию «Оформление и персонализация». Затем откроется окно, где нужно выбрать «Персонализация»
- Далее у вас откроется такое же окно, как если бы вы запускали «Персонализацию» с рабочего стола.
И теперь вы знаете, что делать.Но что же делать, если вам не нравятся «системные» картинки, а вам хочется чего-то особенного, чего-то, что отражает ваши хобби или увлечения? На такой вопрос тоже есть ответ.
Как установить любое изображение на рабочий стол?
Способ 1
- Выберите любое понравившееся вам изображение. Лучше, чтобы была горизонтальная и в хорошем качестве. Тогда она будет отлично смотреться на рабочем столе.
- Далее, кликаете на картинку правой кнопкой мыши и выбираете «Сделать фоном рабочего стола». Вуаля, у вас теперь свое уникальное рабочее место.
Способ 2
- Заходите в «Персонализацию» любым удобным вам способом из двух перечисленных выше. На главное странице над фотографиями видите пункт «Расположение изображения» и справа кликаете на «Обзор».
- В появившемся окне найдите расположение нужной вам картинки. У меня оно лежит в папке «Изображения». И нажимаете «ОК».
- В итоге, вы увидите все находящиеся в данной папке изображения, из которых вам надо выбрать нужное вам. Опять же помните, что вы можете выбрать несколько и задать промежуток времени, через который они будут меняться.
Заключение
Друзья, статья получилась большая, но информация, на мой взгляд, интересная и полезная. И в ней нет ничего сложного.Если появились вопросы, задавайте в комментариях.А я надеюсь, что теперь каждый из вас знает, как поменять обои на компьютере в Windows 7.
Я описал два основных способа, которых будет достаточно для того, чтобы установить нужную вам картинку на ваш компьютер.
До скорых встреч в следующих статьях!
С уважением, автор блога Лыков Федор!
подписаться на новости сайта