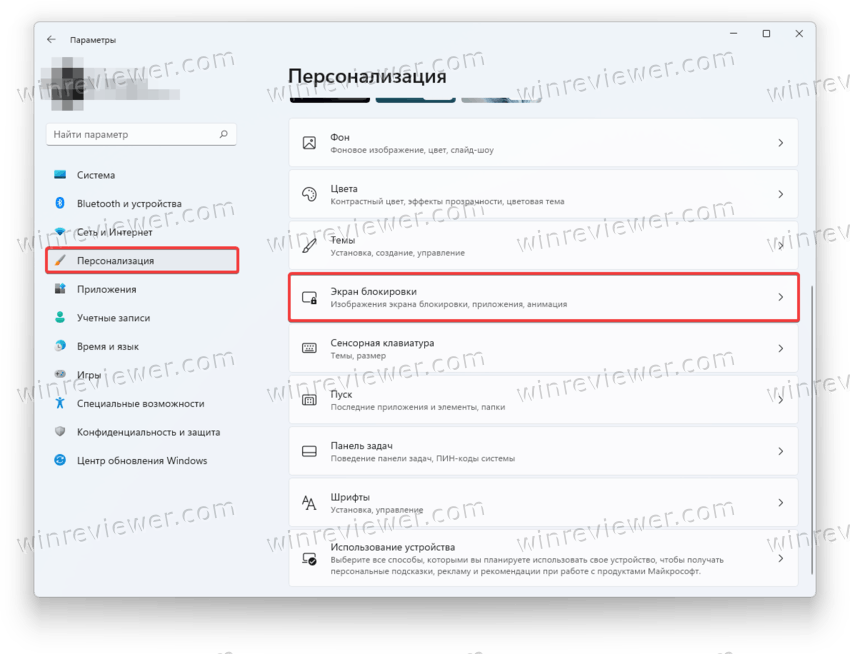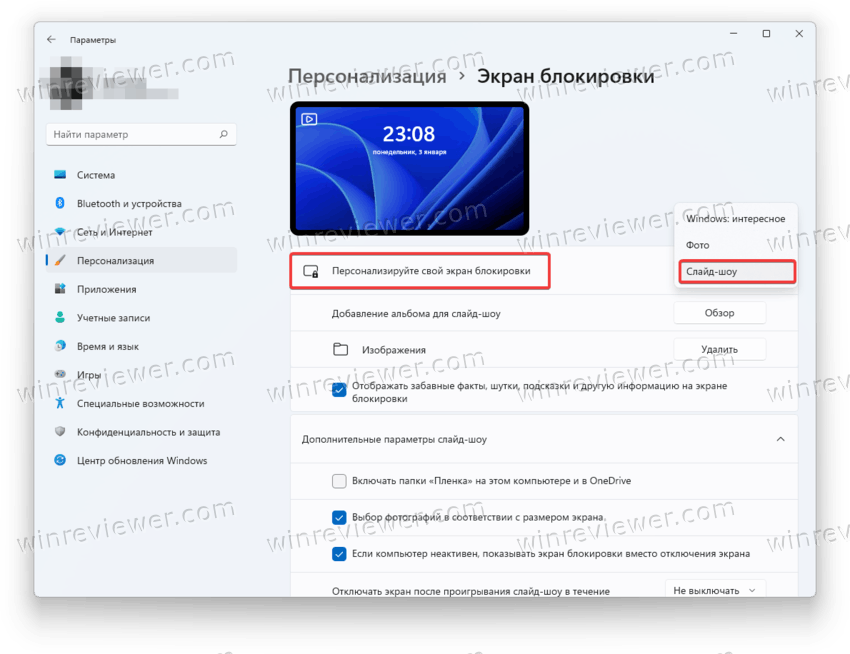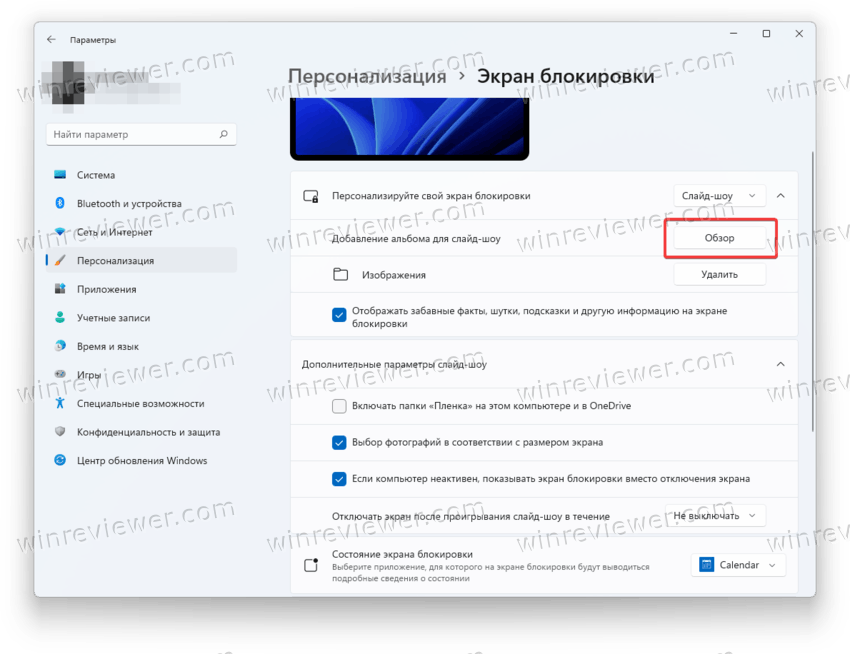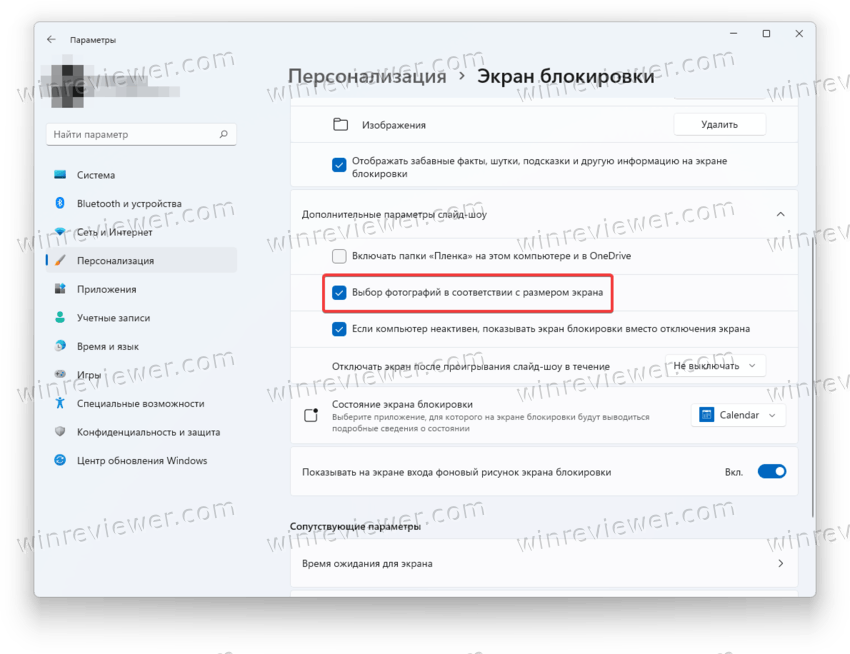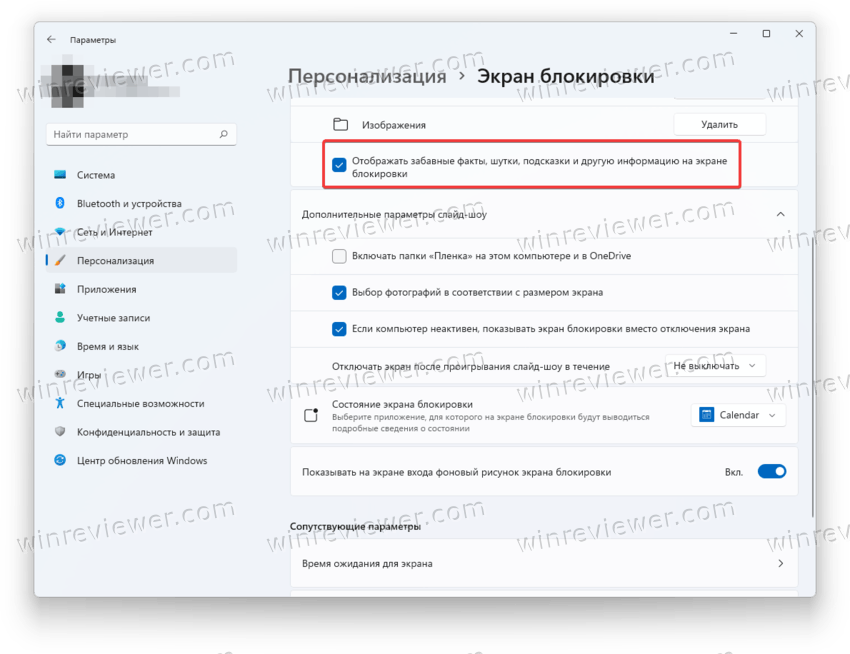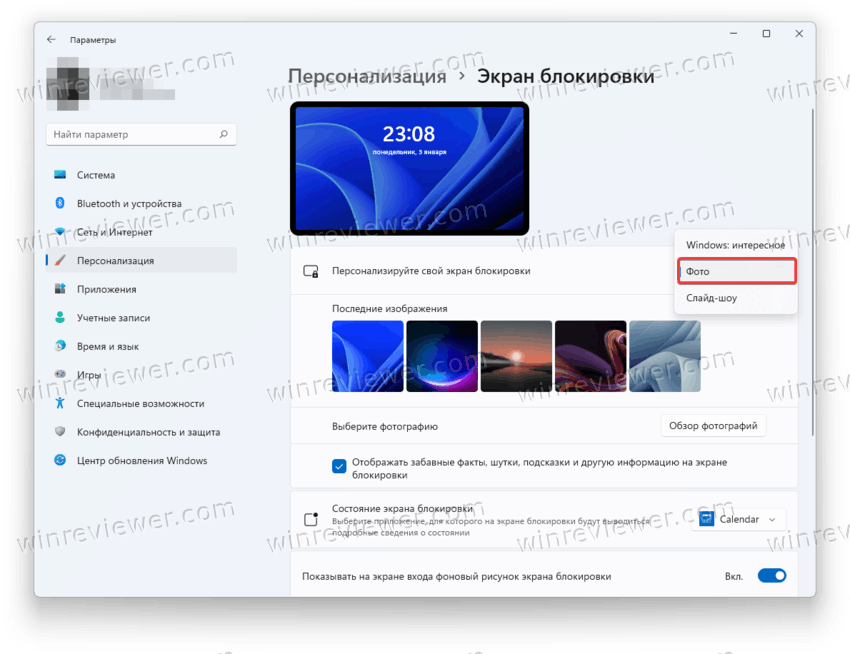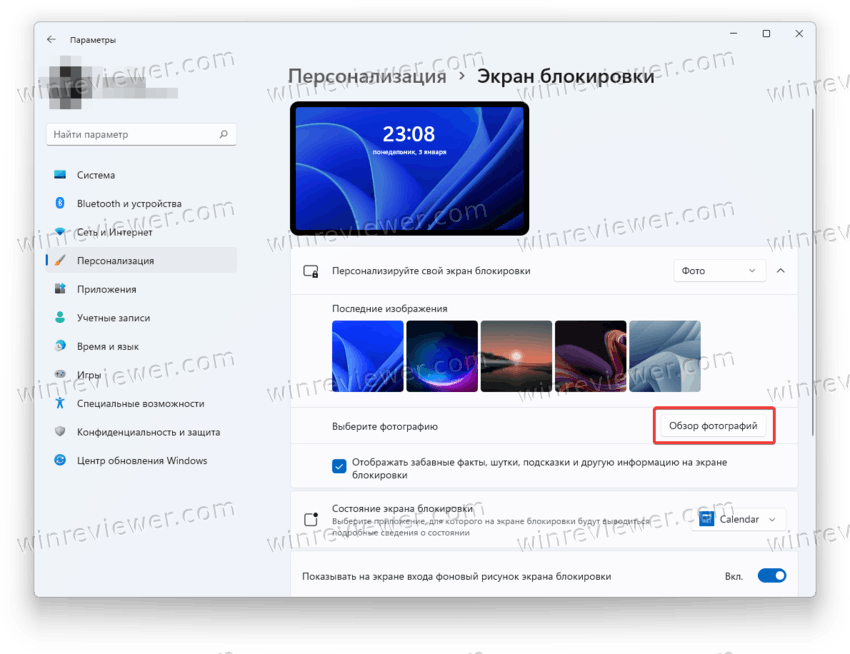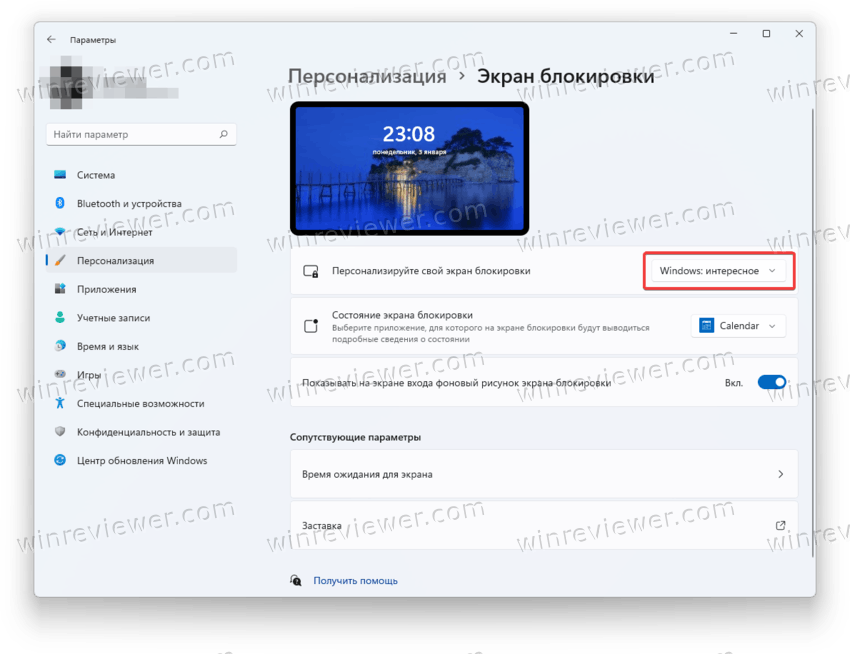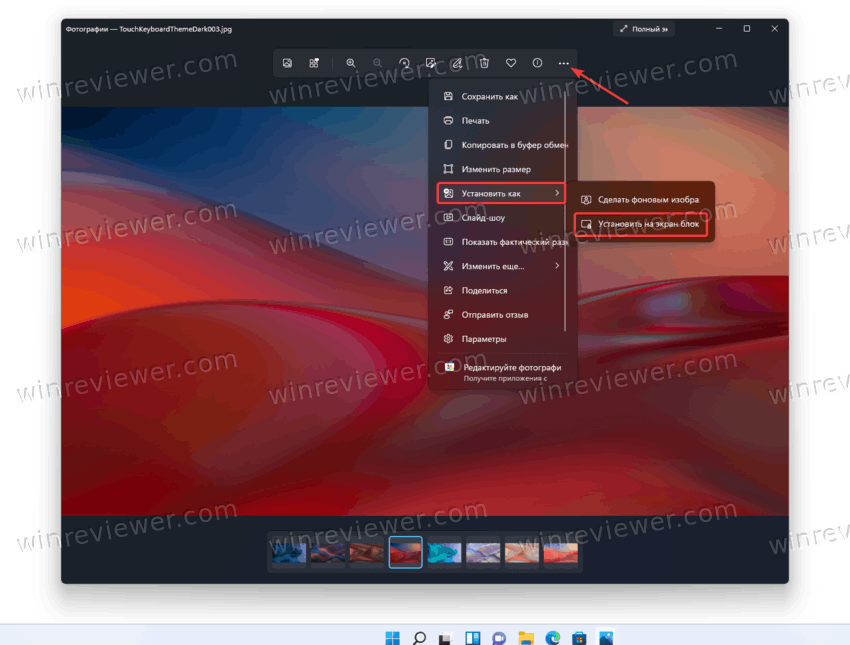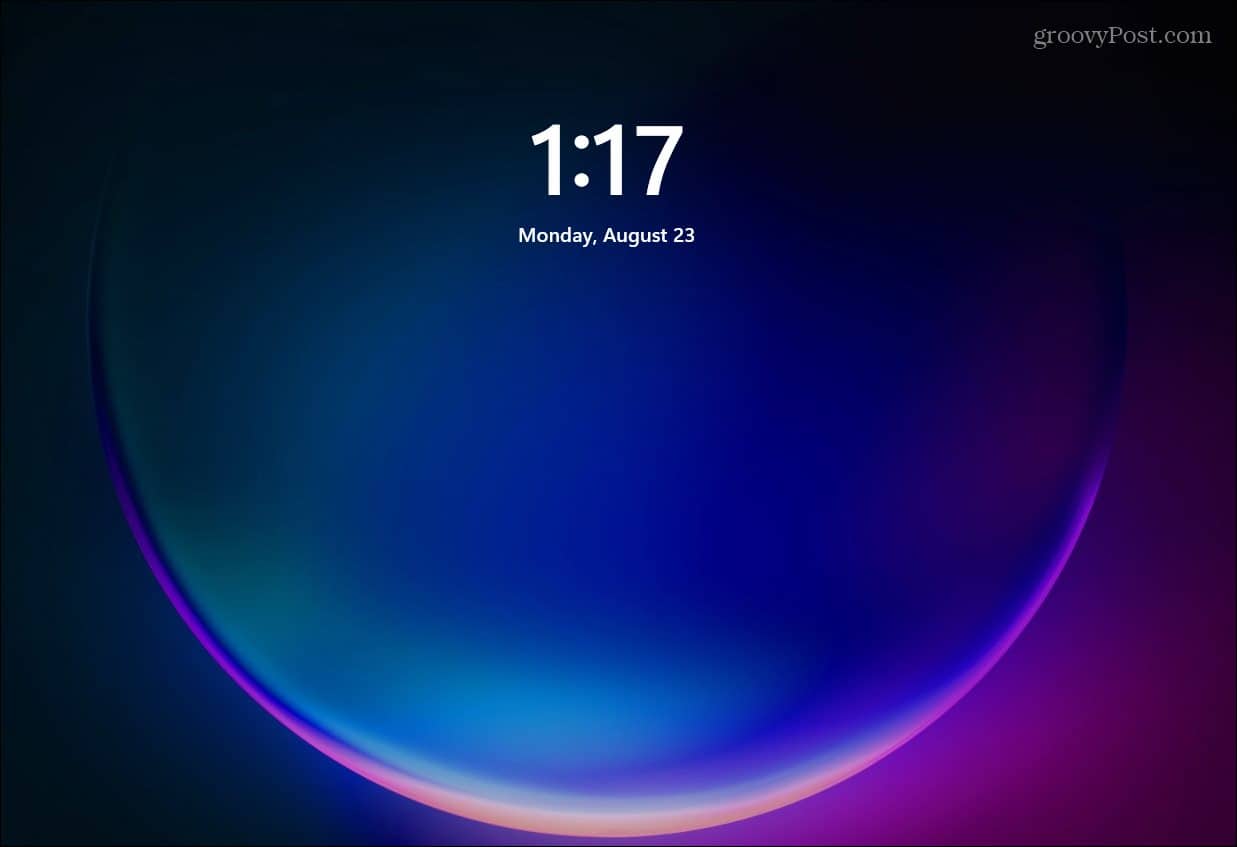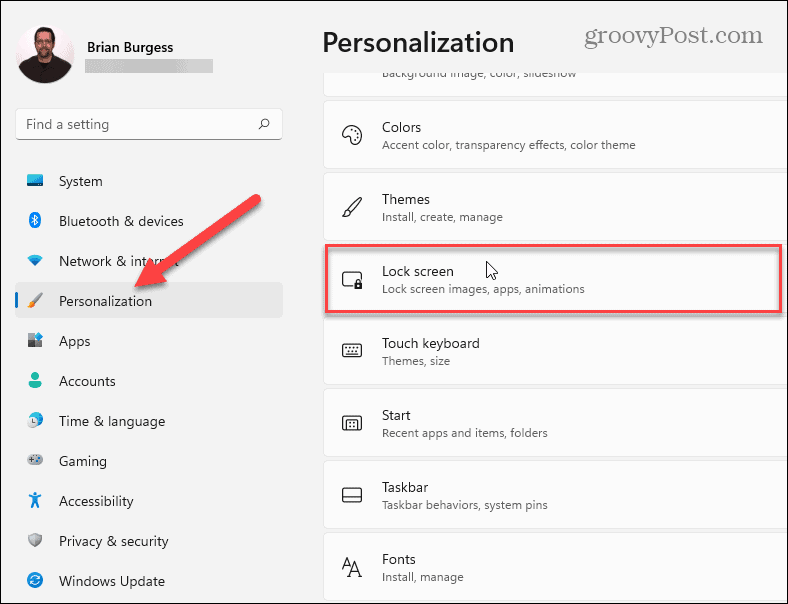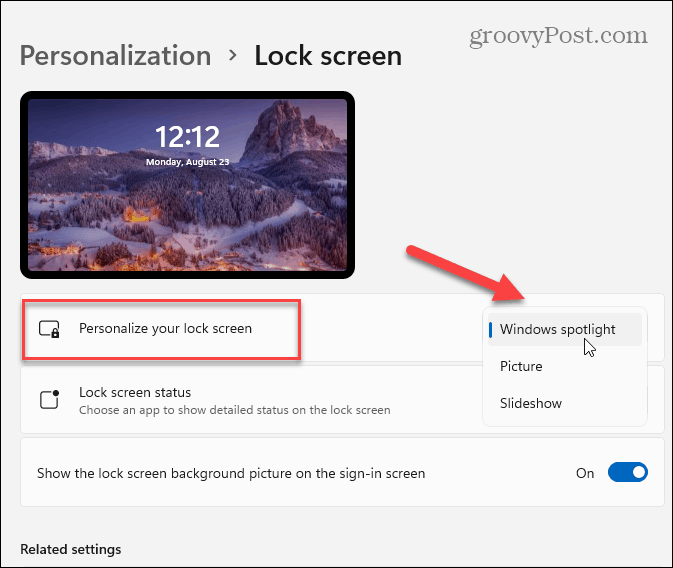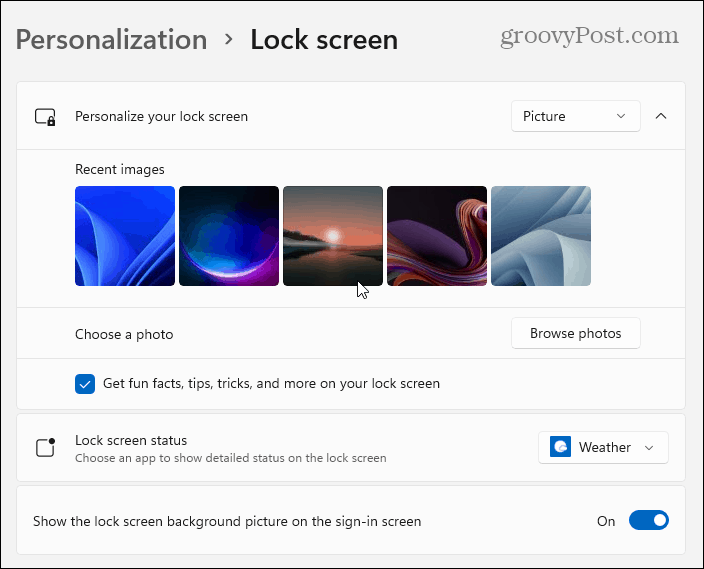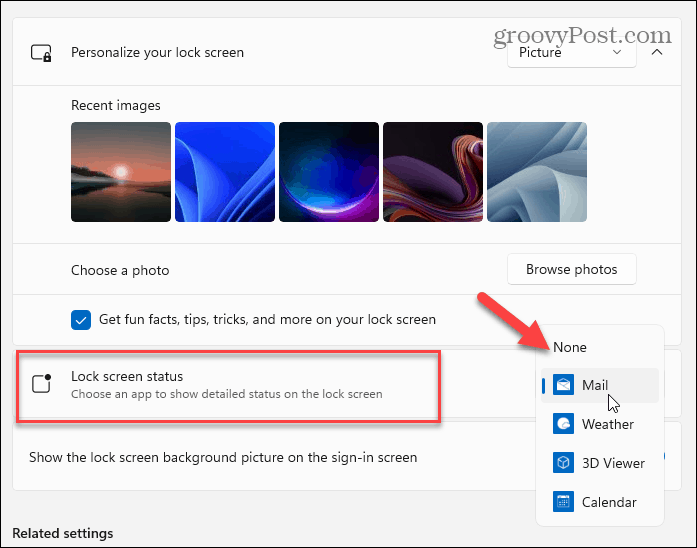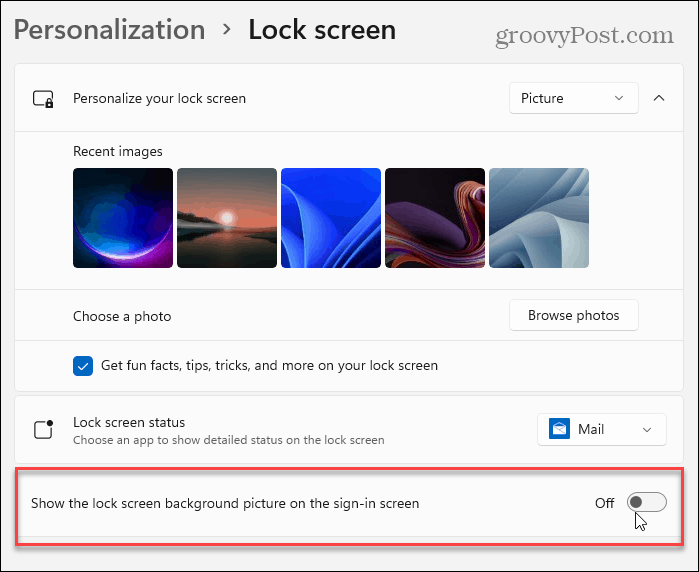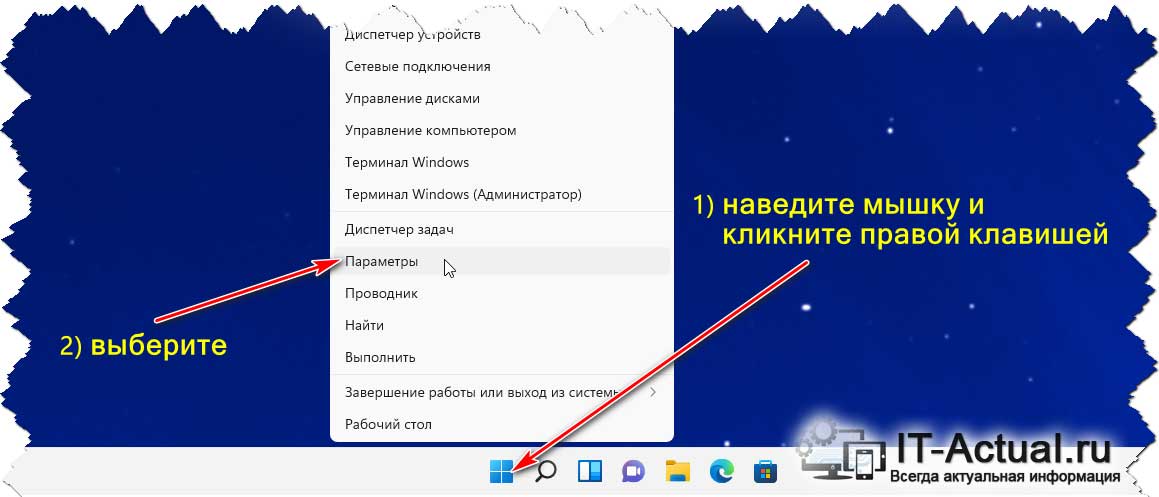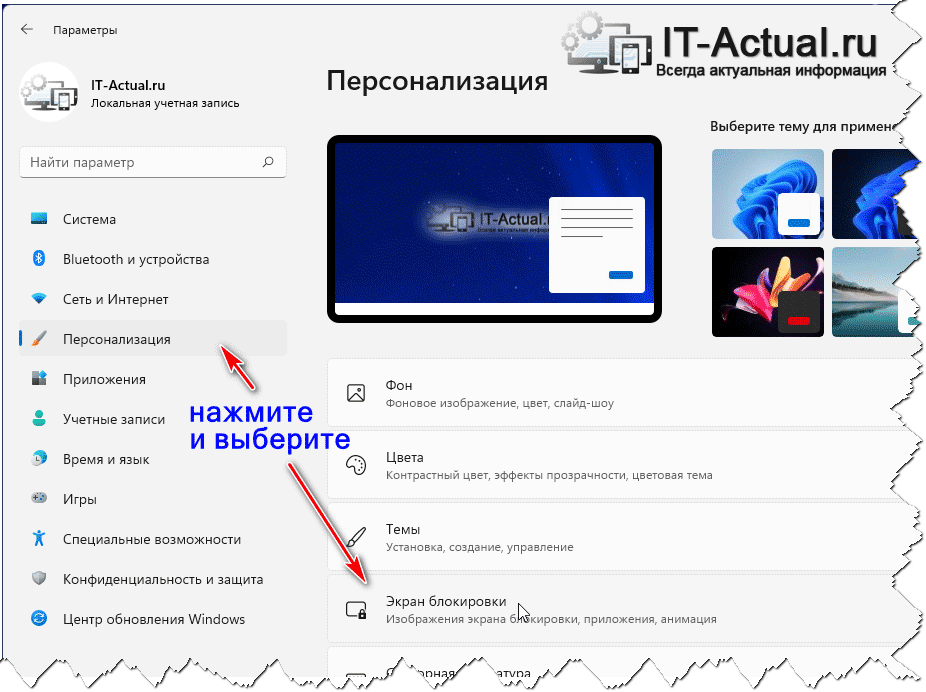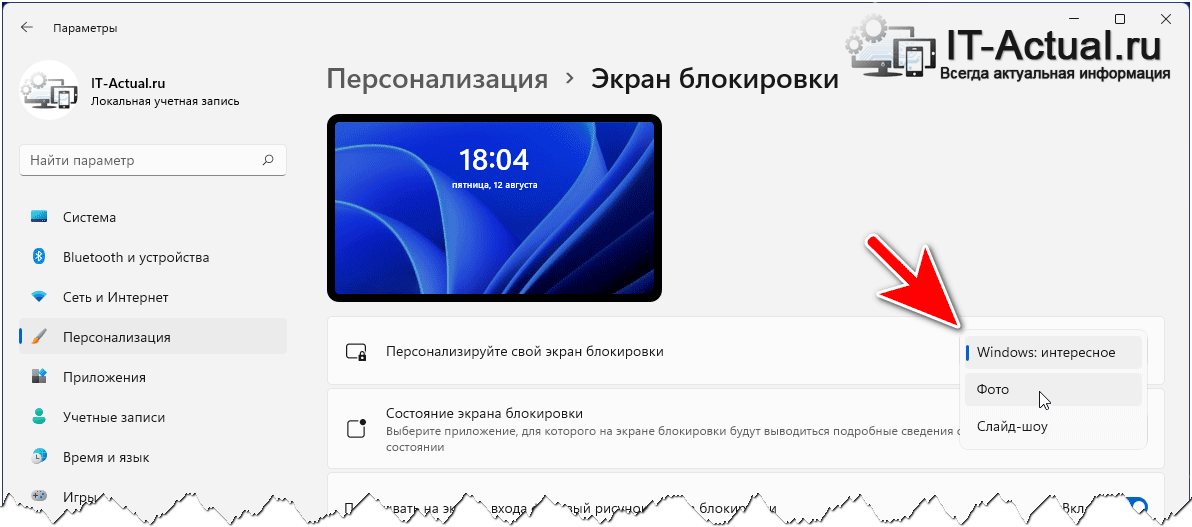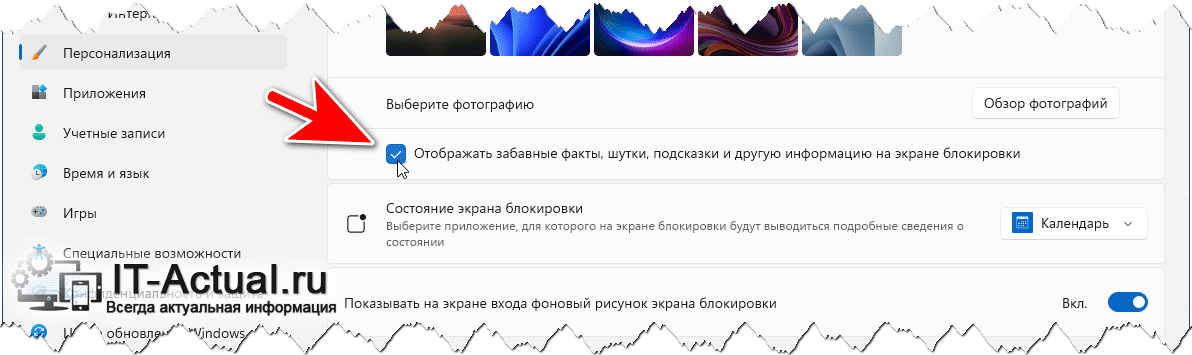Были ли сведения полезными?
(Чем больше вы сообщите нам, тем больше вероятность, что мы вам поможем.)
(Чем больше вы сообщите нам, тем больше вероятность, что мы вам поможем.)
Насколько вы удовлетворены качеством перевода?
Что повлияло на вашу оценку?
Моя проблема решена
Очистить инструкции
Понятно
Без профессиональной лексики
Полезные изображения
Качество перевода
Не соответствует интерфейсу
Неверные инструкции
Слишком техническая информация
Недостаточно информации
Недостаточно изображений
Качество перевода
Добавите что-нибудь? Это необязательно
Спасибо за ваш отзыв!
×
Эта статья покажет четыре способа изменить фон экрана блокировки в Windows 11. Если стандартные синие обои Windows 11 вам не по вкусу, вот как установить изображение, слайдшоу или Windows Spotlight в качестве фонового изображения для заблокированного компьютера.
Важно: Все настройки персонализации Windows 11 требуют активации операционной системы. Вы не сможете изменить фон экрана блокировки Windows 11 на компьютере без активации.
В Windows 11 вы можете установить в качестве фонового изображения экрана блокировки статическое изображение, слайд-шоу или Windows Spotligt. Последний будет автоматически скачивать красивые картинки из интернета и применять их на экране блокировки.
Как установить слайд-шоу фоном экрана блокировки Windows 11
- Нажмите Win + I, чтобы открыть Параметры. Вы также можете щелкнуть правой кнопкой мыши по кнопке Пуск или нажать Win + X.
- Перейдите в раздел Персонализация, а затем щелкните Экран блокировки.
- Выберите «Слайд-шоу» возле «Персонализируйте свой экран блокировки».
- Теперь вам надо выбрать изображения для слайд-шоу. По умолчанию Windows использует картинки из стандартной папки Изображения. Щелкните по кнопке Обзор и выберите нужную вам папку с картинками.
- Чтобы исключить папку с фото, кликните Удалить.
- Также вы можете установить отметку возле пункта «Включать папки Пленка», чтобы Windows отображала фото, которые ваш компьютер и другие устройства загружают в OneDrive.
- Снимите отметку возле пункта «Выбор фотографий в соответствии с размером экрана».
- Наконец, выберите время, после которого Windows отключит экран для экономии заряда.
Таким образом, в Windows 11 можно выбрать несколько фотографий и использовать их как слайд-шоу экрана блокировки. Операционная система будет перемешивать выбранные фото, чтобы на дисплее отображались свежие изображения.
Подсказка: Windows использует экран блокировки как один из способов отображать пользователям рекламу. Если вы не хотите мириться с этим, снимите отметку возле пункта «Отображать забавные факты, шутки, подсказки и другую информацию на экране блокировки».
Как изменить фон экрана блокировки в Windows 11
Чтобы в Windows 11 изменить фон экрана блокировки, сделайте следующее.
- Откройте приложение Параметры, нажав кнопки Win + I.
- Перейдите в раздел Персонализация и щелкните Экран блокировки.
- В выпадающем списке «Персонализируйте свой экран блокировки» выберите Фото.
- Кликните по кнопке Обзор фотографий и укажите необходимое изображение.
В настройках также можно выбрать отдельное изображение или включить функцию Windows Spotlight. В случае с последним Windows 11 будет регулярно подтягивать свежие картинки. Вот как это сделать.
Как установить Windows Spotlight на экран блокировки в Windows 11
- Откройте Параметры и перейдите в раздел Персонализация.
- Кликните по кнопке Экран блокировки.
- Выберите «Windows: интересное» возле пункта «Персонализируйте свой экран блокировки».
Готово. Windows теперь будет загружать с серверов Microsoft свежие изображения.
Как поставить изображение на экран блокировки из приложения Фотографии
Вам не обязательно каждый раз открывать приложение Параметры каждый раз, когда надо поменять фоновый рисунок экрана блокировки в Windows 11. Это можно сделать из приложения Фотографии.
- Найдите нужное вам изображение и откройте его в стандартном приложении Фотографии в Windows 11.
- Щелкните по кнопке с тремя точками на панели инструментов в верхней части окна приложения.
- Выберите Установить как > Установить на экран блокировки.
Готово. Теперь вы знаете, как изменить изображение экрана блокировки в Windows 11.
Источник
💡Узнавайте о новых статьях быстрее. Подпишитесь на наши каналы в Telegram и Twitter.
Судя по тому, что вы читаете этот текст, вы дочитали эту статью до конца. Если она вам понравилась, поделитесь, пожалуйста, с помощью кнопок ниже. Спасибо за вашу поддержку!
Как и Windows 10, новая ОС Windows 11 от Microsoft включает экран блокировки. Но вы можете поменять изображение на другое.
В Windows 11 есть экран блокировки, очень похожий на Windows 10, и вы можете менять обои. Не путайте с экраном входа в систему, где вы вводите свой пароль или PIN-код для перехода на рабочий стол. Это первый экран, на котором отображается время, информация о приложении и обои.
Изменение обоев экрана блокировки Windows 11
Чтобы изменить обои экрана блокировки, щелкните значок Начинать кнопку, а затем нажмите кнопку Настройки значок. В качестве альтернативы вы можете использовать сочетание клавиш Клавиша Windows + I, чтобы открыть настройки напрямую.
Когда запустятся настройки, нажмите Персонализация из списка слева. Затем щелкните значок Экран блокировки в меню справа в разделе «Персонализация».
Теперь под Персонализация> Экран блокировки щелкните раскрывающееся меню в разделе «Персонализируйте экран блокировки». У вас есть три варианта.
- Windows В центре внимания: Изображения устанавливаются автоматически Windows.
- Рисунок: Это позволяет вам выбрать изображение из Microsoft или фотографию из вашей коллекции. Вам просто нужно перейти к нему и установить его в качестве обоев экрана блокировки.
- Слайд-шоу: Это позволяет вам выбрать папку с фотографиями и другими изображениями в ней, и они будут чередоваться через равные промежутки времени.
После того, как у вас будет выбрано изображение, которое вы хотите использовать для экрана блокировки, вы можете изменить, какие приложения отображать уведомления. Для этого щелкните меню рядом с «Состояние экрана блокировки» и выберите приложение. Обратите внимание, что вы можете выбрать ничего, если не хотите, чтобы что-либо отображалось.
Когда вы нажимаете Enter на клавиатуре, щелкаете мышью или проводите пальцем вверх на устройстве с сенсорным экраном — происходит переход к экрану входа в систему. Когда вы устанавливаете обои для экрана блокировки, они также меняются для экрана входа в систему. Но вы можете отключить это.
Пока ты в Персонализация> Экран блокировки отключите кнопку «Показывать фоновое изображение экрана блокировки на экране входа».
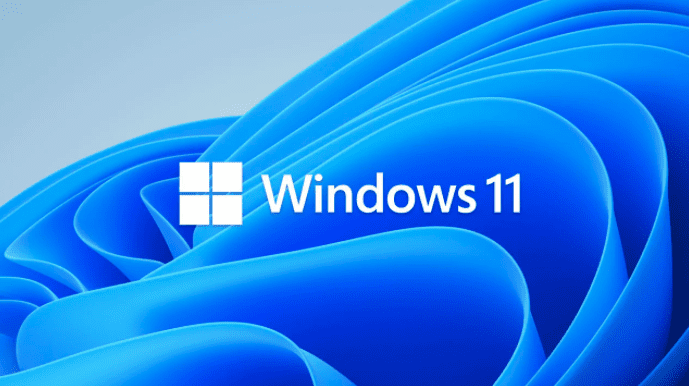
На чтение 4 мин Просмотров 5.8к. Опубликовано 10.10.2021
Если вам не нравятся настройки экрана блокировки по умолчанию, вы можете изменить их с помощью панели настроек Windows. Хотя возможности ограничены, вы можете настроить их в соответствии с вашими требованиями. Вот как вы можете настроить на блокировку экрана для Windows 11.
Как и в Windows 10, в Windows 11 лаконичный экран блокировки с минимумом видимых элементов. Например, он отображает фоновые обои, часы, дату и некоторые другие важные вещи. Лучше всего то, что фон экрана блокировки можно настроить в соответствии с вашими требованиями, можно изменить статус экрана блокировки и т. Д. Поэтому, если вы ищете вариант, эта статья может быть вам полезна.
Как настроить экран блокировки Windows 11
Чтобы настроить экран блокировки Windows 11, выполните следующие действия:
- Нажмите Win + I, чтобы открыть настройки Windows.
- Перейдите в Персонализация> Экран блокировки.
- Разверните раздел Персонализирация экран блокировки.
- Выберите Windows: «В центре внимания» , «Изображение» или «Слайд-шоу» .
- Разверните список статусов экрана блокировки.
- Выберите приложение, которое хотите отобразить.
- Переключите на кнопку Показывать фоновое изображение экрана блокировки на экране входа в систему, чтобы включить или выключить его.
Перед настройкой блокировки экрана для Windows 11, вам нужно открыть панель настроек Windows , нажав Win + I кнопку. Затем переключитесь на вкладку «Персонализация» слева и щелкните меню экрана блокировки справа.
Здесь можно найти три варианта:
- Персонализируйте экран блокировки: он помогает вам выбрать, какой фон вы хотите отображать. Например, вы можете выбрать Windows Spotlight, при котором фоновое изображение загружается из Bing. Кроме того, вы можете выбрать опцию Изображение, чтобы показать свое любимое изображение или воспоминание на экране блокировки.
- Состояние экрана блокировки: на экране блокировки можно отображать уведомления календаря, почту, погоду и т. Д. Для этого вам нужно выбрать вариант отсюда.
- Показывать фоновое изображение экрана блокировки на экране входа: по умолчанию Windows 11 показывает фоновое изображение экрана блокировки на экране входа или экране, на котором вы вводите пароль для входа в свою учетную запись. Если вы не хотите показывать одно и то же изображение, вы можете выключить эту кнопку, нажав эту кнопку.
Если вы выберете опцию Изображение, вы можете выбрать изображение из предопределенного списка или выбрать что-нибудь на своем компьютере. Для этого нажмите кнопку «Обзор фотографий» и выберите понравившееся изображение.
С другой стороны, вы также можете включить или отключить отображение интересных фактов, советов и т. д. на экране блокировки. Для этого снимите галочку с флажка Получать интересные факты, советы, уловки и многое другое на заблокированном экране.
Если вы выберете опцию «Слайд-шоу», вы можете выбрать папку с изображениями вручную. Помимо этого, у вас есть следующие возможности:
- Включите папки камеры с этого ПК и OneDrive.
- Используйте только те изображения, которые подходят моему экрану.
- Когда мой компьютер неактивен, показывать экран блокировки вместо выключения экрана.
Вы можете переключать соответствующие кнопки, чтобы включить или выключить их.
Как изменить изображение экрана блокировки в Windows 11?
Чтобы изменить изображение экрана блокировки в Windows 11, вам необходимо открыть настройки Windows и перейти в раздел «Персонализация»> «Экран блокировки». Здесь разверните опцию Персонализировать свой экран блокировки и выберите опцию Изображение. После этого вы можете выбрать изображение из списка или нажать кнопку « Обзор фотографий», чтобы выбрать собственное изображение.
Читайте по теме:
- Как использовать Internet Explorer в Windows 11?
- Как создать загрузочную флешку Windows 11: инструкция
- Как загрузить файл образа диска Windows 11 (ISO) с сайта Microsoft
- Как работать с Windows 11: руководство для начинающих
- Как отключить виджеты в Windows 11 с помощью редактора реестра или групповой политики
- Инструкция: Как бесплатно перейти с Windows 10 на Windows 11
- Как настроить меню Пуск в Windows 11?
Приветствую!
Пользователь установил операционную систему Windows 11 и хотел бы выяснить для себя вот какой момент, привожу его письмо с вопросом:
Я всё же решился и перешёл с Windows 7 сразу на Windows 11 и многое мне в этой обновлённой версии операционной системы непонятно, точнее, что и где находится. Не могли бы вы подсказать, как изменить картинку, которая отображается на экране приветствия при включении компьютера и экране блокировки (там, где вводится пароль).
Понимаю ваше негодование при переходе с довольно популярной по сей день Windows 7 на последнюю версию операционной системы под цифрой 11. И с удовольствием приведу наглядную инструкцию, как реализовать желаемое вами действо. Благо шаги, которые требуется выполнить, довольно просты и их всего несколько.
- Первым делом нам потребуется открыть системное окно, где меняются различные параметры операционной системы Windows 11.
Для этого необходимо навести курсор мыши на кнопку Пуск, осуществить правый клик мышью и в появившемся меню выбрать необходимый нам пункт.
- Далее, в открывшемся окне, в левой его части следует нажать по пункту Персонализация и далее в правой части на пункт Экран блокировки.
- Высветится окно настроек, в котором нас интересует пункт под названием Персонализируйте свой экран блокировки. Напротив него будет выпадающее меню с несколькими пунктами.
- Windows: интересное – этот вариант обычно установлен по умолчанию. Операционная система на своё усмотрение выводит графическое изображение, а также другую информацию на экране приветствия и блокировки.
- Фото – если выбрать данный пункт, то появится список из картинок, а также кнопка Обзор фотографий, нажав которую, можно выбрать любое графическое изображение, которое будет в итоге отображено на экране приветствия и блокировки.
- Слайд-шоу – выбрав этот пункт, можно будет выбрать папку с изображениями, которые в случайном порядке будут использоваться на экране приветствия и блокировки.
Также, если вы не желаете видеть на данном экране время от времени отображающиеся забавные факты, шутки подсказки и другую информацию, то просто снимите галочку с одноимённого пункта настройки.
И да, наблюдать изменённую картинку можно сразу, и для этого даже не надо перезагружать компьютер, а можно просто на клавиатуре компьютера нажать сочетание клавиш Win+ L
Как мы можем видеть, картинка была успешно изменена и теперь, что называется, радует глаз.
Вот так, без каких-либо сторонних утилит, меняется экран приветствия блокировки в операционной системе Windows 11.
Пожертвование сайту IT-Actual.ru (cбор пожертвований осуществляется через сервис «ЮMoney»)
На что пойдут пожертвования реквизиты других платёжных систем
Привет.
Не секрет, что в экономике ныне дела обстоят не лучшим образом, цены растут, а доходы падают. И данный сайт также переживает нелёгкие времена 
Если у тебя есть возможность и желание помочь развитию ресурса, то ты можешь перевести любую сумму (даже самую минимальную) через форму пожертвований, или на следующие реквизиты:
Номер банковской карты: 5331 5721 0220 5546
Кошелёк ЮMoney: 410015361853797
Кошелёк WebMoney: Z812646225287
PayPal: paypal@it-actual.ru
BitCoin: 1DZUZnSdcN6F4YKhf4BcArfQK8vQaRiA93
Оказавшие помощь:
Сергей И. — 500руб
<аноним> — 468руб
<аноним> — 294руб
Мария М. — 300руб
Валерий С. — 420руб
<аноним> — 600руб
Полина В. — 240руб
Деньги пойдут на оплату хостинга, продление домена, администрирование и развитие ресурса. Спасибо.
С уважением, создатель сайта IT-Actual.ru
Windows 11 имеет экран блокировки, как и в предыдущих версиях Windows. Экран блокировки в Windows 11 более или менее аналогичен экрану в Windows 10, что означает, что вы можете установить для него пользовательские обои, установить изображения Spotlight и установить слайд-шоу изображений.
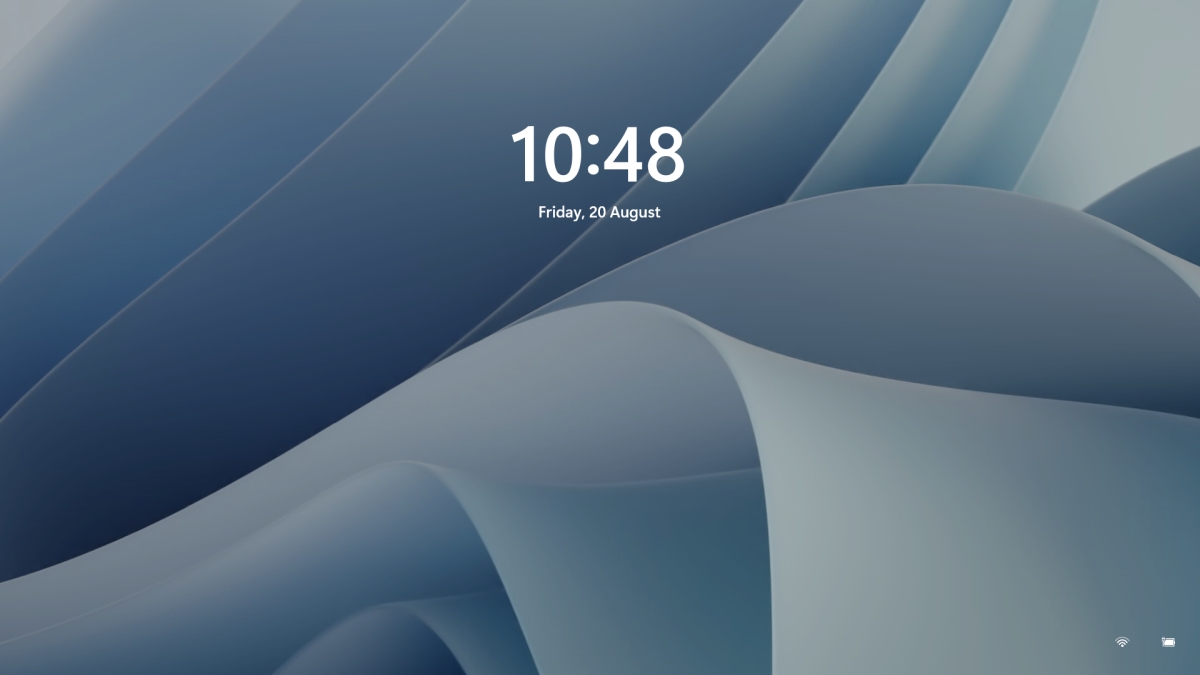
Обои экрана блокировки и обои экрана входа в систему одинаковы, поэтому, когда вы меняете обои экрана блокировки, они также меняются для экрана входа в систему.
Изменение обоев экрана блокировки-Windows 11
Чтобы изменить обои экрана блокировки в Windows 11, выполните следующие действия.
Откройте приложение Настройки с помощью сочетания клавиш Win + I.. Перейдите к Персонализация. Прокрутите вниз и выберите Экран блокировки. Откройте раскрывающееся меню Персонализировать экран блокировки . Выберите один из трех варианты: Windows: интересное, изображение, слайд-шоу. Wi В Windows Spotlight изображения устанавливаются автоматически Windows. С помощью Изображение вы можете выбрать изображение со своего рабочего стола . С помощью Слайд-шоу вам нужно выбрать папку с изображениями в ней, которые экран блокировки будет циклически повторяться.
Примечание. Вы увидите предварительный просмотр новых обоев на экране блокировки. Если вы выберете Windows Spotlight, вы будете получать новое изображение каждый день.

Удалить обои с экрана входа в систему
На экране входа в систему и на экране блокировки используются одни и те же обои, однако вы можете отключить обои на экране входа в систему.
Открыть в приложении Настройки с помощью сочетания клавиш Win + I . Перейдите в раздел”Персонализация”. Выберите Экран блокировки . Прокрутите вниз и отключите Показывать фоновое изображение экрана блокировки на экране входа.
Уведомления на экране блокировки
Вы по-прежнему можете показывать уведомления от приложений на экране блокировки.
Откройте приложение Настройки с помощью сочетания клавиш Win + I. Перейдите в Персонализация> Экран блокировки. Откройте раскрывающееся меню Состояние экрана блокировки и выберите приложение..
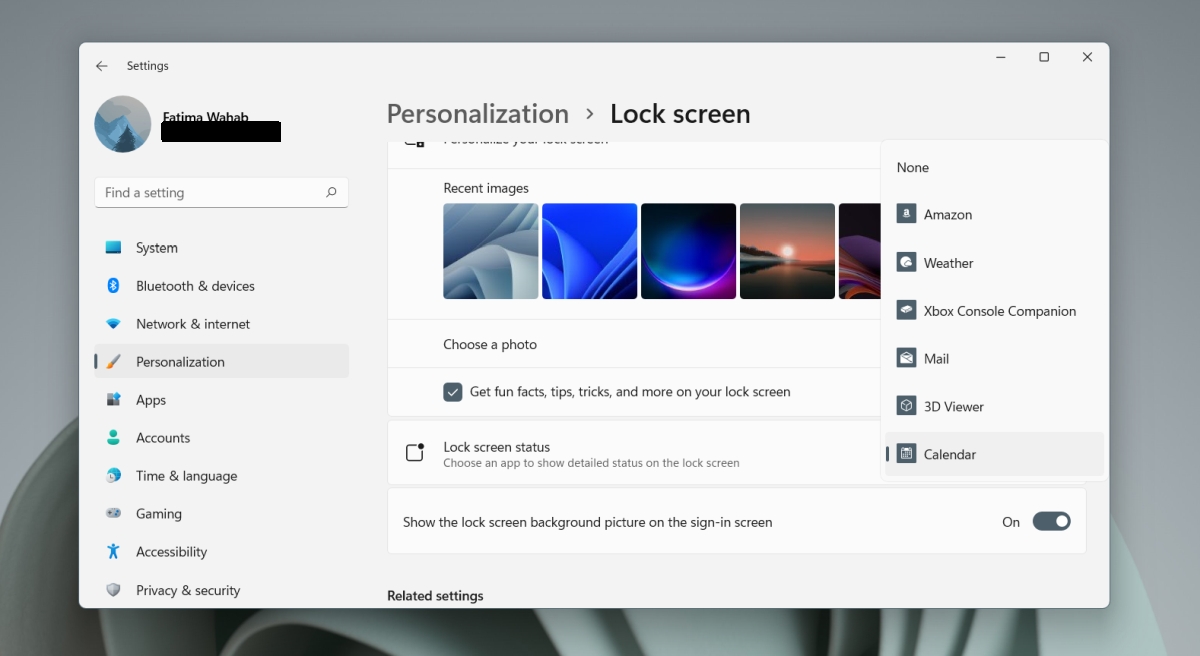
Заключение
Windows 11 не позволяет синхронизировать обои рабочего стола и обои экрана блокировки. В Windows 10 также не было этой опции, и есть сторонние приложения, которые восполнили этот пробел. С Windows 11, вероятно, появится что-то подобное. Стоит отметить, что изображения Windows Spotlight, которые вы видите в Windows 11, экспоненциально лучше, чем те, которые вы получаете в Windows 10. Вы можете настроить рабочий стол на автоматическое отображение обоев из Windows Spotlight. Они будут синхронизироваться примерно через день, и ваши обои рабочего стола и экрана блокировки будут совпадать. В Windows 11 есть обои, соответствующие новой теме по умолчанию, но вы также можете использовать любое изображение по своему выбору. Убедитесь, что вы изменили размер изображения в соответствии с разрешением экрана, прежде чем использовать его в качестве обоев для достижения наилучших результатов.
Если вам не нравятся настройки экрана блокировки по умолчанию, вы можете изменить их с помощью панели настроек Windows. Хотя возможности ограничены, вы можете настроить их в соответствии с вашими требованиями. Вот как вы можете настроить экран блокировки Windows 11.
Как и в Windows 10, в Windows 11 лаконичный экран блокировки с минимумом видимых элементов. Например, он отображает фоновые обои, часы, дату и некоторые другие важные вещи. Лучше всего то, что фон экрана блокировки можно настроить в соответствии с вашими требованиями, можно изменить статус экрана блокировки и т. Д. Поэтому, если вы ищете вариант, эта статья может быть вам полезна.
Чтобы настроить экран блокировки Windows 11, выполните следующие действия:
- Нажмите Win + I, чтобы открыть настройки Windows.
- Перейдите в Персонализация> Экран блокировки.
- Разверните Персонализируйте свой экран блокировки раздел.
- Выбирать Windows в центре внимания, Рисунок, или Слайдшоу.
- Разверните Статус экрана блокировки список.
- Выберите приложение, которое хотите отобразить.
- Переключить Показывать фоновое изображение экрана блокировки на экране входа кнопку, чтобы включить или выключить его.
Давайте подробнее узнаем об этих шагах.
Перед настройкой экрана блокировки Windows 11 вам необходимо открыть панель настроек Windows, нажав кнопку Win + I. Затем переключитесь на вкладку «Персонализация» слева и щелкните меню экрана блокировки справа.
Здесь можно найти три варианта:
- Персонализируйте экран блокировки: он помогает вам выбрать, какой фон вы хотите отображать. Например, вы можете выбрать Windows Spotlight, при котором фоновое изображение загружается из Bing. Кроме того, вы можете выбрать опцию Изображение, чтобы показать свое любимое изображение или воспоминание на экране блокировки.
- Состояние экрана блокировки: на экране блокировки можно отображать уведомления календаря, почту, погоду и т. Д. Для этого вам нужно выбрать вариант отсюда.
- Показывать фоновое изображение экрана блокировки на экране входа: по умолчанию Windows 11 показывает фоновое изображение экрана блокировки на экране входа или экране, на котором вы вводите пароль для входа в свою учетную запись. Если вы не хотите показывать одно и то же изображение, вы можете выключить эту кнопку, нажав эту кнопку.
Если вы выберете опцию Изображение, вы можете выбрать изображение из предопределенного списка или выбрать что-нибудь на своем компьютере. Для этого нажмите кнопку «Обзор фотографий» и выберите понравившееся изображение.
С другой стороны, вы также можете включить или отключить отображение интересных фактов, советов, уловок и т. Д. На экране блокировки. Для этого снимите отметку с флажка Получать интересные факты, советы, уловки и многое другое на заблокированном экране.
Если вы выберете опцию «Слайд-шоу», вы можете выбрать папку с изображениями вручную. Помимо этого, у вас есть следующие возможности:
- Включите папки камеры с этого ПК и OneDrive
- Используйте только те изображения, которые подходят моему экрану
- Когда мой компьютер неактивен, показывать экран блокировки вместо выключения экрана
Вы можете переключать соответствующие кнопки, чтобы включить или выключить их.
Как изменить изображение экрана блокировки в Windows 11?
Чтобы изменить изображение экрана блокировки в Windows 11, вам необходимо открыть настройки Windows и перейти в Персонализация> Экран блокировки. Здесь разверните Персонализируйте свой экран блокировки вариант и выберите Рисунок вариант. После этого вы можете выбрать изображение из списка или нажать кнопку Просмотр фотографий кнопку, чтобы выбрать собственное изображение.
Как настроить экран блокировки Windows?
Вам нужно перейти в Настройки Windows> Персонализация> Экран блокировки, чтобы настроить экран блокировки Windows. Здесь вы можете найти все параметры, необходимые для изменения различных вещей на экране блокировки. Здесь упоминается подробное руководство, и вы можете следовать ему, чтобы выполнить свою работу.
Надеюсь, это руководство помогло вам легко настроить экран блокировки Windows 11.
Прочтите: Как изменить формат часов экрана блокировки в Windows 11/10.
.
FAQ
Экран блокировки затрагивает экран входа в систему, и вы можете изменить фоновую фотографию и выбрать комбинацию, которая отображает подробные и быстрые уведомления о состоянии, чтобы показать вам предстоящие события календаря, обновления социальных сетей и другие уведомления приложений и системы.
Если вы оставите свой компьютер, вы можете нажать кнопку Windows 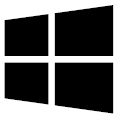
Пожалуйста, перейдите к соответствующей инструкции, исходя из текущей операционной системы Windows на вашем компьютере:
- Windows 11
- Windows 10
Windows 11
- Введите и найдите [Настройки экрана блокировки] в строке поиска Windows ①, а затем нажмите [Открыть] ②.
- На экране блокировки вы можете выбрать фон в качестве прожектора Windows, изображения или создать слайд-шоу из изображений ③.
Если вы выберете прожектор Windows, он будет ежедневно обновляться изображениями и автоматически отображаться на экране блокировки.
- В поле «Статус экрана блокировки» вы можете выбрать, какое приложение будет отображать подробный статус или какие приложения отображать быстрый статус на экране блокировки④.
Если вы хотите, чтобы экран входа был таким же, как и экран блокировки, установите для параметра [Показывать фоновое изображение экрана блокировки на экране входа] значение Вкл.⑤. В противном случае экран входа будет отображать простой фон.
Windows 10
- Укажите в поисковой строке Windows [Параметры экрана блокировки] ①, и выберите [Открыть]②.
- На экране блокировки вы можете выбрать фон в качестве фона Windows, фото или создать слайд-шоу из изображений③.
Если вы выберете Windows Spotlight, он будет ежедневно обновляться изображениями со всего мира и автоматически отображаться на вашем экране блокировки.
- В области приложений экрана блокировки вы можете выбрать, какое из приложений будет отображать подробный статус или какие приложения будут отображать быстрый статус на экране блокировки ④.
Если вы хотите, чтобы экран входа совпадал с экраном блокировки, установите [Показывать фоновое изображение экрана блокировки на экране входа] в положение Вкл⑤. В противном случае на экране входа будет отображаться простой фон.
-
Категория
Настройки Windows/ Система -
Тип
Product Knowledge
Эта информация была полезной?
Yes
No
- Приведенная выше информация может быть частично или полностью процитирована с внешних веб-сайтов или источников. Пожалуйста, обратитесь к информации на основе источника, который мы отметили. Пожалуйста, свяжитесь напрямую или спросите у источников, если есть какие-либо дополнительные вопросы, и обратите внимание, что ASUS не имеет отношения к данному контенту / услуге и не несет ответственности за него.
- Эта информация может не подходить для всех продуктов из той же категории / серии. Некоторые снимки экрана и операции могут отличаться от версий программного обеспечения.
- ASUS предоставляет вышеуказанную информацию только для справки. Если у вас есть какие-либо вопросы о содержании, пожалуйста, свяжитесь напрямую с поставщиком вышеуказанного продукта. Обратите внимание, что ASUS не несет ответственности за контент или услуги, предоставляемые вышеуказанным поставщиком продукта.
При включении компьютера с Windows 11/10 мы увидим перед входом на рабочий стол — экран блокировки с изображением по умолчанию, которое может многим надоесть. По этой причине многие пользователи хотят изменить изображение экрана блокировки входа в систему Windows 11 и Windows 10.
Изменение изображения экрана входа в Windows 11
1. Откройте Параметры > Персонализация > Экран блокировки.
2. В графе Персонализируйте свой экран блокировки выберите Фото и выбрать из существующих или указать свое фото на компьютере. Выбрав Слайд-шоу сможете показывать свои фотографии с альбома, которые будут меняться со временем.
Изменить изображение экрана входа в Windows 10
1. Откройте Параметры > Персонализация.
2. Перейдите к пункту Экран блокировки и справа в графе Фон выберите Фото.
Смотрите еще:
- Как поменять фон в браузере Edge для Windows 10
- Как исправить черный фон за иконками папок в windows 10
- Запретить приложению Фотографии регулировать яркость в Windows 11
- Фотография профиля не отображается в параметрах Windows 10
- Как сделать видео из фотографий в Windows 11/10
[ Telegram | Поддержать ]