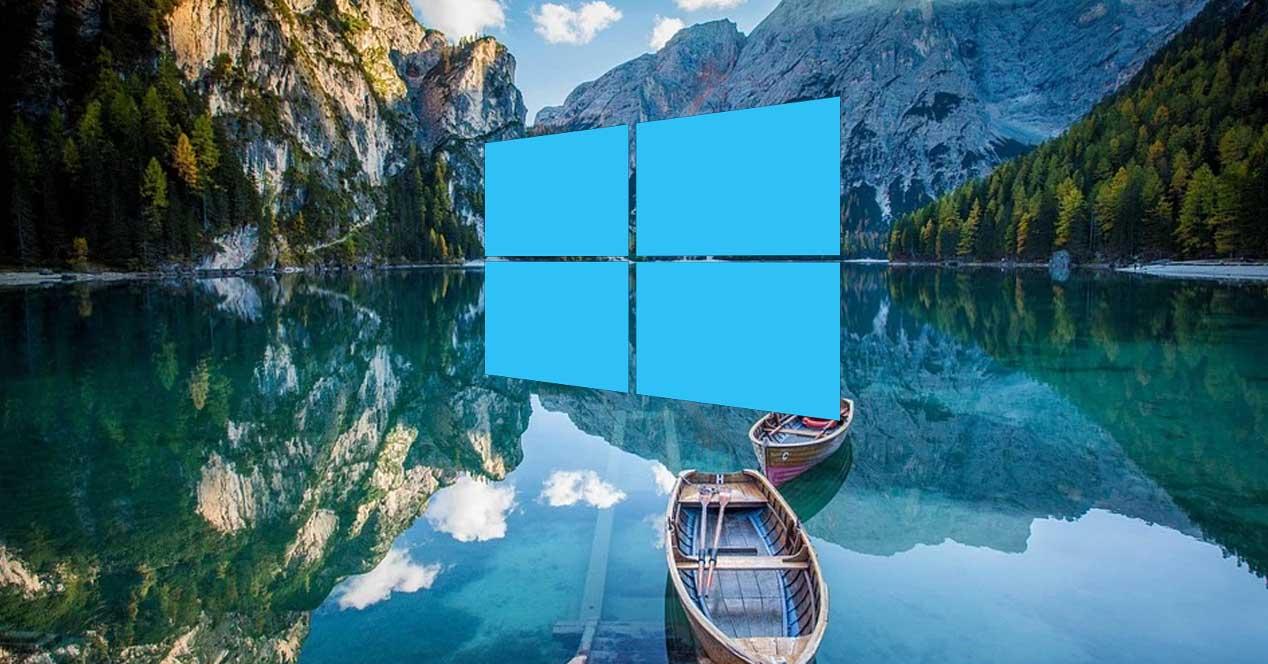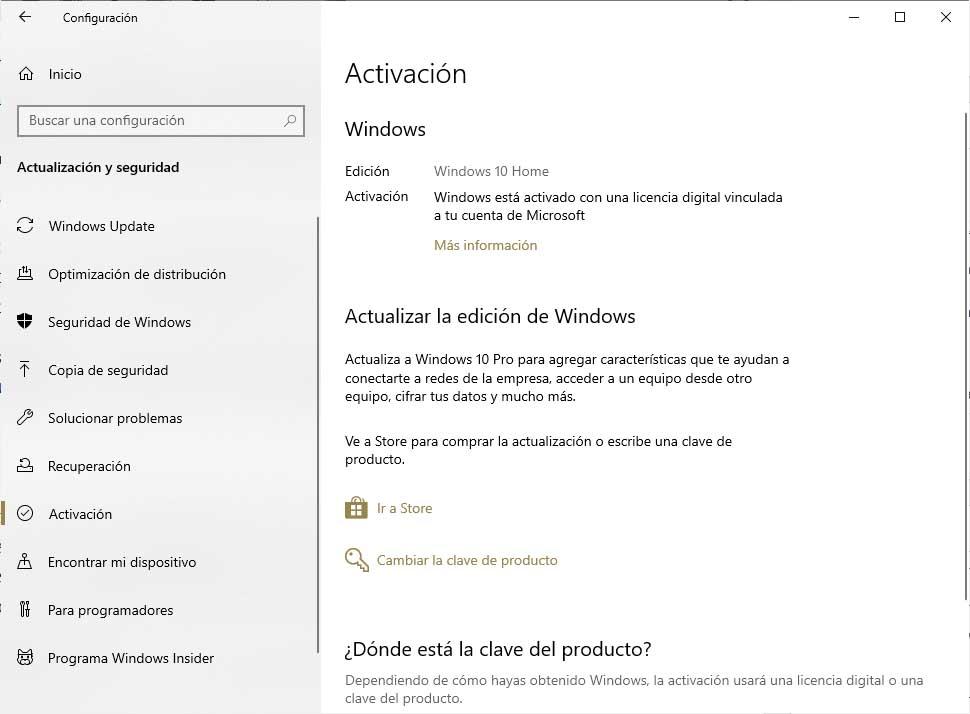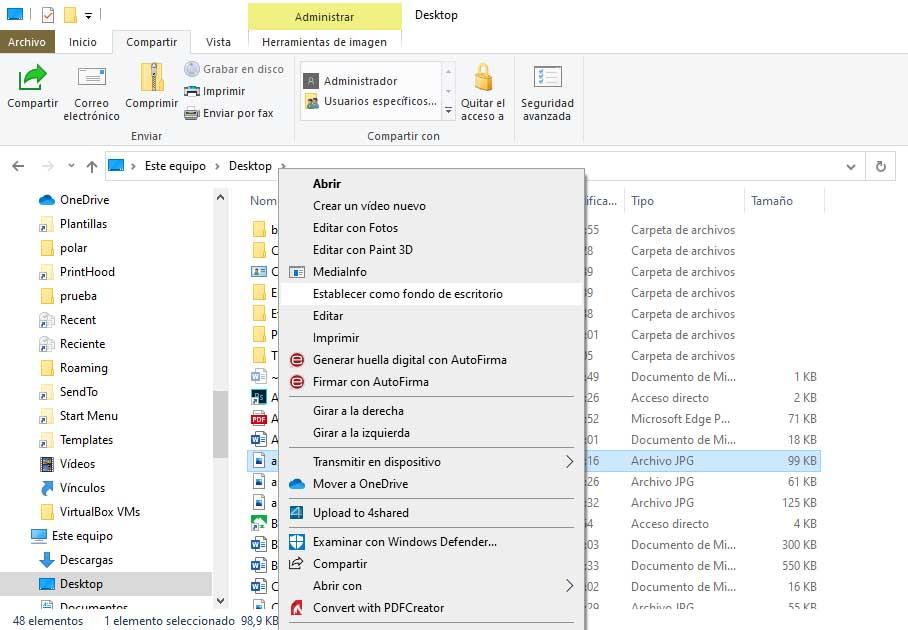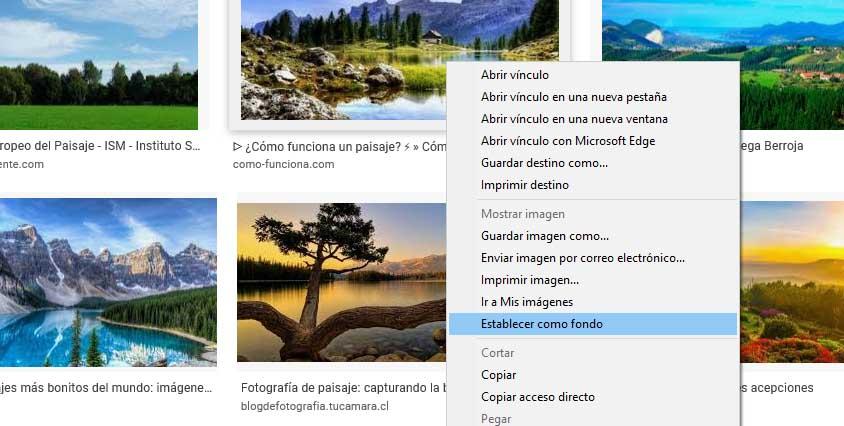В этой простой инструкции подробно о способах установить свои обои без активации, когда в параметрах персонализации сообщается «Для персонализации компьютера необходимо активировать Windows». На близкую тему: Бесплатные живые обои рабочего стола Windows 11 и Windows 10.
Установка своих обоев рабочего стола в обход параметров персонализации
Для того, чтобы установить свои обои, не используя при этом параметры персонализации Windows 11 или Windows 10 есть несколько способов. Самый простой из них — контекстное меню проводника:
- В проводнике или на рабочем столе нажмите правой кнопкой мыши по файлу фото или другой картинки.
- Выберите пункт «Сделать фоном рабочего стола».
Обычно, другие методы изменения обоев даже не требуются, но они существуют.
Вы можете установить обои рабочего стола используя стандартные приложения Windows 11 и Windows 10 или с помощью редактора реестра и локальной групповой политики.
Изменение фона рабочего стола без активации с помощью встроенных приложений
Если открыть изображение в стандартном приложении «Фотографии», то в меню вы найдете пункт «Установить как», где можно будет установить текущую картинку в качестве обоев рабочего стола или фона экрана блокировки.
Графический редактор Paint новой версии в главном меню имеет опцию «Сделать фоном рабочего стола».
Раскрыв этот пункт, вы можете выбрать стиль заполнения: заливка, плитка или по центру и, в результате, текущий рисунок из Paint будет установлен в качестве обоев.
В редакторе реестра и редакторе локальной групповой политики
Во всех версиях Windows 11 и Windows 10 вы можете использовать редактор реестра, чтобы установить свои обои на рабочий стол:
- Нажмите правой кнопкой мыши по кнопке «Пуск», выберите пункт «Выполнить», введите regedit и нажмите Enter.
- Перейдите к разделу (папке) реестра
HKEY_CURRENT_USERSOFTWAREMicrosoftWindowsCurrentVersionPolicies
- Если в этом разделе отсутствует подраздел с именем System, создайте его: правый клик по разделу Policies — Создать — Раздел и указываем имя раздела.
- Выберите раздел System. В правой панели редактора реестра нажмите правой кнопкой мыши и выберите «Создать» — «Строковый параметр». Задайте имя Wallpaper для него.
- Дважды нажмите по созданному параметру и укажите путь к файлу изображения в качестве его значения (путь можно получить, нажав правой кнопкой мыши по картинке в проводнике и выбрав пункт «Копировать как путь», но в реестре кавычки из пути потребуется убрать).
Фон будет изменен после выхода из системы и повторного входа или перезапуска проводника в диспетчере задач.
В Windows 11/10 Pro и Enterprise можно запустить редактор локальной групповой политики (Win+R — gpedit.msc), перейти в раздел «Конфигурация пользователя» — «Административные шаблоны» — «Рабочий стол» — «Рабочий стол».
В правой панели достаточно будет дважды нажать по политике с именем «Фоновые рисунки рабочего стола», установить «Включено», задать путь к файлу изображения и стиль заполнения рабочего стола.
После применения настроек и закрытия редактора локальной групповой политики может потребоваться перезапуск проводника (или выход из системы с повторным входом) для того, чтобы установленные обои начали отображаться.
Также может быть полезным: Где хранятся обои рабочего стола и экрана блокировки Windows 10 (И где в Windows 11).
Windows 11 и 10 без активации работают. Но с определенными ограничениями. Среди опций, которые не поддерживаются — параметры персонализации. В «Параметрах» нельзя установить фоновый рисунок рабочего стола. Начинающие пользователи могут испытывать затруднения с заменой обоев. Рассмотрим, как поменять фоновое изображение главного экрана ОС без активации Windows.
Устанавливаем обои рабочего стола в Проводнике Windows
Содержание
- Устанавливаем обои рабочего стола в Проводнике Windows
- Поменяйте фон рабочего стола в редакторе реестра Windows
- Установите фоновое изображение рабочего стола Windows 11 и 10 в редакторе локальной групповой политики
Кликните правой кнопкой мыши по кнопке «Пуск» на Панели задач. Выберите пункт «Проводник» из меню.
Откройте папку, где находится изображение, которое вы хотите сделать новым фоновым рисунком рабочего стола Windows 11 и 10. Кликните правой кнопкой мыши по данному файлу изображения. Выберите из меню пункт «Сделать фоновым изображением рабочего стола».
Готово. Вместо стандартных обоев на рабочем столе выбранный вами рисунок.
Поменяйте фон рабочего стола в редакторе реестра Windows
Данный метод работает во всех версиях Windows 11 и 10, включая Домашнюю (Home).
Как открыть редактор реестра (системную утилиту regedit.exe) в Windows 11 и 10:
- Одновременно нажмите клавиши Win + R — откроется диалоговое окно «Выполнить».
- Напечатайте regedit.exe в строке ввода команд, которая находится справа от надписи «Открыть».
- Кликните по кнопке «ОК» в нижней части окна.
В левой панели окна редактора реестра откройте ветку:
HKEY_CURRENT_USERSOFTWAREMicrosoftWindowsCurrentVersionPolicies
Кликните по папке Policies. Из контекстного меню выберите «Создать». Из вложенного меню — «Раздел».
Переименуйте новый раздел в System.
Примечание: если раздел System в папке Policies данной ветки уже был, создавать повторно не нужно.
Кликните правой кнопкой мыши в пустом месте правой панели редактора реестра. Выберите из меню «Создать». Из вложенного меню — «Строковый параметр».
Исходно называется: «Новый параметр…».
Не забудьте подписаться на наш Дзен
Переименуйте новый параметр в Wallpaper.
Кликните по «Пуску» правой кнопкой мыши. Выберите «Проводник» из меню. Откройте папку с файлом изображения, которое собираетесь установить в качестве обоев рабочего стола. Кликните по данному файлу правой кнопкой мыши. Выберите «Копировать как путь» из контекстного меню.
Вернитесь в редактор реестра. Кликните правой кнопкой мыши по параметру Wallpaper. Выберите «Изменить» из меню.
Вставьте скопированный путь к файлу изображения в поле «Значение:». Изначально путь будет в кавычках.
Удалите кавычки. Кликните по кнопке «ОК».
Перезагрузите ваш ноутбук или настольный ПК, чтобы изменения вступили в силу. В данном примере получился рабочий стол в стиле ретро.
Осталось вернуть кнопку «Пуск» на прежнее место. Читайте в «Блоге системного администратора», как переместить кнопку «Пуск» в левый нижний угол:
Установите фоновое изображение рабочего стола Windows 11 и 10 в редакторе локальной групповой политики
Редактор локальной групповой политики (gpedit.msc) — утилита версий Pro и Enterprise ОС Windows 11 и 10. В версии Home (Windows Домашняя) отсутствует.
Как открыть редактор локальной групповой политики Windows 11 или 10:
- Клавиатурным сочетанием Win + R откройте строку «Выполнить».
- Введите gpedit.msc в поле, которое находится справа от надписи «Открыть:».
- Нажмите клавишу Enter.
В левой панели редактора откройте «папку»: Конфигурация пользователя > Административные шаблоны» > Рабочий стол > Рабочий стол. Кликните правой кнопкой мыши по опции «Фоновые рисунки рабочего стола» в правой панели. Выберите «Изменить» из контекстного меню.
Выберите опцию «Включено» (по умолчанию установлена «Не задано»). Откройте в Проводнике папку с файлом рисунка, который хотите сделать фоновым для рабочего стола Windows. Кликните правой кнопкой мыши по данному файлу. Выберите «Копировать как путь» из контекстного меню. Вставьте путь к файлу в строку «Имя фонового рисунка:», которая находится в блоке «Параметры:» (в нижней левой части окна). Выберите стиль фонового рисунка из соответствующего списка. Кликните по кнопке «Применить», затем — по «ОК».
Не уверены в том, активирована ли ваша копия ОС? Читайте, как проверить активацию Windows 11:
Перезагрузите ваш ноутбук или стационарный компьютер.
Вы часто меняете обои на рабочем столе Windows? Напишите в комментариях.
Привет, на связи Алексей! Думал, сделать материал про заставку в одну статью, но передумал. Так что, здесь отдельно расскажу, как менять темы рабочего стола на «десятке». Эта операционная система внешне по прежнему остается не совсем привычной после «семерки» и есть у нее свои тонкости.
Сам процесс не представляет никаких трудностей, главное, чтобы были учтены некие важные моменты.
Функционал позволяет легко менять не только заставку, но и шрифты, звуки, вид курсора мыши, делать настройки панели задач, меню Пуск фонов. Можно пойти еще дальше и использовать дополнительно специальные программы и утилиты для визуализации своего рабочего места.
Содержание
- Как сменить заставку на рабочем столе компьютера с Windows 10?
- Меняем обои на рабочем столе Windows 10 без активации
- Как поменять заставку на рабочем столе Windows 10 при загрузке?
Внешне «Десятка» стала ярче, красивее, у нее свой стиль. Появились унее и яркие темы для мониторов с высоким разрешением. После «Десятки» уже не совсем хочется обратно на «семерку»… Но, если в «семерке» Вы просто скачиваете тему и ставите, то в «десятке» (с некоторых пор) обязательным является наличие своей учетной записи Microsoft. Сделано по
аналогии с Google Play, там для доступа к приложениям мы используем почтовый ящик Google. У Майкрософт это называется «Магазин» (Microsoft Store). И теперь все темы рабочего стола можно бесплатно брать оттуда.
Итак, для смены оформления в «Десятке» сейчас нам нужно нажать на рабочем столе правую кнопку мыши и выбрать пункт «Персонализация»:
И мы попадаем в обширные настройки, где можно самому менять фон, шрифты, меню «Пуск», курсор мыши и т. д под свой вкус. Тут теперь много чего можно настроить и делать это стало гораздо удобнее и приятнее.
Нас сегодня интересуют темы рабочего стола, а потому перейдем по ссылке «Другие темы в Microsoft Store». Если Ваша учетная запись Microsoft активна, Вы попадете на домашнюю страницу Microsoft Store:
Выбираем тему с наибольшим количеством звезд, и которая вам понравилась. Жмем на нее. Можно скачать сразу несколько штук для пробы. Нажимаем «Получить»
Тема скачивается; потом ее можно выбрать в окне «Персонализация» кнопкой «Использовать другую тему». Выбранная тема появится на всех устройствах ,в которые вы вошли под своей учетной записью Майкрософт.
Меняем обои на рабочем столе Windows 10 без активации
После установки Windows 10 ее надо активировать, иначе после истечения пробного периода рабочий стол станет черный и функция персонализации отключится до тех пор, пока не активируете систему .
Иногда активация слетает после получения обновлений. О том как убрать надпись об активации, я уже рассказывал здесь. Ниже видео с примером, как можно сделать визуализацию рабочего стола с помощью различных доступных инструментов.
Как поменять заставку на рабочем столе Windows 10 при загрузке?
Windows 10 позволяет сделать настройки экрана блокировки так, как Вам нравится без использования специальных программ (как мы это делали ранее в Windows7). Делается это в том же окне «Персонализация», но выберем теперь параметр «Экран блокировки».
Теперь нам доступны настройки изображения, которое появляется при загрузке (или при нажатии клавиш Ctrl+Alt+Del). Можно выбрать любую отдельную фотографию через «Обзор, или составить слайд-шоу из меняющихся фото. Либо оставить настройки по умолчанию (Windows интересное)
На экран можно вывести краткое или подробное отображение работы выбранных приложений (почты, календаря и т.д). Кто тоскует по Windows XP можно настроить заставку, это окошко в системе по прежнему доступно:
Короче говоря, нет тут ничего сложного, пробуйте, настраивайте. Переходите по ссылкам на сопутствующие статьи и получите полную информацию. Пишите в комментариях о результатах. На этом заканчиваю! Пока!
Смена обоев — это один из вариантов, который мы найдем дезактивированный в системе, если он не активирован правильно, но правда заключается в том, что он будет не единственным, поскольку также невозможно применить пользовательские темы, изменить системные цвета, шрифты, настроить меню «Пуск», получить доступ к службам синхронизации или получить доступ к определенным параметрам конфигурации на панели задач.
Чтобы проверить, активирована или нет наша версия системы, все, что нам нужно сделать, это открыть страницу конфигурации системы, выбрать Обновление и Охранник вариант и становятся Активация , Там нам будет показано сообщение, указывающее, правильно ли активирована Windows 10 или нет.
Что касается обоев, если с самой страницы конфигурации мы получаем доступ к Персонализация> Фон опцию, и у нас нет активированной системы, мы обнаружим, что поле Фон выглядит деактивированным. Это делает невозможным выбор какого-либо параметра и, следовательно, невозможно установить изображение, презентацию или цвет в качестве фона рабочего стола. Тем не менее, есть пара приемов, позволяющих установить изображение в качестве обоев, даже если у нас не активирована Windows 10.
Один из способов настроить фон рабочего стола, даже если у нас не активирована система, — это изображение, которое мы сохранили на нашем жестком диске. Для этого все, что нам нужно сделать, это:
- Открываем системный файловый менеджер.
- Мы переходим к пути, где у нас есть изображение, которое мы хотим использовать в качестве обоев.
- Выберите файл и щелкните по нему правой кнопкой мыши.
- Мы выбрали вариант Установить как фон рабочего стола .
- Автоматически изображение будет установлено в качестве фона рабочего стола в Windows 10, даже если оно не активировано.
Изменить фон рабочего стола из Internet Explorer
Также можно установить в качестве фона рабочего стола изображение, которое мы ищем в Интернете, да, для этого нам придется использовать браузер Internet Explorer 11. Не возможно сделать то же самое с Microsoft Edge или Edge Chromium.
Поэтому первое, что нам нужно сделать, это открыть окно Internet Explorer. Хотя с появлением Windows 10 браузером по умолчанию является Edge, правда заключается в том, что Internet Explorer все еще установлен в системе, даже если он не виден. Все, что нам нужно сделать, это ввести имя браузера в поле поиска на панели задач и выбрать браузер из результатов поиска.
Далее мы перемещаемся, пока не найдем изображение, которое хотим установить в качестве обоев, и, не загружая его, нажимаем на него правой кнопкой мыши в самом браузере и выбираем Сделать фоновым вариант .
Рекомендуем: (Windows 10) Живые обои для рабочего стола
Когда вы работаете в Windows 10 без активации, Windows 10 не позволяет персонализировать операционную систему. Другими словами, вы не можете изменить фоновый рисунок рабочего стола, изменить акцент цвета, изменить изображение блокировки экрана и тд.. Большинство настроек в разделе Персонализация неактивны и в настройках вы видите «Для персонализации нужно активировать Windows».
Лучший способ получить доступ ко всем настройкам персонализации, это активировать Windows 10 с помощью действительного ключа или приобретения новой лицензии, но.
Изменение фонового рисунка рабочего стола на не активированной Windows 10
Иногда, когда вы не можете активировать Windows 10 или когда вы ждете решения от поддержки Microsoft, чтобы решить проблему активации Windows 10, вы можете захотеть изменить обои рабочего стола по умолчанию на картинку, которая вам нравится.
Если вам интересно, как изменить обои рабочего стола на не активированной копии Windows 10, вы будете рады узнать, что есть способ изменить обои рабочего стола без активации Windows 10.
Два способа изменить обои для рабочего стола без активации.
Следуйте указанным ниже инструкциям, чтобы изменить обои Windows 10 без активации.
Способ 1 из 2
Установить картинку сохраненную на вашем компьютере, как обои рабочего стола Windows 10.
Шаг 1: Откройте папку, содержащую изображение, которое вы хотите установить в качестве фонового рисунка рабочего стола.
Шаг 2: Кликните правой кнопкой мыши на файл изображения, который вы хотите установить в качестве фонового рисунка рабочего стола, а затем нажмите в контекстном меню «Сделать фоновым изображением рабочего стола».
Новое изображение должно появиться в качестве обоев рабочего стола мгновенно. Это просто!
Способ 2 из 2
Установить картинку из Интернета, как фоновый рисунок рабочего стола Windows 10
Шаг 1: Откройте браузер Internet Explorer, набрав Internet Explorer в меню Пуск или в строку поиска, а затем нажмите клавишу ввода.
Обратите внимание, что вы должны использовать браузер Internet Explorer, новый браузер Edge не позволяет установить изображение в качестве фонового рисунка рабочего стола.
Шаг 2: Посетите веб — страницу, c изображением, которое вы хотите установить в качестве обоев.
Шаг 3: Кликните правой кнопкой мыши на изображение и выберите вариант «Сделать фоновым рисунком».
Шаг 4: Нажмите кнопку «Да», в окне подтверждения «Вы действительно хотите заменить фоновый рисунок рабочего стола?».
Выбранное вами изображение будет использовано в качестве обоев для рабочего стола, даже если ваша система не активирована.
Все, Надеюсь информация будет полезна!
Здравствуйте, друзья! Сейчас я вам покажу как изменить фон рабочего стола в Windows 10. Летом про заработок в Интернете писать не имеет смысла. Летом заработок в Интернете никого не интересует. Поэтому продолжу писать в рубрику «Компьютерная грамотность».
Итак, если вас по каким-либо причинам не устраивает фон рабочего стола в Windows 10 установленный по умолчанию, то его можно изменить. Сделать это достаточно просто. Ниже я покажу два способа как изменить фон рабочего стола в Windows 10.
Первый способ подойдёт только тем, у кого активирована операционная система Windows 10. Второй способ универсальный. Он подойдёт всем. В том числе и тем у кого Windows 10 по каким-то причинам не активирована. Начнём с первого способа. Он самый простой и займёт у вас буквально пару минут.
Меняем фон рабочего стола через настройки персонализации
Нажимаем кнопку меню «Пуск», затем нажимаем кнопку «Параметры».
Листаем открывшееся окно вниз и выбираем пункт «Персонализация».
И здесь вы можете изменить фон рабочего стола на предложенные изображения.
Если этих изображений вам не хватает, то Windows предложит вам загрузить другие изображения. Кроме этого, нажав кнопку «Обзор», вы можете выбрать в качестве фона рабочего стола любое изображение хранящееся на жёстком диске вашего компьютера.
Если по каким-то причинам операционная система Windows 10 у вас не активирована, тогда вам подойдёт этот способ. Если вы хотите в качестве фона поставить изображение с вашего компьютера, то тут вообще всё очень просто. Открываете «Проводник» и ищите в нём нужное вам изображение. После того как нужное изображение вы нашли, наводите на него курсор и щёлкаете правой кнопкой мыши. В выпавшем меню выбираете пункт «Сделать фоновым изображением рабочего стола».
Если же вы хотите поставить фоном рабочего стола изображения предложенные Windows, то нужно сделать, то же самое. Только сначала нужно эти изображения найти. Не надо в поисках лезть в Интернет. Все эти изображения уже есть на вашем компьютере. На рабочем столе нажимаете «Этот компьютер».
Если такого знака у вас нет, то нажимаете проводник, а в нём уже нажимаете «Этот компьютер».
Далее выбираете двойным щелчком левой кнопкой мыши «Локальный диск (С:)».
В открывшемся окне находим папку Windows. По ней также щёлкаем два раза левой кнопкой.
Следующее открывшееся окно листаем вниз. Находим в нём папку Web. Эту папку также открываем двойным щелчком левой кнопки.
В очередном окне выбираем папку Wallpaper. По ней, соответственно, тоже кликаем два раза левой кнопкой.
У вас откроется окно с тремя папками. Это Windows, Windows 10 и папка Цветы.
Папку Windows трогать не надо. В ней находится всего лишь одно изображение. То, которое стоит по умолчанию. А вот остальные две папки можно открыть и выбрать изображение в качестве фона рабочего стола. Это как раз именно те изображения, которые предлагает Windows в настройках персонализации.
На сегодня у меня всё. Изменяйте фон рабочего стола на своё усмотрение. Всем удачи и до встречи!