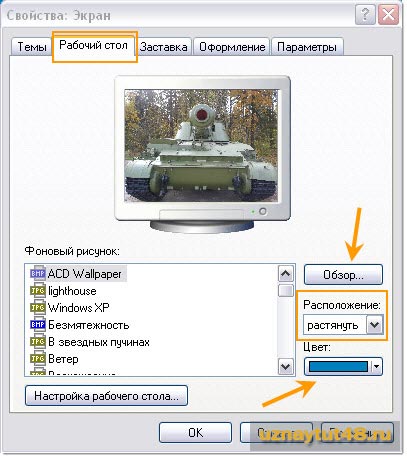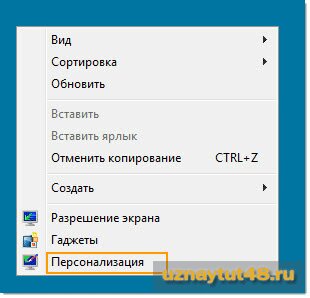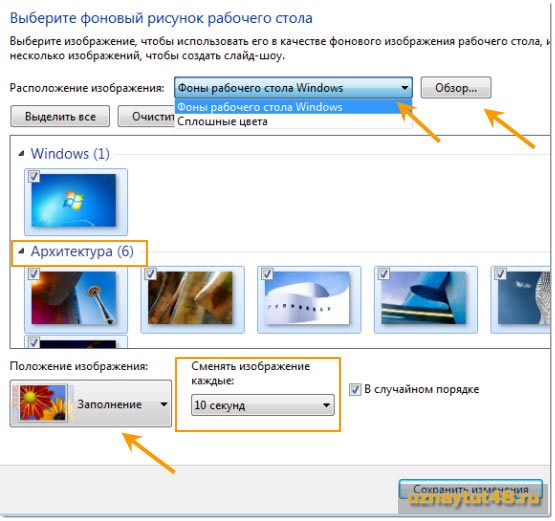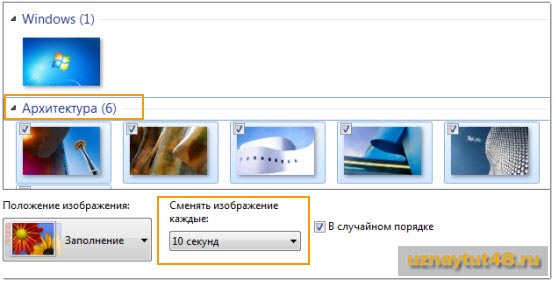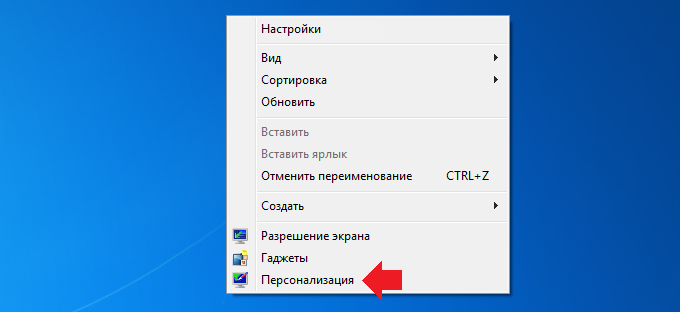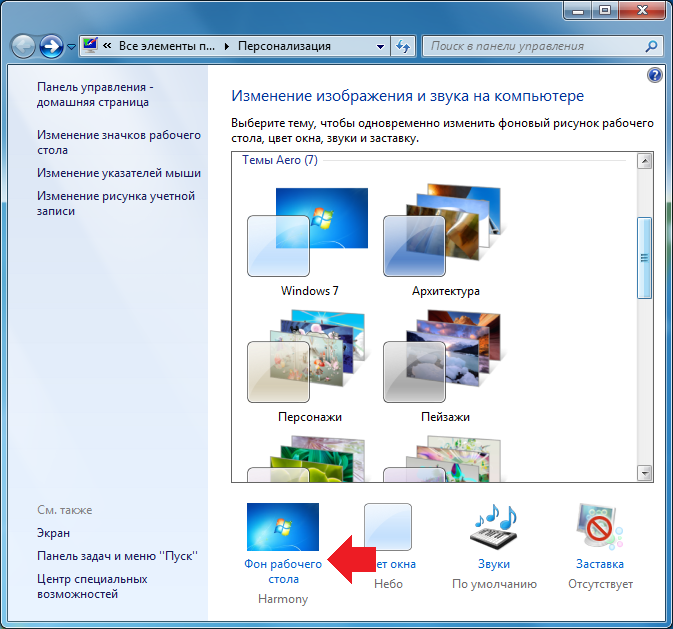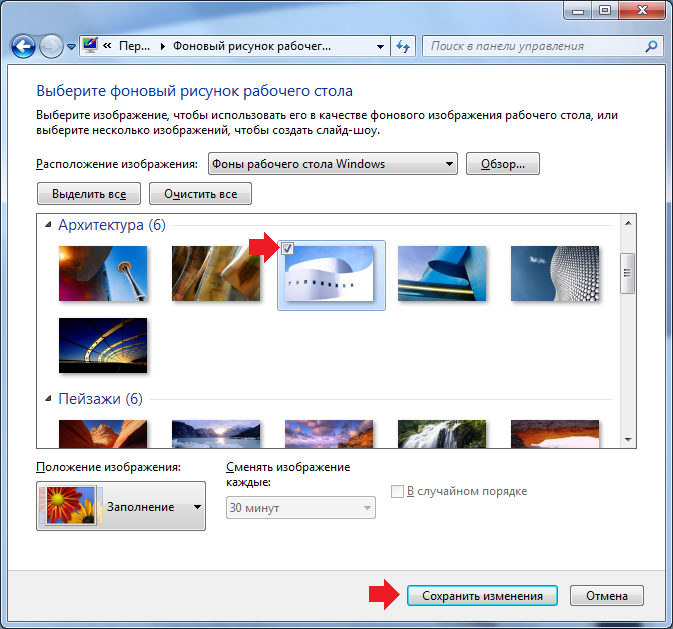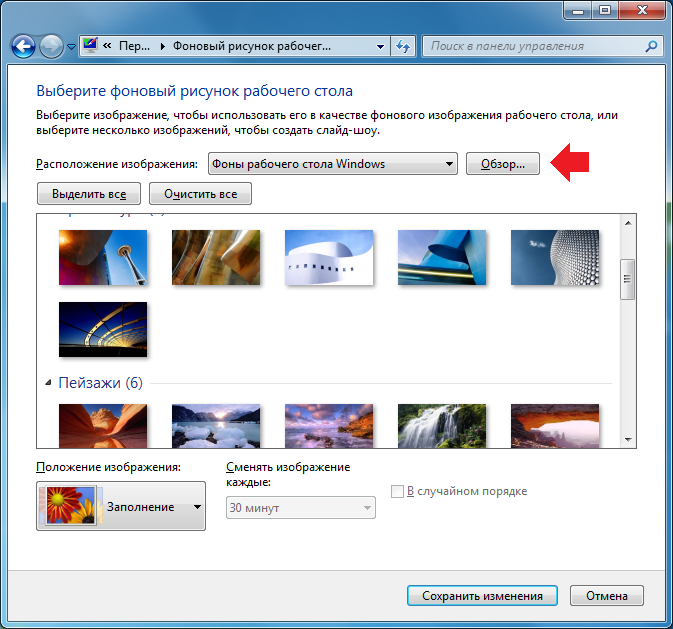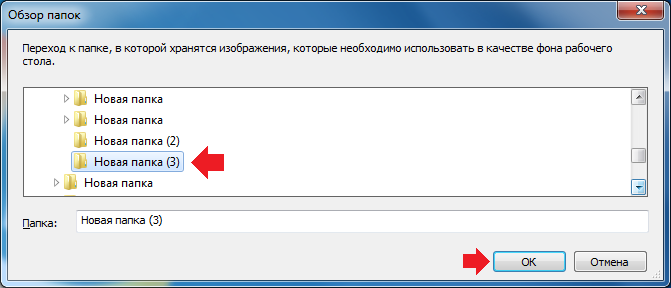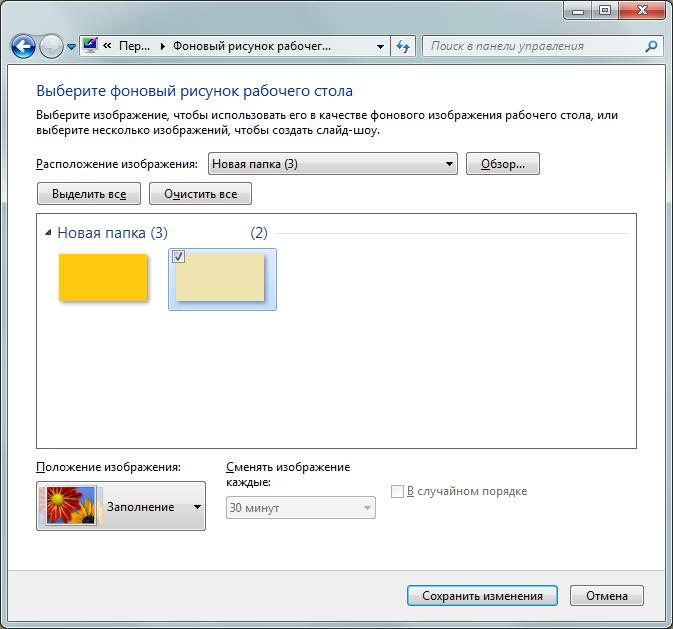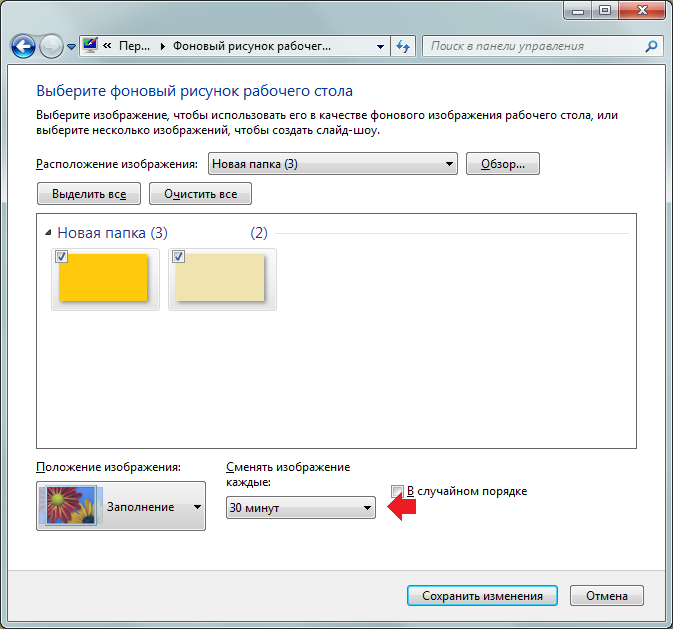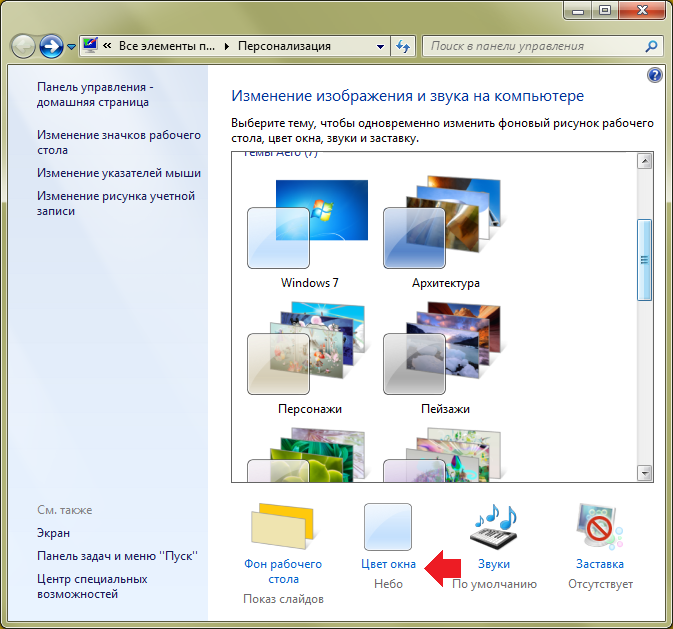Содержание
- Устанавливаем новый фон
- Способ 1: Starter Wallpaper Changer
- Способ 2: «Персонализация»
- Способ 3: Контекстное меню
- Вопросы и ответы
Стандартная заставка Виндовс быстро надоедает. Хорошо, что ее можно легко сменить на понравившуюся вам картинку. Это может быть ваша личная фотография или изображение из Интернета, а можете даже устроить слайд-шоу, где картинки будут меняться каждые несколько секунд или минут. Только подбирайте изображения с высоким разрешением, чтобы они красиво смотрелись на мониторе.
Устанавливаем новый фон
Давайте подробно рассмотрим несколько методов, позволяющих поставить фото на «Рабочий стол».
Способ 1: Starter Wallpaper Changer
Windows 7 Starter не позволяет самостоятельно изменять фон. В этом вам поможет маленькая утилита Starter Wallpaper Changer. Хоть она и предназначена для Starter, ею можно пользоваться в любой версии Виндовс.
Скачать Starter Wallpaper Changer
- Разархивируйте утилиту и нажмите «Browse» («Обзор»).
- Откроется окно для выбора изображения. Найдите нужное и нажмите «Открыть».
- В окне утилиты появится путь к изображению. Нажмите «Apply» («Применить»).
- Вы увидите предупреждение о необходимости завершения сеанса пользователя для применения изменений. После того, как вы заново авторизируетесь в системе, фон изменится на заданный.
Способ 2: «Персонализация»
- На «Рабочем столе» кликните «ПКМ» и выберите «Персонализация» в меню.
- Перейдите на «Фон рабочего стола».
- В Виндовс уже есть набор стандартных изображений. По желанию можно установить одно из них, или загрузить собственное. Для загрузки своего нажмите «Обзор» и укажите путь к директории с картинками.
- Под стандартными обоями находится выпадающее меню с различными вариантами редактирования изображения под размеры экрана. По умолчанию установлен режим «Заполнение», который является оптимальным. Выберите изображение и подтвердите свое решение нажатием кнопки «Сохранить изменения».
- Для этого отметьте галочками понравившиеся обои, выберите режим заполнения и установите время, через которое будет происходить смена изображений. Можно также поставить галочку в графе «В случайном порядке», чтобы слайды отображались в разном порядке.

Если выбрать несколько картинок, можно сделать слайд-шоу.
Способ 3: Контекстное меню
Найдите нужную фотографию и кликните на нее. Выберите пункт «Сделать фоновым изображением рабочего стола».

Вот так легко можно установить новые обои на «Рабочий стол». Теперь вы можете менять их хоть каждый день!
Еще статьи по данной теме:
Помогла ли Вам статья?
Многие пользователи рано или поздно задумываются над тем, как изменить фон рабочего стола Windows 7. И у многих возникают трудности, даже у опытных пользователей, поскольку не все версии Windows 7 поддерживают такую казалось бы элементарную вещь. После прочтения этой статьи любой пользователь без проблем не зависимо от версии Windows, сможет изменить фон рабочего стола .
Первое с чем стоит разобраться прежде чем приступить к смене рабочего стола- это выяснить версию Windows, поскольку в зависимости от версии, способ изменения картинки рабочего стола отличается.
Сменить фон/ картинку рабочего стола на Windows Strarter/ Windows Начальная.
По умолчанию в этой версии не предусмотрено изменение рабочего стола. Но… изменить его всетаки можно, для этого есть два способа- первый установить программу, с помощью которой можно не только установить картинку на рабочий стол, но и менять их с течением времени, второй способ указать в реестре путь к необходимой картинке, которая будет использоваться в качестве фона.
Начнем с первого способа, существует довольно много программ для изменения фона рабочего стола, в данной статье я рассмотрю бесплатную программу на русском языке- Wally. Поскольку вы будете использовать программу для Windows вам необходимо скачать файл для Win32 executable.
Процесс установки очень прост и требует нескольких нажатий кнопки «Next«, после установки на панели задач появиться значок программы, нажимаем на нем правой кнопкой мыши и выбираем «Настройка«.
В открывшемся окне настроек рекомендую, установить галочки напротив «Автоматическое воспроизведение при запуске программы» и «Автоматический старт программы при запуске системы«, что бы программа автоматически запускалась каждый раз когда включается компьютер/ ноутбук. Выбираете по своему усмотрению интервал смены фона рабочего стола.
Следующим шагом необходимо добавить папку или папки где расположены картинки, которые вы хотели бы видеть фоном на рабочем столе, для этого нажимаете «Файлы» или «Папки» (если у вас картинки в нескольких папках) и указываете директорию где расположены изображения.
Затем перезагружаете компьютер и наслаждаетесь выбранным фоном на рабочем столе.
Второй способ- указать отображаемую картинку рабочего стола в реестре, для этого необходимо запустить реестр. Нажимаете «Пуск» и в строке поиска программы пишите REGEDIT и нажимаете клавишу «Enter».
Заходите по пути HKEY_CURRENT_USER Control Panel Desktop, справа находите параметр Wallpaper открываете его двумя кликами мыши и указываете путь к картинке, нажимаете «Ок«.
Затем нажимаете правой кнопкой мыши на ветке «Desktop» и выбираете «Разрешения«.
В открывшемся окне свойств нажимаете кнопку «Дополнительно«.
Убираете галочку напротив «Добавить разрешения, наследуемые от родительских объектов«. Откроется окно безопасности, нажимаете «Удалить«.
Следующим шагом нажимаете «Добавить» и прописываете Все, нажимаете «Ок«.
После этого нажимаете кнопку «Дополнительно«- «Изменить» и выбираете разрешения соответствующие картинки ниже.
После этого сохраняете все настройки нажатием кнопки «Ок» и перезагружаете компьютер. После его загрузки увидите изменившийся фон рабочего стола.
Сменить фон/ картинку рабочего стола на Windows Home Basic/ Windows Домашняя базовая.
Для этой версии Windows доступно изменение фона рабочего стола штатными средствами. Для этого достаточно выбрать картинку которую вы бы хотели сделать фоном рабочего стола, нажать правой кнопкой мыши на ней и выбрать «Сделать фоновым изображением рабочего стола«.
Если же вы хотите, что бы изображения на рабочем столе автоматически менялись, без установки сторонних программ не обойтись. Как я описывал выше для этих целей может подойти программа Wally (более подробно о ней в начале статьи).
Сменить фон/ картинку рабочего стола на Windows Home Premium/ Professional/ Enterprise/ Ultimate /Windows Домашняя премиум/ Профессиональная/ Корпоративная/ Максимальная.
В этих версиях Windows, как и младшей версии Windows Home Basic (Windows Домашняя базовая) изменить фон можно, если нажать правой кнопкой мыши на картинке и выбрать «Сделать фоновым изображением рабочего стола«
Помимо этого, в этих версиях, можно без использования сторонних утилит менять изображение на рабочем столе спустя определенный период времени. Для этого необходимо нажать правой кнопкой мыши на рабочем столе и выбрать «Персонализация» или нажать кнопку «Пуск» и зайти в «Панель управления»- «Все элементы панели управления»- «Персонализация».
В открывшемся окне Персонализации, нажмите «Фон рабочего стола«.
Если захотите изменить цвет окна зайдите в пункт меню «Цвет окна».
Если вам интересно где изменяется звук, проигрывающийся при входе в систему, при выключение компьютера или звук ошибки, тогда нужно нажать «Звуки».
Если вы не будете двигать мышкой, то через какое -то время появится заставка, которую можно настроить,если выбрать «Заставка».
В окне выбора фона рабочего стола, вы можете выбрать любой/ любые изображения, поставив на них галочку. Если вы хотите выбрать свои изображения нажмите кнопку «Обзор» и укажите папку где находятся изображения. Обратите внимание, если вы отмечаете галочкой более одного изображения, внизу становиться активно поле Сменять изображение, здесь вы можете указать через какой интервал времени картинки на рабочем столе будут меняться. В окончании настроек не забудьте нажать кнопку «Сохранить изменения«.
Надеюсь теперь независимо от версии Windows вы без труда сможете изменить фон рабочего стола.
Я очень надеюсь, моя статья помогла Вам! Просьба поделиться ссылкой с друзьями:
Блог семьи Лыковых
Ремонт, настройка пк и ноутбуков. Диагностика бесплатно. Whats App +7 (961) 992-45-28. 24/7.
2 простых способа поменять обои на компьютере
15 декабря, 2018
6194

Федор лыков
4 — й год работаю удалённо и создаю различные источники дохода. Строю бизнес в интернете и активно инвестирую.
Здравствуйте, дорогие друзья. На связи Федор Лыков. Рад снова видеть вас на своем сайте. Сегодня я расскажу вам о том, как поменять обои на компьютере. Несмотря на то, что тема довольно легкая, не каждый пользователь может это сделать.
Кстати, рекомендую прочитать мою прошлую статью. Думаю она будет вам весьма полезна.
Рабочий стол – это то же самое рабочее место, которое должно нравится пользователю для удобной и качественной работы за компьютером.
Несмотря на то, что в ОС уже есть несколько картинок, которые пользователь может избрать как обои рабочего стола, они зачастую приедаются. И тогда владелец компьютера хочет сменить стандартные изображения на какие-либо другие.
Давайте же разберемся с этим вопросом.
Содержание статьи
- 1 Меняем стандартные обои на Windows 7?
- 2 Как установить любое изображение на рабочий стол?
- 2.1 Способ 1
- 2.2 Способ 2
- 3 Заключение
Меняем стандартные обои на Windows 7?
- Для начала следует зайти в «Персонализацию». Для этого на рабочем столе клика кликаем правой кнопкой мыши и в самом низу появившегося окна выбираем нужный нам пункт «Персонализация».
- Затем выбираем понравившуюся нам тему из предложенных системой. Кликаем.
- Для настройки картинки выберите пункт «Фон рабочего стола» в самом низу окошка.
- Давайте посмотрим, какие опции нам здесь доступны. Если вы выбрали одну из стандартных тем, вы также сможете подобрать, какие образы показывать.
Можете оставить галочку на каком-то одном изображении, чтобы обои на рабочем столе не менялись. Или же можете оставить все, или 2-3, и тогда картинки будут периодически сменять друг друга.
- Положение изображения. Из появившегося меню вы можете подобрать, каким образом картинка будет отображаться на рабочем столе. Можете поэкспериментировать и попробовать каждый вариант. Но я советую вариант «Заполнение».
- Также вы можете выбрать, как часто вы хотите систему менять изображения на вашем устройстве. Для этого просто выберите нужный вам промежуток времени.
Чтобы изменения вступили в силу, не забудьте «Сохранить изменения».Вот мы и узнали, как поменять стандартные обои на рабочем столе.
Если по какой-то причине при клике мышкой на рабочем столе у вас не появляется «Персонализация», то открыть ее можно другим способом.
- Зайдите в «Пуск» и найдите там «Панель управления».
- Далее выберите опцию «Оформление и персонализация». Затем откроется окно, где нужно выбрать «Персонализация»
- Далее у вас откроется такое же окно, как если бы вы запускали «Персонализацию» с рабочего стола.
И теперь вы знаете, что делать.Но что же делать, если вам не нравятся «системные» картинки, а вам хочется чего-то особенного, чего-то, что отражает ваши хобби или увлечения? На такой вопрос тоже есть ответ.
Как установить любое изображение на рабочий стол?
Способ 1
- Выберите любое понравившееся вам изображение. Лучше, чтобы была горизонтальная и в хорошем качестве. Тогда она будет отлично смотреться на рабочем столе.
- Далее, кликаете на картинку правой кнопкой мыши и выбираете «Сделать фоном рабочего стола». Вуаля, у вас теперь свое уникальное рабочее место.
Способ 2
- Заходите в «Персонализацию» любым удобным вам способом из двух перечисленных выше. На главное странице над фотографиями видите пункт «Расположение изображения» и справа кликаете на «Обзор».
- В появившемся окне найдите расположение нужной вам картинки. У меня оно лежит в папке «Изображения». И нажимаете «ОК».
- В итоге, вы увидите все находящиеся в данной папке изображения, из которых вам надо выбрать нужное вам. Опять же помните, что вы можете выбрать несколько и задать промежуток времени, через который они будут меняться.
Заключение
Друзья, статья получилась большая, но информация, на мой взгляд, интересная и полезная. И в ней нет ничего сложного.Если появились вопросы, задавайте в комментариях.А я надеюсь, что теперь каждый из вас знает, как поменять обои на компьютере в Windows 7.
Я описал два основных способа, которых будет достаточно для того, чтобы установить нужную вам картинку на ваш компьютер.
До скорых встреч в следующих статьях!
С уважением, автор блога Лыков Федор!
подписаться на новости сайта
Содержание
- Как сменить заставку на рабочем столе windows 7 если нет персонализации?
- Как сменить заставку на экране компьютера в Windows7 максимальная?
- Как сменить заставку на рабочем столе Windows7 если нет персонализации (Windows7 начальная, Windows7 базовая, домашняя)
- Убираем заставку Сменить пользователя при загрузке Windows 7
- Смена заставки при загрузке Windows 7 (начального экрана, экрана блокировки)
- Nav view search
- Навигация
- Невозможно изменить фон рабочего стола
- 1. Решим простую проблему с выпуском Windows 7 Начальная (Windows 7 starter).
- 2. TranscodedWallpaper.jpg поврежден.
- 3. Несовместимые приложения
- 4. В настройках «электропитания» проверьте значение «показ слайдов».
- 5. Проверить значение «Удалить фоновые изображения» в специальных возможностей.
- 6. Если ваш компьютер привязан домену то возможно включен параметр в групповой политике.
- 7. такое еще возможно из-за не лицензированной версии ОС.
- Как сменить обои в Windows 7
- Автор совета: Артем Аленин Дата публикации: 10.08.2011
- Как установить картинку на рабочем столе, простые советы новичкам
- Как подготовить картинку для рабочего стола
- Как установить картинку на рабочем столе
- Как установить картинку на рабочем столе Windows 7
- Как установить картинку на рабочем столе Windows 10
- Кратко об установке картинки в других ОС
- Сменные картинки
- Заключение
Как сменить заставку на рабочем столе windows 7 если нет персонализации?
Доброго времени, друзья! В сегодняшнем выпуске будет известная большинству тема, но актуальная, потому что у некоторой значительной части пользователей периодически возникают вопросы. Мы привыкаем к своему компьютеру, хочется уже сделать свое рабочее место красивым и комфортным.
Как сменить заставку на экране компьютера в Windows7 максимальная?
Windows 7 до сих пор лидирует! Ею до сих пор пользуется более 50% пользователей. Она стабильна, надежна и привычна. С появлением «семерки» мы узнали и о темах рабочего стола. Это специальный программный пакет из нескольких красивых фотографий определенной тематики. После установки на компьютер изображения сменяют друг друга. Чтобы самому изменить тему, нужно зайти в «Панель управления»
Далее, заходим в «Изменение темы». Темы по умолчанию честно говоря ни о чем, они упрощенные и на них не стоит останавливаться. Нас интересуют «Другие темы в Интернете»
Вы попадете на сайт Microsoft, где можете скачать понравившуюся тему Вашей любимой тематики. Например, Вы выбрали нужную; после скачивания файл темы нужно запустить:
Можно скачать сразу много тем; все они появятся в категории «Мои темы». Выбрав там любую Вы таким образом меняете выбранную тему оформления:
Обои скачиваем здесь же; либо используем любые цифровые фото из личного архива. Все должно быть красиво и так как хотите Вы.
Как сменить заставку на рабочем столе Windows7 если нет персонализации (Windows7 начальная, Windows7 базовая, домашняя)
Многие пользователи после переустановки Windows 7 не могут менять темы рабочего стола из-за отсутствия этого функционала. Это было сделано намеренно. Windows 7 выпущена в нескольких редакциях и за красоту нужно доплачивать. Поэтому в младших редакциях ( «Начальная» и «Домашняя базовая») отсутствует настройка персонализации как таковая.
Но это можно легко исправить, повысив свою редакцию например до «Домашняя расширенная». Делается это очень просто. Надо зайти в свойства компьютера (через меню «Пуск»)
Затем нажать на ссылку (как на фото):
Далее, мастер попросит указать ключ обновления:
У каждой редакции Windows 7 есть свой ключ. Выбираете любой ниже из списка. Нужно учитывать производительность компьютера при установке редакции «Максимальная». Очень подробно я писал об этом в статье ссылка на которую есть в начале этой главы. Вот список кодов:
Домашняя Расширенная/Home Premium:
6RBBT-F8VPQ-QCPVQ-KHRB8-RMV82
VTDC3-WM7HP-XMPMX-K4YQ2-WYGJ8
6RQ9V-6GCG4-8WV2H-966GF-DQ4DW
32KD2-K9CTF-M3DJT-4J3WC-733WD
FJGCP-4DFJD-GJY49-VJBQ7-HYRR2
342DG-6YJR8-X92GV-V7DCV-P4K27
Вставляете код в форму и следуйте далее указаниям Мастера обновлений.
Во избежание получения большого списка обновлений с сайта Microsoft можно отключить Интернет — соединение. Процесс повышения тогда занимает минут десять-пятнадцать.
Убираем заставку Сменить пользователя при загрузке Windows 7
Продолжаем настраивать операционную систему под свой вкус. Иногда нужно настроить систему так, чтобы она после загрузки запускалась сама и программы которые стартуют автоматически (например, скачивание фильмов, ) продолжили свою работу в Ваше отсутствие. Этому мешает окно выбора пользователей, ведь нужно сначала войти в систему.
Мы попадем в оснастку «Учетные записи пользователей», где нужно убрать галочку «Требовать ввода пароля» у выбранного пользователя.
Если пароль у вас отсутствует, то ничего больше заполнять не нужно. Если он есть нужно ввести в соответствующие поля выбранного пользователя. В этой же оснастке можно сменить пароли, а так же во вкладке «Дополнительно» управлять параметрами паролей и пользователями:
Смена заставки при загрузке Windows 7 (начального экрана, экрана блокировки)
Далее все просто. Нужно выбрать нужную картинку или фото и все.
Выбирайте и что-нибудь из своих личных фото через «Обзор». После чего нужно протестировать как все получилось. Теперь экран блокировки выглядит красиво. Как видите, ничего сложного. На сегодня у меня все! До скорых встреч на блоге!
Источник
Nav view search
Навигация
Невозможно изменить фон рабочего стола
Иногда бывает такое, что вместо вашей красивого фона рабочего стола есть только черный фон и как не пытаешься его поменять он не изменяется.
Или на оборот установленное какое-то фоновое изображение но при этом изменить его не получается.
Есть несколько вариантов причин данной проблемы.
1. В выпуске Windows 7 Начальная (Windows 7 starter) изменение фона рабочего стола не поддерживается.
Также это относиться и к Windows vista Начальная (Windows vista starter).
2. Функция слайд-шоу для фона рабочего стола работает некорректно.
3. На рабочем столе отображается черный фон, хотя фоновый рисунок был изменен.
4. При попытке сделать фоновым изображением рабочего стола выходит ошибка:
«Это изображение не может быть использовано в качестве фона. Произошла внутренняя ошибка.»
5. На компьютере установлено стороннее приложение.
6. В разделе «Электропитание» отключен параметр «Фон рабочего стола».
7. В центре специальных возможностей выбран параметр «Удалить фоновые изображения».
8. Изменение фонового рисунка может быть запрещено политикой домена.
9.Файл TranscodedWallpaper.jpg может быть поврежден.
Решение данной проблемы возможно несколько способ.
1. Решим простую проблему с выпуском Windows 7 Начальная (Windows 7 starter).
Нужно просто обновить версию на повыше типа домашняя базовая. лицензию можно приобрести в интернете или в магазинах.
2. TranscodedWallpaper.jpg поврежден.
Для этого скопируйте данную строчку и вставте в поиск в меню пуске или в адресную строку.
Файл TranscodedWallpaper.jpg переименуйте в любое название.

Если есть файл slideshow.ini, откройте его блокнотом. выделите все содержимое файла и удалите.
Сохраняем файл через меню «Сохранить»
Попробуйте установить фоновую картинку.
3. Несовместимые приложения
Удалите все приложения которые относиться к смене фона это может быть как и встроенная в ноутбук или пк производителем.
Так и сторонние приложения которые пользователь установил самостоятельно или случайно.
4. В настройках «электропитания» проверьте значение «показ слайдов».
Зайдите в панель управления выберите пункт «электропитание».

Жмем на «Настройка плана электропитания» в том профиле который активен он помечен точкой.

В открывшемся пункте выбираем «изменить дополнительные параметры питания».

Далее находим пункт параметры «фона рабочего стола» разверните его и проверьте значение чтобы было «доступно».

5. Проверить значение «Удалить фоновые изображения» в специальных возможностей.
Нажмите сочетание клавиш Windows+U.
Выберите пункт «Настройка изображения на экране».

далее в открывшемся окне ищем значение «Удалить фоновые изображения (по возможности)» птичка должна быть убрана.

Для изменения нужно обратиться к системному администратору.
Введите команду gpedit.msc через выполнить клавишей Windows+R

Выберите пункт Конфигурация пользователя (configuration user),далее Административные шаблоны (Administrative Templates), а после на Рабочий стол (Desktop).

Выберите active Desktop «фоновые рисунки рабочего стола»(WallpaperSelect).
Переведите точку на «Не задано», верхний параметр чтобы отключить данную конфигурацию шаблона.

Для возможности изменения фона рабочего стола.
Важно. Политика включена, в настройке указано определенное изображение то, пользователи не смогут изменять фон рабочего стола.
Политика включена, изображение которое указано удалено или недоступно, фонового рисунка не будет и изменить его тоже не получиться.
7. такое еще возможно из-за не лицензированной версии ОС.
Соответствующее сообщение находиться в правом нижним углу.
Также сообщение появляется перед входов в операционную систему Windows.
Для решения этой проблемы нужно её активировать ключом который был приобретен с компьютером или ноутбуком.
Или если нет лицензии то приобрести её в магазине.
не забудь сохранить к себе на стену в соц сети
Источник
Как сменить обои в Windows 7
Автор совета: Артем Аленин Дата публикации: 10.08.2011
Прочитав название данной статьи, некоторые пользователи, вероятно, недоумевают. И вправду, неужели так сложно поменять обои в Windows 7? Однако, посещая различные форумы, очень часто наталкиваешься на подобные вопросы. К тому же, в начальной версии windows 7 поменять обои на рабочем столе невозможно. Прочитав данную статью до конца, вы поймёте, что нет ничего невозможного.
Есть два способа поменять обои в Windows 7. Первый способ – открыть нужную вам картинку и, кликнув по ней правой кнопкой мыши, выбрать пункт «Сделать фоном рабочего стола».
Второй способ более замысловатый. Кликаем правой кнопкой мыши по рабочему столу и выбираем пункт «Персонализация».
В открывшемся окне выбираем (внизу окна) «Фон рабочего стола».
Вам откроется окно с вашими изображениями. Вы увидите картинки, которые были по умолчанию в вашей сборке windows. Если хотите использовать свои, то нажмите на кнопку «Обзор». И выберете папку, где находятся ваши картинки. Для этого лучше создать отдельную папку и добавлять туда фото и изображения по мере надобности. Если у вас есть больше одного изображения, то вы можете поставить функцию слайд-шоу. Т.е. все ваши изображения будут меняться через определённый вами интервал времени.
А теперь поговорим о том, как поменять обои в начальной версии. Те люди, у которых установлена начальная версия windows 7, наверное, уже заметили, что пункта «Персонализация» у них нет. Поэтому, чтобы поменять обои, вам необходимо будет скачать специальную программу – Starter Wallpaper Changer. Скачать программу вы можете по ссылке в конце данной статьи (вирусов нет!). Программа «весит» совсем немного – 40 кб.
Пользоваться тоже достаточно просто. Программу не нужно устанавливать. После запуска нажимаете «Browse» и выбираете вашу картинку.
После выбора, нажимаете «Apply». Система скажет вам, что необходимо перезагрузиться. Перезагружаетесь и, вуаля, обои изменились на те, которые вы хотели!
P.S. Если вам не помогла программа Starter Wallpaper Changer, то воспользуйтесь вот этой, более мощной: Change Background W7 (.zip-файл, 3,17 Мб.)
Последние советы раздела «Компьютеры & Интернет»:
Комментарий добавил(а): Татьяна Аяпова
Дата: 30.08.2022
Комментарий добавил(а): Люк
Дата: 24.11.2020
Комментарий добавил(а): Ольга
Дата: 16.01.2013
Наконец-то. Столько всего перепробовала, эта программа только работает!!
Комментарий добавил(а): Артём Аленин
Дата: 03.01.2013
Нина, вам нужна вот эта статья: http://freeadvice.ru/view_advice.php?id=161
Комментарий добавил(а): Нина
Дата: 02.01.2013
Очень интересный и полезный проэкт.Особая благодарность за культуру.Подскажите как пересылать деньги без интернета,по мобильному телефону?
Комментарий добавил(а): Иван
Дата: 16.11.2012
Еще вот здесь: http://seucomp.ru/kak_pomenyat_oboi_na_vaio_pcg_4v1v.php хорошая статья с рекомендациями по смене обоев на рабочем столе
Комментарий добавил(а): Денн
Дата: 08.10.2012
Комментарий добавил(а): александр
Дата: 31.08.2012
Комментарий добавил(а): Alex2snake
Дата: 26.07.2012
СПС. 2 прога спасла!
Комментарий добавил(а): яна
Дата: 18.06.2012
а вот вторая программа мне помогла, без заморочек и не нужно каждый раз перезагружать компьютер! спасибо!
Комментарий добавил(а): яна
Дата: 18.06.2012
а я все сделала так же, как написано, но после перезагразки рабочий стол остался прежним. все ли картинки можно установить на фон или только те, что по умолчанию?(картинки windows)
Комментарий добавил(а): info@sany-okna.ru
Дата: 12.05.2012
Очень интересная информация! спасибо
Комментарий добавил(а): Артём Аленин
Дата: 18.03.2012
Алексей, перезагрузите вручную.
Комментарий добавил(а): Марина
Дата: 10.03.2012
Скачала программу для windows 7 начальная,всё получилось отлично. Теперь можно картинки менять! Спасибо.
Комментарий добавил(а): Андрей
Дата: 02.03.2012
для W7 начальной необходимо прописать все названия папок и изображений на латинице! например: C/Users/Kartinki/more.jpg После чего перезагружаемся и всё!
Комментарий добавил(а): Алексей
Дата: 27.02.2012
Я делаю всё, как написано,жму «ок», но перезагрузка не происходит.
Комментарий добавил(а): андрей
Дата: 27.02.2012
Комментарий добавил(а): стелла
Дата: 26.02.2012
у меня нет персонализации
Комментарий добавил(а): bomjik
Дата: 17.02.2012
Комментарий добавил(а): Артём Аленин
Дата: 03.02.2012
Те, у кого появился чёрный экран, воспользуйтесь утилитой Oceanis Change Background Windows 7 Starter Ссылка: http://www.sendspace.com/file/ph4ekd Ссылка не моя, мой НОД вирусов не обнаружил.
Комментарий добавил(а): александр
Дата: 27.01.2012
у меня винда 7 стартер экран с тал чёрный
Комментарий добавил(а): Артём Аленин
Дата: 13.01.2012
Формат либо jpeg (jpg), либо bmp. При этом не надо путать начальную версию Windows 7 и незарегистрированную. Если у вас незарегистрированная версия, то картинка на рабочем столе будет сама всегда сбрасываться на чёрный цвет.
Комментарий добавил(а): Кузя
Дата: 02.01.2012
а какой формат должен быть.
Комментарий добавил(а): Артём Аленин
Дата: 14.12.2011
Олег, вы внимательно прочитали статью? Если у вас нет «Персонализации», значит вы можете поменять обои, скачав программу Starter Wallpaper Changer (сразу после статьи).
Комментарий добавил(а): oformist
Дата: 12.12.2011
Комментариев к этому совету так много, что мы разбили их постранично:
Вам помог этот совет? Вы можете помочь проекту, пожертвовав на его развитие любую сумму по своему усмотрению. Например, 20 рублей. Или больше 🙂
Источник
Как установить картинку на рабочем столе, простые советы новичкам
Как установить картинку на рабочем столе, не все новички это знают. В этой статье установим картинку в виде фона на рабочий стол компьютера в системах Windows 7, 10 и других ОС. С помощью этой инструкции, Вы сможете поставить на рабочем столе компьютера любую картинку и не одну.
Как подготовить картинку для рабочего стола

Для начала откройте любой браузер. Например, Гугл Хром чтобы найти там и скачать картинки. Наберите в поиске, по картинкам любимую тему, например, природа или люди. Далее, выбираете картинку, нажимаете на неё и кликаете правой кнопкой мыши – «Сохранить картинку как» (Скрин 1).
Далее, помещаете её в ту папку на компьютере, которую Вам нужно.
На самом деле, подготовка картинки для установки её на рабочий стол простая. Главное, чтобы она подходила по размерам Вашего монитора на компьютере. Обычное стандартное разрешение экрана должно быть – 1366 на 768. Также не забывайте скачивать картинки на компьютер в формате JPG так, как он больше всего подходит для установки фото на рабочий стол.
Как установить картинку на рабочем столе
Как установить картинку на рабочем столе Вашего компьютера? Используем алгоритм установки картинки по порядку:
Установить картинку в виде фона рабочего стола можно несколькими способами:
Далее, рассмотрим все эти варианты в операционных системах Windows 7 и 10 и других ОС.
Как установить картинку на рабочем столе Windows 7
Виндовс 7 хоть и старая система, но всё ещё популярна среди пользователей компьютеров. Она располагает более простым способом, установки картинки на рабочий стол. Для этого, откройте ту картинку, которую Вы скачали и подготовили с Интернета. После этого она у Вас откроется в специальной утилите просмотра фотографий. Далее, нажимаете по ней правой кнопкой мыши. Затем из контекстного меню выбираете пункт – «Сделать фото рабочего стола» (Скрин 2).
После этого, Ваш рабочий стол компьютера преобразится в новый фон. Вы можете закрыть картинку и посмотреть, как выглядит экран компьютера.
Как установить картинку на рабочем столе Windows 10
В Windows 10 можно установить картинку представленным выше способом, но есть и другой вариант. С помощью «Персонализации» (она также работает и в Виндовс 7). Данная функция на компьютере позволяет не только устанавливать разные фоны, но и их объединять. Делая, при этом слайд-шоу. Об этом будем говорить чуть позже.
Итак, начнём устанавливать на рабочий стол нашу картинку. Опять нажимаем правой кнопкой мыши по произвольному месту на рабочем столе. Из меню нужно выбрать пункт – «Персонализация» (Скрин 3).
Откроется окно, где нужно нажать на «Фон рабочего стола», далее выбрать кнопку «Обзор», чтобы загрузить туда картинку (Скрин 4).
Когда её загрузили, нажмите «Сохранить изменения», чтобы эта картинка появилась в виде фона на рабочем столе компьютера.
Кратко об установке картинки в других ОС
В других ОС картинки устанавливаются также на рабочий стол компьютера. Могут быть разные настройки, или другой вид интерфейса панели управления системой.
Чаще всего люди, пользуются стандартными обоями (фоновыми картинками), которые уже есть в Windows. Например, если снова откроете раздел «Персонализация», то можно увидеть разные темы по умолчанию (Скрин 5).
Таким образом Вы установите картинку на экран компьютера с тем разрешением, который Вам необходим.
Сменные картинки
Сменные картинки, это те изображения, которые сменяют картинку одну на другую по истечению некоторого времени. Ещё этот способ показа картинок можно назвать слайд-шоу. Например, он встречается в различных презентациях. Это можно сделать и на рабочем столе компьютера.
От Вас потребуется найти и скачать в Интернете картинки. Далее поместить в ту папку на компьютере, из которой будем их соединять в слайд-шоу. Снова заходим в Персонализацию (все пункты входа в эту опцию были показаны выше).
Далее, нажимаем на вкладку «Обзор» и выбираем, как минимум пять скачанных с Интернета картинок (Скрин 6).
Просто кликаете на папку с картинками, и нажимаете «ОК», чтобы все картинки сохранились в персонализации. В меню управления сменными картинками, можно установить время их появления: от 10 секунд до одного дня. Или сделать их в случайном порядке. После этого нажимаем на «Сохранить изменения», чтобы все сделанные нами настройки вступили в силу. Тогда на Вашем рабочем столе компьютера будут появляться те картинки, которые были установлены ранее в виде слайд-шоу.
Если Вы захотите удалить тему картинок в «Персонализации», нажмите на неё и правой кнопкой мыши выберете «Удалить тему».
Заключение
Мы узнали о том, как установить картинку на рабочем столе компьютера. Эти способы установки обоев на рабочий стол, довольно простые. Но есть и ещё один – заставка. Здесь Вам уже не нужны будут картинки. Заходите в персонализацию на компьютере, и выбираете с правой стороны внизу «Заставка». Устанавливаете ту заставку, которая Вам нужна.
Такой фон на рабочем столе сразу не появится, только через определённое время. Но зато, она позволит Вам отвлечься, когда будут уставать глаза во время работы за компьютером. Спасибо за внимание, и удачи Вам!
Источник
Приветствую вас на своем блоге!
Почти все пользователи компьютеров настраивают свою систему под свой вкус. Самая распространенная настройка, это смена фона на рабочем столе. В этой статье я опишу, как изменить фон рабочего стола в Windows.
Как сменить фон рабочего стола в Windows XP.
Для того, чтобы сменить изображение на рабочем столе в Windows XP, нужно зайти в меню «Свойства Экрана».
Для этого щелкните правой кнопкой мыши на свободном месте рабочего стола и выберите в меню «Свойства».
В этом окне можно настроить многие параметры внешнего вида системы.
Но в рамках данной статьи нас интересует вкладка «Рабочий стол». Здесь можно настроить фон рабочего стола в одном окне.
Для того, чтобы изменить рисунок, нужно выбрать его из списка в окне «Фоновый рисунок».
Чтобы загрузить свое изображение, нужно нажать кнопку «Обзор», и выбрать рисунок.
Если изображение не подходит по размерам к экрану, то его можно растянуть или поставить по центру. За это отвечает раздел «Расположение».
Чтобы изменить цвет фона рабочего стола, нужно выбрать его в разделе «Цвет». Этот цвет будет фоновым и находиться за рисунком. Раньше он был виден на названиях ярлыков и других значков на рабочем столе.
Как изменить фон рабочего стола в Windows 7.
Чтобы изменить фон рабочего стола в Window 7, нужно нажать правой кнопкой мыши на свободном месте рабочего стола, и в меню выбрать «Персонализация».
В начальных версиях Windows 7 нет этого пункта, и по умолчанию изменить рисунок на рабочем столе нельзя.
Откроется окно в котором можно будет настроить обои для рабочего стола, настроить заставку и выбрать изображение для нее.
В разделе «Расположение изображения» можно выбрать, какой вид фона использовать, изображение или однотонный цвет.
Нажав кнопку «Обзор», можно выбрать свое изображение.
Если нажать кнопку «Заполнение», то можно выбрать вариант заполнения изображения на рабочем столе.
Еще тут можно выбрать изображение, которое можно использовать в качестве заставки. Причем можно выбрать несколько изображений, как из тех, что уже есть в системе, так добавить свои. Есть возможность задать время, через которое будут меняться изображения.
По сравнению с Windows XP, Windows 7 более интересная в плане настройки фона рабочего стола. Только пользователи начальных версий лишены этой возможности.
Но умельцы с помощью редактирования реестра открывают доступ к настройкам экрана и в начальной версии Windows 7. Но это уже совсем другая история.
Например я на своем ноутбуке, где установлена начальная версия Windows 7, не стал из за этого редактировать реестр.
Если у вас начинает тормозить Windows, то иногда помогает просто перезагрузка проводника, как быстро перезагрузить проводник вы узнаете прочитав эту статью.
Удачи!
С уважением Юрий Хрипачев.
Если вы прежде использовали операционную систему Windows XP, то после перехода на Windows 7 поменять обои на рабочем столе будет не так-то просто. Почему? Потому, что меню смены обоев в Windows 7 совсем иное. Мы решили показать вам, как устанавливать обои. Или менять их при необходимости.
Пусть у вас установлена стандартная тема Windows 7 с соответствующими обоями. Для смены изображения нажмите на рабочем столе на правую клавишу мыши, чтобы появилось меню. В нем выберите пункт «Персонализация».
Открылось одноименное окно. В нижней част окна есть есть кнопка «Фон рабочего стола», кликните по ней.
На следующей странице того же окна вы увидите обои, которые уже сохранены в памяти операционной системы, то есть это стандартные обои. Если вам понравилось какое-то изображение, просто кликните по нему и нажмите «Сохранить изменения».
Если вы хотите установить свое изображение, необходимо создать папку и перенести туда картинки, которые вы хотите видеть в качество фона рабочего стола. Затем нажимаете на кнопку «Обзор».
Находите папку с изображениями и нажимаете OK.
Открылась папка с изображениями, на экране вы видите эти изображения и можете устанавливать их в качестве обоев для рабочего стола.
Обратите внимание: если вы выберете несколько изображений одновременно (поставите на них галочки), то в нижней части окна можете выставить параметр для смены изображения — время выбираете по своему вкусу. По окончании всех действий не забудьте нажать на кнопку «Сохранить изменения».
Кстати, не забудьте о том, что на главной странице окна «Персонализация» есть кнопка «Цвет окна». Нажмите на нее.
Здесь вы сможете изменить цвет границ окон, меню «Пуск» и панели задач. Кроме того, сможете включить или отключить прозрачность, а также воспользоваться дополнительными параметрами.
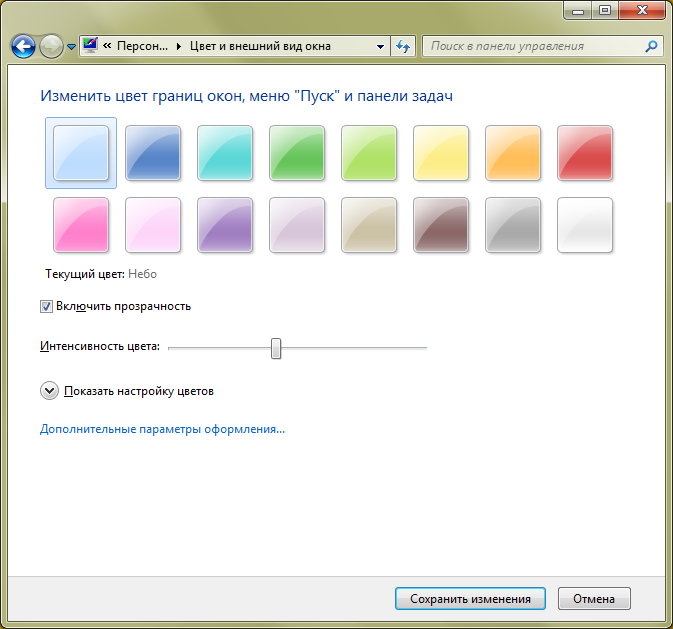
Уважаемые пользователи! Если наш сайт вам помог или что-то в нем не понравилось, будем рады, если вы оставите комментарий. Заранее большое спасибо.