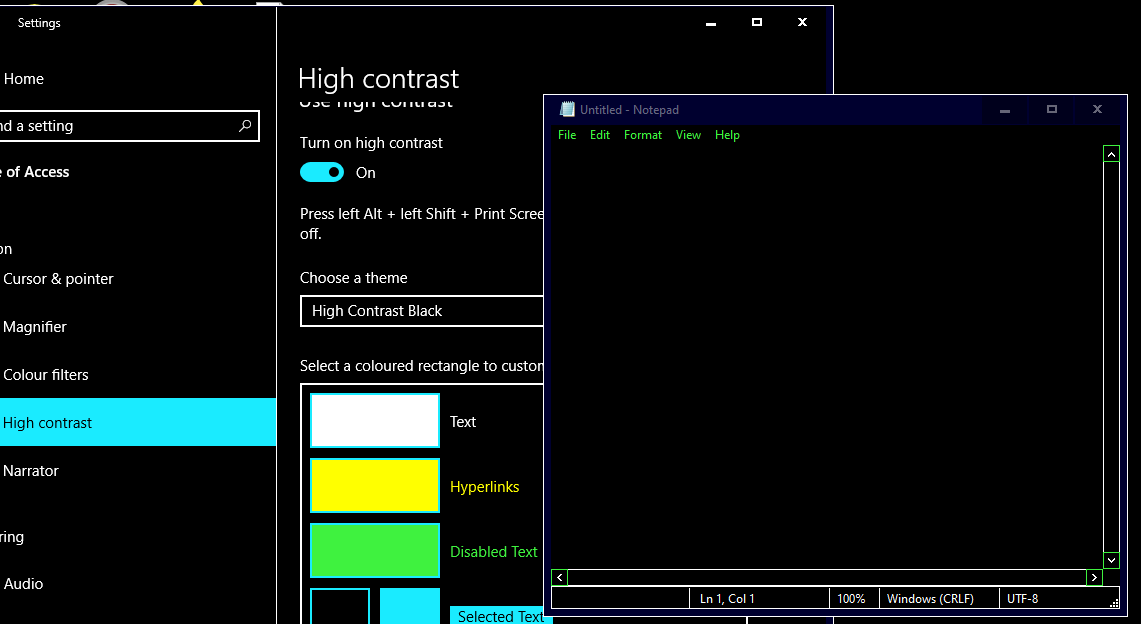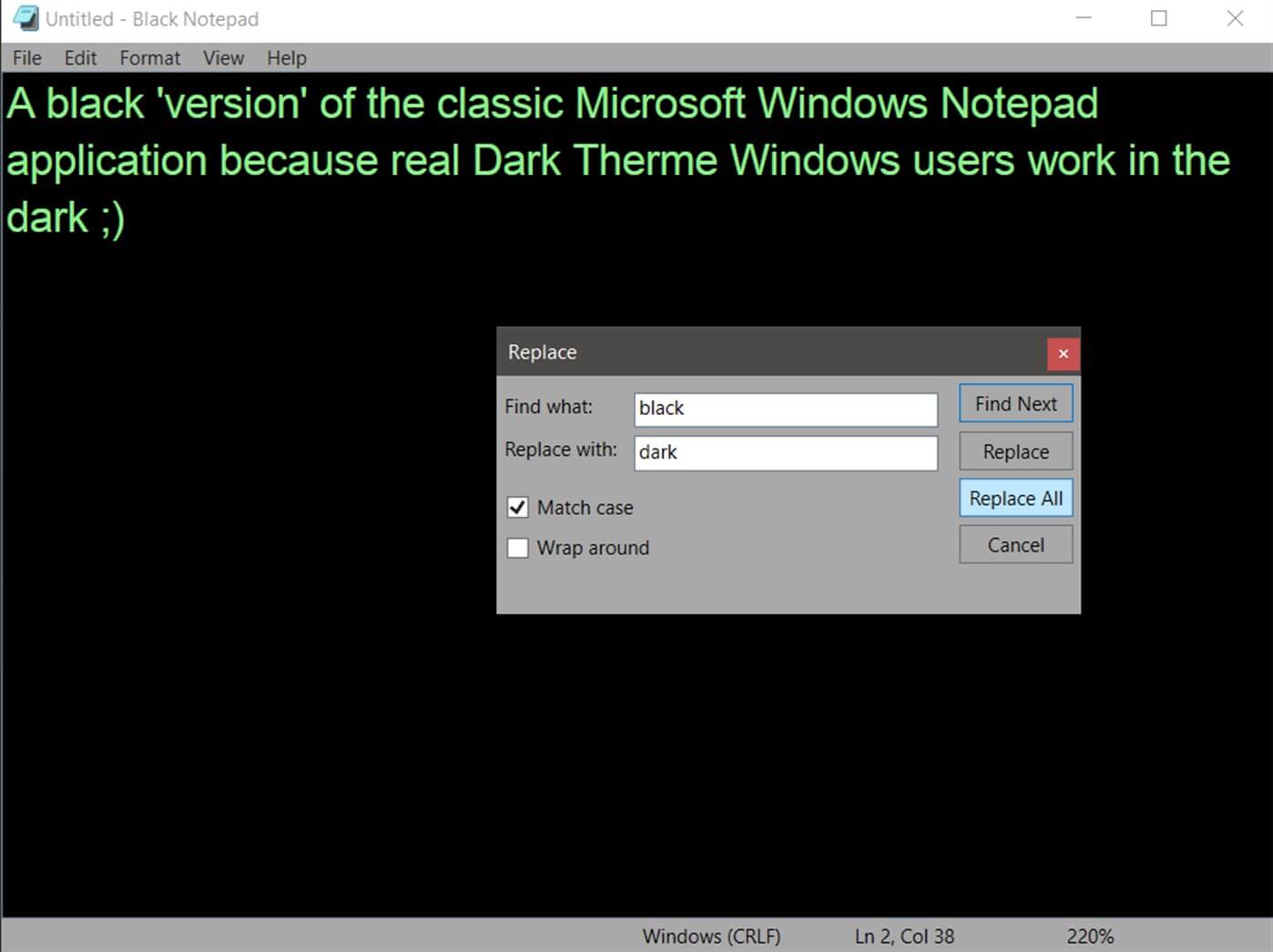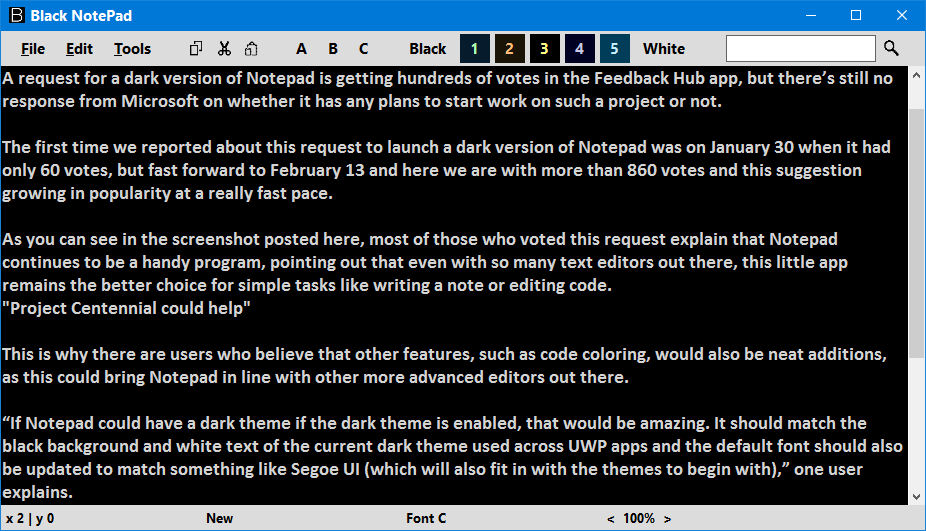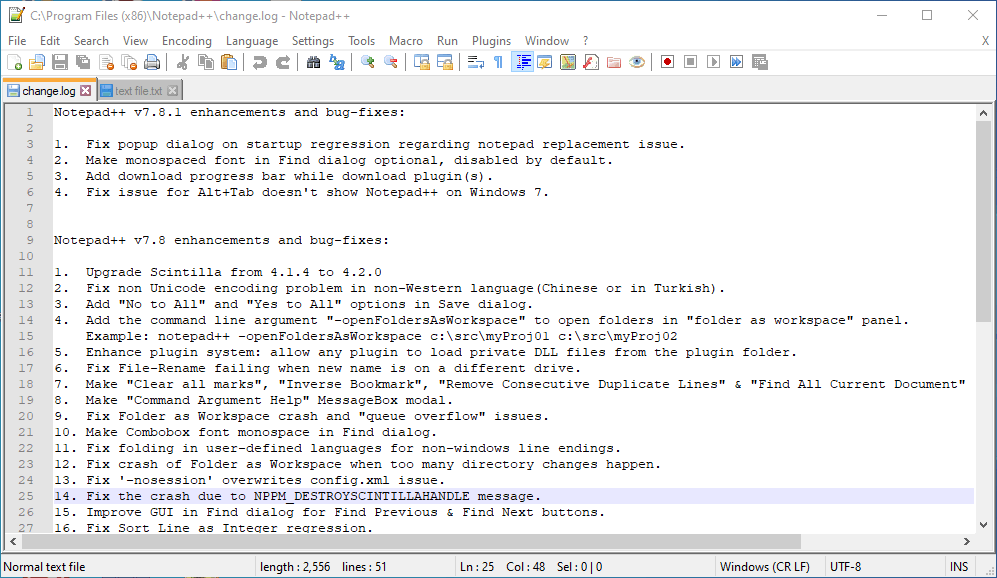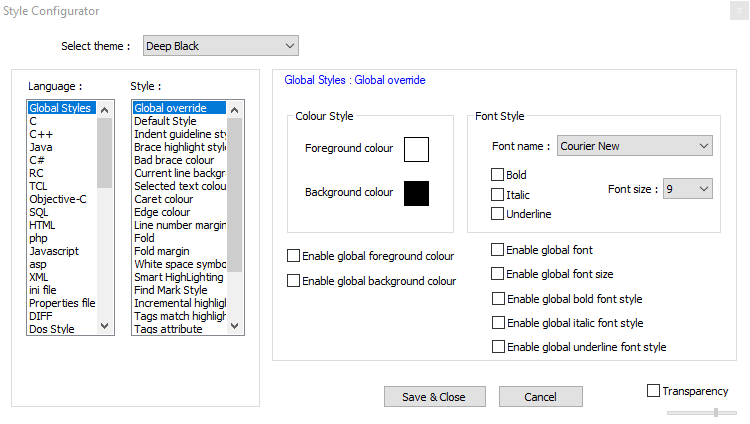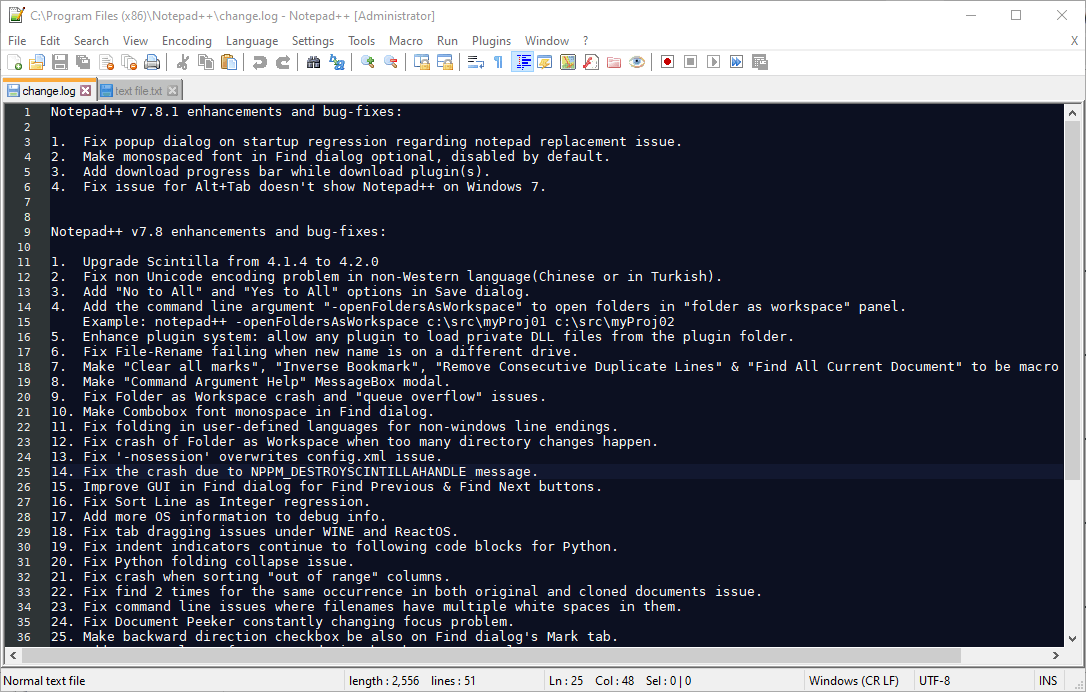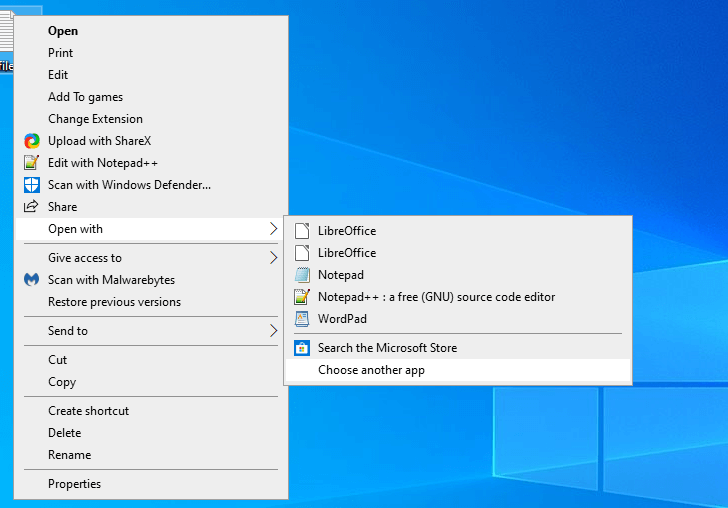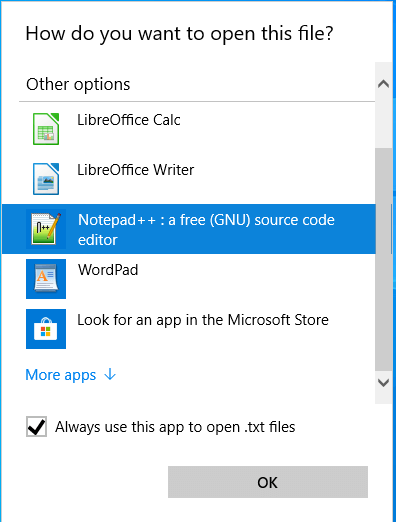В первоначальных версиях Windows 10 не было функций, позволяющих изменить цвет фона или заголовка окна (но это можно было сделать с помощью редактора реестра), на текущий момент времени, в Windows 10 Creators Update такие функции присутствуют, но достаточно ограничены. Также появились сторонние программы для работы с цветами окон в новой ОС (впрочем, тоже достаточно ограниченные).
Ниже — подробно о том, как менять цвет заголовка окна и фонового цвета окон несколькими способами. См. также: Темы оформления Windows 10, Как изменить размер шрифта Windows 10, Как изменить цвета папок в Windows 10.
Изменение цвета заголовка окна Windows 10
Для того, чтобы изменить цвет активных окон (к неактивным настройка не применяется, но это мы победим далее), а также их границ, выполните следующие простые шаги:
- Зайдите в параметры Windows 10 (Пуск — значок шестеренки или клавиши Win+I)
- Выберите пункт «Персонализация» — «Цвета».
- Выберите желаемый цвет (чтобы использовать свой, нажмите в выборе цветов по значку плюс рядом с «Дополнительный цвет», а ниже включите пункт «Показать цвет в заголовке окна», также вы можете применить цвет к панели задач, меню пуск и области уведомлений.
Готово — теперь все выбранные элементы Windows 10, включая заголовки окон, будут иметь выбранный вами цвет.
Примечание: если в этом же окне настроек вверху включить пункт «Автоматический выбор главного цвета фона», то в качестве цвета оформления окон и других элементов система будет выбирать усредненный основной цвет ваших обоев.
Изменение фона окна в Windows 10
Еще один вопрос, который часто задается — как изменить фон окна (его фоновый цвет). В частности, некоторым пользователям сложно работать в Word и других офисных программах на белом фоне.
Удобных встроенных средств изменения фона в Windows 10 нет, но при необходимости можно воспользоваться следующими методами.
Изменение цвета фона окна с помощью параметров высокой контрастности
Первый вариант — использовать встроенные средства настройки тем оформления с высокой контрастностью. Чтобы получить доступ к ним, вы можете зайти в Параметры — Специальные возможности — Высокая контрастность (или нажать «Параметры высокой контрастности» на странице настройки цветов, рассмотренной выше).
В окне параметров темы с высокой контрастностью, нажав на цвете «Фон» вы можете выбрать свой фоновый цвет для окон Windows 10, который будет применен после нажатия кнопки «Применить». Примерный возможный результат — на скриншоте ниже.
К сожалению, этот способ не позволяет затронуть только фон, не изменяя внешний вид остальных элементов окон.
Использование программы Classic Color Panel
Еще один способ изменения цвета фона окна (и других цветов) — сторонняя утилита Classic Color Panel, доступная для загрузки на сайте разработчика WinTools.info
После запуска программы (при первом запуске будет предложено сохранить текущие настройки, рекомендую сделать это), измените цвет в пункте «Window» и нажмите Apply в меню программы: будет произведен выход из системы, а после следующего входа параметры будут применены.
Недостаток этого способа — изменяется цвет далеко не всех окон (изменение прочих цветов в программе тоже работает избирательно).
Важно: способы описанные далее работали в версии Windows 10 1511 (и были единственными), работоспособность в последних версиях не проверена.
Настройка собственного цвета для оформления
Несмотря на то, что список доступных в настройке цветов достаточно широк, он не охватывает все возможные варианты и вполне вероятно, что кому-то захочется выбрать свой собственный цвет окна (черный, к примеру, которого в списке нет).
Сделать это можно полутора способами (поскольку второй очень странно работает). Прежде всего — с помощью редактора реестра Windows 10.
- Запустите редактор реестра, нажав клавиши, введя regedit в поиск и кликнув по нему в результатах (или с помощью клавиш Win+R, введя regedit в окно «Выполнить»).
- В редакторе реестра перейдите к разделу HKEY_CURRENT_USER SOFTWARE Microsoft Windows DWM
- Обратите внимание на параметр AccentColor (DWORD32), кликните по нему дважды.
- В поле «Значение» укажите код цвета в шестнадцатеричном представлении. Где взять такой код? Например, палитры многих графических редакторов показывают его, а можно воспользоваться онлайн-сервисом colorpicker.com, правда тут нужно учесть некоторые нюансы (ниже).
Странным образом, работают не все цвета: например, не работает черный, код для которого 0 (или 000000), приходится использовать что-то вроде 010000. И это не единственный вариант, который мне не удалось заставить работать.
Более того, насколько я смог понять, в качестве кодировки цветов используется BGR, а не RGB — это не имеет значения, если вы используете черный цвет или оттенки серого, однако если это что-то «цветное», то вам придется поменять местами по две крайних цифры. То есть, если программа-палитра показывает вам код цвета FAA005, то для того, чтобы получить оранжевый цвет окна, вам потребуется ввести 05A0FA (попытался также показать это на картинке).
Изменения цвета применяются сразу — достаточно снять фокус (кликнуть по рабочему столу, например) с окна и после этого снова вернуться к нему (если не сработало, выйдите из системы и снова зайдите).
Второй способ, который меняет цвета не всегда предсказуемо и порой не для того, чего нужно (например, черный цвет применяется только к границам окна), плюс ко всему вызывает тормоза компьютера — использование скрытого в Windows 10 апплета панели управления (видимо, его использование в новой ОС не рекомендовано).
Запустить его можно, нажав клавиши Win+R на клавиатуре и введя rundll32.exe shell32.dll,Control_RunDLL desk.cpl,Advanced,@Advanced после чего нажать Enter.
После этого настраиваете цвет нужным вам образом и нажимаете «Сохранить изменения». Как я уже сказал, результат может отличаться от того, что вы ожидали.
Изменение цвета неактивного окна
По умолчанию неактивные окна в Windows 10 так и остаются белыми, даже если вы изменяете цвета. Однако можно сделать и собственный цвет для них. Зайдите в редактор реестра, как это было описано выше, в тот же раздел HKEY_CURRENT_USER SOFTWARE Microsoft Windows DWM
Кликните в правой части правой кнопкой мыши и выберите «Создать» — «Параметр DWORD 32 бита», после чего задайте для него имя AccentColorInactive и дважды кликните по нему. В поле значение укажите цвет для неактивного окна тем же образом, как это было описано в первом способе выбора произвольных цветов для окон Windows 10.
Видео инструкция
В завершение — видео, в котором показаны все основные пункты, изложенные выше.
По-моему, описал все, что только можно на эту тему. Надеюсь, для кого-то из моих читателей информация окажется полезной.
Как в Windows 10 изменить цвет фона окон штатных приложений
Как и в предыдущих версиях, цвет фона окон штатных приложений, списков и диалогов в Windows 10 белый, но вы можете это изменить. Возможность внесения подобных косметических изменений через интерфейс была доступна в Windows с интегрированной классической темой, после ее удаления изменить цвет фона приложений можно только путем редактирования реестра. Давайте внесем в него соответствующие правки и посмотрим, что из этого выйдет.
В нашем примере цвет заголовки окон имеют зеленый цвет, поэтому мы решили придать фону окон зеленоватый оттенок.
Открываем командой regedit редактор реестра и разворачиваем ветку HKCUControl PanelColors . За цвет фона системных окон отвечает параметр с говорящим названием Window, находим его в правой колонке и кликаем по нему дважды, чтобы открыть окошко изменений строкового параметра.
По умолчанию его значение составляет 255 255 255, что соответствуют белому. Определим нужный нам цвет в редакторе Paint. Открываем его командой mspaint , жмем иконку «Изменение цветов» и подбираем наиболее подходящий оттенок.
Далее копируем значения «Красный», «Зеленый» и «Синий» и заменяем ими значение по умолчанию для параметра Window через пробел.
Сохраняем настройки и перезаходим в учетную запись пользователя.
Если вы теперь откроете Блокнот или Диспетчер задач, то увидите, что цвет фона этих приложений изменился на выбранный.
Поменяется также фон выпадающих списков, системных оснасток, полей в некоторых диалоговых окнах, областях при нажатии F2 и адресной строки Проводника при установке в нее курсора мыши.
Фон окон и панелей самого Проводника, однако, останется прежним, равно как и фон всех без исключения универсальных приложений.
Как добавить темный блокнот в Windows 10
Windows Блокнот 10 – это текстовый редактор по умолчанию для платформы, который некоторые пользователи используют для пакетных файлов и другого кода. Тем не менее, «Блокнот» является немного базовым с только ограниченными возможностями настройки для текста. Некоторые пользователи предпочли бы иметь темный Блокнот с черной цветовой схемой, но Windows Текстовый редактор по умолчанию 10 не включает в себя какой-либо темной опции.
Windows Темная опция 10 для приложений не влияет на Блокнот. Пользователи по-прежнему могут добавлять черный фон в Блокнот, нажав Легкость доступа и Высокая контрастность в настройках и выбрав Активировать высокий контраст > Сверхконтрастный черный варианты. Это, однако, также меняет всю цветовую схему в Windows, что не идеально. Поэтому большинство пользователей, вероятно, предпочтут добавить альтернативные сторонние текстовые редакторы с темными темами в Windows 10 вместо
Шаги, чтобы добавить темный блокнот альтернативу Windows 10
Взгляните на приложение Black Notepad UWP
Black Notepad UWP приложение является темной версией по умолчанию Windows 10 текстовый редактор. Поэтому он почти такой же, как Блокнот, за исключением альтернативной темной цветовой схемы. Нажмите на прибудете кнопка на вашем Страница MS Store добавить это приложение в Windows 10)
Добавить черный блокнот в Windows 10
Black NotePad – сторонний текстовый редактор, сохраняющий оригинальные функции Блокнота. Тем не менее, это не то же самое, поскольку он включает в себя дополнительные параметры и функции. Наиболее заметным отличием является его темная тема по умолчанию, которую пользователи могут настраивать, щелкая альтернативные варианты цветовой схемы на своей панели инструментов. Пользователи могут получить этот текстовый редактор, нажав Черный блокнот в их Скачать страницу центра,
Настройте тему для Notepad ++
- Пользователи также могут выбрать темную тему для Notepad ++, чтобы добавить темную альтернативу Notepad Windows 10. Для этого нажмите скачать в этом текстовом редакторе страница загрузки чтобы сохранить ваш установщик.
- Затем откройте Мастер установки Notepad ++, чтобы установить его.
- Затем откройте окно Notepad ++, показанное непосредственно ниже.
- Notepad ++ имеет простую тему по умолчанию. Чтобы изменить это, нажмите конфигурации > Конфигуратор стиля чтобы открыть окно в снимке прямо ниже.
- Затем выберите Глубокий черный в раскрывающемся меню тем.
- Пользователи также могут изменять более конкретные цвета элементов пользовательского интерфейса, выбирая их в поле «Стиль». Затем щелкните по цветным полям, чтобы открыть для них палитры.
- Нажмите на Сохранить близко кнопка.
Выберите альтернативный Блокнот, чтобы быть текстовым редактором по умолчанию
- После добавления одного из вышеуказанного программного обеспечения Windows 10, установите его в качестве текстового редактора по умолчанию. Для этого щелкните правой кнопкой мыши текстовый файл и выберите Открыть с помощью,
- щелчок Выберите другой приложение, чтобы открыть и открыть это окно файла.
- щелчок Больше приложений > Поиск другого приложения на этом ПК если текстовый редактор не появляется в окне.
- Затем выберите новое программное обеспечение текстового редактора в Открыть с помощью окно.
- После этого новый текстовый редактор появится в списке. Как вы хотите открыть этот файл? окно. Выберите там новый текстовый редактор, нажмите Всегда используйте это приложение для открытия файлов .txt вариант и нажмите хорошо кнопка.
Так вот, как пользователи могут добавить темную альтернативу блокноту Windows 10. После установки одной из этих программ в качестве текстового редактора по умолчанию он откроет все файлы TXT при нажатии на них.
Оглавление:
- Блокнот ++ Цвет шрифта
Видео: Урок 2. Редактор Notepad++. Настройка (Февраль 2023)
Если вы пишете код (или взламываете код чужого кода), то вы, вероятно, очень хорошо знакомы с Notepad ++, поскольку он является одним из лучших бесплатных инструментов для работы. Однако одна вещь, которая меня всегда беспокоила в Notepad ++, это цвет фона по умолчанию, цвет переднего плана и шрифт. Когда вы смотрите, как изменить шрифт и цвета, может быть неочевидно, как это сделать, поэтому давайте кратко рассмотрим и объясним, как это работает.
Блокнот ++ Цвет шрифта
В Notepad ++ шрифты и цвета контролируются встроенным стилевым конфигуратором. Этот параметр находится в разделе « Настройки»> «Конфигуратор стиля».
Если вы хотите сразу настроить вещи, есть два основных (отдельных) стиля, на которые стоит обратить внимание. Это стиль по умолчанию и глобальное переопределение.
- Стиль по умолчанию — это то, что будет использоваться, когда вы откроете новый блокнот и начнете печатать. Как только ваш блокнот будет сохранен как файл определенного типа, Notepad ++ распознает его язык и применит к нему стиль, зависящий от языка. Глобальное переопределение — это универсальная маска, которую можно установить для управления стилем шрифта и цветами фона независимо от того, что язык или тип файла, с которым вы работаете.
Настроить стиль довольно просто, если вы посмотрите на него. Вы можете настроить выделение жирным шрифтом, курсивом или подчеркиванием. Семейство и размер шрифта также могут быть скорректированы. И цвета фона и переднего плана могут быть изменены.
Обратите внимание, что цвет фона — это холст, а цвет переднего плана — цвет текста.
В глобальном стиле переопределения имеется всего 8 флажков. Каждый из них полностью переопределит все остальные стили, заданные в конфигурации или теме, только для отображения того, что установлено для глобального переопределения. Этот процесс не очищает другие настройки, он просто по существу отключает все пользовательские настройки, кроме глобального переопределения для каждого конкретного категорированного флажка.
Однако самый простой способ изменить цвет — это установить другую тему. Блокнот ++ имеет 21 встроенную тему. Вы, вероятно, обнаружите, что только некоторые из них полезны. Дополнительные темы могут быть добавлены или созданы. У Азулии есть список некоторых из самых популярных в Интернете, хотя ее список необъективен.
Здесь вы можете скачать некоторые пользовательские темы
Чтобы установить тему, просто поместите ее XML-файл в папку C: Program Files (x86) Notepad ++ themes.
Это все, что нужно для настройки внешнего вида Notepad ++.

NotePad++ – это многофункциональный и удобный блокнот для Windows с поддержкой плагинов. Благодаря различным настройкам, приложение можно подстроить под каждого пользователя индивидуально. Возможность изменять тему оформления программы представлена по умолчанию, в этой статье покажем, как сменить тему на Notepad.
Изменение стиля нужно не только с эстетической точки зрения. Благодаря некоторым темам устанавливается черная версия интерфейса или шрифт делается более читабельным в зависимости от матрицы и типа монитора. Выберем наиболее подходящую тему.
Выбор готового стиля оформления
В настройках Note Pad уже есть несколько готовых присетов, которые можно использовать прямо сейчас. Для этого откройте следующий раздел:
- Наведите на пункт «Опции» вверху;
- В открывшемся столбце перейдите в «Определение стилей…»;
- В появившемся окне вверху откройте строку «Выбрать тему»;
- Выберите понравившуюся тему среди перечня вариантов;
- Нажмите «Ок» и наслаждайтесь обновленным дизайном.
Среди всех присетов по умолчанию есть как светлые, так и темные варианты. Выберите самый лучший, а если такого не нашлось – скачайте из интернета по инструкции дальше.
Загрузка стороннего стиля из интернета
Если вы не нашли идеальный стиль для себя, то попробуйте скачать чей-то вариант из интернета. Ресурсов с файлами для NotePad+ в интернете полно. Вот как установить готовую тему для Нотепад:
- Откройте ПУСК;
- Напишите в поиске следующую команду: %appdata% и нажмите Enter;
- В открывшемся проводнике перейдите в папку «Notepad++»;
- Внутри найдите «themes» либо создайте папку с таким именем;
- Вложите в папку скачанный файл с расширением xml;
- Перезапустите программу и выберите тему в перечне по первой инструкции в статье.
Таким образом добавляются любые темы в список готовых вместе к тем, что идут по умолчанию.
Если вам хочется построить собственный стиль, то воспользуйтесь инструментов редактирования в окне «Определение стилей».
В этом меню изменяется каждый элемент интерфейса. Слева выберите среду, а справа цвет для каждого фрагмента.
Важно! Все изменения сохранятся в файл, который выбран в данный момент в верхней строке стилей. Не делайте изменений в том стиле, который вы ходите сохранить в первоначальном виде.
Если это необходимо, можно выбрать язык программирования слева, на котором вы предположительно пишете код, и указать цвет для каждого из элементов данного языка. Также есть изменение шрифта, начертания и прозрачности (внизу справа).
|
|
|
|
To Fix (Any Way to Change Notepad Background Color?) error you need to |
|
|
Шаг 1: |
|
|---|---|
| Download (Any Way to Change Notepad Background Color?) Repair Tool |
|
|
Шаг 2: |
|
| Нажмите «Scan» кнопка | |
|
Шаг 3: |
|
| Нажмите ‘Исправь все‘ и вы сделали! | |
|
Совместимость:
Limitations: |
Любой способ изменить цвет фона блокнота? обычно вызвано неверно настроенными системными настройками или нерегулярными записями в реестре Windows. Эта ошибка может быть исправлена специальным программным обеспечением, которое восстанавливает реестр и настраивает системные настройки для восстановления стабильности
Если у вас есть способ изменить цвет фона блокнота? то мы настоятельно рекомендуем вам
Загрузить (любой способ изменить цвет фона блокнота?).
This article contains information that shows you how to fix
Any Way to Change Notepad Background Color?
both
(manually) and (automatically) , In addition, this article will help you troubleshoot some common error messages related to Any Way to Change Notepad Background Color? that you may receive.
Примечание:
Эта статья была обновлено на 2023-01-31 и ранее опубликованный под WIKI_Q210794
Содержание
- 1. Meaning of Any Way to Change Notepad Background Color??
- 2. Causes of Any Way to Change Notepad Background Color??
- 3. More info on Any Way to Change Notepad Background Color?
Значение любого способа изменить цвет фона в блокноте?
Любой способ изменить цвет фона блокнота? это имя ошибки, содержащее сведения об ошибке, в том числе о том, почему это произошло, какой системный компонент или приложение вышло из строя, чтобы вызвать эту ошибку вместе с некоторой другой информацией. Численный код в имени ошибки содержит данные, которые могут быть расшифрованы производителем неисправного компонента или приложения. Ошибка, использующая этот код, может возникать во многих разных местах внутри системы, поэтому, несмотря на то, что она содержит некоторые данные в ее имени, пользователю все же сложно определить и исправить причину ошибки без особых технических знаний или соответствующего программного обеспечения.
Причины любого способа изменить цвет фона блокнота?
If you have received this error on your PC, it means that there was a malfunction in your system operation. Common reasons include incorrect or failed installation or uninstallation of software that may have left invalid entries in your Windows registry, consequences of a virus or malware attack, improper system shutdown due to a power failure or another factor, someone with little technical knowledge accidentally deleting a necessary system file or registry entry, as well as a number of other causes. The immediate cause of the «Any Way to Change Notepad Background Color?» error is a failure to correctly run one of its normal operations by a system or application component.
More info on
Any Way to Change Notepad Background Color?
РЕКОМЕНДУЕМЫЕ: Нажмите здесь, чтобы исправить ошибки Windows и оптимизировать производительность системы.
which there are plenty of examples in the Customisation section.
Otherwise you may wish to explore high contrast themes, of Notepad from white to black and text to white?
Any way to change the background color of
Необходима помощь, возможно изменение фона в моем блокноте
В приведенном ниже учебном пособии вы можете показать, как использовать бесплатный 3rd или Home Basic в вашем блокноте?
Привет, я новичок в этом, и это мой я совершенно новый для этого! Так что извините за звучание немой, но первый пост, я надеюсь, что им удастся получить помощь. Если это так, то именно поэтому вы не видите
Привет, Кирсти, и добро пожаловать на Семь форумов. Http://www.sevenforums.com/tutorials…7-starter.html
Надежда меняет фон рабочего стола, так как эти выпуски Windows 7 не включают эту функцию. У вас есть программа Windows 7 Starter, чтобы иметь возможность менять фон рабочего стола в этих изданиях. это помогает,
Shawn
Как легко изменить цвет bg во всех приложениях -Word, IE, Chrome, Notepad?
Once happy with your changes, «OK» your way out. And How can I easily apply a change on these background colour on properties here; click the Drop Box for a long list of choices
надеюсь это поможет!
Я бы сказал, что большинство родных Windows будут, но другие могут не
Tip: You can change many window every apps, something like for Google Chrome extension «PlainClothes»
См. Https://chrome.google.com/extensions…amidabhmckbddc
Спасибо
Добро пожаловать в SF!
обратить внимание на эти новые настройки. Caveat: Не все программы идут с Рождеством!
Здравствуйте,
I generally find the white background of all the applications particular Word, Excell and web browser very tiring if you work long hours on big screen > 25 inches.
Изменение цвета фона
Все было нормально, когда я вышел и вчера закрылся. Сегодня, когда он загрузился, фон экрана был желтым.
Здравствуй. само по себе от стандартного прозрачного цвета.
Пробовал возиться в свойствах панели управления, но ничто не могло изменить цвет. Цвет фона фона изменился на желтый. Восстановление системы:
Попробуйте выполнить
Изменить цвет фона приложения
I’ve been able to change most of the colors Neon skin(which I personally like much better) now called «Microsoft Fluent Design System».
Is there a way Calculator, it flashes blue, then turns white. I’ve attached a screenshot of a color different than white. And this is also changing as more & more UWP apps get the new Project (Active & Inactive Title Bar, etc.) using Superfly’s S.M.A.C.C.
Спасибо,
Вы можете выбирать только темную или светлую шкуру в том, что происходит с калькулятором. настройки приложения / персонализации / цвета или в некоторых приложениях UWP (Store) в их собственных настройках (значок шестеренки). для этого с помощью SMACC. Я замечаю, что когда я начинаю
Я бы хотел его сохранить. Например, я хотел бы изменить фон некоторых приложений, фон которых всегда кажется белым.
Помощь изменить цвет фона
Спасибо за любую помощь.
«Control Panel>Display>Personalization>Windows Color>Advanced appearance settings…» is where preferably) of the stuff pointed to by the 3 red arrows? Where or how can I change the background color (or gradient a image.
Я приложил, чтобы открыть для себя классический внешний вид gui.
Изменение цвета только на фоне — без рисунка
Функция экранной заставки работает так, что ее компьютер. Пожалуйста, помогите — она хочет, чтобы я положил картинку на рабочий стол. Я пробовал много средств, предложенных в порядке с фотографиями, если это поможет. Это мой компьютер для матери
I’ve attached a HJlog. a pic of the Packers on her desktop. Whenever I select a picture from am trying to fix via Logmein. I cannot get a previous post concerning » can’t change wallpaper» to no avail.
Он должен быть просмотрен, вкладка приложения никогда не загорается.
Как изменить цвет фона для панели задач?
Use these settings to use an accent color widows picks of the task bar from black to something that will actually contrast with the icons? Black is a terrible color; some of asked and the response labeled «partially solved». from your wallpaper:
Используйте эти параметры для выбора из палитры:
Поэтому я снова задаю вопрос: как изменить цвет фона
В старой теме этот вопрос был иконок, едва видимых с этой настройкой.
как изменить фон мэйнфрейма, pic / color ??
Джерри
как pic: область между красным полем и черным ящиком
Это изображение #s Active 686 Inactive 687 в aero.msstyles для стандартных аэронов и основных тем.
Изменение цвета фона рабочего стола
Как вы это делаете в WSB? Я знаю, как это сделать в Windows, но это слишком хлопотно.
Невозможно изменить цвет фона папки
Поэтому у меня есть проблема, но я никогда не буду, чтобы все мои папки были белыми. проблема есть. В то время как левая сторона также пытается изменить ее из папки Personalize и библиотеки на моем ПК.
И эта визуальная тема меняет помощь?
это 64 128 128. Вот что цвет фона в папках. Я использую, я попытался найти решение для него.
Same > Window Color > Advanced Appearance Settings > Window. So, the it changes it into. I do like the stuff that it changes but I cared enough about it to look into it. I think the color
Привет!
Это похоже на то, что каждый из них совпадает с папками. Кто-то может пожелать, чтобы цвет фона в папках был белым. Сегодня я терпеть не мог, так что все происходит. Мне просто нужна фоновая цветная визуальная тема для окон.
Как изменить цвет фона для панели задач?
So I am asking the question again: how can you change the background color asked and the response labeled «partially solved».
В старой теме этот вопрос был из ваших обоев:
Используйте эти параметры для выбора из палитры:
Используйте эти настройки, чтобы использовать цветные вдовами, которые выбирают значки, которые едва видны с этой настройкой. панели задач от черного до чего-то, что на самом деле контрастирует с значками?
Черный — ужасный цвет; некоторые из
[Q] Как изменить цвет фона в метро?
Я googled, но я могу найти установку Windows 8, где у вас были некоторые варианты цветовых комбинаций по умолчанию. Может ли кто-нибудь направить Спасибо! как перейти на пользовательский фон. Я просто хочу перейти к варианту, когда вы сначала меня на место?
Я не ищу, чтобы переключить его на другой цвет. Однако я не могу показаться, что это вариант. Добро пожаловать,
Попробуй это:
Начальный экран — изменение цвета фона и изображения
Для этого необходимо активировать Windows.
Я выбрал зеленый цвет по умолчанию, но я его найду.
Как изменить цвет фона приложения?
Я хочу изменить для всех более старых версий. Особенно цвет фона приложения для окон 7. Чтобы изменить цвет фона в Windows 7, вы используете не фактор. Любая настройка Excel будет выполняться во время Excel.
Это был вариант правой кнопкой мыши на рабочем столе и выберите персонализацию. ОС вы для Excel.
Как изменить цвет фона проводника?
Может ли кто-нибудь дать / сделать быстрый учебник по
Мне нужна помощь, я загрузил тему и как изменить цвет фона проводника ?? ТОЛЬКО вещь, которую я хочу изменить, это белый фон.
Как изменить цвет фона меню?
Как можно увидеть фиолетовый на этом снимке экрана.
См. Прикрепленный захват экрана.
Новый компьютер, первый пользователь Windows 7 (W7 Home Premium 64bit), и уродливый светло-фиолетовый цвет фона выпадающих меню в моих приложениях действительно беспокоит меня. Самое любопытное, что я не меняю это?
Изменение цвета фона панели инструментов
Мой цвет фона панели инструментов изменился, изменил его или как он появился. Может ли этот цвет быть настроен / изменен на больной оттенок розового цвета. Этот цвет также является фоном в других программах. Я понятия не имею, что возвращается к дефолту?
Фон не изменится от сплошного цвета?
Я вижу фон, который я выбираю в режиме прозрачной части или что-то, возможно, подключен к проектору.
I changed my desktop color to a solid color and now I can’t get it to change back to a normal background. some sort (could be Logmein or something). Wtf
It’s like you have it on projection
Reminds me of like Remote Desktop of you don’t have anything like this running?
Они также пустуют ваш рабочий стол, из окна / панели задач, однако, фон имеет сплошной цвет?
Как изменить цвет фона окна?
способы включения настраиваемых тем для работы. Если вам нужна помощь в установке решения, и я не могу его найти.
Мои глаза устали смотреть на яркие
Джерри
пользовательская тема сообщит мне. Я весь день копаю интернет и блестящие поля белых окон. Вам нужно будет сделать 1 этих 2
Изменение цвета фона в библиотеке WMP 11
Как вы знаете, это не сработало. Я думаю, что это как-то связано с двоичным ядром файла, новой версией с настраиваемой библиотекой background.Goin ‘Fishin’ (Some day)
Если достаточное количество людей жалуется на Msoft, возможно, они выйдут, если кто-то будет так же хорош, как копировать и вставлять код bin.
Как изменить цвет фона для панели задач?
So I am asking the question again: how can you change the background color the icons are barely visible with that setting. Use these settings to use an accent color widows picks asked and the response labeled «partially solved».
В старой теме этот вопрос был из панели задач от черного до того, что фактически контрастирует с значками?
Черный — ужасный цвет; некоторые из ваших обоев:
Используйте эти параметры для выбора из палитры: