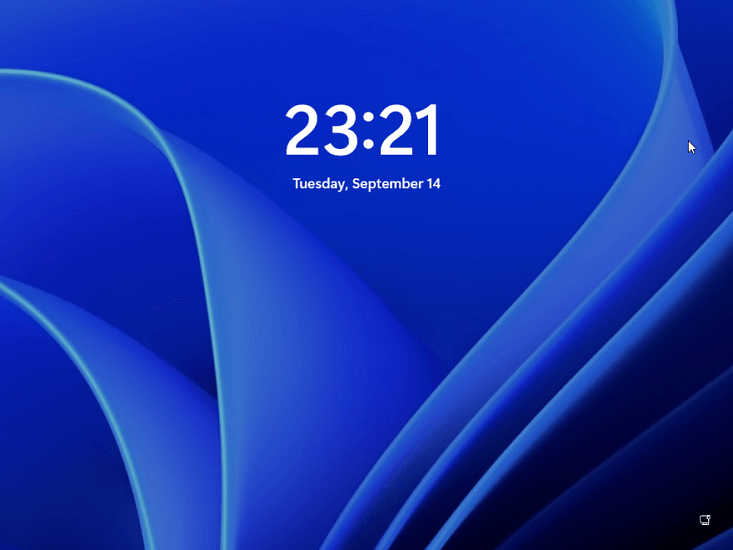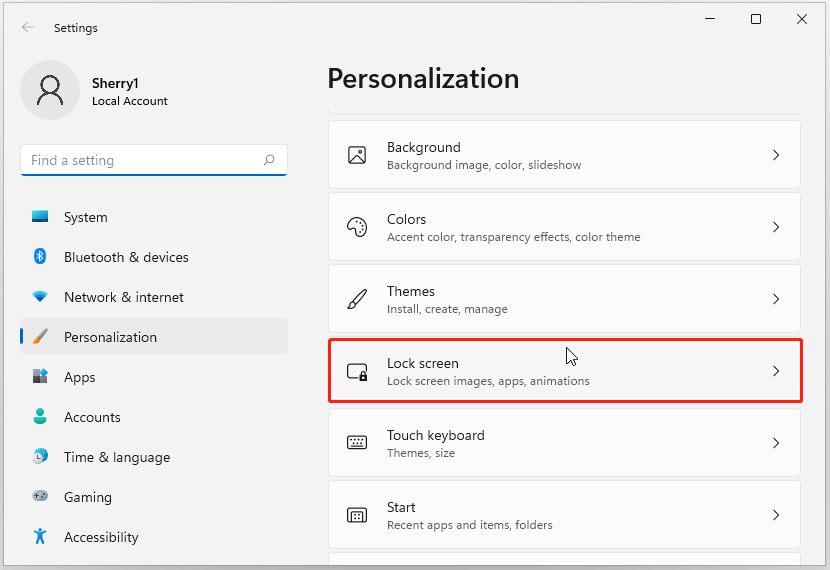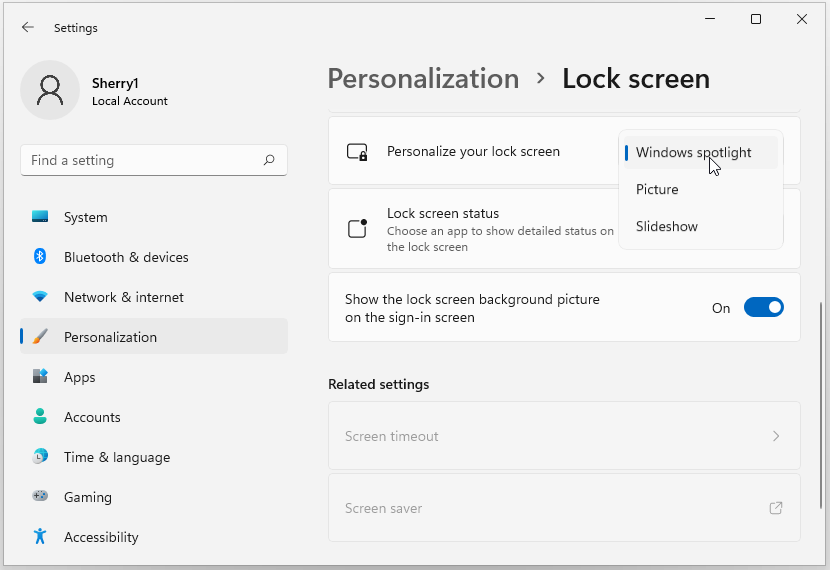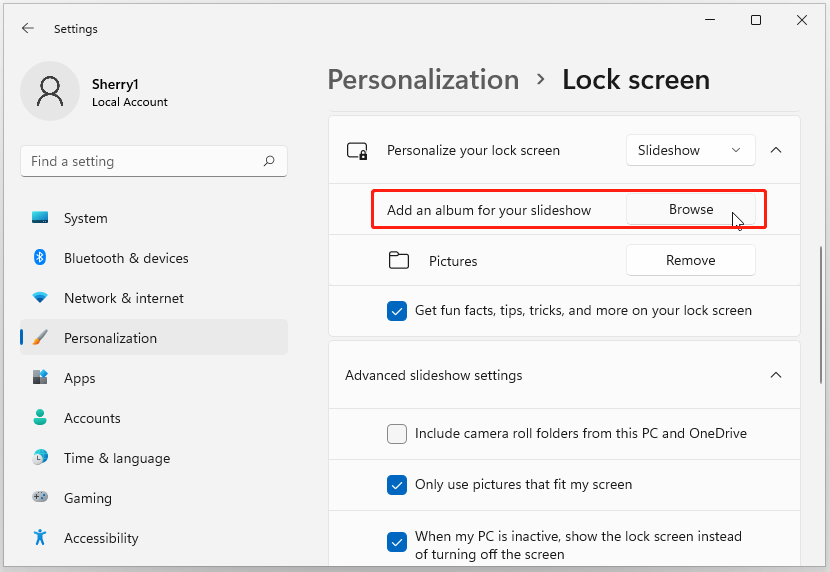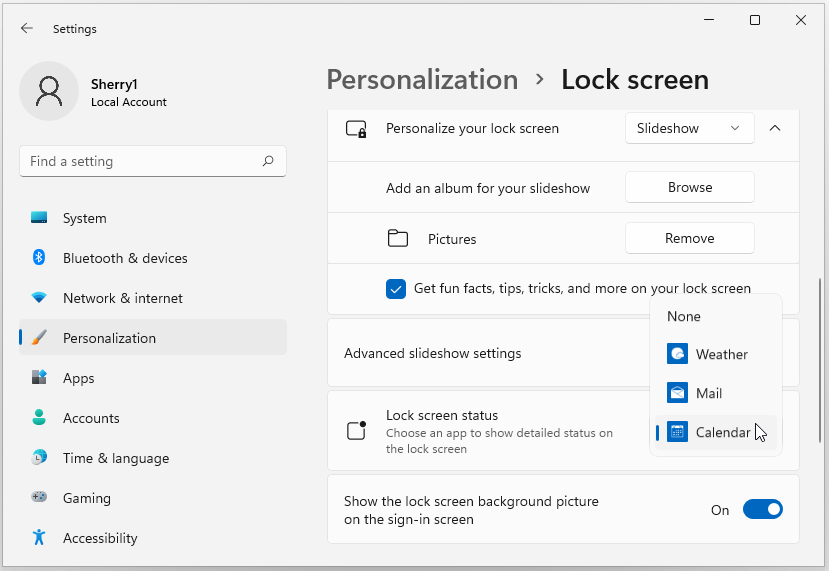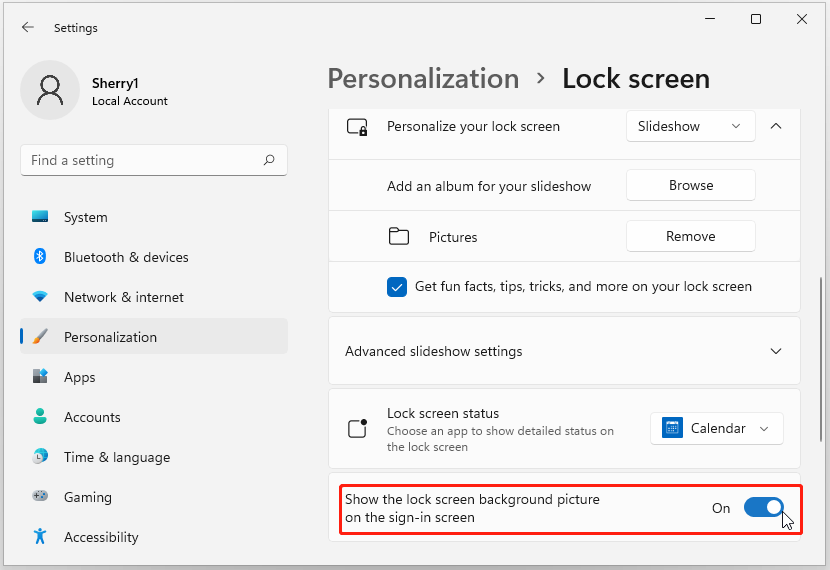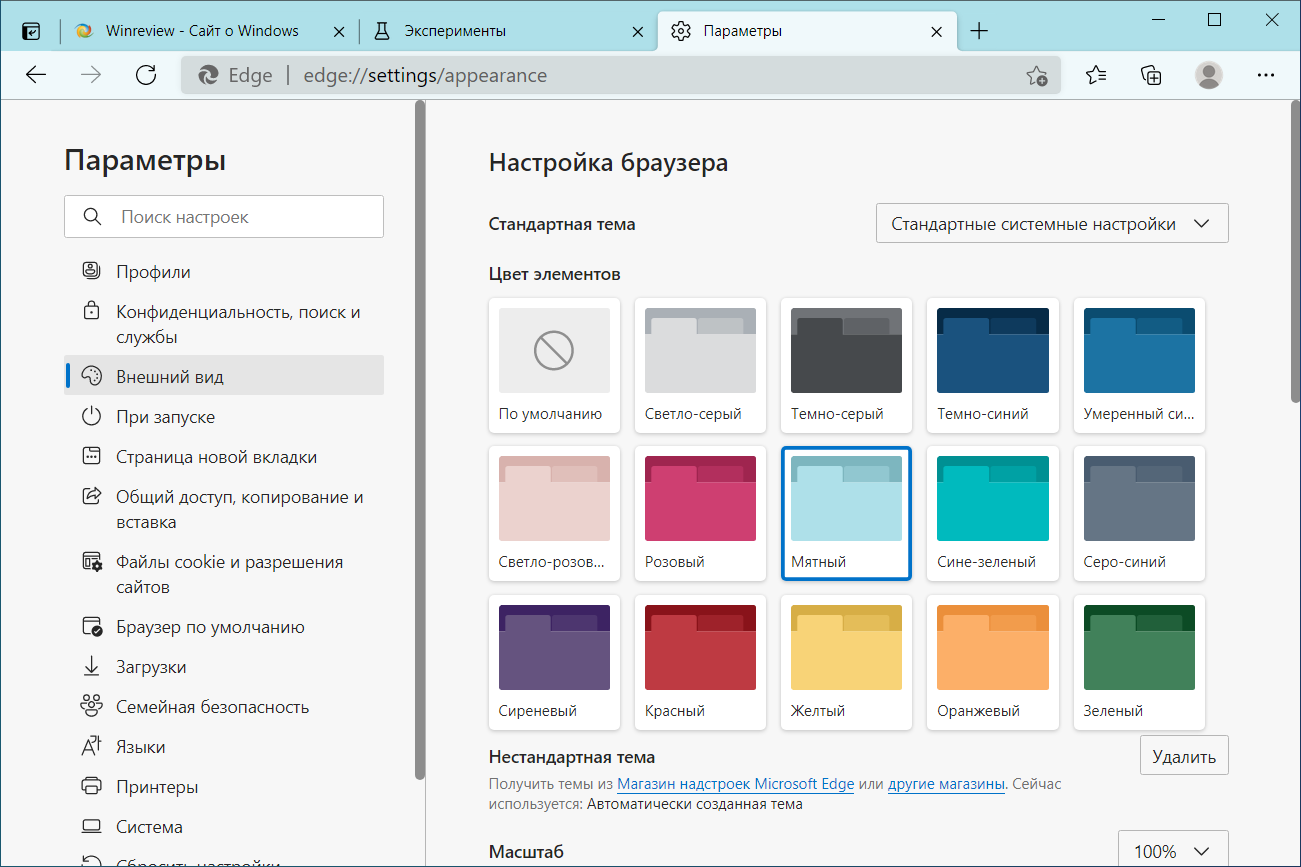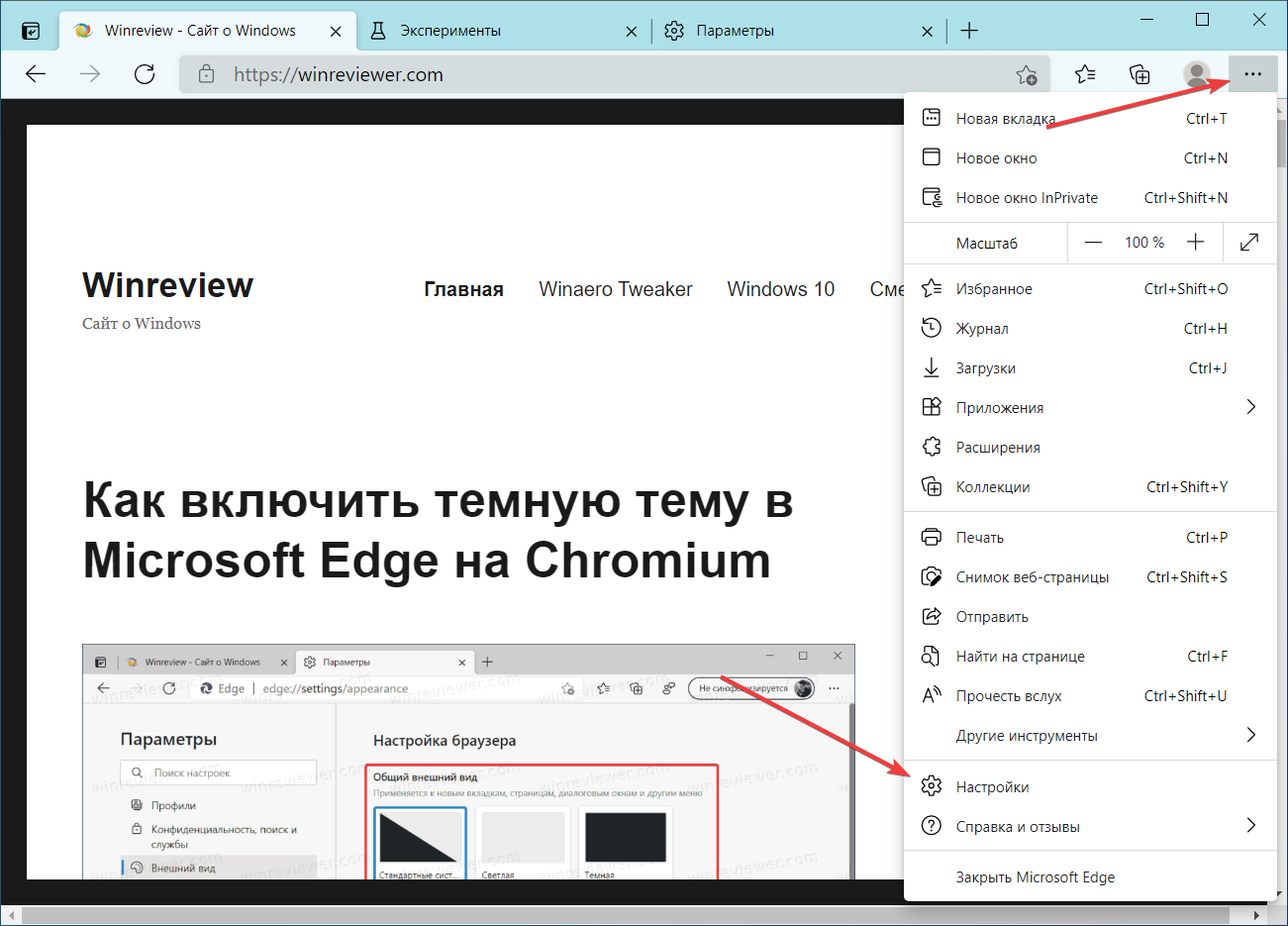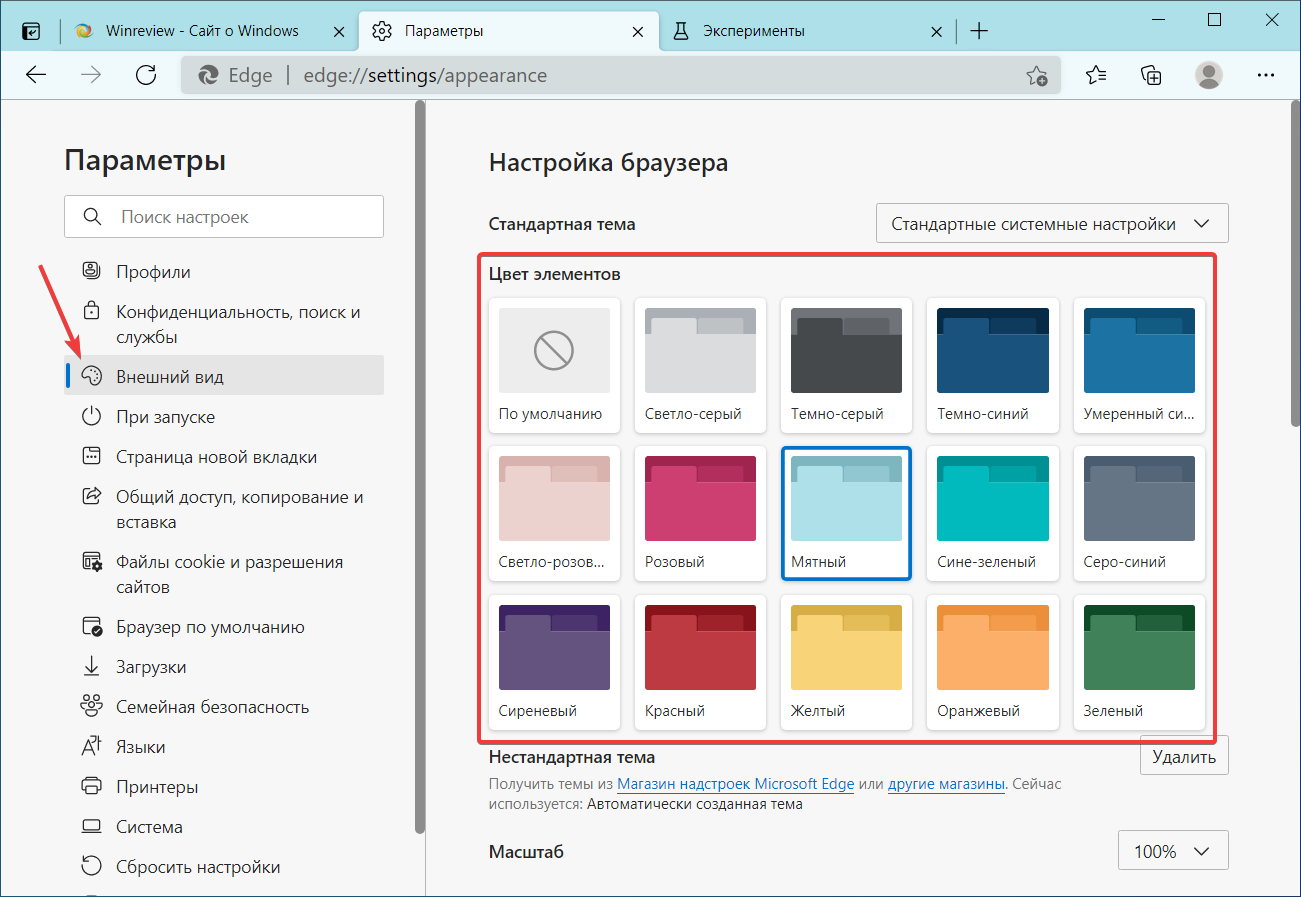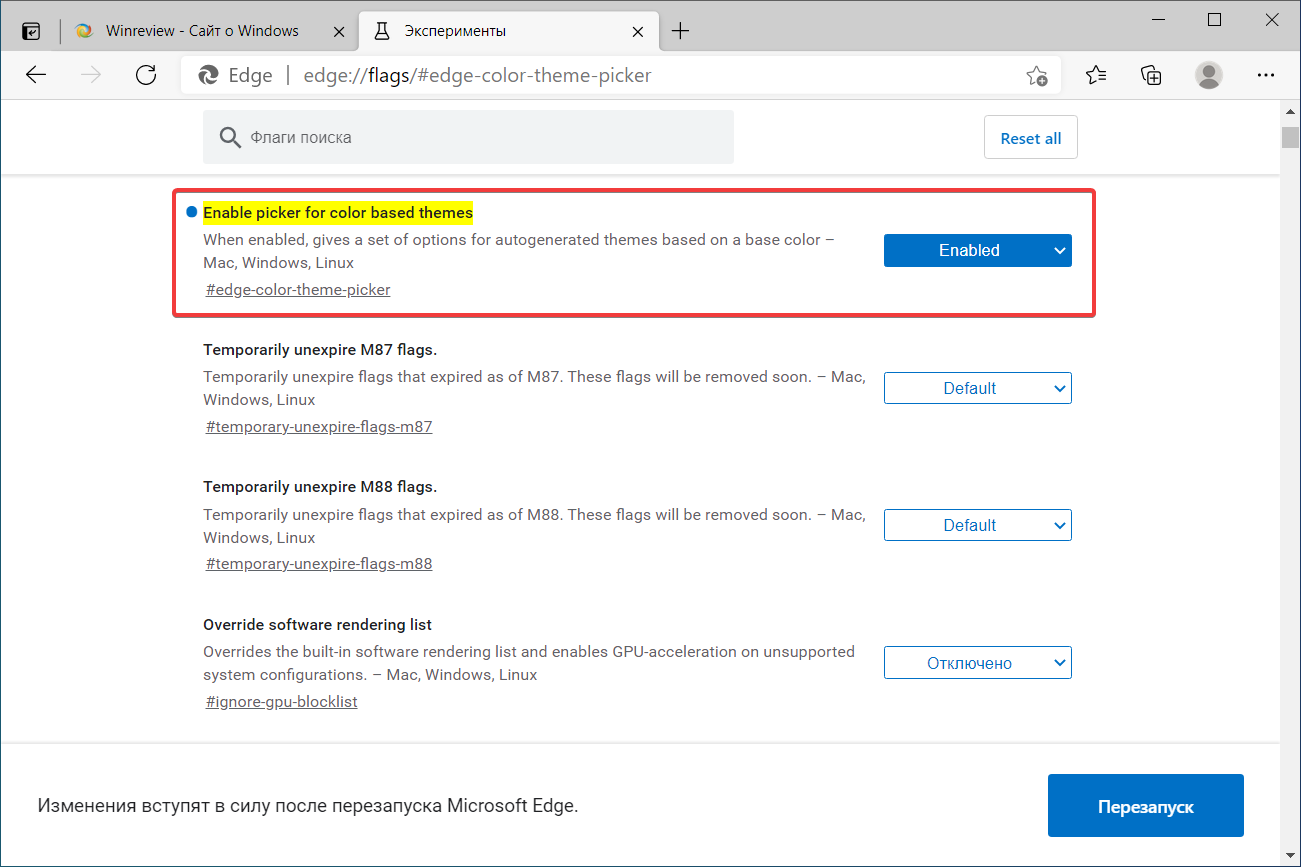Download PC Repair Tool to quickly find & fix Windows errors automatically
Microsoft Edge is getting customizable with each update. With just a few quick settings you can now make the new Edge look the way you want. You can customize the new Microsoft Edge Browser by changing the themes, background, and appearance per your preference and give it a personal feel. Moreover, you can select a different theme for each of your profiles on Microsoft Edge. This way you can keep a different setup for your home, school, or work profile.

To change the background, click on the three dots on the top right corner of your browser and go to Settings.
From the left pane, click on Appearance and you will get three options to choose from:
- Overall appearance
- Theme
- Discover More Themes
You can select:
- System default theme,
- Light theme, or
- Dark theme.
This will change the overall appearance of your browser which includes the background, new tabs, pages, dialogs, and other menus.
If you don’t want to go with the basic light and dark theme, you can select the one from other new built-in color options too lik:
- Morning Fog,
- Icy Mint,
- Spicy red,
- Moonlight glow
- Sunny day, etc.
Furthermore, there are numerous other themes available in the Microsoft Edge store. Click on the Discover More Themes tab and it will open a long list of themes for Microsoft Edge from Edge Extensions and Add-ons Store for you to choose from.
Choose Themes from Chrome Web Store
If you still don’t like any theme from the Microsoft Edge Store, you can browse and install Chrome Themes on Edge too.
Click on Chrome Web Store on the Appearance page in your Edge browser and it will take you to the Chrome themes. You can select your favorite one and install it.
Change Edge Browser Appearance on PC
When it is about the appearance, it’s not just the theme, you can customize many more things here to make the browser look the way you want. On the Appearance page, scroll down to adjust the other settings of your browser. You can select the Zoom percentage of your browser, adjust the toolbar settings and also change the home page per your preferences.
Scroll down more and you get some more customization settings like your selecting the buttons and tabs you want to see on your home page. You can show or hide them per your choice. Also, you can adjust the Context menus here.
Furthermore, Microsoft Edge lets you change the font settings too. Although the default font settings in Edge are pretty good and suit everyone, you can adjust the font style, font size, etc if you want to. Scroll down on your Appearance page and you will see the settings to adjust your font type and size.
Apart from the default font size and style, you can also Customize your fonts further. Click on the Customize Fonts tab and it opens the options for you to select from.
Change Theme in Edge browser on Android
While you have too many theme options in Edge for PC, there are just three basic options for Edge Android. You can select the default theme, light or dark theme for your Edge Android.
To change the theme and background in Edge Android-
- Click on the three lines on the top right corner of your mobile browser.
- Go to Theme and select your option.
- If you select the Dark theme option, all your new tabs, menu options will appear in the dark color.
So, if you are someone who takes the web browser as your personal thing, you would certainly be interested in changing the theme, background, and entire appearance.
Shiwangi loves to dabble with and write about computers. Creating a System Restore Point first before installing new software, and being careful about any third-party offers while installing freeware is recommended.
Download PC Repair Tool to quickly find & fix Windows errors automatically
Microsoft Edge is getting customizable with each update. With just a few quick settings you can now make the new Edge look the way you want. You can customize the new Microsoft Edge Browser by changing the themes, background, and appearance per your preference and give it a personal feel. Moreover, you can select a different theme for each of your profiles on Microsoft Edge. This way you can keep a different setup for your home, school, or work profile.

To change the background, click on the three dots on the top right corner of your browser and go to Settings.
From the left pane, click on Appearance and you will get three options to choose from:
- Overall appearance
- Theme
- Discover More Themes
You can select:
- System default theme,
- Light theme, or
- Dark theme.
This will change the overall appearance of your browser which includes the background, new tabs, pages, dialogs, and other menus.
If you don’t want to go with the basic light and dark theme, you can select the one from other new built-in color options too lik:
- Morning Fog,
- Icy Mint,
- Spicy red,
- Moonlight glow
- Sunny day, etc.
Furthermore, there are numerous other themes available in the Microsoft Edge store. Click on the Discover More Themes tab and it will open a long list of themes for Microsoft Edge from Edge Extensions and Add-ons Store for you to choose from.
Choose Themes from Chrome Web Store
If you still don’t like any theme from the Microsoft Edge Store, you can browse and install Chrome Themes on Edge too.
Click on Chrome Web Store on the Appearance page in your Edge browser and it will take you to the Chrome themes. You can select your favorite one and install it.
Change Edge Browser Appearance on PC
When it is about the appearance, it’s not just the theme, you can customize many more things here to make the browser look the way you want. On the Appearance page, scroll down to adjust the other settings of your browser. You can select the Zoom percentage of your browser, adjust the toolbar settings and also change the home page per your preferences.
Scroll down more and you get some more customization settings like your selecting the buttons and tabs you want to see on your home page. You can show or hide them per your choice. Also, you can adjust the Context menus here.
Furthermore, Microsoft Edge lets you change the font settings too. Although the default font settings in Edge are pretty good and suit everyone, you can adjust the font style, font size, etc if you want to. Scroll down on your Appearance page and you will see the settings to adjust your font type and size.
Apart from the default font size and style, you can also Customize your fonts further. Click on the Customize Fonts tab and it opens the options for you to select from.
Change Theme in Edge browser on Android
While you have too many theme options in Edge for PC, there are just three basic options for Edge Android. You can select the default theme, light or dark theme for your Edge Android.
To change the theme and background in Edge Android-
- Click on the three lines on the top right corner of your mobile browser.
- Go to Theme and select your option.
- If you select the Dark theme option, all your new tabs, menu options will appear in the dark color.
So, if you are someone who takes the web browser as your personal thing, you would certainly be interested in changing the theme, background, and entire appearance.
Shiwangi loves to dabble with and write about computers. Creating a System Restore Point first before installing new software, and being careful about any third-party offers while installing freeware is recommended.
Microsoft Edge становится настраиваемым с каждым обновлением. С помощью всего нескольких быстрых настроек вы можете сделать новый Edge таким, каким вы хотите. Вы можете настроить новый браузер Microsoft Edge, изменив темы, фон и внешний вид в соответствии с вашими предпочтениями и придав ему индивидуальный вид. Более того, вы можете выбрать разные темы для каждого из ваших профилей в Microsoft Edge. Таким образом, вы можете сохранить разные настройки для домашнего, учебного или рабочего профиля.
Чтобы изменить фон, нажмите на три точки в правом верхнем углу браузера и перейдите в «Настройки».
На левой панели нажмите Внешний вид, и вы получите три варианта на выбор:
- Общий вид
- Тема
- Откройте для себя больше тем
Вы можете выбрать:
Это изменит общий вид вашего браузера, включая фон, новые вкладки, страницы, диалоговые окна и другие меню.
Если вы не хотите использовать базовую светлую и темную тему, вы также можете выбрать одну из других новых встроенных цветовых опций:
- Утренний туман,
- Ледяная мята,
- Пряный красный,
- лунное сияние
- Солнечный день и др.
Кроме того, в магазине Microsoft Edge доступно множество других тем. Щелкните вкладку «Узнать больше», и откроется длинный список тем для Microsoft Edge из Магазина расширений и надстроек Edge, из которого вы можете выбрать.
Выберите темы из Интернет-магазина Chrome
Если вам все еще не нравится какая-либо тема из Microsoft Edge Store, вы также можете просматривать и устанавливать темы Chrome на Edge.
Щелкните Интернет-магазин Chrome на странице внешнего вида в браузере Edge, и вы перейдете к темам Chrome. Вы можете выбрать понравившийся и установить его.
Изменить внешний вид браузера Edge на ПК
Когда речь идет о внешнем виде, это не просто тема, здесь вы можете настроить многие другие вещи, чтобы браузер выглядел так, как вы хотите. На странице «Внешний вид» прокрутите вниз, чтобы настроить другие параметры браузера. Вы можете выбрать процент масштабирования вашего браузера, настроить параметры панели инструментов, а также изменить домашнюю страницу в соответствии с вашими предпочтениями.
Прокрутите вниз еще больше, и вы получите еще несколько параметров настройки, например, выбор кнопок и вкладок, которые вы хотите видеть на своей домашней странице. Вы можете показать или скрыть их по своему усмотрению. Кроме того, здесь вы можете настроить контекстные меню.
Кроме того, Microsoft Edge также позволяет изменять настройки шрифта. Хотя настройки шрифта по умолчанию в Edge довольно хороши и подходят всем, вы можете настроить стиль шрифта, размер шрифта и т. Д., Если хотите. Прокрутите страницу «Внешний вид» вниз, и вы увидите настройки для настройки типа и размера шрифта.
Помимо размера и стиля шрифта по умолчанию, вы также можете дополнительно настроить шрифты. Щелкните вкладку «Настроить шрифты», и она откроет для вас варианты выбора.
Изменить тему в браузере Edge на Android
Хотя у вас слишком много вариантов тем в Edge для ПК, для Edge Android есть только три основных варианта. Вы можете выбрать тему по умолчанию, светлую или темную тему для Edge Android.
Чтобы изменить тему и фон в Edge Android-
- Щелкните три строки в правом верхнем углу вашего мобильного браузера.
- Перейдите в тему и выберите свой вариант.
- Если вы выберете опцию «Темная тема», все ваши новые вкладки и пункты меню будут отображаться темным цветом.
Итак, если вы тот, кто считает веб-браузер своим личным делом, вам наверняка будет интересно изменить тему, фон и внешний вид.

Новый браузер Microsoft Edge (на основе Chromium) отображает фоновое изображение на странице новой вкладки при использовании вдохновляющего или информационного макета страницы.
В версии 86 Microsoft Edge предлагает способ установить собственное фоновое изображение для новой вкладки. Это означает, что теперь вы можете изменить фоновое изображение по умолчанию для новой вкладки Edge.
Выполните приведенные ниже инструкции, чтобы изменить фон страницы новой вкладки Edge.
ПРИМЕЧАНИЕ. У вас должен быть Edge версии 86 или более поздней, чтобы иметь возможность изменять фон страницы новой вкладки. Чтобы проверить версию, введите в адресной строке edge://settings/help и нажмите клавишу Enter.
Шаг 1. Откройте новую вкладку в браузере Edge.
Шаг 2: Нажмите значок настроек/шестеренки, расположенный в правом верхнем углу страницы, чтобы увидеть всплывающее меню макета страницы.
ПРИМЕЧАНИЕ. Если настройки/шестеренка не отображаются, введите в адресной строке edge://settings/newTabPage и нажмите клавишу Enter, чтобы открыть страницу настроек новой вкладки. Здесь нажмите кнопку «Настроить».
Шаг 3: Затем нажмите на опцию Custom.
Шаг 4: Наконец, в разделе «Фон» выберите переключатель «Ваше собственное изображение», чтобы открыть скрытую кнопку «Загрузить». Нажмите кнопку «Загрузить», выберите нужное изображение, а затем нажмите кнопку «Открыть», чтобы установить его в качестве фона страницы новой вкладки.
Чтобы восстановить фон по умолчанию или установить другой, нажмите кнопку «Удалить». Снова выберите переключатель «Пользовательский», нажмите кнопку «Загрузить» и затем выберите изображение, если вы хотите установить другое изображение.
Отключить фоновое изображение страницы новой вкладки Edge
Шаг 1. На новой вкладке Edge щелкните значок шестеренки/настроек. Это откроет всплывающее окно макета страницы.
Шаг 2: Нажмите на опцию Custom.
Шаг 3. Наконец, в разделе « Фон » установите переключатель «Выкл.», Чтобы Edge не отображал изображение в качестве фона страницы новой вкладки.
Отключить ленту новостей на новой вкладке Edge
Шаг 1. Выполните первые два шага описанного выше метода, чтобы открыть всплывающее меню «Пользовательский».
Шаг 2. В разделе «Содержимое» выберите параметр «Отключить содержимое». Если вам нужен минимальный контент, выберите вариант Только заголовки.
Перейти к содержанию
На чтение 1 мин Просмотров 389 Опубликовано 19.10.2021
Изменить фон браузера Edge на пользовательский
В этой статье мы рассмотрим, как можно добавить в Microsoft Edge пользовательский фон по вашему выбору.
По умолчанию Microsoft Edge показывает несколько очень впечатляющих случайных фоновых изображений, но иногда приятно просто добавить свой собственный фон. Ниже приведены шаги, как это сделать.
Изменение фонового изображения в Microsoft Edge:
1. Сначала необходимо открыть Edge
2. После открытия на главной вкладке вы увидите шестеренку настроек, поэтому нажмите шестеренку настроек
3. Теперь нажмите » Пользовательский » > Нажмите » Ваше собственное изображение «
4. Теперь загрузите изображение, которое вы хотите использовать в качестве фона Edge
Теперь у вас должен быть потрясающий новый фон Microsoft Edge каждый раз, когда вы открываете новую вкладку в браузере. Ознакомьтесь с этой статьей, чтобы узнать, как вы можете настроить Edge еще больше.
Посмотрите наши последние сообщения:
- Как удалить Messenger в Windows 10
- Back 4 Blood Улучшение производительности на ПК с Windows 10
- Установка последних драйверов NVIDIA в Windows 11
- Back 4 Blood FIX Connection & Sign In Issues On Windows 10 PC
- Back 4 Blood PC Fix Crashing & Errors Best 7 Methods Windows 10
.
Есть несколько вещей, которые вы можете настроить в своем браузере Microsoft Edge, чтобы он выглядел и работал так, как вы хотите. Это может включать в себя изменение внешнего вида браузера, создание ярлыков, определение того, что загружается при открытии новой вкладки, среди прочего, чтобы сделать ваши сеансы просмотра более быстрыми и персонализированными. Ниже мы расскажем, как настроить браузер Edge для наилучшего просмотра.
Связанный: Microsoft Edge против Google Chrome.
Как настроить браузер Microsoft Edge?
- Изменить тему Edge
- Настроить новую вкладку
- Изменить стартовую страницу
- Настроить предлагаемый контент
- Изменить место загрузки
- Настроить панель задач Edge
1. Изменение темы браузера Edge
Windows 10 позволяет выбрать темную тему. Кроме того, в Edge есть две темы: «светлая» и «темная», которые вы можете переключать по своему вкусу. Для переключения тем в браузере Edge;
- Запустите Edge на рабочем столе.
- Щелкните значок «Настройки и другое» в правом верхнем углу браузера Edge и выберите «Настройки»..
Настройки Edge
- В разделе «Основные»> «Настроить» в разделе «Выберите тему» выберите тему «Светлая» или «Темная»..
Изменить тему в Edge
2. Настроить страницу новой вкладки
Вы можете управлять тем, что открывается при открытии новой вкладки в Microsoft Edge. Для этого;
- Откройте браузер Edge на своем компьютере и нажмите кнопку «Настройки и другое», расположенную в верхней части экрана с правой стороны.
- В меню выберите Настройки..
- Щелкните стрелку вниз под «Открывать новые вкладки с помощью».
Настройки новой вкладки Edge
- В зависимости от того, что вы хотите загрузить на новых вкладках, выберите между:
- Пустая страница — это отобразит пустую страницу только с адресной строкой.
- Топ сайты — это загрузит страницу с ярлыками для наиболее посещаемых вами сайтов. Вы можете добавить лучший сайт, щелкнув «+» в пустом поле.
- Популярные сайты и предлагаемый контент — эта опция будет отображать ваши популярные сайты и местные новости в зависимости от настроек вашего региона.
Лучший сайт с контентом
Связанный: Удалите эскизы со страницы новой вкладки Chrome.
3. Настройка стартовой страницы Edge
Еще один способ персонализировать просмотр в Microsoft Edge — это контролировать, какая страница открываться при каждом запуске браузера.
- Откройте браузер и с помощью кнопки «Настройки и другое» выберите «Настройки».
- На панели настроек «Общие» щелкните стрелку вниз в разделе «Открыть Microsoft Edge с помощью».
Стартовая страница
- Ты можешь выбрать:
- Начальная страница — для отображения ленты с лучшими новостями и местной погодой.
- Страница новой вкладки — это откроет новую вкладку в зависимости от ваших настроек в варианте 2 выше.
- Предыдущие страницы — это восстановит страницы из вашего предыдущего сеанса просмотра.
- Определенная страница или страницы — у вас есть свобода добавлять свои любимые страницы, которые открываются при запуске браузера.
- Чтобы добавить свои любимые страницы, выберите опцию «Определенная страница или страницы».
- Это откроет текстовое поле. Введите URL-адрес страницы и нажмите кнопку «Сохранить» справа..
Добавить URL в избранное
- Чтобы добавить больше страниц, нажмите «Добавить новую страницу» и повторите вышеуказанный шаг.
Добавить в избранное
4. Настройте предлагаемый контент
Если вы выбрали «Лучшие сайты и предлагаемый контент» в варианте 2 выше, вы можете повысить продуктивность просмотра, персонализировав предлагаемый контент в Edge.
- Откройте браузер Edge на своем ПК и откройте новую вкладку, нажав «Ctrl + T» на клавиатуре или нажав «+» в верхней части окна браузера, прямо над адресной строкой.
- Справа от содержимого вкладки над ярлыками верхнего сайта нажмите значок «Скрыть ленту» в виде шестеренки..
Настроить контент в Edge
- Установите предпочтительный язык и включите или выключите переключатель «Информационные карточки».
Настроить Microsoft Edge
- Выберите свои любимые темы, такие как деньги, спорт и т. Д., А затем нажмите кнопку «Сохранить».
Связанный: Как настроить Mozilla Firefox?
5. Персональная настройка местоположения загруженных файлов
Вы можете указать конкретное место на вашем компьютере, где вы хотите сохранить загруженные файлы. Для этого
- Откройте браузер Edge и щелкните значок «Настройки и многое другое», а затем выберите «Настройки» в параметрах меню.
- На панели настроек «Общие» прокрутите вниз до раздела «Скачать».
- Под заголовком «Выберите место для сохранения» нажмите «Изменить».
Изменить место загрузки
- В открывшемся окне найдите желаемое место и нажмите кнопку «Выбрать папку».
Выберите место для загрузки
- Вы также можете настроить браузер так, чтобы он всегда спрашивал вас, где сохранять каждую загрузку, включив переключатель «Спрашивать, что делать с каждой загрузкой».
6. Настройте панель задач Edge
Вы можете отображать или скрывать элементы в разделе панели задач браузера.
- Чтобы скрыть или показать кнопку «Домой», перейдите к настройке и в категории «Общие настройки» прокрутите вниз до «Показать кнопку« Домой »», включите или выключите переключатель.
- Чтобы скрыть или отобразить панель избранного, включите или выключите переключатель в разделе «Показать панель избранного».
Настроить панели инструментов Edge
Заключение
Таким образом, вы можете сделать свой браузер Edge внешним видом и работать с различными настройками. Это не только персонализирует ваш опыт просмотра, но также повысит вашу скорость и производительность.
As a new operating system, Windows 11 has become quite popular since it was announced by Microsoft. In this post from MiniTool Partition Wizard, you can find how to change lock screen wallpaper on Windows 11. What are you waiting for? Just have a try!
What Does Windows 11 Lock Screen Look Like
On June 24, 2021, Microsoft announced a new operating system, Windows 11. Windows 11 comes with many new features and a brand new outlook compared with previous versions of Windows. According to Microsoft, Windows 11 official version will be released on October 5 this year. Before that, users can enjoy Windows 11 through the Windows Insider Program.
When you start Windows 11, you will see a lock screen. You cannot access the desktop until you enter the sign-in password on the lock screen. It is designed for security. By default, the Windows 11 lock screen wallpaper looks like the picture showing below.
Windows 11 allows you to personalize your lock screen background image. If you don’t know how to do it, you can follow the tutorial below.
How to Change Lock Screen Wallpaper on Windows 11
If you are planning to customize the lock screen on Windows 11 with your favorite picture, this tutorial can help.
Usually, the lock screen background can change according to Windows 11 themes. If you don’t like the pictures included in the Microsoft themes, you can personalize your lock screen by yourself. And here are the detailed steps. Please follow them one by one.
Step 1: Press Win + I to open Windows 11 Settings.
Step 2: In the left pane, select Personalization. In the right pane, click Lock screen,
Tip: Alternatively, you can right-click any space on your desktop and select Personalize in the pop-up menu to navigate to the Personalization settings.
Step 3: Click Personalize your lock screen and select one of the following options according to your needs.
- Windows spotlight: with this option, Windows will set the lock screen wallpaper automatically.
- Picture: with this option, you can choose an image according to your preferences.
- Slideshow: with this option, you can choose multiple pictures and they will rotate on the Windows 11 lock screen at regular intervals.
Step 4: If you select Picture in the last step, you need to click the Browse photos button and select the picture with which you want to change Windows 11 lock screen background. You can also choose from recent images. If you select Slideshow, you need to select an album that contains multiple images.
Step 5: Under the Lock screen status section, you can choose an app to show detailed status on the lock screen. If you don’t want anything to appear on the lock screen, you can choose None for this option.
Tip: You can disable the “Get fun facts, tips, tricks, and more on your lock screen” feature so that you can view your lock screen background clearly later.
Step 6: When you click the screen or press any keys on the lock screen, it will turn to the sign-in screen, if you want to keep the background, you can turn on the option “Show the lock screen background picture on the sign-in screen”. Otherwise, keep it turned off.
After you change lock screen wallpaper on Windows 11, you can press Win + L to go to the lock screen and check whether you are satisfied with the background image.
Recommended article: Where Are Windows 11 Wallpapers Saved? | Get/Set Win 11 Wallpaper
Перейти к содержимому
Как активировать и изменить цветовую тему в Microsoft Edge.
С приходом обновления Edge 89.0.731.0, разработчики добавили в браузер 14 встроенных цветовых тем. Если вас не устраивает черное или белое оформление, теперь в Microsoft Edge можно выбрать один из 14 предустановленных цветовых вариантов. Темы изменяют цвет панели инструментов, избранного, фона новой вкладки и строки с вкладками. При этом всплывающие меню и содержимое веб-страниц остаются без изменений.
Стоит отметить, что стандартные цветные темы в Microsoft Edge полностью совместимы со светлой или темной темой браузера, поэтому вы далее можете использовать автоматическое переключение оформления в зависимости от настроек системы.
На момент написания статьи разработчики все еще постепенно рассылают всем пользователям новые цветные темы в Microsoft Edge, поэтому вам надо будет включить один из флагов в разделе с экспериментальными функциями.
Для справки: в этой статье речь идет о новой версии Microsoft Edge Chromium, которая пришла на смену классической версии Edge. В марте 2021 года Microsoft прекратила поддержку оригинальной версии Edge и в апреле 2021 года собирается полностью удалить ее из операционной системы. Edge Chromium доступен на всех версиях Windows начиная с версии Windows 7 и предлагает ряд значительных преимуществ, вроде улучшенной совместимости и новых функций. Также новый браузер можно установить на macOS и Linux.
- Для начала проверьте версию вашего браузера. Перейдите по ссылке edge://settings/help. Edge должен быть обновлен до версии 89.0.731.0 или новее.
- Теперь откройте главное меню браузера сочетанием Alt + F или кнопкой с тремя точками в правом верхнем углу. Выберите Настройки.
- Перейдите в раздел Внешний вид.
- Если в этом разделе вы не видите палитры с цветовыми темами, значит вам надо включить конфигурационный флаг в разделе с экспериментальными функциями. Перейдите по ссылке edge://flags/#edge-color-theme-picker.
- Из выпадающего меню справа выберите Enabled и перезапустите браузер.
- Вернитесь в раздел Настройки – Внешний вид. Кроме описанных выше способов, попасть туда можно с помощью ссылки
edge://settings/appearance. - Выберите понравившуюся вам тему на палитре.
Готово.
В ближайшем будущем Microsoft завершит рассылку цветовых тем для Microsoft Edge, поэтому пользователям больше не надо будет использовать раздел с экспериментальными возможностями браузера.
💡Узнавайте о новых статьях быстрее. Подпишитесь на наши каналы в Telegram и Twitter.
Судя по тому, что вы читаете этот текст, вы дочитали эту статью до конца. Если она вам понравилась, поделитесь, пожалуйста, с помощью кнопок ниже. Спасибо за вашу поддержку!