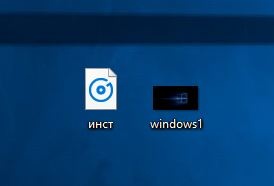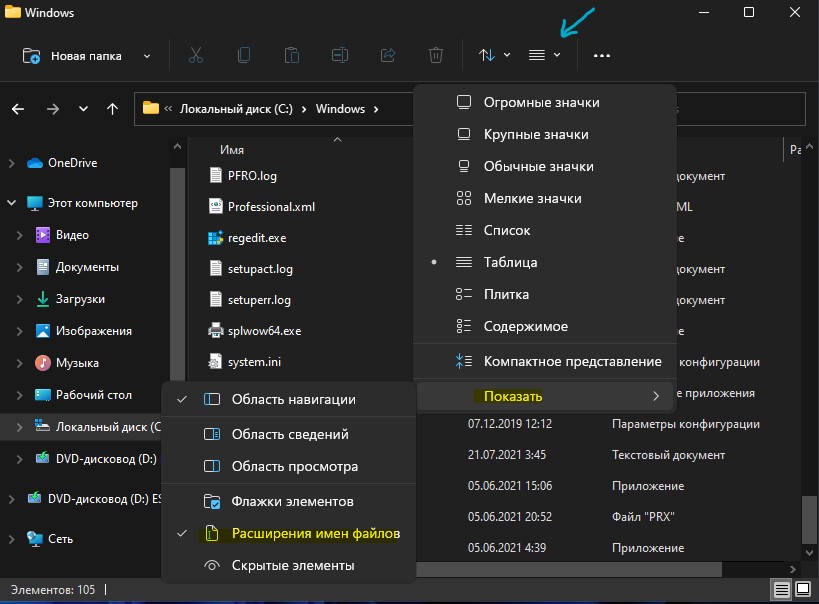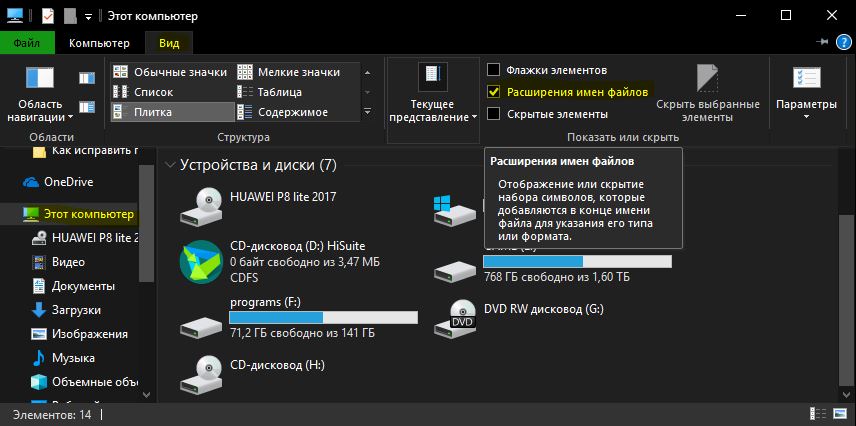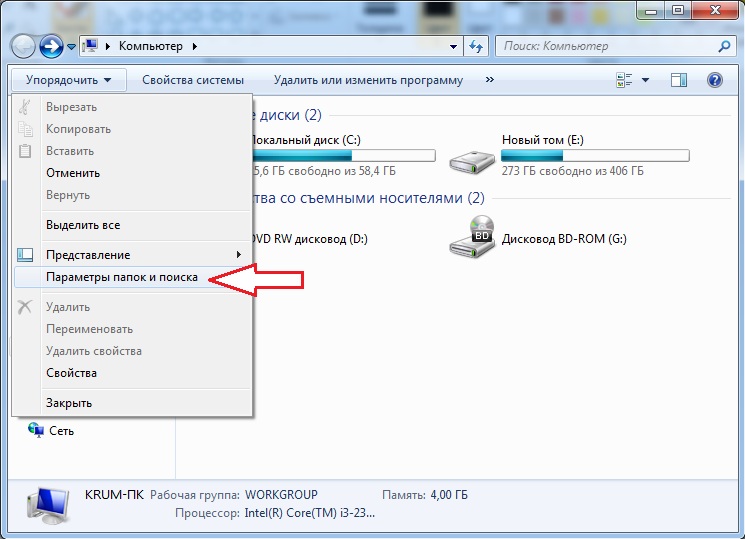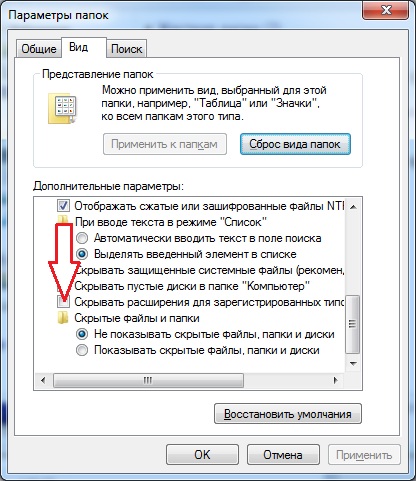Сконвертируйте ваши m4a-файлы в m4r онлайн и бесплатно
Перетащите файлы сюда. 100 MB максимальный размер файла или Регистрация
Настройки
Битрейт на канал:
Авто
Установите битрейт AAC аудио на канал. Например, стерео аудио с установленными здесь 128 кбит/с создаст файл 256 кбит/с. Если установлено значение «Пользовательское», рекомендуемый диапазон составляет ≥64 кбит/с.
Аудиоканалы:
Моно (1.0)
Установите количество аудиоканалов. Эта настройка наиболее полезна при понижающем микшировании каналов (например, с 5.1 до стерео).
Частота:
Авто (Без изменений)
Установите частоту дискретизации аудио. Музыка с полным спектром (20 Гц — 20 кГц) требует, для достижения прозрачности, значений не ниже 44,1 кГц. Дополнительную информацию можно найти в вики.
Конвертировать в M4A
m4a
Сжатый аудиофайл
– это lossless-формат (и алгоритм кодирования) для платформы Apple. M4A широко используется в плеерах iPod и как компонент медиапроигрывателя QuickTime. Декодер m4a-кодека находится в открытых источниках – это позволяет сторонним проигрывателям открывать файлы данного формата.
Конвертер M4R
m4r
MPEG 4 Ringtones Audio
M4R — is a digital multimedia container format used to store audio in mono channel mode. This format is suitable for store ringtones and it is widely used by Apple iPhone for its ringtones. Needless to say that M4R and M4A formats shares many similar features.
Как сконвертировать M4A в M4R
Шаг 1
Загрузите m4a-файл(ы)
Выберите файлы с компьютера, Google Диска, Dropbox, по ссылке или перетащив их на страницу.
Шаг 2
Выберите «в m4r»
Выберите m4r или любой другой формат, который вам нужен (более 200 поддерживаемых форматов)
Шаг 3
Загрузите ваш m4r-файл
Позвольте файлу сконвертироваться и вы сразу сможете скачать ваш m4r-файл
Рейтинг M4A в M4R
4.7 (5,035 голосов)
Вам необходимо сконвертировать и скачать любой файл, чтобы оценить конвертацию!
Как изменить расширение файла в Windows 10

При работе с данными может возникнуть необходимость переименовывать тип файла. Смена формата необходима при неверной записи либо для внесения правок через другие приложения. Изменение расширения файла в операционной системе Windows 10 нужно, например, чтобы сменять тип текстового блокнота на язык гипертекстовой разметки.
Предназначение расширений
Расширение является приставкой к имени документа, имеет небольшую длину. Распределение предназначено для соотношения операционной системой данных к установленным приложениям, с которыми взаимодействует хранящаяся на компьютере информация. Например, HTML использует браузер либо редактор кода, а DOC относится к текстовым документам.
Внимание! Изменение формата не всегда означает конвертацию. Например, попытка сменить MP4 на AVI редактированием имени приведет к ошибке либо к некорректной работе с данными.
Как включить отображение расширения
Существует много способов для просмотра расширения. Встроенные функции операционной системы позволяют редактировать и просматривать формат читаемых данных. Методы:
- Через реестр.
- С помощью вкладки « Вид ».
- Через параметры папок.
Через реестр
Чтобы посмотреть тип используемых документов, можно воспользоваться реестром. Для выполнения поставленной задачи необходимо:
- Нажать сочетание клавиш Win + R .
- В появившемся окне ввести regedit , кликнуть ОК .
- Найти ветку Advanced по пути HKEY_CURRENT_USERSoftwareMicrosoftWindowsCurrentVersionExplorer.
- Сменить значение у файла HideFileExt на ноль, вместо единицы.
Внимание! К данному способу рекомендуется относиться с осторожностью — можно повредить важные системные данные.
С помощью вкладки « Вид »
Одним из простых способов является настройка через « Проводник ». Чтобы сменить свойства, нужно:
- Выполнить системный поиск с запросом « Проводник » либо кликнуть левой кнопкой мыши по значку папки слева на « Панели задач ».
- Сверху нажать на вкладку « Вид ».
- Справа поставить галочку напротив надписи « Расширения имен файлов ».
Через параметры папок
Через свойства папок в « Проводнике » можно отредактировать настройки, связанные с работой над форматом и типами расширений. Чтобы включить функцию, нужно:
- Выполнить системный поиск со значением « Проводник » либо кликнуть левой кнопкой мыши по значку папки слева на « Панели задач ».
- Сверху нажать на вкладку « Вид ».
- Справа выбрать « Параметры », перейти в пункт « Изменить параметры папок и поиска ».
- В окне « Вид » снизу в « Дополнительных параметрах » найти « Скрывать расширения для зарегистрированных пользователей », убрать галочку напротив надписи.
- Подтвердить разрешение.
Как изменить тип файла
Изменить тип файла в Windows 10 можно через графический интерфейс операционной системы, выполнив сохранение данных с определенным расширением при работе в приложении или с помощью стороннего программного обеспечения. Варианты:
- « Командной строкой »;
- с помощью переименования документа;
- через « Блокнот »;
- конвертацией;
- изменить во время сохранения;
- использовать сторонние программы.
«Командной строкой»
С помощью « Командной строки » можно внести коррективы в принцип работы компьютера с данными, в том числе заменять тип используемых файлов. Способ удобен, если манипуляцию необходимо провести с большим количеством информации. Чтобы изменить расширение, нужно:
- Выполнить поиск « Командная строка », открыть от имени администратора в случае нахождения файла в системной папке.
- Ввести cd . Например: cd c:program files.
- С помощью команды dir посмотреть содержимое выбранной папки.
- Для смены типа файлов выполнить ввод ren * * . Например, ren *.txt *.html.
- После выполненной процедуры все документы в указанной папке поменяют расширение.
С помощью переименования файла
Одним из способов смены формата является переименование с помощью интерфейса операционной системы. Метод удобен в случае смены расширения небольшого количества данных. Нужно:
- Кликнуть правой кнопкой мыши по документу, который необходимо изменить.
- В выпавшем окне выбрать « Переименовать ».
- Выделить область, написанную после имени файла.
- Удалить исходный тип нажатием клавиши Backspace .
- Ввести необходимый для чтения и редактирования формат.
Через «Блокнот»
С помощью текстового блокнота, встроенного в Windows, можно менять расширение файла, используя сохранение. Необходимо:
- Выбрать документ для редактирования, кликнуть правой кнопкой мыши.
- В выпавшем окне нажать « Открыть с помощью… ». Среди списка выбрать « Блокнот ».
- Перейти в пункт « Сохранить как… » во вкладке « Файл ».
- В поле « Имя файла » после наименования документа поставить точку и ввести необходимый формат, выбрав в « Типе файла » пункт « Все файлы ».
Конвертацией
Можно воспользоваться онлайн-ресурсами для конвертации необходимых данных. Информация преобразуется в другой формат, даже если изначально было предусмотрено чтение и редактирование определенными приложениями. Нужно:
- Перейти на онлайн-ресурс с наличием услуг по конвертации данных. Например, online-convert.com.
- Загрузить исходную информацию, выбрать необходимый тип преобразования.
- Дождаться окончания процесса.
- Скачать отредактированный документ.
Изменить во время сохранения
Большинство приложений в процессе работы над данными позволяют выбрать тип сохраняемой информации при экспорте на носитель. Например, в программе Adobe Photoshop можно выбрать необходимое расширение. Чтобы поменять формат используемой информации после редактирования, нужно:
- Открыть документ с помощью приложения, используемого в процессе редактирования.
- В левом верхнем углу выбрать вкладку « Файл ».
- Нажать « Сохранить как… » или « Экспорт… » — пункт может отличаться.
- Экспортировать данные, выбрав путь на носителе и необходимый формат.
Использовать сторонние программы
С помощью стороннего программного обеспечения можно изменить расширение файлов. Существует большое количество приложений для конвертации, редактирования и чтения данных.
First PDF является конвертером для преобразования типа текстовых данных и изображений. Существует в платной и бесплатной версии. Для смены расширения, нужно:
- Скачать и установить приложение с официального сайта, открыть.
- Нажать Добавить файл(ы) , выбрать необходимые текстовые документы или изображения.
- В графе Формат указать нужный тип для конвертации.
- Кликнуть Конвертировать . Дождаться окончания процесса.
Free FLV Converter — утилита для смены формата видеозаписей и прочих мультимедийных документов. Программа условно-бесплатная, работает на нескольких платформах. Чтобы поменять расширение, нужно:
- Нажать Add video , выбрать видео для конвертации.
- Во вкладке All profiles выбрать необходимое расширение.
- Нажать Convert , дождаться окончания процесса.
При необходимости можно воспользоваться онлайн-ресурсами для смены типа данных.
Внимание! Чтобы избежать потери качества, рекомендуется пользоваться только проверенными приложениями и сайтами для изменения расширения хранящейся информации. Следует учитывать, что некоторые форматы подразумевают сжатие с целью снижения объема путем подрезания.
Заключение
Существует много инструментов для изменения формата имеющихся данных. Если отсутствует необходимость, рекомендуется не изменять тип файла для сохранения качества. В дальнейшем предпочтительнее использовать приложения, предназначенные для чтения необходимого расширения — функциональность установленного программного обеспечения может быть непригодна для просмотра нужных данных.
Источник
Как изменить формат файла
Вы ежедневно прослушиваете аудиозаписи, просматриваете сотню фотографий в интернете, но когда дело доходит до скачивания, ваш компьютер отказывается открывать какой-то файл. Автоматически установленные программы не поддерживают конкретный формат на ПК, или телефон не открывает файл с вашим любимым изображением? Отчаиваться, и тем более, удалять документы не стоит. Узнайте, как изменить формат файла, чтобы не утерять данные.
Что такое формат файла
Информация о содержании документа для вас и операционной системы персонального компьютера – и есть формат файла. Когда вы видите определенное название документа, то уже представляете, что это такое – музыка, картинка, книга, текст, видеофайл. Операционная система Windows работает по такому же принципу: определив формат, она открывает файл с помощью конкретной автоматически установленной программы. Данная информация отделяется точкой в имени документа. В более старых версиях вы могли это заметить, но в новых ОС такие данные скрыты.
Текстовые документы могут быть таких видов: txt, doc, docx, пдф, excel, fb2, epub, djvu. Некоторые создаются с помощью Microsoft Word, годны для написания статей, рефератов, дипломов. Остальные форматы больше походят для чтения книг в электронном режиме. Виды графических документов – jpg, jpeg, png, rav. Первая пара подходит для просмотра обычных растровых, пиксельных изображений на компьютере, телефоне, а вторая – для широкоформатной печати. Видеофайлы могут иметь вид: avi, mp4, flv, mpeg, wmv. Звуковые аудио дорожки – mp3, wav, la (Lossless), m4a (Apple Lossless).
Как поменять формат текстового файла на виндовс 7, 8, 10
Вручную переименовать названия форматов файлов электронных документов не получится, ведь Windows 7, Windows 8, Windows 10 автоматически скрывают эти данные. Помните, что последующие изменения должны соответствовать типу документа. Например, с «doc» в «docx», с «m4a» в «m4r». В противном случае, компьютер выдаст вам ошибку. Чтобы изменить расширение, выполните следующие действия:
- Вам понадобится меню. Заходим в Пуск / Панель управления / Оформление и персонализация / Параметры папок.
- Открываем окошко «Вид», листаем в самый низ, где находим «Скрывать расширения для зарегистрированных типов файлов».
- Убираем галочку.
- Ура! Можно легко менять текстовые файлы в самом названии.
Использование программ конвертеров онлайн
Есть более простые решения, которые изобрели программисты. Если вы не хотите копаться в настройках, чтобы убрать галочку, и вам удобнее, когда расширение автоматически скрыто (ведь его не нужно постоянно править при изменении имени), воспользуйтесь специальными программами конвертерами, которые смогут перевести расширение в считанные минуты. Вот их список для ПК:
- WinScan2PDF – преобразует все текстовые файлы в ПДФ формат.
- Total PDF Converter – переводит документы PDF в Doc, Excel, Text, HTML или CSV.
- ABC Amber Text Converter – программа, которая перерабатывает огромное количество форматов: WK4, RTF, PDF, HTML, TXT (Unicode и ANSI), RFT, DOC, SAM, XLS и другие.
- BookReader – подходит заядлым читателям, особенно когда так хочется изучить новое произведение по дороге на работу или учебу, а взять электронную книгу нет возможности. Программа делает читаемыми на телефоне форматы DOC, FB2, HTML, RTF, WRI, TXT, CHM.
Если вы не хотите качать утилиты на свой ПК, не проблема! Вы можете выбрать онлайн конвертеры, которые делают преобразование файла за несколько минут. Зачастую там нужно только зарегистрироваться и загрузить текстовый, аудио, видео файл. Вот несколько примеров сервисов для преобразования электронных книг: ebook.online-convert.com, convertfileonline.com, popprograms.com, lamerkomp.ru.
Программы для изменения форматов аудио и видео файлов
Пока вы еще не скачали программу для конвертации, можете изменить отображение музыкальных файлов, как и в текстовых документах (убрать галочку, чтобы высвечивалось расширение). Единственный нюанс, который останавливает – качество может быть потеряно. Это очень обидно, если вы скачали песню платно в отличном разрешении, а ваш ПК определяет формат, как неизвестный или недопустимый. Воспользуйтесь программой Format Factory (Фабрика форматов). Она универсальна в применении и вопрос, как поменять формат видео файла, аудио, DVD, Мп4, решит моментально.
Конвертирование форматов графических файлов
У вас есть несколько вариантов. Самый простой – нажать «Сохранить как» и установить необходимый формат уже нового документа. Если у вас на ПК есть графические редакторы, к примеру, Фотошоп, Corel Draw, Adobe Illustrator, то преобразование можете сделать так:
- Открывайте программу, загрузите туда ваше фото.
- Нажмите «Сохранить как», установите нужное расширение.
- Не забудьте установить подходящий размер изображения.
Источник
Сконвертируйте ваши M4A файлы в M4R онлайн и бесплатно
Вернуться на старую версию сайта
m4a
M4A является сокращением от MPEG-4
Формат появился в 2004 году от разработчиков компании Apple. Представляет собой аудиофайл, созданный в мультимедийном формате. Используется для хранения сжатых видео и аудиофайлов. Также может хранить изображения. Сжатие можно осуществить с потерями и без них, используя разные кодеки. Являются улучшенным вариантом формата mp3. Его можно подвергнуть конвертации без утраты качества и размера. Работает на устройствах с любой платформой от Apple.
m4r
M4R — файл рингтона используемый в Apple iOS
Используется в мобильных устройствах от Apple, чаще всего для хранения рингтонов. Такой файл можно создать, если конвертировать другие форматы или загрузить его в официальном магазине iTunes. При конвертации используется особое сжатие, благодаря чему данные значительно уменьшаются в размере. Идеально подходит для обладателей телефонов iPhone. Является составляющей стандартизированного формата MPEG-4. Преимущество – сохраняет высококачественное звучание после сжатия.
FAQ
Как работает конвертация из M4R в формат M4A ?
Все зависит от размера загружаемого вами файла. Но благодаря нашим мощнейшим серверам и технологиям конвертация файла M4R осуществляется максимальнео быстро. Так же, в процессе перекодирования файла вы можете наблюдать за ходом кодирования файла.
Сколько потребуется времени на конвертацию M4R в M4A ?
Безопасно конвертировать M4R онлайн ?
Мы гарантируем что ваши загруженные M4R файлы находятся в полной безопасности. Все M4A и M4R файлы удаляются с сервера через несколько миинут после завершения процесса конвертации.
Как конвертировать M4R на Mac OS или Linux онлайн ?
Наш сервис работает на всех OS и мобильных устройствах. Все очень просто! Загружаете M4R файл, выбираете в «шаге 2» тип файла M4A и запускаете конвертацию.
При создании рингтона для iPhone с помощью iTunes некоторые пользователи задаются вопросом – как поменять m4a на m4r. Файл с расширением m4a появляется в результате конвертации музыкальной композиции в программе iTunes, но для того чтобы iPhone воспринял получившийся файл как рингтон его нужно переименовать, изменив m4a на m4r.
Вам не нужно искать конвертеры или специальные программы, сделать m4r из m4a можно стандартными средствами любой операционной системы, изменив последнюю букву расширения вручную. Если Вы столкнулись с ситуацией, когда расширения файлов не отображаются, то нужно зайти в настройки и включить отображение расширений. После того как расширения файлов появятся нужно поменять m4a на m4r, используя функцию переименования.
Специально для тех, кто пока еще «в танке» процедуру отображения расширений и переименования файла мы подробно рассмотрим на примерах самых распространенных операционных систем:
• Windows XP
Если расширение, в нашем случае m4a, отображается, нажмите на файле правой кнопкой мыши и выберите «Переименовать», сотрите букву «a» и допишите «r». Если расширения не отображаются, в любом окне выберите «Сервис» – «Свойство папки» – «Вид», снимите маркер с графы «Скрывать расширения для зарегистрированных типов файлов» – «OK».
• Mac OS
В компьютерах с Mac OS процесс переименования происходит немного по-другому, для того чтобы изменить расширение нужно нажать на файле Return (Enter) и исправить «a» на «r». Включить отображение расширений в Mac OS можно в настройках Finder – «Дополнения», ставим маркер в графе «Показывать расширения всех файлов».
• Windows 7
Процесс переименования файлов в Windows 7 такой же, как в Windows XP. Но расширения включаются немного по другому – в любом окне нажмите «Упорядочить» – «Параметры папок и поиска» – «Вид» – снимите маркер с графы «Скрывать расширения для зарегистрированных типов файлов» – «OK».
Если по каким-то причинам Вы не смогли поменять m4a на m4r даже после прочтения мануала, то для создания iPhone-рингтона воспользуйтесь on-line сервисом Audiko.ru или программой iRinger, они помогут создать готовую мелодию в формате m4r.
Запись опубликована в рубрике ИНСТРУКЦИИ с метками рингтоны iPhone. Добавьте в закладки постоянную ссылку.
Содержание
- Как изменить тип файла в Windows 11/10
- Как изменить тип файла в Windows 11
- Как изменить тип файла в Windows 10
- Как изменить тип файла в Windows 10
- Используем Проводник Windows 10
- Используем командную строку Windows 10
- Как изменить тип файла в Windows 10
- Как поменять формат песни m4a на m4r на Windows 10?
- Как поменять формат файла с m4a на m4r?
- Как поменять формат аудио файла на m4r?
- Как поменять расширение файла с m4a на m4r на Windows 10?
- Как добавить файл m4r в iTunes?
- Как конвертировать M4R в MP3?
- Что лучше M4R или MP3?
- Как изменить формат музыки для iPhone?
- Как из MP3 сделать рингтон для iPhone?
- Как поставить свою мелодию на iPhone без iTunes?
- Как изменить тип файла с M4A на MP3?
- Как изменить формат файла на Windows 10?
- Как перенести файл M4R на iPhone?
- Как поставить рингтон на айфон M4R?
- Как сохранить рингтоны с айфона на компьютер?
- Как изменить расширение файла в Windows 10?
- Включаем показ расширений
- Как поменять расширение файла в Windows 10?
- Как изменить расширение файла в Windows 10
- Предназначение расширений
- Как включить отображение расширения
- Через реестр
- С помощью вкладки « Вид »
- Через параметры папок
- Как изменить тип файла
- «Командной строкой»
- С помощью переименования файла
- Через «Блокнот»
- Конвертацией
- Изменить во время сохранения
- Использовать сторонние программы
- Заключение
Как изменить тип файла в Windows 11/10
Я не сторонник пользоваться сторонними программами, и стараюсь делать все встроенными средствами системы. По этому, если вы раньше могли привычно изменить тип формата в Windows 11/10, и в проводнике отображались расширения файлов, а сейчас нет, то я покажу вам как это исправить.
По умолчанию Windows 11/10 показывает файлы без типа расширения. По этому, нужно включить функцию «Расширения имен файлов«.
Как изменить тип файла в Windows 11
Откройте «Проводник» > сверху нажмите на «Параметры макета и просмотра» > «Показать» > «Расширение имен файлов«.
Как изменить тип файла в Windows 10
Откройте «Этот компьютер» > нажмите на вкладку «Вид» > и поставьте галочку на против «Расширения имен файлов«.
Теперь у вас показываются файлы с расширенным именем. Теперь вы можете вручную переименовать форматы, в вам нужные. К примеру, m4a в mp3, а gif в jpg.
Источник
Как изменить тип файла в Windows 10
Пользователи часто интересуются тем, как изменить тип файла в Windows 10. Данный вопрос не самый простой, поскольку нет единого и универсального способа изменить тип файла, тем более с использованием стандартных средств операционной системы Windows.
Нельзя просто так взять и превратить аудиофайл в видеоролик. Для этого нужно использовать специализированный софт, который выполнит конвертацию одного формата в другой.
Но, в некоторых ситуациях тип файла все-таки можно изменить. Это те ситуации, когда у файлов, по сути, один и тот же тип, но они открываются в разных программах. Например, это могут быть TXT и BAT файлы. В обоих случаях это обычные текстовые документы, но TXT — это просто текстовый документ, который открывается в простом Блокноте, а BAT – это последовательность команд, которая выполняется операционной системой. В таких случаях можно легко изменить тип файла просто поменяв его расширение.
Используем Проводник Windows 10
Самый простой способ изменить тип файла, это воспользоваться инструментами, которые предусмотрены в Проводнике Windows 10. Для этого откройте любую папку и перейдите на вкладку «Вид».
После чего нажмите на кнопку «Параметры» в правой части окна.
Таким образом вы откроете окно «Параметры папок». Здесь можно настроить многие параметры, которые касаются работы с файлами и папками в Проводнике Windows 10.
Если вам не удалось открыть «Параметры папок» описанным выше способом, то вы можете нажать Windows-R на клавиатуре и выполнить команду «control.exe folders». Эта команда откроет перед вами нужное окно.
После открытия окна «Параметры папок» нужно перейти на вкладку «Вид», отключить там функцию «Скрывать расширения для зарегистрированных типов файлов» и сохранить настройки.
После этого в Проводнике Windows 10 начнут отображаться расширения файлов. Это выглядит как несколько букв в конце названия документа, которые отделены с помощью точки.
Теперь, при переименовании вы сможете не только менять имя файла, но и его расширение. Для этого нужно просто вызвать функцию переименования.
И изменить буквы, которые указаны после точки. Таким образом можно изменить тип файла с TXT на CSV или BAT.
При этом нужно понимать, что подобное изменение типа файла не влияет на его содержимое, но изменяет программу, которая будет использоваться для открытия документа.
Используем командную строку Windows 10
Если нужно поменять тип файла для большого количества документов, то это будет удобней сделать с помощью командной строки и команды переименования «ren».
Чтобы открыть командную строку нажмите Windows-R и выполните команду «cmd». Если файлы не находятся в системных папках, то права администратора не понадобятся.
После запуска командной строки нужно перейти в папку с файлами. Это можно сделать при помощи команды «cd». Более подробно об этом в нашей статье «Как перейти в папку или на другой диск в командной строке».
Чтобы проверить содержимое папки, в которой мы находимся, нужно выполнить команду «dir».
Если все нормально, то можно выполнять команду «ren». В данную команду нужно передать всего два параметра, исходное расширение файла и новое (в формате *.ext). Например, для того чтобы поменять расширение с TXT на CSV нужно выполнить следующую команду:
После выполнения команды «ren» можно еще раз проверить содержимое папки с помощью команды «dir».
Как видно, тип всех файлов в папке был изменен с TXT на CSV.
Как изменить тип файла в Windows 10
Источник
Как поменять формат песни m4a на m4r на Windows 10?
Как поменять формат файла с m4a на m4r?
После того как расширения файлов появятся нужно поменять m4a на m4r, используя функцию переименования. Если расширение, в нашем случае m4a, отображается, нажмите на файле правой кнопкой мыши и выберите «Переименовать», сотрите букву «a» и допишите «r».
Как поменять формат аудио файла на m4r?
Как сконвертировать M4A в M4R
Как поменять расширение файла с m4a на m4r на Windows 10?
Как изменить расширение файла в Windows 10
Для этого откройте «Этот компьютер» > нажмите на вкладку «Вид» > и поставьте галочку на против «Расширения имен файлов». Теперь у вас показываются файлы с расширенным именем. Теперь вы можете вручную переименовать форматы, в вам нужные. К примеру, m4a в mp3, а gif в jpg.
Как добавить файл m4r в iTunes?
Добавить готовый рингтон в программу iTunes можно несколькими способами, самый простой способ – просто перетянуть звук рингтона (файл в формате M4R) в iTunes. После чего в левой панели iTunes заходим в раздел «Звуки» («Рингтоны») и наблюдаем наш рингтон, который успешно добавился в программу.
Как конвертировать M4R в MP3?
Как сконвертировать M4R в MP3
Что лучше M4R или MP3?
Файлы MP3 и M4R отличаются тем, что степень сжатия последних выше, чем у файлов MP3. Данный формат является частью стандарта MPEG-4 (в соответствии со стандартом ISO-IEC 14495-3). … В свою очередь, это преимущество формата позволяет файлам M4R обеспечивать высокое качество звука при малых размерах файла.
Как изменить формат музыки для iPhone?
Преобразование песен и файлов в папке или на диске
Как из MP3 сделать рингтон для iPhone?
Рингтон мейкер очень прост в использовании:
Как поставить свою мелодию на iPhone без iTunes?
Стандартная программа GarageBand — единственный способ сделать любой аудиофайл рингтоном на iPhone без компьютера и iTunes. Не очень простой, но бесплатный. Если GarageBand нет на вашем устройстве, можете скачать программу из App Store.
Как изменить тип файла с M4A на MP3?
Нужен конвертер M4A в MP3?
Как изменить формат файла на Windows 10?
Как изменить тип файла в windows 10
Все, что нам нужно это открыть проводник, сделать это можно по иконке папки справа от кнопки пуск. поменять формат нам поможет нажатие на меню Вид и установка галки Расширения имен файлов. Обратите внимание, что тут можно включить скрытые файлы Windows 10.
Как перенести файл M4R на iPhone?
Подключите iPhone к компьютеру, выберите его в iTunes, щёлкнув по значку устройства на верхней панели программы. Найдите нужный файл в формате M4R. В Windows это можно сделать поиском или вручную, в Mac — с помощью Finder. Выберите на левой панели iTunes раздел «Звуки» и перетащите файл в открывшуюся секцию.
Как поставить рингтон на айфон M4R?
Есть несколько способов создать такой файл:
Как сохранить рингтоны с айфона на компьютер?
Знаете ли вы, что музыкальные треки можно передавать с iPhone на компьютер? Это невозможно сделать с помощью iTunes или штатной программы «Музыка», но очень легко — с помощью iMazing. Выберите музыку на своем мобильном устройстве и скопируйте ее в папку на компьютере или в медиатеку. Вот и все!
Источник
Как изменить расширение файла в Windows 10?
Иногда появляется необходимо поменять расширение файла, например, с txt на bat, с jpg на pdf, с txt на html, с zip на apk и т.д. Возникает вопрос, как это сделать, ведь по умолчанию операционная система Windows не показывает расширения? Не беспокойтесь, делается это все очень даже просто, в чем вы сами сможете убедиться на примере Windows 10.
Включаем показ расширений
Первое, что нужно сделать, это включить показ расширений. Для этого нажмите два раза левой клавишей мыши по иконке «Компьютер».
Если иконки нет, можете открыть проводник, нажав на соответствующую иконку на панели задач.
Если все сделано верно, откроется проводник, нажмите на строку «Компьютер».
Здесь открываете вкладку «Вид», нажимаете на кнопку «Показать или скрыть», после чего ставите галочку в строке «Расширения имен файлов».
Возможен и другой вариант. Все в том же «Компьютере» и вкладке «Вид» нажимаете на кнопку «Параметры», а затем — «Изменить параметры папок и поиска».
В окне «Параметры папок» и вкладке «Вид» снимите галочку с пункта «Скрывать расширения для зарегистрированных типов файлов» и нажмите ОК.
Как поменять расширение файла в Windows 10?
А вот теперь, после указанных выше манипуляций, можем спокойно поменять расширение файла. Для этого найдите файл, расширение которого вы хотите поменять. Вот он в нашем примере:
Кликаем правой клавишей мыши по нему, открывается меню, в меню выбираем «Переименовать».
Выбираем расширение и меняем его. Пусть будет с png на txt.
Указываем, нажимаем Enter на клавиатуре или просто кликаем мышкой на пустое место. Подтверждаем действие.
Разумеется, расширение может быть другим по вашему желанию.
Уважаемые пользователи! Если наш сайт вам помог или что-то в нем не понравилось, будем рады, если вы оставите комментарий. Заранее большое спасибо.
Источник
Как изменить расширение файла в Windows 10
Предназначение расширений
Расширение является приставкой к имени документа, имеет небольшую длину. Распределение предназначено для соотношения операционной системой данных к установленным приложениям, с которыми взаимодействует хранящаяся на компьютере информация. Например, HTML использует браузер либо редактор кода, а DOC относится к текстовым документам.
Внимание! Изменение формата не всегда означает конвертацию. Например, попытка сменить MP4 на AVI редактированием имени приведет к ошибке либо к некорректной работе с данными.
Как включить отображение расширения
Существует много способов для просмотра расширения. Встроенные функции операционной системы позволяют редактировать и просматривать формат читаемых данных. Методы:
Через реестр
Чтобы посмотреть тип используемых документов, можно воспользоваться реестром. Для выполнения поставленной задачи необходимо:
Внимание! К данному способу рекомендуется относиться с осторожностью — можно повредить важные системные данные.
С помощью вкладки « Вид »
Одним из простых способов является настройка через « Проводник ». Чтобы сменить свойства, нужно:
Через параметры папок
Через свойства папок в « Проводнике » можно отредактировать настройки, связанные с работой над форматом и типами расширений. Чтобы включить функцию, нужно:
Как изменить тип файла
Изменить тип файла в Windows 10 можно через графический интерфейс операционной системы, выполнив сохранение данных с определенным расширением при работе в приложении или с помощью стороннего программного обеспечения. Варианты:
«Командной строкой»
С помощью « Командной строки » можно внести коррективы в принцип работы компьютера с данными, в том числе заменять тип используемых файлов. Способ удобен, если манипуляцию необходимо провести с большим количеством информации. Чтобы изменить расширение, нужно:
С помощью переименования файла
Одним из способов смены формата является переименование с помощью интерфейса операционной системы. Метод удобен в случае смены расширения небольшого количества данных. Нужно:
Через «Блокнот»
С помощью текстового блокнота, встроенного в Windows, можно менять расширение файла, используя сохранение. Необходимо:
Конвертацией
Можно воспользоваться онлайн-ресурсами для конвертации необходимых данных. Информация преобразуется в другой формат, даже если изначально было предусмотрено чтение и редактирование определенными приложениями. Нужно:
Изменить во время сохранения
Большинство приложений в процессе работы над данными позволяют выбрать тип сохраняемой информации при экспорте на носитель. Например, в программе Adobe Photoshop можно выбрать необходимое расширение. Чтобы поменять формат используемой информации после редактирования, нужно:
Использовать сторонние программы
С помощью стороннего программного обеспечения можно изменить расширение файлов. Существует большое количество приложений для конвертации, редактирования и чтения данных.
First PDF является конвертером для преобразования типа текстовых данных и изображений. Существует в платной и бесплатной версии. Для смены расширения, нужно:
Free FLV Converter — утилита для смены формата видеозаписей и прочих мультимедийных документов. Программа условно-бесплатная, работает на нескольких платформах. Чтобы поменять расширение, нужно:
При необходимости можно воспользоваться онлайн-ресурсами для смены типа данных.
Внимание! Чтобы избежать потери качества, рекомендуется пользоваться только проверенными приложениями и сайтами для изменения расширения хранящейся информации. Следует учитывать, что некоторые форматы подразумевают сжатие с целью снижения объема путем подрезания.
Заключение
Существует много инструментов для изменения формата имеющихся данных. Если отсутствует необходимость, рекомендуется не изменять тип файла для сохранения качества. В дальнейшем предпочтительнее использовать приложения, предназначенные для чтения необходимого расширения — функциональность установленного программного обеспечения может быть непригодна для просмотра нужных данных.
Источник
Содержание
- Сконвертируйте ваши m4a-файлы в m4r онлайн и бесплатно
- Сжатый аудиофайл
- MPEG 4 Ringtones Audio
- Как помения разширение из m4a на m4r.
- Методы преобразования
- Способ 1: Format Factory
- Способ 2: iTunes
- Способ 3: Any Video Converter
Сконвертируйте ваши m4a-файлы в m4r онлайн и бесплатно
- Image
- Document
- Ebook
- Audio
- Archive
- V >
- abc
- abw
- csv
- dbk
- djvu
- dng
- doc
- docm
- docx
- erf
- ebm
- ewm
- emw
- gzip
- kwd
- odt
- oxps
- ppt
- pptx
- rtf
- rar
- txt
- wps
- xls
- xlsx
- zip
- Image
- Document
- Ebook
- Audio
- Archive
- V >
- abc
- abw
- csv
- dbk
- djvu
- dng
- doc
- docm
- docx
- erf
- ebm
- ewm
- emw
- gzip
- kwd
- odt
- oxps
- ppt
- pptx
- rtf
- rar
- txt
- wps
- xls
- xlsx
- zip
Сжатый аудиофайл
– это lossless-формат (и алгоритм кодирования) для платформы Apple. M4A широко используется в плеерах iPod и как компонент медиапроигрывателя QuickTime. Декодер m4a-кодека находится в открытых источниках – это позволяет сторонним проигрывателям открывать файлы данного формата.
MPEG 4 Ringtones Audio
M4R – is a digital multimedia container format used to store audio in mono channel mode. This format is suitable for store ringtones and it is widely used by Apple iPhone for its ringtones. Needless to say that M4R and M4A formats shares many similar features.
Если вам однажды захочется сделать себе рингтон при помощи програмы iTunes то вы столкнетесь с тем, что нужно будет изменить разширение файла из .m4a на .m4r . Для тех кто владеет компьютером не первый днь это не составит труда, но также есть люди кто не знает как это сделать, особенно если в настройках Windows не стоит по умолсанию функция отображения разширения файла в имени.
Как помения разширение из m4a на m4r.
1. Если в вашем Windows стоит отображение разширения, то вы просто береименовете название файла, то которое стоит после точки. Например Музыка.m4a мы переименовуем в Музыка.m4r, и вуаля! Все готово.
2. Если же когда вы переименовуете файл у вас после названия нет точки и буков m4a, то вам нужно его включить. Для этого:
В Windows 7 открываем любую папку (например Мой компьютер) в левом верхнем углу нажимаем кнопку «Упорядочить». В появившемся меню выбираем «Параметры папок и поиска».
Открываем вкладку «Вид», и в поле «Дополнительные параметры» снимаем галочку с пункта «Скрывать разширения для зарегистрированых типов файлов».
Вот и все теперь переименовуем файл как в первом случае.
Формат M4R, являющийся контейнером MP4, в который упакован аудио поток AAC, используется в качестве рингтонов в Apple iPhone. Поэтому довольно востребованным направлением конвертирования является преобразование популярного музыкального формата MP3 в M4R.
Методы преобразования
Конвертировать MP3 в M4R можно, используя установленные на компьютер программы-конвертеры или специализированные онлайн сервисы. В данной статье мы как раз поговорим о применениях различных приложений для конвертирования в указанном выше направлении.
Способ 1: Format Factory
Решить поставленную перед нами задачу может универсальный конвертер форматов — Format Factory.
- Активируйте Формат Фактори. В основном окне в перечне групп форматов выберите «Аудио».
В появившемся списке аудиоформатов ищите наименование «M4R». Щелкайте по нему.
Открывается окно настройки преобразования в M4R. Жмите «Добавить файл».
Наименование отмеченного аудиофайла отобразится в окошке конвертирования в M4R. Чтобы указать, куда именно следует отправить преобразованный файл с расширением M4R, напротив поля «Конечная папка» щелкайте по пункту «Изменить».
Появляется оболочка «Обзор папок». Перейдите туда, где находится папка, куда вы хотите отправить конвертированный аудиофайл. Отметьте этот каталог и жмите «OK».
Адрес выбранного каталога отобразится в области «Конечная папка». Чаще всего указанных параметров вполне достаточно, но если вы желаете произвести более подробную настройку, щелкайте «Настроить».
Чем более высокое качество выбрано, что выражается в более высоком битрейте и частоте дискретизации, тем итоговый аудиофайл займет больше места, а процесс конвертирования займет большую продолжительность времени.
После выбора качества, жмите «OK».
Возвратившись в окошко конвертирования и указав параметры, нажимайте «OK».
Происходит возврат в основное окно Формат Фактори. В списке отобразится задача по конвертированию MP3 в M4R, которую мы выше добавили. Для активации преобразования выделите её и жмите «Старт».
Начнется процедура трансформации, прогресс которой отобразится в виде процентных значений и визуально дублируется динамическим индикатором.
Вслед за завершением преобразования в строке задачи в столбце «Состояние» появится надпись «Выполнено».
Преобразованный аудиофайл вы сможете найти в той папке, которую указали ранее для отправки объекта M4R. Чтобы перейти в эту директорию щелкните по зеленой стрелочке в строке завершенной задачи.
Способ 2: iTunes
У компании Apple имеется приложение iTunes, среди функций которого как раз есть возможность преобразования MP3 в формат рингтонов M4R.
-
Запустите iTunes. Прежде чем перейти к конвертированию, требуется добавить аудиофайл в «Медиатеку», если он не был добавлен туда ранее. Для этого в меню щелкайте «Файл» и выберите «Добавить файл в медиатеку…» или примените Ctrl+O.
Появляется окно добавления файла. Переместитесь в директорию размещения файла и отметьте нужный объект MP3. Жмите «Открыть».
Затем следует перейти в саму «Медиатеку». Для этого в поле выбора контента, которое размещено в верхнем левом углу интерфейса программы, выберите значение «Музыка». В блоке «Медиатека» в левой части оболочки приложения щелкайте по «Песни».
Открывается «Медиатека» с перечнем добавленных в неё песен. Найдите в перечне тот трек, который следует преобразовать. Дальнейшие действия с редактированием параметров длительности воспроизведения файла есть смысл производить только в том случае, если полученный объект в формате M4R вы планируете использовать в качестве именно рингтона для устройства iPhone. Если вы планируете его использовать в других целях, то манипуляции в окне «Сведения», о которых пойдет речь дальше, производить не нужно. Итак, щелкните по названию трека правой кнопкой мышки (ПКМ). Из списка выберите «Сведения».
Запускается окошко «Сведения». Переместитесь в нем во вкладку «Параметры». Установите галочки напротив пунктов «Начало» и «Конец». Дело в том, что в устройствах iTunes продолжительность рингтона не должна превышать 39 секунд. Поэтому, если выбранный аудиофайл проигрывается больше указанного времени, то в полях «Начало» и «Конец» нужно указать время начала и окончания проигрывания мелодии, отсчитывая от начала запуска файла. Время старта можно указать любое, но отрезок между началом и концом не должен превышать 39 секунд. После выполнения этой настройки жмите «OK».
После этого опять происходит возврат к списку треков. Снова выделите нужный трек, а затем щелкайте «Файл». В списке выбирайте «Конвертировать». В дополнительном перечне щелкайте по «Создать версию в формате AAC».
Выполняется процедура конвертирования.
После того, как конвертирование завершено, щелкайте ПКМ по названию преобразованного файла. В списке отметьте «Показать в Проводнике Windows».
Открывается «Проводник», где размещен объект. Но если у вас в операционной системе включен показ расширений, то вы увидите, что файл имеет расширение не M4R, а M4A. Если показ расширений у вас не включен, то его следует активировать, чтобы удостоверится в вышеуказанном факте и изменить необходимый параметр. Дело в том, что расширения M4A и M4R по сути являются одним и тем же форматом, но только целевое предназначение у них разное. В первом случае – это стандартное музыкальное расширение iPhone, а во втором – специально предназначенное для рингтонов. То есть, нам достаточно просто вручную переименовать файл, изменив его расширение.
Щелкайте ПКМ по аудиофайлу с расширением M4A. В перечне выбирайте «Переименовать».
После этого наименование файла станет активным. Выделите в нем название расширения «M4A» и впишите вместо него «M4R». Затем щелкайте Enter.
Открывается диалоговое окно, в котором будет предупреждение о том, что при смене расширения файл может оказаться недоступным. Подтвердите свои действия, нажав «Да».
Способ 3: Any Video Converter
Следующим конвертером, который поможет решить описываемый вопрос, является Any Video Converter. Как и в предыдущем случае с его помощью можно будет преобразовать файл из MP3 в M4A, а затем вручную сменить расширение на M4R.
-
Запустите Ани Видео Конвертер. В открывшемся окне щелкайте по кнопке «Добавить видео». Пусть вас не смущает данное наименование, так как таким способом можно добавлять и аудиофайлы.
Открывается оболочка добавления. Переместитесь в ней туда, где размещен аудиофайл MP3, выделите его и жмите «Открыть».
Имя аудиофайла будет показано в основном окошке Ани Видео Конвертер. Теперь следует задать тот формат, в который будет производиться конвертирование. Щелкайте по области «Выбрать выходной профиль».
Запускается список форматов. В левой его части щелкните по значку «Аудиофайлы» в форме музыкальной ноты. Открывается список аудиоформатов. Кликайте по «MPEG-4 Audio (*.m4a)».
После этого переходите к блоку настроек «Базовые установки». Чтобы задать каталог, куда будет переправлен преобразованный объект, щелкните по значку в форме папки справа от области «Выходной каталог». Конечно, если вы не желаете, чтобы файл был сохранен в директории по умолчанию, которая отображается в поле «Выходной каталог».
Открывается уже знакомый нам по работе с одной из предыдущих программ инструмент «Обзор папок». Выделите в нем тот каталог, куда желаете отправить объект после конвертирования.
Тут также действует принцип: чем выше качество, тем большего размера получится файл и процесс конвертирования займет больший отрезок времени.
Если вы желаете задать более точные настройки, то щелкайте по наименованию блока «Параметры аудио».
Тут вы сможете выбрать конкретный аудиокодек (aac_low, aac_main, aac_ltp), указать величину битрейта (от 32 до 320), частоту дискретизации (от 8000 до 48000), количество аудиоканалов. Тут также при желании можно отключить звук. Хотя эта функции практически не применяется.
После указания настроек жмите «Конвертировать!».
Выполняется процедура конвертирования аудиофайла MP3 в M4A. Её прогресс будет отображаться в процентах.
После завершения преобразования автоматически без вмешательства пользователя запустится «Проводник» в той папке, в которой расположен преобразованный файл M4A. Теперь следует сменить в нем расширение. Щелкните по этому файлу ПКМ. Из раскрывшегося перечня выбирайте «Переименовать».
Как видим, существует ряд программ-конвертеров, с помощью которых можно преобразовать MP3 в аудиофайл рингтона для iPhone M4R. Правда, чаще всего приложение выполняет конвертирование в M4A, а в дальнейшем требуется ручная смена расширения на M4R путем обычного переименования в «Проводнике». Исключение составляет конвертер Format Factory, в котором можно выполнить полную процедуру конвертирования.
Отблагодарите автора, поделитесь статьей в социальных сетях.
Изменить частоту аудио:
Изменить аудиоканалы:
Обрезать аудиофайл:
Введите метки времени (в каких местах хотите обрезать аудио). Применимый формат: ЧЧ:ММ:ЧЧ. ЧЧ = часы, ММ = минуты, СС = секунды.
Пример: 00:02:23 для 2 минут 23 секунд.
to
Нормализовать звук
Выберите аудиокодек:
Если вам однажды захочется сделать себе рингтон при помощи програмы iTunes то вы столкнетесь с тем, что нужно будет изменить разширение файла из .m4a на .m4r . Для тех кто владеет компьютером не первый днь это не составит труда, но также есть люди кто не знает как это сделать, особенно если в настройках Windows не стоит по умолсанию функция отображения разширения файла в имени.
Как помения разширение из m4a на m4r.
1. Если в вашем Windows стоит отображение разширения, то вы просто береименовете название файла, то которое стоит после точки. Например Музыка.m4a мы переименовуем в Музыка.m4r, и вуаля! Все готово.
2. Если же когда вы переименовуете файл у вас после названия нет точки и буков m4a, то вам нужно его включить. Для этого:
В Windows 7 открываем любую папку (например Мой компьютер) в левом верхнем углу нажимаем кнопку «Упорядочить». В появившемся меню выбираем «Параметры папок и поиска».
Открываем вкладку «Вид», и в поле «Дополнительные параметры» снимаем галочку с пункта «Скрывать разширения для зарегистрированых типов файлов».
Вот и все теперь переименовуем файл как в первом случае.
Эксклюзивные товары от iOK
Сервис позволяет произвести преобразование (конвертировать) из формата M4A в формат M4R
ALAC – это формат небольшой специализированной программы, которая называется аудиокодеком. Ее главная задача – сжать файл с цифровой музыкой без потери его качества. Название формата, созданного IT-гигантом Apple, – это аббревиатура от Apple Lossless Audio Codec. Этот формат могут называть также ALE (от Apple Lossless Encoder). Файлы в таком формате могут проигрывать устройства даже с ограниченными вычислительными ресурсами – вроде плеера iPod. При сжатии файла в этом формате он составляет примерно 40-60% от оригинального файла. Сейчас файлы формата ALAC в состоянии воспроизводить практический каждый мультимедийный проигрыватель на основе библиотеки libavcodec.
M4R — это узкоспециализированный формат звуковых файлов. Этот формат (полное название – iPhone Ringtone File) разработан IT-гигантом Apple специально для iPhone. В этом формате создаются музыкальные рингтоны для iPhone. Программа iTunes Ringtone является основной для открытия файлов с расширением .m4r, а их создание идет в основном при помощи программы Apple iTunes. Формально M4R-файлы можно создавать только из песен и других произведений, приобретенных в музыкальном магазине iTunes. Размер созданного рингтона в формате M4R может быть максимальной длины не более 40 секунд.