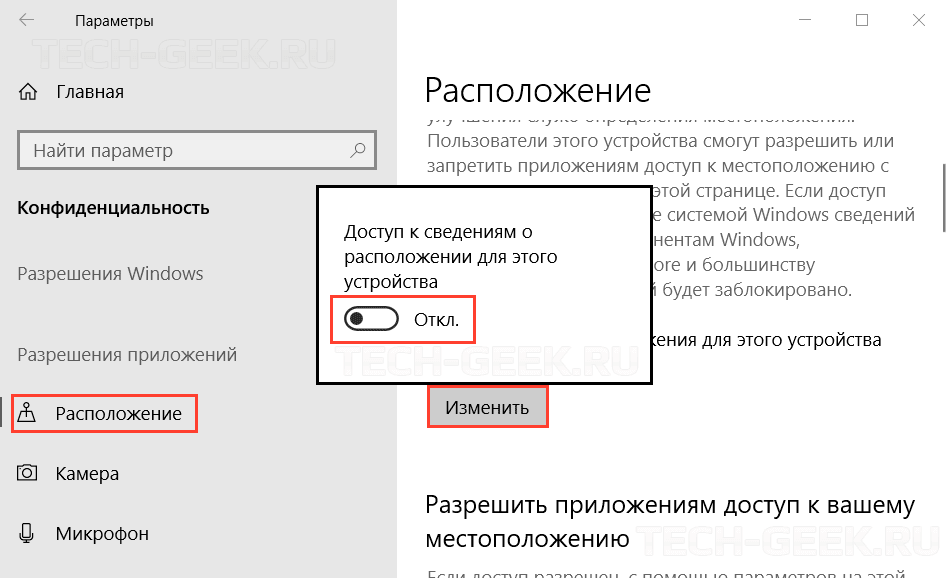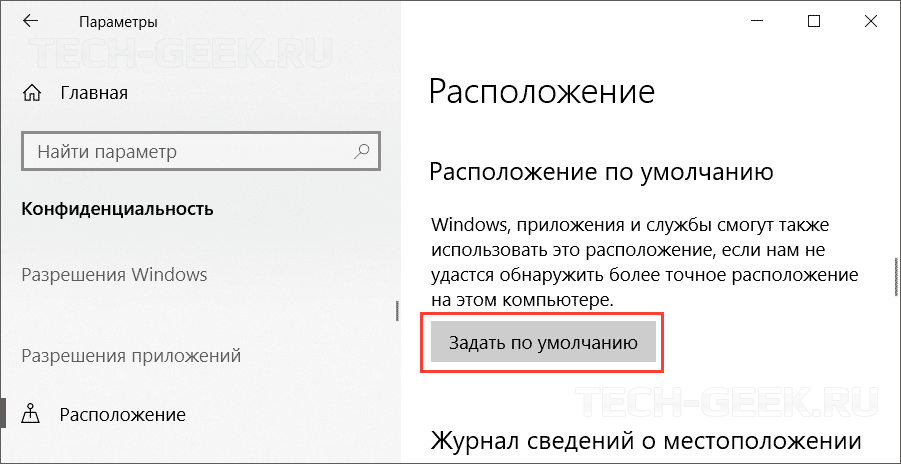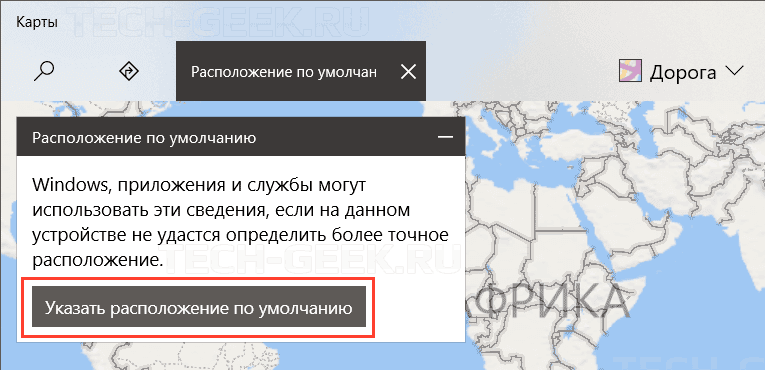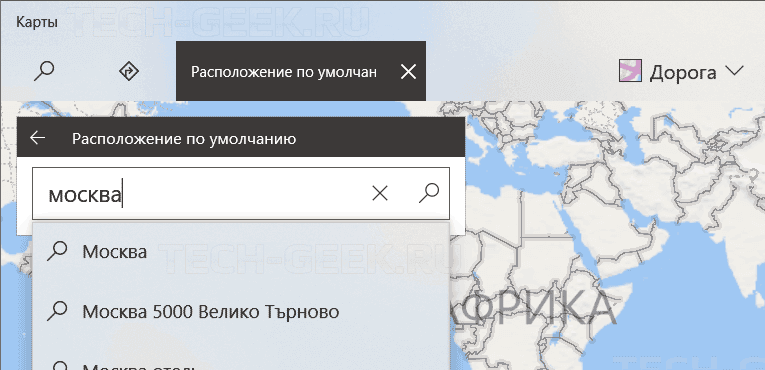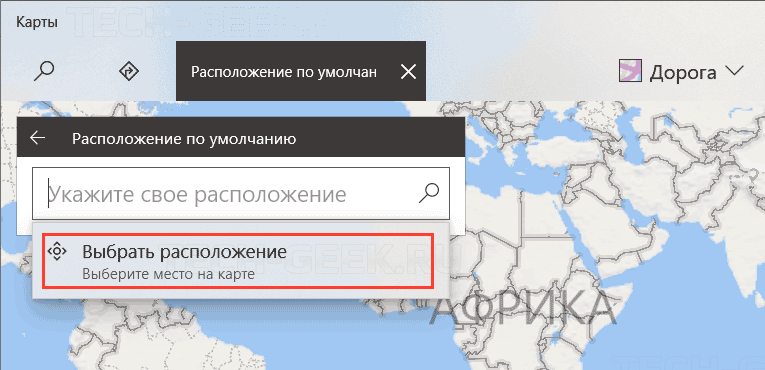Данные о местоположении используются для предоставления актуальной информации различными службами Windows и сторонними приложениями. Например, приложение новостей может показывать местные новости, а приложение погоды может использовать информацию о местоположении, чтобы отобразить актуальный для вашего региона прогноз погоды.
Windows 10 позволяет указать местоположение вашего устройства, которое операционная система, установленные приложения и ее службы могут затем использовать, когда другие методы определения местоположения не могут быть использованы, например, GPS-приемник недоступен. В статье я покажу, как включить, отключить, установить, изменить и очистить местоположение в Windows 10
Содержание
- Установить местоположение в Windows 10
- Изменить местоположение в Windows 10
- Удалить (сбросить) местоположение в Windows 10
- Откройте настройки Windows 10.
- Перейдите к «Конфиденциальность» —> «Местоположение».
- Убедитесь, что местоположение включено.
- Справа нажмите кнопку «Задать по умолчанию» в разделе «Расположение по умолчанию».
- Откроется приложение «Карты». Нажмите кнопку «Установить местоположение по умолчанию».
- В текстовом поле укажите местоположение по умолчанию, например, адрес или название города.
- В качестве альтернативы, нажмите «Выбрать местоположение под полем ввода» и используйте карту, чтобы указать свое местоположение.
- При появлении запроса нажмите «Установить», чтобы указать местоположение по умолчанию в Windows 10.
Все, теперь можете закрыть приложения «Настройки» и «Карты», если хотите.
РЕКОМЕНДУЕМ:
Как скрыть панель навигации в проводнике Windows 10
Изменить местоположение в Windows 10
- Откройте приложение «Настройки».
- Перейдите к «Конфиденциальности» —> «Местоположение».
- Убедитесь, что Местоположение для вашего устройства включено.
- Справа нажмите кнопку «Установить значение по умолчанию» в разделе «Расположение по умолчанию».
- В приложении «Карты» нажмите кнопку «Изменить».
- Укажите новое местоположение.
РЕКОМЕНДУЕМ:
Как определить разрядность .EXE в Windows
Удалить (сбросить) местоположение в Windows 10
Чтобы удалить расположение по умолчанию в Windows 10,
- Откройте приложение «Настройки».
- Перейдите к Конфиденциальности —> Местоположение.
- Убедитесь, что Местоположение для вашего устройства включено.
- Справа нажмите кнопку «Установить значение по умолчанию» в разделе «Расположение по умолчанию».
- В Картах нажмите Очистить местоположение.
РЕКОМЕНДУЕМ:
Лучшие менеджеры закачек для Windows
Это все, что надо знать о функции «Расположение» в Windows 10. Надеюсь статья вам помогла установить, изменить и удалить местоположение в Windows 10.

Загрузка…
Most of the computers don’t have a built-in GPS. However, Microsoft has introduced “Location“, a feature that uses IP address and Wi-Fi positioning to predict your location. It is accurate in its task and can be a great alternative to GPS. This is a great alternative to GPS due to its accuracy, and so far, we have had few problems with it. Now, maybe some Windows 11 users have no idea how to take advantage of the Location service, so with that in mind, we are going to explain everything you need to know.
OK, so when it comes down to using the Location service on Windows 11, one should not worry too much because it’s very easy to get done. The information below will no doubt give you the knowledge needed to get things moving.
First were going to look at how to turn on or off the Location service feature whenever you want. Getting this done is differs from Windows 10, so keep that in mind.
- Navigate to the Settings area
- Click the Location button
- Turn on or off Location services
- Allow apps to access your location
- Clear your Location history
1] Navigate to the Settings area
The first thing you should do is to launch the Settings app. You can do this by pressing the Windows key + I on the keyboard, or take the longer route by clicking on the Windows button on the Taskbar, then select Settings from the Pinned section.
2] Click the Location button
After you’ve launched the Settings app, scroll down to Privacy & Security and be sure to select it. Right away several options will appear at the right of the Settings app. Scroll down a little to locate the Location button and select it.
3] Turn on or off Location services
If you’ve followed the above information to the letter, then you should now see a section named Location Services. Click the toggle button to the right to turn it off or turn it on whenever you want.
4] Allow apps to access your location
OK, so when it comes down to allowing certain apps to access your location, you will want to know that Microsoft gives you full control over this.
To get the job done, navigate back to the Settings app by clicking on the Windows key + I, and from there, go to Privacy & Security > Location. There is a section that reads, Let Apps Access Your Location. You can either turn off this feature or turn it on entirely. Or, you could determine which individual app has the privilege to access your location data.
Below this section, you will see a list of apps, each with a toggle button to the right. You can hit the button to decide if any of the lists of apps can gain access to your location whenever needed.
5] Clear your Location history
If you weren’t aware, Microsoft clears your Location history every 24-hours. However, if you want to have it cleared before the 24-hour limit, then worry not.
Return to the Location settings using the information we’ve laid out above, then scroll down to Location History and click the Clear button right away, and that’s it for that.
How accurate is the Location service in Windows 11?
So, you might be wondering about the accuracy of the Location feature in Windows 11. Well, there isn’t much to worry about. To find out, you will want to check your location by opening the Maps app. Fire up the Start Menu by clicking on the Windows button, then navigate to All Apps.
From there, scroll down until you’ve come across the M category and locate Maps. After opening, Maps will ask if you want to give it access to your Location. Simply click Yes and right away, you can check the accuracy by clicking on the Show My Location button.
Read: How does Windows find my location automatically?
Is using the Location service safe?
You might be wondering is it safe to give Microsoft your location. In most cases, it is safe, but Microsoft is just like any other company that gives your location to any app that asks it to do so. But you can control your location by turning off Location or by forbidding certain apps to not use your location.
How to change Location settings in Windows 10
Is Location in Windows 10 accurate?
You might wonder how good the Location feature of Windows 10 is in determining one’s location without using the GPS. There’s only one way to know if it’s credible; try checking your location.
You can use the Maps app to check your location. So, launch Maps from the Start Menu, click Yes to allow Maps to know your location, and check its accuracy. In my case, it is as accurate as any GPS.
Is it safe? Or can you turn off Location in Windows 10?
You might be wondering is it safe to give Microsoft your location. In most cases, it is safe but Microsoft is just like any other company that gives your location to any app that asks it to do so. But you can control your location by turning off Location or by forbidding certain apps to not use your location (we will discuss, how to do that in this article).
Turning off Location is pretty simple, if you are on the latest build you can enable it from the Action Center. Just click on the Notification icon from the Taskbar and disable Location.
You can do the same from the Settings app in Windows 10. Launch Settings by Win + I and click Privacy > Location. Now, click Change from “Allow access to location on this device” and use the toggle to disable Location.
Allow apps to access your Location
Microsoft gives you full control over your location in Windows 10, you can allow and prevent certain apps from accessing your location. Let’s see how to control that.
Launch Settings by Win + I and click Privacy > Location. Now, to disable all apps from accessing your location, disable the toggle of “Allow apps to access your location“.
To disable certain apps from accessing your location, scroll down a bit and from “Choose which apps can access your precise location” disable apps that you don’t want to give permission to access your location.
Read: How to turn on or off Location Scripting on Windows 10.
Clear Location History
Microsoft clears your history after every 24 hours, however, they give you the control to clear your location history manually. Doing that is very simple, just go to Location settings and click Clear from the “Location History” section. This may not delete every single trace of your location but will clear your device’s location history.
Hopefully, we have helped you in knowing about the Location feature in Windows 10.
Read next: How to Disable Geolocation in Firefox, Chrome, and Edge.
Most of the computers don’t have a built-in GPS. However, Microsoft has introduced “Location“, a feature that uses IP address and Wi-Fi positioning to predict your location. It is accurate in its task and can be a great alternative to GPS. This is a great alternative to GPS due to its accuracy, and so far, we have had few problems with it. Now, maybe some Windows 11 users have no idea how to take advantage of the Location service, so with that in mind, we are going to explain everything you need to know.
OK, so when it comes down to using the Location service on Windows 11, one should not worry too much because it’s very easy to get done. The information below will no doubt give you the knowledge needed to get things moving.
First were going to look at how to turn on or off the Location service feature whenever you want. Getting this done is differs from Windows 10, so keep that in mind.
- Navigate to the Settings area
- Click the Location button
- Turn on or off Location services
- Allow apps to access your location
- Clear your Location history
1] Navigate to the Settings area
The first thing you should do is to launch the Settings app. You can do this by pressing the Windows key + I on the keyboard, or take the longer route by clicking on the Windows button on the Taskbar, then select Settings from the Pinned section.
2] Click the Location button
After you’ve launched the Settings app, scroll down to Privacy & Security and be sure to select it. Right away several options will appear at the right of the Settings app. Scroll down a little to locate the Location button and select it.
3] Turn on or off Location services
If you’ve followed the above information to the letter, then you should now see a section named Location Services. Click the toggle button to the right to turn it off or turn it on whenever you want.
4] Allow apps to access your location
OK, so when it comes down to allowing certain apps to access your location, you will want to know that Microsoft gives you full control over this.
To get the job done, navigate back to the Settings app by clicking on the Windows key + I, and from there, go to Privacy & Security > Location. There is a section that reads, Let Apps Access Your Location. You can either turn off this feature or turn it on entirely. Or, you could determine which individual app has the privilege to access your location data.
Below this section, you will see a list of apps, each with a toggle button to the right. You can hit the button to decide if any of the lists of apps can gain access to your location whenever needed.
5] Clear your Location history
If you weren’t aware, Microsoft clears your Location history every 24-hours. However, if you want to have it cleared before the 24-hour limit, then worry not.
Return to the Location settings using the information we’ve laid out above, then scroll down to Location History and click the Clear button right away, and that’s it for that.
How accurate is the Location service in Windows 11?
So, you might be wondering about the accuracy of the Location feature in Windows 11. Well, there isn’t much to worry about. To find out, you will want to check your location by opening the Maps app. Fire up the Start Menu by clicking on the Windows button, then navigate to All Apps.
From there, scroll down until you’ve come across the M category and locate Maps. After opening, Maps will ask if you want to give it access to your Location. Simply click Yes and right away, you can check the accuracy by clicking on the Show My Location button.
Read: How does Windows find my location automatically?
Is using the Location service safe?
You might be wondering is it safe to give Microsoft your location. In most cases, it is safe, but Microsoft is just like any other company that gives your location to any app that asks it to do so. But you can control your location by turning off Location or by forbidding certain apps to not use your location.
How to change Location settings in Windows 10
Is Location in Windows 10 accurate?
You might wonder how good the Location feature of Windows 10 is in determining one’s location without using the GPS. There’s only one way to know if it’s credible; try checking your location.
You can use the Maps app to check your location. So, launch Maps from the Start Menu, click Yes to allow Maps to know your location, and check its accuracy. In my case, it is as accurate as any GPS.
Is it safe? Or can you turn off Location in Windows 10?
You might be wondering is it safe to give Microsoft your location. In most cases, it is safe but Microsoft is just like any other company that gives your location to any app that asks it to do so. But you can control your location by turning off Location or by forbidding certain apps to not use your location (we will discuss, how to do that in this article).
Turning off Location is pretty simple, if you are on the latest build you can enable it from the Action Center. Just click on the Notification icon from the Taskbar and disable Location.
You can do the same from the Settings app in Windows 10. Launch Settings by Win + I and click Privacy > Location. Now, click Change from “Allow access to location on this device” and use the toggle to disable Location.
Allow apps to access your Location
Microsoft gives you full control over your location in Windows 10, you can allow and prevent certain apps from accessing your location. Let’s see how to control that.
Launch Settings by Win + I and click Privacy > Location. Now, to disable all apps from accessing your location, disable the toggle of “Allow apps to access your location“.
To disable certain apps from accessing your location, scroll down a bit and from “Choose which apps can access your precise location” disable apps that you don’t want to give permission to access your location.
Read: How to turn on or off Location Scripting on Windows 10.
Clear Location History
Microsoft clears your history after every 24 hours, however, they give you the control to clear your location history manually. Doing that is very simple, just go to Location settings and click Clear from the “Location History” section. This may not delete every single trace of your location but will clear your device’s location history.
Hopefully, we have helped you in knowing about the Location feature in Windows 10.
Read next: How to Disable Geolocation in Firefox, Chrome, and Edge.
Нажмите или коснитесь кнопки «…» в правом верхнем углу окна и выберите «Настройки». Прокрутите вниз и нажмите кнопку «Изменить местоположение по умолчанию» в разделе «Местоположение по умолчанию». Вы попадете на карту с видимым окном «Местоположение по умолчанию». Нажмите кнопку «Установить местоположение по умолчанию».
Как я могу установить фиктивное местоположение на моем компьютере?
Подмена местоположения на рабочем столе
- Войдите в «Меню», щелкнув в правом верхнем углу панели инструментов Chrome.
- Теперь выберите «Настройки».
- Найдите вкладку «Конфиденциальность и безопасность».
- На вкладке «Конфиденциальность и безопасность» выберите «Настройки содержимого».
- Теперь выберите «Местоположение».
- Включите функцию «Спрашивать перед доступом».
- Вы сделали
Как мне изменить свое местоположение на поддельное?
Подделка местоположения GPS на смартфонах Android
Запустите приложение и прокрутите вниз до раздела под названием Выберите вариант, чтобы начать работу. Коснитесь параметра «Установить местоположение». Нажмите «Щелкните здесь», чтобы открыть карту. Это позволяет использовать карту для выбора фиктивного местоположения, в котором должен отображаться ваш телефон.
Как мне изменить свое местоположение на моем компьютере?
Как изменить настройки местоположения в Google Chrome на Android
- Откройте приложение Chrome на своем устройстве Android.
- Коснитесь трех точек в правом верхнем углу и выберите в меню «Настройки». …
- Прокрутите и нажмите «Настройки сайта», а затем «Местоположение».
Можете ли вы сфальсифицировать свое местоположение?
К сожалению, подделать местоположение на вашем Android или iPhone не очень просто. Нет настройки «поддельное местоположение GPS» встроен в iOS или Android, и ни одно из них не позволяет вам подделывать ваше местоположение с помощью простой опции. Настройка телефона на использование поддельного GPS влияет только на ваше местоположение.
Как Chrome узнает мое местоположение?
Если вы разрешите Google Chrome делиться своим местоположением с веб-сайтом, этот браузер отправляет информацию о локальной сети в службы геолокации Google.. Таким образом, браузер сможет оценить ваше местоположение. Затем эта оценка передается на веб-сайт.
Как вы обманываете свой компьютер, заставляя думать, что вы находитесь в другой стране?
Как заставить мой компьютер «думать», что он находится где-то еще в мире — Quora. Это действительно просто. Тебе следует скачать VPN (виртуальная частная сеть) который в основном меняет IP вашей страны на другой. Скачать VPN — не головная боль, вы также можете скачать ее для своего мобильного телефона.
Как я могу обойти фиктивное местоположение?
Шаг 2. В этом приложении перейдите в «Настройки» и нажмите «Местоположение. Шаг 3: Измените настройку «Режим местоположения» на «Только GPS». Шаг 4: В «Настройках» нажмите «Параметры разработчика». Шаг 5: После этого выберите «Установить приложение Mock Location»И выберите в списке вариант« Поддельный GPS ».
Как определить поддельное местоположение GPS?
На Android 18 (JellyBean MR2) и выше фиктивные местоположения обнаруживаются с помощью Location. isFromMockProvider () для каждого места. Приложение может определить, что местоположение было получено от ложного провайдера, когда API возвращает true.
Почему на моем iPhone указано, что я где-то еще?
Это означает, что если вы подключаетесь к сети Wi-Fi, Apple думает, что знает местоположение, ваше iPhone может подумать, что вы находитесь совсем в другом месте. В конце концов, Apple обновит информацию о местоположении, но это может занять некоторое время. Чтобы узнать, не является ли ваше соединение Wi-Fi причиной неверного определения местоположения iPhone, выключите Wi-Fi.
Как отключить свое местоположение на моем компьютере?
Откройте Настройки> Конфиденциальность> Службы геолокации.. 2. Первый вариант — включить или выключить службы геолокации.
…
Android
- Откройте «Настройки»> прокрутите вниз до «Местоположение»> «Настройки местоположения Google».
- Теперь нажмите «Отправка геоданных»> «Выкл.».
- Вернитесь, коснитесь История местоположений> Выкл. Вы также можете нажать кнопку «Удалить историю местоположений» ниже.
Как мой компьютер узнает мое местоположение?
Согласно Microsoft, ваше текущее местоположение отслеживается с учетом всех доступных сервисов: GPS, ближайшие точки доступа Wi-Fi, вышки сотовой связи и ваш IP-адрес. Чтобы определить его точность, просто посмотрите, насколько современен ваш компьютер.
Следует ли разрешить Microsoft использовать мое местоположение?
Выключи свое местоположение
Когда ваше местоположение включено, Windows 10 хранит историю местоположений вашего устройства до 24 часов и позволяет приложениям с разрешением местоположения получать доступ к этим данным. Если вы отключите свое местоположение, приложения, использующие ваше местоположение (например, приложение «Карты»), не смогут вас найти.
Перейти к содержанию
На чтение 1 мин Опубликовано 08.03.2017
Привет ! Мы продолжаем разбирать операционную систему Windows 10 ! Сегодня вы узнаете как изменить местоположение на компьютере Windows 10. Вы сможете изменить местоположение своего компьютера, которое задано по умолчанию. Чтобы изменить местоположение, внизу экрана слева откройте меню «Пуск». В открывшемся окне, в списке всех приложений, внизу списка, откройте вкладку «Служебные Windows». В открывшемся списке нажмите на вкладку «Панель управления».
Далее, на странице «Панель управления» нажмите на вкладку «Часы, язык и регион».
Далее, на странице «Часы, язык и регион», в разделе «Региональные стандарты», нажмите на вкладку «Изменение расположения».
Далее, у вас откроется окно «Регион». Здесь вы сможете изменить основное расположение или местоположение вашего компьютера. Выберите местоположение в поле «Основное расположение». После чего нажмите на кнопку OK.
Обратите внимание ! Изменение местоположения может повлиять на отображение дополнительной местной информации, например, новости и прогноз погоды.
Остались вопросы ? Напиши комментарий ! Удачи !
В данной статье показаны действия, с помощью которых можно изменить страну или регион в операционной системе Windows 10.
Начальное местоположение страны или региона в Windows, называемое географическим местоположением (GeoID), указывает страну или регион в котором вы находитесь. Некоторые программы, а также включая Windows, могут предоставлять дополнительное содержимое для определенного местоположения. Некоторые услуги предоставляют вам местную информацию, такую как новости и погода.
При перемещении или переходе в другую страну или регион, может потребоваться изменить местоположение (GeoID). Вы можете вернуться в исходную страну или регион в любое время.
Содержание
- Как изменить страну или регион используя «Параметры Windows»
- Как изменить страну или регион используя редактор реестра
- Как изменить страну или регион используя Windows PowerShell
- Таблица идентификаторов географического местоположения (GeoID)
Как изменить страну или регион используя «Параметры Windows»
Чтобы изменить страну или регион, откройте приложение «Параметры», для этого нажмите на панели задач кнопку Пуск и далее выберите Параметры
или нажмите на клавиатуре сочетание клавиш
+ I.
В открывшемся окне «Параметры» выберите Время и язык.
Затем выберите вкладку Регион, и в правой части окна в выпадающем списке Страна или регион выберите необходимую страну.
Также, ниже при необходимости измените формат региона.
Как изменить страну или регион используя редактор реестра
Чтобы изменить страну или региону, откройте редактор реестра, для этого нажмите на клавиатуре сочетание клавиш + R, в открывшемся окне Выполнить введите (скопируйте и вставьте) regedit и нажмите клавишу Enter ↵.
В окне редактора реестра перейдите по следующему пути:
HKEY_CURRENT_USER\Control Panel\International\Geo
Выберите раздел Geo и в правой части окна дважды щелкните левой кнопкой мыши по строковому параметру Nation.
Затем введите идентификационный номер географического местоположения (например 203) из для вашей страны или региона и нажмите кнопку OK.
Как изменить страну или регион используя Windows PowerShell
Также, чтобы изменить страну или регион можно использовать консоль Windows PowerShell.
Чтобы увидеть текущее местоположение страны или региона (GeoID), откройте консоль Windows PowerShell и выполните следующую команду:
Get-WinHomeLocation
Чтобы изменить страну или регион, в консоли Windows PowerShell и выполните команду следующего вида:
Set-WinHomeLocation -GeoId GeoID_номер
Замените GeoID_номер в показанной выше команде фактическим номером GeoID из .
В данном примере команда выглядит следующим образом:
Set-WinHomeLocation -GeoId 244
Таблица идентификаторов географического местоположения (GeoID)
| Идентификатор географического местоположения (GeoID) |
Местоположение |
|---|---|
| 2 | Antigua and Barbuda |
| 3 | Afghanistan |
| 4 | Algeria |
| 5 | Azerbaijan |
| 6 | Albania |
| 7 | Armenia |
| 8 | Andorra |
| 9 | Angola |
| 10 | American Samoa |
| 11 | Argentina |
| 12 | Australia |
| 14 | Austria |
| 17 | Bahrain |
| 18 | Barbados |
| 19 | Botswana |
| 20 | Bermuda |
| 21 | Belgium |
| 22 | Bahamas, The |
| 23 | Bangladesh |
| 24 | Belize |
| 25 | Bosnia and Herzegovina |
| 26 | Bolivia |
| 27 | Myanmar |
| 28 | Benin |
| 29 | Belarus |
| 30 | Solomon Islands |
| 32 | Brazil |
| 34 | Bhutan |
| 35 | Bulgaria |
| 37 | Brunei |
| 38 | Burundi |
| 39 | Canada |
| 40 | Cambodia |
| 41 | Chad |
| 42 | Sri Lanka |
| 43 | Congo |
| 44 | Congo (DRC) |
| 45 | China |
| 46 | Chile |
| 49 | Cameroon |
| 50 | Comoros |
| 51 | Colombia |
| 54 | Costa Rica |
| 55 | Central African Republic |
| 56 | Cuba |
| 57 | Cabo Verde |
| 59 | Cyprus |
| 61 | Denmark |
| 62 | Djibouti |
| 63 | Dominica |
| 65 | Dominican Republic |
| 66 | Ecuador |
| 67 | Egypt |
| 68 | Ireland |
| 69 | Equatorial Guinea |
| 70 | Estonia |
| 71 | Eritrea |
| 72 | El Salvador |
| 73 | Ethiopia |
| 75 | Czech Republic |
| 77 | Finland |
| 78 | Fiji Islands |
| 80 | Micronesia |
| 81 | Faroe Islands |
| 84 | France |
| 86 | Gambia, The |
| 87 | Gabon |
| 88 | Georgia |
| 89 | Ghana |
| 90 | Gibraltar |
| 91 | Grenada |
| 93 | Greenland |
| 94 | Germany |
| 98 | Greece |
| 99 | Guatemala |
| 100 | Guinea |
| 101 | Guyana |
| 103 | Haiti |
| 104 | Hong Kong S.A.R. |
| 106 | Honduras |
| 108 | Croatia |
| 109 | Hungary |
| 110 | Iceland |
| 111 | Indonesia |
| 113 | India |
| 114 | British Indian Ocean Territory |
| 116 | Iran |
| 117 | Israel |
| 118 | Italy |
| 119 | Côte d’Ivoire |
| 121 | Iraq |
| 122 | Japan |
| 124 | Jamaica |
| 125 | Jan Mayen |
| 126 | Jordan |
| 127 | Johnston Atoll |
| 129 | Kenya |
| 130 | Kyrgyzstan |
| 131 | North Korea |
| 133 | Kiribati |
| 134 | Korea |
| 136 | Kuwait |
| 137 | Kazakhstan |
| 138 | Laos |
| 139 | Lebanon |
| 140 | Latvia |
| 141 | Lithuania |
| 142 | Liberia |
| 143 | Slovakia |
| 145 | Liechtenstein |
| 146 | Lesotho |
| 147 | Luxembourg |
| 148 | Libya |
| 149 | Madagascar |
| 151 | Macao S.A.R. |
| 152 | Moldova |
| 154 | Mongolia |
| 156 | Malawi |
| 157 | Mali |
| 158 | Monaco |
| 159 | Morocco |
| 160 | Mauritius |
| 162 | Mauritania |
| 163 | Malta |
| 164 | Oman |
| 165 | Maldives |
| 166 | Mexico |
| 167 | Malaysia |
| 168 | Mozambique |
| 173 | Niger |
| 174 | Vanuatu |
| 175 | Nigeria |
| 176 | Netherlands |
| 177 | Norway |
| 178 | Nepal |
| 180 | Nauru |
| 181 | Suriname |
| 182 | Nicaragua |
| 183 | New Zealand |
| 184 | Palestinian Authority |
| 185 | Paraguay |
| 187 | Peru |
| 190 | Pakistan |
| 191 | Poland |
| 192 | Panama |
| 193 | Portugal |
| 194 | Papua New Guinea |
| 195 | Palau |
| 196 | Guinea-Bissau |
| 197 | Qatar |
| 198 | Reunion |
| 199 | Marshall Islands |
| 200 | Romania |
| 201 | Philippines |
| 202 | Puerto Rico |
| 203 | Russia |
| 204 | Rwanda |
| 205 | Saudi Arabia |
| 206 | St. Pierre and Miquelon |
| 207 | St. Kitts and Nevis |
| 208 | Seychelles |
| 209 | South Africa |
| 210 | Senegal |
| 212 | Slovenia |
| 213 | Sierra Leone |
| 214 | San Marino |
| 215 | Singapore |
| 216 | Somalia |
| 217 | Spain |
| 218 | St. Lucia |
| 219 | Sudan |
| 220 | Svalbard |
| 221 | Sweden |
| 222 | Syria |
| 223 | Switzerland |
| 224 | United Arab Emirates |
| 225 | Trinidad and Tobago |
| 227 | Thailand |
| 228 | Tajikistan |
| 231 | Tonga |
| 232 | Togo |
| 233 | São Tomé and Príncipe |
| 234 | Tunisia |
| 235 | Turkey |
| 236 | Tuvalu |
| 237 | Taiwan |
| 238 | Turkmenistan |
| 239 | Tanzania |
| 240 | Uganda |
| 241 | Ukraine |
| 242 | United Kingdom |
| 244 | United States |
| 245 | Burkina Faso |
| 246 | Uruguay |
| 247 | Uzbekistan |
| 248 | St. Vincent and the Grenadines |
| 249 | Venezuela |
| 251 | Vietnam |
| 252 | Virgin Islands |
| 253 | Vatican City |
| 254 | Namibia |
| 258 | Wake Island |
| 259 | Samoa |
| 260 | Swaziland |
| 261 | Yemen |
| 263 | Zambia |
| 264 | Zimbabwe |
| 269 | Serbia and Montenegro (Former) |
| 270 | Montenegro |
| 271 | Serbia |
| 273 | Curaçao |
| 276 | South Sudan |
| 300 | Anguilla |
| 301 | Antarctica |
| 302 | Aruba |
| 303 | Ascension Island |
| 304 | Ashmore and Cartier Islands |
| 305 | Baker Island |
| 306 | Bouvet Island |
| 307 | Cayman Islands |
| 309 | Christmas Island |
| 310 | Clipperton Island |
| 311 | Cocos (Keeling) Islands |
| 312 | Cook Islands |
| 313 | Coral Sea Islands |
| 314 | Diego Garcia |
| 315 | Falkland Islands |
| 317 | French Guiana |
| 318 | French Polynesia |
| 319 | French Southern and Antarctic Lands |
| 321 | Guadeloupe |
| 322 | Guam |
| 323 | Guantanamo Bay |
| 324 | Guernsey |
| 325 | Heard Island and McDonald Islands |
| 326 | Howland Island |
| 327 | Jarvis Island |
| 328 | Jersey |
| 329 | Kingman Reef |
| 330 | Martinique |
| 331 | Mayotte |
| 332 | Montserrat |
| 334 | New Caledonia |
| 335 | Niue |
| 336 | Norfolk Island |
| 337 | Northern Mariana Islands |
| 338 | Palmyra Atoll |
| 339 | Pitcairn Islands |
| 340 | Rota Island |
| 341 | Saipan |
| 342 | South Georgia and the South Sandwich Islands |
| 343 | Saint Helena Island |
| 346 | Tinian Island |
| 347 | Tokelau |
| 348 | Tristan da Cunha Island |
| 349 | Turks and Caicos Islands |
| 351 | Virgin Islands, British |
| 352 | Wallis and Futuna |
| 15126 | Man, Isle of |
| 19618 | Macedonia, Former Yugoslav Republic of |
| 21242 | Midway Islands |
| 30967 | Sint Maarten (Dutch part) |
| 31706 | Saint Martin (French part) |
| 7299303 | Democratic Republic of Timor-Leste |
| 10028789 | Åland Islands |
| 161832015 | Saint Barthélemy |
| 161832256 | U.S. Minor Outlying Islands |
| 161832258 | Bonaire, Saint Eustatius and Saba |
Когда вы запускаете приложение в Windows 10, вам может потребоваться местоположение для правильной работы приложения или для предоставления соответствующей информации для вас. Windows 10 пытается найти местоположение вашего устройства, но может не получить его. Чтобы справиться с этими ситуациями, в Windows 10 введено расположение по умолчанию, которое направляет приложения и службы Windows, когда Windows не может определить более точное местоположение для вашего ПК. Установить ваше местоположение по умолчанию просто, как пирог, как вы увидите в этом руководстве.
ПРИМЕЧАНИЕ. Установка местоположения по умолчанию в Windows 10 гарантирует, что соответствующее местоположение всегда будет доступно для ваших приложений и служб. Если у вас есть сомнения по поводу конфиденциальности данных о вашем местоположении, мы рекомендуем вам просмотреть эту информацию на портале конфиденциальности Microsoft.
Чтобы изменить местоположение по умолчанию в Windows 10, сначала необходимо открыть приложение «Настройки». Быстрый способ сделать это — щелкнуть или нажать на кнопку в меню «Пуск». В приложении «Настройки» перейдите в раздел «Конфиденциальность».
В левой части окна нажмите или коснитесь Местоположение. В правой части окна «Настройки» прокручивайте, пока не найдете раздел «Местоположение по умолчанию». Он говорит вам, что «Windows, приложения и службы могут использовать это, когда мы не можем определить более точное местоположение на этом ПК». Нажмите или коснитесь кнопки «Установить по умолчанию».
Это действие открывает приложение «Карты». В нем вы найдете диалоговое окно, в котором Windows 10 показывает вам то же сообщение об использовании вашего местоположения по умолчанию, когда более точное местоположение не может быть обнаружено на вашем устройстве.
Нажмите или коснитесь кнопки «Установить местоположение по умолчанию» .
Все, что вам нужно сделать, чтобы установить местоположение по умолчанию, это выбрать его на карте, ввести свой адрес или нажать на местоположение из вашей истории.
После того, как вы выполните любое из этих действий, Windows 10 немедленно зарегистрирует ваше новое местоположение, не запрашивая дополнительных подтверждений.
Как восстановить приложение Карты, если вы получили ошибки
Если приложение «Карты» не работает должным образом или оно удалено с ПК с Windows 10, вы получаете сообщение об ошибке при нажатии кнопки «Установить по умолчанию» для вашего местоположения:
«Вам понадобится новое приложение, чтобы открыть это ms-default-location».
Чтобы исправить эту ситуацию, сначала проверьте и перезагрузите приложение Карты.
Если приложение «Карты» даже не отображается в списке приложений, это означает, что оно было удалено, и вам необходимо установить его снова. Откройте PowerShell от имени администратора и выполните следующую команду:
Get-AppxPackage -allusers *Maps* | foreach {Add-AppxPackage -register "$($_.InstallLocation)appxmanifest.xml" -DisableDevelopmentMode}
Это законный вопрос, и ответ прост. Если вы обратили внимание на шаги из предыдущего раздела этой статьи, у вас уже есть ответ: «Windows, приложения и службы могут использовать это, когда мы не можем определить более точное местоположение на этом ПК».
В настоящее время как Windows 10, так и установленные вами приложения могут запрашивать и использовать ваше местоположение. Они делают это, чтобы предоставить вам персональную информацию, которая зависит от вашего местоположения. С помощью этих систем вы можете получить полезную информацию, такую как рестораны, кинотеатры или туристические достопримечательности рядом с вами. Когда ваше устройство Windows 10 не может определить ваше точное местоположение, оно может вместо этого использовать местоположение по умолчанию, которое вы для него установили.
Вы установили расположение по умолчанию в Windows 10?
Установка местоположения по умолчанию для вашего ПК или устройства может быть полезна, когда Windows 10 не может определить более точное местоположение. Существуют приложения, которые зависят от вашего местоположения, чтобы предоставить вам полезную информацию. Эта релевантность приходит с компромиссом в отношении конфиденциальности ваших данных. Теперь вы знаете, как установить местоположение по умолчанию для вашего устройства с Windows 10, а также знаете, почему это может быть полезно. Вы установили расположение по умолчанию в Windows 10? Поделитесь с нами своими мыслями, написав комментарий ниже.
Перейти к содержанию
На чтение 2 мин. Просмотров 325 Опубликовано 28.04.2021
В нашей предыдущей статье Как загрузить и установить новое приложение Paint 3D для Windows 10, мы упомянули трюк, который позволяет обойти ограничение страны и получить доступ к приложению в Магазине Windows, которое ограничено регионом. Это можно сделать, изменив свой регион и домашнее местоположение. Давайте посмотрим, как.
Местоположение региона (домашнего) в Windows используется различными службами Windows и сторонними приложениями для предоставления вам информации для конкретной страны. Например, новостное приложение может показывать вам местные новости, а приложение погоды может использовать информацию о местоположении, чтобы предоставить вам фактический прогноз погоды. Если вы меняете свое местоположение, например, переезжаете или посещаете другую страну, вам может потребоваться изменить настройку домашнего местоположения.
Для этого вы можете использовать Приложение настроек или классическая панель управления, которая по-прежнему доступна в Windows 10 Creators Update Preview.
Измените регион и домашнее местоположение в настройках в Windows 10
- Откройте настройки.
- Перейдите в раздел “Время и язык” -> Регион и язык.
- Справа вы найдете раскрывающийся список «Страна или регион». Там выберите желаемое место. Этого достаточно, чтобы перенастроить Windows 10.
Рекомендуется выйти и войдите обратно в свою учетную запись, чтобы заставить все приложения следовать новому местоположению, которое вы указали.
То же самое можно сделать через старую добрую панель управления.
Измените регион и домашнее местоположение с помощью панели управления в Windows 10
- Откройте панель управления.
- Перейдите в панель управления Часы, язык и регион.
- Щелкните значок региона.
- В диалоговом окне “Регион” перейдите на вкладку “Местоположение”:
- В разделе« Домашнее местоположение »выберите нужное место из раскрывающегося списка:
Опять же, я предлагаю вам выйти и снова войти в Windows 10. учетная запись. Вот и все.
Большинство компьютеров не имеют встроенного GPS. Однако Microsoft представила функцию «Местоположение», которая использует IP-адрес и определение местоположения Wi-Fi для прогнозирования вашего местоположения. Он точен в своей задаче и может стать отличной альтернативой GPS. В этой статье мы обсудим все, что вам нужно знать о местоположении в Windows 10.
Точно ли местоположение в Windows 10?
Вы можете задаться вопросом, насколько хороша функция определения местоположения в Windows 10 для определения местоположения без использования GPS. Есть только один способ узнать, заслуживает ли он доверия; попробуйте проверить свое местоположение.
Вы можете использовать приложение Карты, чтобы проверить свое местоположение. Итак, запустите «Карты» из меню «Пуск», нажмите «Да», чтобы «Карты» знали ваше местоположение, и проверьте его точность. В моем случае он такой же точный, как и любой GPS.
Это безопасно? Или вы можете отключить Местоположение в Windows 10?
Вам может быть интересно, безопасно ли сообщать Microsoft свое местоположение. В большинстве случаев это безопасно, но Microsoft, как и любая другая компания, сообщает ваше местоположение любому приложению, которое просит его об этом. Но вы можете контролировать свое местоположение, отключив функцию «Местоположение» или запретив определенным приложениям использовать ваше местоположение (как это сделать мы обсудим в этой статье).
Отключить Местоположение довольно просто, если у вас последняя сборка, вы можете включить его в Центре уведомлений. Просто щелкните значок уведомления на панели задач и отключите Местоположение.
Вы можете сделать то же самое в приложении «Настройки» в Windows 10. Запустите «Настройки» с помощью Win + I и нажмите «Конфиденциальность»> «Местоположение». Теперь нажмите «Изменить» с «Разрешить доступ к местоположению на этом устройстве»И используйте переключатель, чтобы отключить« Местоположение ».
Разрешить приложениям доступ к вашему местоположению
Microsoft предоставляет вам полный контроль над вашим местоположением в Windows 10, вы можете разрешить или запретить определенным приложениям доступ к вашему местоположению. Посмотрим, как это контролировать.
Запустите «Настройки» с помощью Win + I и нажмите «Конфиденциальность»> «Местоположение». Теперь, чтобы запретить всем приложениям доступ к вашему местоположению, отключите переключатель «Разрешить приложениям получать доступ к вашему местоположению«.
Чтобы запретить определенным приложениям доступ к вашему местоположению, прокрутите немного вниз и выберите «Выберите, какие приложения могут получить доступ к вашему точному местоположению»Отключите приложения, которым вы не хотите давать разрешение на доступ к вашему местоположению.
Прочтите: Как включить или выключить сценарий определения местоположения в Windows 10.
Очистить историю местоположений
Microsoft очищает вашу историю каждые 24 часа, однако они позволяют вам вручную очищать историю местоположений. Сделать это очень просто, просто зайдите в настройки местоположения и нажмите «Очистить» в «История местоположений» раздел. Это может не удалить все следы вашего местоположения, но очистит историю местоположений вашего устройства.
Надеюсь, мы помогли вам узнать о функции определения местоположения в Windows 10.
Читайте дальше: Как отключить геолокацию в Firefox, Chrome и Edge.
.