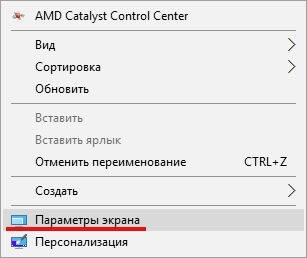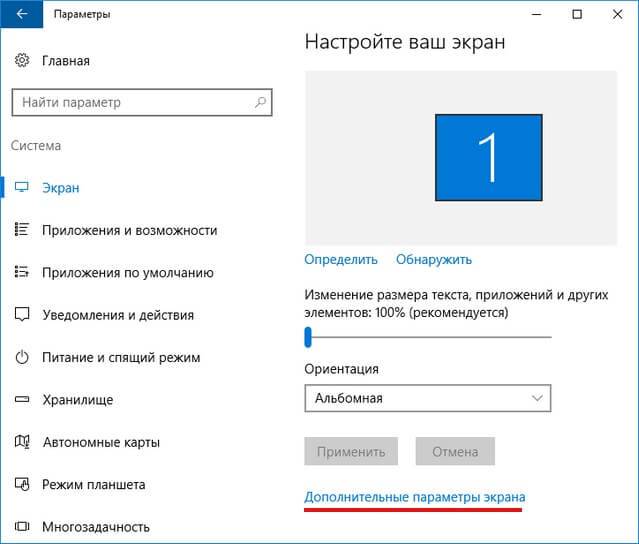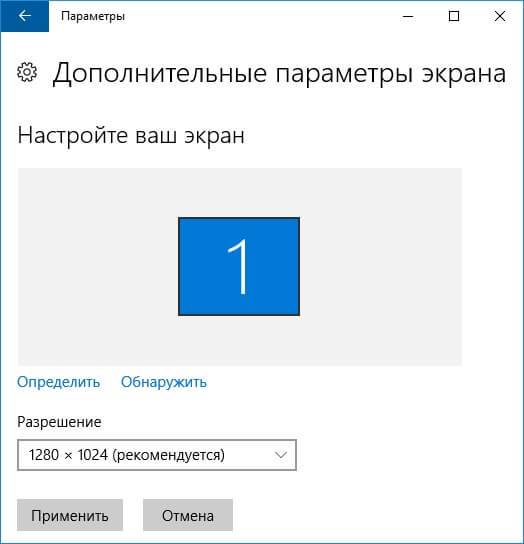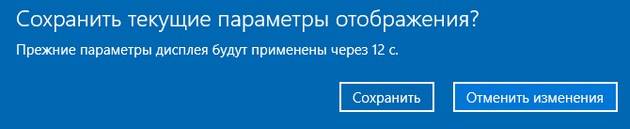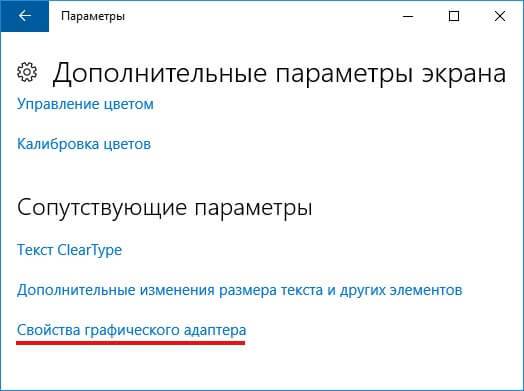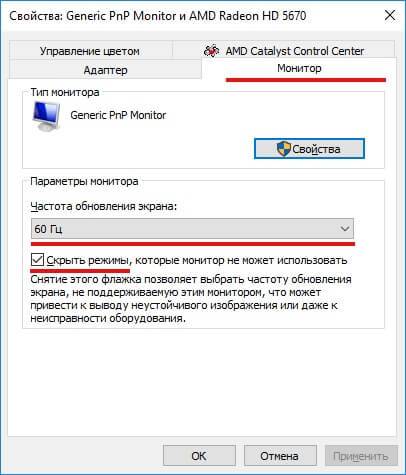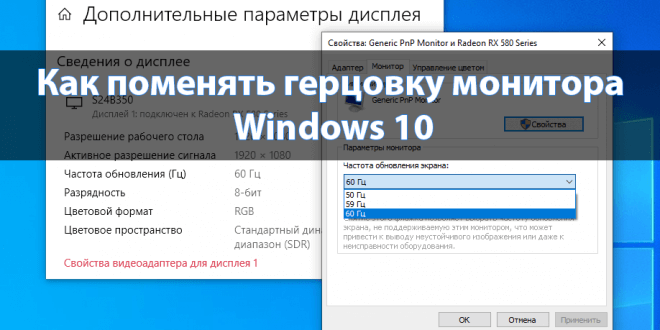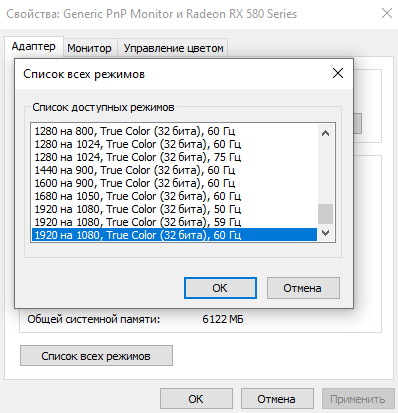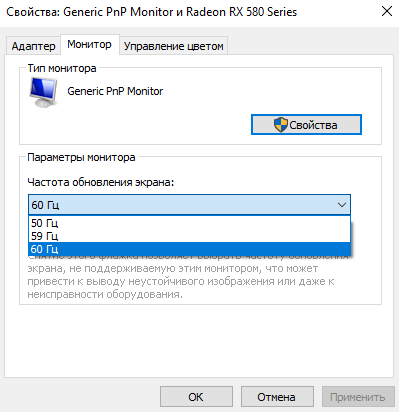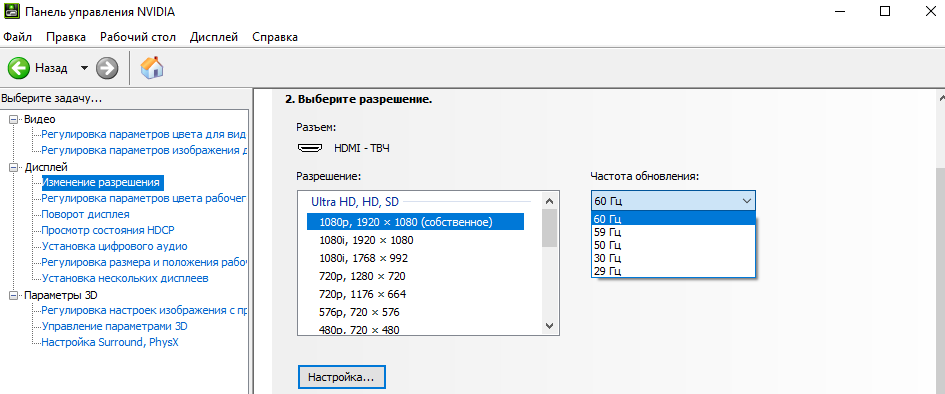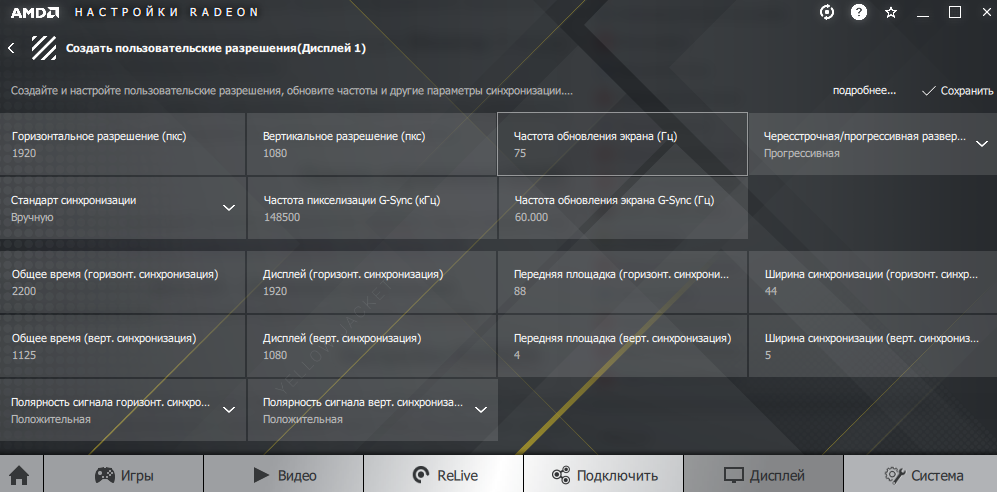Содержание
- Способ 1: Свойства монитора
- Способ 2: Панель управления видеокартой
- Intel
- NVIDIA
- Создание пользовательской конфигурации
- AMD
- Способ 3: Программа CRU
- Вопросы и ответы
Способ 1: Свойства монитора
Изменить частоту обновления экрана в Windows 10 можно как минимум тремя способами, однако их доступность будет зависеть от того, какой установлен на компьютер пакет драйверов видеокарты. Но один из способов должен быть доступен всегда – это изменение настроек в свойствах монитора.
- Откройте приложение «Параметры», перейдите в раздел «Система» → «Дисплей» и нажмите в правой области окна ссылку «Дополнительные параметры дисплея».
- В следующем окне щелкните по «Свойства видеоадаптера для дисплея 1». Если у вас подключено два монитора, выберите нужный вам дисплей.
- В открывшемся окошке свойств переключитесь на вкладку «Монитор» и выберите из выпадающего списка интересующую частоту обновления. Нажмите «OK», чтобы применить новые настройки.

В некоторых сборках Windows 10 меню выбора частоты обновления находится в разделе «Дополнительные параметры дисплея».
Способ 2: Панель управления видеокартой
Этот же параметр регулируется и графическим приложением для управления настройками видеокарты. Последовательность действий зависит от того, от какого производителя у вас GPU.
Intel
Если на вашем компьютере установлен пакет драйверов Intel, в Windows 10 должна быть доступной программа «Панель управления графикой и медиа Intel». Изменить частоту обновления дисплея можно также через нее.
- Кликните правой кнопкой мыши по рабочему столу и выберите в контекстном меню опцию «Графические характеристики».
- В открывшемся диалоговом окне панели выберите, если не выбрана, опцию «Расширенный режим». Кликните на «OK».
- Откроется окно «Панели управления графикой Intel». Выберите из выпадающего списка «Частота обновления» нужную вам герцовку и сохраните настройки нажатием кнопки «OK».


NVIDIA
Более гибкие возможности регулировки герцовки монитора предоставляет «Панель управления NVIDIA». Данный инструмент имеется на всех компьютерах с видеокартой NVIDIA и установленным к ней пакетом драйверов, однако от комплектации последнего будет зависеть наличие в панели тех или иных опций.
- Кликните правой кнопкой мыши по рабочему столу и вызовите приложение «Панель управления NVIDIA».
- В меню слева перейдите к настройке «Дисплей» → «Изменение разрешения» и выберите в выпадающем списке «Частота обновления» нужную вам герцовку.


Создание пользовательской конфигурации
При необходимости вы можете установить собственную частоту обновления экрана. Для этого выполните следующие действия:
- Откройте раздел настроек «Изменение разрешения» как было показано во втором пункте выше. Нажмите кнопку «Настройка».
- В окне установите флажок в чекбоксе «Включить режимы, не предлагаемые дисплеем» и щелкните по кнопке «Создать пользовательское разрешение».
- Подтвердите соглашение о рисках нажатием кнопки «Принять».
- В следующем окне настроек задайте собственную частоту обновления, тип синхронизации выставьте «Авто» и нажмите кнопку «Тест».
- В случае успешного прохождения теста нажмите «Да», чтобы сохранить пользовательскую частоту обновления.
- В результате в разделе настроек «Изменение разрешения», в блоке «Разрешение» у вас появится дополнительное пользовательское разрешение с привязанной к нему герцовкой. Выберите его и кликните на «Применить».


AMD
На компьютерах с видеокартой AMD редактирование частоты обновления выполняется примерно так же, как и на ПК с видеокартой от NVIDIA.
- Откройте «Панель управления графикой AMD» из контекстного меню рабочего стола или через стандартный поиск Windows 10.
- Перейдите в раздел «Дисплей» → «Пользовательские разрешения» и нажмите кнопку «Создать».
- Введите напротив строки «Частота обновления экрана (Гц)» нужное вам значение и щелкните по «Создать».
- Выберите созданную конфигурацию в подразделе настроек «Пользовательские разрешения» как было показано в пункте 2.

Способ 3: Программа CRU
Также для изменения герцовки можно использовать бесплатную стороннюю программу CRU. Это приложение позволяет создавать пользовательские разрешения с требуемой частотой обновления и добавлять их в стандартные настройки Windows 10.
Скачать CRU с официального сайта
- Скачайте архив с программой со страницы разработчика, распакуйте в любую папку и запустите исполняемый файл CRU.exe с правами администратора.
- Выбрав монитор в расположенном в верхней части окна из выпадающего списка, нажмите кнопку «Add».
- Появится окно детальной настройки разрешения, где в поле «Refresh rate» выставьте требуемую частоту обновления экрана и кликните «OK».
- После того как новое значение появится в поле «Detailed resolutions» основного окна программы, нажмите кнопку-стрелку «Вверх», чтобы новое значение оказалось на первом месте в списке. Сохраните внесенные изменения нажатием «OK».
- Перезапустите драйвер видеокарты, для чего запустите от имени администратора исполняемый файл restart.exe, идущий в комплекте с приложением.

Готово, осталось только выбрать и применить созданную конфигурацию. Сделать это можно из свойств монитора, следуя инструкции, приведенной в Способе 1.
Вы также можете выбрать любую другую программу на свое усмотрение, если CRU оказалась неподходящей.
Подробнее: Программы для изменения разрешения экрана
Еще статьи по данной теме:
Помогла ли Вам статья?
Частота обновления монитора — это количество обновлений изображения на экране в секунду. К примеру, вы используете монитор с частотой 60 Гц, что будет означать обновление рабочего стола 60 раз в 1 секунду.
В данной инструкции о том, как поставить герцы на мониторе, чтобы изменить частоту обновления экрана в Windows 11 и Windows 10.
Как изменить герцовку монитора в Windows 11
- Откройте «Параметры» > «Система» > «Дисплей» > «Расширенный дисплей«.
- Выберите нужный вам монитор, если их несколько, и разверните список. Нажмите на «Свойства видеоадаптера для дисплея«.
- Перейдите во вкладку «Монитор» и в графе «Частота обновления экрана» вы сможете изменить герцовку монитора.
Как изменить герцы монитора в Windows 10
- Откройте «Параметры» > «Дисплей» > «Дополнительные параметры дисплея«.
- В графе «Частота обновления» вы сможете изменить герцы экрана.
Смотрите еще:
- Мигает и мерцает экран монитора в Windows 11/10 — Что делать?
- Как изменить разрешение экрана в Windows 11
- Как изменить разрешение экрана в Windows 10
- Как изменить имя компьютера в Windows 11
- Проверка монитора на битые пиксели с лучшими сайтами
[ Telegram | Поддержать ]
Всем привет! Сегодня я расскажу вам, как поменять герцовку монитора в Windows 10. Мы рассмотрим несколько способов – встроенный интерфейс операционной системы, панель управления видеокартой AMD, NVIDIA или Intel. Также мы рассмотрим проблему, когда нужный параметр выбрать невозможно. Если вы столкнетесь с подобным – смотрите последнюю главу этой статьи.
Содержание
- Способ 1: Параметры Windows
- Способ 2: Панель видеокарты
- AMD
- NVIDIA
- Intel
- Нельзя выбрать нужную частоту
- Задать вопрос автору статьи
Изменить герцовку монитора или экрана ноутбука можно через «Параметры» в Windows 10:
- Нажимаем по кнопке «Пуск» и кликаем левой кнопкой по шестеренке. Вы можете аналогично использовать кнопки:
+ I
- Далее открываем раздел «Система».
- Слева выберите подкатегорию «Дисплей», пролистайте чуть вниз и нажмите по ссылке «Дополнительные параметры дисплея».
- В параметрах посмотрите, чтобы был выбран нужный дисплей – если у вас их несколько. После этого пролистайте немного вниз.
- Почти в самом низу вы увидите небольшой блок «Частоты обновления» – просто кликните по нему и выберите нужную частоту.
- Второй вариант – вы можете зайти в «Свойства видеоадаптера для дисплея».
- В свойствах перейдите на вкладку «Монитор» – здесь аналогично можно повысить или понизить герцовку монитора в Windows 10.
- И третье место, где это можно сделать – это на первой вкладке в этом же окне. Нажмите по кнопке «Список всех режимов».
- Здесь можно выбрать не только герцовку, но и разрешение с битностью. Некоторые мониторы позволяют, например, увеличить стандартную частоту, уменьшив разрешение. Поэтому более детальная настройка находится именно тут. В конце не забудьте нажать «ОК» и «Применить».
Если после изменения настроек изображение полностью пропало, и вы видите сообщение «Нет сигнала» (или что-то подобное), то попробуйте просто подождать секунд 15-20 (настройки должны вернуться обратно). Не двигайте мышкой и никуда не нажимайте.
Способ 2: Панель видеокарты
Увеличить герцовку монитора можно и не через панель Windows 10, а во встроенной панели управления, которая обычно устанавливается вместе с драйверами видеокарты. Чтобы открыть панель, нажмите правой кнопкой мыши по пустому месту рабочего стола. Откроется вспомогательное окно – далее выбираем панель. В зависимости от того, какая видеокарта у вас установлена, вам нужно выбрать:
- AMD Catalyst Control Center
- Панель управления NVIDIA
- Панель управления HD-графикой Intel
ПРИМЕЧАНИЕ! Названия могут немного отличаться. Обращайте свое внимание на производителя видеокарты.
На некоторых ноутбуках, где установлены сразу две видеокарты, в панель Intel можно открыть с помощью поиска – просто введите название панели и откройте её.
AMD
- На главном экране панели перейдите по ссылке «Управление рабочим столом».
- Заходим в свойства рабочего стола.
- Теперь проверяем разрешение и справа выставляем частоту обновления экрана в Герцах.
NVIDIA
В левом блоке разделов откройте «Дисплей» и перейдите на вкладку «Изменение разрешения». Теперь правее разрешения выставите герцовку.
Intel
В левом блоке нажмите по значку монитора. Если у вас несколько подключенных экранов – выберите нужный. После этого под разрешением выставляем частоту. Ниже есть кнопка «Открыть настройки системы», можно перейти туда.
Нельзя выбрать нужную частоту
Бывают случаи, когда после установки нового монитора нельзя выбрать максимальную герцовку в 144, 75 или даже 60 Гц. Случается такое при установке другого монитора на место старого. Но в более редких случаях такое можно увидеть после перезагрузки или обновления некоторых драйверов или операционной системы. Вот ряд советов, которые должны помочь:
- В первую очередь вам нужно полностью переустановить драйвера. Сначала пробуем удалить драйвер для видеокарты в «Диспетчере устройств» и установите его оттуда же. Если это не поможет, то драйвер стоит скачать с официального сайта производителя. Про обновление драйверов и правильную их установку – читаем в этой инструкции.
- Если у вас крутой игровой монитор, то скорее всего для него также нужно установить драйвера и дополнительное ПО. Драйвера следует искать только на официальном сайте производителя. Заходим туда, переходим в раздел «Поддержки/Драйвера», находим наш монитор и скачиваем для него драйвера.
- Некоторые видеокарты имеют ограничение по Герцовке на определенных разрешениях. Например, при выставлении разрешения в 4К или 2К некоторые мониторы не будут работать больше 144Гц. То есть вам нужно выставить режим в настройках – это делается в последних шагах первого способа. Но лучше всего подобрать оптимальный вариант разрешения и частоты именно для вашего экрана.
- Если вы используете крутую видеокарту и игровой монитор, проверьте – какую версию кабеля вы используете. Также нужно понимать, что в данном случае нужно использовать только Display Port или HDMI, так как они используют максимальную пропускную способность. Но тут нужно учитывать еще и версию кабеля. Еще проблемы могут возникать с дешёвыми кабелями. Если вы не уверены, какой кабель у вас установлен – сходите в магазин и прикупите последнюю версию Display Port или HDMI. И старайтесь не брать дешевые провода.
- Некоторые мониторы могут иметь ограничения при выводе изображения с определенного входа. Я с подобным сталкивался у своего знакомого. У него один из портов HDMI почему-то не мог выдавать частоту больше 75 Гц. Можно попробовать другое подключение. Но вообще стоит почитать документацию о данной модели на официальном сайте.
- Напомню, что VGA или DVI использовать не стоит, так как эти подключения уже устарели.
- Если вы ранее занимались разгоном матрицы, то советую снизить частоту и разрешение до рекомендованного значения. В таком случае вы можете заменить артефакты или размазанность краев отрисованных объектов.
На это все, дорогие читатели портала WiFiGiD.RU. Если у вас еще остались вопросы, или вы хотите поделиться своим решением – напишите его, пожалуйста, в комментариях. Всем добра.
Вам нужно узнать частоту обновления экрана для вашего ПК, ноутбука или планшета с Windows 10? Вы хотите снизить частоту обновления до 60 Гц или меньше? Или, может быть, у вас есть игровой монитор, и вы хотите увеличить его до 120 Гц или 144 Гц? Независимо от того, чем вы хотите заниматься, вы находитесь в нужном месте. Вот где найти частоту обновления в Windows 10 и как изменить ее на желаемое значениею
Как найти и изменить частоту обновления в приложении «Настройки»
В Windows 10 лучшее место для просмотра и управления частотой обновления — это приложение «Настройки». Откройте «Настройки»: один из способов сделать это — нажать или нажать «Пуск», а затем «Настройки». Либо одновременно нажмите клавиши Windows + I на клавиатуре. Затем откройте раздел «Система».
Убедитесь, что в столбце слева выбрана вкладка Display. Справа прокрутите вниз до ссылки «Расширенные настройки дисплея» и нажмите или коснитесь ее.
СОВЕТ: Вы также можете узнать, как изменить разрешение экрана и увеличить текст и значки в Windows 10.
Откроется окно Расширенные настройки отображения . Если к вашему компьютеру с Windows 10 подключено несколько дисплеев, выберите их в раскрывающемся меню «Выбрать дисплей». Затем в разделе «Отображение информации» вы увидите текущую частоту обновления в Гц, как показано ниже.
Чтобы изменить частоту обновления, щелкните или коснитесь раскрывающегося списка «Частота обновления» и выберите нужную частоту. В зависимости от вашего дисплея это может быть 144 Гц, 120 Гц, 60 Гц или меньше. Отображаемые значения зависят от модели используемого дисплея и драйверов, установленных в Windows 10 для видеокарты и дисплея.
После выбора новой частоты обновления вас спросят, хотите ли вы сохранить новые настройки дисплея. Чтобы применить новую частоту обновления, нажмите Сохранить изменения. Если вы нажмете «Вернуть» или дождетесь исчезновения диалогового окна подтверждения, экран автоматически вернется к предыдущей частоте обновления.
Как просмотреть и изменить частоту обновления в окне свойств адаптера дисплея
Этот метод был доступен в старой панели управления из Windows 7, и он по-прежнему работает и в Windows 10, хотя иногда он не позволяет вам изменять частоту обновления, а только просматривать его. Сначала откройте окно Выполнить (Windows + R) и скопируйте и вставьте следующую команду: rundll32.exe display.dll,ShowAdapterSettings 1 . Затем щелкните или коснитесь ОК или нажмите Enter на клавиатуре.
Откроется окно свойств вашей видеокарты, которое должно выглядеть примерно так, как показано на скриншоте ниже.
Перейдите на вкладку «Монитор», где вы увидите, что в поле « Частота обновления экрана» отображается текущая частота. Чтобы изменить его, щелкните по нему и выберите новое значение из раскрывающегося списка. Затем нажмите OK, чтобы применить.
ВАЖНО: Microsoft сделала точку замены старой панели управления с настройкой приложением. Мы ожидаем, что этот метод будет работать на все меньшем количестве компьютеров и устройств с Windows 10. В ближайшем будущем он может быть полностью прекращен и станет бесполезным.
Как просмотреть частоту обновления Windows 10 из CMD или PowerShell
Если вам нравятся команды, вы можете быстро увидеть используемую частоту обновления, открыв командную строку или запустив PowerShell , в зависимости от того, что вы предпочитаете. Затем запустите команду «wmic PATH Win32_videocontroller get currentrefreshrate» (без кавычек) и нажмите Enter на клавиатуре. Вы должны увидеть значение CurrentRefreshRate, отображаемое, как на скриншоте ниже.
К сожалению, в Windows 10 нет команды, которую можно было бы запустить, чтобы установить желаемое значение частоты обновления.
Какая частота обновления вашего экрана? Какую ставку вы установили?
Прежде чем закрыть это руководство, сообщите нам, какой была частота обновления вашего дисплея, когда вы начали следовать этому руководству, и значение, которое вы установили. Это 60 Гц, 120 Гц, 144 Гц или другое значение? Прокомментируйте ниже, и давайте поделимся частотой обновления. 🙂
Содержание
- 1 Что такое частота обновления монитора, её назначение
- 2 Как посмотреть герцовку монитора на Windows 10
- 3 Как изменить герцовку монитора на Windows 10
- 4 Как изменить разрешение экрана на Виндовс 10
- 5 Как изменить частоту обновления экрана на Виндовс 10
- 6 Как изменить частоту обновления экрана Windows 10
Сейчас подавляющее большинство людей на планете знакомы с компьютерами, мониторами и разного рода гаджетами. Но немногие знают, как работают экраны и каким образом они влияют на зрение: почему от некоторых девайсов глаза устают быстро, а за другими можно работать часами без дискомфорта. Всё дело в частоте обновления изображения на мониторе.
Что такое частота обновления монитора, её назначение
Частота обновления монитора (герцовка, ЧОМ) — это скорость, с которой может изменяться изображения на экране за момент времени. Отсчёт принято вести в секундах, а это значит, что средняя частота в 60 герц — это возможность смены 60 кадров в секунду. Только герцы не показывают реальную картину возможности монитора. Существует такая физическая проблема: передача изображения от видеокарты до монитора проходит с задержкой из-за матрицы экрана. Это значит, что экран, рассчитанный на частоту в 60 Гц, номинально выдаёт до 40 кадров в секунду. Для просмотра фильмов этого достаточно, однако качественный и плавный гейминг требует больших значений FPS (Frames per Second — кадров в секунду).
Так как герцовка отвечает за плавность картинки, она автоматически влияет на восприятие глазом происходящего. Чем меньше зрительный орган задействует периферийное и боковое зрение, тем меньше он устаёт, медленнее портится глазная линза, сокращение палочек и колбочек приостанавливается. Соответственно, мониторы с большей частотной возможностью меньше влияют и портят глаза.
Приемлемая частота обновления экрана
Как говорилось ранее, средняя частота, которая используется в большинстве современных мониторов, — 60 Гц. С этой герцовкой можно спокойно смотреть фильмы, а также играть в средние по качеству игры (если позволяет «начинка» ПК). Однако для большего качества и плавности изображения в более серьёзных играх требуются мониторы с частотой в 120–150 Гц и даже больше. Некоторые ультрасовременные мониторы уже разогнаны до 240 Гц.
Частоту 3D монитора желательно оставлять не меньше 120 Гц: в таком состоянии экран будет выдавать по 60 Гц на каждый глаз, а значит поддерживать неплохие параметры плавности картинки.
Как посмотреть герцовку монитора на Windows 10
Существует две основные возможности узнать и изменить (если это возможно) частоту обновления монитора: через «Параметры» или при помощи настроек графического драйвера:
- Щёлкаем правой кнопкой по пустому месту на рабочем столе и выбираем пункт меню «Параметры экрана».
Щёлкаем правой кнопкой по пустому месту на рабочем столе и выбираем пункт меню «Параметры экрана» - Далее щёлкаем по «Дополнительные параметры дисплея».
Щёлкаем по «Дополнительные параметры дисплея» - На странице дополнительных параметров знакомимся с информацией обо всех подключённых к компьютеру мониторах. Герцовка указана в строке «Частота обновления (Гц)».
Герцовку можно узнать в строке «Частота обновления»
Второй способ — это настройки графического драйвера:
- Щёлкаем ПКМ по пустому месту рабочего стола и выбираем «Графические характеристики». В зависимости от производителя оборудования название может быть другим (видеонастройки, параметры дисплея, графические настройки и т. д.).
Щёлкаем ПКМ по пустому месту рабочего стола и выбираем «Графические характеристики» - Переходим в апплет «Дисплей».
В панели управления графикой щёлкаем «Дисплей» - Далее выбираем дисплей, информацию по которому хотим узнать, и смотрим в графу «Частота обновления», что показывает установленную герцовку экрана.
Выбираем монитор и в графе «Частота обновления» смотрим значение герцовки
Как изменить герцовку монитора на Windows 10
Изменить частоту экрана в настройках программы-драйвера очень просто:
- заходим в апплет «Дисплей», как показано выше;
- меняем фильтр «Частота обновления» и нажимаем «Применить».
Меняем фильтр «Частота обновления» и нажимаем «Применить»
Также существует возможность изменения частоты через «Параметры»:
- Открываем «Дополнительные параметры дисплея», как показано в примере выше. Щёлкаем по «Свойства видеоадаптера для дисплея».
В дополнительных параметрах щёлкаем «Свойства видеоадаптера для дисплея» - В окне свойств переходим во вкладку «Монитор», меняем фильтр «Частота обновления экрана» на нужное значение и сохраняем изменения кнопкой OK.
В окне свойств переходим во вкладку «Монитор», меняем фильтр «Частота обновления экрана» на нужное значение и сохраняем изменения кнопкой OK
Видео: как изменить частоту монитора в Windows 10
Узнать и изменить частоту монитора очень просто. Для это необходимо открыть свойства адаптера или управляющую графикой программу, изменить и сохранить необходимые настройки.
Главная » Уроки и статьи » Операционная система
Тема, о которой пойдет речь в этой статье, давно замусолена, и о ней писали все кому не лень, но для дополнения некоторых уроков на нашем портале и специально для тебя, наш читатель, решили об этом написать. Для удобства мы объединили изменения частоты обновления и разрешения экрана Windows 10 в одну короткую статью.
У нас также есть уроки по теме, написанные на примере Windows 7 Максимальная:
Внимание: перед началом статьи мы должны предупредить о том, что установка слишком высокой частоты обновления экрана или разрешения экрана (выше рекомендуемой), может привести к не совместимости видеокарты и монитора и появлению ошибки out of range.
Как изменить разрешение экрана на Виндовс 10
1. Используйте комбинацию клавиш Win+I и перейдите на «Система/Экран». Или кликните правой кнопкой мыши по пустому месту на рабочем столе и щелкните на «Параметры экрана».
2. С правой стороны окна, внизу, нажмите на «Дополнительные параметры экрана».
3. Далее выберите нужное разрешение экрана (желательно «рекомендуемое»), затем «Применить».
4. После появится сообщение подтверждения, где вам дается 15 секунд на решение «Сохранить» либо «Отменить изменения». Если нечего не выбрать, вернутся прежние настройки дисплея.
Как изменить частоту обновления экрана на Виндовс 10
1. Повторите первые два пункта предыдущего раздела статьи, то есть у вас должно быть открыто окошко «Дополнительные параметры экрана».
2. В самом низу этого окна выберите «Свойства графического адаптера».
3. В открывшемся окне перейдите на вкладку «Монитор».
4. Далее можно менять частоту экрана, но прежде убедитесь что стоит галочка скрывающая неподдерживаемые монитором частоты.
Совет: мы рекомендуем изменять частоту обновления экрана только при необходимости. Также перед изменением обязательно проверьте в спецификации вашего монитора, какие частоты он поддерживает.
5. После изменения частоты экрана нажмите кнопку ОК.
Как видите в Windows 10 методы изменения частоты обновления и разрешения экрана, по сути, не поменялись, изменился лишь стиль самих меню и настроек.
Дата: 26.06.2017Автор/Переводчик: Linchak
Частота обновления экрана указывает максимальное значение количества кадров в секунду, которое сможет пользователь увидеть на мониторе. Именно под значением герцовки монитора подразумевается частота обновления. Посмотреть и при необходимости увеличить значение частоты обновления экрана можно непосредственно в операционной системе Windows 10.
Эта статья расскажет, как поменять герцовку монитора в Windows 10. Возможность включения вертикальной синхронизации в играх подгоняет количество кадров в секунду под частоту обновления монитора. Изменить частоту обновления экрана можно только в случае поддержки такой возможности монитором и наличии обновлённых драйверов видеокарты на Windows 10.
Как изменить частоту обновления экрана Windows 10
Параметры системы
- Перейдите в Параметры > Система > Дисплей > Дополнительные параметры дисплея.
- Теперь в Свойства видеоадаптера для дисплея 1, и откройте Список всех режимов.
- Выберите доступный с наибольшей частотой обновления экрана и примените изменения.
Можно также непосредственно в свойствах видеоадаптера перейти в раздел Монитор. В текущем расположении в разделе параметров монитора можно посмотреть и поменять значение частоты обновления экрана.
Достаточно выбрать нужное значение (лучше ставить максимально поддерживаемое значение герцовки монитора) и применить изменения. Значение частоты обновления экрана меняется мгновенно без необходимости перезагрузки системы. В открывшемся окошке подтвердите намерение сохранить изменения, иначе они будут возвращены к предыдущим настройкам.
Панель управления NVIDIA
В классической и одновременно слегка устаревшей панели управления NVIDIA также можно изменить как разрешение монитора, так и частоту его обновления. Доступно множество способов открытия Панели управления NVIDIA на Windows 10.
- Перейдите в раздел панели управления Дисплей > Изменение разрешения.
- Разверните список Частота обновления и выберите нужное значение герцовки.
Кроме этого, фирменное программное обеспечение позволяет создавать собственные профили с заданными вручную разрешением и частотой обновления. Так можно выполнить небольшой разгон герцовки монитора. Это можно сделать в разделе Изменение разрешения > Настройка> Создать пользовательское разрешение.
Настройки RADEON
В обновлённых драйверах графических карт красных уже нельзя просто выбрать нужное значение герцовки среди списка доступных режимов. Зато есть возможность создать пользовательское разрешение с необходимой частотой обновления экрана. Если же текущее значение частоты будет выходить за прописанное значение, указанное в характеристиках монитора, это уже стоит считать разгоном.
- В настройках RADEON перейдите в Дисплей > Пользовательское разрешение > Создать.
- Теперь введите значение Частоты обновления экрана (Гц), и нажмите кнопку Сохранить.
Не рекомендуем выполнять разгон герцовки монитора без необходимости. О разгоне частоты обновления экрана можно написать отдельную статью. Зачастую получается безопасно поднять частоту обновления на несколько процентов.
Управление HD-графикой Intel
В разделе Основные настройки достаточно выбрать значение Частоты обновления. После применения изменений экран потухнет на мгновение и уже заработает на выбранной частоте.
Заключение
Рекомендуется устанавливать разрешение и частоту обновления соответствующие значениям прописанным в характеристиках монитора. Если же выбранные значения не соответствуют реальному разрешению монитора, это может плохо сказаться на зрении пользователя. После установки драйверов видеокарты можно поменять герцовку непосредственно в операционной системе Windows 10.
Используемые источники:
- https://winda10.com/personalizatsiya-i-oformlenie/kak-uznat-gertsovku-monitora-windows-10.html
- https://linchakin.com/posts/change-rate-and-resolution-screen/
- https://windd.ru/kak-pomenyat-gertsovku-monitora-windows-10/
Иногда за некоторыми экранами невозможно работать: зрение через час расплывается, а в глазах рябит. Бывает и такое, что наоборот за определёнными устройствами комфортно находиться часами без каких-либо побочных явлений для глаз, за это отвечает герцовка монитора. В этой пошаговой инструкции вы узнаете, как узнать герцовку монитора и как её изменить.
Содержание
- Что такое частота обновления монитора, её назначение
- Приемлемая частота обновления экрана
- Как посмотреть герцовку монитора на Windows 10
- Как изменить частоту обновления экрана в программном обеспечении NVIDIA, AMD и Intel
- Изменение частоты обновления монитора в Windows 10 и предыдущих версиях операционных систем
- Что делать в случае, когда нельзя выбрать и установить нужную частоту обновления экрана или она отсутствует в списке?
- Как увеличить частоту монитора в Windows 7
- Для видеокарт от NVIDIA
Что такое частота обновления монитора, её назначение
Частота обновления монитора или, как её называют более коротко, герцовка – это скорость, с которой сменяются кадры в промежуток времени (обычно в секунду). То есть, 30 Гц означает 30 кадров в секунду. Чем больше значение герцовки, тем более плавной и приятной глазу будет картинка, поэтому важно озаботиться тем, как узнать герцовку монитора перед покупкой, если планируется долгая работа за экраном.
Чем плавнее сменяются изображения на мониторе, тем меньше устают глаза, поскольку им не приходится отвлекаться на происходящее слишком часто, как бывает при резкой и дёрганой смене картинок. Именно из-за этого в большинстве своём предпочтение отдаётся мониторам с высоким количеством герц.
Приемлемая частота обновления экрана
Среднее количество герц на большинстве мониторов – 60. На более современных и подогнанных под системные требования выходящих игр герцовка может доходить до 240 Гц. Но 60 Гц вполне хватает, если за компьютером планируется смотреть фильмы, работать или играть в средние по системным требованиям игры, в которых не требуется следить за плавной сменой изображения.
Однако, важно помнить, что 60 Гц хватает лишь на обычные жидкокристаллические мониторы. При использовании 3D экранов герцовка должна достигать как минимум 120 кадров в секунду, в противном случае глаза будут излишне напрягаться.
В некоторых случаях значение смены кадров может по умолчанию стоять ниже, чем позволяют технические характеристики экрана. Именно поэтому необходимо знать, как изменить герцовку для комфортной работы.
Как посмотреть герцовку монитора на Windows 10
Настройки драйвера графики или же параметры экрана. Проще всего узнать герцовку монитора на операционной системе Windows 10 через параметры экрана. Для этого нужно знать, где именно посмотреть:
- Нажмите правой кнопкой мышки на любое пустое место на рабочем столе.
- В открывшемся меню нажмите на “Параметры экрана”
- В появившемся окне выберите “Дополнительные параметры дисплея”.
- В следующем окне будет указана частота смены кадров в строке, называющейся «Частота обновления». Идентифицировать значение легко по показателю Гц, указанному в скобках.
Как изменить частоту обновления экрана в программном обеспечении NVIDIA, AMD и Intel
Каждый из этих производителей оставляет в открытом доступе программы для настройки параметров экрана, которые зачастую скачиваются вместе с драйверами. В этих настройках как для ноутбуков, так и для стационарных компьютеров поддерживается возможность смены частоты обновления экрана. Как правило, это происходит по одной схеме:
- На рабочем столе ПКМ по свободному участку.
- В выпадающем меню выбираются настройки графики Интел (или АМД) или панель управления NVIDIA в зависимости от того, какая видеокарта установлена.
- В открывшейся программе измените настройки под желаемые значения.
- Для программного обеспечения от Intel это происходит в основных настройках.
- Для ПО от AMD герцовка монитора изменяется в дополнительных параметрах дисплея.
В большинстве случаев можно создавать пользовательские профили с выставленным вручную разрешением в Гц. Но иногда подобные профили отказываются работать и возвращаются к прежним значениям, выставленным по умолчанию, даже если технические характеристики монитора позволяют их выставлять до таких величин. Рассмотрим эту ситуацию более подробно.
Изменение частоты обновления монитора в Windows 10 и предыдущих версиях операционных систем
Для того чтобы изменить герцовку, достаточно знать, как использовать встроенные средства ОС Windows и сколько герц выставить. Процесс выполняется в несколько простых шагов:
- Зайдите в параметры экрана через рабочий стол или панель Пуск, в котором выбираются параметры системы и дисплей.
- Щёлкните на дополнительные параметры дисплея.
- В последних версиях Windows 10 герцовку можно выставить сразу в дополнительных параметрах. Если же версия операционной системы ниже, и в появившемся окошке нет такой возможности, то выполните следующие шаги.
- В сведениях о дисплее выберите свойства видеоадаптера.
- Появится новое окно, в котором можно не только повысить или понизить значения герцовки монитора, но и изменить глубину цветности, разрешение монитора.
Щёлкните на пункт «Монитор» и выберите необходимое количество герц.
- Если не получается – в пункте «Адаптер» зайдите в список всех режимов и там выставьте нужные настройки. Если установлено несколько мониторов, выберите тот, за которым работаете в данный момент.
В некоторых случаях монитор может мигнуть и выдать ошибку «Out of range». Подождите около 15-30 секунд, ничего не трогайте, система сама вернёт исходные настройки.
Для Windows 7 и Windows 8 процесс изменения частоты обновления экрана выглядит точно также. Только окно с дополнительными параметрами открывается через экран и его разрешение.
Часто изменять этот параметр нет смысла, стандартных 60 Гц хватает на повседневные нужды обывателя ПК. Изменение герцовки необходимо при работе с графикой или для более приятной и плавной для глаза картинки в современных играх.
Что делать в случае, когда нельзя выбрать и установить нужную частоту обновления экрана или она отсутствует в списке?
В параметрах изменения частоты иногда можно не найти желаемую величину. И это относится не только к большим значениям выше 100 Гц, но, в некоторых случаях, и к стандартным 60 Гц. Наиболее распространены четыре причины подобной ситуации:
- Отсутствуют необходимые драйверы для видеокарты или требуемое для неё программное обеспечение. В этом случае установка, переустановка или обновление драйверов могут помочь справиться с проблемой. Даже если монитор стабильно работает, не факт, что на компьютере установлено всё необходимо ПО, лучше проверить его наличие на сайте производителя.
- Высокие ограничения на частоту обновления экрана в видеокарте. В бюджетных или устаревших моделях, а также в интегрированных видеокартах ноутбуков установлены заводские запреты на поднятие герцовки выше определённого значения – в некоторых случаях оно может достигать всего 30 Гц. Решить эту проблему без замены видеокарты не получится.
- Плохая пропускная способность кабеля, подключённого к монитору. При использовании кабеля, не входившего в комплектацию монитора или при его ненадлежащем качестве, пропускная способность будет заметно теряться, и из-за этого даже самые современные мониторы и видеокарты не смогут повысить герцовку.
- Тип подключения имеет значения. У большинства мониторов их несколько, но обеспечить максимальную пропускную способность они могут лишь через определённые разъёмы. Эту информацию тоже необходимо принимать к сведению, порой проблему можно решить лишь простым переключением разъёма.
Как увеличить частоту монитора в Windows 7
Чтобы изменить герцовку монитора, широко применяются как специальные программы, так и воздействие через драйвер видеокарт. Проще всего это сделать путём использования драйвера. Рассмотрим процесс более подробно для самых популярных производителей.
Для видеокарт от NVIDIA
- Зайдите в панель управления драйвера (через пустое пространство рабочего стола правым кликом).
- Щёлкните на «дисплей» и выберите подпункт «Изменение разрешения». Затем нажмите на кнопку «Настройка» ближе к низу окна.
- Создайте пользовательское разрешение с желаемыми для себя параметрами.
- После этого нажмите кнопку «Тест». Если настройки подходят под монитор и видеокарту, то программа предложит их сохранить.
- Вернитесь в меню изменение разрешения и выберите своё пользовательское разрешение, если оно было успешно сохранено.
- Далее у вас появятся следующие окна, как на скрине
Для видеокарт от AMD:
- Зайдите в панель управления драйвера.
- В разделе «Дисплей» выберите кнопку «Создать».
- Установите необходимые настройки и сохраните их.
- Примените созданное пользовательское разрешение.
Как видите, определить, сменить и повысить частоту монитора достаточно легко для любой ОС. В случаях, если это не представляется возможным, следует проверить видеокарту и монитор на соответствие друг другу и выбранным параметрам.
Специалист программирования компьютерных систем и устройств на базе ОС «Android»
Задать вопрос эксперту